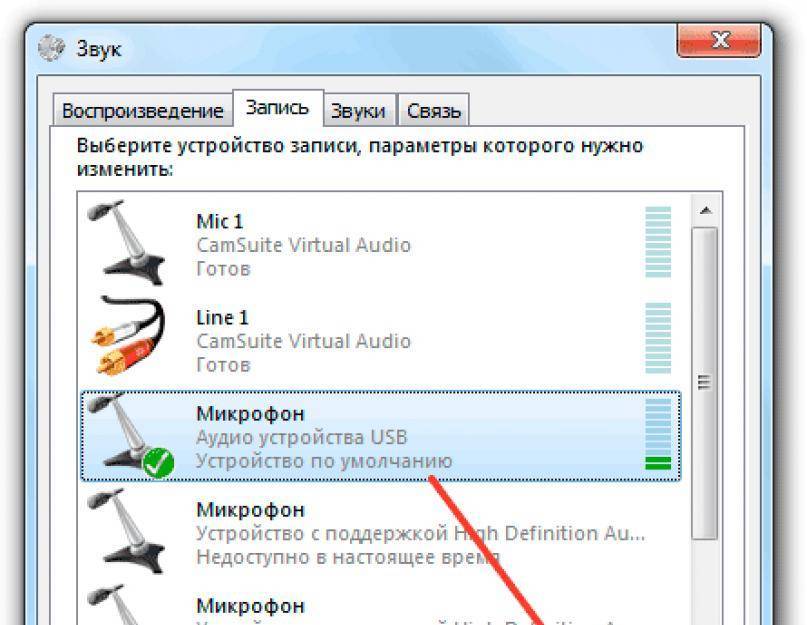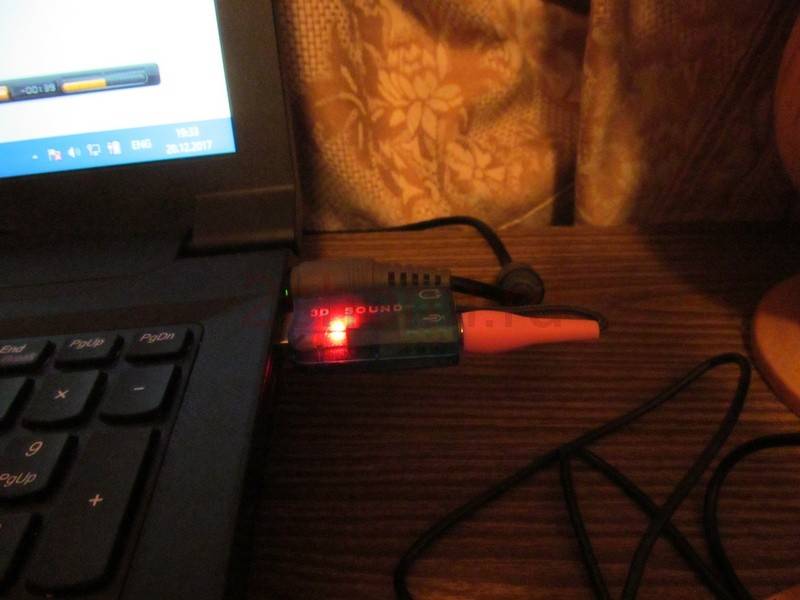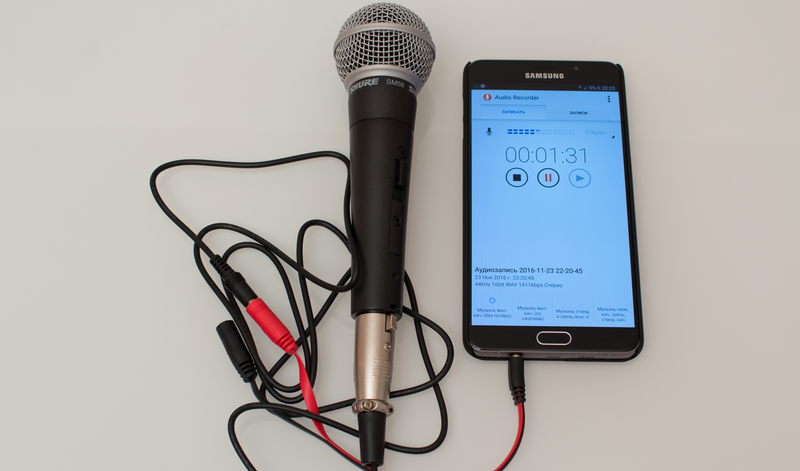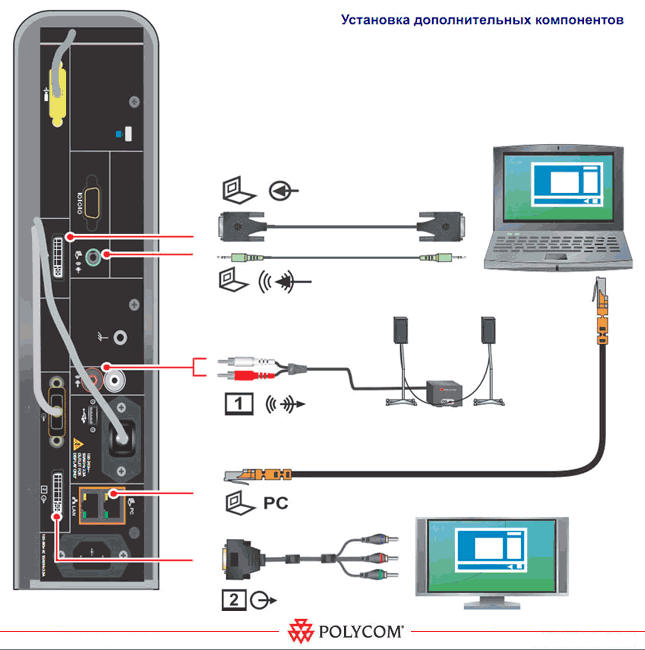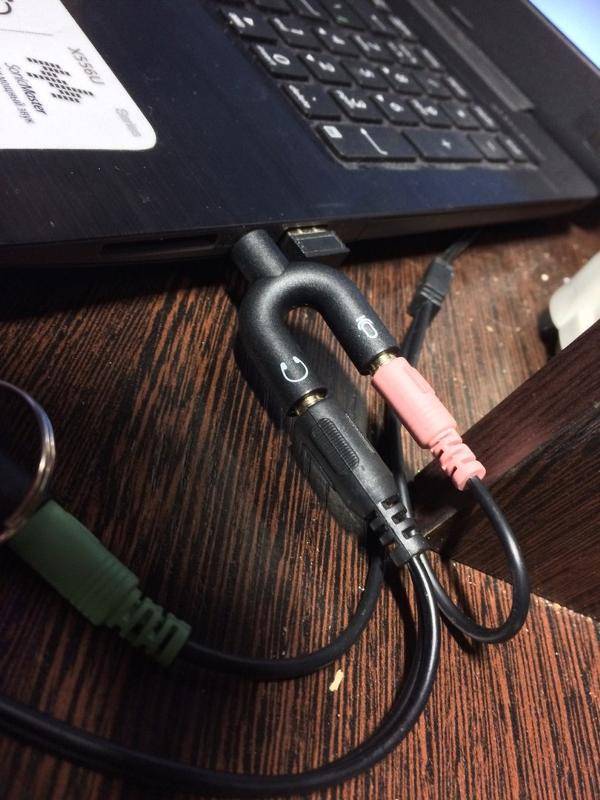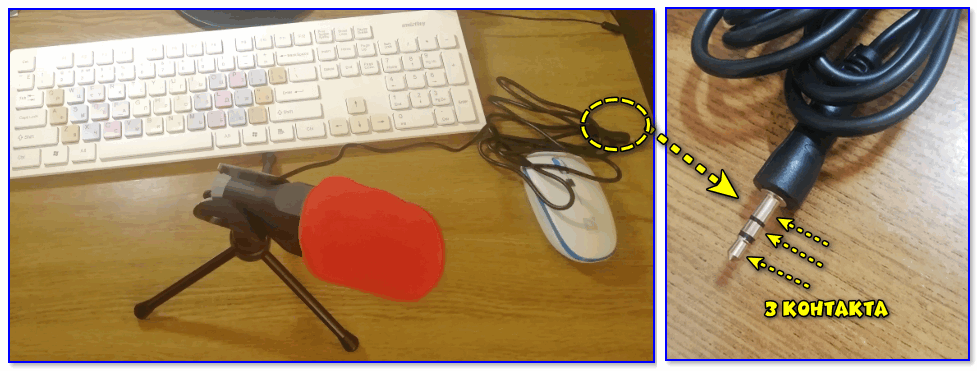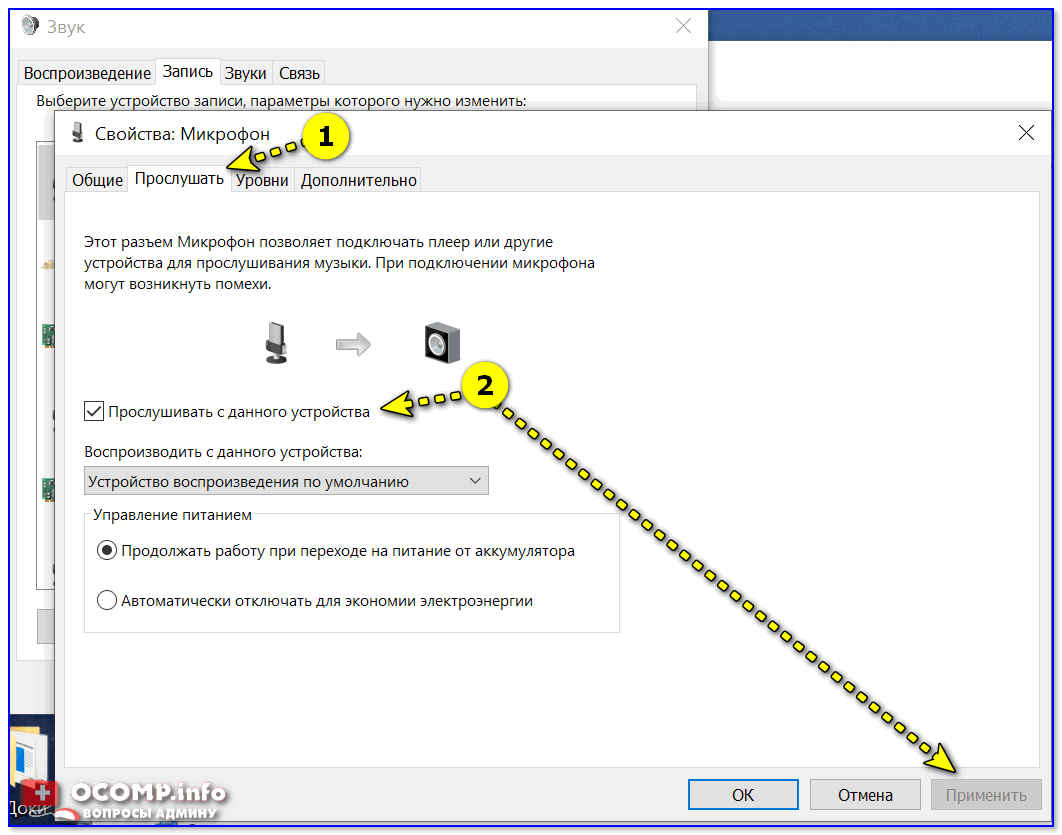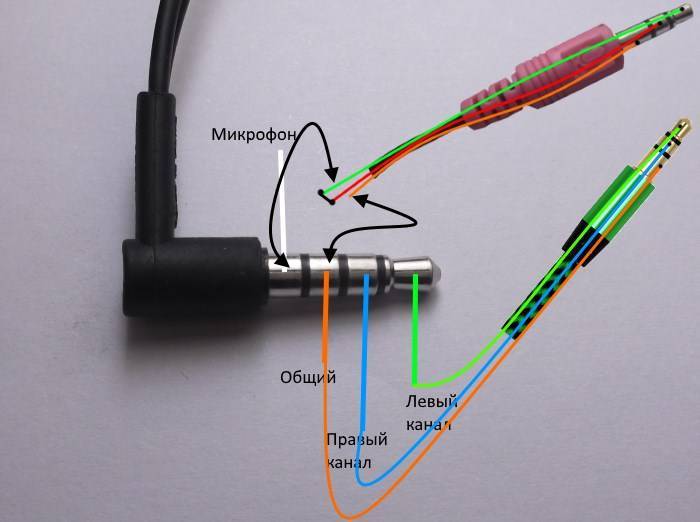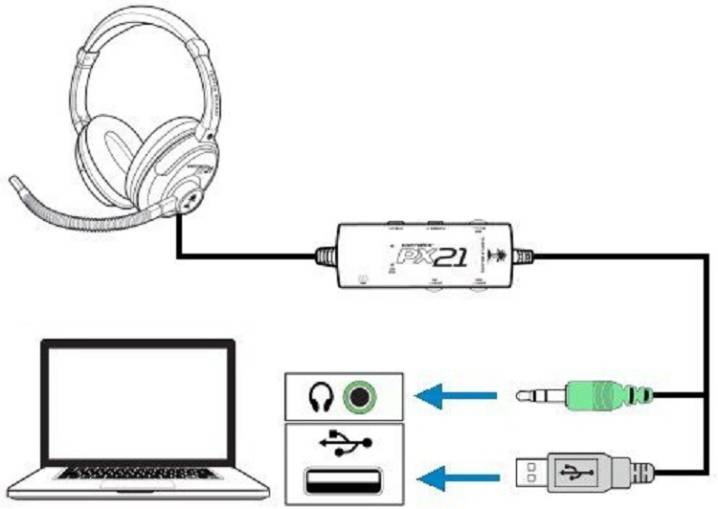Решение проблемы в автоматическом режиме
Иногда ручная настройка оборудования оказывается неэффективной из-за системного сбоя. Разработчики предусмотрели специальный инструмент, автоматически исправляющий ошибки.
Его используют так:
- С помощью «Панели управления» открывают вкладку настроек звука. Здесь выбирают вариант «Устранение неисправностей звукозаписи».
- В открывшемся списке выставляют галочку возле пункта, требующего автоматического исправления. После этого нажимают клавишу «Следующее». Операционная система анализирует ситуацию, предлагает способы решения. В новом окне пользуются кнопкой «Применить исправление».
Какие сложности могут возникнуть
В некоторых случаях могут возникнуть некоторые проблемы с подключением. Вряд ли кто-то будет вызывать мастера, чтобы включить микрофон для караоке, поэтому все неполадки придётся решать самостоятельно. Но паниковать не стоит. С этой задачей сможет справиться любой пользователь, даже тот, у кого нет глубоких знаний в области техники.
Что же может пойти не так во время процесса? Конечно, самой досадной неприятностью является то, что микрофон может просто не начать работать. Узнаем, что же нужно делать в данной ситуации.
Не включается микрофон караоке
Для начала следует разобраться в проблеме. Могут иметь место две ситуации: либо это телевизор/другое устройство не видит микрофон совсем, либо подключение формально произошло, но звук не появляется. Обе эти ситуации можно решить самостоятельно, произведя несколько несложных операций. Первым делом просто перезапустите программу. Возможно, что-то пошло не так, а перезапуск решит проблему.
Другим вариантом может стать усилитель сигнала. Его приобретают в специализированных магазинах.
Также можно зайти в настройки и проверить установленную громкость звука. Если она стоит на минимуме, то остаётся всего лишь переместить ползунок на нужное место.
Теперь вы знаете, как и к каким устройствам можно подключить беспроводной микрофон. Таким образом, можно легко устроить караоке у себя дома и не отправляться в какое-либо кафе, где чаще всего удаётся пробиться на сцену всего пару раз за вечер — большие очереди лишают вас возможности петь любимые песни постоянно. Но с домашним караоке любой праздник станет интереснее и ярче, а каждый его участник почувствует себя настоящей звездой, держа в руках микрофон. С полученными после прочтения статьи знаниями вы сможете избавиться от любых неполадок, изредка возникающих в работе программы и подручных устройств для домашнего караоке.

Инструкция для Windows
Шаг 1: подключение
Если вы собираетесь пользоваться микрофоном ноутбука (встроенным), переходите сразу ко .
Осмотрите системный блок. Обычно на передней панели расположены специальные входы для подключения USB накопителей и аудио устройств. На ней будет специальный значок в виде микрофона, куда и нужно вставить штэк.

На некоторых ПК вместо иконок гнёзда окрашены в зеленый и розовый цвет. В зеленый подключаются наушники, в розовый – микрофон.
Гнездо для подключения можно также найти на задней панели системного блока. Как правило, оно окрашено в розовый цвет. Для первоначальной настройки лучше подключить устройство на заднюю панель, так как на передней разъем может быть не рабочим.

Некоторые микрофоны подключаются по USB. Тогда кабель можно вставить в любой свободный USB порт.

На заметку. Помимо стандартных проводных микрофонов, существуют и беспроводные. Они работают через блютуз, и для подключения компьютер должен иметь такой модуль. Обычно он уже встроен в большинство ноутбуков. Подробнее об этом читайте в уроке Как включить блютуз на ноутбуке.
Шаг 2: проверка
В системном трее кликните правой кнопкой мышки по значку аудио.

В контекстном меню выберите пункт «Записывающие устройства» или «Звуки».
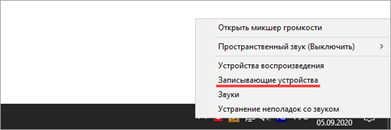
Если устройство успешно определилось, на вкладке «Запись» будет активна иконка микрофона.
Скажите что-нибудь в микрофон: индикатор с правой стороны покажет уровень звука.
Надпись «Выключено, не подключено» означает, что устройство нужно активировать. Щелкните по нему правой кнопкой мышки, в контекстном меню выберите пункт «Включить».
Дополнительно в контекстном меню перейдите в «Свойства» и проверьте, чтобы переключатель был установлен в положение «Использовать это устройство (вкл.)».
Посмотрите, изменится ли статус на активный. Если нет, перейдите к следующему разделу.
На стационарном компьютере
1. Кликните правой кнопкой мыши по меню Пуск и выберите «Диспетчер устройств».
2. Раскройте ветку «Звуковые, игровые и видеоустройства».
Для корректной работы на иконках не должно быть восклицательных или вопросительных знаков.

3. Если в списке есть «Неизвестное устройство», скорее всего, драйвер не установлен или оборудование неисправно.
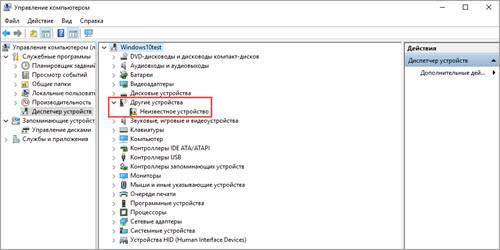
В таком случае сначала нужно установить правильный драйвер. Подробную инструкцию читайте в этом уроке.
4. После успешной установки драйвера при подключении микрофона появится оповещение. В нём будет подсвечен вход. На запрос «Какое устройство вы хотите подключить» выберите «Микрофонный вход».
Для микрофонов USB:
На ноутбуке
Так как в большинстве ноутбуков микрофон встроенный, проверьте, чтобы он был правильно установлен и готов к работе.
1. Кликните правой кнопкой мыши по Пуск, выберите «Диспетчер устройств». Раскройте ветку «Звуковые, игровые и видеоустройства».

2. В меню Пуск введите «Панель управления», и откройте приложение.
3. Найдите программу для управления аудио устройствами – ее можно определить по значку или названию.

4. В устройствах записи должна быть активирована «Встроенная система записи», а уровень звука не должен быть установлен на самый минимум.
5. Дополнительно в записывающих устройствах убедитесь, что выбрана и активна «Встроенная система микрофонов».
Тестирование микрофона
Если вы не хотите узнать о плохом качестве передаваемого звука в последнюю очередь, когда вам об этом сообщит ваш собеседник, вам нужно заранее протестировать свой микрофон. Сделать это можно двумя методами – программным и системным.
Программный метод
Есть масса программ, с помощью которых можно проверить качество записи вашего микрофона. Подойдёт практически любая программа с возможностью звукозаписи. Но мы остановимся именно на Skype, потому что это наиболее популярная программа из числа подходящих для тестирования, и она установлена почти на каждом компьютере.
Для проверки микрофона через Скайп сделайте следующее:
- Запустите Скайп.
Запускаем Skype
- Откройте вкладку «Контакты». Вкладки расположены в левом верхнем углу.
Открываем вкладку «Контакты»
- Среди списка контактов найдите «Echo / Sound Test Service». Контакты в Cкайпе отсортированы в алфавитном порядке, поэтому проблем с поиском у вас быть не должно.
Находим контакт «Echo / Sound Test Service», нажимаем по нем мышкой
- Щёлкните по контакту левой клавишей мыши, затем совершите голосовой звонок, кликнув по соответствующему значку в правом верхнем углу окна.
Совершаем голосовой звонок, кликнув по соответствующему значку в правом верхнем углу окна
- Во время звонка, когда бот подаст звуковой сигнал, у вас будет несколько секунд, чтобы вы смогли протестировать звук. В это время говорите что-нибудь в микрофон. Когда время истечёт, будет воспроизведена запись того, что вы говорили, и вы сможете оценить качество звука.
Во время звонка боту говорим что-нибудь в микрофон
Системный метод
Если у вас нет Скайпа, других программ для звукозаписи или доступа в интернет, чтобы скачать всё это, вы можете воспользоваться стандартной программой, которая по умолчанию установлена в любую версию Windows. Чтобы воспользоваться ею, следуйте инструкции ниже:
- Зайдите в «Пуск».
Заходим в «Пуск»
- Введите в строке поиска «Recorder». Из результатов поиска выберите «Microsoft.WindowsSoundRecorder…».
Вводим в строке поиска «Recorder», выбираем «Microsoft.WindowsSoundRecorder»
- Запустите эту системную утилиту, затем нажмите на логотип микрофона, чтобы начать запись.
Нажимаем на логотип микрофона, чтобы начать запись
- Когда начнётся запись, говорите что-нибудь в микрофон.
Во время записи говорим что-нибудь в микрофон
- После записи вы сможете прослушать её и узнать, работает ваш микрофон или нет.
Прослушиваем созданную запись, чтобы убедиться в работоспособности микрофона
Настройка микрофона
Ваша операционная система предоставляет вам немало возможностей для настройки микрофона. Чтобы перейти к настройкам, делайте следующее:
- Кликните правой клавишей мыши по значку звука, затем нажмите на «Записывающие устройства».
Выбираем меню «Записывающие устройства»
- Выберите в списке ваш микрофон, кликните по нему левой кнопкой, затем щелкните по кнопке «Свойства».
Выбираем в списке микрофон, кликаем по нему левой кнопкой, нажимаем «Свойства»
В меню свойств микрофона собраны все основные его настройки. Это меню разделено на несколько вкладок. Мы расскажем вам о перечне настроек, которые содержатся в каждой из них:
общие. Во вкладке «Общие» вы можете изменить иконку вашего микрофона, его значок, посмотреть сведения о драйверах, а также отключить его, если потребуется. Эта вкладка содержит в большей мере информативный характер, и информация, которая в ней содержится, может быть вам полезна, если у вас помимо обычного микрофона установлены виртуальные (вроде Screaming Bee Audio), которые вы часто путаете; Настройки вкладки «Общие»
прослушать. В этой вкладке содержится альтернативный системный способ тестирования микрофона. Поставив галочку на «Прослушивать с данного устройства», вы сможете слышать собственный голос, когда будете говорить в микрофон. Правда, вместе со своим голосом вы можете услышать многомерное эхо, так что такой способ сгодится только для тестирования громкости микрофона; Настройки вкладки «Прослушать»
уровни. Для рядового пользователя это самая главная вкладка. В ней можно настроить уровень громкости микрофона
Здесь важно не переборщить, так как при слишком высокой громкости собеседнику будет крайне неприятно вас слушать, а ещё он услышит посторонние шумы. Оптимальный уровень громкости зависит от того, какой у вас микрофон
Обычно хватает значения 20-50 без усиления. Но если у вас очень тихий микрофон, при котором даже со значением 100 вас плохо слышно (особенно это актуально для встроенных микрофонов ноутбуков), то придётся задействовать усиление. В ином же случае этот параметр вообще лучше не трогать; Настройки вкладки «Уровни»
дополнительно. Данная вкладка содержит «продвинутые» настройки, в которых простой пользователь мало нуждается. Это формат записи, настройка монопольного режима и обработки сигнала. В основном эти параметры нужны в том случае, если вы используете микрофон для студийной записи, а не для общения по Скайпу. Настройки вкладки «Дополнительно»
Подключение и настройка микрофона – довольно лёгкий процесс, с которым без труда справится даже новичок. Однако эти знания иметь необходимо, ведь микрофон – вещь очень полезная.
Как подключить два микрофона к компьютеру
Как правило в стандартном компьютере есть один линейный выход для подключения микрофона. Но иногда возникает потребность подключения двух одновременно. Например при записи совместного вокала или караоке. Осуществить подключение можно несколькими способами:
самым надежным вариантом станет приобретение профессионального аудиоинтерфейса. Он дает возможность подключения по нескольким разным портам (USB, Firewire, PCI и PCI-E);
хорошим способом будет покупка внешнего интерфейса со встроенными микрофонными предусилителями. Такое устройство продается в комплекте с необходимыми драйверами и после их установки дает возможность одновременно записывать и воспроизводить звук с разных линейных входов. Также эта система позволяет накладывать на звук спецэффекты. Для подключения дополнительно понадобиться три шнура XLRс тремя штырьками;
более бюджетной версии подключения может стать использование внешнего DVD-проигрывателя, на котором есть два входа для микрофонов. Для этого нужно взять обычный стереокабель и соединить плеер с компьютером. Для присоединения микрофонов понадобится два кабеля типа XLR-TRS. Качество звукопередачи при подключении таким способом будет низким, потому что у DVD-плеера низкий уровень предусиления. Это может стать причиной посторонних шумов и свистов при одновременном использовании микрофонов рядом с динамиками.
еще одним способом может стать самодельный переходник. При помощи паяльника можно сделать небольшую схему, по которой к одному линейному входу будет подключаться два микрофона
ВНИМАНИЕ: при использовании такого способа, качество звукозаписи будет крайне низким, а уровень шумов — высоким.
Как подключить веб-камеру с микрофоном
1. Аналогично предыдущему случаю, прежде чем разбираться, как подключить микрофон к ноутбуку с камерой, нужно выбрать модель.
2. Когда вы определились, нужно будет посмотреть, какой провод у вашей камеры.
3. Если вы подобрали вариант с USB-разъемом и всего одним проводом, тогда установка значительно упростится. Включите компьютер, вставьте провод камеры в удобный для вас разъем и ждите установки драйвера.
4. Если же у вас два разных провода, то сначала посмотрите, куда именно вам будет удобнее подключать тот, который отвечает за показ картинки. Теперь втыкайте провода в соответствующие разъемы.
5. Ждите установки драйверов. Иногда нужно установить их самостоятельно (как правило, к камере прилагается необходимый диск). Как видите, нет ничего сложного в вопросе о том, как подключить микрофон к ноутбуку.
Как подключить и настроить микрофон?
Первое, что нужно сделать перед тем, как подключать микрофон к компу, — найти разъём. Вероятнее всего, юзер использует стандартный аппарат со штекером на 3,5 миллиметра; тогда для включения потребуется отыскать находящийся на передней, задней или боковой панели контакт, края которого окрашены в розовый цвет — или возле которого есть надпись Mic (Microphone). Остаётся вставить штекер и приступить к настройке — всё проще, чем понять, почему не работает тачпад на ноутбуке.
Разъём для микрофона может находиться как рядом с контактами для колонок и наушников (обычно — синий и зелёный соответственно), так и отдельно от них. Найти его несложно, а настроить прибор — почти так же просто, как включить камеру на ноутбуке; конфигурация оборудования на Windows 7, 8 и 10 будет подробно рассмотрена в соответствующих разделах.
На Windows 7
Пользователь, которому удалось подключить микрофон на компьютере или ноутбуке под Windows 7, может усилить или ослабить звук, выбрать основное записывающее устройство, если их установлено несколько, обновить драйвера и иными способами оптимизировать работу аппарата. Для этого нужно:
Включить микрофон и вызвать щелчком мыши меню «Пуск».
Выбрать в открывшемся списке «Панель управления».
Перейти в раздел «Оборудование и звук».
Далее — в подраздел «Звук».
В новом окошке — переключиться на вкладку «Запись».
Здесь и будут отображаться все подключённые микрофоны. Пользователь Windows 7 может, выделив подходящий.
Убедиться, наблюдая за расположенной справа звуковой шкалой, что устройство исправно работает.
Выбрать его микрофоном по умолчанию.
Или перейти в «Свойства», чтобы увеличить или уменьшить уровень громкости.
В «Свойствах» можно проверить, куда именно подключён аппарат.
И при необходимости временно отключить его.
На вкладке «Уровни» владелец компьютера или ноутбука легко настроит громкость записи.
А на «Дополнительно» — выберет формат и качество сохранения звука.
На Windows 8
Настроить микрофон на Windows 8 или так же просто, как установить принтер; порядок действий пользователя принципиально ничем не отличается от манипуляций на последнем поколении операционных систем от Microsoft, а потому будет описан в следующем разделе.
На Windows 10
Пользователи Windows 10 довольно часто сталкиваются со сложностями при звукозаписи или неожиданными «потерями» микрофона. Перед тем как переходить к настройкам аппарата, крайне рекомендуется проверить его наличие в системе. Чтобы правильно подключить устройство, юзеру следует действовать в следующем порядке:
Вставить штекер в соответствующий разъём, после чего щёлкнуть правой клавишей мыши по флажку Windows в левом нижнем углу экрана и выбрать в открывшемся списке пункт «Диспетчер устройств».
Развернуть вложенное меню «Аудиовходы и аудиовыходы».
И найти в списке своё устройство.
Если имеются неполадки, пользователь, щёлкнув по заголовку микрофона правой клавишей мыши, может обновить драйвер.
А если это не помогает — удалить устройство, а затем, обновив конфигурацию оборудования, снова добавить его в список; как правило, этого для нормализации работы микрофона под Windows 10 достаточно — только если проблема не в самом аппарате.
Быстро настроить громкость записи входного сигнала можно, введя в «поиске» Виндовс слово «Звук» и выбрав в списке выдачи «Параметры микшера звука».
В открывшемся окне юзер должен сначала выбрать в выпадающем списке нужное устройство, а затем, передвигая ползунок, настроить уровень громкости.
Чтобы перейти к расширенным настройкам, следует найти с помощью того же «поиска» «Панель управления».
Перейти в раздел «Звук».
И на уже знакомой вкладке «Запись» выбрать требуемый аппарат и открыть «Свойства».
Здесь, на вкладке «Уровни», пользователь может настроить громкость входного сигнала, а также задать дополнительное усиление.
И, чтобы избежать хрипов и шипения, отключить дополнительные эффекты на вкладке «Улучшения».
В «Свойствах», кроме того, можно временно отключить запись звука с микрофона, установить устройство как основное и так далее — как это сделать, было написано в разделе, посвящённом настройке под Windows 7.
Проверка и настройка
После того, как была подсоединена гарнитура, необходимо проверить ее. Обычно рекомендуется перезагрузить ноутбук. Подключается звук и микрофон автоматически. Если пользователь не слышит то, что говорит сам или собеседник, то следует проверить физическое соединение, драйвера звуковой карты.
В операционных системах Виндовс 7, 8 или 10 для настройки нужно:
- Нажать «Пуск» на экране.
- Клацнуть левой клавишей по вкладке «Панель управления».
- Выбрать «Звук».
- Во вкладке «Воспроизведение» отыскать подключенное устройство и щелкнуть по нему правой клавишей мышки.
- Выбрать пункт «Подключить».
Чтобы включить микрофон, необходимо сделать те же самые шаги, затем перейти во вкладку «Запись» и выполнить подключение устройства.
После того, как гарнитура была включена, необходимо проверить ее. Если юзер вышел из настроек, следует снова зайти. Можно использовать значок динамика на панели инструментов. Необходимо:
- Клацнуть правой клавишей мыши по значку динамика.
- Войти в пункт «Устройства воспроизведения».
- Выбрать включенный гаджет.
- Клацнуть по нему правой кнопкой.
- В выпавшем списке выбрать пункт «Проверка».
- Если пользователь услышит звук в правом и в левом наушнике, то гарнитура была установлена правильно.
Качество звучания порой зависит не от настройки звука, а от гарнитуры. Можно приобрести внешнюю звуковую карту, подключаемую через USB как на картинке выше. Звук с этого гаджета ничем не отличается от звука со встроенной, при этом пользователь сможет подсоединить микрофон и наушники отдельно.
Как подключить внешний микрофон к ноутбуку
Такое оборудование может быть:
- проводным;
- беспроводным.
 @i.ytimg.com
@i.ytimg.com
В каждом конкретном случае действовать нужно по-разному. Впрочем, оба этих варианта – самые простые для подключения, потому что речь о стандартном микрофоне для лэптопа, какие легко найти в любом сетевом магазине компьютерной техники. Рассмотрим подробнее все варианты подключения.
Через USB-порт
Встречается в двух случаях:
- когда микрофон со штекером mini jack (3,5 мм) подключается через внешнюю звуковую карту (USB);
- устройство изначально предназначено для подсоединения через USB-порт.
Вот как подключают через внешнюю звуковую карту:
- Такая «флешка» вставляется в порт.
- Драйверы скачиваются и устанавливаются автоматически.
- Остаётся подключить и при необходимости настроить микрофон.
А вот что делают с оборудованием, которое включается в USB-порт:
- Вставляют штекер в разъём.
- Ожидают, пока устанавливаются драйверы, или сами их ставят.
- Изменяют параметры при необходимости.
Стандартный вариант настройки в Windows 10 следующий. Сначала проверяют, всё ли определяется. Для этого:
- Открывают «Проводник».
- Переходят в «Этот компьютер».
- Кликают правой кнопкой мыши на контекстное меню.
- Выбирают пункт «Свойства».
Откроется окно «Система», в котором нажимают «Диспетчер устройств»
Важно убедиться, что там нет оповещений о нераспознанном оборудовании
- Вызывают «Диспетчер задач», нажимая Ctrl + Alt + Del.
- Выбирают «Файл», а затем – «Новая задача».
- Вводят следующее: «mmsys.cpl».
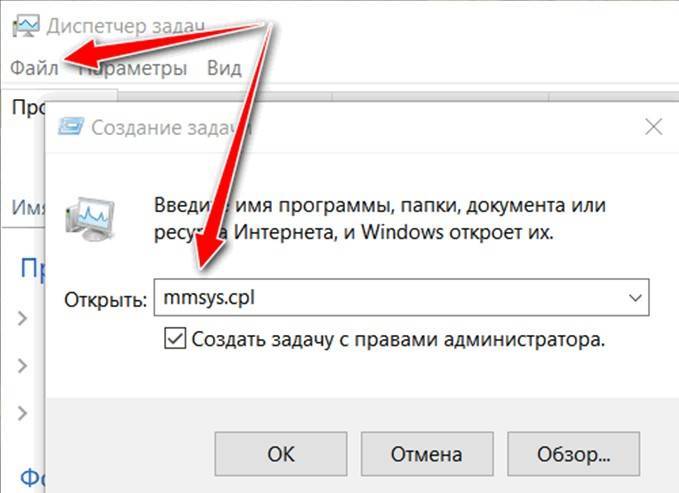 @reedr.ru
@reedr.ru
В открывшемся окошке «Звук» выбирают «Запись».
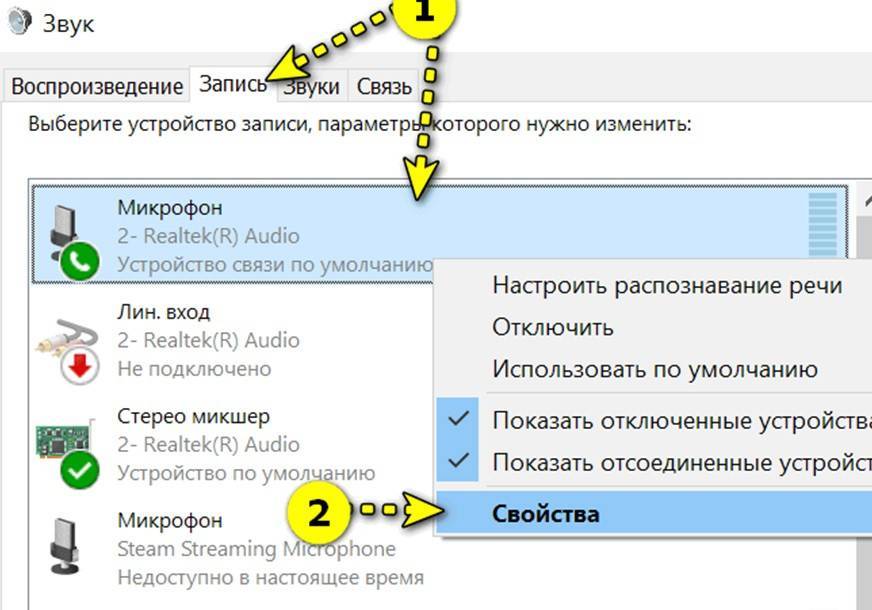 @reedr.ru
@reedr.ru
Остаётся лишь нажать «Прослушать», поставить галочку в чек-боксе «Прослушать с данного устройства» и кликнуть «Применить».
Теперь голос будет слышен, однако для приложений этого может быть недостаточно.
Если оборудование не работает в Windows 10, дело зачастую в том, что система закрыла к нему доступ для программ. Для решения проблемы нажимают Win + I и совершают действия как на картинке ниже.
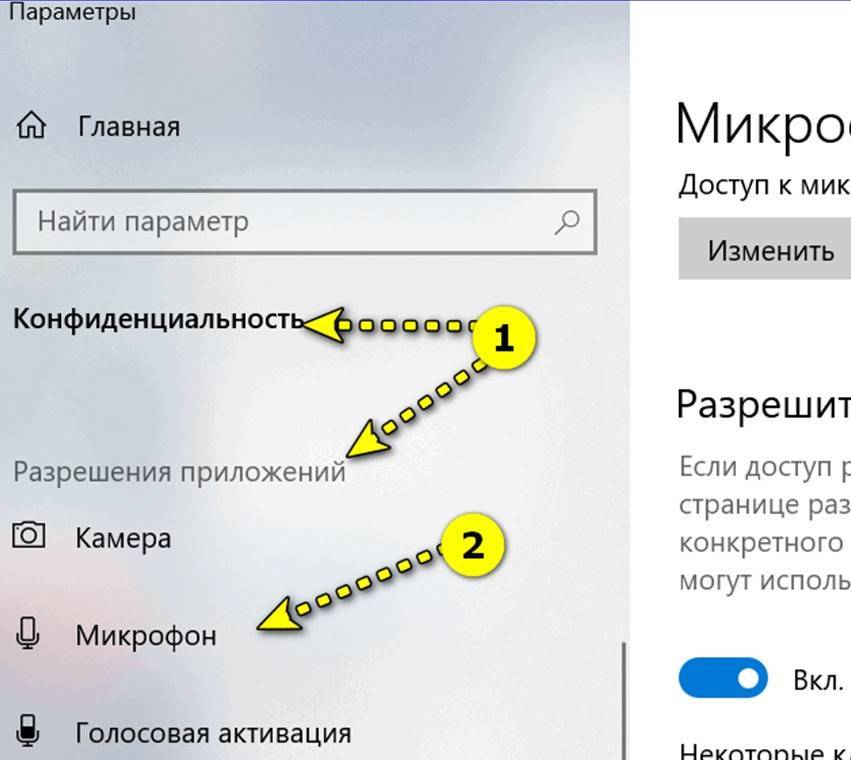 @reedr.ru
@reedr.ru
Дальше останется там же выбрать приложения, которым будет разрешён доступ к микрофону. Остаётся только проверить устройство, например, в том же Skype. Всё должно работать нормально.
Беспроводной микрофон
Подключение ещё проще. В силу сложности оборудования в комплекте идёт очень хороший драйвер, который сможет обеспечить высокое качество совместной работы передатчика и приёмника.
Чтобы подключить беспроводное устройство, достаточно:
- Вставить штекер девайса в USB-порт.
- Подождать, пока оборудование определится само.
- Если этого не случилось, установить драйвера из комплекта.
Вероятность проблем стремится к нулю. Но изначально качество может быть неудовлетворительным.
Если оборудование с двумя штекерами, а разъём один
Многие предпочитают использовать внешний микрофон. Если это не USB-устройство, оно может иметь как один штекер (гарнитурный), так и два. Однако иногда бывает так, что для экономии места на ноутбуке есть всего один разъём либо же все другие заняты. А ещё тем, кто постоянно путешествует, гарнитура будет в разы удобнее.
Через внешнюю звуковую карту
Выше уже рассматривался случай, когда подключался классический микрофон для компьютера через USB-порт. Проблема решалась при помощи внешней звуковой карты-флешки, которая поможет и в этот раз.
Всё, что нужно сделать:
- Подсоединить карту к ноутбуку.
- Подключить к ней соответствующие штекеры.
- Провести минимальную или полную настройку.
Изменение параметров может выполняться как в программе для управления звуковой картой, так и средствами операционной системы. Специальным приложением снабжаются более дорогие устройства, но принципиальных преимуществ оно не даёт.
С помощью переходника
Самый дешёвый вариант, который можно купить – адаптер. Внешне он очень похож на звуковую USB-карту, однако всего лишь объединяет два канала, не обрабатывая их. Но такой переходник имеет гарнитурный штекер, поэтому и у ноутбука должен присутствовать соответствующий разъём. Он шире тех, что предназначены для наушников и микрофона, а рядом стоит значок в виде гарнитуры.
Управление параметрами гарнитуры выполняется там же, где и описанная выше настройка микрофона. Просто нужно отрегулировать ещё и динамики. Времени это может занять ещё меньше, поскольку сразу станет понятно, до какого уровня выставлять чувствительность и громкость.
Используя колонку
Можно выполнить такое подключение лишь в случае, если будет соответствующий разъём
Лучше сразу обращать на это внимание при выборе колонок. Он может быть как на большой акустической системе, так и на устройствах для ноутбука
Для ноутбука такое подключение равносильно обычному. Так что и настраивать можно средствами ОС.
Проверка работы микрофона
Проверить работу можно несколькими способами: через Skype, системное приложение для звукозаписи, а также параметры звука. Рассмотрим каждый способ более подробно.
Чтобы протестировать звук с помощью мессенджера Skype, следуйте инструкции:
- Установите и запустите Скайп. О том как установить и решить возможные проблемы в программе Скайп.
- Перейдите во вкладку «Контакты», затем выберите робота для настройки мессенджера – Echo / Sound Test Service.
- Нажмите на иконку для совершения звонка, которая находится в правом верхнем углу.
- Во время звонка кликните по трем точкам, расположенным снизу справа, и выберите пункт настройки звука и видео.
- В разделе «Микрофон» отображается шкала звучания в виде голубых кругов. Произнесите что-нибудь: она должна двигаться.
Протестировать работу устройства можно через программу «Запись голоса», которая по умолчанию установлена в приложения операционной системы Windows 10. Через системную строку поиска отыщите и запустите программу.
В открывшемся окне нажмите на кнопку аудиозаписи, скажите несколько слов и остановите запись. После этого можно прослушать то, что получилось.
Через параметры микрофона в настройках системы возможно проверить, работает ли устройства. Для этого перейдите в раздел аудиооборудования. В окне можно проверить работу подключенного девайса: если шкала заполняется, то все работает нормально.
Как подключить беспроводной микрофон
Беспроводной микрофон, безусловно, гораздо удобней в использовании. Он не сковывает движений. С ним вы можете не только петь, но и свободно передвигаться и танцевать. Обычно такие устройства работают от стандартных пальчиковых батареек типа АА или NiMH-аккумуляторов. Радиус действия приспособления определяет производитель. Обычно это от 8-9 метров. Наиболее чистое звучание вы сможете достичь, если будете держать микрофон на расстоянии 4-5 см ото рта.
Нужно отметить: аккумуляторы микрофон не заряжает, поэтому после использования их нужно зарядить специальным устройством.
Для того чтобы правильно подсоединить беспроводной микрофон, вам нужно:
- вставьте батарейки или аккумуляторы (полностью заряженные) в устройство;
- включите консоль;
- нажмите кнопку, которая отвечает за питание, и удерживайте 3-5 секунд;
- установите связь с ноутбуком и консолью;
- после того, как кнопки на microphone начинают гореть беспрерывно и не мигают, значит, у вас все получилось правильно.
Если вы не будете использовать устройство на протяжении некоторого времени, оно перейдет в спящий режим. В случае, если вы отошли на большее расстояние, чем то, что предусмотрено в инструкции, копки начнут мигать (обычно зеленым или желтым цветом). Все придет в норму, когда вы вернетесь в радиус действия приспособления.
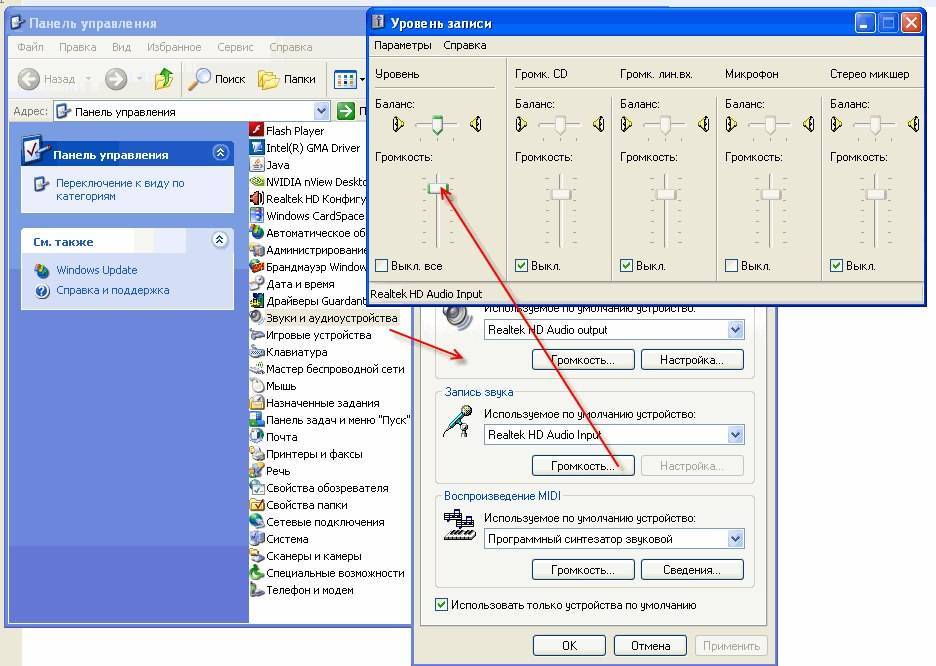
Программы для настройки микрофона
Если встроенных опций настройки микрофона пользователю недостаточно, он может попробовать одну из множества простых и бесплатных программ для оптимизации качества звука:
- RecordPad;
- Free Sound Recorder;
- Absolute Sound Recorder;
- Echo;
- Audacity и многие-многие другие.
Настройка качества и громкости снимаемого с микрофона звука на примере RecordPad:
Скачать и запустить программу и дождаться, пока она обнаружит микрофон (появится характерная заставка в центре окна).
Выбрать в выпадающих списках на главной странице нужное устройство.
Источник записи (рекомендуется оставить по умолчанию).
Формат преобразуемого аудиосигнала.
И, кликнув по расположенному рядом «гаечному ключу», его качество.
Теперь, определив путь сохранения записей, владелец микрофона может нажать на кнопку Options, расположенную в том же главном окне.
Установить минимальный обрабатываемый системой уровень громкости входного сигнала, время остановки записи и другие важные параметры на вкладке Record.
И наслаждаться качеством звука — если требуется, одновременно ведя запись, нажав на красную кнопку в центре главного окна.
Как подключить к компьютеру беспроводной микрофон
Беспроводной микрофон имеет большие преимущества не только в удобном использовании за счет отсутствия проводов, но и благодаря наличию функции шумоподавления.
Подключение беспроводного оборудования удобнее всего проводить с помощью Bluetooth. Если же Bluetooth отсутствует, то можно подключиться через порт USB. Обычно в комплект с беспроводными устройствами всегда входит установочный диск и флешка-передатчик для USB-порта. Флешку нужно вставить в соответствующий вход на ноутбуке или системном блоке и установить диск следуя указаниям. Теперь ваше оборудование готово к работе!
Существуют различные программы автоматической настройки звука на компьютерах. К таким программам относятся RecordPad, Echo, Free sound Recorder и другие. Эти программы дают возможность делать профессиональные аудио-записи без различных помех и шума.
Для работы с данными программами необходимо выбрать и скачать продукт, затем установить его на своём компьютере.
Стандартный способ подключения
Стандартный штекер воткните в предназначенное для него гнездо. Должен раздаться негромкий щелчок. Если подключить прибор не получается, не применяйте силу.
Попытки протолкнуть в отверстие не подходящее по размеру изделие приведут к поломке оборудования.
Если попытка была удачной, на экране возникнет сообщение о подключении. В углу приборной панели одновременно появится значок. Чаще всего символ обнаруживается рядом с временем и датой.
READ Как подключить электромотор 380 на 220 видео
Рекомендуется перезагрузить ноутбук. Такое действие обеспечит корректную работу системы. Когда прибор вновь включится, переходите к настройке.
Подключение микрофона
Для подключения микрофона к ПК существует специальный аудио разъем, который расположен на задней панели системного блока. По виду разъем ни чем не отличается от гнезда для наушников, рядом с которым он обычно и располагается. Цвет разъема – розовый. Иногда под ним еще присутствует маленькое изображение микрофона. Еще одно гнездо присутствует и на передней панели ПК возле USB портов. Оно тоже имеет розовую окраску.
Подключение микрофона не составит труда, так как для этого достаточно воткнуть микрофон в розовый разъем. Если все необходимые драйверы звуковой карты установлены на ПК, то устройство начнет полноценно функционировать сразу же после подключения.
Проверка работы микрофона
Чтобы перейти в настройки микрофона и проверить его работу, необходимо кликнуть правой клавишей мышки по ярлыку с изображением динамика, который расположен на панели задач. Откроется меню, в котором следует выбрать раздел “Записывающие устройства”.
После этого появится окошко “Звук” с вкладкой “Запись”. В данном меню отобразится только что подключенный микрофон. Для проверки устройства достаточно в него что-нибудь сказать. Если все нормально, то напротив микрофона появятся зеленые полосы, которые будут “прыгать” вверх-вниз. Если же зеленые полосы не появились, то устройство либо неисправно, либо проблема кроется в системных настройках.
Настройка подключенного микрофона
Чаще всего проблем с микрофоном после подключения не возникает, поэтому надобность в проведении особых настроек отпадает. Однако иногда случается и такое, что изменение настроек может все же потребоваться. Чтобы попасть в меню настроек микрофона, нужно открыть вышеописанным способом окошко “Звук” и, выбрав подключенное устройство, нажать на “Свойства”.
После этого появится меню настроек:
- Первая вкладка открывает доступ к таким настройкам: переименование устройства; смена значка; свойства драйвера и отключение устройства.
- Следующая вкладка под названием “Прослушать” дает возможность активировать функцию “Прослушать с данного устройства”. Если включить данную функцию, то звук с микрофона будет выводиться прямиком на подключенные динамики или наушники.
- Самые полезные настройки находятся в третьей вкладке “Уровни”. Здесь можно контролировать громкость и усиление микрофона. Благодаря данным функциям, можно настроить необходимый уровень чувствительности устройства.
- Следующая вкладка отвечает за улучшения, которая так и называется. Здесь можно только включить и/или отключить любые улучшения.
- Самая последняя вкладка меню называется “Дополнительно”. В ней можно получить доступ к разрядности и частоте дискредитации. А еще в данной вкладке открывается доступ к настройкам монопольного режима работы устройства.
После того как все необходимые изменения будут внесены, следует нажать на “Применить”.
Навигация по блогу
Выбор подходящего микрофона для ноутбука
Предназначенные для компьютеров модели делятся на 3 типа:
- микрофон с миниджеком;
- USB-микрофон;
- петличку.
Независимо от видовой принадлежности, хорошая модель соответствует таким критериям:
- передает голос без искажения;
- не добавляет посторонних шумов, гула и помех;
- позволяет свободно двигать головой без потерь звука;
- занимает мало места.
За обеспечение вышеуказанных характеристик и, как следствие, качественного звука отвечает набор технических характеристик:
- Звуковое давление. Этот параметр влияет на максимальный уровень звука, который может передаваться устройством без сильных искажений.
- Направленность. Показывает чувствительность девайса к звукам разной направленности (основного – голоса, фоновых – звуков телевизора за спиной, лая домашнего питомца и т.д.). Чаще всего встречаются ненаправленные устройства. Их звукоулавливающая способность соответствует параметрам, которые запрашивает ноутбук.
- Уровень чувствительности. Определяет минимальную громкость звука, которую может зафиксировать микрофон. Девайсы с высокой чувствительностью уязвимы к лишним шумам, а с низкой – обладают слабой звукопередачей. Колебания в обе стороны от нормы этого показателя портят качество записи.
- Частотный диапазон. Чем шире диапазон улавливаемых частот, тем лучше. Частота человеческого голоса находится в пределах от 0,1 до 10 кГц, и для записи голосовых сообщений и речи хватит девайса, который поддерживает данные параметры.
Для начала следует определить тип модели:
- Аналоговый микрофон. К таким относят как устройства на регулируемом держателе, так и более дорогие – со специальной подставкой. Аналоговые модели позиционируются как более качественные и подходят для большинства разъемов. Но для использования такого микрофона необходим специальный усилитель, без которого могут происходить сбои подключения и качества звука.
- USB-аудиоустройство. В таких моделях нет миниджека. Размеры и комплектация подобных девайсов варьируются. Встроенный в них усилитель питается от USB. После включения звук конвертируется и по кабелю USB передается на компьютер. Такой способ транспортировки звуковых волн обеспечивает качество звучания без помех. Важный нюанс: звук конвертируется аналого-цифровым преобразователем (АЦП). Дешевым экземплярам с плохим АЦП присущ эффект «зажатого», резкого звучания.
- Петличка. Это микрофон на проводе. Петлички могут подключаться как через USB, так и через миниджек. Поэтому все, что было сказано выше, относится и к нему. Более дорогие модели поступают без провода с радиомодулем для передачи сигнала в компьютер по каналу USB.
От типа разъема и комплектации зависит способ подключения внешнего звукозаписывающего устройства к ноутбуку.