Комплектующие
Можно ускорить производительность через замену комплектующих. Теперь пришло время поговорить о том, что можно сделать для ускорения ноутбука, если другие средства оказались недостаточно эффективными, или по какой-либо иной причине хочется добиться ещё большей скорости.
В такой ситуации, разумеется, стоит попытаться заменить железо. Однако по сравнению с персональными компьютерами здесь гораздо меньше возможностей по апгрейду.
Здесь есть опять же несколько вариантов:
- можно обратиться в сервисный центр, для того чтобы специалист осмотрел состояние устройства и предложил пути решения проблемы;
- можно самостоятельно заменить или добавить оперативную память;
- установить жёсткий диск с лучшими характеристиками.
Стоит предупредить, что в случае, если на ноутбук ещё действует гарантия – лучше воспользоваться услугами сервисного центра, поскольку самостоятельная замена комплектующих, как правило, аннулирует гарантийные обязательства от производителя.
Оперативная память
Для этого потребуется выяснить характеристики материнской платы, а также открутив нижнюю крышку устройства, уточнить какие модули уже установлены производителем и что можно добавить. Как вариант, можно использовать утилиту CPU-Z, она определит сколько слотов всего есть и какое количество из них уже используется.
Затем, докупив соответствующие модули ОЗУ, при выключенной батарее и питании, старые модули меняются на новые.
Замена жёсткого диска
Для того, чтобы ускорить производительность компьютера, можно заменить жёсткий диск, установленный в него по умолчанию, на современный твердотельный накопитель — SSD диск. По сравнению с HDD диском, система на таком носителе информации начнёт работать гораздо быстрее, в том числе позволит избавиться от различных механических звуков. В целом такой апгрейд винчестера способен дать увеличение скорости загрузки Windows в несколько раз.
Как ускорить Windows 10 на слабом ноутбуке или компьютере
Со временем система Windows 10 портиться от забивания различными ненужными файлами, битым реестром, и все это приводит к медленной работе компьютера или ноутбука. Самый наверное качественный и ощутимый способ, это переустановить саму систему windows 10, но мы попытаемся по максимуму пройтись по настройкам в системе, чтобы отключить лишнее и почистить ненужное для ускорение работы компьютера или ноутбука с системой Windows 10.
1. Автозагрузка системы
Начнем с количества ненужных программ при автозагрузки windows 10. Мы видим на картинке, что половину загруженных программ при старте нам ненужны. Отключаем их для ускорения самой загрузки системы Windows 10.
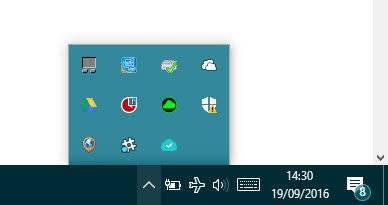
- Откройте диспетчер задач нажатием кнопок Ctrl+Shift+Esc и перейдите во вкладку Автозагрузка.
- Отключаем ненужные для нас программы. Можно посмотреть в google, что за программа, за что отвечает, если кто не знает.
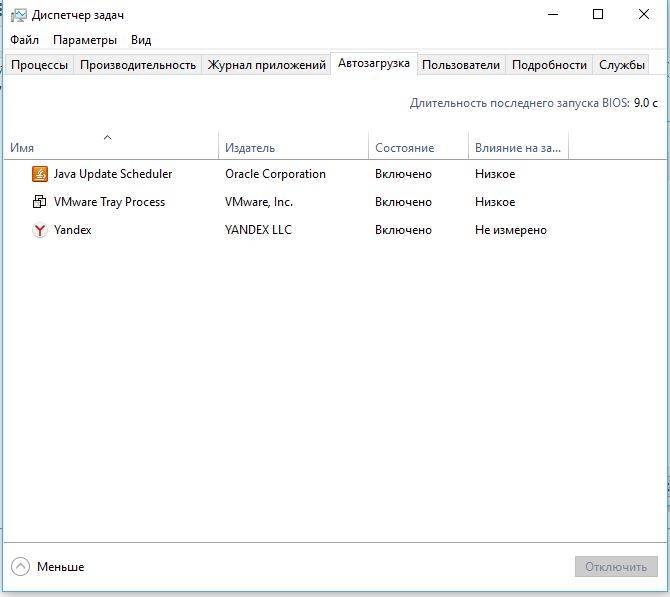
2. Нагрузки на все ядра процессора
Будем увеличивать нагрузку на процессор при включении, по умолчанию стоит загрузка с одного ядра. Мы увеличим количества ядер, что ускорит работу загрузки Widows 10.
Нажимаем Windows+R и вводим в поле msconfig.

- Вкладка Загрузка.
- Дополнительные параметры.
- Ставим галочку Число процессоров.
- Выбираем предпоследнее значение. (если 5 ядерный процессор, то ставим 4 ядра).

3. Дефрагментация дисков
Фрагментация диска очень нужная вещь в системе. После дефрагментации, в особенности HDD диска, вы ускорите компьютер или ноутбук с Windows 10.
Нажимаем правой клавишей мыши на локальном диске, выбираем свойства.
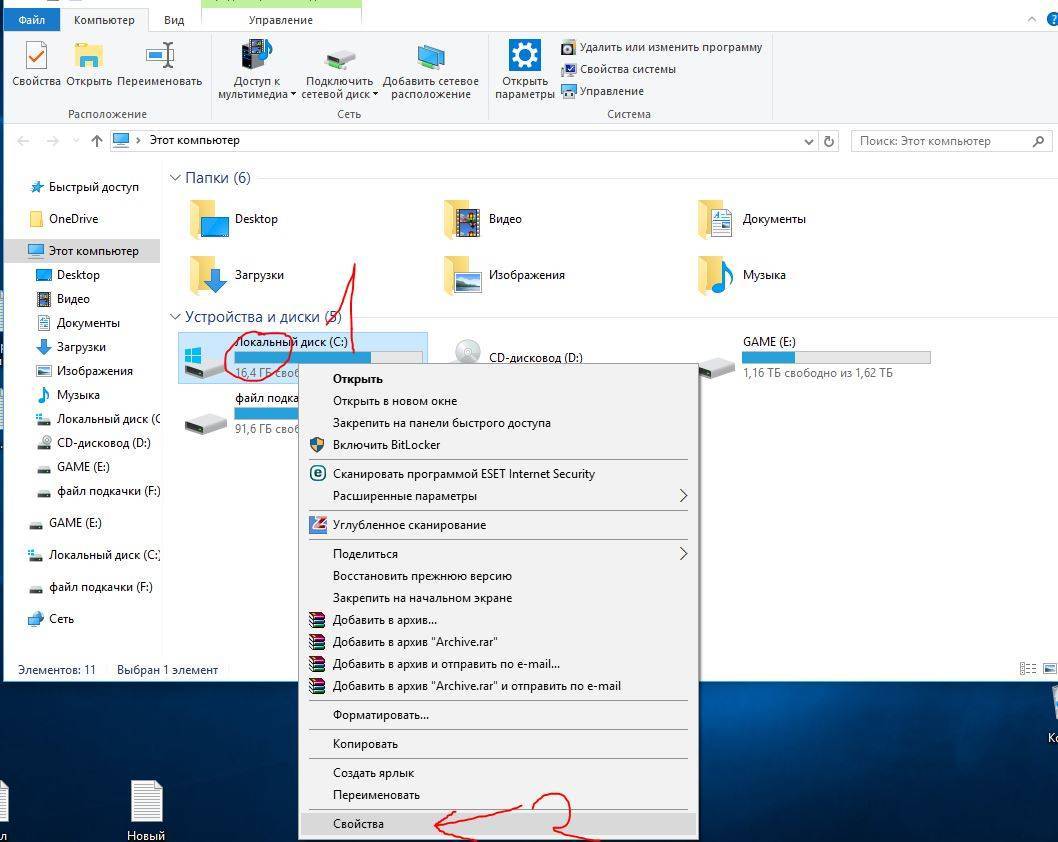
- Вкладка сервис.
- Оптимизировать.
- Клацаем оптимизировать на каждом локальном диске и ждем окончания процедуры.
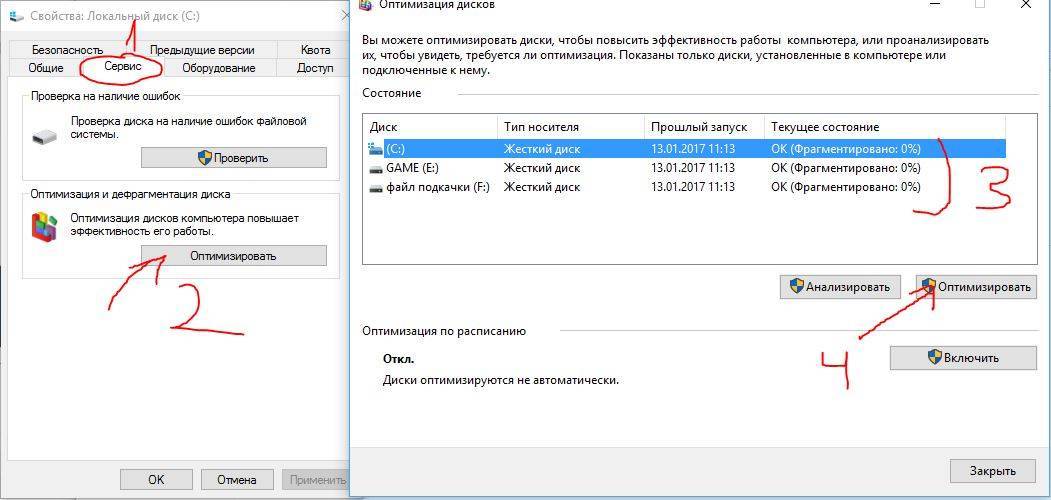
4. Удалить ненужные приложения
В windows 10 есть так называемые классические и современные приложения. Классические — это обычные программы установленные на компьютер с «.exe» установщика. Современные — это UWP приложения которые устанавливаются с магазина виндовс с расширением «.appx». Удаляем ненужные нам приложения.
- Все параметры.
- Приложения.
- Приложения и возможности.
- Удаляем ненужные нам приложения.
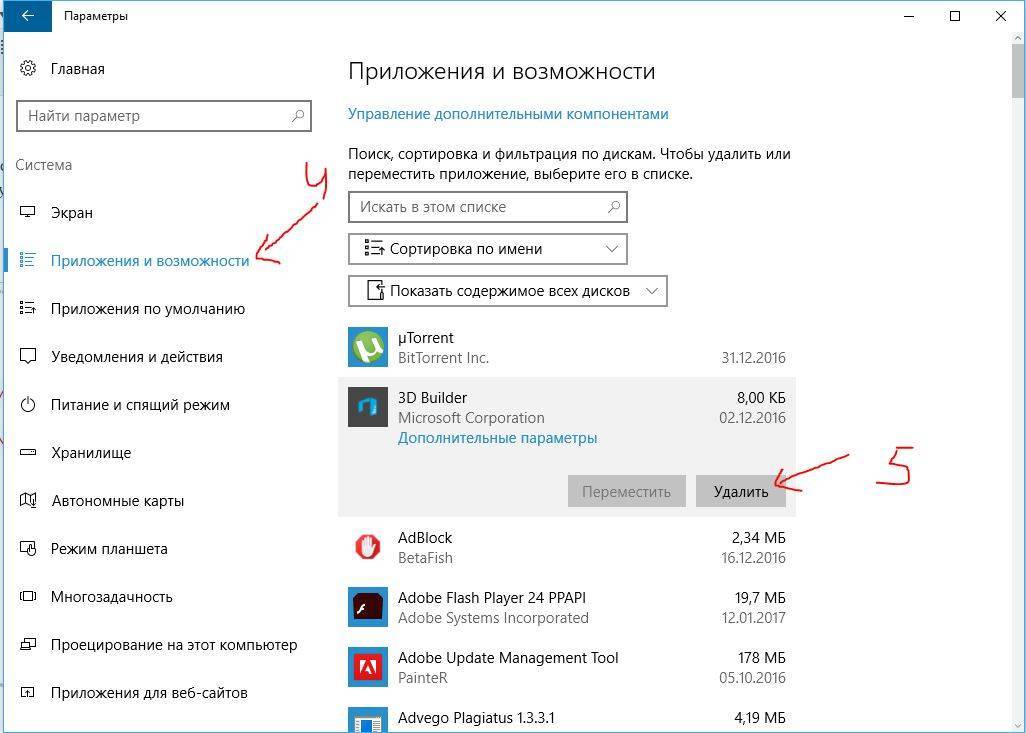
5. Отключить уведомления
Когда вы установили UWP игру или программу, то вам будут приходить уведомления. Эти уведомления могут создавать для вашего ПК или ноута микро-лаги. Можно отключить ненужные нам.
- Заходим в параметры системы.
- Выбираем «Система».
- Ищем строку «Уведомления и действия».
- С право отключаем ползунок на ненужных нам приложениях.
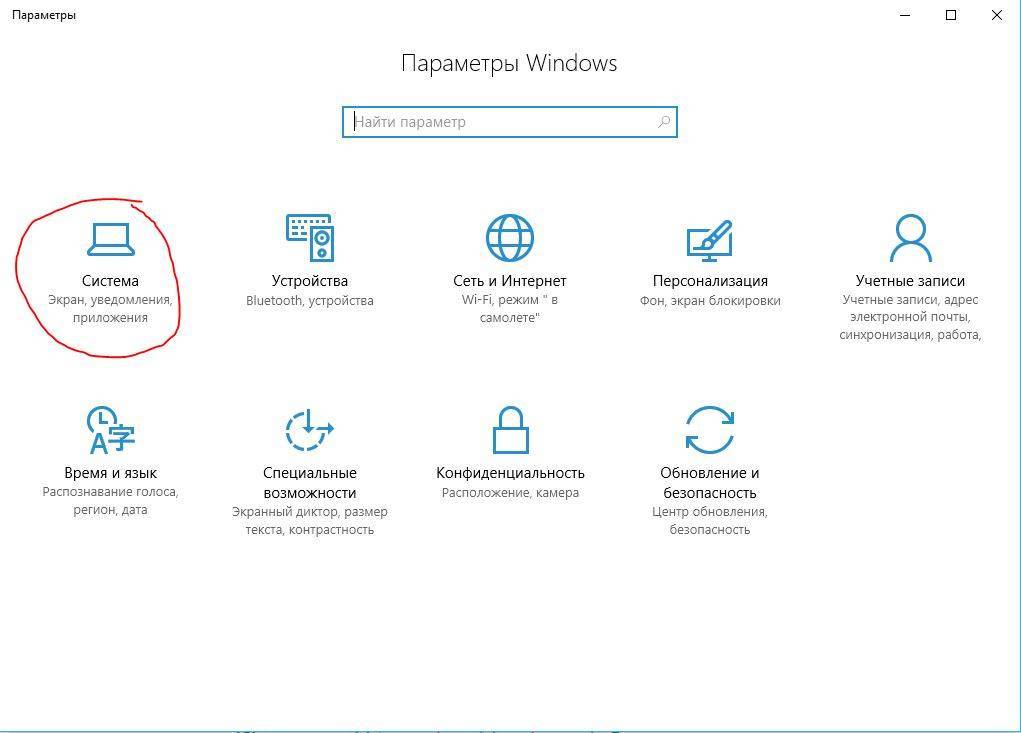
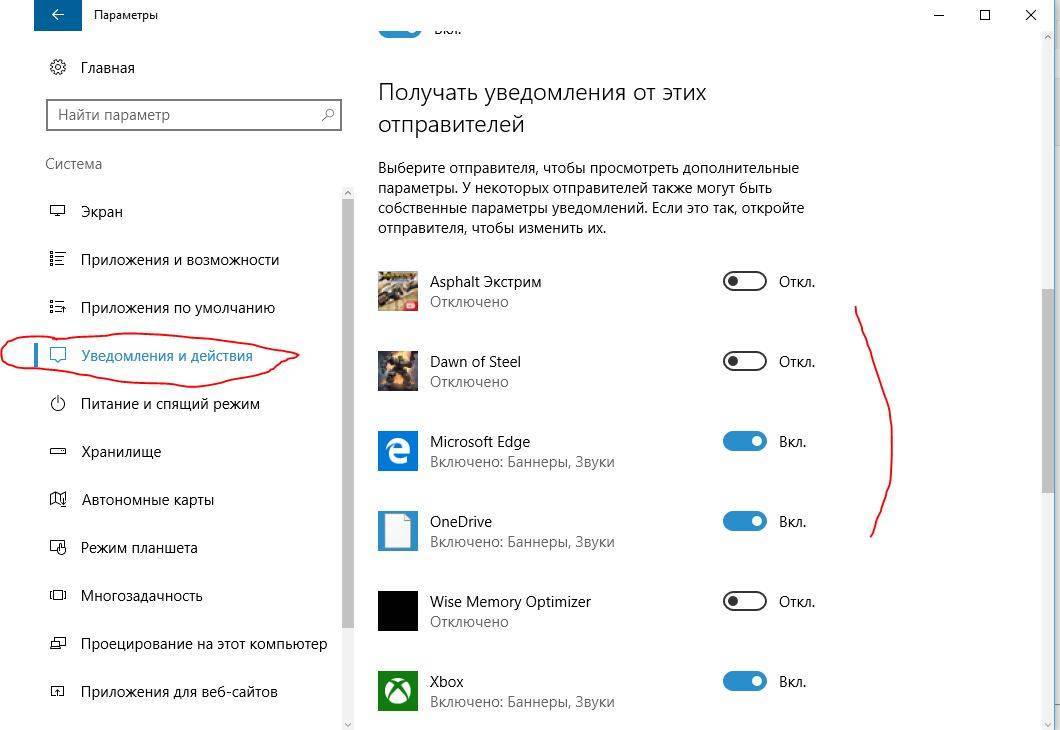
- Конфиденциальность.
- Фоновые приложения
- Отключаем те, которые нам не нужны: игры, программы.
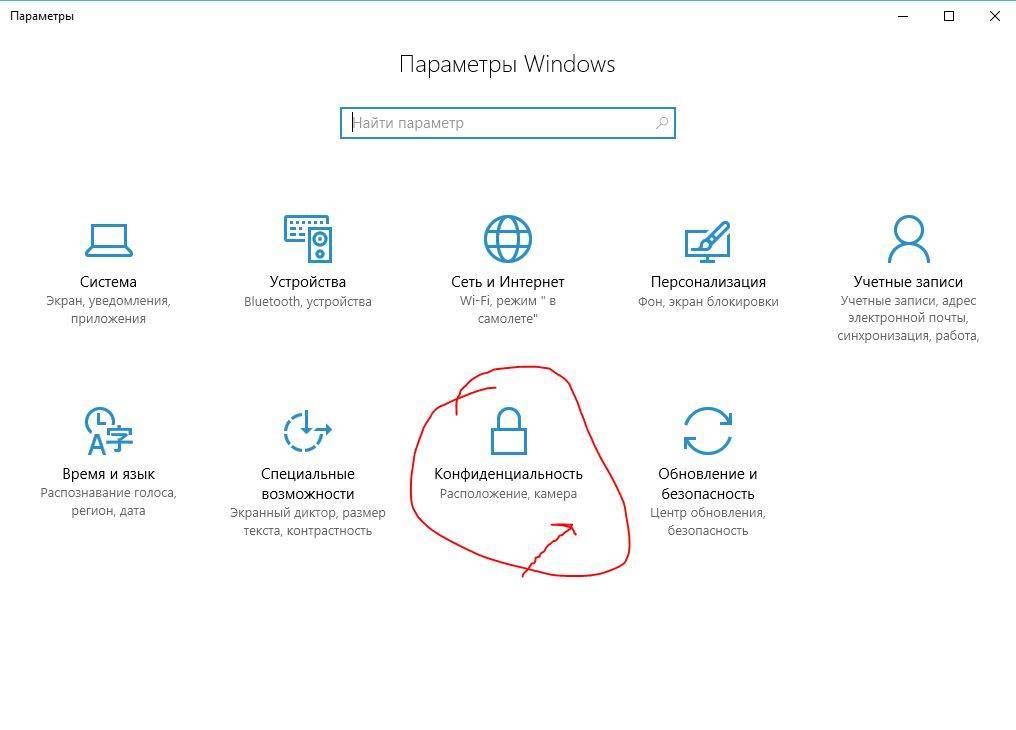
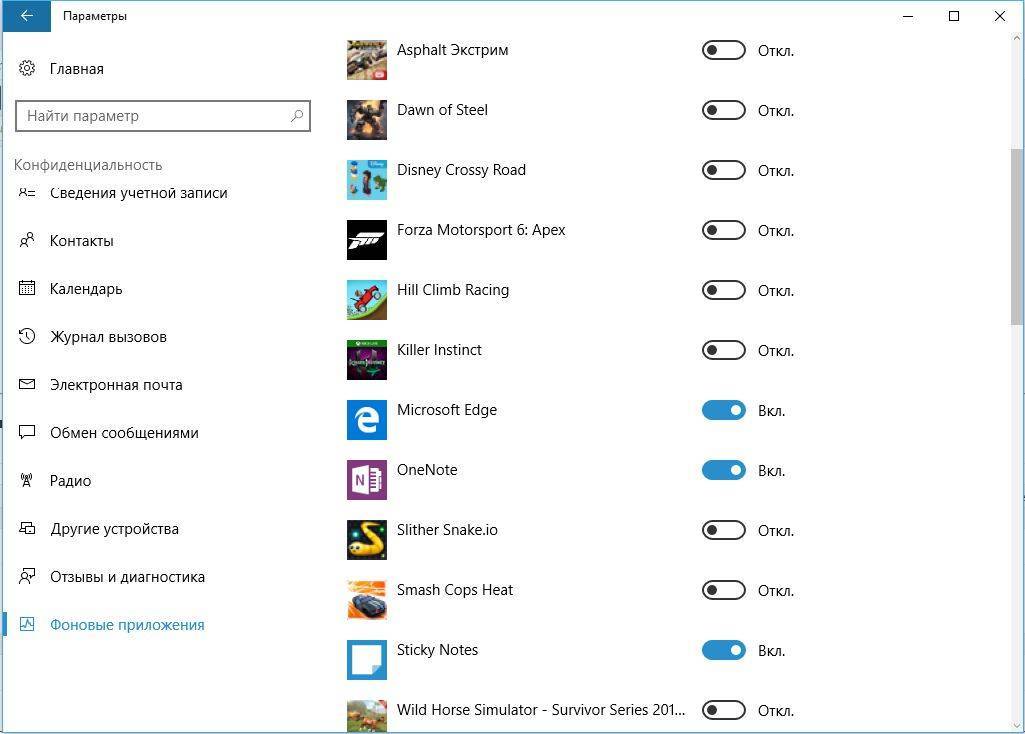
7. Отключить службу Индексирования
Windwos Searh — Служба индексирования поиска папок и файлов. Если у вас на компьютере упорядочены папки и файлы, и вы знаете, где какая папка или файл находится, то можно отключить службу индексирования, тем самым повысив скорость работы компьютера или ноутбука.
- Нажимаем правой кнопкой мыши на ярлык(значок) мой компьютер, выбираем в меню управления.
- Службы и приложение клацаем два раза чтобы открыть.
- Службы.
- С право ищем Windows Search и открываем его.
- Тип запуска: отключить.
- Нажать кнопку остановить. Применить и ОК.
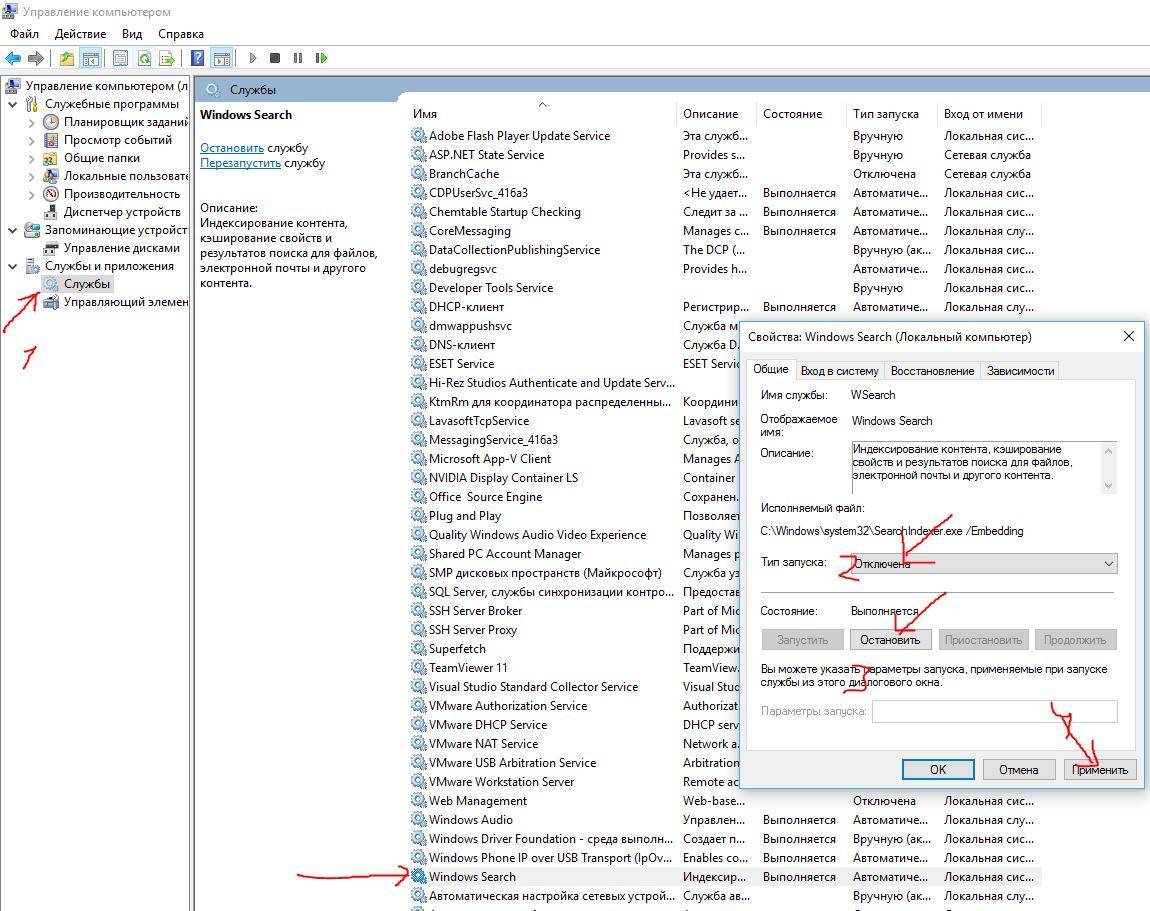
8. Отключим индексирование на локальных дисках
- Нажмите правой кнопкой на локальном диске «С» и выберите свойства.
- Во вкладке Общие снимите галочку «Разрешить индексировать содержимое. «.
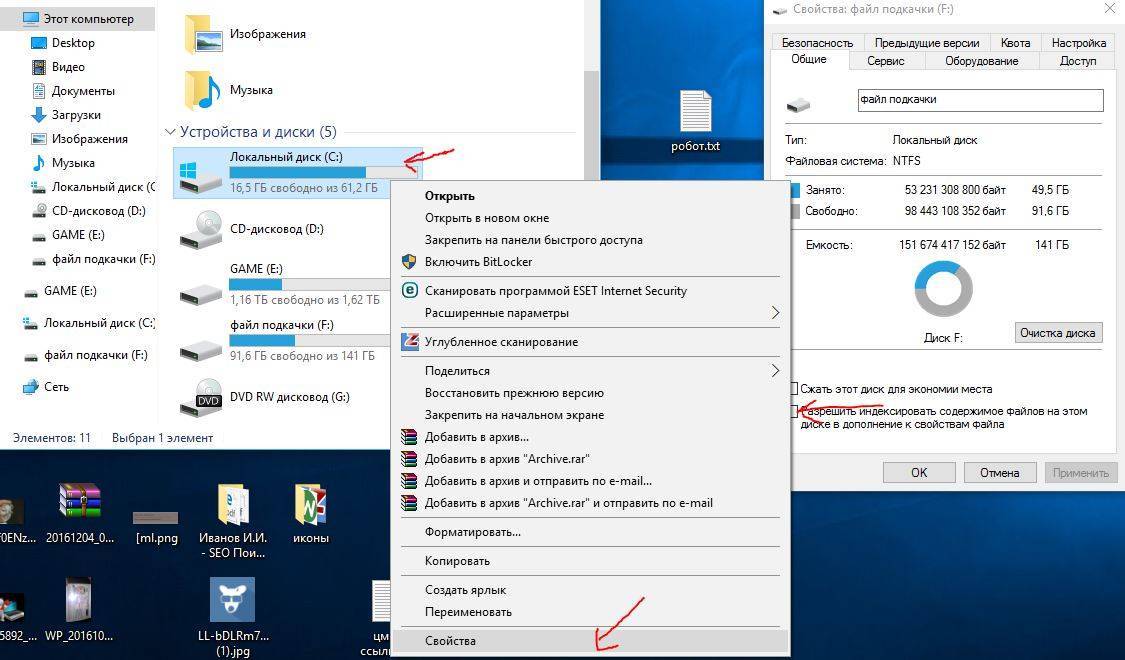
9. Отключить прозрачность меню
Убрав прозрачность мы добавим еще немного прироста к оптимизации windows 10. Перейдите Параметры > Персонализация > Цвета.
Выделите строку Цвета и справа перетащите ползунок отключить Эффекты прозрачности.
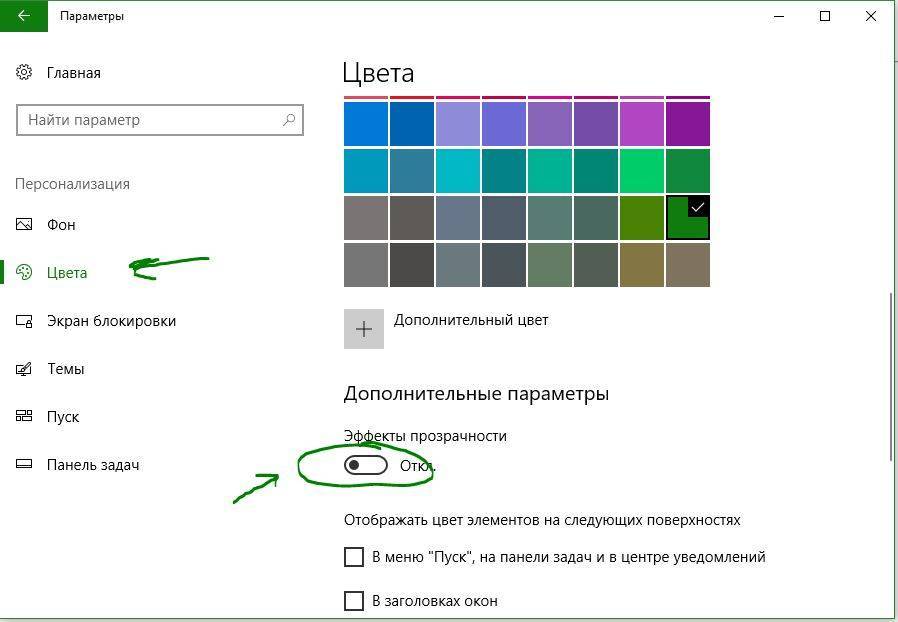
10. Убрать спецэффекты
Старый добрый способ, со времен windows XP, поможет нам добавить немного мощи и ускорить компьютер, ноутбук.
- 1. Нажмите в проводнике (мой компьютер) на пустом поле правой кнопкой мыши и выберите свойства.
- 2. Слева нажмите на пункт Дополнительные параметры системы.
- 3. Перейдите во вкладку Дополнительно.
- 4. Вберите в этой же вкладке Параметры.
- 5. Во вкладке визуальные эффекты, выберите Обеспечить наилучшее быстродействие.
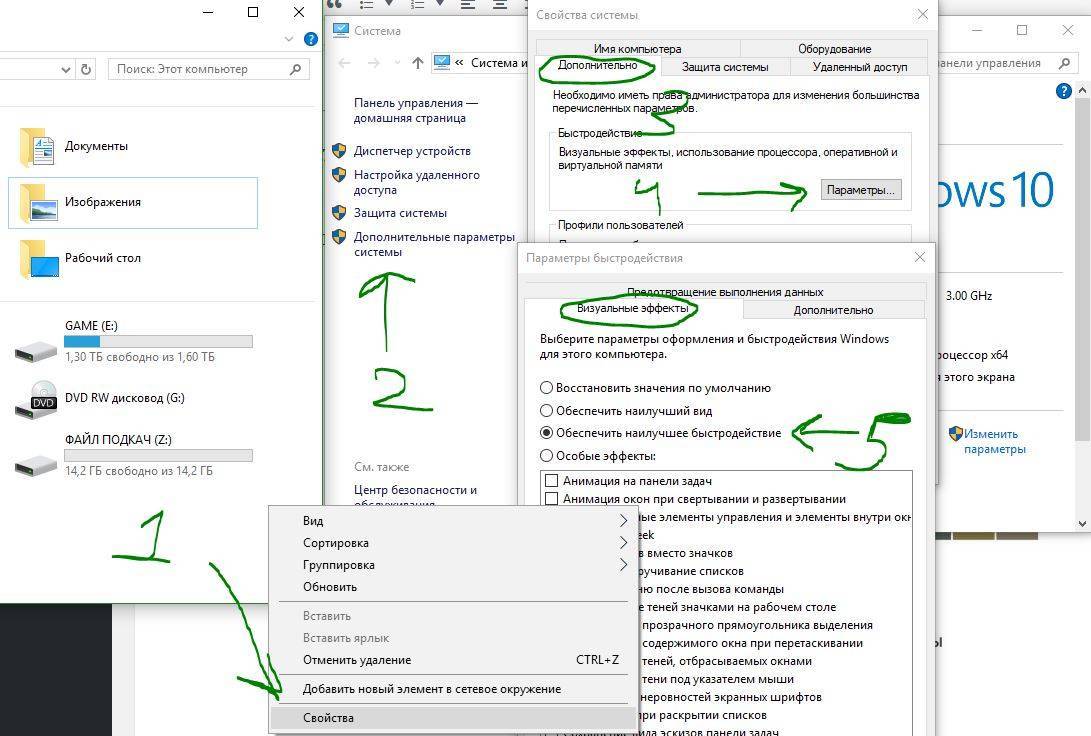
11. Запуск задач обслуживания
Встроенная утилита поможет выявить причины сбоев системы и автоматически исправит их, тем самым ускорить компьютер или ноутбук с системой windows 10.
- Откройте Панель управления > Система и безопасность > Центр безопасности и обслуживания > Устранение неполадок.
- В самом низу нажмите Запуск задач обслуживания и в появившимся окне следуйте советам.
Оптимизация автозапуска программ и приложений на ноутбуке
Многие программы при инсталляции включаются в автозапуск, но вам ведь не все надо запускать автоматически. Некоторые, по мере необходимости, можно включить вручную, поэтому целесообразно отключить для них автозапуск. Чем меньше программ будет запускаться автоматически, тем быстрее будет работать ноутбук.
1-й способ:
Выбираем “Пуск”(1) и в поиске набираем на клавиатуре: “msconfig” (2) и нажимаем на появившуюся программу “msconfig.ехе” (3)
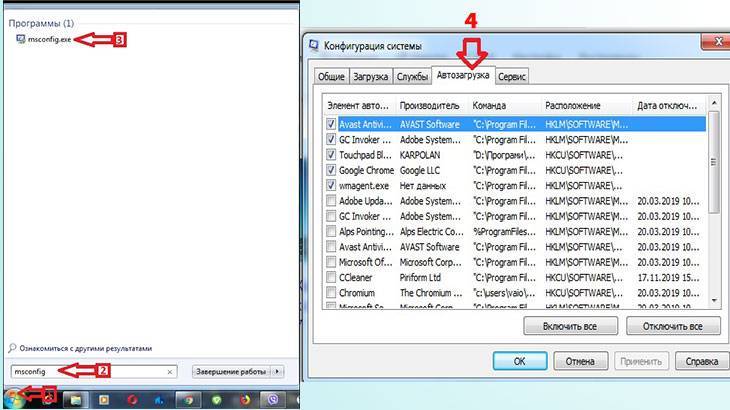
Откроется окошко “Конфигурация системы”, где в разделе “Автозагрузка”(4) следует снять галочки с программ, которыми пользуетесь редко и запускать их автоматически необязательно и с тех, которые тормозят систему.
Если вам неизвестна программа, сильно замедляющая работу лэптопа, то галочку следует снимать поочерёдно и после каждой перезагружать ноутбук, чтобы выявить её.
2-й способ:
В программе CCleaner в разделе “Инструменты” (1) выбираем “Запуск” (2), выделяем необходимую для отключения программу (3) и нажимаем кнопку “Выключить” (4). Действие 3 и 4 выполняем для всех программ, в которых нет необходимости в автозапуске.
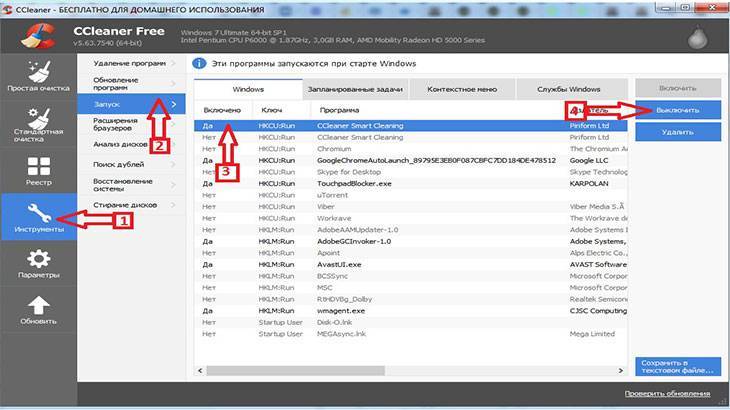
С помощью аппаратного обеспечения
Ускорить работу ноутбука можно улучшив и оптимизировав его начинку. Это самый верный вариант, если предыдущие методы вовсе не подействовали или подействовали, но слабо. И первое, на что падает подозрение – увеличение объёма ОЗУ и замена HDD.
Жесткий диск и объем оперативной памяти
Это два компонента внутренней конструкции лэптопа, от которых напрямую зависит скорость и стабильность его работы.
Оперативное запоминающее устройство – это место, где временно хранятся запущенные процессы и ним полагающиеся элементы. Чем больше объём оперативной памяти, тем и больше он сможет охватить задач и соответственно, быстрее среагировать и выполнить их. На сегодня нет смысла ставить ОЗУ с 4 гб памяти. А если устройство давно находится в пользовании и такая планка уже стоит, то чтобы ускорить старый ноутбук— рекомендуем сменить ее на 8,16 гб. Если имеется дополнительный слот под ОЗУ, то возможно расширить имеющуюся память, докупив еще один чип.
Также за скорость работы отвечает запоминающее устройство произвольного доступа, а точнее — его отсутствие. В том смысле, что для нынешнего программного обеспечения, жесткий диск — это прошлый век. Сейчас все стремятся поставить твердотельный диск SSD. Если скорость передачи информации HDD колеблется в пределах от 150 до 200 Мб\с, то SSDразвивает скорость 3800 Мб\с. Очевидно, что разница ощутима.
Система охлаждения
Третий компонент, который необходимо заменить или модернизировать для ускорения ноутбука – система охлаждения.
Вообще, система охлаждения и ее расположение в некоторых лэптопах – слабое место. Производитель пытается создать мощную машину, но забывает поставить соответствующие его мощи вентиляторы. В последствие чего увеличивается температура не только одного элемента, но и всей начинки устройства. Это приводит к замедлению его работы, а в худшем случае, что-нибудь сгорит.
Если система охлаждения не справляется со своей задачей, ее можно модернизировать. Самостоятельно делать это не рекомендуется, так как у обычного пользователя отсутствуют знания по современной электронике. Также специалист подскажет возможные «фишки», которые помогут скинуть пару градусов в общей температуры лэптопа.
Стоит напомнить, что внутренности переносного компьютера должны держаться в чистоте. И для этого, необходимо его периодически чистить.
Как можно повысить производительность
Апгрейд
Вообще, ноутбуки «плохо» поддаются апгрейду, в них мало что можно заменить. Однако, в большинстве ноутбуков можно расширить кол-во оперативной памяти и установить SSD накопитель.
Причем, сразу отмечу, что апгрейд позволит сделать ваш ноутбук производительнее и быстрее, чем это можно добиться с помощью оптимизации ПО. Собственно, поэтому и поставил это на первое место в статье.
1) Твердотельный накопитель

Твердотельный накопитель (выглядит как обычный HDD)
Это первое, что я бы порекомендовал установить на ноутбук (да и на ПК тоже). Многие пользователи, кстати, недооценивают SSD и считают, что большого прироста и удобства в работе не будет. Однако, спешу заверить, что даже невооруженным глазом заметно, как ноутбук начинает на порядок быстрее работать:
- ускоряется загрузка Windows (вместо минуты-другой, загрузка происходит за 7-10 сек.);
- ускоряется запуск программ: те же документы открываются сразу же, а не с паузой, которая бывает при использовании HDD;
- после загрузки Windows больше не будет нагрузки на диск в 100% (такое часто бывает, когда у вас большое число программ в автозагрузке).
Да и в целом, ноутбук становится гораздо отзывчив. К тому же, отмечу, что сейчас цены на SSD накопители стали более доступными: диск для системы на 100 ГБ может позволить себя практически каждый пользователь.
Если надумаете ставить SSD, рекомендую ознакомиться вот с этими статьями:
1.
если у вас боле-менее современный ноутбук, возможно, у вас есть специальный M2 порт для подключения SSD накопителя. О том, как выбрать накопитель SSD M2 и какие «тонкости» при выборе нужно учесть, расскажет вот эта статья: https://ocomp.info/ssd-m2-kak-vyibrat-nakopitel.html
2. если порта M2 у вас нет, то второй диск (в том числе это может быть SSD) можно подключить к ноутбуку и другими способами: https://ocomp.info/2-diska-v-noutbuke.html
2) Установка дополнительной планки (ОЗУ)

A1278 A1286 DDR3 SODIMM 4Гб / Планка ОЗУ, в качестве примера
В ноутбуках довольно часто сталкиваешься с нехваткой ОЗУ. К примеру, большинство ноутбуков в продаже (на сегодняшний день) имеют на борту 4-8 ГБ, что часто недостаточно.
Для примера приведу банальную ситуацию . У вас на ноутбуке, скажем, 3 ГБ ОЗУ и вы решили запустить игрушку, которой для полноценной работы требуется 4 ГБ. Часть текстур, игровых данных и пр., естественно, не смогла быть загружена в ОЗУ и была помещена в файл подкачки (который располагается на жестком диске).
Скорость ОЗУ в десятки раз выше, чем у жесткого диска. Естественно, когда эти данные потребуются в игре и они начнут загружаться — начнутся тормоза (при этом, обычно, вы сразу заметите, что возросла активность жесткого диска).
В целом, добавление памяти всегда положительно сказывается на производительности. Правда, отмечу, что если разница между 3 ГБ и 8 ГБ ОЗУ (например) заметна невооруженным глазом, то вот между 8 ГБ и 16 ГБ — заметит не каждый опытный пользователь. Это я к тому, что везде важна мера, и не всегда низкая производительность упирается в ОЗУ.
О том, как добавить планку ОЗУ в ноутбук, можете узнать из этой статьи: https://ocomp.info/kak-uznat-ddr3-ili-ddr4.html (есть некоторые «тонкие» моменты, не учтя которые, можно в пустую потратить деньги) .
Проверка ноутбука на предмет перегрева
Почему ноутбук медленно работает— на этот вопрос ищут ответ многие активные юзеры. Нередко случается так, что устройство попросту перегревается при длительном его использовании (например, во время беспрерывного применения мощных игр). Не все ноутбуки оснащены системой охлаждения, поэтому в некоторых случаях придется устранять проблему самостоятельно. Для стабильной работы устройства приемлемыми считаются показатели температуры 35 градусов. На подобном уровне ноутбук работает полноценно и практически не выходит из строя.
При повышении температурного режима до 65 градусов, систем дает сбои, что приводит к некорректной работе устройства. В таких случаях компьютер начинает сильно тормозить и даже может автоматически выключаться. Чтобы протестировать систему на наличие перегрева, необходимо загрузить соответствующие программы:
- speedfan;
- hwmonitor;
- core temp;
- speccy.
Если выбранная утилита показала, что компьютер стал медленно работать именно по причине сильного нагрева, необходимо обнаружить источник проблемы и нейтрализовать его. Почему ноутбук тормозит и перегревается — чаще всего на это оказывают влияние следующие факторы:
- Засорение системы охлаждения;
- Сбои в работе кулера;
- Работа за компьютером в помещении с повышенной температурой;
- Большая нагрузка на жесткий диск;
- Большое энергопотребление.
Настройки запуска
Еще одна классическая рекомендация – настроить вход в систему так, чтобы компьютер использовал все ядра и потоки. Также нужно удалить лишние программы из Автозапуска. Иногда мы устанавливаем программы, которые запускаются автоматически каждый раз, когда мы входим в систему, что загружает ЦП и оперативную память сразу после запуска.
Чтобы взять все под контроль, сделайте следующее:
Откройте меню «Пуск» и введите msconfig -> выполните опцию «Конфигурация системы».
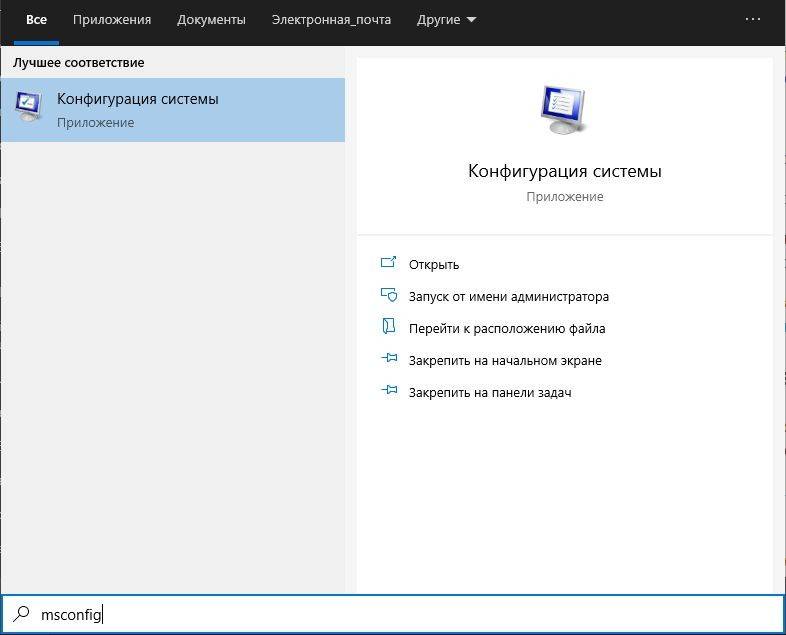
После открытия мы переходим на вкладку Загрузка, выбираем Дополнительные параметры, отмечаем опцию Количество процессоров и выбираем максимальное значение . Потом жмем ОК.

Затем мы переходим на вкладку Службы и снимаем флажки со всех производителей, кроме Microsoft Corporation и которые не предоставляют нам никаких полезных утилит. Например, вы можете снять флажок AdobeUpdateService, потому что это служба, которая позволяет автоматически обновлять Adobe Reader.
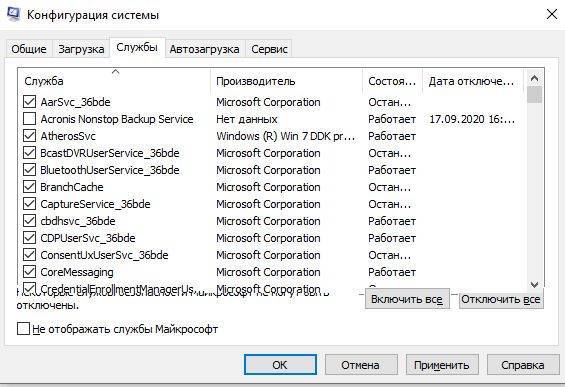
Переходим во вкладку «Автозагрузка», чтобы настроить программы, которые запускаются при старте Windows. На Windows 10 вам предложат перейти к Диспетчеру задач. Здесь вы найдете все программы, которые автоматически запускаются.

Вирусы и вредоносные программы
Если компьютер или ноутбук стал тормозить ни с того, ни с сего – велика вероятность, что вы поймали вирус. К сожалению, сегодня словить заразу в интернете проще простого. А вот найти ее и удалить – это уже проблема.
Вирусов сегодня очень много. Есть майнеры, которые загружают Windows на 100%, в результате чего ПК или ноутбук очень сильно тормозит. Настолько, что за ним вообще невозможно работать – мышка реагирует на нажатие спустя 30-60 секунд.
Есть вредоносные программы или рекламные вирусы, которые прячутся в браузере. Как результат – компьютер тормозит в интернете. То есть, при включении браузера. Также ПК может глючить и на рабочем столе. Смотря, какую заразу поймаете.
Чтобы проверить, действительно ли ноутбук или компьютер стал тупить из-за вирусов, нужно выполнить проверку антивирусом и утилитой для удаления вредоносных программ.
Как еще ускорить работу компьютера
В Windows есть дополнительные настройки, которые помогут увеличить быстродействие. Изменив или отключив их, вы сможете добиться значительного прироста в производительности.
Отключение визуальных эффектов
Windows 10 отличается своим красочным внешним видом, плавными переходами и отображением теней. Но вся эта красота влияет на производительность, и если у вас слабый компьютер, это будет заметно.
Для отключения визуальных эффектов нажмите правой клавишей мышки на значке «Этот компьютер» и выберите пункт «Свойства».

Перейдите в пункт «Дополнительные параметры системы».
Во вкладке «Дополнительно», в части «Быстродействие», нажмите кнопку «Параметры».
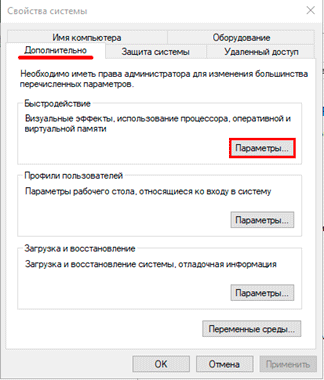
Во вкладке «Визуальные эффекты» выберите пункт «Обеспечить наилучшее быстродействие» и нажмите «ОК».
Внешний вид изменится на упрощенный, но увеличится прирост производительности.
Увеличение файла подкачки
Если в вашем компьютере мало оперативной памяти (от 1 до 4 Гб), можно увеличить файл подкачки. Он будет подгружать файлы с оперативной памяти на жесткий диск.
1. Нажмите правой клавишей мышки на значке «Этот компьютер», выберите пункт «Свойства».
2. Перейдите в пункт «Дополнительные параметры системы».
3. Во вкладке «Дополнительно», в части «Быстродействие», нажмите кнопку «Параметры».
4. Перейдите во вкладку «Дополнительно». В пункте «Виртуальная память» нажмите «Изменить».
5. Снимите галочку с пункта «Автоматически выбирать объем файла подкачки». В части «Указать размер» напечатайте, сколько памяти в МБ вы хотите выделить. Затем нажмите «Задать» и «ОК».

Вот и всё – файл подкачки увеличен. Перезагрузите компьютер, чтобы изменения вступили в силу.
Отключение служб
Службы — это процессы, которые запускаются вместе с системой для моментального реагирования на то или иное действие. Пример тому антивирус, который запускает несколько служб для выявления вирусов еще до их активации.
В Windows 10 по умолчанию заложено много лишних служб – они замедляют работу компьютера. Покажу, как отключить некоторые из них.
Windows Search. Эта служба индексируем файлы для быстрого поиска. Для отключения выполните следующие действия:
1. Нажмите правой клавишей мышки на значке «Этот компьютер». Выберите пункт «Управление».
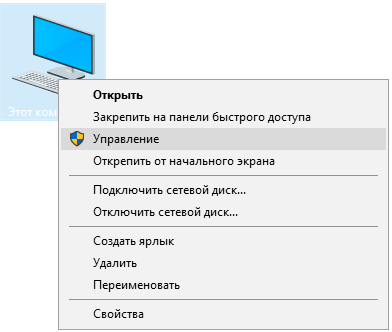
2. Перейдите в пункт «Службы и приложения», выберите «Службы». В списке найдите «Windows Search».
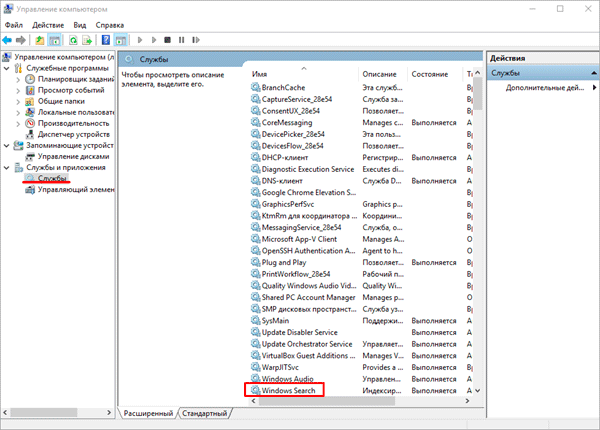
3. Щелкните правой кнопкой мыши, выберите «Свойства» и нажмите «Остановить». В поле «Тип запуска» выберите «Отключена». Нажмите «Применить» и «ОК».
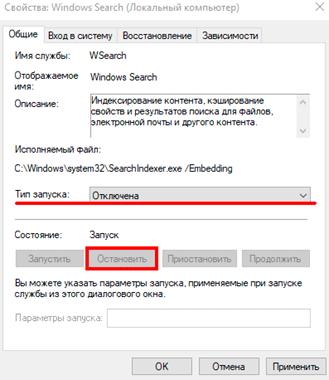
Superfetch. Отвечает за оперативный отклик программ. Самые активные приложения служба подгружает в оперативную память, что дополнительно нагружает компьютер. Для отключения проделайте аналогичные выше действия, только в списке служб найдите «Superfetch».
Службы защиты. Если на компьютер установлена хорошая антивирусная программ, то можно отключить встроенную защиту Windows.
Для этого нужно отключить три службы:
- Антивирусная программа «Защитника Windows»
- Брандмауэр Защитника Windows
- Центр обеспечения безопасности
Делается это так же, как отключение Windows Search (см. ).
Одна из лучших антивирусных программ – антивирус Касперского. Хоть он и тормозит систему, но отлично справляется с защитой. Также хорошо себя зарекомендовала линия защиты от Eset, которая не тормозит компьютер, но не так эффективна.
Антивирусы Касперский и Eset платные. Из бесплатных: AVG, Avira и 360 total security, но они без фаервола.
Планировщик задач
Планировщик задач служит для запуска в назначенные дни и часы определенных программ и файлов. По умолчанию система помещает туда свои файлы и задачи. Для их удаления выполните следующие действия.
- Откройте «Этот компьютер» – Локальный диск C – папку «Windows» – папку «Tasks».
- Удалите все файлы в этой папке.
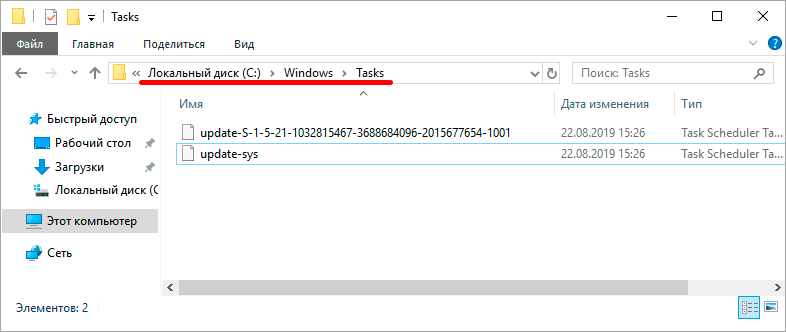
Восстановление системы
Восстановление системы работает по принципу программы Wise Registry Cleaner, которую мы рассмотрели . Эта функция создает точки восстановления, которые в случае сбоя или заражения вирусами помогут откатить систему.
Такие точки, по большому счету, восстанавливают только ключи реестра. Поврежденные программы зачастую не работают после восстановления, поэтому сервис можно отключить.
1. Нажмите правой клавишей мышки на значке «Этот компьютер» и выберите «Свойства».
2. Нажмите на пункт «Защита системы» слева и в окошке кнопку «Настроить». Затем выберите диск, на котором нужно отключить защиту, и выберите «Отключить защиту системы».

3. В пункте «Удаление всех точек восстановления для этого диска» нажмите кнопку «Удалить» и «ОК».
Советы по улучшению производительности
Чтобы увеличить быстродействие ноутбука, в самую первую очередь стоит попробовать почистить его от пыли. Если внутри лэптоп чистый, тогда следует воспользоваться одним из предложенных ниже методов.
Чистка ноутбука от лишних программ
На лэптопах и ПК большинства пользователей установлен софт, который используется редко или вообще забыт. Сюда относятся и предустановленные утилиты, которые не открывались ни разу с момента покупки устройства. Подобное ПО — это мусор, который загружает систему и попусту тратит ее ресурс.
Стереть такие приложения несложно: надо войти в «Пуск» → Панель управления → Удаление программ. Откроется список, где можно убрать все лишнее.
Рекомендация: перед удалением утилиты следует прочитать ее описание, чтобы не стереть что-то важное для функционирования ОС
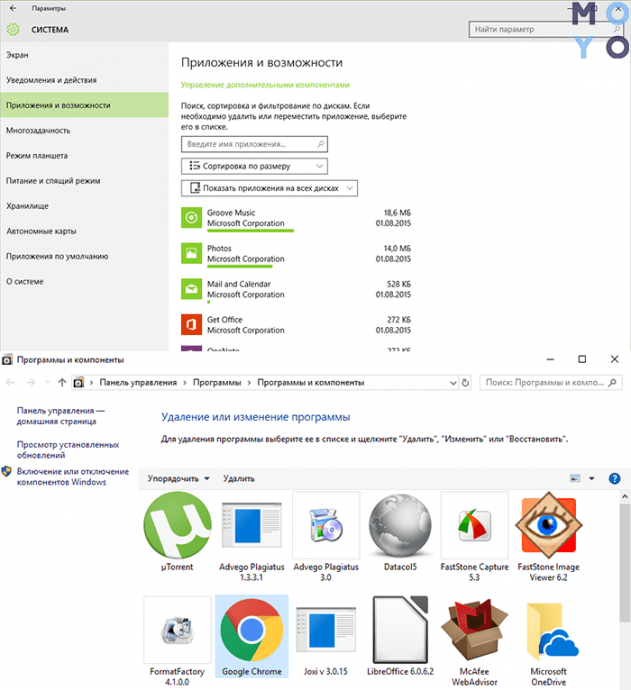
Дефрагментация жесткого диска
При использовании лэптопа на его винчестере копится много фрагментированных файлов. Они образуются вследствие удаления разных программ, перезаписи и т.д. и занимают маленькие кусочки места на накопителе, размещаясь в разброс. Впоследствии обращаясь к ним, жесткий диск тратит время впустую. Как итог — компьютер часто зависает.
Увеличить производительность устройства можно, оптимизировав систему путем дефрагментации файлов. Эта процедура наводит порядок на жестком диске, группируя программы и фрагментированные файлы таким образом, чтобы последние располагались как можно ближе друг к другу и как можно дальше от используемого ПО. Как результат — жесткий диск не тратит на них время. Выполнить эту процедуру можно с помощью классических инструментов WIndows.
Важно! Твердотельным накопителям дефрагментация не нужна: они и так быстрее винчестеров считывают данные. Более того, она может сократить срок службы SSD из-за лимитированного количества циклов чтения/перезаписи
Инструкция работает для версий ОС 7 и 10. Только названия пунктов незначительно отличаются.
Совет: найти необходимые разделы можно и через Пуск. Путь такой: «Программы» → «Стандартные» → «Служебные», где можно дефрагментировать диск.
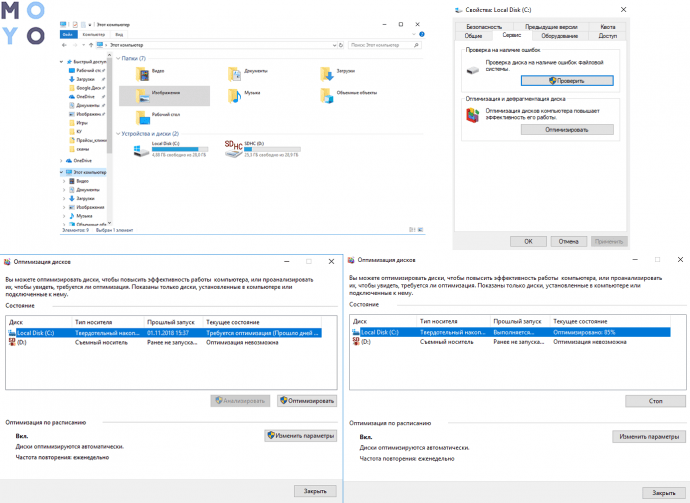
Сторонние программы для оптимизации ОС
Для оптимизации работы операционки разработано немало эффективного софта.
Один из самых популярных — CCleaner. С его помощью можно:
- очистить реестр и исправить ошибки в нем;
- настроить меню автозапуска;
- избавиться от кэша;
- удалить бесполезное ПО.
Также хорошо работают Wise Disk Cleaner и Glary Utilities. Функции таких утилит и принцип действия одинаковы, кроме пары опций. Например, WDC еще умеет дефрагментировать жесткие диски.
Совет: при чистке системы программа может автоматически стереть историю браузера, а также сбросить пароли от аккаунтов. Поэтому перед запуском подобного софта следует ознакомиться с его возможностями.

Отключение визуальных эффектов
Современные 7-я и 10-я Windows выглядят довольно привлекательно. Но красота требует жертв, а в этом случае — ресурсов. Сняв «макияж», можно ускорить работу аппарата.
Инструкция:
- Кликнуть ПКМ по значку Виндовс.
- Перейти в «Система и безопасность». Сделать это можно через панель для управления.
- Кликнуть «Система» и открыть ее дополнительные параметры.
- Нажать «Визуальные эффекты» и «Обеспечить наилучшее быстродействие».
Рекомендация: с «Особых эффектов» тоже можно снять галочку. Изменится внешний вид ОС, но производительность лэптопа увеличится.

Отключение лишних программ из автозагрузки
Если автоматически включается слишком много приложений, то ноутбук запускается очень долго. Убрав несколько утилит, можно придать девайсу ускорение.
Как делать:
- Вызвать Диспетчер задач.
- Выбрать «Автозагрузка».
- Для более удобной работы следует отсортировать ПО по столбцу «Влияние на запуск» и убрать ненужные и самые ресурсоемкие приложения.
Важно: стоит внимательно изучать список утилит и отключать только знакомые варианты. Иначе можно ненароком выключить системный софт и нарушить работу ОС

Отключение ненужных фоновых процессов
Еще один действенный метод ускорения. Дело в том, что без большинства фоновых процессов операционка полноценно функционирует. Основная масса юзеров о существовании некоторых и вовсе не подозревает (разве что о тех, которые влияют на внешний вид оболочки).
Чтобы избавиться от такого «фона», нужно войти в командную строку и набрать: services.msc. На мониторе отобразится полный список подобных приложений и краткое их описание. Нужно только отметить службы, которые не нужны владельцу ноутбука, наведя на название программы в списке и выбрав «Отключить». Можно воспользоваться и Диспетчером задач.








