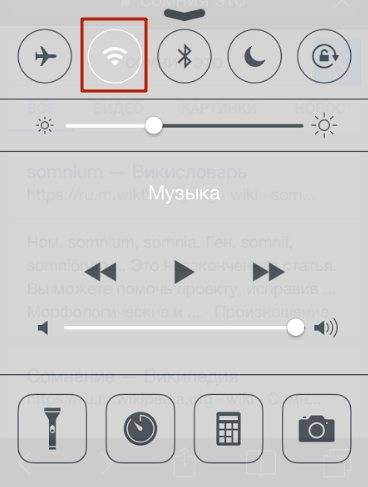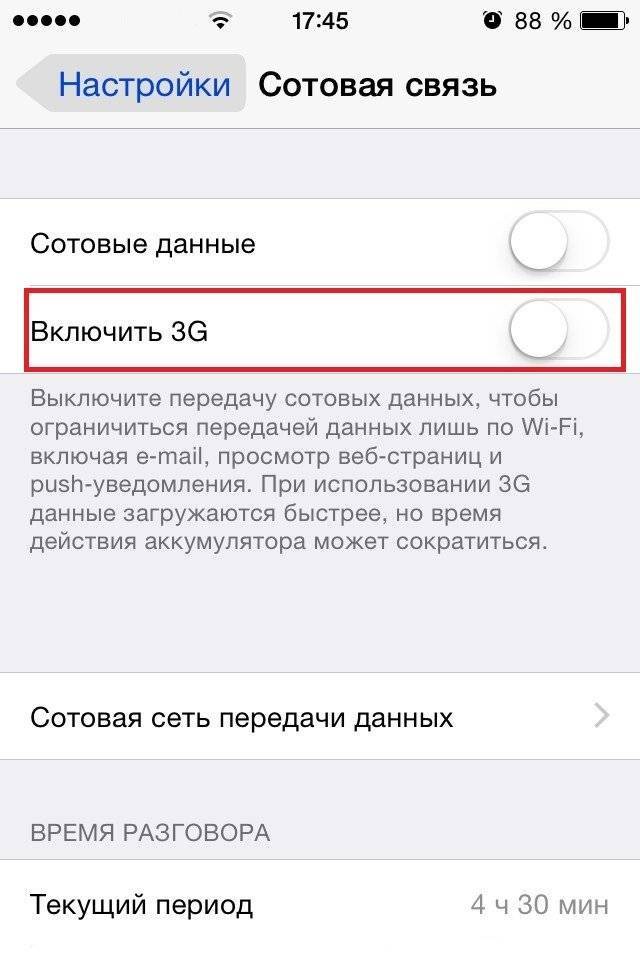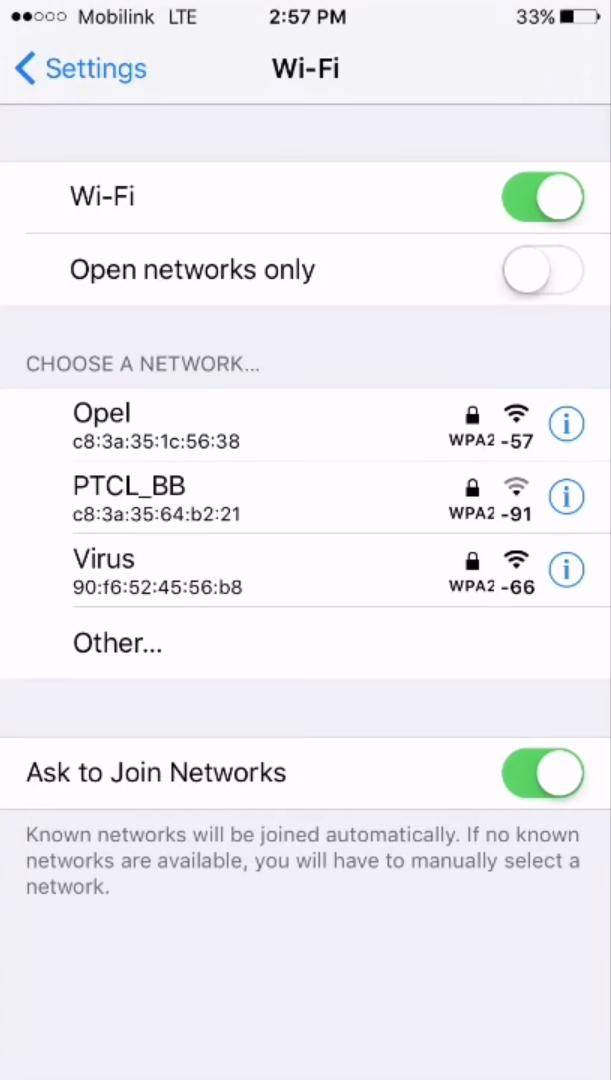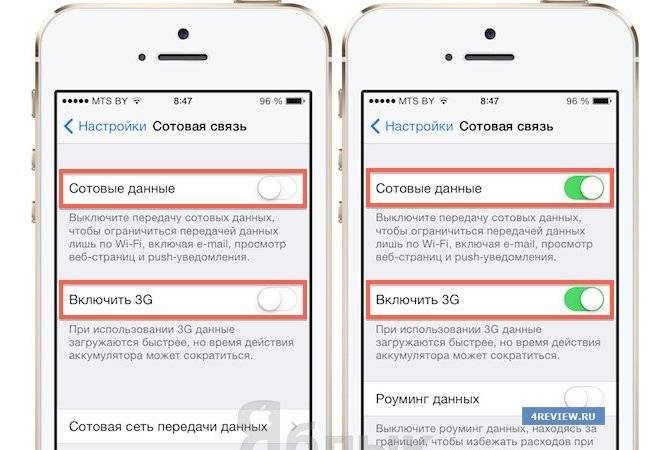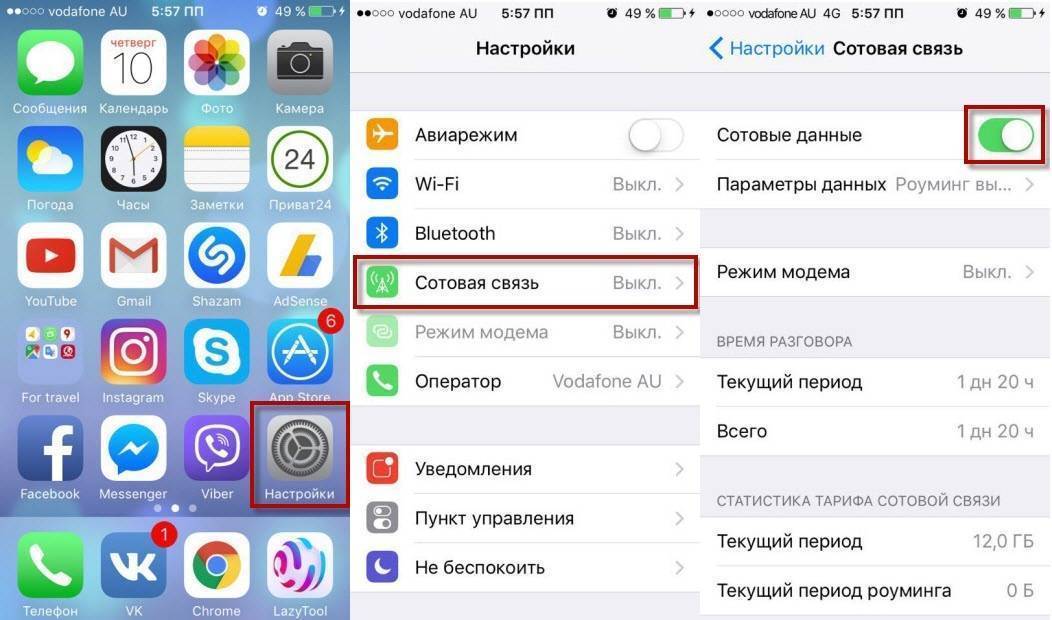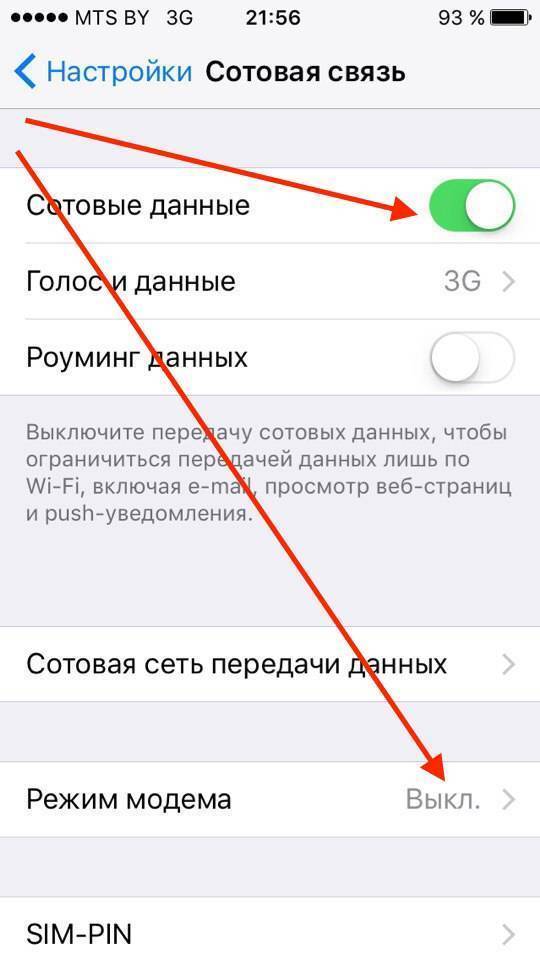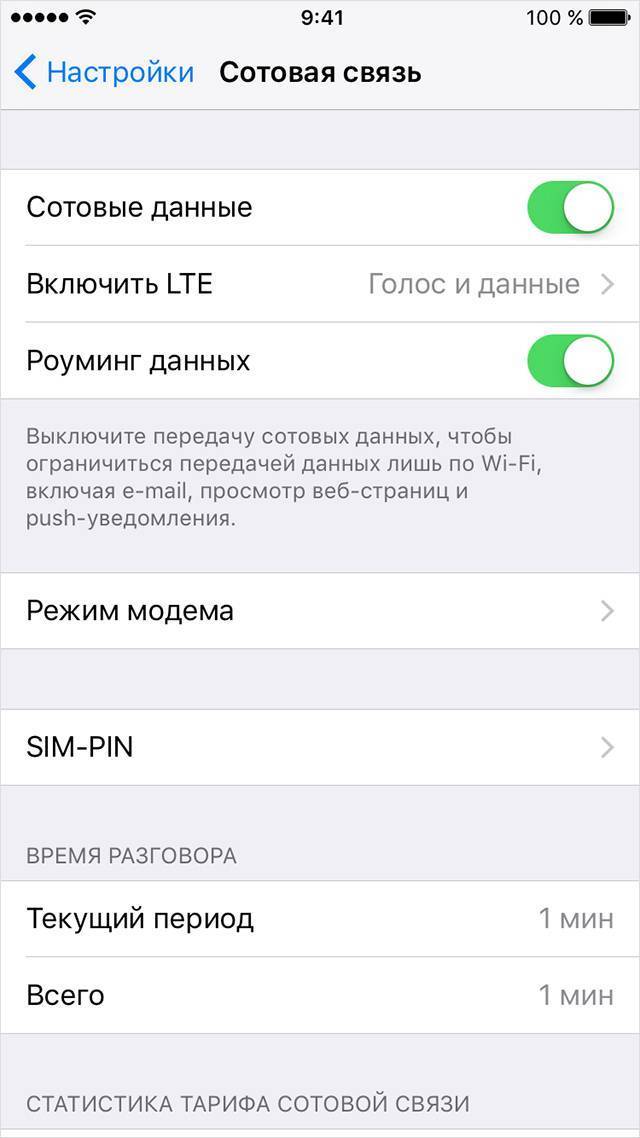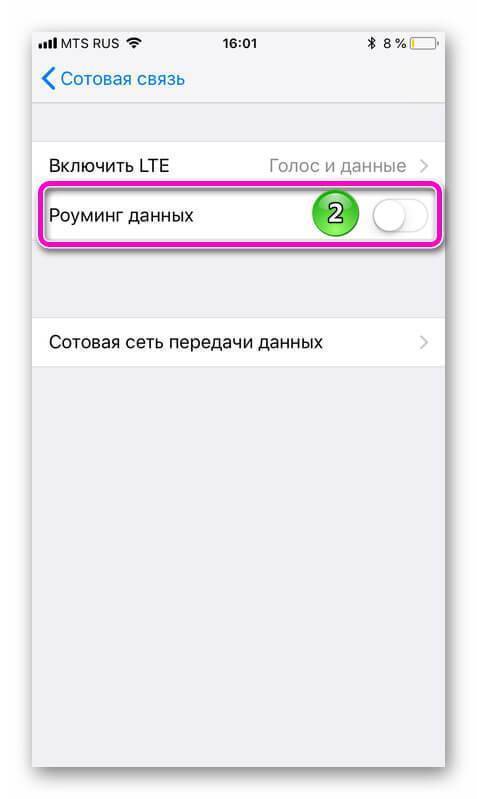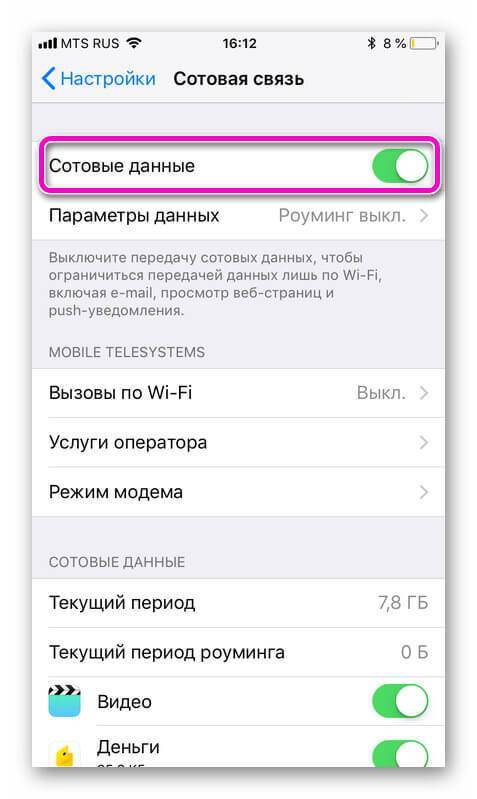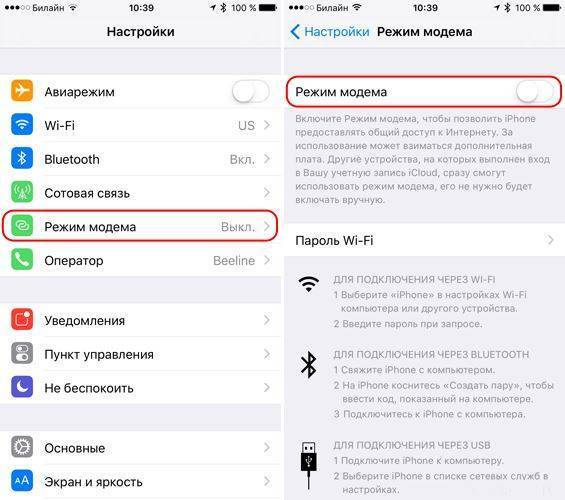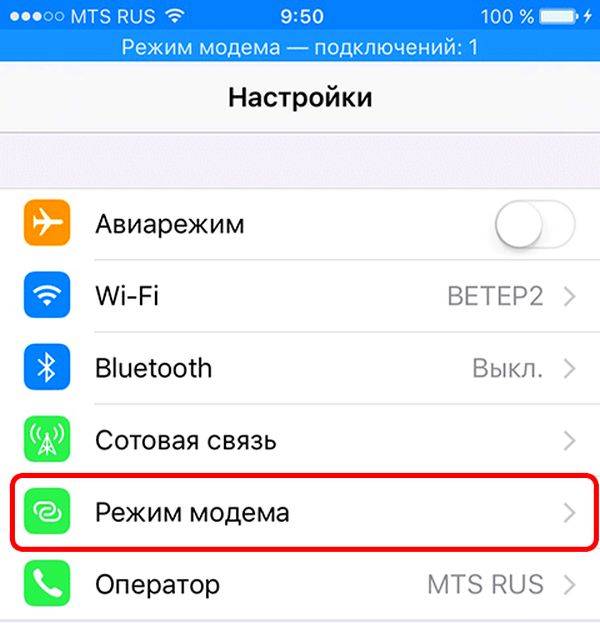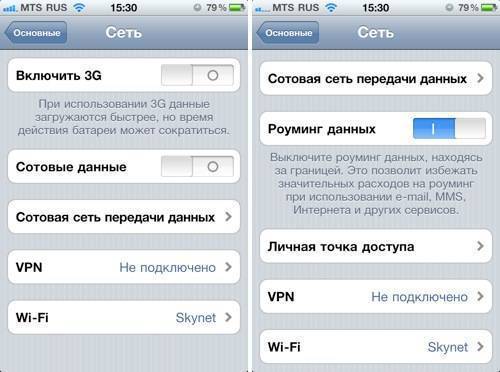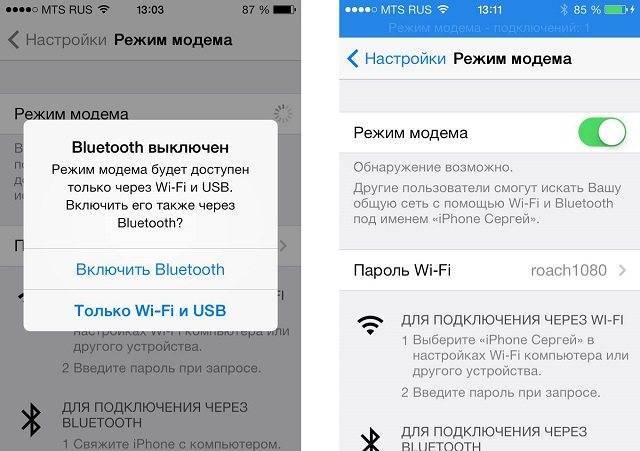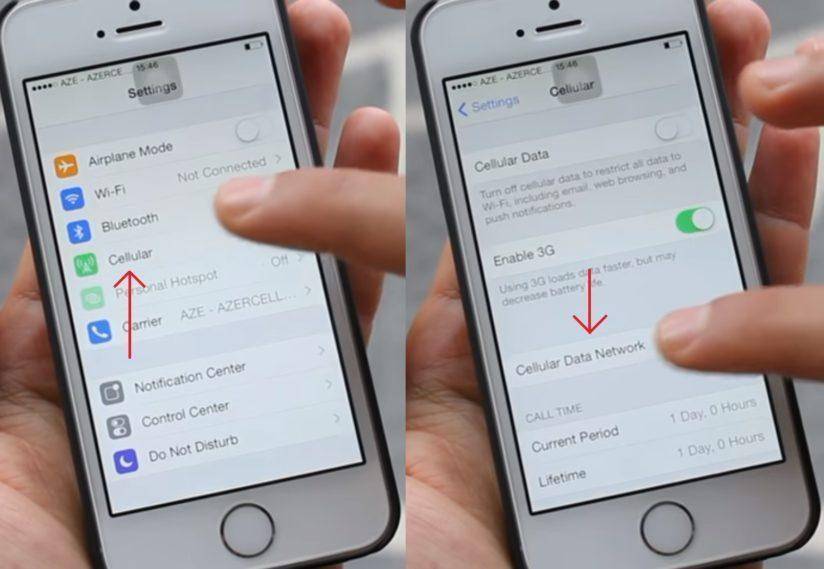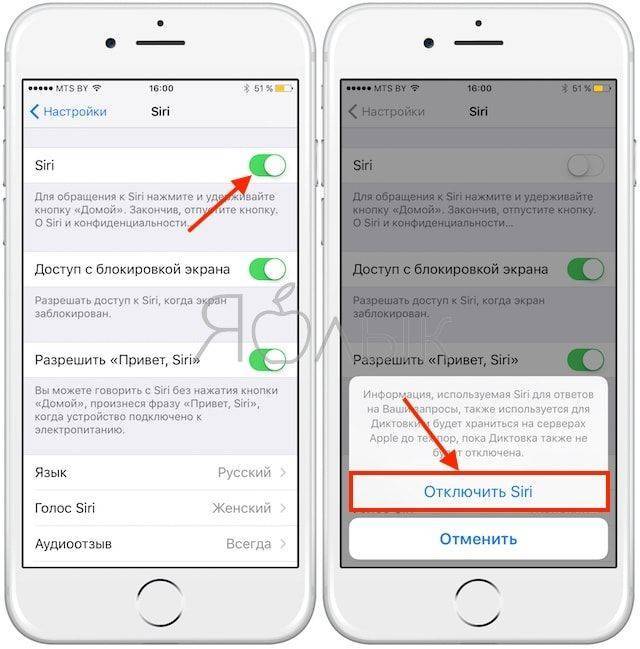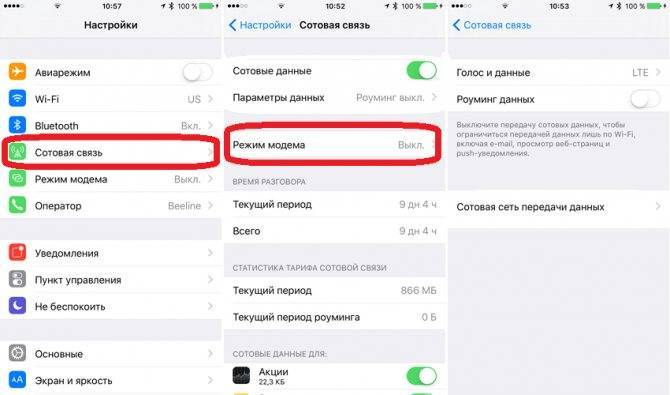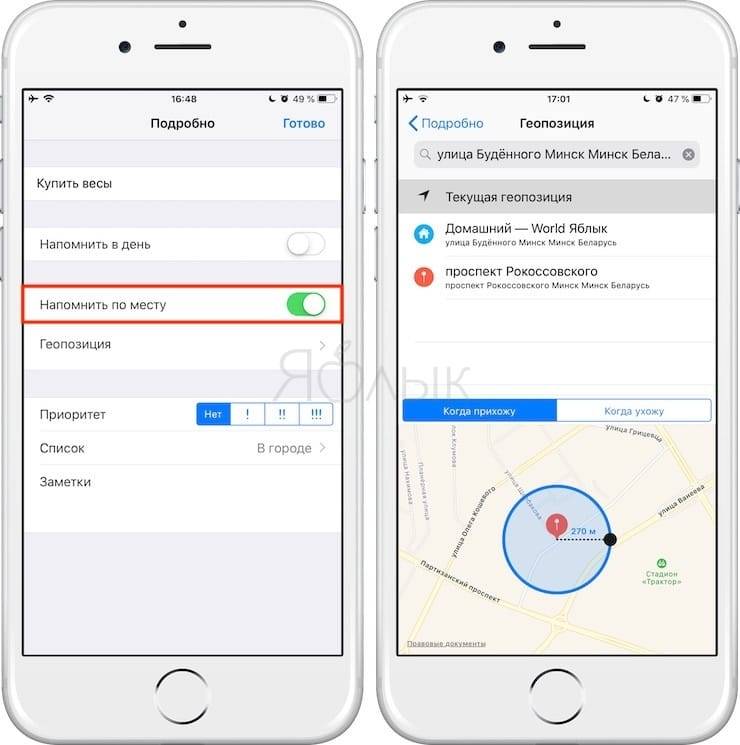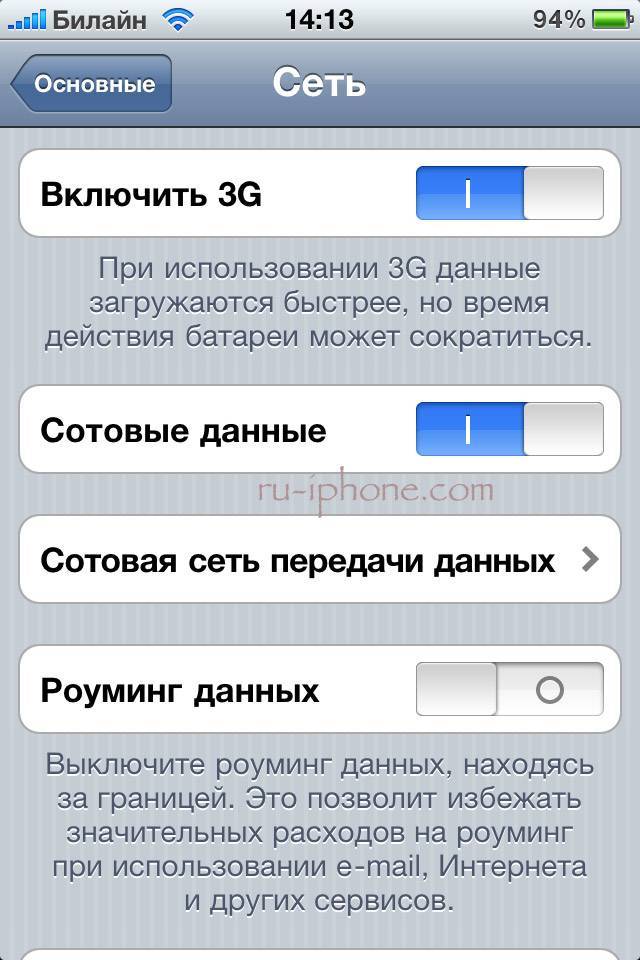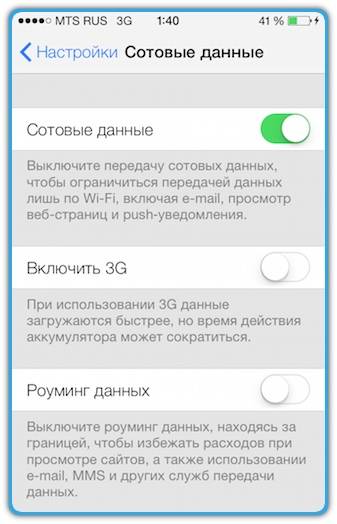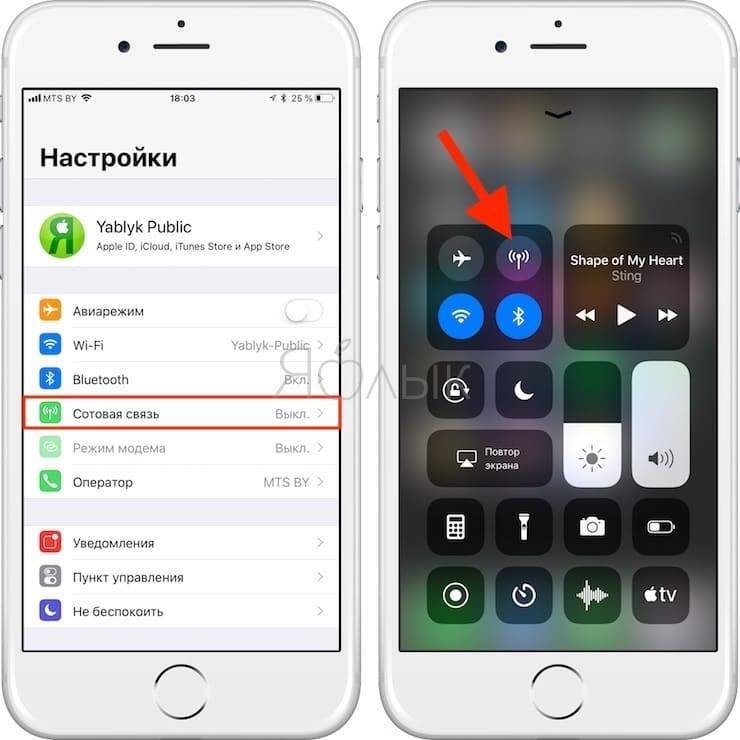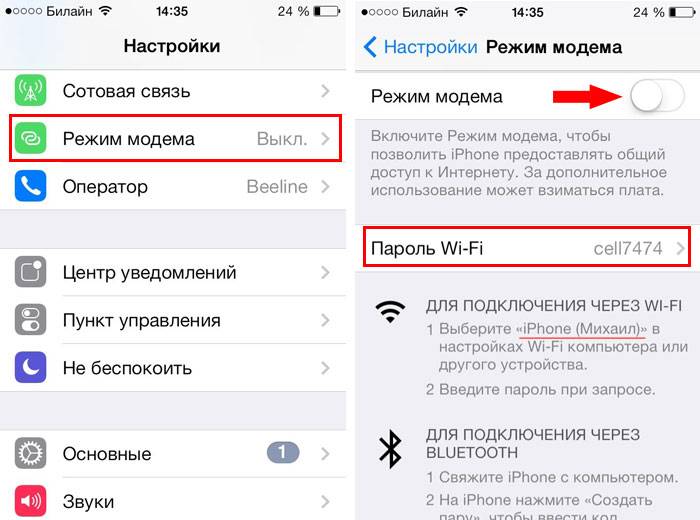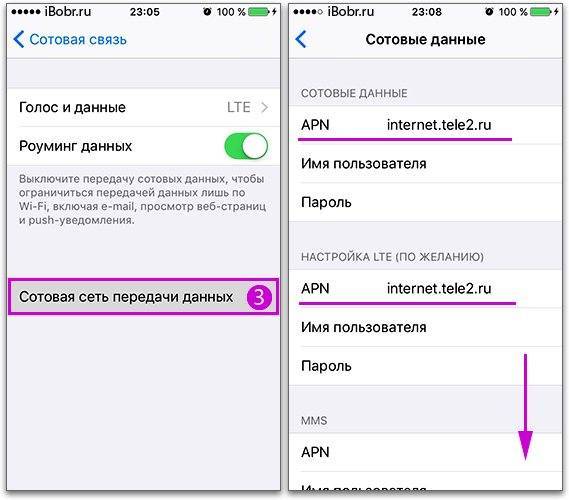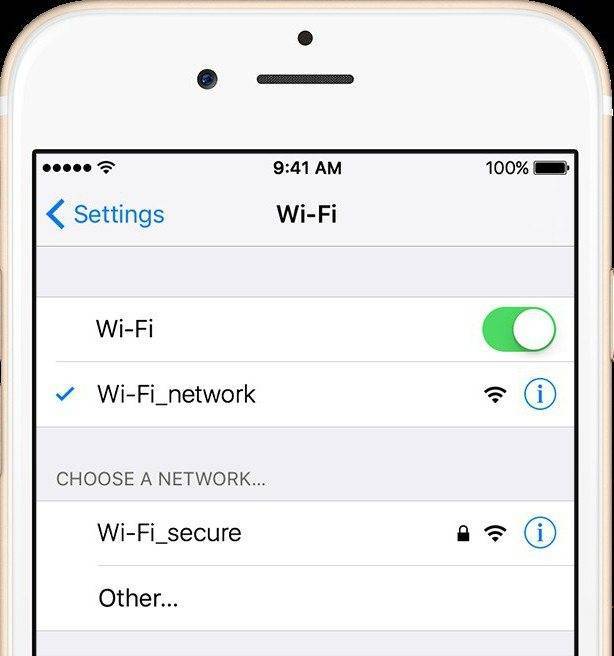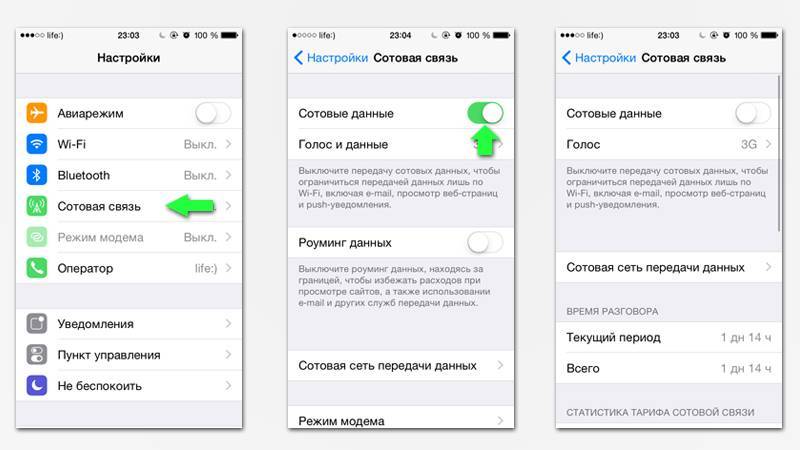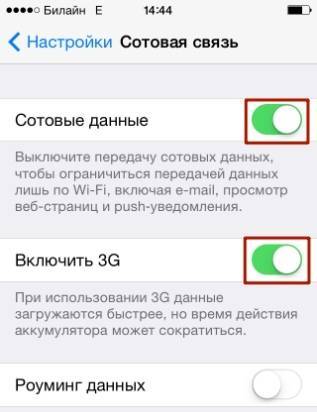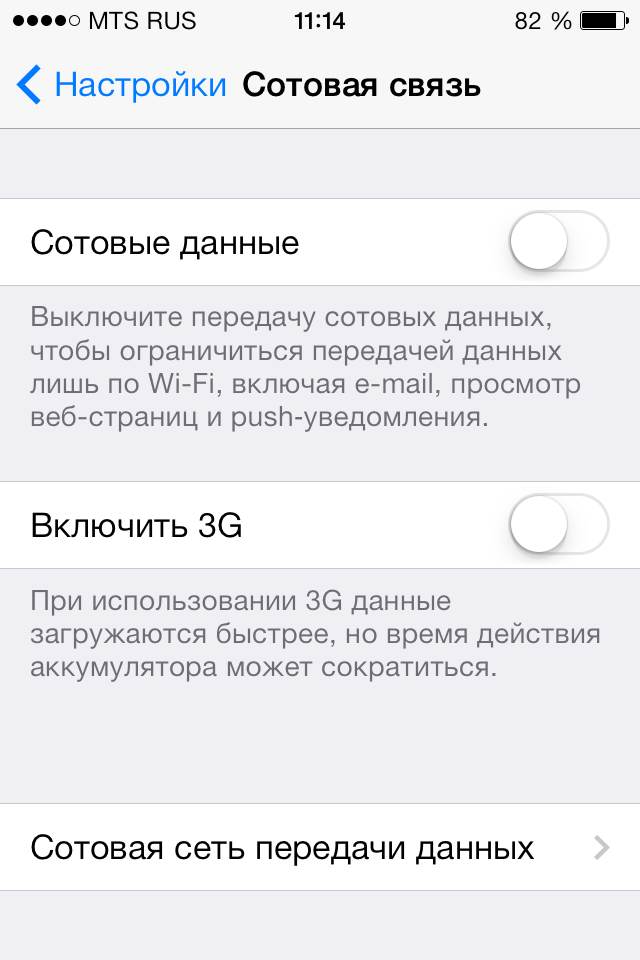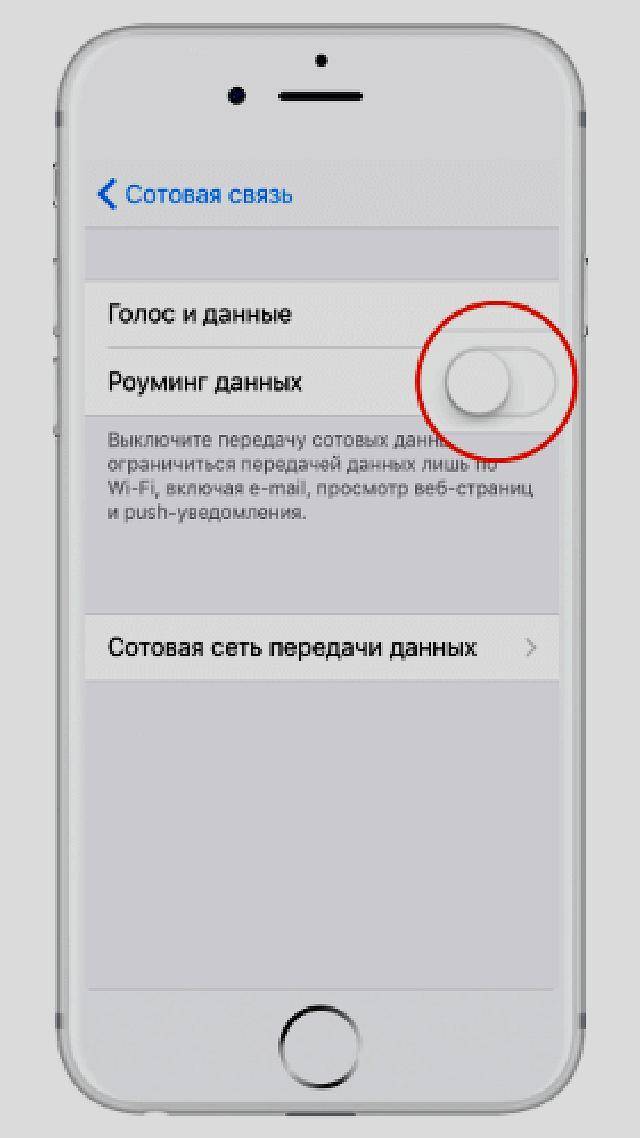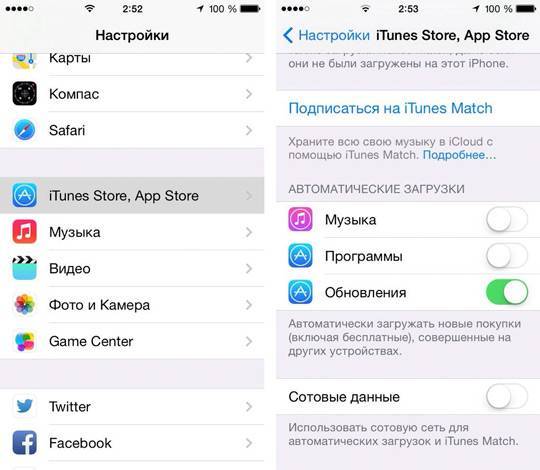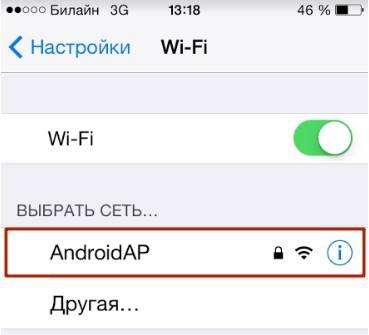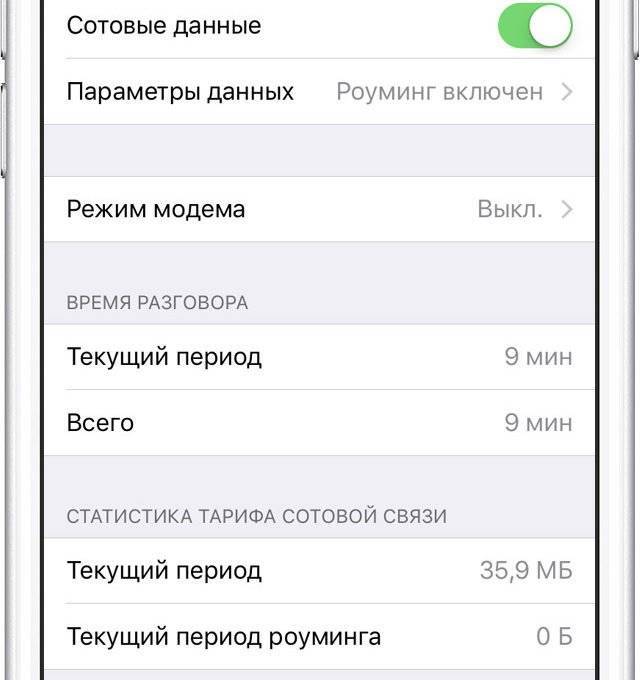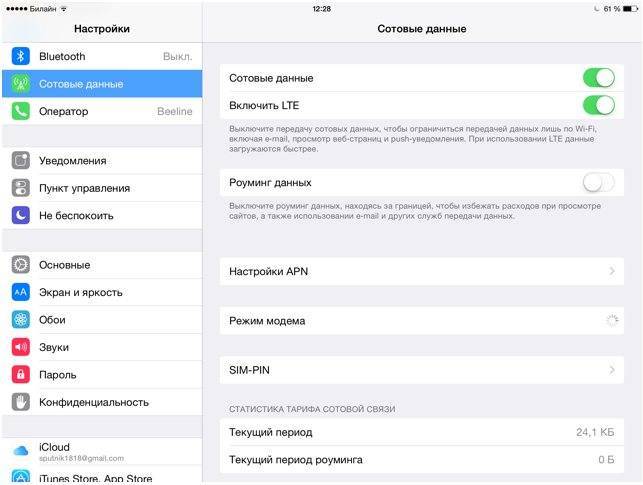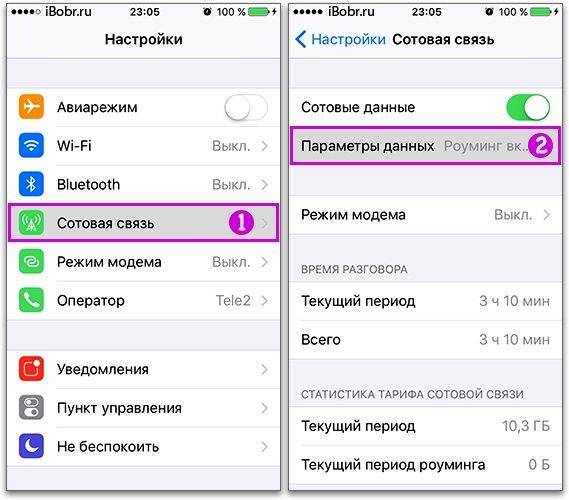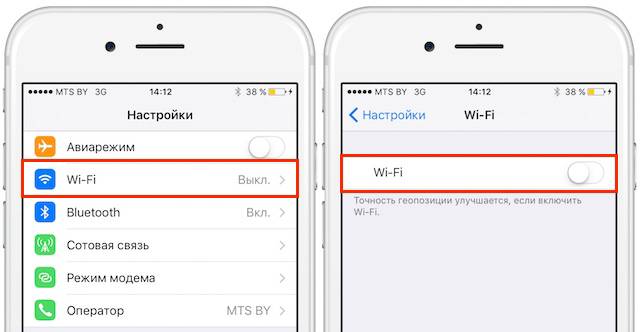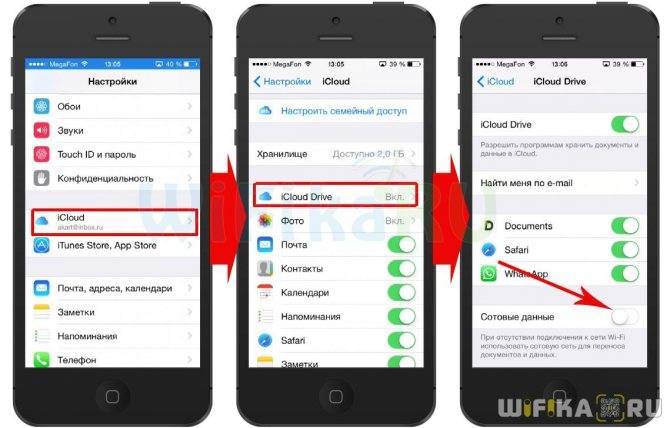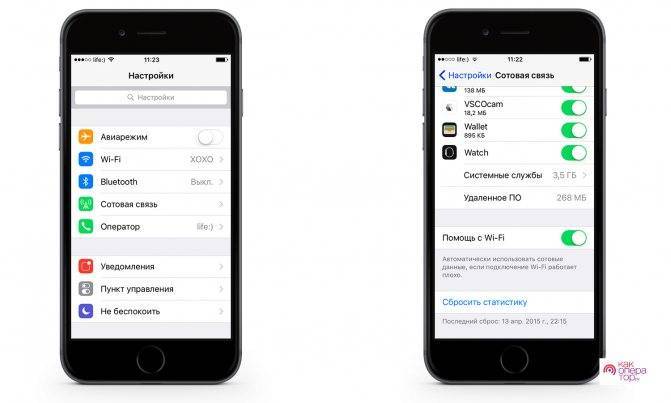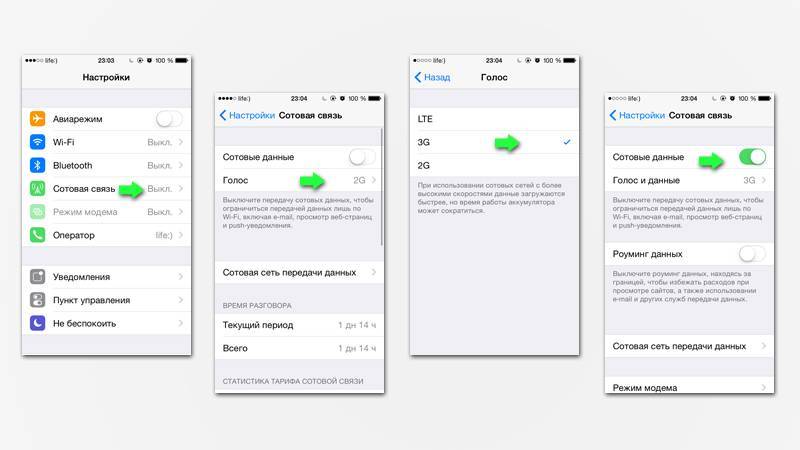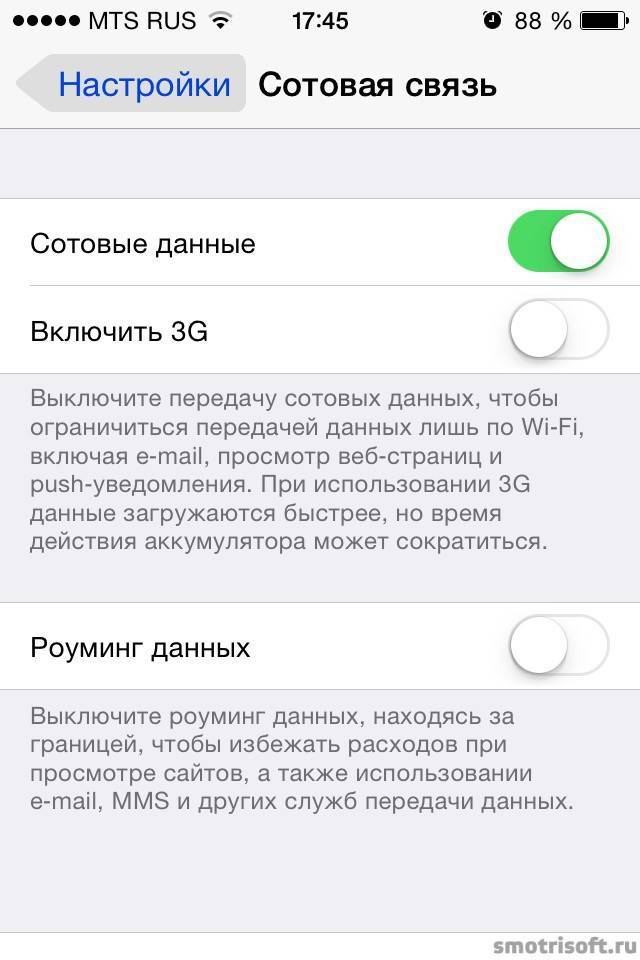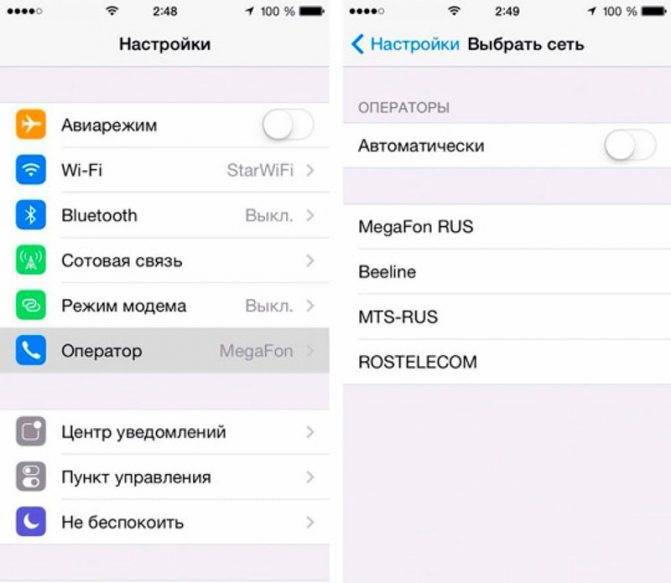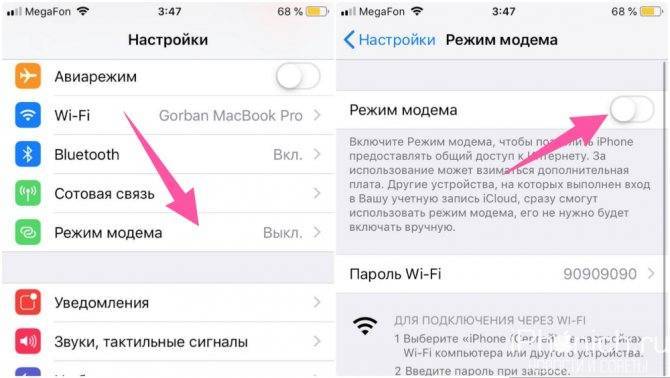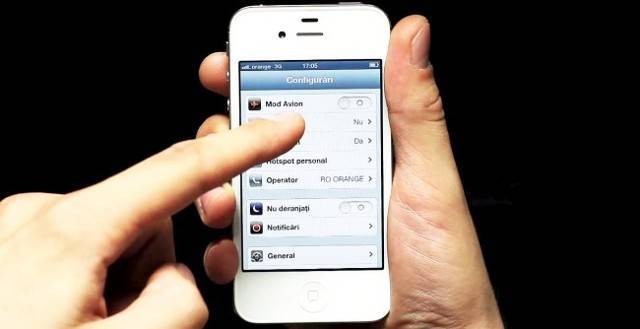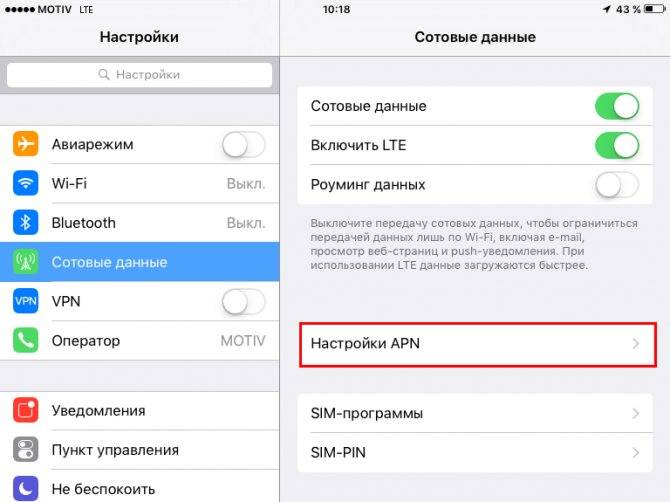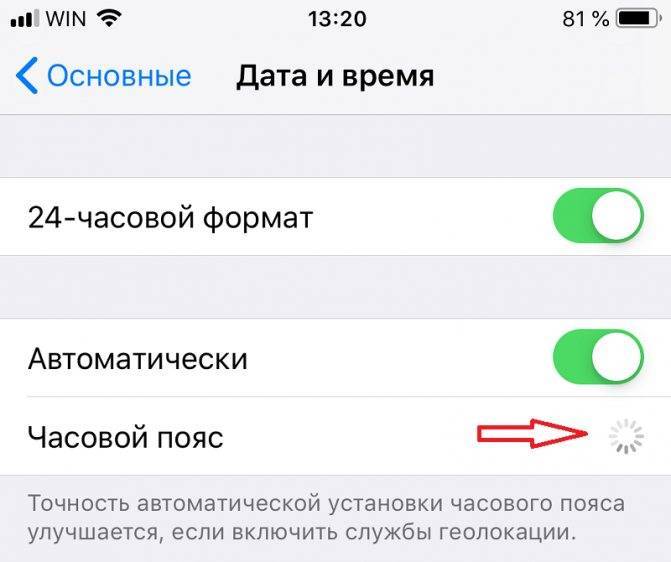Причины
Для начала рассмотрим, почему может возникать ситуация с периодической потерей Интернета на модеме Йота. Выделим основные причины:
- Повышенная нагрузка на сеть, что не дает оператору обеспечить всех клиентов качественной связью.
- Удаление вышек / станций от места приема сигнала.
- Сбои в работе оператора.
- Ошибки в установке настроек на мобильном устройстве.
- Негативное действие вирусов и вредоносного ПО.
- Действие фоновых программ и приложений.
- Отсутствие средств на счету, из-за чего в Йота сразу пропадает Интернет.
- Плохие погодные условия.
- Проблемы с ПО и другие.
Выше рассмотрены основные причины, объясняющие трудности с подключением к Сети. Но их можно решить, если следовать приведенным ниже рекомендациям.
Включение интернета
При включении мобильного доступа во всемирную паутину можно настроить определённые параметры. В это же время беспроводное соединение может устанавливаться автоматически при соответствующей активной функции.
Мобильный интернет
Данный вид доступа в интернет предоставляет оператор сотовой связи по выбранному вами тарифу. Перед включением убедитесь, что услуга была оплачена и вы можете выйти в интернет. Это можно узнать с помощью горячей линии оператора или скачав фирменное приложение из App Store.
Вариант 1: Настройки устройства
- Перейдите в «Настройки» вашего смартфона.
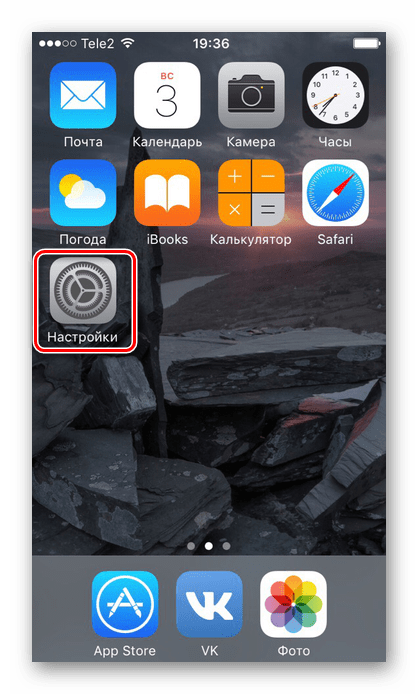
Найдите пункт «Сотовая связь».
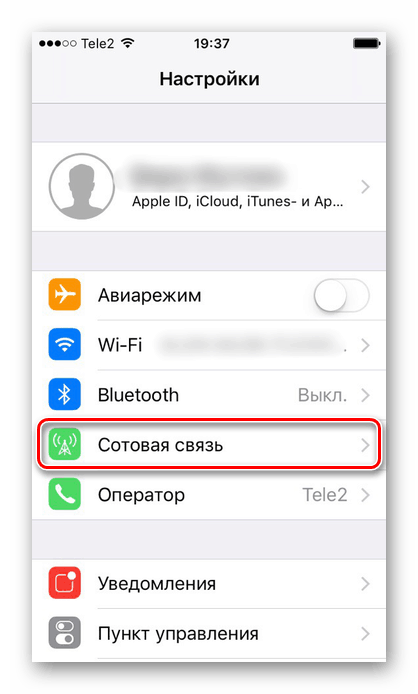
Для включения мобильного доступа в интернет следует установить положение ползунка «Сотовые данные» как указано на скриншоте.
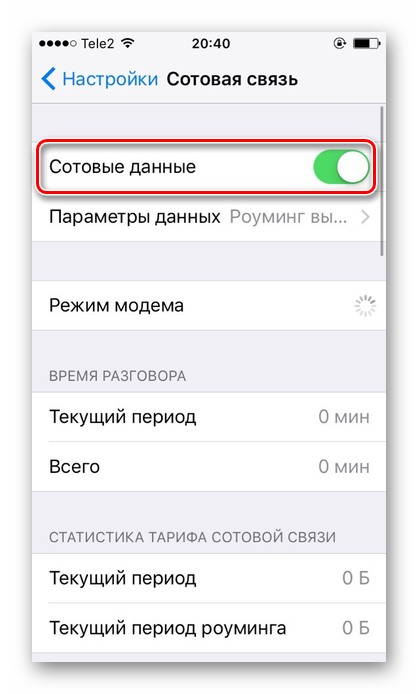
Спустившись ниже по списку, станет видно, что для одних приложений можно включить передачу сотовых данных, а для других — отключить. Для этого положение ползунка должно быть таким, как указано ниже, т.е. подсвечиваться зеленым цветом. К сожалению, сделать это можно только для стандартных приложений iOS.
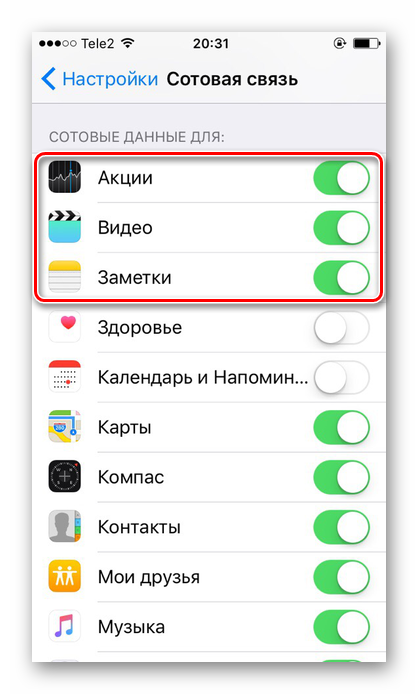
Переключаться между различными видами мобильной связи можно в «Параметры данных».

Нажмите на «Голос и данные».
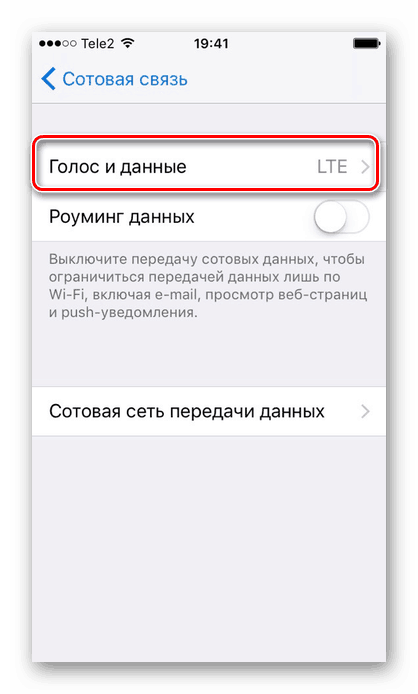
В этом окошке выберите нужный вам вариант. Убедитесь, что справа стоит значок галки. Обратите внимание, что выбрав 2G-связь, владелец Айфона может делать что-то одно: либо сёрфить в браузере, либо отвечать на входящие звонки. Одновременно это делать, увы, нельзя. Поэтому данный вариант подходит лишь тем, кто хочет сохранить заряд батареи.
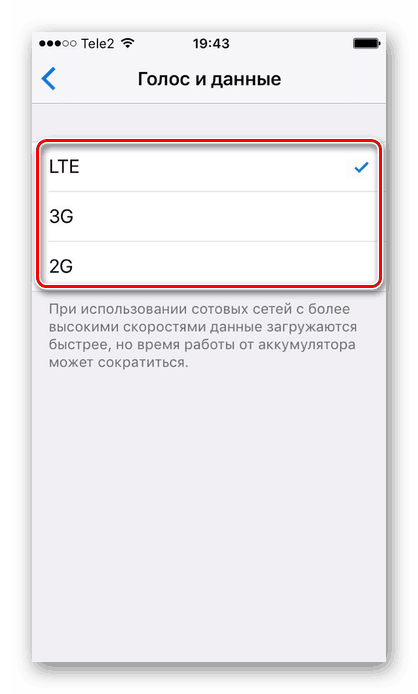
Вариант 2: Панель управления
Отключить мобильный интернет в Панели управления на iPhone с версией iOS 10 и ниже нельзя. Единственный вариант — включить авиарежим. О том, как это сделать, читайте в следующей статье на нашем сайте.
Подробнее: Как отключить LTE/3G на iPhone
А вот если на устройстве установлена iOS 11 и выше, свайпните вверх и найдите специальный значок. Когда он горит зеленым, соединение активно, если серым – интернет выключен.
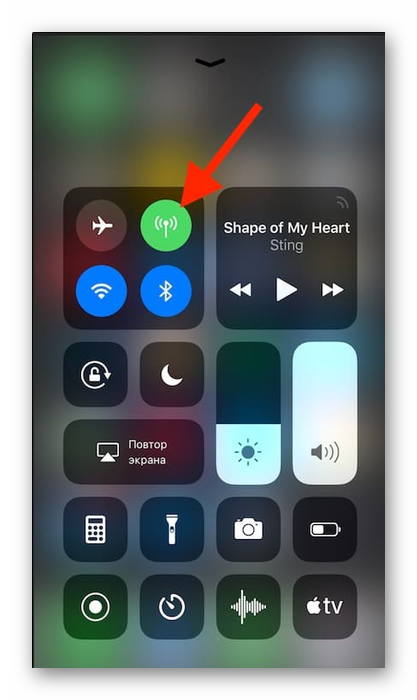
Настройки мобильного интернета
- Выполните Шаги 1-2 из Варианта 2 выше.
- Нажмите «Параметры данных».
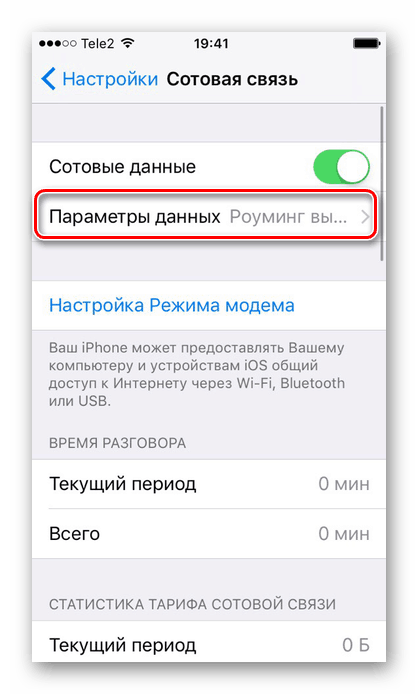
Перейдите в раздел «Сотовая сеть передачи данных».
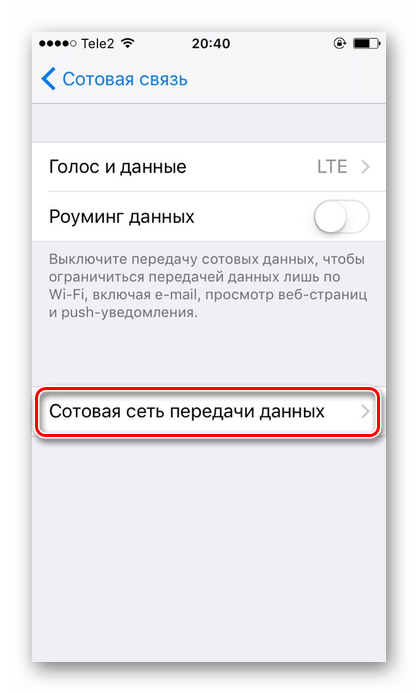
В открывшемся окне можно изменять параметры подключения по сотовой сети. При настройке изменению подлежат такие поля как: «APN», «Имя пользователя», «Пароль». Узнать эти данные можно у своего сотового оператора с помощью SMS или позвонив в поддержку.
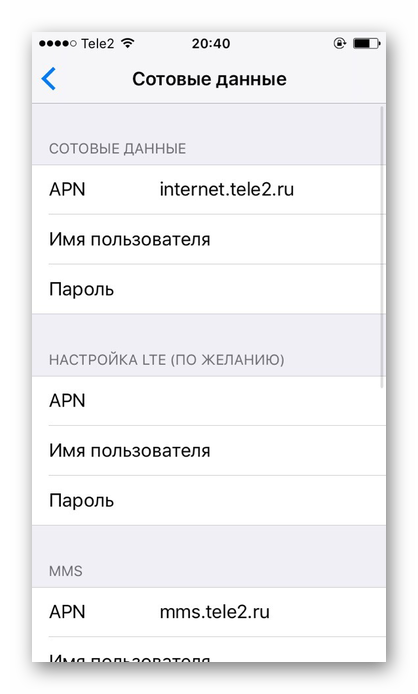
Wi-Fi
Беспроводное соединение позволяет подключаться к интернету, даже если у вас нет СИМ-карты или услуга от сотового оператора не оплачена. Включить его можно как в настройках, так и в панели быстрого доступа
Обратите внимание, что включив авиарежим, вы автоматически выключите мобильный интернет и Wi-Fi. О том, как его выключить, читайте в следующей статье в Способе 2
Подробнее:
Вариант 1: Настройки устройства
- Перейдите в настройки своего аппарата.
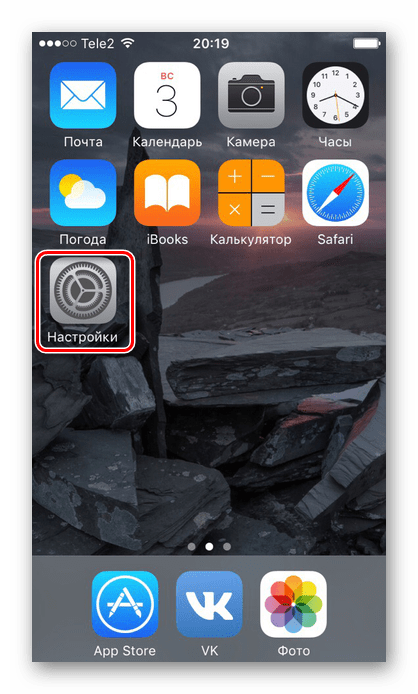
Найдите и нажмите по пункту «Wi-Fi».
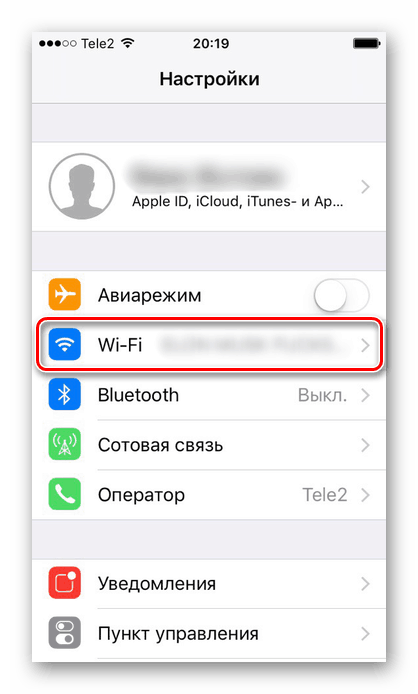
Передвиньте указанный ползунок вправо для включения беспроводной сети.
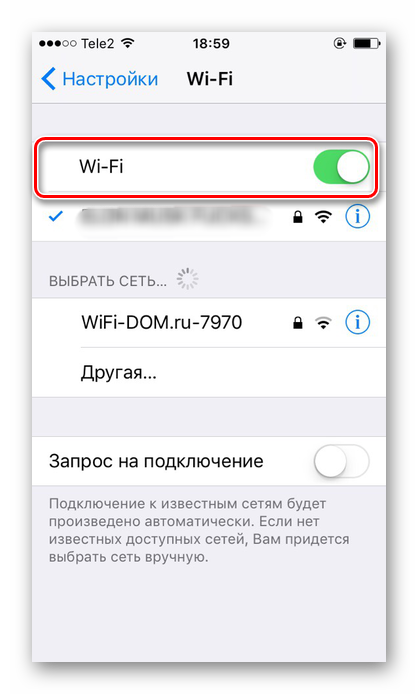
Выберите сеть, к которой хотите подключиться. Нажмите на неё. Если она защищена паролем, введите его во всплывающем окне. После успешного подсоединения пароль больше спрашиваться не будет.
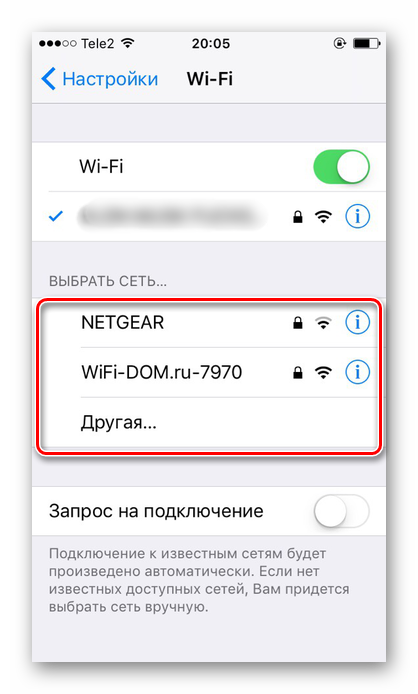
Здесь же можно активировать функцию автоматического подключения к известным сетям.
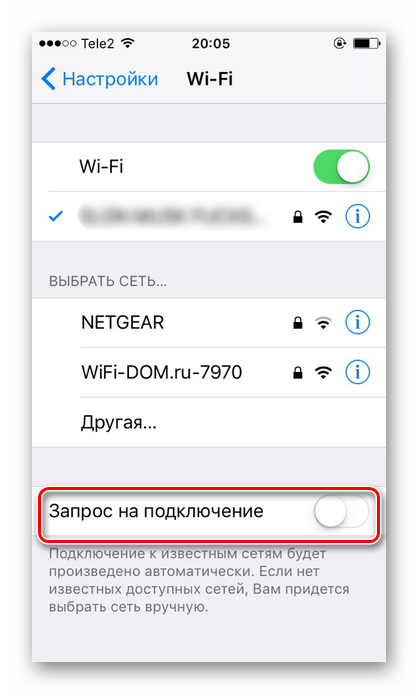
Вариант 2: Включение в Панели управления
- Свайпните вверх от нижнего края экрана для открытия Панели управления. Либо, если у вас iOS 11 и выше, свайпните от верхнего края экрана вниз.
- Активируйте Wi-Fi-интернет, нажав на специальный значок. Синий цвет означает, что функция включена, серый – выключена.
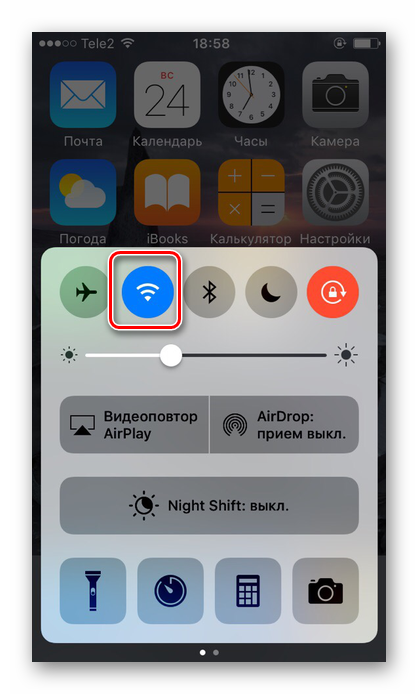
На версиях ОС 11 и выше беспроводной доступ в интернет отключается лишь на время, чтобы отключить Вай-Фай на продолжительный период, следует воспользоваться Вариантом 1.
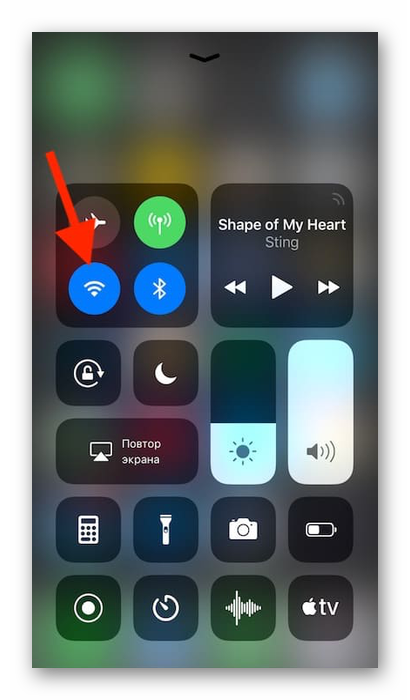
Режим модема
Полезная функция, которая есть в большинстве моделей iPhone. Она позволяет делиться интернетом с другими людьми, при этом пользователь может поставить пароль на сеть, а также следить за количеством подключившихся. Однако для её работы необходимо, чтобы тарифный план вам это позволял. Перед включением необходимо узнать, доступна ли она вам и какие есть ограничения. Допустим, у оператора Yota при раздаче интернета скорость снижается до 128 Кбит/сек.
О том, как включить и настроить режим модема на Айфон, читайте в статье на нашем сайте.
Подробнее: Как раздать Wi-Fi с iPhone
Итак, мы разобрали, как включить мобильный интернет и Wi-Fi на телефоне от компании Apple. Кроме того, на Айфоне существует такая полезная функция как режим модема.
Опишите, что у вас не получилось.
Наши специалисты постараются ответить максимально быстро.
Что изменилось в Режиме модема с выходом iOS 13?
iPhone уже давно поддерживает возможность создания беспроводной точки доступа. Эта удобная функция, получившая название Режим модема позволяет раздавать Интернет с iPhone или iPad на любые другие устройства.
Начиная с iOS 13 Apple внесла некоторые изменения в поведение ваших устройств (которые связаны одним Apple ID в iCloud), когда поблизости нет известных сетей Wi-Fi. Одним из полезных инструментов стал переключатель Автодоступ к точке, позволяющий iPhone или iPad автоматически (без ввода пароля) подключаться к Режиму модема, настроенному на вашем ближайшем iPhone или iPad с поддержкой сотовых сетей. Опция Автодоступ к точке по умолчанию активна.
Функция дебютировала в iOS 13, iPadOS и macOS Catalina 10.15. Таким образом данную возможность получили мобильные устройства iPhone, iPad и iPod touch, а также компьютеры Mac.
Автодоступ к точке позволяет без ввода пароля восстановить связь с Интернетом в случае плохого Wi-Fi соединения или его полном отсутствии, подключившись к iPhone или сотовому iPad с помощью Режима модема, связанных одной учетной записью iCloud.
iPhone или iPad c активированной опцией Автодоступ к точке (установлен параметр Автоматически) может самостоятельно подключиться к другому вашему устройству, даже если Режим модема на нем выключен.
На этом обстоятельстве стоит остановиться подробнее. Дело в том, что с выходом iOS 13 кнопка включения / выключения Режима модема исчезла и вместо нее появился переключатель Разрешать другим.
iPhone или iPad c включенной опцией Разрешать другим сможет раздавать Интернет не только устройствам, которые используют ту же учетную запись Apple ID в iCloud (без ввода пароля), но и любому чужому устройству (с вводом пароля).
iPhone или iPad c выключенной опцией Разрешать другим сможет раздавать Интернет только устройствам, которые используют одну учетную запись Apple ID в iCloud без необходимости ввода пароля.
3G или ЛТЕ плохо работают
Как уже было отмечено в первом пункте, это может быть связано с целым рядом причин. Также не стоит забывать о распределении нагрузки на Сеть в течение суток, поскольку трафик внутри соты можно сравнить с автомобильным движением. Скорость передачи данных может существенно уменьшаться в то время, когда пользователи заканчивают рабочий день, а улучшение наблюдаться в часы «затишья», особенно ночью. В любом случае, чтобы понять целесообразность улучшения качества соединения с Интернетом, нужно произвести тестовые замеры времени, необходимого для передачи пакетов данных внутри сети.
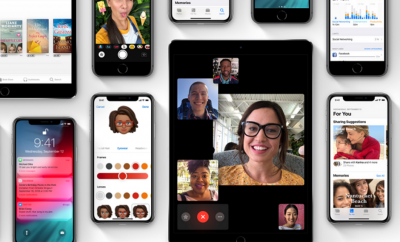
Отправка «служебной информации» тоже может тратить интернет
На самом деле, конечно эта опция не так сильно потребляет мобильный интернет и сам я с таким не сталкивался, однако видел несколько историй, в которых рассказывалось именно об этом то ли «глюке», то ли сбое, когда эта самая служебная информация отправлялась постоянно. Поэтому я решил включить этот пункт сюда — отключить ее отправку лишним не будет точно. Как это сделать?
- Открываем настройки.
- Переходим во вкладку «Конфиденциальность».
- Находим пункт «Диагностика и использование».
- Выбираем «Не отправлять».
Как видим в пояснении, данная информация отправляется ежедневно, и особой нагрузки кроме того, что мы помогаем Apple в совершенствовании продуктов, не несет. Поэтому, если выключить ее передачу, то ничего страшного не произойдет, а трафик (пусть даже небольшой) будет сэкономлен.
Включение мобильной сети в iPhone
С мобильным доступом чаще всего проблем не возникает, подключиться довольно просто в силу того, что СИМ-карты продаются со всеми готовыми настройками. Достаточно только установить ее в телефон и пользоваться всеми привилегиями доступа к Интернету с гаджета. Однако случается такое, что возможность передавать данные по сотовой сети пропадает.
Можно самостоятельно все настроить. Кроме этого, оператор может заблокировать доступ в связи с отсутствием денег на счете или превышением лимита трафика.
Обратите внимание! Наиболее часто потеря связи с Сетью случается вследствие системного сбоя. Провести диагностику и устранить сбой можно самостоятельно без особых проблем
Если же это сделать не получается, то рекомендуется отнести айфон в сервисный центр
Провести диагностику и устранить сбой можно самостоятельно без особых проблем. Если же это сделать не получается, то рекомендуется отнести айфон в сервисный центр.
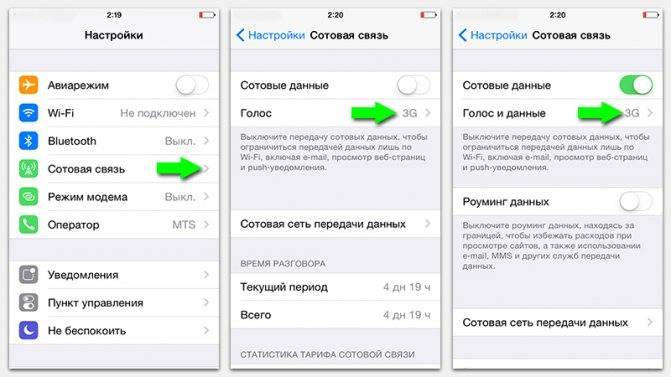
Пошаговая инструкция как подключать Интернет и произвести все настройки на устройстве от «Эппл»:
- Первым делом нужно убедиться, активирована ли передача данных в Сети. Посмотреть это можно в настройках телефона. Чтобы проверить, требуется совершить такие действия: «Сотовая связь» — «Настройки».
- После этого требуется проверить активность двух значков — «Включить 3G» и «Сотовые данные». Они должны гореть зеленым цветом. Если оба или один из них серый, значит услуга неактивна.
- Если переключатель «Сотовые данные» находится в неактивном состоянии, то есть возможность соединения только по беспроводной сети вай-фай. Пункт о включении 3G также желательно активировать, в противном случае айфон будет принимать и передавать данные только по устаревшему стандарту EDGE. Он имеет очень низкую скорость (до 470 Кбит/с), которая явно не устроит пользователя.
Важно! Подключение стандарта четвертого поколения проводится таким же образом, только нужно выбрать вместо 3G подключение к LTE или 4G
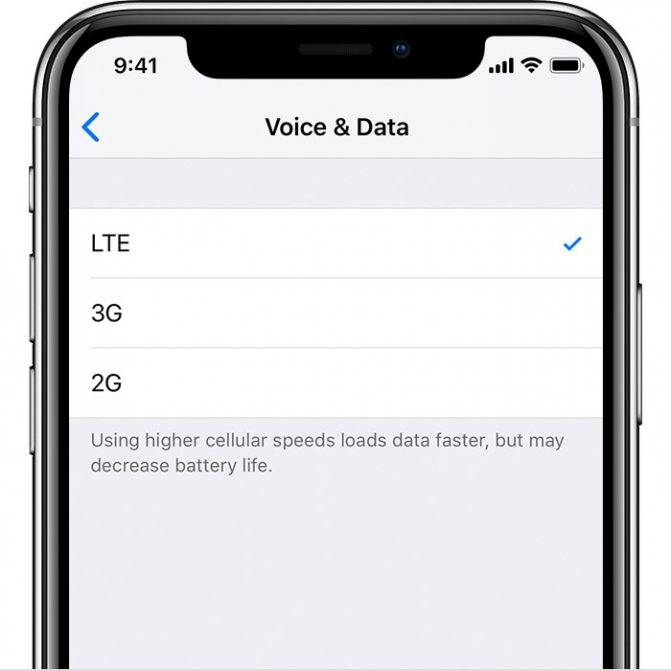
Также следует обратить внимание, что включение услуги передачи данных по стандартам третьего или четвертого поколения не является гарантией постоянной работы с ними. Дело в том, что, если качество соединения низкое, то аппарат автоматически перейдет на более низкий формат
Например, с 4G на 3G или с 3G на 2G, то есть устаревший EDGE. Получить информацию о текущей технологии очень просто: нужно посмотреть, какой значок в верхнем левом углу активен. Там будет один из следующих:
- LTE. В данном случае пользователь может быть спокоен и уверен, что аппарат работает на максимальной скорости в формате соединения четвертого поколения;
- 3G. Это значит, что устройство в связи с низким качеством соединения понизил стандарт;
- E. Такая буква может повергнуть в шок некоторых любителей быстрого мобильного Интернета, поскольку телефон перешел на самый низкий стандарт и работает на минимальной скорости;
- Если не горит ни один из представленных указателей, значит, соединение с Сетью попросту отсутствует.
Обратите внимание! Последний пункт может свидетельствовать об отсутствии подключения вследствие технических неполадок у оператора или абонента. Кроме этого, может быть неактивен переключатель передачи сотовых данных
Как отключить интернет на айфоне.
Brick Top 16.10.2013, 06:09
Если вы оставляете 3G, или передачу мобильных данных (cellular data/сотовые данные), или роуминг данных (data roaming) включенными на вашем айфоне, то вы рискуете заплатить лишние деньги за передачу данных по интернету, так как некоторые приложения будут выходить в сеть по своему собственному расписанию. Итак, прежде чем отключить интернет на айфоне, давайте разберемся сначала что такое мобильные данные, 3G и роуминг данных.
Мобильные данные (сотовые данные/cellular data) это и есть ваш мобильный интернет. Если вы выключите мобильные данные то вы не сможете обозревать инетрнет или использовать приложения которым для работы необходимо подключение к интернету. Конечно, приложения вроде электронной почты, или контактов, или календари, могут предоставить вам некоторый функционал и при отключенном инетрнете, но чтобы в полной мере их использовать, нужен интерент. Отключение мобильных данных не айфоне, не означает что вы не сможете пользоваться интернетом на вашем айфоне вообще, вы все еще можете использовать Wi-Fi, что даст вам доступ к использованию браузера и электронной почты.
3G же относится к скорости вашего мобильного интернета. Если на вашей модели айфона есть такая возможность, вы можете отключить 3G и вернуться на 2G, что является более медленным GPRS или EDGE стандартом. Выключение 3G поможет вам продлить время работы батареи, не лишая вас при этом возможности совершать звонки и использовать EDGE и GRPS где это возможно.
Передача данных в роуминге (data roaming или роуминг данных) это по сути использование мобильного интернета за границей. Операторы взымают значительно большую плату за использование мобильного интернета за пределами вашей страны, так что если вы за границей, имеет смысл отключить роуминг данных на вашем айфоне и найти более дешевую Wi-Fi точку чтобы проверить ваш имейл или полазить в интернете.
Как выключить 3G, мобильные данные и роуминг данных на айфоне?
Давайте рассмотрим выключение 3G и мобильных данных на примере iOS 6. В других версих настройки могут немного отличать, но совсем незначительно, и вы, скорее всего, сориентируетесь. В зависимости от вашего мобильного оператора, названия некоторых настроек могут отличаться от тех что вы увидите на скриншотах.
1. Зайдите в настройки айфона.2. Выберите “Основные/General”.3. Далее выберите “Сеть/Network”.4. Используйте слайдер для отключения (а затем включения) режима 3G или мобильных данных, которые скорее всего будут назваться Сотовые данные или Cellular Data. Вы так же может отключить “Роуминг данных” в этом меню.
5. Если вы прокрутите чуть-чуть ниже в этом меню, то можете увидеть набор опций по ограничению передачи мобильных данных разными приложениями. Некоторые приложения, перед тем как использовать мобильный интернет, дадут вам предупредительное сообщение о том, что использование данного приложения через мобильный интернет может обойтись вам не дешево, но далеко не все приложения сообщят вам об этом перед запуском.
Первые действия
Возможно, проблема стоит не глобально и её получится решить обычными методами. В первую очередь просто откройте дополнительное меню – смахните пальцем снизу-вверх. Просто отключите мобильную связь (или Wi-Fi) и включите её снова.
Если вы подключены к WiFi сети, то также перезагрузите роутер – для этого нужно его выключить и включить. Можно нажать на специальную кнопку или просто выдернуть его из розетки и потом вставить обратно.
Если проблема не решится, то можно выполнить сброс настроек сети. Для этого переходим в основные «Настройки», далее находим пункт «Основные», переходим в «Сброс» и нажимаем соответствующую кнопку.
Можно попробовать просто перезагрузить смартфон – иногда это помогает.
Если у вас толстый чехол, или он имеет зеркальное металлическое напыление, то просто снимите его. Дело в том, что подобные материалы сильно отражают сигнал от вышки и ухудшают связь.
Можно выполнять Hard Reset или жесткую перезагрузку – об это подробно в видео ниже:
3G или ЛТЕ плохо работает
Возможных причин, почему 3G или LTE на iphone работает так плохо, исчисляются десятками. Но большинство из них имеет достаточно простую причину, устранить которую под силу каждому. Стоит помнить, что в вечернее время показатель соединения понижается, что связано с возрастающей нагрузкой, испытываемой серверами и каналами связи.

В этот период традиционно увеличивается количество онлайн-пользователей, которые совершают определенные действия. Это приводит к тому, что у большинства пользователей сеть просто тупит, несмотря на то, на какой именно частоте работает устройство 3g или ЛТЕ, и какой тарифный план используется. Перед тем как ответить на вопрос, как можно увеличить скорость мобильного интернета на любом айфоне, для начала необходимо выяснить, действительно ли этот показатель является низким или причина совсем иная. Что делать при таких ситуациях?
Замеряем скорость соединения
Вам поможет такая программа, как Speedtest, доступная в App Store. Во время запуска тестирования необходимо остановить все другие работающие программы и загрузки
Просматривая результаты проведенного теста, особое внимание стоит уделить показателю загрузки. Именно этот показатель является определяющим при описаниях тарифных планов
5-10 Мбит/сек хватает для свободного серфинга в сетевом пространстве.
Для тех, кому необходимо улучшить связь, есть смысл перейти на более дорогой тарифный план. Проводить тестирование лучше несколько раз. Результаты не должны сильно расходиться, если же это происходит, подождите пару часов и попробуйте снова запустить тест.
Почему на Айфоне не работает интернет?
Если вы ввели настройки интернета верно, но передача данных всё равно не работает, причин этому может быть несколько:
На номере не подключена услуга, отвечающая за доступ к сети
Подобная услуга – компонент базового пакета опций любого тарифа; например, у МТС она носит название «Мобильный интернет». Объяснить её отсутствие можно только тем, что сам пользователь влез в «Личный Кабинет» и по незнанию удалил её. Подключить такую услугу можно по звонку в контактный центр оператора или при личном обращении в салон обслуживания с паспортом.
На сим-карте недостаточно денег для выхода в интернет
При отрицательном балансе доступ в интернет блокируется, даже если период действия предоплаченной опции безлимитного интернета ещё не истёк. Притом значок 3G (или E) по-прежнему будет виден рядом с названием оператора – просто страницы в браузере прогрузиться не смогут. Решение этой проблемы очевидно — нужно пополнить баланс.
Израсходован весь мобильный трафик
Если раньше при израсходованной квоте трафика пользователь сохранял возможность заходить в интернет (только на очень низкой скорости), то теперь в Сеть его просто не пускают. На экране мобильного появляется окно, предлагающее подключить дополнительные услуги для увеличения трафика – разумеется, на возмездной основе. Решений этой проблемы несколько, и использование дополнительных опций за деньги не входит в их число:
- Можно обратиться к оператору и попросить его переподключить предоплаченную услугу мобильного интернета с текущего числа. Это удастся сделать, только если на счету сим-карты достаточно денег для списания ежемесячной оплаты.
- Следует купить пакет мегабайтов за бонусные баллы. Самая развитая бонусная система у МТС. Например, для приобретения у этого оператора 100 Мб сверх основного пакета достаточно потратить 150 бонусов, 100 из которых можно получить, просто пройдя соцопрос на официальном сайте МТС.
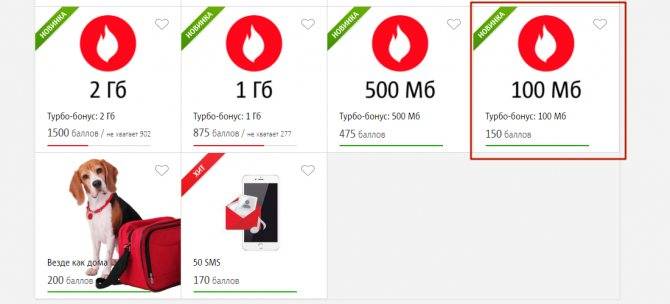
Наконец, можно отыскать свободную раздачу Wi-Fi и, пользуясь ею, «перетерпеть» до даты обновления квоты трафика.
Многие пользователи ошибочно полагают, что интернет на iPhone не работает из-за установленного джейлбрейка или недавно проведённого обновления ОС. На самом деле ни то, ни другое никак не влияет на передачу данных.
Крайний способ решения проблемы с мобильным интернетом на Айфоне – сброс настроек сети. Следует пройти по пути «Настройки» — «Основные» — «Сброс» и выбрать пункт «Сбросить настройки сети».
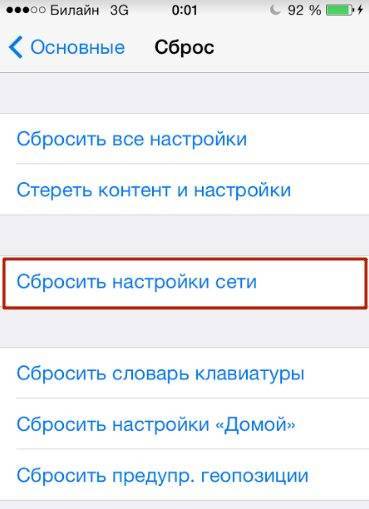
Информация пользователя – музыка, заметки, сообщения – при таком сбросе никуда с устройства не денется. По окончании процедуры нужно заново «вбить» настройки мобильного интернета и ещё раз попробовать зайти в Сеть. Если и сброс не помог, стоит обратиться за помощью в сервисный центр.
Как решить проблемы с Wi-Fi?
Если не удаётся включить интернет через Wi-Fi, стоит провести ряд манипуляций с маршрутизатором. Нужно:
- Отключить маршрутизатор.
- Подождать 20 секунд.
- Запустить устройство и активировать на iPhone функцию Wi-Fi.
Все скрытые процессы, провоцирующие сбой, при таком способе перезагрузки будут прекращены – следовательно, и проблема окажется устранённой.
Включение 3G на iPhone с поддержкой LTE
Для того чтобы включить Internet через сотовые сети третьего поколения с поддержкой LTE, необходимо выполнить следующие шаги:
- перейти в раздел настроек («Settings»), нажав на иконку в виде шестеренки, которая располагается на главном рабочем столе смартфона;
- выбрать раздел «Сотовая связь» («Cellular»), который выделен значком в виде вышке сотовой связи;
- далее необходимо выбрать меню «Настройки сотовой связи» («Cellular data options»);
- тумблер напротив строки «Включить LTE» («Enable LTE») необходимо перевести в активное состояние;
Обратите внимание! Если указать в настройках пункт «Только данные», то предпочтительной сетью для доступа в Интернет будет LTE, а для вызовов и коротких сообщений – 2G или 3G. Если же активировать строку «Голос и данные», то для всех функций будет применяться сеть последнего поколения
Как включить мобильный (сотовый) интернет на iPhone или iPad
Выйти в Интернет с iPhone или iPad можно из любого места, где Ваш сотовый оператор предоставляет услугу мобильного доступа к Всемирной паутине.
Зайдите в «Настройки» и выберите раздел «Сотовая связь». Коснитесь ползунка справа от надписи «Сотовые данные» — он станет зеленым, а справа от названия Вашего оператора появится буква «Е» или слово GPRS. Мы только что вышли в Сеть! Правда, пока что — только на небольшой скорости, через второе поколение сотовых сетей 2G. Их ресурса хватит для самых простых задач — например, обновления почты или переписки в Skype — но абсолютно недостаточно для веб-серфинга, навигации по картам и загрузки приложений.
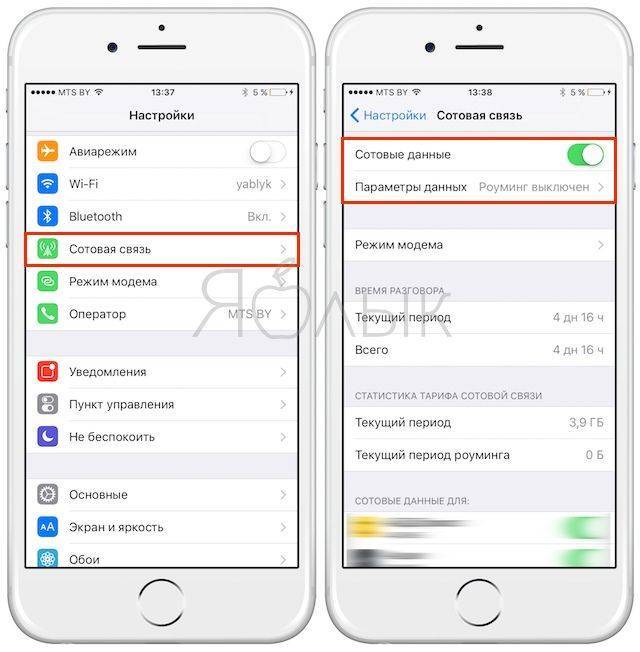
Ещё один очень серьезный недостаток — с включенным 2G Вы сможете делать только одно дело: либо звонить, либо «серфить» в Интернете. Если Вы выберете второй вариант, дозвониться до Вас не смогут! Поэтому есть смысл активировать и более быстрый мобильный интернет 3G или LTE (при условии, если в Вашем регионе, конечно, имеется покрытие этих сетей).
Включить 3G или LTE можно в том же разделе «Сотовая связь» нажам на пункт «Параметры данных», а затем «Голос и данные»
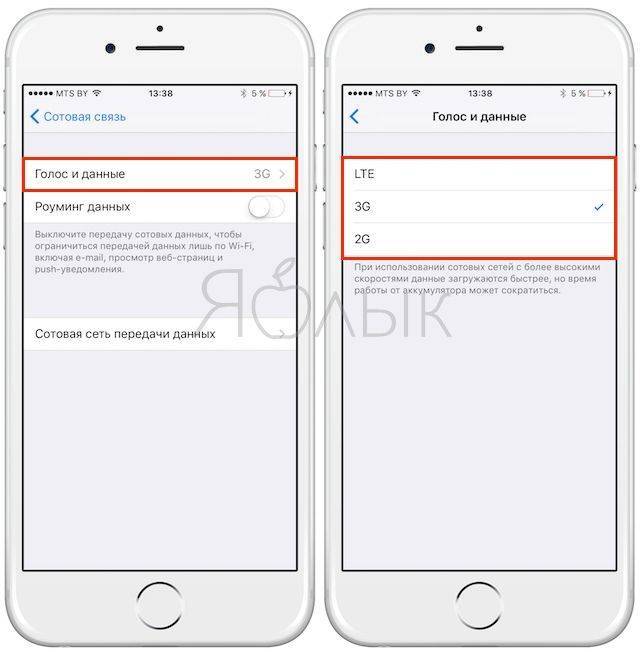
Кроме того, начиная с iOS 11 в Пункте управления также появился переключатель, позволяющий включить / выключить мобильный интернет.
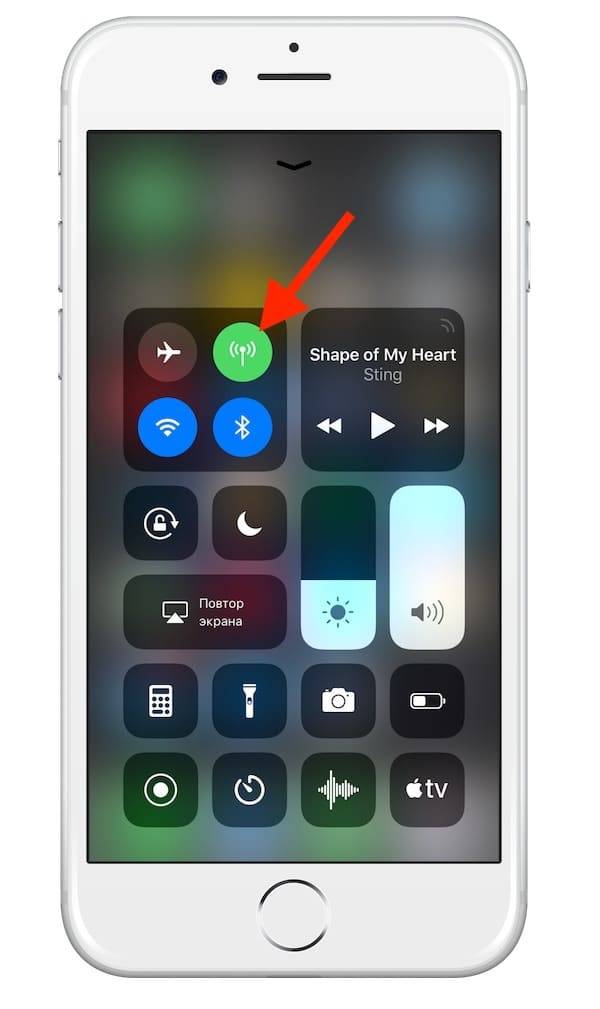
ПО ТЕМЕ: Как передать гостям пароль от Wi-Fi, при этом не называя его (QR-код).
Если нет связи по причине аварии на базовой станции yota
Чтобы создать возможность абонентам совершать звонки и пользоваться другими функциями мобильного устройства, операторы сотовой связи строят сложные станции с профессиональным оборудованием, которое требует постоянной технической поддержки и работы сотни специалистов.
Если связь на устройстве не обнаруживается или происходят постоянные перебои с сигналом, возможно проблема не в Айфоне, а в сети, на которой происходит ремонт или профилактика. Если сигнал просто пропал на короткое время, это не повредит устройство, его нужно просто перезагрузить.
Если связь на Йоте пропадает и появляется периодически, и вы хотите выяснить причины, позвоните в техподдержку оператора Yota по круглосуточному номеру: 8-800-550-0007.
Как настроить Wi-Fi на Айфоне?
Альтернативой мобильному интернету является Wi-Fi. В крупных городах точки раздачи расположены повсеместно – можно наслаждаться интернет-сёрфингом в барах, университетах, на городских аллеях, не имея на счету мобильного телефона ни рубля. Однако у Wi-Fi есть и недостатки. Во-первых, стоит пользователю удалиться из зоны покрытия, и интернет немедленно пропадает. Во-вторых, в общественных местах скорость очень низка, потому что сетью одновременно пользуется множество юзеров.
Подключать Wi-Fi нужно так:
Шаг 1. В «Настройках» отыщите раздел «Wi-Fi» и зайдите в него.
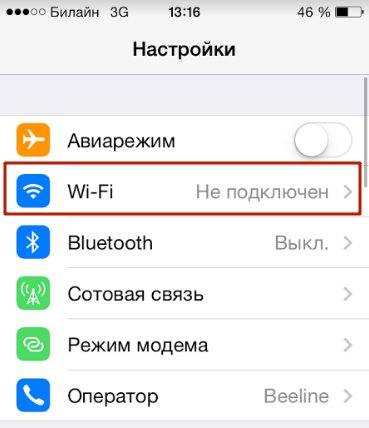
Шаг 2. Переключите тумблер «Wi-Fi» в активное положение.

Шаг 3. В блоке «Выбрать сеть» найдите нужный источник и кликните на него. В нашем случае это AndroidAP.
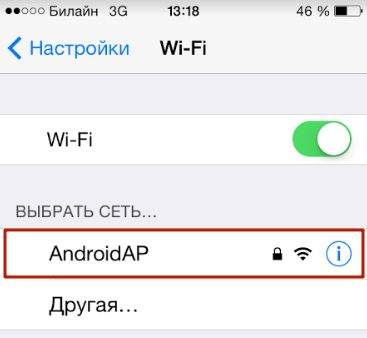
Шаг 4. Введите пароль от Wi-Fi и нажмите «Подкл.».
Когда произойдёт подключение, источник окажется отмеченным синей галочкой, а рядом с названием оператора появится характерный значок Wi-Fi.
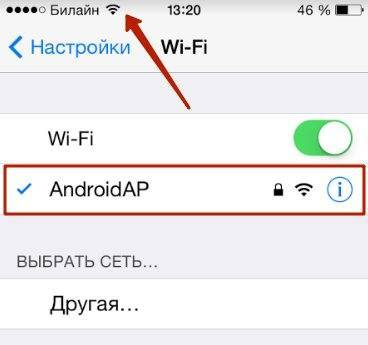
Регулировать настройки Wi-Fi соединения обычно нет необходимости, однако проверить их всё же стоит. Для этого кликните на поле с названием подключённой точки доступа. Вы увидите следующие параметры:
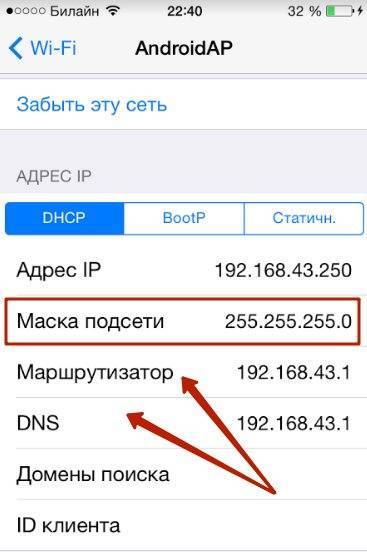
Убедитесь, что:
- В поле «Маска подсети» прописано значение 255.255.255.0.
- Значения параметров «Маршрутизатор» и «DNS» одинаковы.
После первоначальной настройки Wi-Fi соединения вы сможете подключаться к точке доступа через «Центр Контроля». Вам будет достаточно сделать свайп снизу-вверх и кликнуть на иконку с символом Wi-Fi, всем известным.