Способы поиска и загрузки драйвера для Ethernet-контроллера
❶
Диск с драйвером
Если в комплекте при покупке с вашим ПК/ноутбуком шел компакт-диск с драйверами — то, как правило, достаточно установить всё, что на нем было и проблема разрешится…
На современные устройства, обычно, CD-приводы уже не устанавливают, поэтому на этом не зацикливаюсь и перехожу к п.2.
❷
Используем спец. утилиту 3DP Net
3DP Net — это спец. утилита для авто-установки драйвера на сетевую карту. Причем, подобрать драйвер она может практически для любого сетевого контроллера, в крайнем случае — ставит универсальный (Wi-Fi адаптеры также поддерживаются).
3DP Net — нашел драйвер для сетевой карты
❸
Определение модели карты через командную строку
Если у вас обычный ПК и сетевой контроллер встроен в мат. плату, то найти и загрузить драйвер можно на сайте ее производителя. Чтобы узнать точную модель мат. платы, проделайте следующее:
- откройте командную строку;
- введите команду: wmic baseboard get product, Manufacturer, version, serialnumber
и нажмите Enter.
Узнаем модель мат. платы через командную строку
❹
Определение модели по VEN и DEV
Этот способ аналогичен предыдущему, только поиск драйвера будет вестись по спец. идентификаторам VEN и DEV (прим.:
у каждого оборудования они свои, уникальные).
Чтобы узнать VEN и DEV
: в диспетчере устройств кликните правой
кнопкой мышки по нужному оборудованию (например, по Ethernet-контроллеру), и перейдите в его свойства
.
Во вкладке сведения выберите свойство «ИД оборудования»
: перед вами появится искомая строка.
VEN, DEV / В качестве примера
❺
Подключить телефон как модем, и обновить с помощью Driver Booster
Если у вас под-рукой есть смартфон (с подключенным мобильным интернетом), то драйвер можно найти быстро и в автоматическом режиме. Рассмотрю по шагам…
1) Подключаем телефон к ПК USB-кабелем и открываем доп. настройки сетей (см. скрин ниже, приведен Андроид 6.0).
Настройки смартфона
2) Далее включаем опцию, делающую из телефона на Андроид — USB-модем.
USB-модем подключен
3) Если на ПК/ноутбуке интернет появился — в трее появится соответствующий значок (см. пример ниже).
Появилась сеть…
4) Далее нужно установить утилиту Driver Booster: после анализа системы, она предложит для ознакомления список всех драйверов, которые можно обновить. Установите в первую очередь драйвер на сетевой контроллер (после, как только появится интернет по LAN-кабелю, обновите все остальные…)
.
Driver Booster — поиск драйверов
❻
Использовать ОС Windows 10 (последней версии)
Если у вас установлена Windows 7 (или более старая ОС), то одним из вариантов исправления ситуации может стать установка ОС Windows 10. Она в своем комплекте содержит универсальные драйвера для большинства сетевых карт (да, возможно с ними контроллер не будет развивать макс. своей скорости, либо не все функции будут доступны — НО он будет работать!)
.
❼
Как установить драйвер без установщика
Еще одна достаточно популярная проблема: не всегда драйвера распространяются в виде удобного «Setup» файла, который достаточно один раз запустить и дождаться установки…
В ряде случаев, после извлечения архива (загруженного с офиц. сайта), у вас несколько папок, в которых лежат «несколько» файлов…
Дальше нужно сделать так:
1) Открыть диспетчер устройств
, кликнуть правой кнопкой мышки по устройству, для которого вы загрузили драйвера, и выбрать вариант «Обновить драйверы»
.
Обновить драйверы / Диспетчер устройств
2) После указать, что вы хотите выполнить поиск драйверов вручную на этом компьютере (см. скриншот ниже).
Поиск в вручную
3) Далее указать папку, в которую был извлечен драйвер — после, Windows автоматически найдет его «там» и установит (без вашей доп. помощи ).
Указываем папку с драйвером
PS
Кстати, раньше, именно так и происходила установка большей части драйверов. И после переустановки ОС — порой, приходилось ни один час «ковыряться» с настройки драйвера видеокарты, звукового и сетевого адаптера и т.д. (обычно, не было ни звука, ни нужного количества ГЦ на мониторе…).
Все-таки, как бы не «ругали» создателей Windows — современная 10-ка после установки уже практически готова к работе, и экономит «тонну» времени…
Дополнения по теме были бы кстати…
Удачной работы!
RSS(как читать Rss)
Другие записи:
Как отсканировать документ и из изображений получить текст
Стоит ли покупать Биткоин? Как заработать на росте криптовалюты? Трезвый взгляд на рынок
BIOS (БИОС) не видит загрузочную флешку…
Как сделать презентацию: пошаговая инструкция для PowerPoint
Как автоматически обновлять все установленные программы в Windows
- Как сделать скриншот: окна Windows, экрана игры, кадра из видео (в т.ч. со стрелками и пояснениями)
Как отключить обновление приложений на Андроид
- Как узнать сколько ядер в процессоре компьютера (ноутбука)
Установка драйвера сетевого контроллера
Драйверы делятся на три типа, которые различаются методом установки:
- Папка «Архив» с инсталлятором. Нужно распаковать, затем активировать (сделать запуск) установочный файл (setup.exe) и дальше руководствоваться представленной в ходе установки инструкцией.
- Индивидуальный файл установки. Следует активировать (сделать распаковку) и руководствоваться инструкцией, предложенной в меню разработчиком. Например, графические контроллеры NVidia и ATI имеют такой вид установки.
- Оригинальный драйвер устанавливается сложнее, так как придется все делать вручную.
Обратите внимание! В любом случае, после того как пользователь скачает загрузочный файл (архив) на сайте, требуется открыть архив и активировать (сделать распаковку) установочный файл setup.exe. Далее нужно следовать представленной инструкции и рекомендациям
Если во время установки драйвера для Интернета возникла ошибка, нужно перезапустить установку после полной перезагрузки ПК. Если и после этого возникает ошибка, следует скачать новый драйвер. Но, как показывает практика, если правильно выбраны исходные данные (модель и тип компьютера, система и разрядность «Виндовс»), драйвер запустится и установится без проблем.
Кратко, что такое драйвер.
Драйвер — это программа (ПО), которая нужна для того, что бы связать между собой операционную систему (ОС) с подключенными к компьютеру устройствами и «объяснить» ОС, как корректно их использовать. Практически каждое устройство, которое обращается к ОС имеет свой драйвер: внешние устройства (периферия) — мыши, принтеры, мониторы, клавиатура и т.д. , внутренние (комплектующие) — видеокарта, сетевой адаптер, материнская плата, процессор.
Драйвера, для большинства устройств, уже интегрированы в ОС, но может так оказаться, что для сложных и специфических устройств, к которым относится сетевой адаптер, нужно будет установить актуальный драйвер.
Настройка сетевого адаптера Realtek PCIe GBE Family Controller
По умолчанию установлены оптимальные настройки, которые позволяют обеспечить максимальную производительность, скорость и совместимость. Но бывает, например, что через сетевую карту от Realtek очень низкая скорость передачи данных. Например, у вас гигабитный роутер, модем, или прямое подключение от интернет-провайдера, а гигабитное соединение не работает. Снова же, для обеспечения максимальной совместимости со старым оборудованием, могут быть установлены некоторые ограничения на заводских настройках. Разных параметров в свойствах Realtek PCIe GBE Family Controller очень много. Но давайте по порядку.
В диспетчере устройств нажимаем правой кнопкой мыши на сетевую карту и открываем “Свойства”.
Откроется окно, где на вкладке “Общие” мы можем посмотреть версию установленного драйвера, состояние устройства и другую информацию.
На вкладке “Управление электропитанием” я сразу рекомендую убрать галочку с пункта “Разрешить отключение этого устройства для…”.
Еще две интересные вкладки: “Сведения”, где можно посмотреть разную информацию о данном сетевом адаптере и “Драйвер”, где указана информация об установленном драйвере с возможностью отката и обновления. Там же можно отключить/включить, или удалить устройство.
Ну и вкладка “Дополнительно”, где собраны все тонкие и профессиональные настройки Realtek PCIe GBE Family Controller.
Не меняйте параметры, если вы не уверены в том, что делаете. Это может вызвать проблемы в работе сетевого адаптера. Любые настройки вы меняете на свой страх и риск.
В зависимости от версии сетевой карты, установленного драйвера и других факторов, количество дополнительных настроек может отличаться. У меня они выглядят вот так:
Там все просто. Слева выбираем свойство, а справа в выпадающем меню выбираем значение. Выбрав свойство “Сетевой адрес” (MAC Address), например, можно сменить MAC адрес сетевой карты Realtek.
К сожалению, я не нашел на сайте Realtek (да и на других сайтах тоже) описания всех этих параметров. Но так, неверное, даже лучше. Меньше ненужных настроек – меньше проблем. Некоторые свойства из этих дополнительных настроек нужно менять в процессе решения разнообразных проблем в работе сетевого адаптера. В том числе проблем с низкой скоростью, когда сетевая карта Realtek не видит кабель, не работает так как нужно, выдает разные ошибки и т. д. К некоторым из этих параметров я еще вернусь, когда буду писать о решении определенных неполадок.
Как отключить?
Отключить Realtek PCIe GBE Family Controller можно в том же диспетчере устройств. Просто нажимаем на него правой кнопкой мыши и выбираем “Отключить устройство”.
Нужно подтвердить отключение. После чего возле адаптера появится иконка, которая говорит о том, что сетевая карта отключена.
Как включить?
Там же в диспетчере устройств нажимаем правой кнопкой мыши на наш сетевой адаптер Realtek и включаем его выбрав пункт “Включить устройство”.
Realtek PCIe GBE Family Controller будет включен и начнет работать.
Так же включить/отключить сетевой адаптер можно в окне “Сетевые подключения” (для запуска нажимаем Win+R и выполняем команду ncpa.cpl). В Windows 10 подключение называется “Ethernet”. В Windows 7 – “Подключение по локальной сети”.
Там так же можно запустить диагностику, переименовать подключение, открыть его свойства и т. д.
Как удалить?
Удалить Realtek PCIe GBE Family Controller можно в диспетчере устройств. Нужно нажать на него правой кнопкой мыши и выбрать “Удалить устройство”.
Вы можете удалить сетевой адаптер вместе с драйверами. Для этого нужно установить галочку возле “Удалить программы драйверов для этого устройства” и подтвердить удаление.
Совет: если вы хотите удалить сетевую карту для ее переустановки с целью решить какие-то неполадки, то сначала попробуйте удалить без удаления драйверов (галочку не ставьте). Затем перезагрузите компьютер и сетевой адаптер должен быть установлен автоматически. Если это не решит вашу проблему, то попробуйте удалить его уже с удалением программного обеспечения (как на скриншоте выше). После перезагрузки компьютера скорее всего понадобится заново скачать и установить необходимый драйвер.
Какой драйвер скачать для сетевой карты (Ethernet-контроллера)?
Мы выяснили, что нам нужно скачать и установить драйвер для Ethernet-контроллера. У вас наверное сразу возник вопрос, какой драйвер нужен, и где его можно скачать. Сейчас разберемся.
Самый правильный способ, это искать драйвер для модели вашего ноутбука, материнской платы, или самой сетевой карты.
Я понимаю, что интернет у вас скорее всего не работает. Если у вас с самим адаптером, ноутбуком, или материнской платой
(если у вас ПК)
был в комплекте диск с драйверами, то можно попробовать установить драйвер с диска.
Если диска нет, тот придется искать и скачивать драйвер с другого компьютера, или даже мобильного устройства. Затем переносить его на нужный компьютер и устанавливать.
Если у вас ноутбук со встроенным сетевым адаптером
В зависимости от производителя вашего ноутбука, сам процесс будет отличатся. Поэтому, я не могу дать конкретную инструкцию. Но порядок действий будет таким же. Так как на сайте каждого производителя, есть страничка определенной модели ноутбука, где можно скачать все драйвера.
Более подробно этот процесс я описывал в статье как установить драйвера на Wi-Fi адаптер в Windows 7. В данном случае все точно так же, только в конечном итоге скачиваем драйвер не на Wi-Fi, а на сетевую карту. Хотя, драйвер для Wi-Fi адаптера вам скорее всего так же придется скачать и установить.
Поиск LAN драйвера для стационарного компьютера
Если у вас стационарный компьютер, на котором сетевая карат встроенная в материнскую плату, то драйвер нужно искать на сайте производителя материнской платы, для модели вашей материнской платы. У вас наверное возник вопрос, как узнать модель материнской платы. Есть много программ, типа AIDA64, или CPU-Z. Но это можно сделать так же через командную строку.
Откройте командную строку, и по очереди выполните команды:
Можно только последнюю. После ее выполнения вы увидите модель материнской платы.
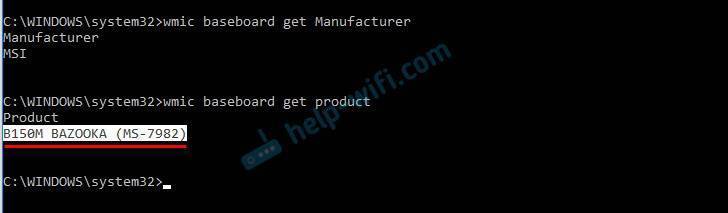
Дальше ищем в интернете по модели материнской платы, переходим на сайте разработчика, в моем случае это MSI, и скачиваем LAN драйвер. Только не забудьте выбрать свою операционную систему. Там точно будет такая возможность.
Если у вас PCI, или USB сетевая карта
В таком случае, сначала проверьте, не было ли диска с драйверами в комплекте с самой картой.
Если нет, то нужно узнать модель сетевого адаптера, и скачать драйвер с официального сайта. Модель, как правило, можно посмотреть на самом устройстве.
Где скачать драйвер Ethernet контроллера для Виндовс 7 64 bit?
Существуют несколько способов загрузить драйвер для Ethernet контролера Виндовс 7 64 bit на ваш PC. Рассмотрим их по порядку:
Используйте сайт производителя
Если вы используете брендовый компьютер, то вам необходимо перейти на сайт производителя данного ПК (Acer, Asus, Dell, HP, Lenovo и др.), и поискать там самые свежие драйвера для вашей сетевой карты. Для нахождения самых актуальных версий вам необходимо знать модель вашего PC и специфику операционной системы (какая у вас версия Виндовс и какой она разрядности). В частности, такую информацию можно получить, нажав на комбинацию кнопок Win+Pause.
Если вы используете собранный собственноручно (или купленный в магазинах типа «Эльдорадо» компьютер), вам необходимо выполнить вход на сайт производителя материнки вашего ПК (Asus, Acer, Intel, Gigabyte и др.), и поискать там драйвера для вашего сетевого контроллера. Для нахождения корректного драйвера вам необходимо знать модель вашей материнской платы, информацию по которой можно найти на самой материнке. Также вам необходимо идентифицировать вашу ОС Виндовс (её версию и разрядность)
Если на вашем ПК отсутствует подключение к интернету в связи с проблемами сетевой карты, рекомендуется скачать упомянутые драйвера на другом ПК, а потом перенести их на наш компьютер с помощью флешки или других форм носителей. После инсталляции драйверов проблемы с сетью обычно бывают решены.
Также можно воспользоваться перечнем драйверов для сетевых контроллеров на сайте getdrivers.net.
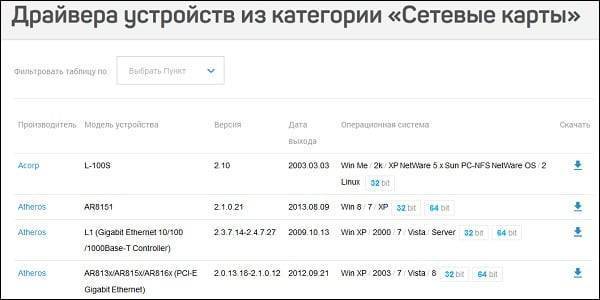
Задействуйте специализированный софт
Альтернативным решением проблемы в Windows 7 64 bit является использование специализированного софта для автоматической установки драйверов уровня «ДрайверПак Солюшн», «Driver Booster» и других аналогов. Упомянутые программные продукты сканируют компьютер на наличие отсутствующих или устаревших драйверов, и установят их свежие версии.
В случае проблем с сетью рекомендуется скачать на другом компьютере автономные версии данных программ, и запустить их на проблемном PC.

Поиск по ИД
Если первые два способа оказались неэффективными, рекомендуется поискать драйвер к сетевому контроллеру по его ИД.
- Для этого запустите «Диспетчер устройств», найти там наш «Сетевой контроллер» (Ethernet контроллер).
- Навести на него курсор, кликнуть ПКМ, и выбрать «Свойства».
- Затем перейти на «Сведения», и здесь в опции «Свойство» выбрать «ИД оборудования».
- Ниже отобразится несколько значений, нужно скопировать самое длинное из них, и поискать через любой доступный поисковик соответствующие драйвера, которые останется загрузить и установить на ваш PC.
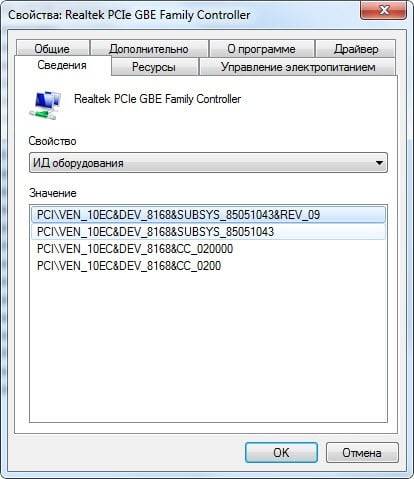
Где и как найти нужный драйвер сетевого адаптера ?
На примере сайта https://www.asrock.com/ рассмотрим, как найти нужный драйвер, нам нужен — LAN driver
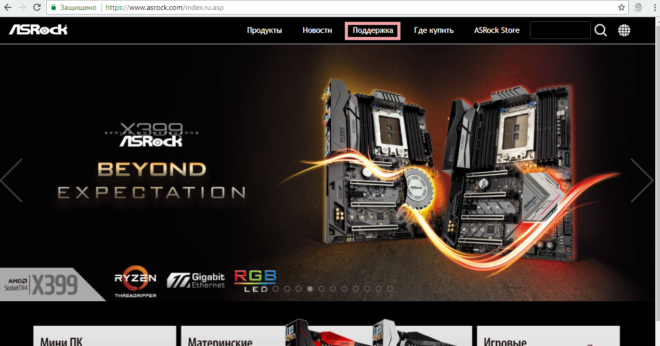 asrock.com. Переходим в раздел «Поддержка»
asrock.com. Переходим в раздел «Поддержка»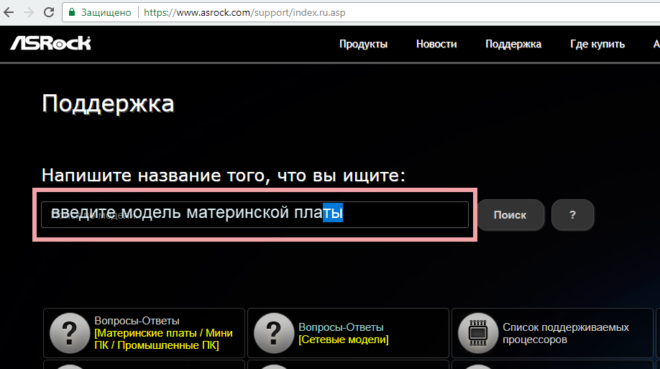 Раздел «Поддержка» >>> введите модель материнской платы
Раздел «Поддержка» >>> введите модель материнской платы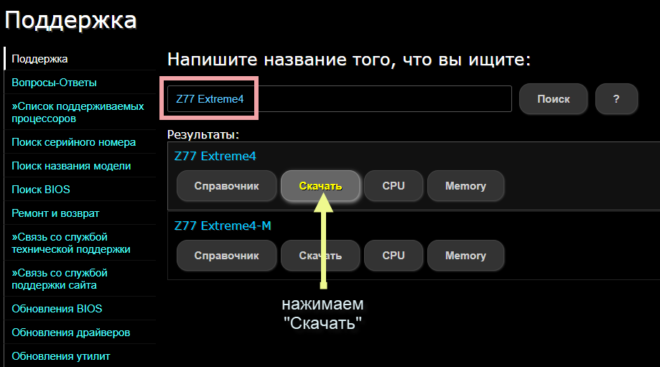 Нажимаем «Скачать»
Нажимаем «Скачать»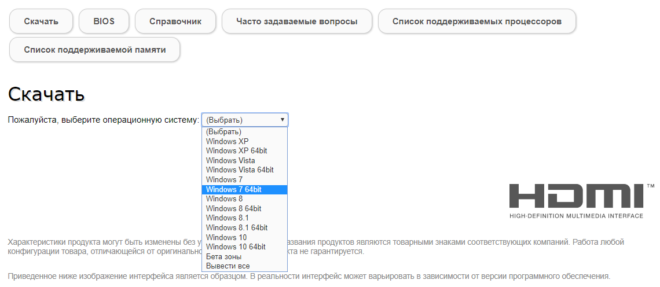 Выберете операционную систему
Выберете операционную систему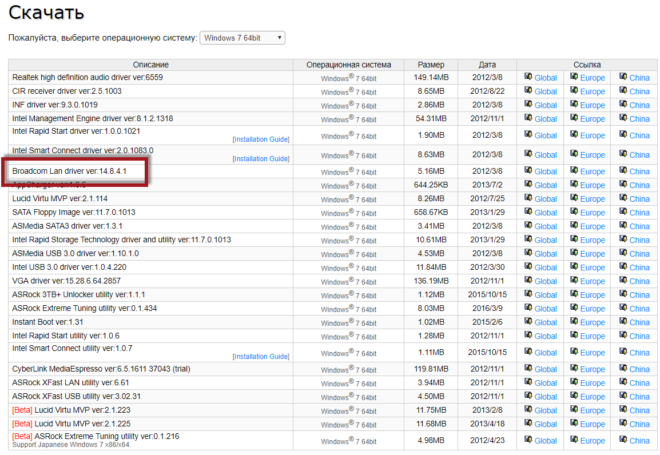 Драйвер — Broadcom Lan driver ver:14.8.4.1
Драйвер — Broadcom Lan driver ver:14.8.4.1
На сайтах других производителей алгоритм похожий: заходите в раздел «Поддержка» и т.д.
Определение LAN — драйвера по ID оборудования (Vendor ID и Device ID)
Производителя устройства и идентификатор устройства — ID , а так же драйвер , можно определить по VEN и DEV.
Vendor ID – идентификатор производителя устройства (у каждого производителя устройств в мире есть один или несколько таких уникальных идентификаторов). Эти номера выдаются международной организацией PCI SIG;Device ID – уникальный идентификатор устройства (уникален для заданного Vendor ID). Их нумерацию определяет сам производитель.
 Нажать по «Ethernet-контроллер» правой кнопкой мыши и перейти в «Свойства»
Нажать по «Ethernet-контроллер» правой кнопкой мыши и перейти в «Свойства»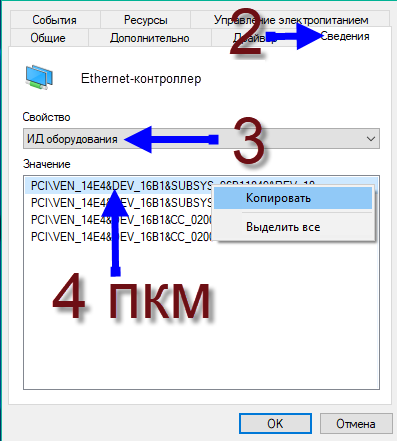 Открыть вкладку «Сведения» в выпадающем списке «Свойства» выбирать ИД оборудования, нажать ПКМ по первой строке, Копировать
Открыть вкладку «Сведения» в выпадающем списке «Свойства» выбирать ИД оборудования, нажать ПКМ по первой строке, Копировать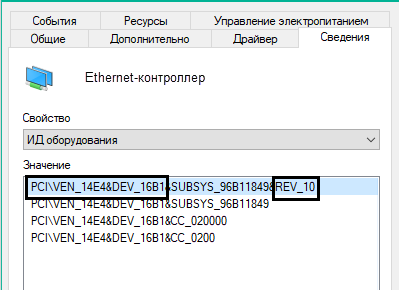 Нужный фрагмент кода для дальнейшего использования — PCIVEN_14E4&DEV_16B1
Нужный фрагмент кода для дальнейшего использования — PCIVEN_14E4&DEV_16B1
VEN — 14E4 и DEV — 16B1 по этим кодам определяется драйвер, который соответствует данному устройству. Далее переходим на сайт https://devid.info/ru/ и в строку поиска вставляем PCIVEN_14E4&DEV_16B1
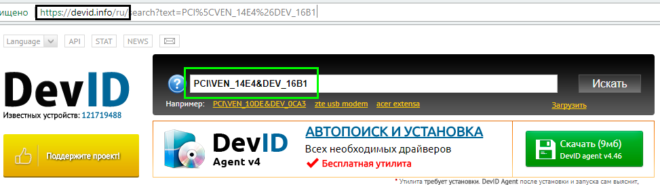 «Главная» https://devid.info/ru
«Главная» https://devid.info/ru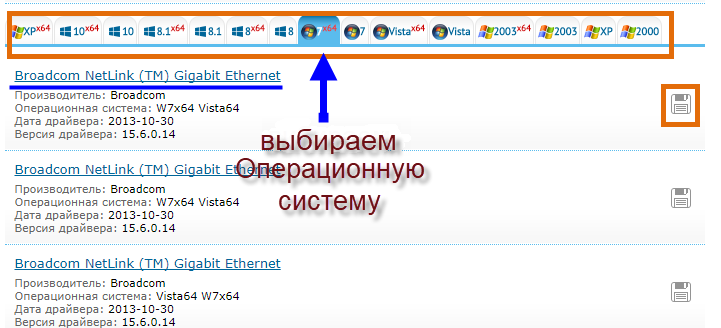 «Главная» https://devid.info/ru выбор ОС
«Главная» https://devid.info/ru выбор ОС
Далее, выбираем Операционную систему Windows, которая у вас установлена
Обратите внимание на разрядность системы. После выбора ОС, откроется след
окно, там будет ссылка на скачивание драйвера
 После выбора ОС, откроется след. окно, там будет ссылка на скачивание драйвера
После выбора ОС, откроется след. окно, там будет ссылка на скачивание драйвера
Скачайте и сохраните драйвер.
Драйвера
Существуют так называемые базовые драйвера, которые можно классифицировать как более или менее универсальные. В сети можно найти множество платных и бесплатных файлов. Нужно помнить о вирусном риске, поэтому не забудьте проверить активность антивируса перед началом загрузки.
Как же выбрать файл, который подойдет именно вашей операционной системе, и не вызовет впоследствии проблем со скоростью и общим качеством работы? Ниже приведены названия файлов и версии операционных систем, которым они подходят:
- exe—Windows x 86 (32 разряда).
- exe—Windows x 64 (64 разряда).
Для того чтобы скачивание и последующая работа с контентом прошла успешно, проверьте безопасность содержимого. После скачивания файла, который предоставляется в виде архива, его необходимо распаковать и запустить. Все заархивированные документы перенесутся во временную директорию, так как обычно они имеют очень большие размеры, что может замедлить работу ПК. После запуска мастера установок, можно удалять все временные документы.
Универсальные драйвера станут спасение для тех, кто, мягко говоря, относит себя к категории «чайников». Они не привередливы в установке, и достаточно легкодоступны для скачивания. Следует помнить о том, что название «Универсальный драйвер» условное, так как невозможно разработать продукт, который сможет удовлетворить потребности как старенького компьютера, занимающего целый стол, так и новомодного ноутбука, который легко можно спутать с напольными весами.
2 Проверка сетевой карты в «Диспетчере устройств»
Все сведения о подключенных к ПК или ноутбуку устройствах имеются во вкладке «Диспетчер устройств». Для того чтобы вызвать его, выполните следующие действия:
- Зайдите в меню «Пуск».
- Правым кликом нажмите на «Мой компьютер» и выберите раздел «Свойства».
- После этого в боковом меню с левой стороны нажмите на «Диспетчер устройств».
Перед вами появится дерево каталогов, которые отвечают за тот или иной сегмент устройств, имеющихся на компьютере. Если драйвер на сетевую карту отсутствует в системе, на его значке появится желтый треугольник с восклицательным знаком. В соответствующей вкладке дерева вы увидите следующие пункты:
- LAN
- Ethernet адаптeр
- PCI
- Family Controller и другие.
Чаще всего наличие драйверов на сетевую карту проверяют при отсутствии доступа в интернет. Если с вами произошло именно это, убедитесь, что рядом с пунктом «Ethernet-контроллeр» нет треугольника с восклицательным знаком. В данном случае, скорее всего, проблема не с компьютером, а с модемом, кабелем, или самим доступом в интернет. Если сетевая карта отсутствует в перечне, то вам придется устанавливать на нее драйвера вручную. Далее мы рассмотрим процесс его поиска и самой установки.
DriverPack
Как проще обновить драйвера сетевой карты? Есть сайт, который содержит в себе все известные драйвера. Но я рекомендую обращаться к нему только в крайней необходимости. Если прошлые способы не дали никакого результата, то можно прибегнуть к этому «плану Б». Дело в том, что данный сервис бесплатный, но в дополнение к драйверам он устанавливает на «комп» очень много мусора и дополнительных программ, которые в последствии нужно удалять.
- Заходим на сайт – drp.su.
- В верхнем меню перейдите во вкладку «Сисадминам»;
- Пролистываем чуть ниже и скачиваем пак, который находится по середине «DriverPack Offline Network».
- Запускаем, устанавливаем и перезагружаемся.
- Теперь очень важный момент – зайдите в «Программы и компоненты» и удалите всё лишнее ПО, которое установилось вместе с «Дровами».
Пользователи после установки операционной системы используют стандартный диск с драйверами к материнской плате или ноутбука, не задумываясь о том что большинство материнских плат создавались ещё до выхода операционной системы Windows 10. Именно в таких ситуациях и могут возникать конфликты с драйверами вызывая разного рода сбои Windows 10.
Данная статья расскажет как обновить драйвера сетевой карты на Windows 10 разными способами. Если же Вы будете использовать автоматические способы обновления драйверов, тогда у Вас не будет необходимости посмотреть какая сетевая карта установлена на компьютере под управлением Windows 10. Для самостоятельного скачивания драйвера с официальных сайтов зачастую необходимо знать название сетевой карты или же материнской платы.
Какой драйвер скачать для сетевой карты (Ethernet-контроллера)?
Мы выяснили, что нам нужно скачать и установить драйвер для Ethernet-контроллера. У вас наверное сразу возник вопрос, какой драйвер нужен, и где его можно скачать. Сейчас разберемся.
Самый правильный способ, это искать драйвер для модели вашего ноутбука, материнской платы, или самой сетевой карты.
Я понимаю, что интернет у вас скорее всего не работает. Если у вас с самим адаптером, ноутбуком, или материнской платой
(если у вас ПК)
был в комплекте диск с драйверами, то можно попробовать установить драйвер с диска.
Если диска нет, тот придется искать и скачивать драйвер с другого компьютера, или даже мобильного устройства. Затем переносить его на нужный компьютер и устанавливать.
Если у вас ноутбук со встроенным сетевым адаптером
В зависимости от производителя вашего ноутбука, сам процесс будет отличатся. Поэтому, я не могу дать конкретную инструкцию. Но порядок действий будет таким же. Так как на сайте каждого производителя, есть страничка определенной модели ноутбука, где можно скачать все драйвера.
Более подробно этот процесс я описывал в статье как установить драйвера на Wi-Fi адаптер в Windows 7. В данном случае все точно так же, только в конечном итоге скачиваем драйвер не на Wi-Fi, а на сетевую карту. Хотя, драйвер для Wi-Fi адаптера вам скорее всего так же придется скачать и установить.
Поиск LAN драйвера для стационарного компьютера
Если у вас стационарный компьютер, на котором сетевая карат встроенная в материнскую плату, то драйвер нужно искать на сайте производителя материнской платы, для модели вашей материнской платы. У вас наверное возник вопрос, как узнать модель материнской платы. Есть много программ, типа AIDA64, или CPU-Z. Но это можно сделать так же через командную строку.
Откройте командную строку, и по очереди выполните команды:
Можно только последнюю. После ее выполнения вы увидите модель материнской платы.
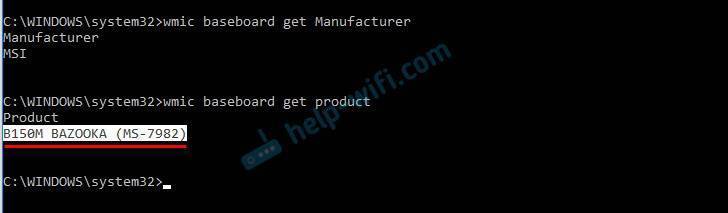
Дальше ищем в интернете по модели материнской платы, переходим на сайте разработчика, в моем случае это MSI, и скачиваем LAN драйвер. Только не забудьте выбрать свою операционную систему. Там точно будет такая возможность.
Если у вас PCI, или USB сетевая карта
В таком случае, сначала проверьте, не было ли диска с драйверами в комплекте с самой картой.
Если нет, то нужно узнать модель сетевого адаптера, и скачать драйвер с официального сайта. Модель, как правило, можно посмотреть на самом устройстве.







