Добавьте изображение
Загрузите изображение, которое выступит в качестве фона. Это может быть либо снимок, который надо улучшить, либо обрамление для коллажа. В главном окне программы нажмите «Открыть фото» и укажите путь к нужному файлу, либо перетащите его мышкой из папки в рабочую область программы.
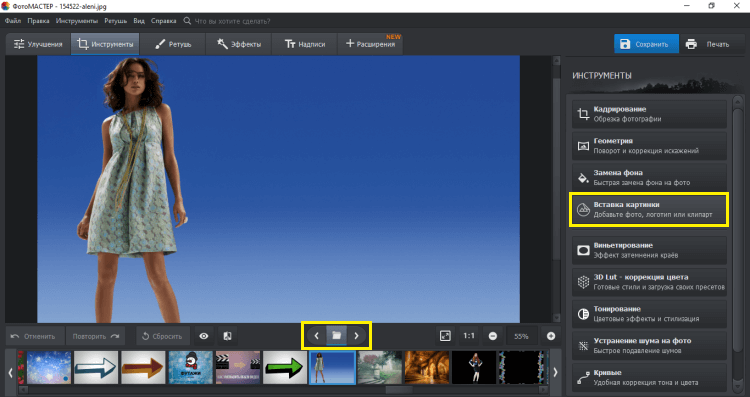
Значок снизу открывает список всех изображений в папке
Выберите на компьютере картинку для вставки
Перейдите во вкладку «Инструменты». На открывшейся панели справа выберите пункт «Вставка картинки». В выпадающем меню будут варианты либо загрузить свой файл, либо наложить на фото клипарты из каталога.
Если у вас уже есть концепция, и подготовлены все материалы — выбирайте первый пункт. В открывшемся окне укажите путь до нужных файлов. После нажатия кнопки «Открыть» они появятся поверх исходного изображения.
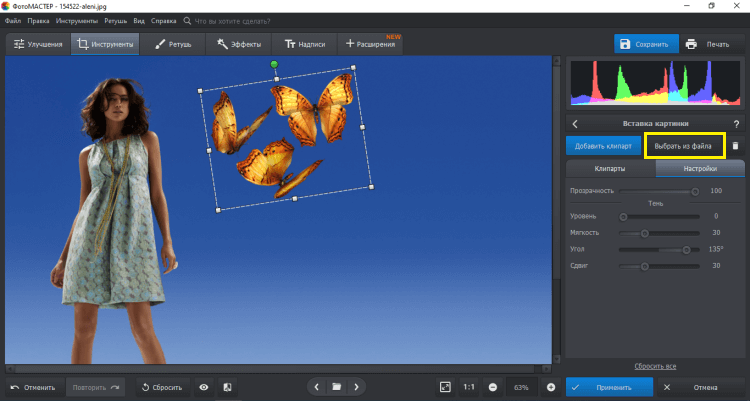
Лучше, если на фото есть свободное место для вставки
Можно также перетащить файл мышкой напрямую из папки в окно программы. Далее нажмите «Наложить на текущее» и отредактируйте положение и размер кадра мышкой. Объем и прозрачность регулируются с помощью бегунков на панели справа. Найдя подходящее расположение, нажмите «Применить» — теперь объект закреплён на фотографии.
Выберите клипарт, который хотите вставить
Нет конкретной заготовки, но вы хотите привнести нечто интересное в снимок? ФотоМАСТЕР предлагает набор из более чем 60 клипартов. Вам доступны колпаки, шарики, сердечки, игрушки, стрелочки и многое другое.
Для просмотра коллекции кликайте по пункту «Вставка картинки» и выбирайте «Добавить клипарт из каталога». Нажмите на понравившуюся картинку — она появится на исходной фотографии.
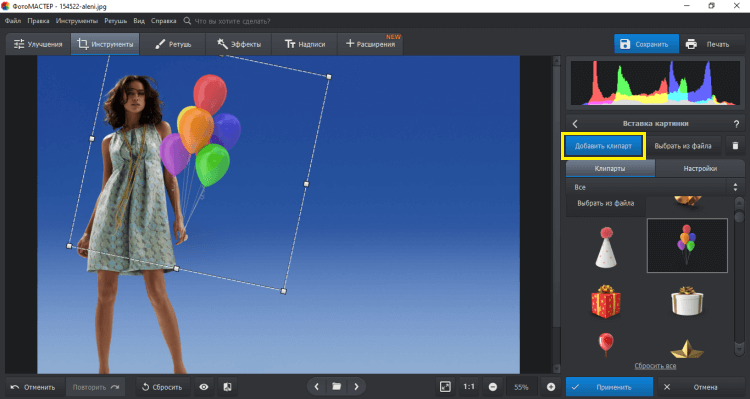
Вы можете изменять размеры, объёмность и прозрачность клипарта с помощью мышки и ползунков
Способ 1: Panzoid
Panzoid — единственный полностью бесплатный онлайн-сервис, который мы рассматриваем в рамках данной статьи. В функциональности он немного уступает конкурентам, но разработчики не ставят ограничений по качеству рендера и не накладывают водяных знаков на уже готовое видео с добавленной картинкой.
- После запуска видеоредактора Panzoid в левом блоке нажмите по кнопке «Import» для перехода к добавлению контента.
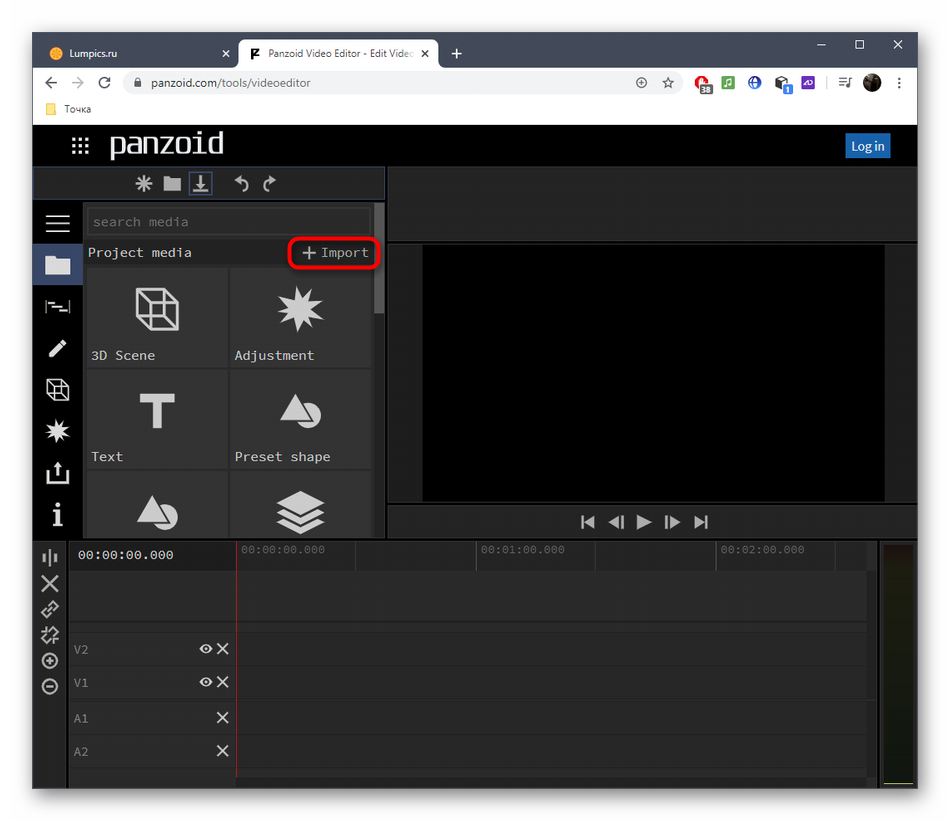
При отображении «Проводника» придется по очереди выбирать видео и картинку.
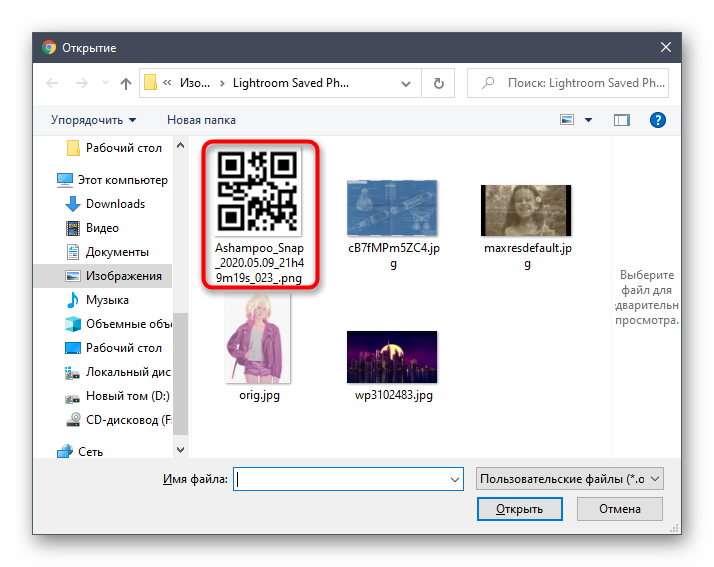
После перетащите их по очереди на таймлайн, зажав блок левой кнопкой мыши.
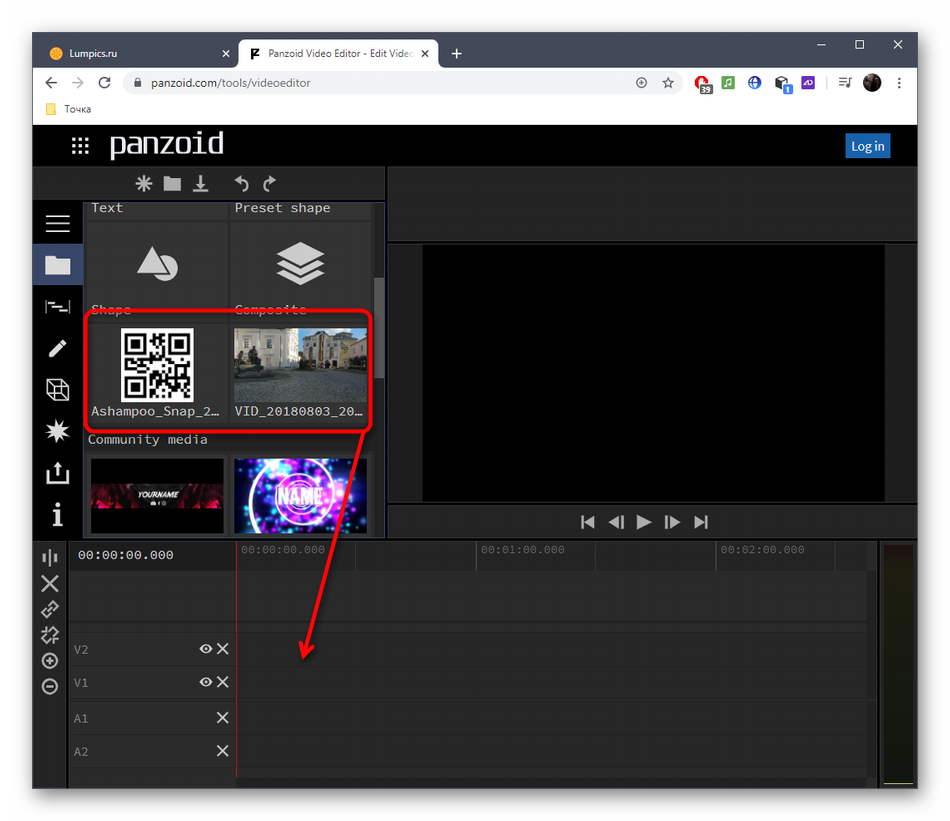
Изображение должно сразу же отобразиться поверх видео, а при помощи простых инструментов вы можете перемещать его, поворачивать и трансформировать, задействовав для этого окно предпросмотра.
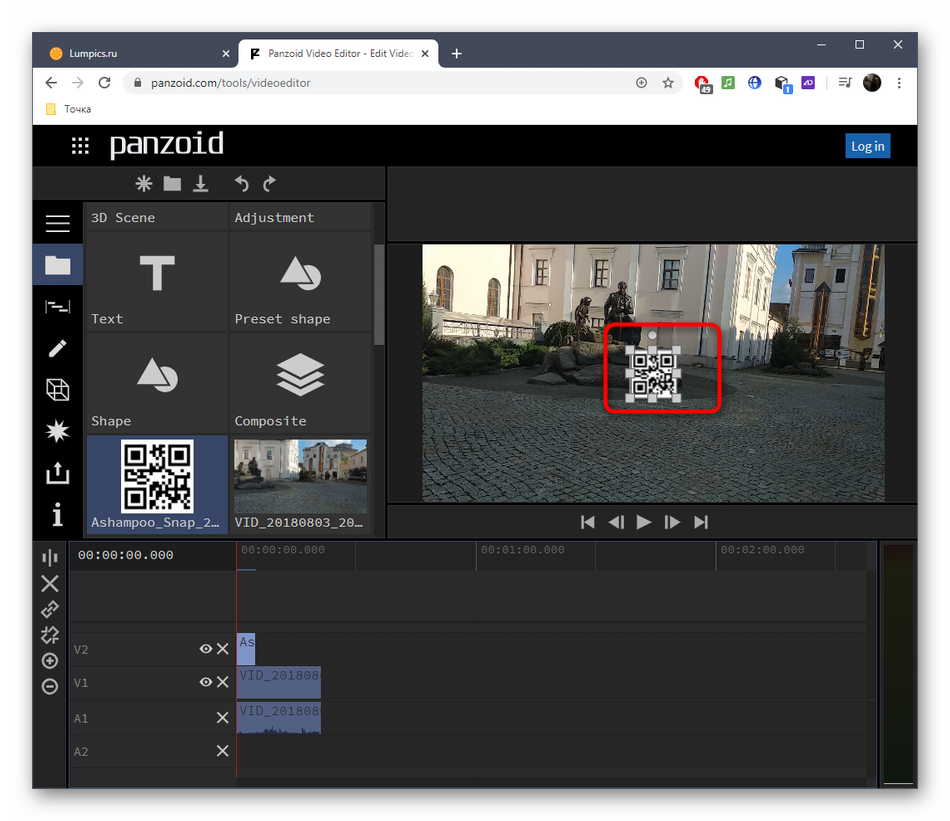
Растяните продолжительность картинки на таймлайне, чтобы она показывалась только определенный период или на протяжении воспроизведения всего видео.

Используйте другие присутствующие в Panzoid функции, чтобы выполнить дополнительное редактирование видео, если есть желание.
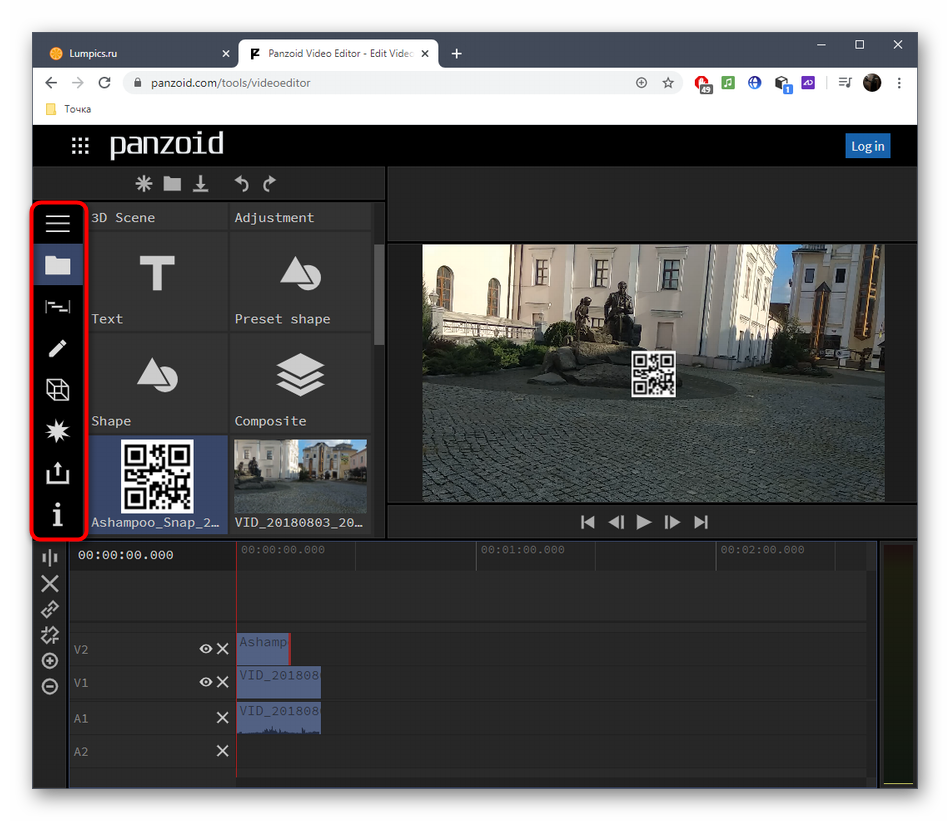
После переключитесь в раздел «Export project» и щелкните по пункту «Device render».
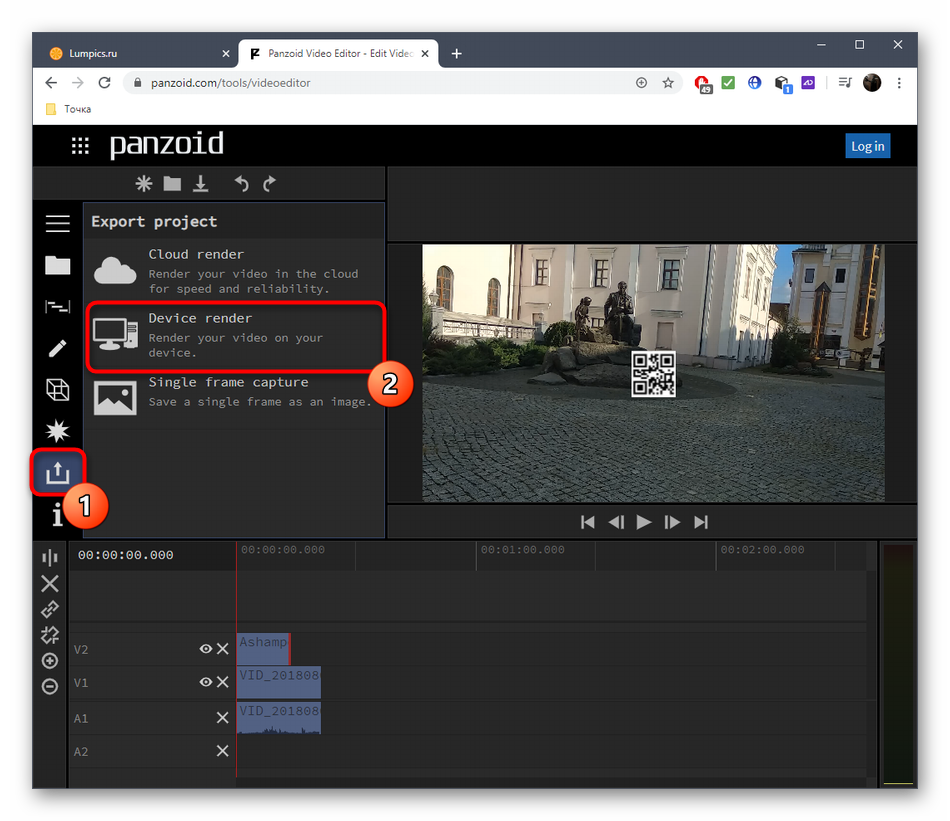
Укажите параметры обработки, включая количество кадров в секунду, разрешение и конечный формат, а затем кликните «Start».

Ожидайте конца обработки видео, что займет от нескольких минут до часа, ведь продолжительность ролика бывает разная, как и заданные параметры рендеринга.
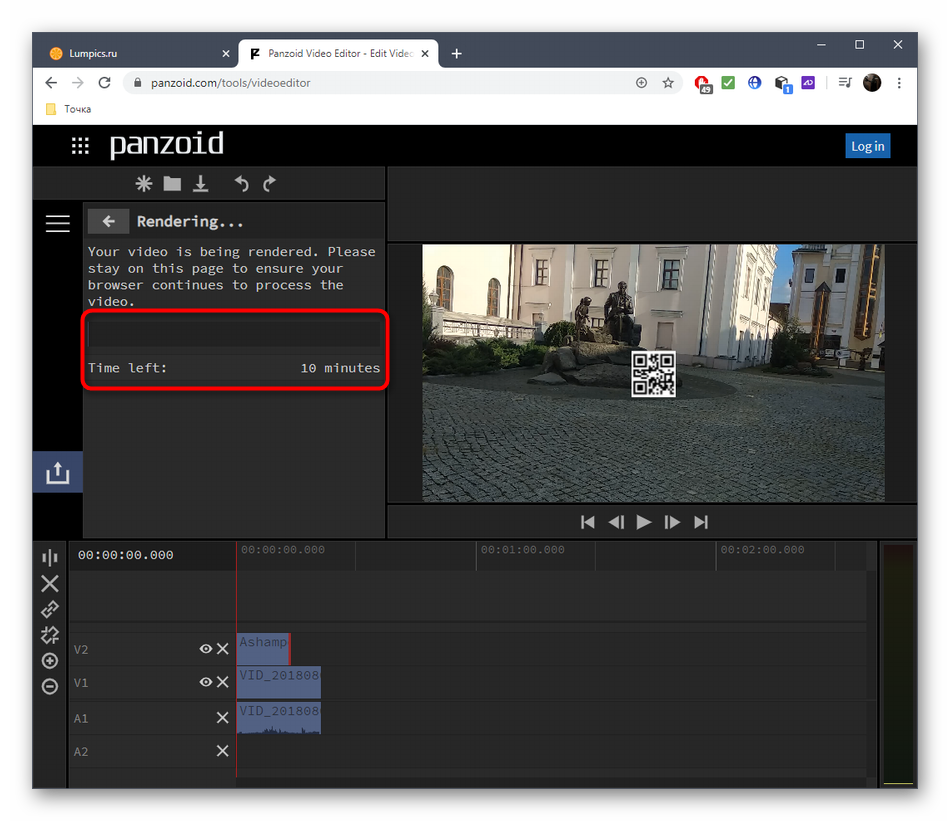
По завершении щелкните «Download your video», чтобы скачать проект на компьютер.
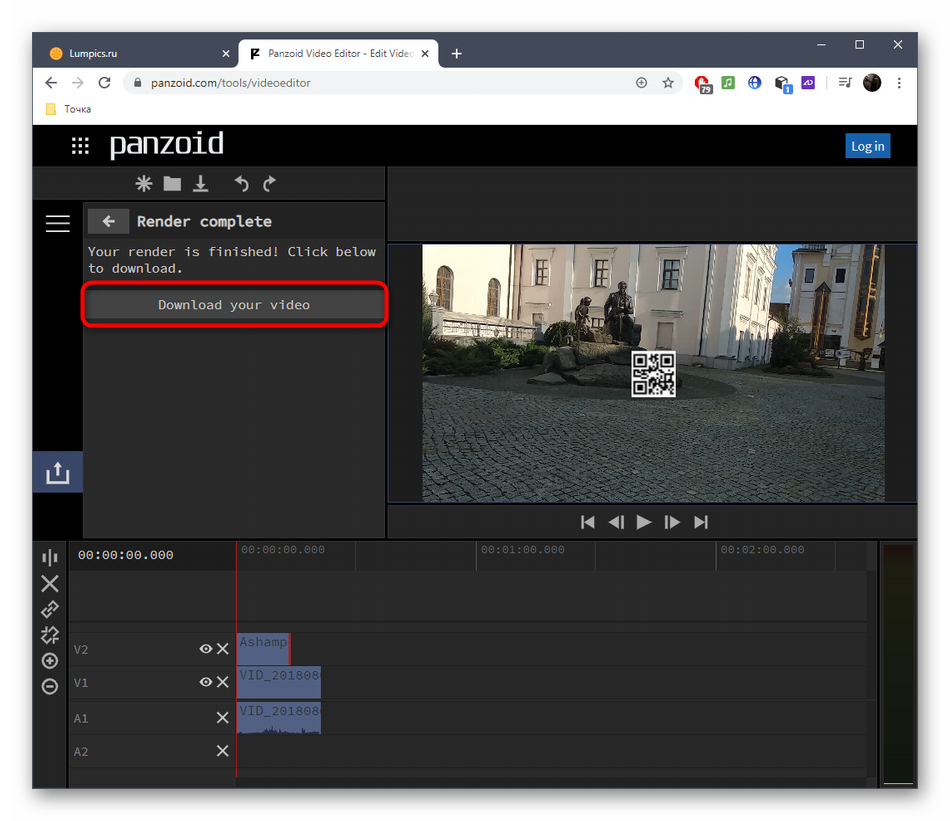
Дождитесь конца скачивания и переходите к дальнейшему взаимодействию с видео.
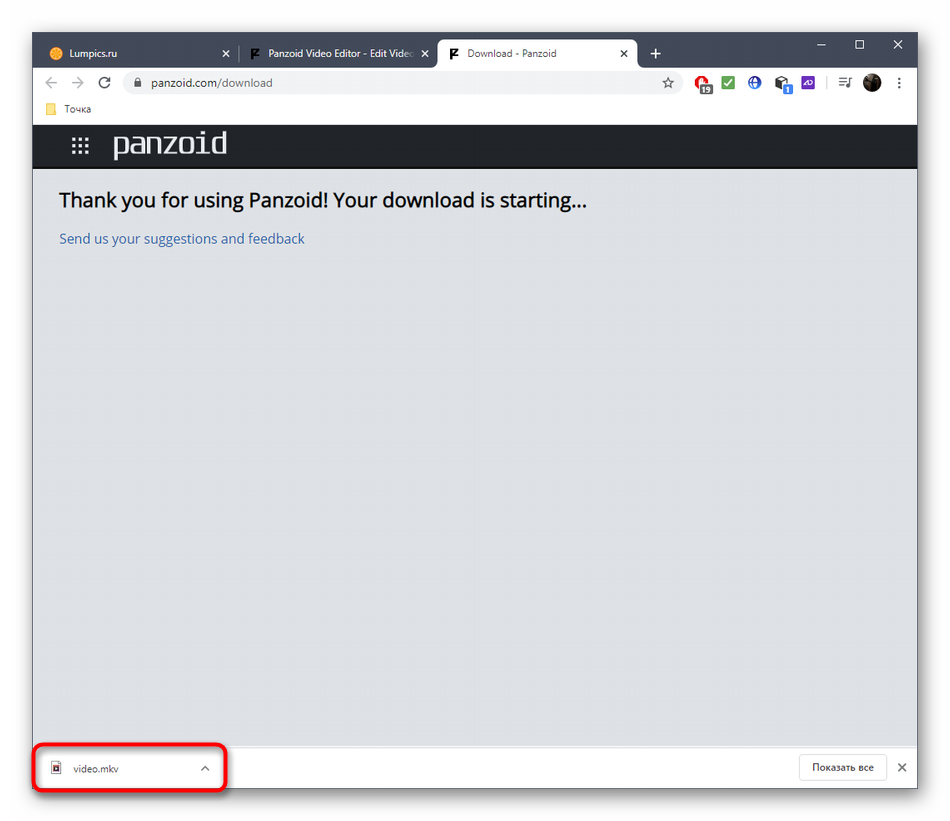
Инструкция по «накладыванию» картинок
Для начала нужно определиться с тем, какие фотографии будут накладываться друг на друга. К примеру, вы решили уместить на одном фоне три фотографии Меган Фокс, создав тем самым изображение для рабочего стола.
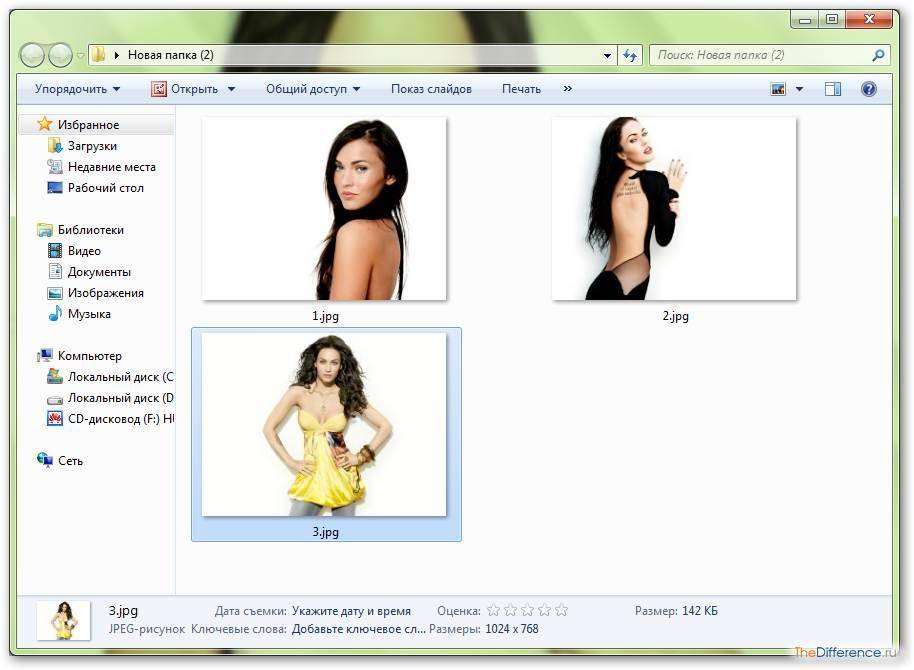
Открываем любое изображение в редакторе Paint.NET. Затем простым перетаскиванием добавляем новые изображения в редактор, указывая при каждом запросе «Добавить слой».
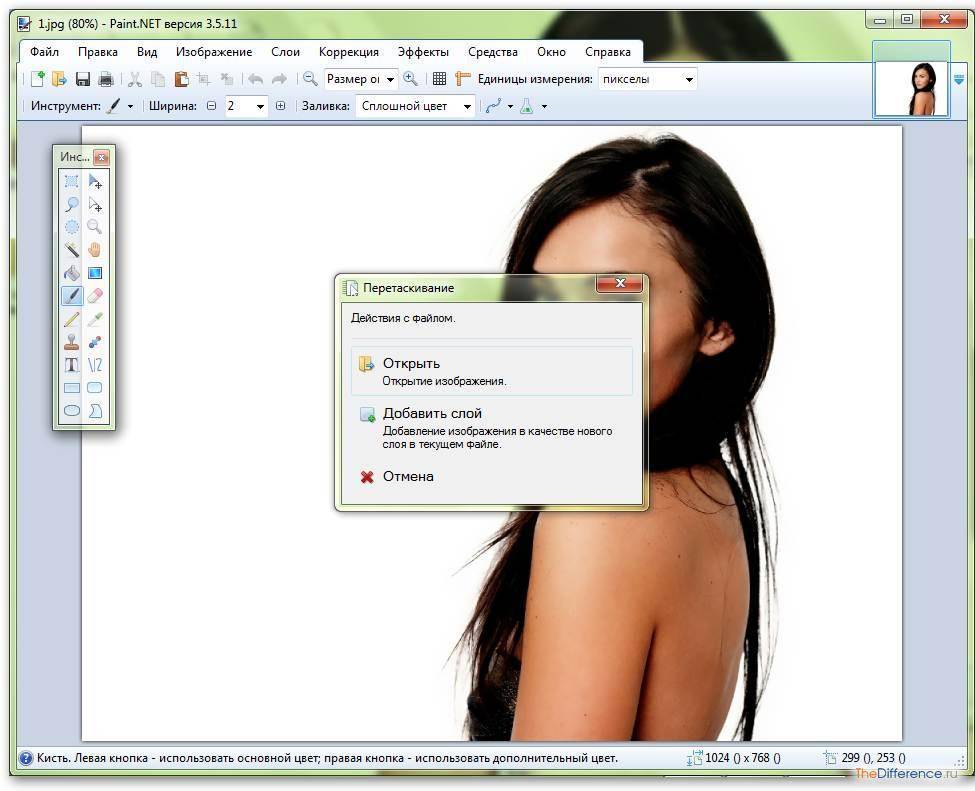
В итоге у вас должно получиться три слоя, как указано на скриншоте:
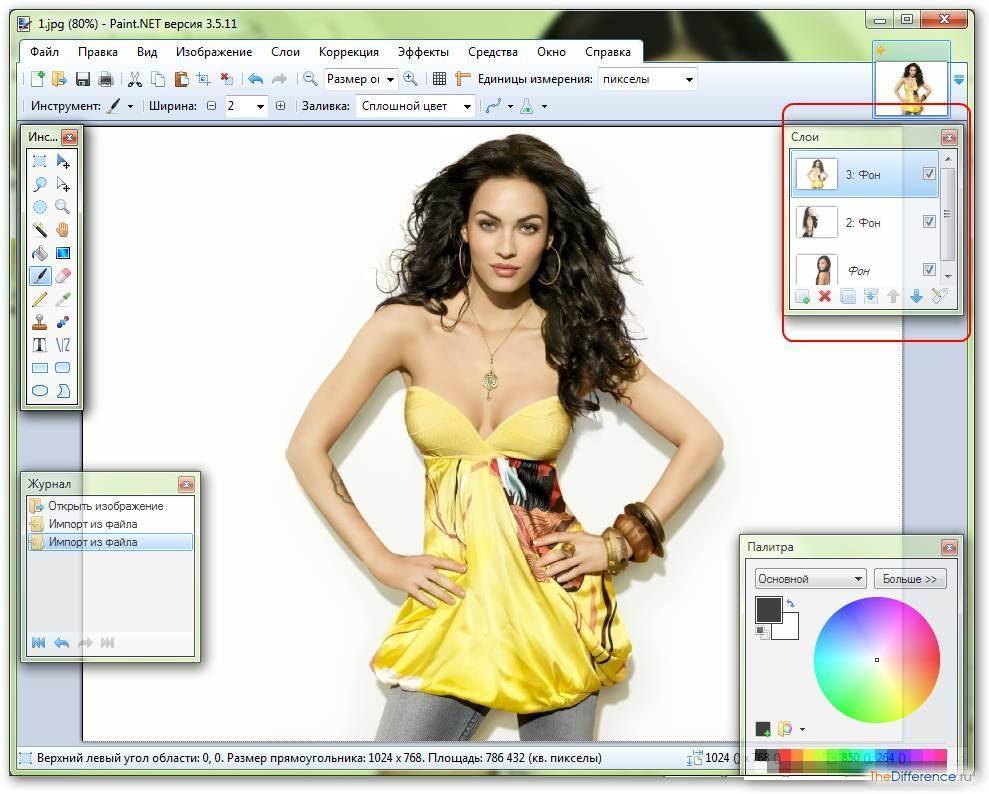
Прежде чем приступить к наложению фоток друг на друга, нужно снять галочки со слоев и расширить размер полотна для свободы действий. Для этого выбираем вверху «Изображение», а затем «Размер полотна». Увеличиваем ширину изображения до двух тысяч пикселей и жмем «ОК».
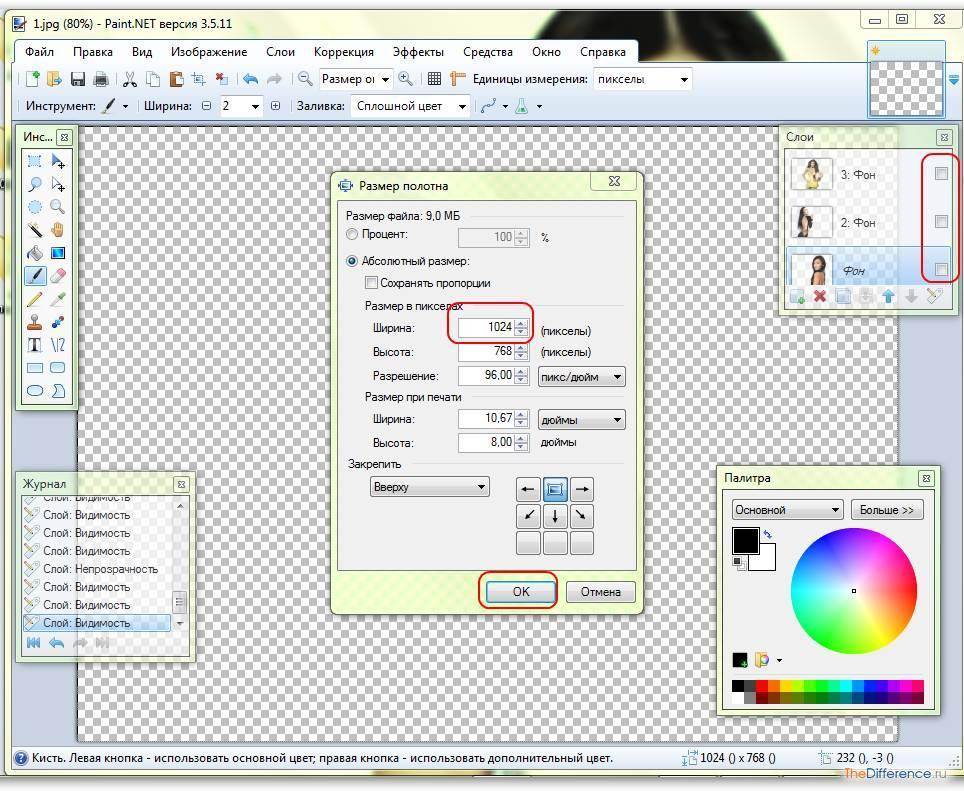
Активируем первый слой, отметив галочкой «Фон». Как видно из нижеуказанного скриншота, первая картинка увеличилась в ширину.
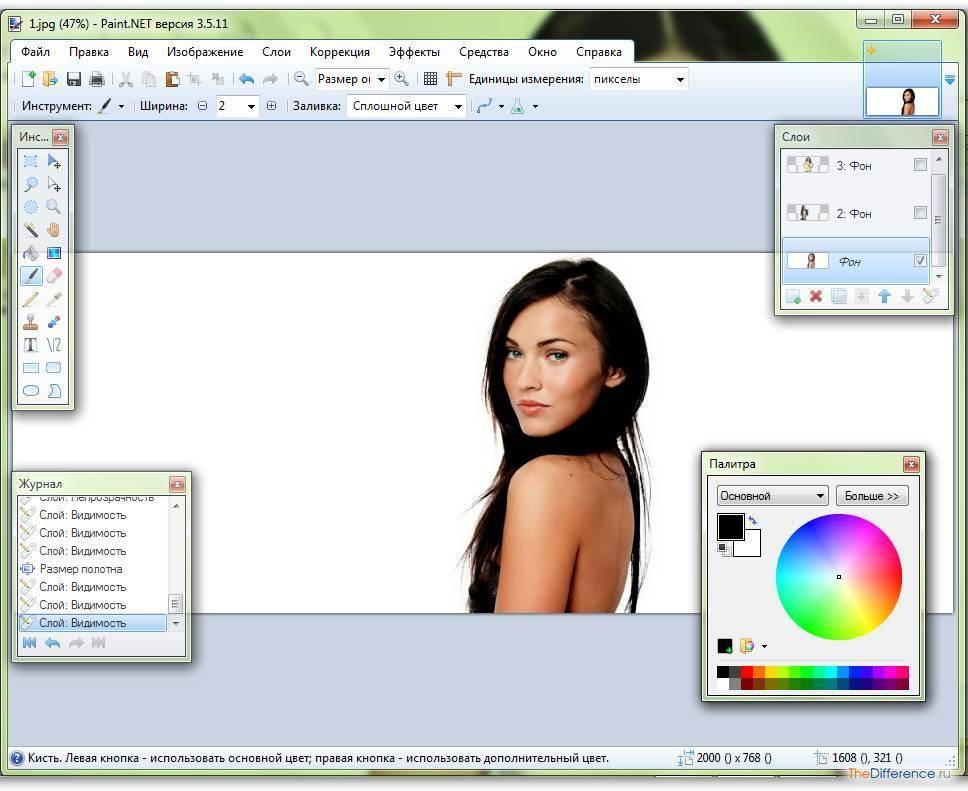
Теперь ставим галочку рядом с «2 Фон». Новое изображение перекроет первый слой.
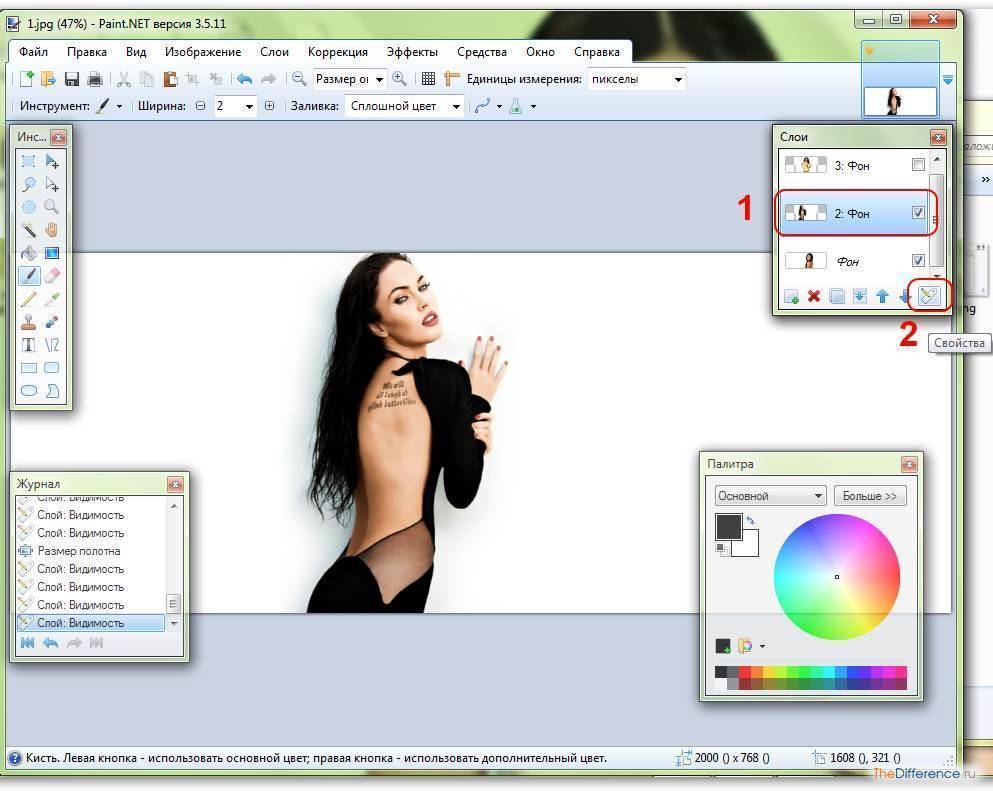
После этого нужно кликнуть кнопку «Свойства» для второго слоя («2 Фон») и задать параметры прозрачности, а также режим «Умножение».

Как видим, теперь на общем фоне две картинки. Их можно передвинуть, выбрав инструмент «Перемещение». То же самое делаем и с третьим слоем («3 Фон»).
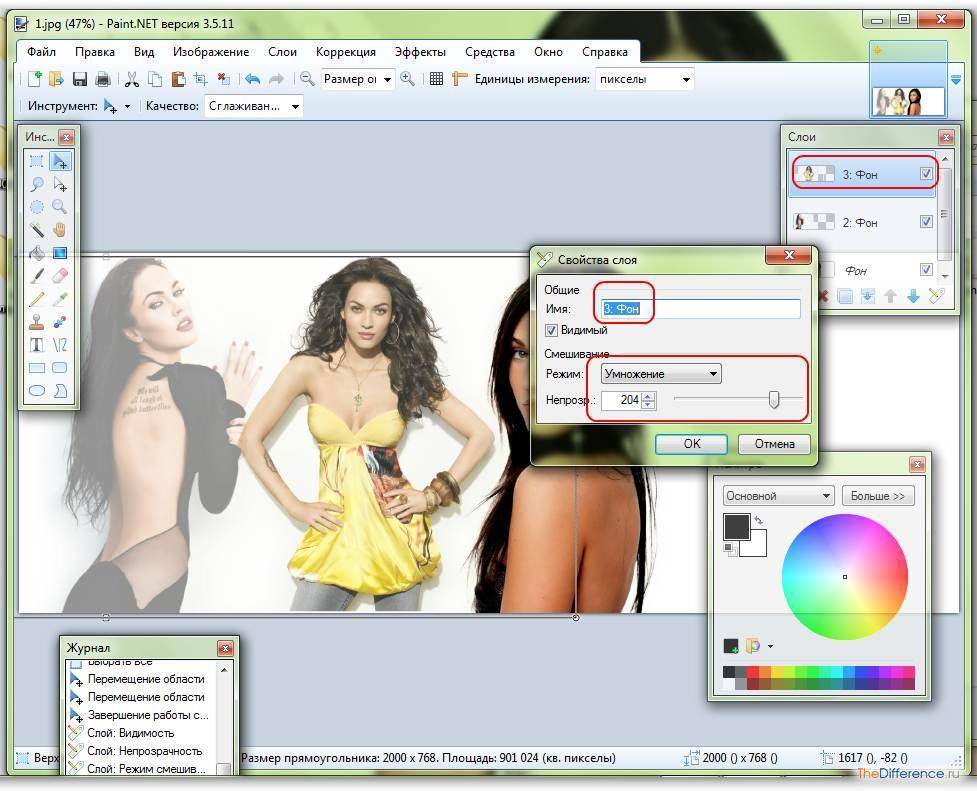
Настроив все параметры, пора переходить к сохранению картинки. Выбираем в меню редактора «Файл >> Сохранить как» и сохраняем изображение в формате JPG в любое удобное для вас место.
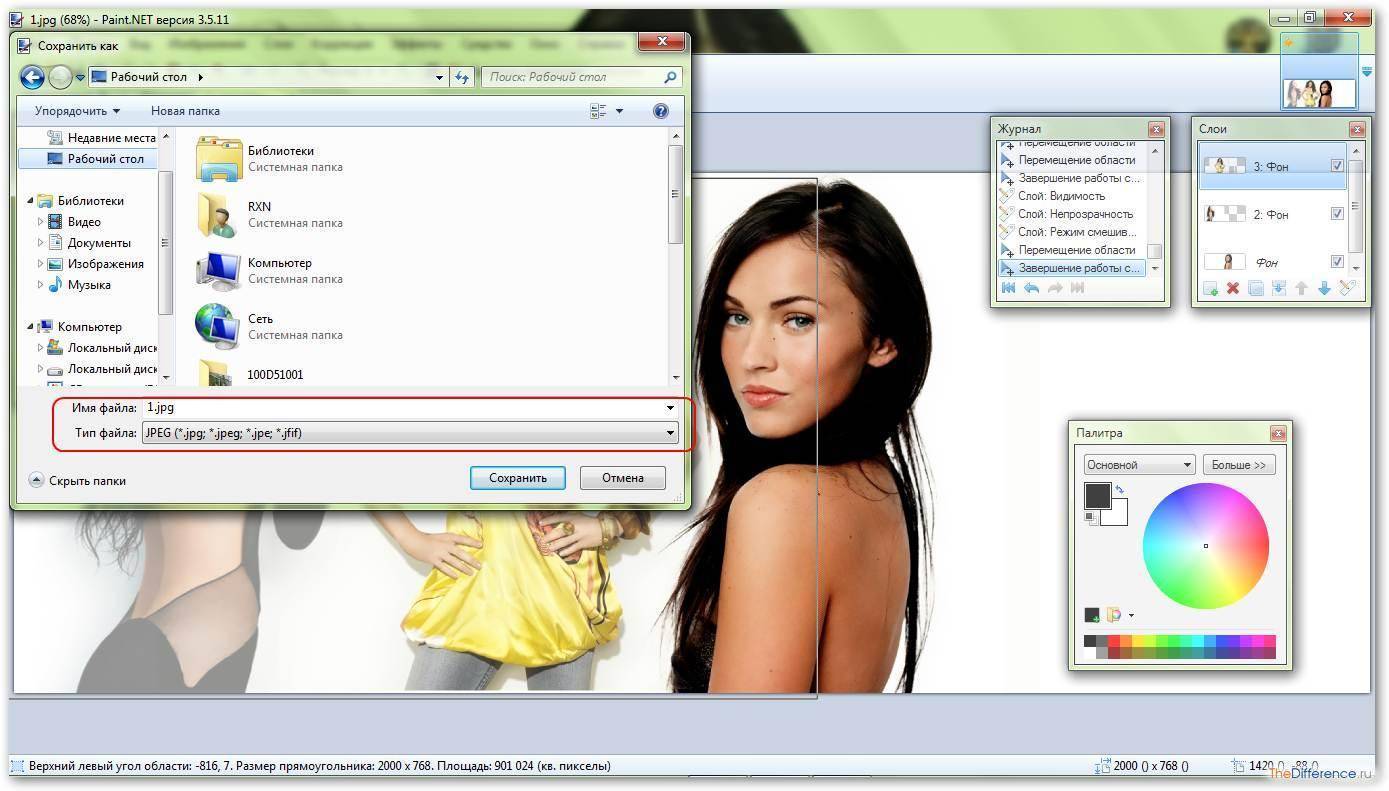
В параметрах сохранения указываем 100-процентное качество и кликаем «OK».

После этого редактор предложит объединить все слои. Соглашаемся и закрываем его.

Теперь остается обрезать фотографию, дабы избавиться от белых полос по краям. Сделать это можно с помощью Microsoft Picture Manager.
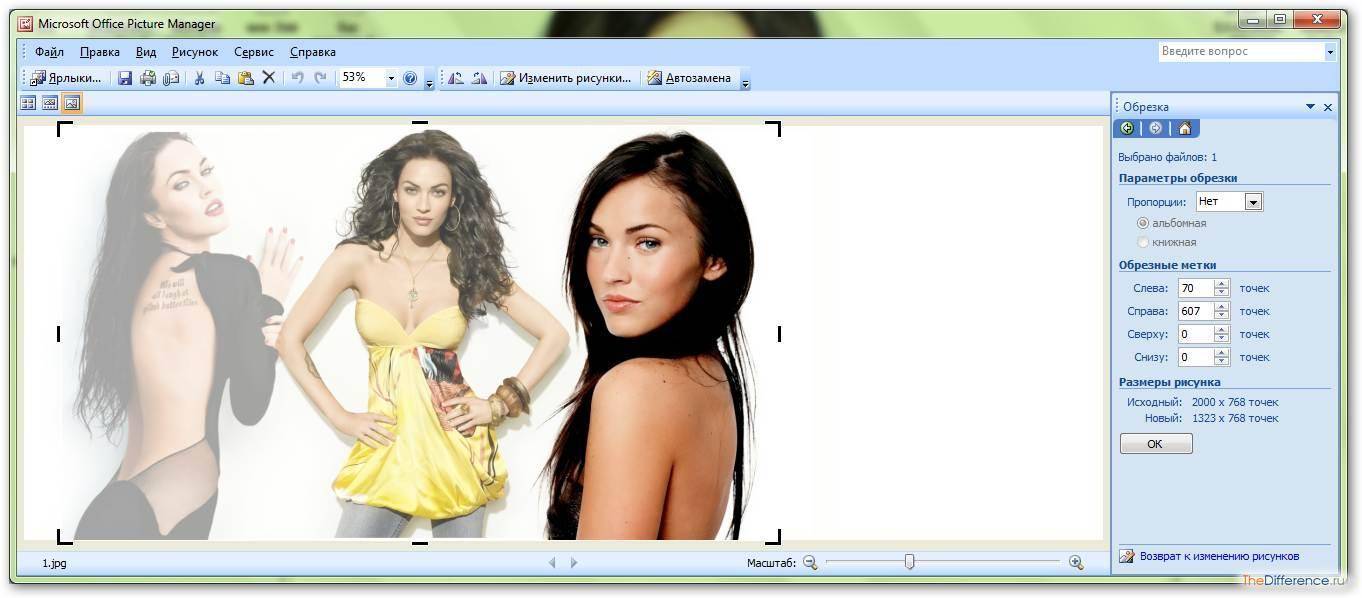
В итоге у вас получится вот такая уникальная картинка для вашего рабочего стола.

Как в Фотошопе наложить одну картинку на другую? На следующем видео показан еще один способ наложения фотографий:
Графический редактор Paint
Самым простым из всех возможных вариантов помещения одного изображения на другое может считаться самый обычный Paint, который автоматически идет с любой операционной системой Windows. Да, его функционал особо широким назвать нельзя, но сделать основное он позволит. Это очень легко.
Первым делом нужно запустить сам Paint. Потом через панель управления «Файл» открыть именно ту картинку, которая должна быть первой и на которой будет располагаться вторая. После чего на свободном месте нажимаем правой клавишей мыши и вставляем вторую картинку. Как вариант, можно воспользоваться панелью «Вставка» и загрузить второе изображение через нее. После этого картинку можно крутить, изменять ее размер и в общем редактировать до некоторых пределов.
Примерно по тому же принципу работают и все остальные подобные графические редакторы. Некоторые умудряются в них ещё и рисовать, однако без должных навыков это вряд ли получится сразу.
Как можно заметить, процесс это достаточно простой и особых навыков не требующий. Если у вас есть желание создать коллаж, то с большой долей вероятности все получится просто и быстро с первого раза.
Следует отметить, что в большинстве социальных сетей есть даже специальные приложения, которые чуть ли не автоматически выполняют все требуемые действия. Причем от пользователя нужно только задать основные параметры будущей картинки.
Достаточно интересное решение. Оно позволит тем пользователям, которые ещё не определились с будущим видом своего творения просмотреть все возможные варианты и выбрать именно тот, который понравится им больше всего.
Ну вот теперь вы знаете, как вставить картинку в картинку на компьютере. Мы надеемся, вам статья понравилась и стала полезной. Приятного вам времяпровождения играя со своими фотографиями!
Spread the love
Можно ли добавить скриншот на фото
Наблюдательные пользователи Instagram нашли другой способ объединения и наложения фотографий. Он может даже показаться проще, чем предыдущий. Основным инструментом станет буфер обмена вашего смартфона, в котором сохраняется всё скопированное.
Далее наши действия таковы:
- Переходим в галерею и выбираем одно из изображений, которое мы хотим добавить на общий холст;
Открываем фото на весь экран и делаем скриншот. Таким образом изображение скопируется в буфер обмена вашего мобильного устройства;
Сделайте скриншот из изображения в галерее
Далее переходим в Сторис в Инстаграм и открываем или создаём новую фотографию;
Создаём новое изображение в Сторис Инстаграм
- Перемещаем её в один из углов холста и выбираем иконку текста, чтобы якобы что-то написать;
Писать ничего не нужно. Удерживайте точку на пустом месте экрана (без клавиатуры), пока не появится кнопка «Буфер обмена». Нажмите на неё;
Нажмите на кнопку “Буфер обмена”
Выберите фотку, с которой мы прежде делали скриншот.
Вставьте изображение, которое мы копировали в буфер обмена
Дальнейшие действия с фотографиями на ваше усмотрение. Можно добавить текст, те же стикеры с клавиатуры, если она предоставляет такую возможность. Этим способом можно накладывать множество фото на другие фото в Instagram Сторис.
Как склеить два фото в стандартном приложении Paint
Возможно до этого момента вы даже не подозревали, что на вашем компьютере есть приложение, которое может справиться с задачей по соединению двух фотографий. Я тоже в своё время не сразу об этом узнал, а только спустя время, когда уже научился работать в сторонних программах.
Но перейдём к делу. Чтобы быстро найти приложение Paint на компьютере, нужно в левом нижнем углу открыть поиск. В зависимости от версии Windows, расположение поиска может отличаться. Я показываю на примере Windows 10.
Открываем поиск и пишем название программы. Компьютер выдаст вам нужный результат вверху. Нажимаете на значок и запускаете приложение.

Теперь нужно загрузить первую фотографию, чтобы её отредактировать. В левом верхнем углу программы нажимаем “Файл”, затем “Открыть”.
После чего откроется окно для выбора расположения фотографии. Находите нужное фото и просто нажимаете на него. Если фотография слишком большая, то можно уменьшить её масштаб справа внизу ползунком.
После того, как подогнали масштаб, нужно обрезать лишнее. Для этого переходим на верхнюю панель инструментов и нажимаем “Выделить”, а затем выбираем “Прямоугольная область”.
Появляется маркер выделения. Теперь нужно зажать левую кнопку мыши и не отпуская её, потянуть маркер сверху вниз и в сторону, таким образом выделить область, которую мы хотим оставить.

Затем вверху на панели нажимаем “Обрезать”.

Теперь у нас получилась обрезанная по краям фотография, которую нужно сохранить.
Переходим в уже знакомый нам “Файл”, выбираем “Сохранить как”, а затем выбираем нужный формат. Я обычно выбираю “Изображение в формате JPEG”.

Программа предложит выбор места для сохранения, а также можно задать название файла.
После того, как сохранили первую фотографию, прямо на ней нужно открыть вторую точно таким же образом “Файл”, “Открыть” и уменьшить масштаб при необходимости.
Затем, как и с первой фотографией делаем обрезку. “Выделить” – “Прямоугольная область” – “Обрезать”.
Теперь на подготовленной фотографии нужно создать место для второго фото. Для этого подводим курсор к правому краю фотографии и зажав левую кнопку мыши растягиваем полотно до примерно нужных размеров. Ничего страшного, если растянем больше, потом можно поправить.

Теперь в правую часть чистого полотна нужно поместить первую фотографию. Для этого переходим в левый верхний угол программы и нажимаем “Вставить”, а из выпадающего списка выбираем “Вставить из”.
Откроется окно выбора. Выбираем ранее сохранённое фото просто нажав на него мышкой.
Если вы соединяете фотографии разных форматов и размеров, то подогнать размер можно нажав вверху на “Изменить размер”, а затем подобрать масштаб в процентах или пикселях.
В данном случае первая обработанная фотография меньшего размера. Перетаскиваем её мышкой на правую сторону и подбираем размер.

Когда подогнали размер, выставляем второе фото ровно с первым и “задвигаем” оставшийся пустой холст справа таким же образом как выдвигали, то есть зажав маркер левой кнопкой мыши. Если вам больше ничего не требуется, то сохраняете фотографию точно так, как сохраняли первую.
Если же нужен текст на фотографии, то делаем следующее. Выдвигаем внизу полосу чистого полотна мышкой. Затем на панели вверху выбираем инструмент ТЕКСТ, кликнув по заглавной букве.

Затем кликаем левой кнопкой мыши на чистом полотне внизу. Открываются параметры текста, которые можно настроить. Выбираем размер, цвет шрифта, стиль, а затем пишем нужный текст. Чтобы уменьшить размер поля ввода, после того, как написали текст, просто регулируем его мышкой потянув за маркеры.
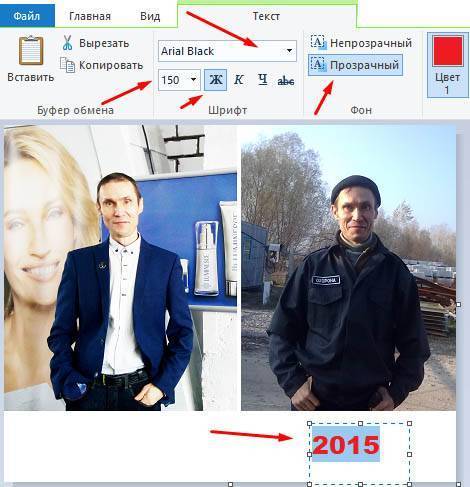
Чтобы передвинуть текст в нужное место, подводим курсор мышки к самому краю до появления курсора с четырьмя стрелками. Когда курсор появился, зажимаем левую кнопку и перемещаем текст.
Таким образом можно добавлять несколько полей с текстом и размещать их в нужных местах. Итогом работы может быть вот такая смонтированная из двух фотографий композиция.

На этом у меня всё. Надеюсь, статья “Как соединить две фотографии в одну без фотошопа” была вам полезна. Самая лучшая поддержка для меня — это ваша обратная связь. Успехов и процветания вам!
Мне нравится26Не нравится1
Editor.0lik.ru – русскоязычный фотошоп онлайн
Сетевой редактор изображений editor.0lik.ru во многом дублирует популярный графический редактор Photoshop. В его функционале вы встретите множество знакомых опций и настроек. Ресурс имеет русскоязычный характер, и представлен в двух версиях — старой и усовершенствованной новой.
Разберём перечень наших действий, позволяющих наложить одной фото на другое онлайн:
- Выполните вход на http://editor.0lik.ru/;
Нажмите на «Загрузить фото с компьютера» для загрузки фонового изображения на ресурс;
- Для загрузки второго изображения кликните на «Файл» — «Открыть изображение»;
- Слева кликаем на кнопку «Выделение» или используем «Лассо» для выделения на втором снимке нужной области для копирования;
- Кликаем сверху на «Редактировать» — «Копировать»;
- Закрываем окно с вторым изображением;
- На первом экране жмём на «Редактирование» — «Вставить» для вставки скопированного ранее изображения на первый слой, с помощью мышки располагаем его в нужном месте;
- В окне слоёв справа выбираем нужный слой, чуть ниже кликаем на кнопочку параметров, и устанавливаем уровень прозрачности второй картинки;
- Для сохранения результата жмём на «Файл» — «Сохранить».
Шаг 4. Настройте режим смешивания
Вы узнали о том, как наложить одно изображение на другое. Далее вы можете продолжить работу в редакторе и улучшить получившуюся композицию при помощи других встроенных в программу инструментов. Например, в том же окне фотомонтажа можно настроить режим смешивания снимков. Щелкните по выпадающему списку в меню справа и выберите один из девяти доступных вариантов. Если же вас всё устраивает, нажмите «Применить».

Настройте режим смешивания
Великолепно! Вы узнали о том, как наложить одно изображение на другое. Программа «Домашняя Фотостудия» станет вашим надежным помощником в сфере обработки фото, поможет улучшить любое изображение в короткие сроки и произвести качественный фотомонтаж. Просто установите её на свой компьютер и преобразите свои снимки!
#1. Наложения фотографий – Blender (Android)
Photo Blender – это мобильное приложение для пользователей Android, которое представляет собой универсальное приложение для всех ваших потребностей в смешивании фотографий, наложении фотографий и редактировании фотографий. Используя этот инструмент блендера, вы можете легко смешать два или более изображения вместе, наложить фотографии и использовать некоторые расширенные возможности редактирования и улучшения фотографий. А это приложение тем временем предоставляет множество функций для редактирования изображений, которые вы можете использовать для смешивания или смешивания фотографий для улучшения красоты фотографий.

Ключевая особенность:
- Поддержка множества эффектов для применения в изображениях
- Поддержка применить наложение, чтобы получить двойную экспозицию
- Поддержка смешивания и смешивания двух или более изображений
- Поддержка повышения качества фотографий
Минусы:
- Не подключайтесь к Интернету и не загружайте больше фонов
- Когда изображение меньше, и рамка не может его отрегулировать
- Нет кнопки «Сохранить», когда вы нажимаете кнопку «Назад», вы теряете изображение и вам придется начинать заново.
Способ 3: приложения для телефона
Photoshop Express
Ссылки на установку:
Приложение Photoshop Express поможет составить коллаж с различными эффектами. Для этого платная подписка не нужна – достаточно зарегистрироваться или войти через Google/Facebook.
1. После авторизации разрешите приложению доступ к галерее. Откройте меню (значок ) и выберите «Создать коллаж».
2. Выделите несколько фотографий, тапните по стрелочке.
3. На нижней панели выберите один из эффектов.
Кнопка слева позволяет задать пропорции для финального изображения.
Через инструменты редактирования можно добавить, удалить, заменить или изменить загруженные фотографии.
А с помощью инструмента «Границы» можно задать внешнюю/внутреннюю рамку, настроить радиус угла.
4. Для сохранения проекта тапните по иконке .
Выберите пункт «Сохранить в галерее».
PicsArt
Ссылки на установку:
PicsArt обладает широкими возможностями для наложения фото на фото. Приложение платное, но позволяет оценить функционал в течение 7 дней в ознакомительном режиме.
1. Нажмите на значок + для перехода в галерею.
2. Добавьте основное фото. В нижней панели нажмите на кнопку «Доб.фото» и загрузите снимки для наложения.
3. Двигая за углы, можно менять размер и перемещать вложенный снимок. На нижней панели есть инструменты для редактирования: регулировка контраста и прозрачности, замена изображения, обрезка и другие.
4. Для применения изменений нажмите на .
Далее тапните по стрелочке.
Нажмите на кнопку «Сохр.» и картинка будет сохранена в галерее.
PixelLab
Ссылки на установку:
В отличие от предыдущих приложений, PixelLab не требует учетной записи и позволяет приступить к обработке сразу после запуска. Из минусов: в приложении нет русского языка и периодически всплывает реклама.
1. В главном окошке выберите один из предложенных шаблонов. Для нашей задачи подойдет и стандартный. Текстовое поле можно сразу удалить, коснувшись значка корзины.
2. Для загрузки основного рисунка войдите в главное меню (значок ) и выберите пункт «use image from gallery».
3. Укажите соотношение сторон, нажмите на значок .
4. Тапните по иконке + и выберите пункт «from gallery» для вставки другой картинки.
Второе фото можно разместить в любом месте на первом, поменять его масштаб. На нижней панели есть различные фильтры.
5. Для сохранения коснитесь значка вверху и выберите пункт «save as image».
Тапните по «Save to gallery» для перемещения готового снимка в галерею.
Идеи для наложения картинок в Сторис Instagram
Графический редактор, который помогает нам обрабатывать изображение перед публикацией в Instagram таит в себе большое количество возможностей. В процессе их применения часто обнаруживаются функции, о которых, возможно, не знают даже его создатели. Следующий трюк поможет сделать фотографию, которая удивит ваших подписчиков. И заставит остановить взгляд на вашей публикации, как это часто бывает с нами при виде интересных и уникальных изображений.
В этот раз дополнительные инструменты из Плей Маркета не понадобятся.
Сделайте селфи в Сторис
Порядок действий:
- Откройте Сторис и сделайте селфи;
Далее выбираем кнопку для редактирования изображения (иконка в виде карандаша);
Нажмите на иконку карандаша в Сторис
Выберите третий тип карандаша;
Выберите один из карандашей в редакторе
- Затем нужно выбрать цвет. Им будет залита вся область фотографии для Инстаграма, а также этим цветом будет выступать фон. Для тестирования можно выбрать любой;
- Нажмите на любой области своего изображения и удерживайте. Она должна залиться вся выбранным цветом;
Выберите инструмент «Ластик»;
Выберите ластик в редакторе Сторис
Нужно вытереть этим инструментом область, на которой предположительно расположено ваше лицо.
Сотрите верхний слой заливки, чтобы прояснить ваше лицо на фото
В итоге у нас получается необычное изображение для Инстаграма. На него можно наложить текст, другое фото или какие-то элементы.
Добавление градиента в Stories Инстаграм
Ещё один отличный способ разнообразить ваши фотографии в Сторис — залить их цветным градиентом. И снова создатели приложения Инастаграм не предоставили нам возможности наложить этот эффект в стандартном редакторе. Но опытные пользователи уже умеют это делать.
Хотя и не обходится процесс без инструментов встроенного графического редактора:
- Снова начнём с галереи, где нужно выбрать фото. Из приложения его можно открыть свайпом вверх;
Когда фото будет выбрано, найдите в стикерах такой, цветом которого хотели бы залить изображение;
Найдите стикер с подходящим цветом
- Далее нужно разместить стикер посередине экрана и начать его увеличивать. Расширяйте пальцами его максимально, пока граница не превратится в цветовой градиент;
Разместите его так, как вам хочется и сохраните изменения.
Градиент на фото в Сторис
Вся картинка-стикер останется за экраном. Но её граница будет служить градиентом. Использовать этот трюк можно при наложении одного фото на другое фото в Сторис вашего Инстаграма.
Как склеить два фото в фоторедакторе
ФотоМАСТЕР объединил в себе лучшие стороны простых базовых средств и продвинутых приложений. Программа обладает удобным интерфейсом на русском языке, в ней присутствует большой набор профессиональных функций с доступными инструкциями, есть полностью автоматизированные опции, коллекция фильтров и эффектов.
Умный фоторедактор для новичков и профи
Скачать
Для Windows 10, 7, 8, ХР
Среди прочих функций:
- Пакетная обработка фотографий высокого качества;
- Автоматическая ретушь, функция «Идеальный портер», пластика фигуры и лица;
- Большая коллекция художественных эффектов и HDR;
- Быстрая замена фона в несколько кликов;
- Автоматическое улучшение, пресеты для исправления света и цвета и многое другое.
Благодаря понятным инструкциям и большому набору автоматических функций фоторедактор легко освоят даже новички, никогда не имевшие дело с подобным софтом. Чтобы склеить два фото или больше в 1 снимок, понадобится несколько простых действий.
Загрузите главное фото
Запустите софт двойным кликом по ярлыку и импортируйте фотографию, которая станет основой проекта. для этого нажмите кнопку «Открыть фото». ФотоМАСТЕР поддерживает множество форматов, в том числе редкие расширения и файлы RAW.

Добавьте вторую картинку
Фоторедактор позволяет быстро объединить фото и сделать из нескольких картинок одну общую, накладывая слайды друг на друга. Перейдите в раздел «Инструменты» и в правой колонке найдите функцию «Вставка картинки». Нажмите кнопку и выберите вариант «Наложить изображение из файла». Импортируйте фотографию, которую хотите наложить.
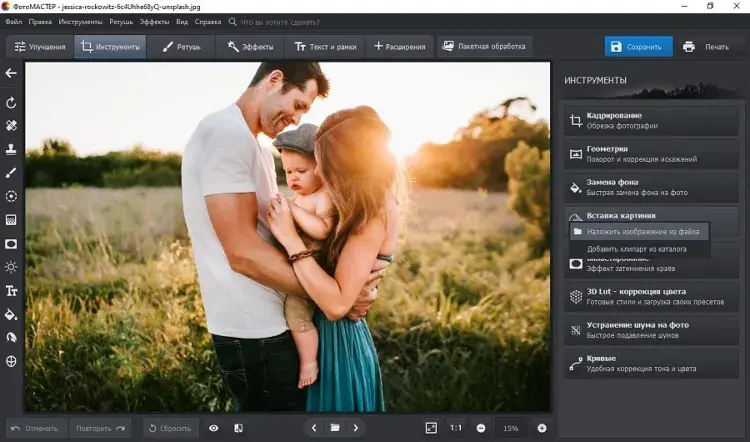
Захватите новый объект и переместите его на любое место на холсте. Вы можете свободно увеличивать или уменьшать размер снимка, растягивая его за границы или сжимая. Чтобы повернуть кадр на любой угол, воспользуйтесь зеленым кружком.
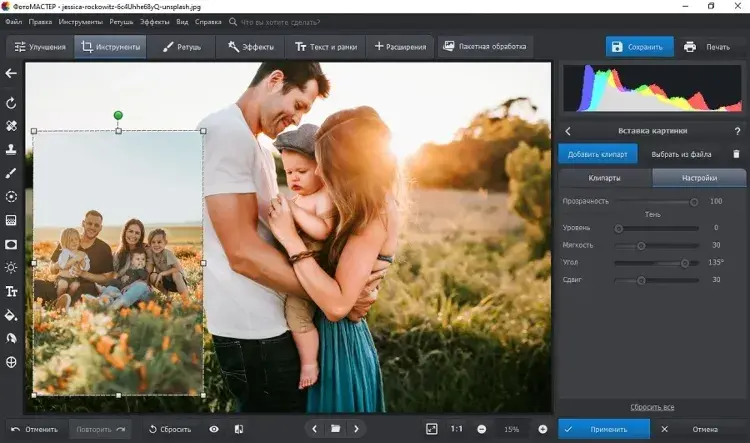
В правой колонке дополнительно можно создать тень, отрегулировать градус ее падения и мягкость. Также вы можете настроить прозрачность картинки. Когда все будет готово, сохраните изменения кнопкой «Применить». Таким образом вы можете комбинировать фото разных форматов, например, если хотите объединить вместе 4 картинки, размещать их сеткой или накладывать друг на друга.
Добавьте элементы (по желанию)
В редакторе можно не только совместить фото, но также встраивать стикеры, надписи, рамки. Эти функции находятся в разделе «Текст и рамки». Поддерживается добавление графики с компьютера или из библиотеки программы и добавление текстовых элементов.

Сохраните коллаж
ФотоМАСТЕР позволят экспортировать обработанные изображения в форматах JPG, PNG, TIFF, BMP. Кроме этого, вы можете оптимизировать изображение специально для загрузки в интернет или просмотре на широкоэкранном мониторе. Для этого нужно выбрать опцию «Изменить размер и сохранить». Дополнительные функции сохранения включают печать и установку фоновой картинки на рабочий стол.
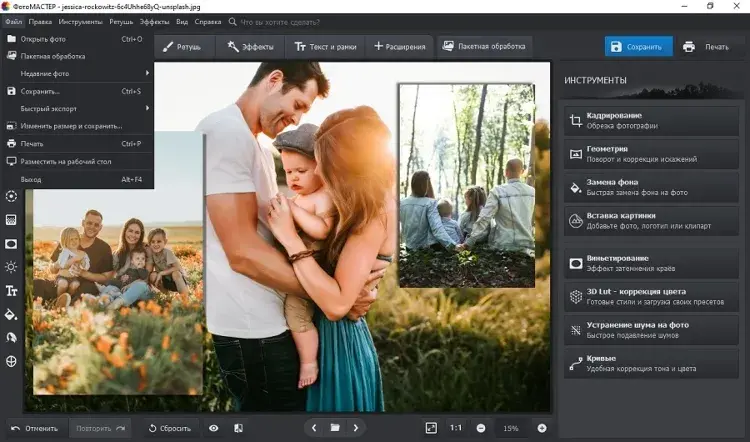
Способ 2: GIMP
GIMP — бесплатный графический редактор, предоставляющий основной набор функций для работы с фотографиями. В нем поддерживается работа со слоями, а значит, можно наложить одно изображение поверх другого, настроив и размер, что происходит так:
- Загрузите GIMP и установите его на свой компьютер. После запуска откройте меню «Файл» и воспользуйтесь пунктом «Открыть». Вместо этого можно нажать стандартное сочетание клавиш Ctrl + O.
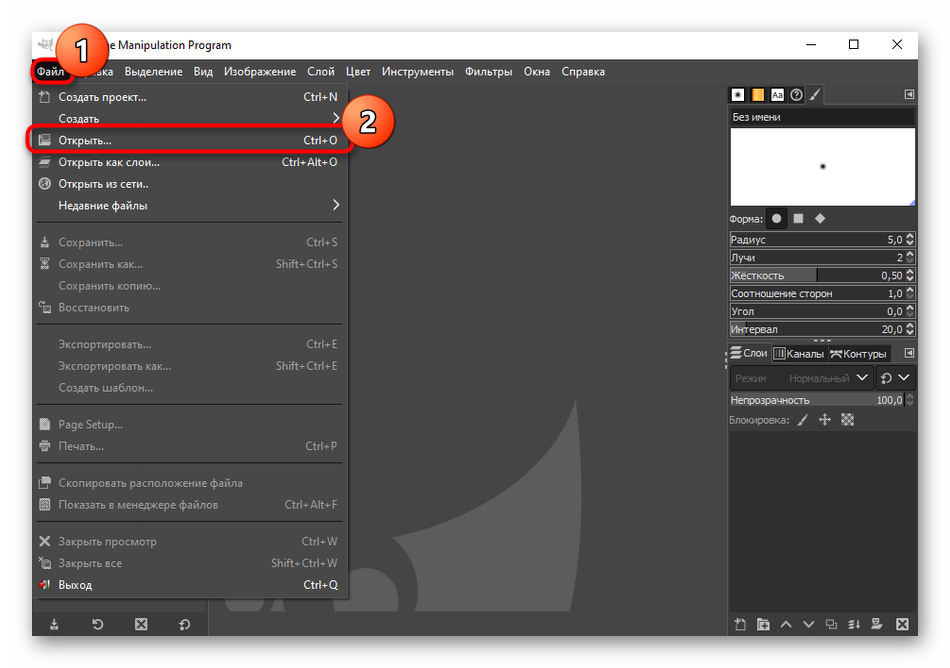
На экране отобразится форма открытия изображений, где отыщите первую фотографию, которая будет расположена ниже второй.
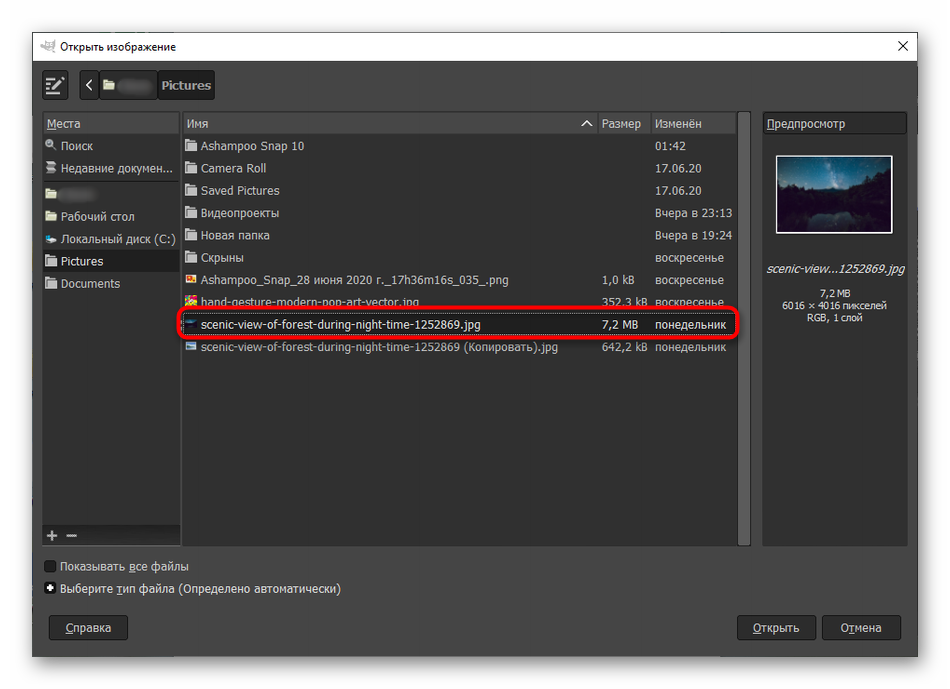
При появлении предупреждения о преобразовании в рабочее пространство RGB подтвердите его, нажав на «Преобразовать».

Для добавления второго изображения потребуется выбрать другую опцию в том же меню, которая называется «Открыть как слои».
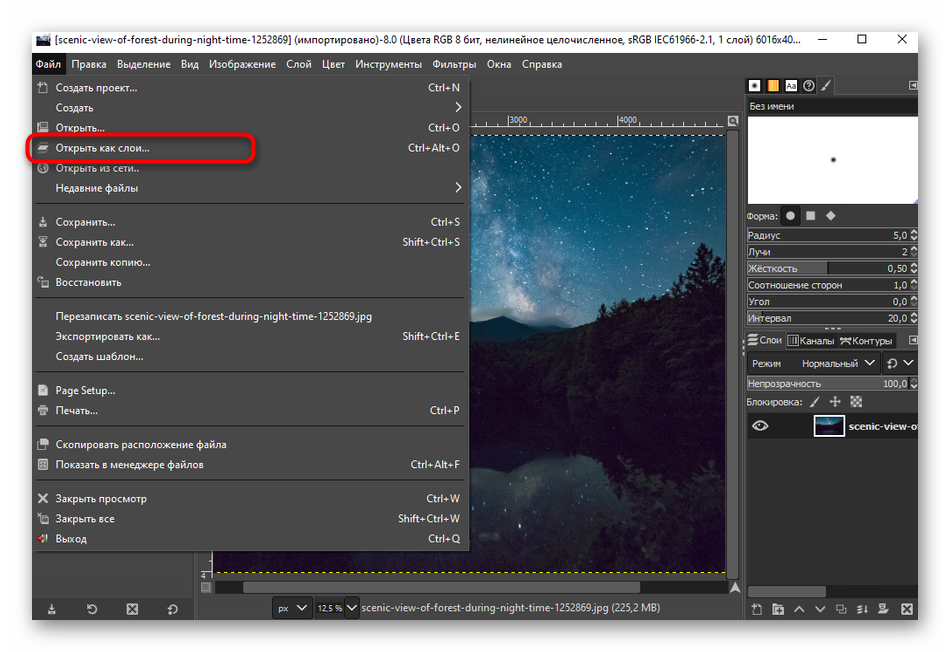
Точно так же выберите второе изображение, которое будет расположено поверх первого.
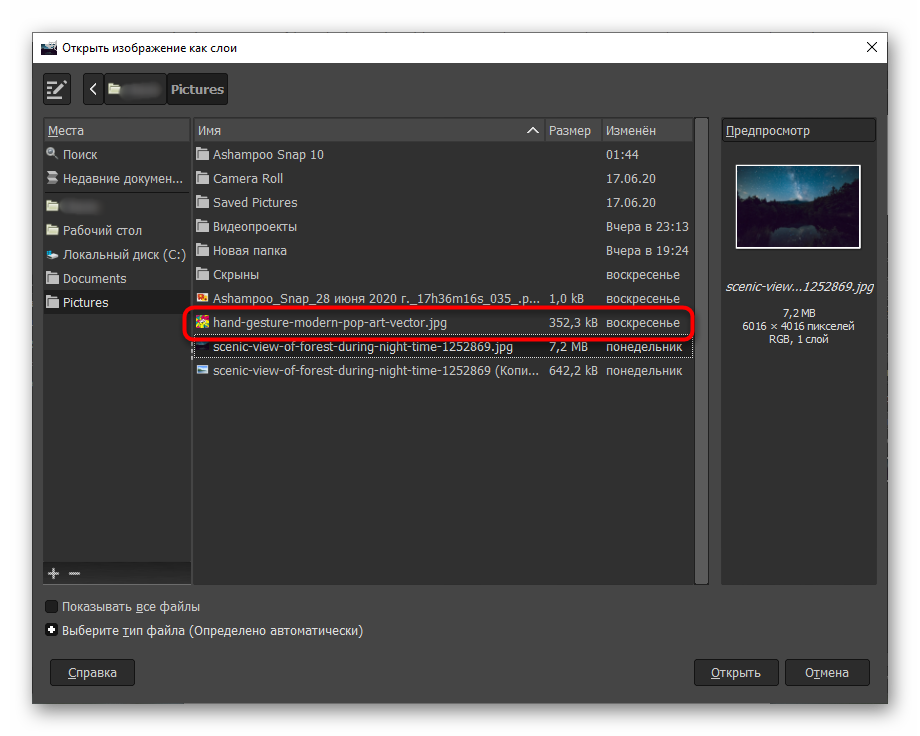
Как видно, добавление прошло успешно и каждый снимок выступает в роли отдельного слоя.
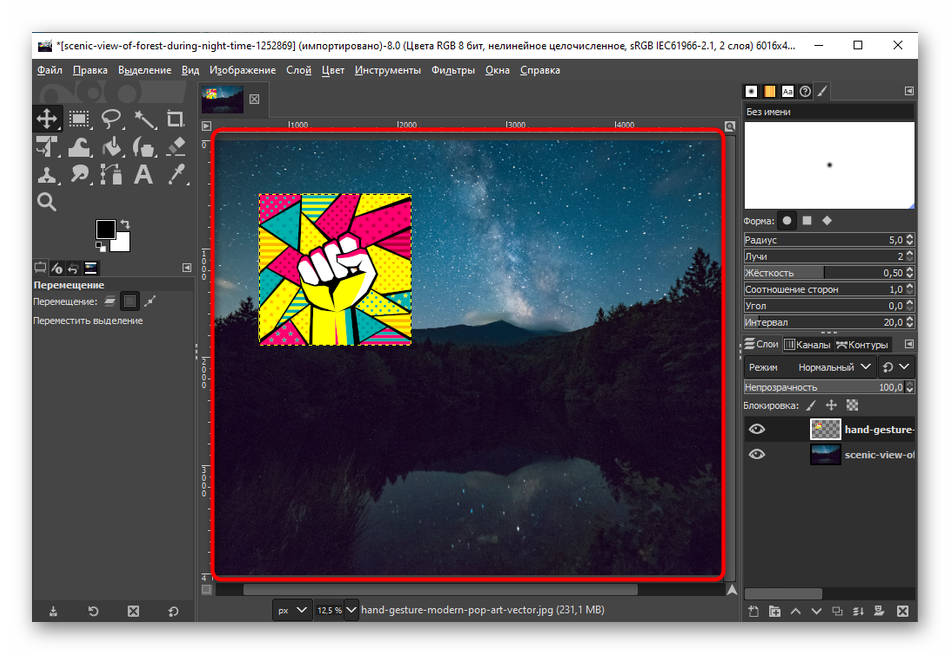
Далее может потребоваться не только изменить расположение второй фотографии, но и настроить ее размер, уменьшив до необходимого значения. Для этого нажмите по ней правой кнопкой мыши, наведите курсор на «Слой» и перейдите в «Размер слоя».

Задайте новое значение высоты и ширины, а затем щелкните «Изменить», чтобы применить новые параметры.

Изменение до требуемого размера прошло успешно, с чем можно ознакомиться прямо в рабочем пространстве.
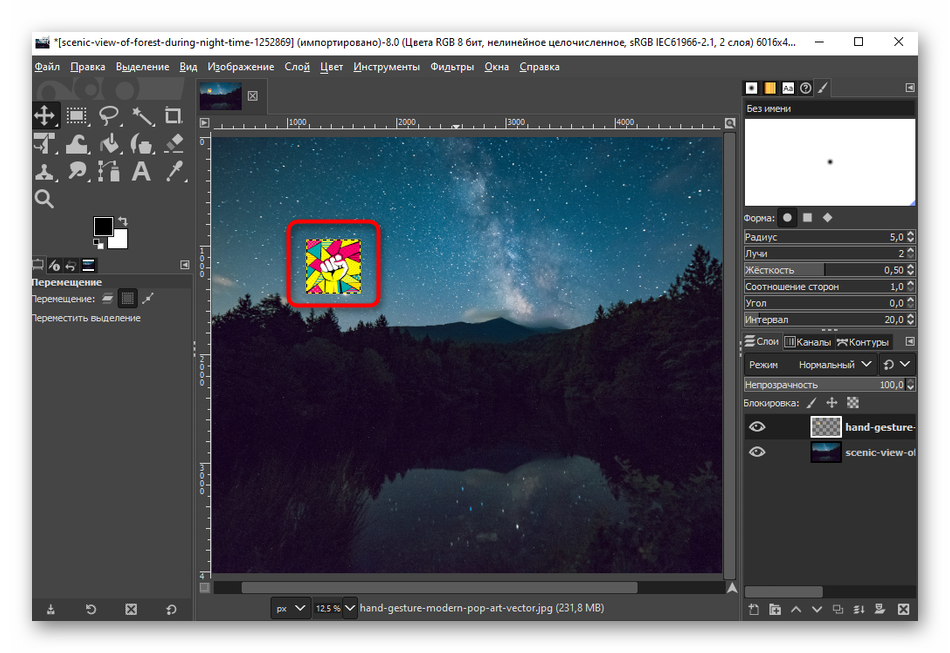
Для сохранения готового проекта снова переместитесь в меню «Файл», где нажмите «Экспортировать как».

Введите название для файла, задайте нужное расположение фотографии на диске, а затем отметьте пункт «Выберите тип файла (по расширению)», чтобы изменить его формат.
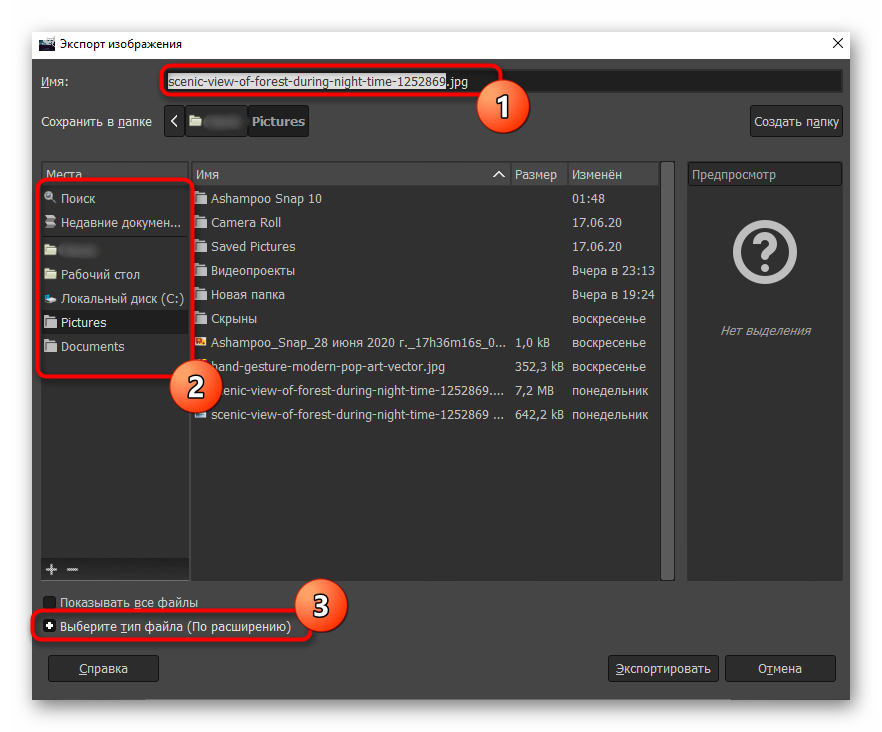
Найдите в списке подходящий формат файлов среди всех существующих и завершите экспортирование.
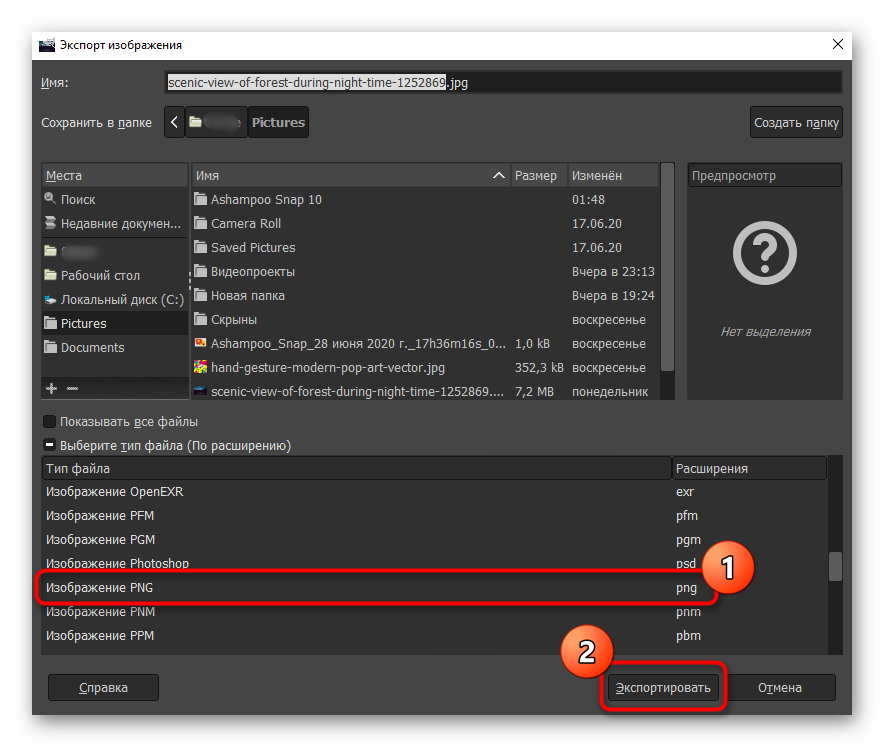
Дополнительно может потребоваться применение других инструментов, присутствующих в GIMP. Тогда мы советуем ознакомиться с отдельным тематическим материалом на нашем сайте, в котором как раз и разбирается принцип взаимодействия с базовыми инструментами программы.
Подробнее: Как использовать GIMP
Способ 2: программы для компьютера
Paint
Paint – это стандартное приложение, которое встроено в систему Windows. Программа предназначена для рисования, но в ней можно и отредактировать изображение. Покажу на примере, как вставить одно фото в другое.
1. Щелкаем правой кнопкой мыши по снимку, в контекстном меню выбираем пункт «Изменить» или «Открыть с помощью» – «Paint».
2. Изображение откроется в программе. Щелкаем по пункту «Вставить» в верхней панели и выбираем «Вставить из».

3. Указываем картинку, которую нужно наложить.

4. Размещаем добавленное изображение на фоновой фотографии.

5. Сохраняем результат через меню «Файл» – «Сохранить как».
Подробнее о сохранении читайте в этом уроке.

Paint 3D
Paint 3D – это новое встроенное приложение, которое появилось в редакции Windows 10. В отличие от классического редактора Paint, оно имеет более продвинутые инструменты для работы с изображениями.
1. Кликните по картинке правой кнопкой мыши, из контекстного меню выберите «Изменить с помощью Paint 3D».
2. Перейдите в главное меню и щелкните по пункту «Вставить».

3. Укажите картинку для наложения. Переместите ее в нужное положение, измените масштаб.

4. Для сохранения в главном меню выберите «Сохранить как» – «Экспорт» (PNG или JPEG).
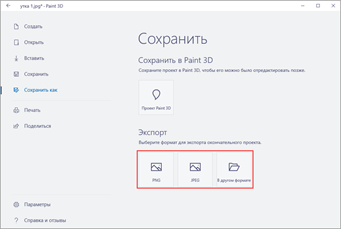
Paint.NET
Paint.NET – это бесплатная программа для Windows, альтернатива стандартному редактору Paint. В ней присутствуют все необходимые инструменты для обработки, а также поддерживаются слои.
1. Через меню «Файл» – «Открыть» загрузите изображение с компьютера в главное окно программы.

2. Затем скопируйте с папки компьютера ту картинку, которую нужно наложить: правой кнопкой мыши по снимку – Копировать.
3. В программе Paint.NET кликните по пункту «Правка» в верхнем меню и выберите «Вставить в новый слой».

4. Скопированная картинка вставится наверх. Ее можно перемещать, менять размер.

5. Для записи готового изображения на компьютер нажмите на «Файл» в верхнем меню и выберите «Сохранить как».
GIMP
GIMP – это профессиональный бесплатный редактор изображений. По функционалу он немногим уступает платной программе Adobe Photoshop.
1. В меню «Файл» выберите пункт «Открыть» и добавьте картинку с ПК.

2. Для вставки следующей картинки в меню «Файл» выберите «Открыть как слои».

В правом окошке появится новый слой с наложенным изображением.
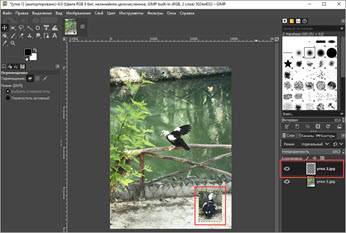
3. Для изменения размера перейдите в меню «Инструменты» – «Преобразование» – «Трансформации». Потяните за углы для увеличения или уменьшения.

4. Для сохранения в меню «Файл» выберите пункт «Экспортировать как».
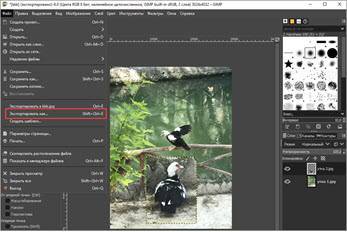
Microsoft Word
В программе для работы с текстом Microsoft Word тоже можно вставить одно фото в другое. Покажу, как это сделать в Ворде 2016, в других версиях действия аналогичны.
1. Перейдите на вкладку «Вставка» и кликните по кнопке «Рисунки». Выберите изображение.

2. Потянув за края, подкорректируйте размер.
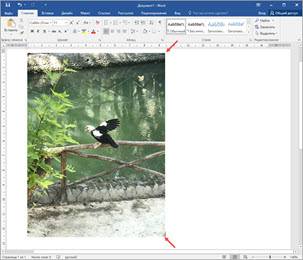
3. Добавьте следующее изображение через вкладку «Вставка» и пункт «Рисунки». Затем дважды кликните по этому снимку левой кнопкой мыши. Перейдите на вкладку «Формат», нажмите на «Обтекание текстом» и выберите «Перед текстом».

4. Удерживая фотку, перетяните ее на первый снимок.

Adobe Photoshop
- Добавьте основное фото через меню «Файл» – «Открыть».
- Перетяните снимок для наложения прямо на фото – с папки компьютера в окно программы.

Лучший редактор фото наложений в Windows
Если вы хотите найти мощное программное обеспечение для редактирования видео, EaseUS Video Editor будет вашим лучшим выбором. EaseUS Video Editor – это универсальный видеоредактор с простым интерфейсом, независимо от того, новичок вы или профессионал, вы можете легко создать идеальное видео. Вам просто нужно следовать инструкциям, чтобы нажимать некоторые кнопки, чтобы видео было отредактировано.
И это приложение также предоставляет множество инструментов для редактирования, независимо от того, видео или фотографии, все эти инструменты можно использовать для редактирования. В особенности функция наложения, вы не только можете применить эффект наложения к изображениям, но также можете использовать его для видео, созданного для изображений. Итак, если вы пользователь Windows, мы рекомендуем вам попробовать это программное обеспечение.
Ключевая особенность:
- Бесплатное программное обеспечение для наложения видео
- Иметь простой интерфейс, который позволяет пользователям понимать и работать
- Поддержка прямой загрузки в социальные сети Youtube, Tiktok и т. Д.
- Другие параметры редактирования, такие как обрезка видео, мозаика и т. Д.
- Поддержка бесплатной загрузки
Минусы:
Не поддерживает пользователей MAC
Шаги добавления наложения на видео или изображение с помощью EaseUS Video Editor:
Шаг 1. После того, как вы запустили программное обеспечение на своем компьютере, первым делом необходимо импортировать видеофайлы, просто перетащив их в нужное место или щелкнув файл импорта, чтобы добавить медиа-библиотеку. Затем нажмите «Добавить в проект».
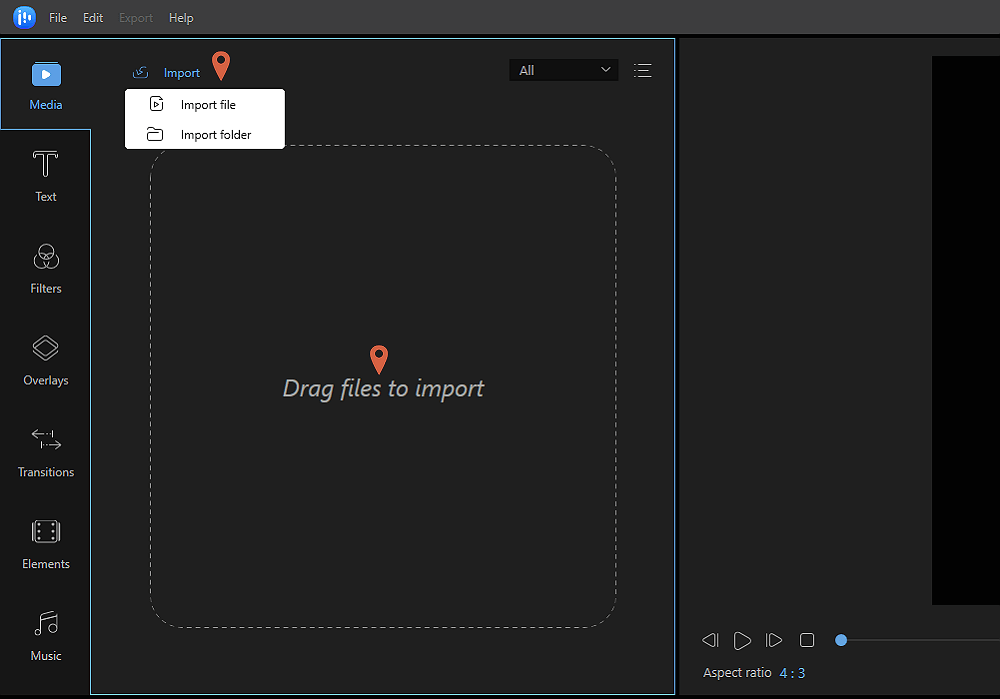
Шаг 2. После добавления видео файла в проект. Нажмите «Наложения» слева, это направит вас в другое окно, в котором доступны несколько вариантов наложения. Вы можете выбрать то, к чему хотите подать заявку.

Шаг 3. Выберите материал и щелкните правой кнопкой мыши «Добавить в проект», чтобы применить эффект. Вы также можете нажать + в правом нижнем углу.
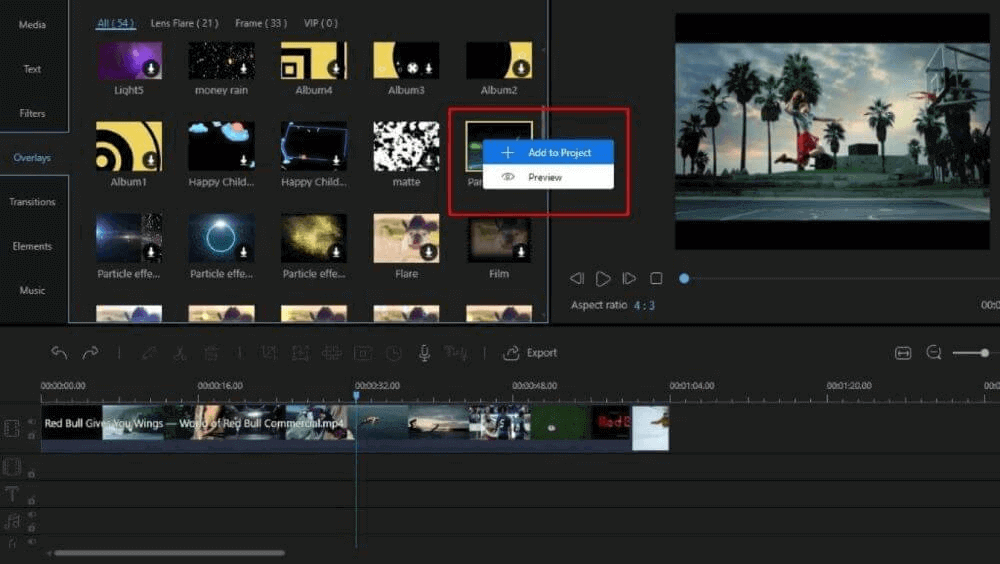
Шаг 4. После того, как вы добавите наложение к видео, оно появится на видео, а затем вы можете выбрать, где применить наложение видео к другому видео, перетащив его влево или вправо. Длину легко отрегулировать.

Шаг 5. После наложения видео вы можете настроить скорость видео, поворот, насыщенность и т. Д. Вы также можете добавить текст к видео или изображению в следующем разделе. Вы можете предварительно просмотреть видеоклип на правой вкладке экрана.
Шаг 6. Когда вы закончите наложение и редактирование видео, нажмите «Экспорт». В окне экспорта вы можете настроить формат видео, папку для вывода имени и настройки, а также напрямую загрузить его на платформы социальных сетей.
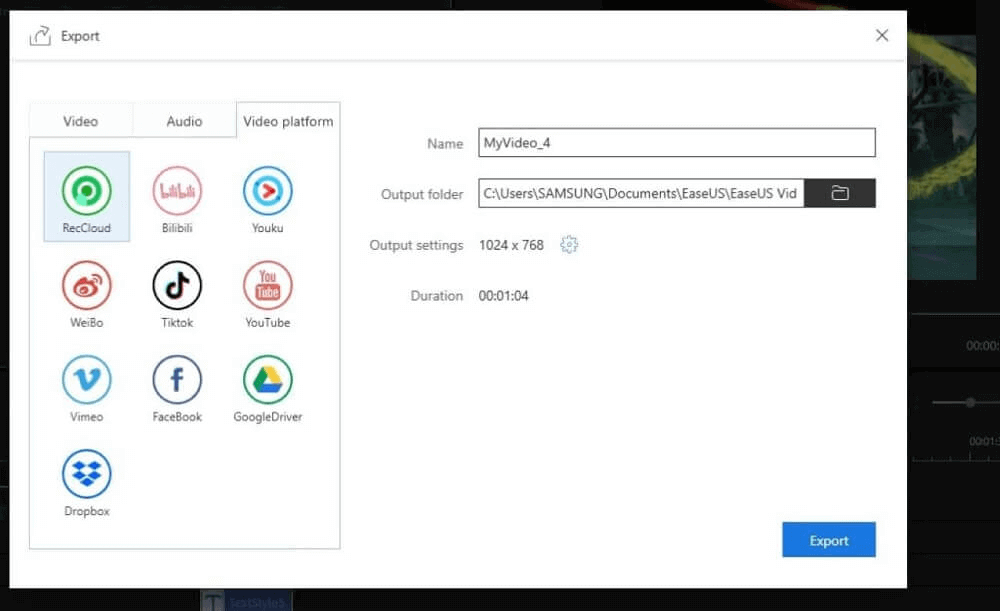
#2. Наложение Piclay Photo Blend (iPhone)
Piclay – это полноценное приложение для редактирования фотографий для iPhone. Это приложение предоставляет функции наложений, зеркал и коллажей, которые можно использовать для редактирования фотографий. Помимо основных функций редактирования, в этом приложении есть еще один мощный инструмент – режим наложения. Вы можете использовать эту функцию, чтобы смешать два изображения с вашей камеры, чтобы создать эффект прозрачности / двойной экспозиции. И вы даже можете выбрать закаты, цветы, пейзажи и другие эффекты наложения, которые будут применяться к вашему снимку, чтобы создать уникальный шедевр с двойной экспозицией. Но в этом приложении вам нужно заплатить за некоторую функцию, с помощью которой вы можете удалить водяной знак и рекламу.
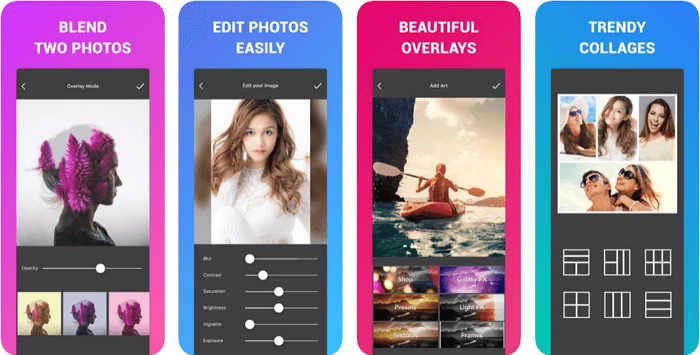
Ключевая особенность:
- Поддержка добавления наложения к фотографиям
- Поддержка четырех различных эффектов зеркала / отражения для добавления в ваши фотографии
- Поддержка множества эффектов
- Поддержка прямого обмена в Instagram, Facebook и других платформах
Минусы:
Некоторые функции нужно подкладывать за деньги
Нужно много времени тратить на нагрузку
Слишком много рекламы







