Выбор оптимальной сети
Когда Xiaomi не видит WiFi, важно найти такую сеть, которая бы обеспечивала качественное соединение со всемирной сетью. Для этого можно сделать тестовое подключение и опытным путем проверить качество
Однако на смартфоне пользователю предоставляется возможность узнать о качестве связи заранее, на этапе принятия решения о подключении WiFi.
Важно: нужная информация может быть получена на основе того, какой вид имеет значок беспроводного подключения. Он представляет собой схематическое изображение излучаемого сигнала и состоит из четырех частей: треугольника и трех дуг увеличивающейся длины
В зависимости от качества сигнала компьютер способен устанавливать количество элементов, из которых состоит изображение.
Возможны следующие характеристики:
- Показан только маленький треугольник. В этом случае речь идет о плохом уровне сигнала.
- Если изображено два элемента, то это означает, что качество беспроводной сети нормальное.
- Если изображены треугольник и две дуги, то сеть быстрая.
- Изображение, содержащее все четыре элемента, говорит о высоком качестве соединения.
В первом случае подключение даст возможность принимать и отправлять электронную почту. Все остальное будет подгружаться долго.
Если показано три или четыре элемента значка, можно комфортно просматривать видео высокого качества.
На персональном компьютере
Чтобы вывести изображение на монитор персонального компьютера, также нужно провести предварительную подготовку. Настроить трансляцию на ПК под «Виндовс 10», к примеру, можно следующим образом:
- Нажать на пиктограмму уведомлений в нижнем правом углу экрана.
- Выбрать пункт «Соединиться».
- В открывшемся меню нажать на «Проецирование на этот компьютер» (кнопка находится в списке, размещенном в левой части экрана).
Далее пользователь самостоятельно выбирает параметры работы опции. При желании, есть возможность указать специальный код, который придется вводить при подключении (обеспечит большую безопасность).
Если все сделано правильно, на телефоне (в разделе «Безпроводной дисплей») появится название персонального компьютера/ноутбука. Достаточно выбрать его для начала трансляции. Понять, что операция успешно завершена, можно по началу передачи изображения на монитор телевизора/ПК.
Подключаем смартфон Xiaomi с помощью Miracast к домашнему телевизору

Miracast
Он очень похож на Wi-Fi Direct, но использует другой тип протокола, разработанный иной компанией. Всё зависит от того поддерживает ли телевизор Miracast или нет.
Большинство современных SmartTV поддерживают Miracast. Для вывода изображения с Xiaomi по Miracast не требуется устанавливать сторонние приложения, всё осуществляется с помощью системных возможностей операционной системы Android.
Как подключить Miracast на Xiaomi:
- Включите телевизор, зайдите в настройки сети, найдите пункт «Miracast» и включите его. В обычном состоянии он отключен. В зависимости от бренда и версии программы функция может носить другое название, например, в Samsung она называется «Screen Mirroring»
- Теперь идём в настройки Xiaomi, в строке поиска вводим «Беспроводной дисплей», входим в него и активируем
- В течение 30-50 секунд телефон ищет совместимое устройство, после чего его название появится в списке, нужно нажать на него
- Изображение появится на экране
Метки: DLNA, HDMI, Miracast, USB, Wi-Fi Direct, подключение, телевизор, Экран
Об авторе: MiMaster
Привет, меня зовут Тимур. Я с детства увлекался компьютерами и IT-Индустрией, мне это нравится, это моя страсть. Последние несколько лет глубоко увлёкся компанией Xiaomi: идеологией, техникой и уникальным подходом к взрывному росту бизнеса. Владею многими гаджетами Xiaomi и делюсь опытом их использования, но главное – решением проблем и казусов, возникающих при неожиданных обстоятельствах, на страницах сайта mi-check.ru
На телевизоре
Как подключить к ТВ смартфон «Сяоми»? Для этого нужно произвести дополнительные настройки на телевизоре.
В качестве примера будет приведена процедура настройки технологии на телевизорах «Самсунг». Так, необходимо:
- Войти в меню настроек устройства.
- Перейти в раздел «Сеть» (может называться по-другому).
- Активировать функцию «Зеркальное отображение экрана» (в телевизорах от других производителей необходимо искать пункт, содержащий надпись «Miracast»).
В меню некоторых устройств вообще нет пункта, отвечающего за активацию «Миракаста». На таких телевизорах не придется ничего настраивать.
Что такое WiDi
WiDi (сокращение от Wireless Display) – это уникальная беспроводная технология, разработанная компанией Intel. По сути, данная система аналогична Wi-Fi и Bluetooth подключению. WiDi позволяет проводить трансляцию с дисплея смартфона на экран телевизора, ПК или ноутбука.
Синхронизируется абсолютно любой медиа-контент: видео, фильмы, игры. И для этого совершенно не нужны какие-то провода!
Проверить наличие функции беспроводного дисплея на своем мобильном устройстве можно так:
- Находим на главном экране иконку «Настроек», входим;
- Опускаемся до раздела «Беспроводные сети» и открываем пункт «Дополнительные функции»;
- Поскольку практически все современные модели Xiaomi поддерживают Wireless Display, посередине страницы должна находиться опция «Беспроводной дисплей» с пояснением «Вывод изображения на экран по сети Wi—Fi. Нам остается только активировать галочку.
Трудности
Бывает так, что Xiaomi Roborock не подключается к Wi-Fi. Тогда нужно проверить через программу выставленный регион. Также, если пылесос не поддерживает Wi-Fi 5 Ghz, тогда при подключении устройства к роутеру нужно исключить в названии сети все спецсимволы; настроить управление с другого телефона; скачать обновленную версию программы через другого провайдера; сбросить настройки пылесоса. После этого все должно работать.
Xiaomi Roborock S50 — дорогостоящая, но нужная покупка, особенно сейчас, когда у многих каждая минута на счету и на уборку в доме практически не остается времени. Подключение пылесоса к Интернету решает много проблем и открывает массу возможностей, не требующих участия человека в процессе, о чем несколько лет назад можно было только мечтать.
Подключение мобильного интернета
Перед тем, как пробовать включить мобильный интернет на телефоне, нужно знать некоторые вещи.
Важные детали о подключении мобильного интернета:
- Для этого вам обязательно понадобится sim-карта, к которой подключены услуги передачи данных (3g, 4g и т.д.);
- Также нужно иметь пакетный тариф, где указано, какой объем интернета сколько времени вы можете использовать;
Существует несколько методов настройки мобильного интернета на Xiaomi Redmi.
Как можно настроить интернет на телефоне Сяоми:
- Активация иконки 3g/4g;
- Автоматическая настройка;
- Запрос для оператора;
- Ручная настройка;
- Настройка конкретно 3g/4g.
Давайте разберёмся с каждой ситуацией отдельно.
Что такое беспроводной дисплей на Xiaomi, и как его настроить

Пользователи современных моделей смартфонов Xiaomi имеют возможность вывести медиаконтент из памяти своего мобильного устройства на экран телевизора, проектора или компьютера. Для этого предназначен беспроводной дисплей Xiaomi, как настроить эту функцию – пойдет речь ниже.
Условия для работы беспроводного дисплея
Для работы беспроводного дисплея должны быть выполнены такие условия:
- Телевизор или другое устройство, которое будет принимать сигнал, должно быть оборудовано Wi-Fi модулем – интегрированным либо внешним. Возможно также его подключение через роутер или Андроид ТВ Бокс в режиме клиента.
- И смартфон, и устройство, принимающее сигнал, подключаются к одному роутеру.
ВАЖНО: Если роутер является двухдиапазонным, оба устройства должны находиться в одной сети. Если данные условия соблюдены, функция Беспроводной дисплей Xiaomi будет работать корректно
Если данные условия соблюдены, функция Беспроводной дисплей Xiaomi будет работать корректно.
Как подключить беспроводной дисплей на Xiaomi
Разберемся, что собой представляет беспроводной дисплей Xiaomi, как настроить данную функцию. Никакого дополнительного софта скачивать не нужно, эта программа предусмотрена в заводских настройках.
Чтобы ее подключить, выполняем такие действия:
- запускаем на принимающем устройстве специальную программу приема сигнала по стандарту Миракаст. Она может называться Miracast, EZ Mirror, Screen Mirroring, Screen Share;
- открываем программу, переводим принимающее устройство в режим ожидания приема сигнала;
- на смартфоне заходим в настройки и выбираем «Дополнительные функции»;
- в списке выбираем «Беспроводной дисплей», нажимаем на него;
- активируем функцию с помощью бегунка.
Если на принимающей технике все настройки выполнены правильно и оба устройства находятся в единой сети, на дисплее смартфона отображается принимающее устройство. Нажимаем на него – и можно начинать транслировать медиаконтент.
Настройка на телефоне
Настраивать придется как смартфон, вне зависимости от модели и линейки («Redmi», «Mi» и другие), так и то устройство, на которое будет транслироваться изображение.
Порядок действий для подключения опции на телефоне зависит от того, под управлением какой операционной системы он работает. На устройствах с оболочкой «MIUI» нужно проделать следующие манипуляции:
- Войти в настройки, нажав на соответствующую пиктограмму на рабочем столе.
- Выбрать пункт «Дополнительные функции».
- В открывшемся меню нажать на «Беспроводной дисплей».
- В новом окне активировать функцию. Для этого достаточно передвинуть ползунок. После активации он будет окрашен в синий цвет.
- Выбрать устройство, которое пользователь планирует подключать.
Если гражданин пользуется смартфоном на основании чистой операционной системы «Андроид», порядок действий будет иным. Подключаться нужно следующим образом:
- Как и в предыдущем случае, необходимо сначала войти в меню настроек.
- После этого, следует найти пункт «Экран».
- В нижней части открывшегося меню расположена кнопка «Трансляция». Необходимо выбрать ее.
- Откроется новое меню. Первоначально пользователь увидит в центре экрана надпись «Устройства не найдены». Это связано с тем, что по умолчанию опция отключения. Для ее включения следует нажать на троеточие, размещенное в верхней правой части экрана, после чего поставить галочку напротив пункта «Включить».
Через несколько секунд телефон обновит информацию. Если все сделано правильно, появится перечень с устройствами, к которым можно подключиться.
Осталось только выбрать подходящий телевизор (или компьютер). К слову, подобная процедура настройки «Миракаст» и на планшетах под управлением «Андроид», поддерживающих эту технологию.
Как сделать ручную настройки мобильного интернета:
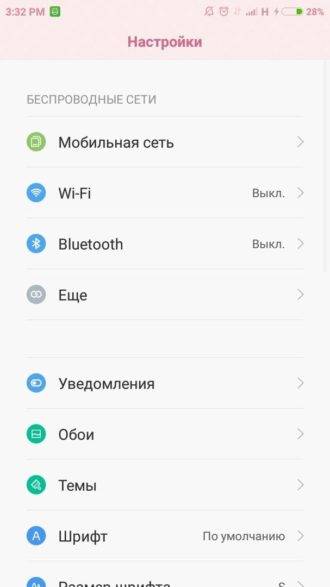
Откройте вкладку «Мобильная сеть/Передача данных/Sim карты и мобильные сети»;
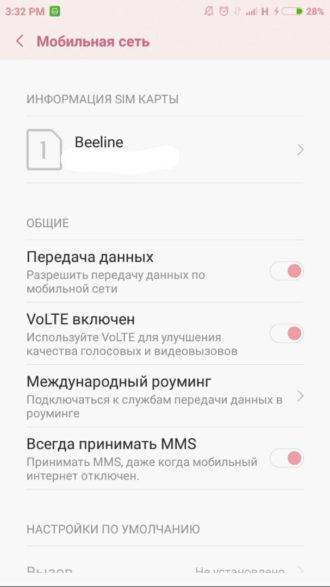 как настроить интернет на xiaomi
как настроить интернет на xiaomi
- Если в вашем телефоне несколько sim-карт, выберите ту, на которой хотите настроить интернет;
- Обязательно активируйте передачу данных;
- Перейдите в раздел «Точки доступа»;
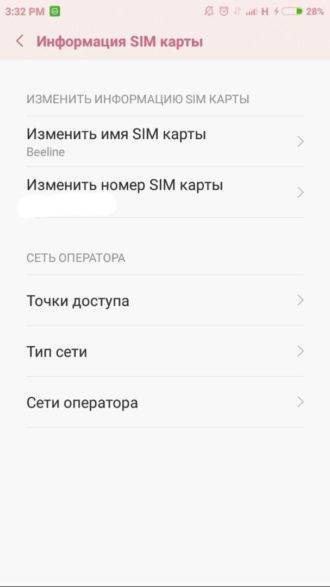
В открывшейся странице нажмите на кнопку «Добавить» снизу;
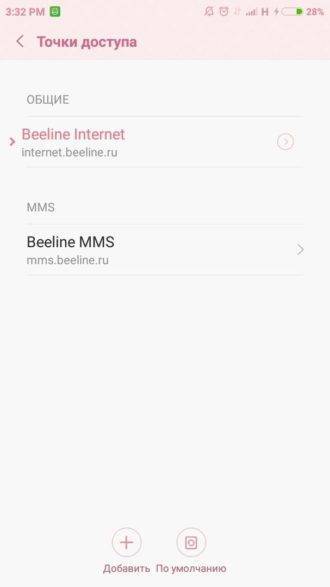
Далее вам обязательно нужно будет заполнить эти поля: точка доступа, имя пользователя и пароль. Для каждого оператора существует отдельная информация:
- Beeline: точка доступа – «internet. beeline.ru», пароль – «beeline»;
- MTS: точка доступа – «internet.mts.ru», пароль – «mts»;
- Мегафон: точка доступа – «internet», имя пользователя – «gdata», пароль – «internet»;
- Tele2: точка доступа – «internet.tele2.ru»;
- Yota: точка доступа – «internet.yota».
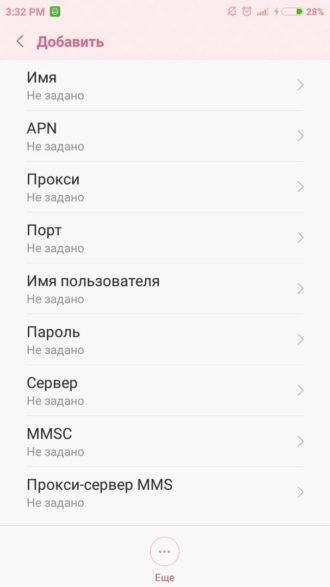
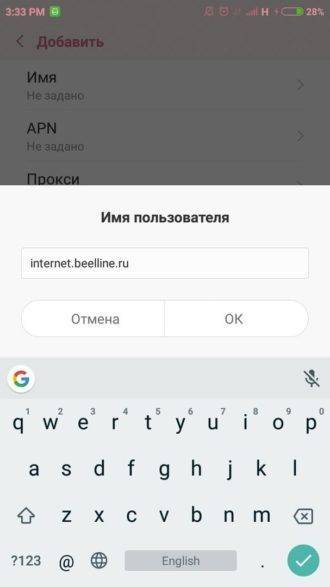
Теперь сохраните все настройки, перезагрузите телефон, и при успешно проделанной работе, мобильный интернет будет активирован;
Готово
Возможные проблемы
«Miracast» «Xiaomi» – открытый стандарт. В теории, это должно обеспечивать хорошую работу технологии на разных устройствах. Однако на практике в процессе установки связи возникают проблемы. Часто устройства отказываются соединяться, либо попросту не «видят» друг друга. Решение проблемы зависит от ее причины:
- Если во время установки соединения произошел программный сбой, рекомендуется повторить процедуру. В некоторых случаях может потребоваться несколько попыток.
- Возможна неправильная работа технологии на конкретном устройстве. Один из типичных примеров – телефон просто не «видит» другое устройство. Исправить эту проблему сложнее. Придется перезагрузить смартфон и другое устройство, после чего произвести повторную настройку.
- Устройства могут не видеть друг друга также и в том случае, если они находятся на большом расстоянии. Решение проблемы – поднести телефон ближе к телевизору/ПК.
В таком случае придется либо воспользоваться более традиционными способами трансляции изображения, либо купить новую электронную технику.
Новая оболочка MIUI от Xiaomi: особенности и управление
Ответы на популярные вопросы
Смартфоны из линейки One сопрягаются немного иначе, чем серия смартфонов под оболочкой MIUI. Переходим в Настройки, открываем пункт Экран, где кликаем Трансляция. Активируем ползунок напротив команды Включить. Должен появиться перечень доступных для подключения аппаратов. Вот и вся операция. Это еще один беспроводной стандарт, который, к сожалению, не выводит изображение на экран. Он работает наподобие флешки, только без проводов. Эту тему мы раскрывали в статье о подключении к ПК. В ней мы разбирали подключения через USB и специальные программы.
Как видим, осуществить беспроводное подключение смартфона к ТВ или компьютеру не составит труда. Вам нужно лишь внимательно следовать представленным инструкциям, и тогда любой фильм, игра или видео появятся на большом экране без проблем.
- https://club-mi.ru/novosti/besprovodnoj-displej-xiaomi
- https://phoneoff.ru/instruktsii/besprovodnoj-displej-xiaomi
- https://mi-faq.ru/kak-nastroit-besprovodnoj-displej-xiaomi.html
С помощью HDMI или USB
Но если вам необходимо передать изображение с телефона на относительно старенький телевизор, который не поддерживает технологию беспроводной передачи данных? Тогда можно соединить два устройства через usb кабель. Соответствующий разъём есть практически на всех моделях TV.
При этом процедура подключения во многом схожа с тем, когда вы синхронизируете свой смартфон с ПК:
- С помощью шнура microUSB – USB подсоединяем телефон к телевизору.
- Используя ПДУ, включаем ТВ-устройство и заходим в меню.
- Выбираем подходящий нам выход по ЮСБ.
- Открываем на телефоне нужное изображение или видеофайл.
Единственный нюанс подключения двух устройств по USB – в телевизоре смартфон будет определяться как флешка с файловой структурой. Получается транслировать что-либо в реальном времени нельзя. То есть вы сможете открыть на телефоне фотографию, и она отобразится на большом экране. Но вот запустить в браузере смартфона какой-нибудь видеоролик и ждать, что его удастся вывести на телик, не стоит.
Ещё можно подключить мобильный девайс от сяоми к телевизору через интерфейс HDMI. Понадобится либо специальный кабель, у которого один выход – microUSB, а второй – HDMI, либо адаптер. В любом случае и то, и то продаётся в любом магазине компьютерной техники и стоит не слишком дорого.
Подключаются же два девайса посредством HDMI следующим образом:
- Обязательно выключаем телевизор.
- Подсоединяем провода, теперь включаем ТВ.
- С помощью пульта открываем настройки или основное меню.
- Выбираем режим трансляции по HDMI. Если не можете понять, как это делается, то обратитесь к руководству пользователя, которое шло в комплекте с телевизором.
После данных манипуляций на большом экране должно начать дублироваться и изображение, и звук. При этом качество обычно на очень хорошем уровне. При правильном подключении не наблюдается помех, графических артефактов, размытых цветов и контуров.
Watch this video on YouTube
Как настроить беспроводной дисплей на телефоне Xiaomi для ПК и ТВ
Нравится выводить видео с экрана телефона на большой экран, но надоела куча проводов для подключения? Не разбираетесь во всех этих разъемах? Не расстраивайтесь, ведь выход есть, а именно технология WiDi. Но мало кто знает, что можно настроить беспроводной дисплей на Xiaomi и картинка сможет отображаться и на ТВ без каких-либо проводов.
Что такое WiDi
WiDi (сокращение от Wireless Display) – это уникальная беспроводная технология, разработанная компанией Intel. По сути, данная система аналогична Wi-Fi и Bluetooth подключению. WiDi позволяет проводить трансляцию с дисплея смартфона на экран телевизора, ПК или ноутбука.
Синхронизируется абсолютно любой медиа-контент: видео, фильмы, игры. И для этого совершенно не нужны какие-то провода! Единственное требование от телефона — операционная система выше Android 4.2 и встроенная поддержка Wireless Display.
Проверить наличие функции беспроводного дисплея на своем мобильном устройстве можно так:
- Находим на главном экране иконку «Настроек», входим;
- Опускаемся до раздела «Беспроводные сети» и открываем пункт «Дополнительные функции»;
- Поскольку практически все современные модели Xiaomi поддерживают Wireless Display, посередине страницы должна находиться опция «Беспроводной дисплей» с пояснением «Вывод изображения на экран по сети Wi—Fi. Нам остается только активировать галочку.
Функция «Cast» на устройствах с MIUI 11 и выше
Как уже было отмечено в начале статьи, в оболочке MIUI 11-й версии появилась новая опция под названием «Cast». Если ваш смартфон работает под управлением этой версии ПО или выше, то использование этого функционала будет самым простым способом в плане подключения к современному телевизору.
Больше не нужно никаких проводов и дополнительных программ. Всего в несколько кликов вы быстро сделаете трансляцию экрана Xiaomi на ТВ и сможете просматривать фото и другой контент.
- Свайпом по экрану с верхней части к нижней, вызовите шторку управления.
- Среди доступных ярлыков программ найдите и включите режим Cast.
- В новом окне выберите свой телевизор и начинайте трансляцию контента.
Риски
Конечно, есть небольшая вероятность того, что что-то пойдет не так. Но она мизерная. Однако следует предупредить всех пользователей, что качество изображения, переданного при помощи беспроводного соединения, несравнимо с полноценным цифровым форматом HDMI. Если вы хотите таким образом смотреть фильмы или играть в игры, то знайте, что ничего у вас не выйдет. Дело в том, что Wi-Fi пока не может обеспечить сверхширокого канала для передачи всех данных в несжатом виде. Перед передачей по воздуху данные сжимаются и уже в таком виде попадают на беспроводной дисплей. А это чревато подтормаживаниями и низким качеством картинки. Просмотреть фотографии еще можно, но видео высокой четкости в таком режиме будет недоступно.
Особенности технологии
Смартфоны компании «Сяоми», работающие на основе операционной системы «MIUI» или стандартном «Android» версии 4.2 и выше, оснащены функцией «Беспроводной дисплей». Найти ее можно в настройках устройства.
Она позволяет выводить изображение из экрана телефона на мониторы ноутбуков, персональных компьютеров и телевизоров. Причем транслироваться может как текстовый документ, так и фильм или игра, запущенная на смартфоне.
Как работает беспроводной дисплей «Xiaomi»? Процесс переноса изображения не является новым. Однако ранее для этой цели использовались специальные кабели (к примеру, «HDMI»), что привносило определенный дискомфорт.
Теперь же, благодаря этой опции, можно напрямую установить беспроводное соединение между смартфоном и другим устройством, после чего вывести на него изображение с телефона.
Работа беспроводного дисплея основывается на использовании технологии «Miracast», которая поддерживается большинством современных телевизоров и компьютеров (а также рядом приставок для ТВ). Если же у пользователя более старое устройство, связь устанавливается благодаря стандарту «WiDi».
Новая технология беспроводной зарядки от Xiaomi
Как включить и пользоваться беспроводным дисплеем на Xiaomi
Настройка трансляции изображения будет происходить на обоих устройствах
Чтобы можно было включать функцию «Беспроводной дисплей» на смартфоне Xiaomi (независимо от модели, Mi, Redmi и т. д.), нужно сначала обратить внимание на его операционную систему
Если на телефоне установлено ПО MIUI, то необходимо придерживаться следующего алгоритма:
- Зайти в настройки телефона.
- Выбрать раздел «Дополнительные функции».
- В открывшемся окне нажать на «Беспроводной дисплей».
- Далее активировать функцию, передвинув ползунок (он станет синего цвета).
- Выбрать устройство, к которому будет подключен смартфон.
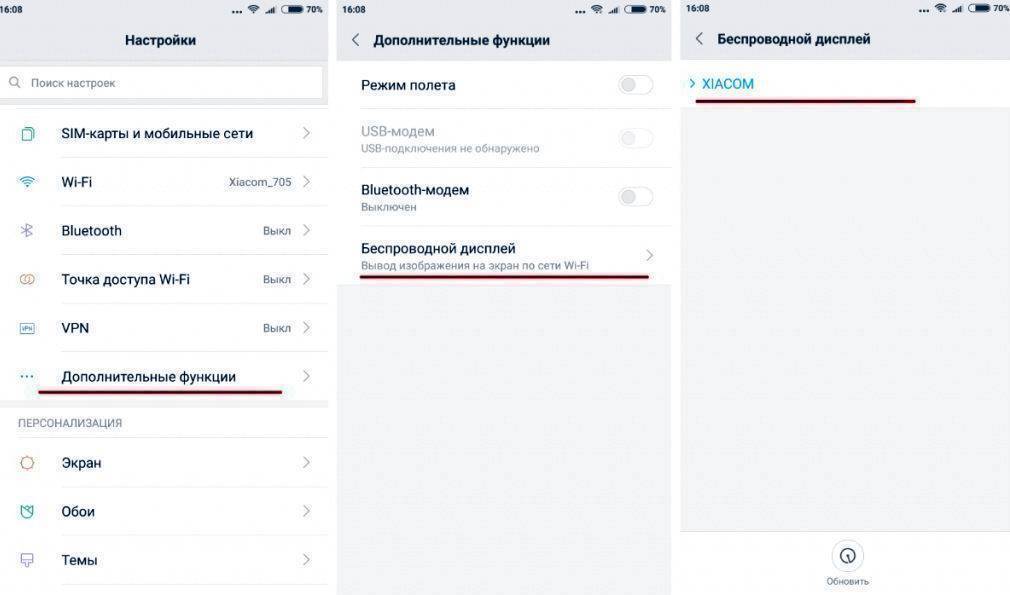
Подключение «Беспроводного дисплея» на телефоне
Если смартфон оснащен операционной системой Android (не ниже версии 4,2), то следует проделать следующие шаги:
- Зайти в настройки смартфона, как и в предыдущем пункте.
- Найти раздел «Экран».
- В новом окне внизу можно увидеть кнопку «Трансляция». Нужно нажать на нее.
- В открывшемся меню появится запись «Устройства не найдены». Но не стоит переживать. Это связано с тем, что данная функция отключена по умолчанию. Чтобы ее включить, надо нажать на ярлык в виде трех точек в верхнем правом углу экрана и поставить галочку у пункта «Включить».
Важно! После обновления информации появится список устройств, к которым можно подключится
Что нужно для использования опции
Если владелец смартфона пользуется современными устройствами, для трансляции изображения достаточно смартфона и телевизора, поддерживающего технологию «Miracast».
Трансляция производится на основании «WiFi Direct». Благодаря этому, пользователю достаточно активировать оба устройства и настроить между ними связь (как это сделать, показано ниже). Данное утверждение касается и современных ноутбуков, ПК.
Сложнее, если транслировать изображение необходимо на персональный компьютер, выпущенный до 2013 года. В таком случае ПК должен отвечать следующим требованиям:
- быть оснащенным процессором «Intel» со встроенной видеокартой;
- иметь «WiFi» адаптер, выпущенный той же компанией.
Соединение будет установлено с использованием старой технологии «WiDi», официальную поддержку которой «Интел» прекратил еще в 2016 году. Для нормальной работы функции придется дополнительно устанавливать последние драйвера от производителя.
Современные ПК с ПО «Windows» версии 8, 8.1 и 10 обладают встроенной поддержкой технологии «Miracast» и дают возможность пользоваться ею, даже если техническое обеспечение ПК было произведено другими компаниями.
Установка связи с помощью Wi-Fi
Несмотря на качество картинки и скорость передачи данных при использовании технологии HDMI, большинство пользователей все равно отдает предпочтение беспроводному подключению, которое устанавливается благодаря Wi-Fi. Телевизоры последнего поколения все оснащены функцией Smart TV, которая именно через Wi-Fi устанавливает сопряжение с вашим гаджетом и позволяет транслировать картинку с него прямо на экран, не теряя при этом качества.
Существует масса методов подключения через Wi-Fi, ведь в каждой модели телефона это происходит по-разному. Что же касается Хiaomi, то проще всего использовать Wi-Fi Direct, который является универсальным способом, ведь не зависит ни от модели смартфона, ни от марки телевизора.
Чтобы осуществить коннект, необходимо перейти к следующей последовательности действий:
- В гаджете заходим в «Настройки» и выбираем раздел «Беспроводные сети».
- В нем находим пункт Wi-Fi Direct и активируем его, передвинув бегунок.
- То же самое проделываем и с телевизором – в разделе «Сеть» включаем соответственный пункт.
- Далее происходит сопряжение, которое не займет много времени.
- По его завершению картинка со смартфона отобразится на экране вашего телевизора.
Никаких сложных настроек не предстоит совершать, если все изначально делать последовательно и правильно.
Другие способы подключения
Естественно, было бы странно, если бы способы подключения ограничивались лишь Wi-Fi и подключением через кабели. Есть ещё несколько способов, для которых нужно соответствующее приложение или современная модель телевизора и более ничего.
DINA
Этот способ не требует никаких проводов, но не позволяет показывать на экране онлайн-трансляции и потоковое видео. Суть в том, что телевизор будет видеть телефон, как флеш-карту. Для этого нужно, чтобы и смартфон и телевизор были подключены к одной сети Wi-Fi, а на телефоне было установлено приложение BubbleUPnP. Синхронизация очень простая и настраивается через приложение.
Miracast
Этот способ очень похож на передачу изображения через Wi-Fi, только не требует интернета ни в каком виде — трансляция идёт напрямую, от одного девайса к другому. Единственное условие — нужно, чтобы функция Miracast была на телевизоре, а телефон работал на MIUI.
 Для использования нужно проделать следующие манипуляции:
Для использования нужно проделать следующие манипуляции:
- Убедиться, что Miracast включен на телевизоре. Это делается через меню, чаще всего в пунктах «Source» или «Сеть».
- В телефоне выбрать «Настройки».
- Выбрать «Дополнительные функции».
- Нажать на пункт «Беспроводной дисплей» и ждать.
- Когда в списке появится ваш телевизор — выбрать его.
При этом, на 2019 год некоторые жалуются на подвисания видео и искажения изображения. Такие проблемы редки и проблемы с видеорядом очень незначительны, но всё же имеются. Так что, если вы хотите смотреть видео в очень хорошем качестве, то в отсутствие интернета лучше воспользоваться кабелем.
Если вам не удалось найти эту функцию в меню телевизора, проверьте спецификацию на устройство, обычно там указывается, где можно её включить. То же касается и информации о том, как выбрать передачу изображения через USB и HDMI.
Все способы довольно простые и, если у вас уже установлены все необходимые приложения, а так же есть подходящие кабели, то подключение занимает около минуты, а иногда и того меньше. Не забывайте использовать все возможности своей техники.







