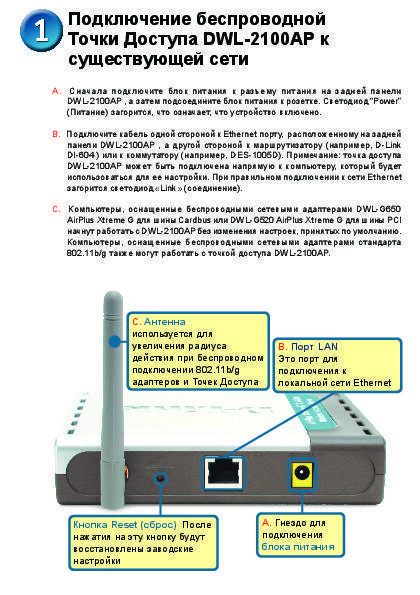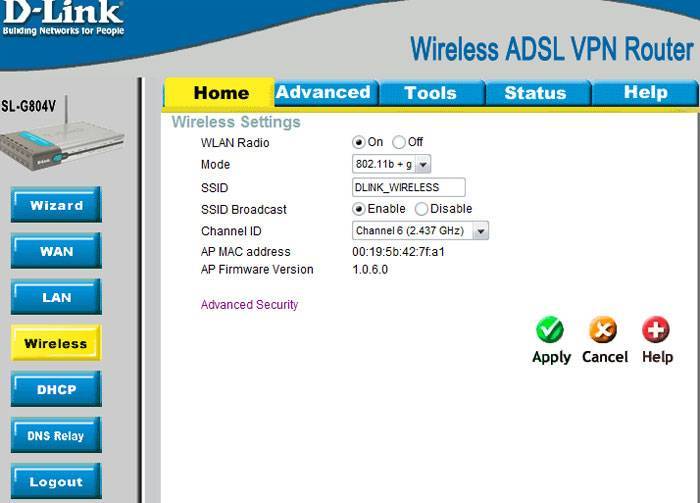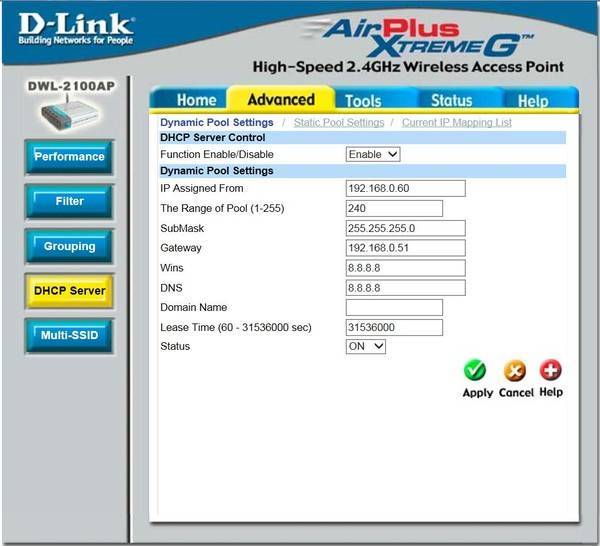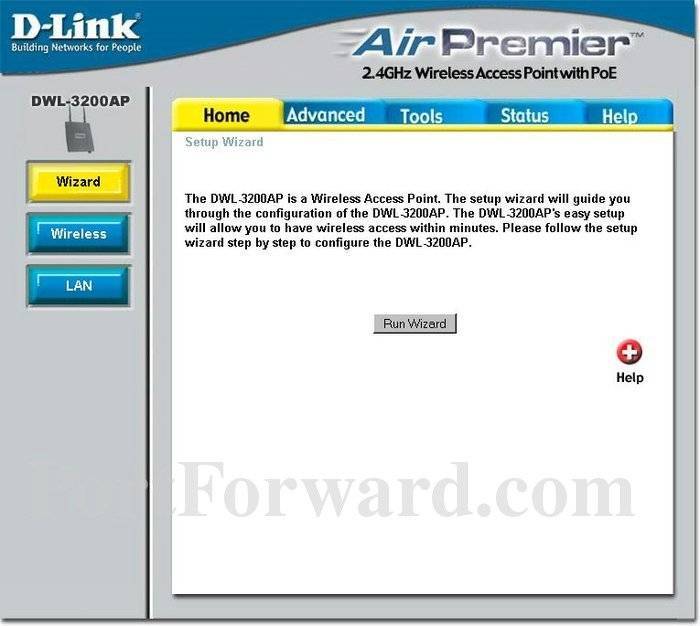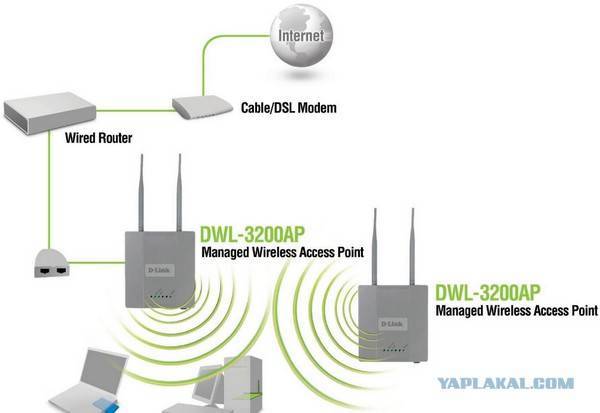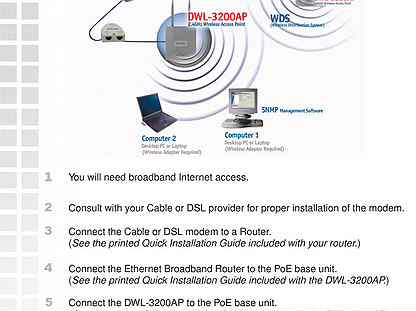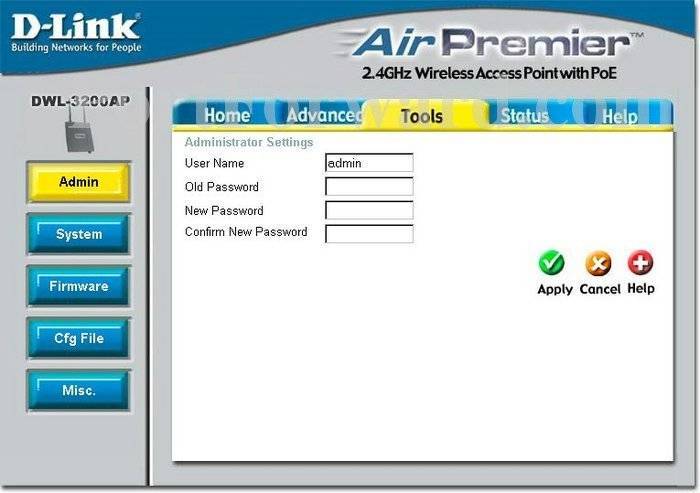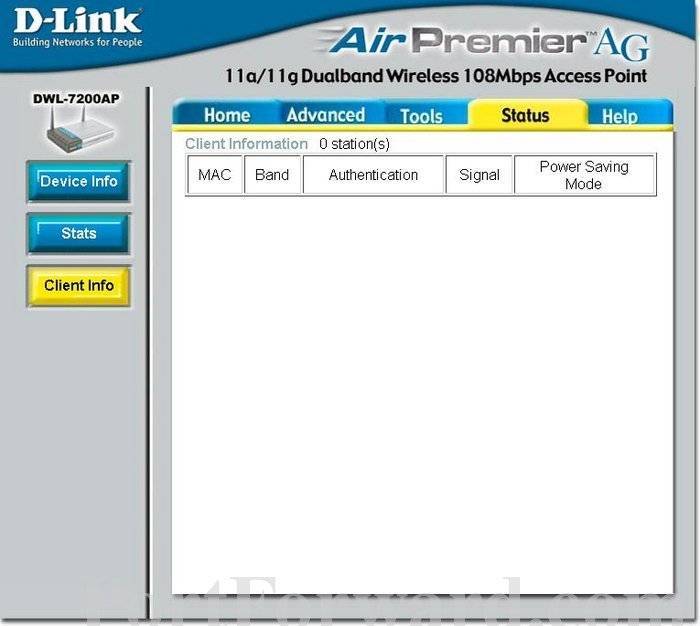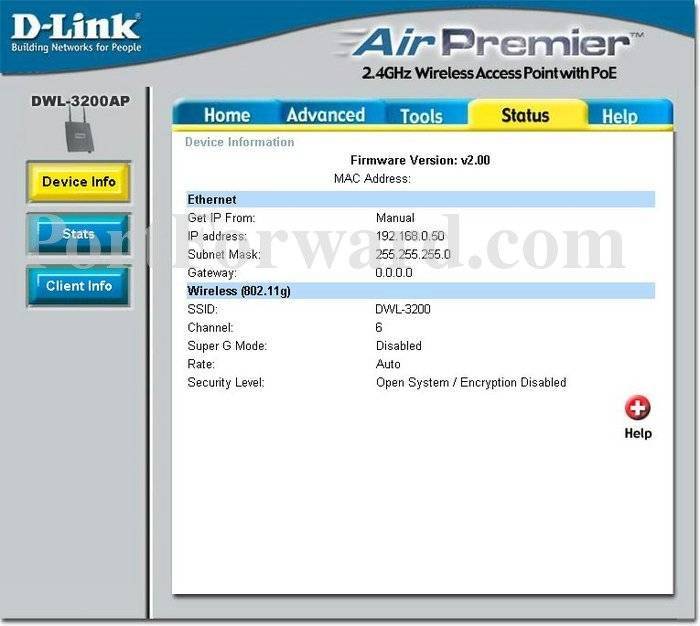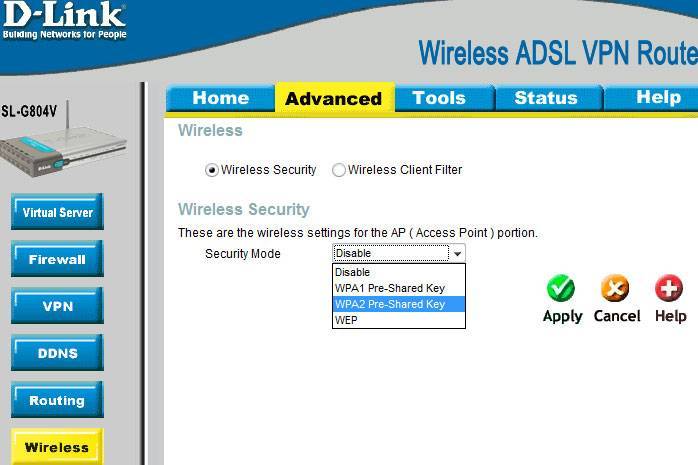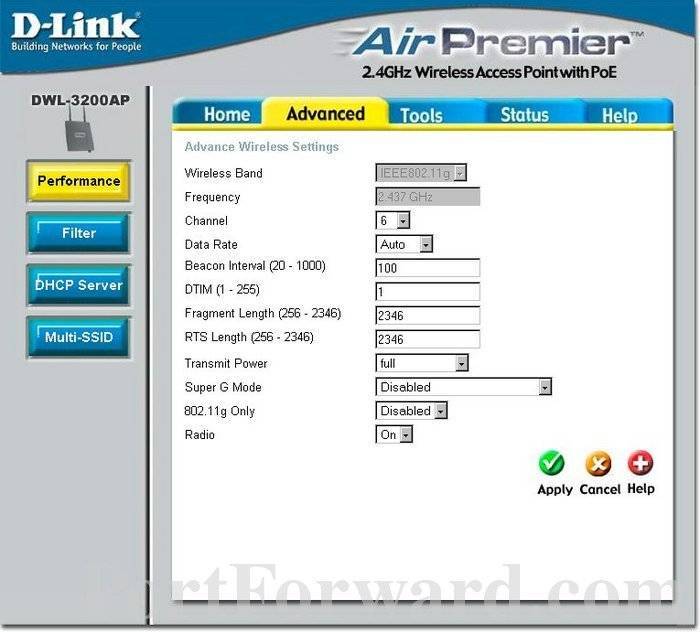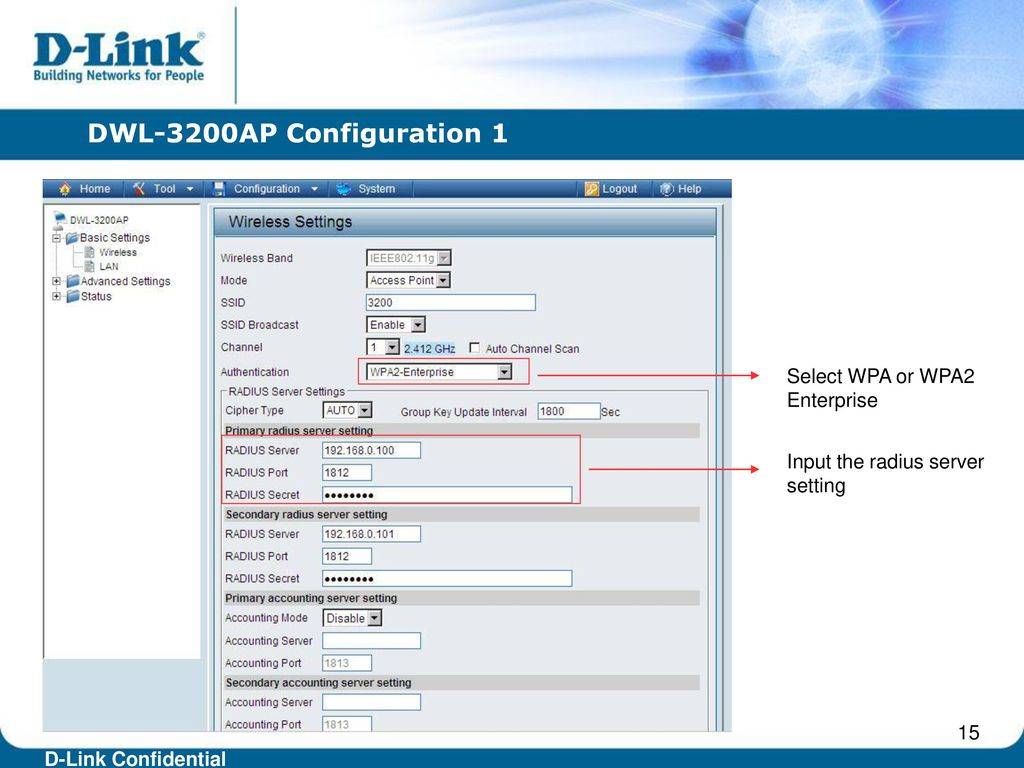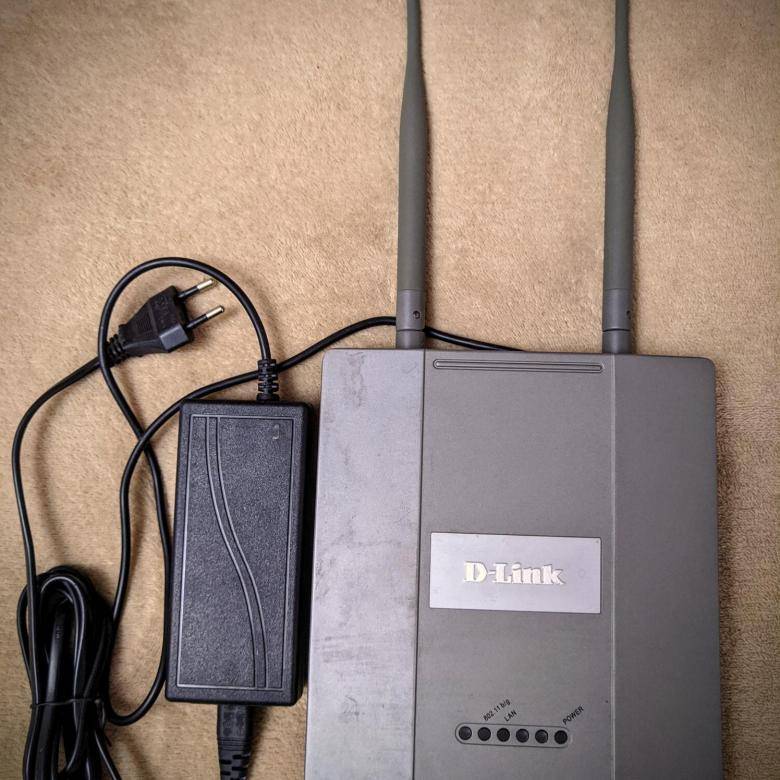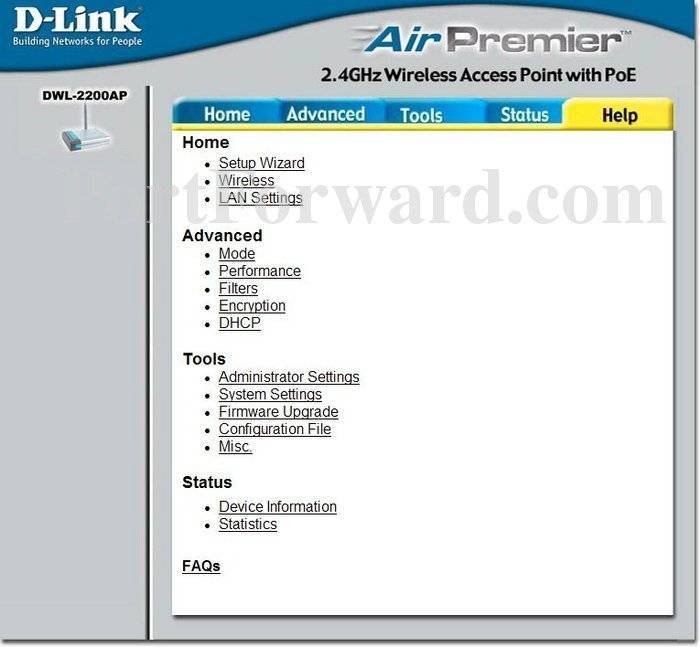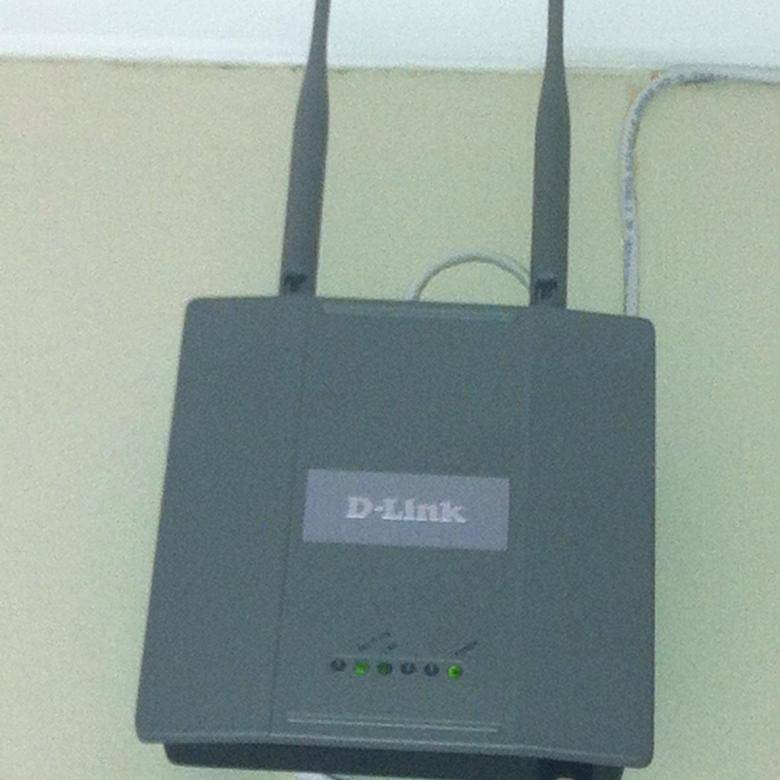Hard reset instructions for D-Link DWL-3200AP rev A1
If your DWL-3200AP rev A1 router is not working as it should, dropping connections or not
being
responsive, you should first do a reset of the router to see if the problems persist. Other
scenarios where you might want to reset your router is if you’ve forgotten the password or
misconfigured it and can’t get access anymore.
Your can reset your D-Link DWL-3200AP rev A1 in the following way(s):
With the reset button
- Locate the reset button on the back off the router
- While the unit is powered on, press the reset button with a sharp object (e.g. paperclip)
- Hold the button pressed for 10 seconds, then release.
- The unit will reboot by itself and once the WLAN light stops blinking the factory reset is done.
- You can now setup your router again through the user interface
The 30-30-30 reset
- When router is powered on, press the reset button and hold for 30 seconds. (Use a paper
clip
or something sharp) - While holding the reset button pressed, unplug the power of the router and hold the
reset
button for 30 seconds - While still holding the reset button down, turn on the power to the unit again and hold
for
another 30 seconds.
Прошивка DWL-2100АР
Обновление ПО устройства (прошивка) направлено на расширение функциональности и улучшение работы оборудования. Все обновления имеются на сайте производителя. Нужно выбрать последний вариант, скачать файл и интегрировать его в точку доступа.
Руководство по обновлению:
- Открываем точку доступа, а затем Tools → Firmware.
На страничке обновления показана текущая версия программы. Нажимаем обзор (справа от Update File), находим путь скачанного файла, вставляем и жмём ОК. Оборудование само обновит прошивку.
- Сразу же автоматически открывается вкладка Systеm, где нажимаем Rеstart и перезагружаем девайс. Обновление завершено.
Беспроводная точка доступа WiFi от D-Link
Итак, начнем по порядку уже конкретно о точке доступа. Допустим, вы задались целью сделать беспроводную сеть в своем офисе, в котором уже имеется локалка между подключенными через маршрутизатор компьютерами. Либо у вас интернет в квартиру идет к основному компьютеру по кабелю через ADSL модем, в который вставлен кабель провайдера, а вы хотите сделать wifi, но не хотите приобретать совмещенный роутер с поддержкой ADSL. В этом случае мы задействуем первый и основной режим точки, именуемый Access Point.

Покупаем точку доступа, их производят все фирмы с продукцией сетевого оборудования, но я покажу, как настроить точку доступа D-Link как одну из самых распространенных на примере модели DWL-3200AP. Настройки вне зависимости от конкретного устройства примерно одинаковы, поэтому думаю, все будет понятно.

Эта модель выполнена в металлическом корпусе, что особенно актуально для офиса, так как соответствует всем необходимым нормам противопожарной безопасности.
- Вставляем патчкорд одним концом в единственную имеющуюся RJ-45 розетку, другим — в сетевую карту компьютера.

По умолчанию данная точка доступа имеет локальный IP — 10.0.0.1, а значит нам надо включить комп в данный диапазон адресов. Заходим в Панель управления и задаем в настройках для локального подключения следующие значения:
- IP — 10.0.0.10
- DNS — 255.255.255.0 (на скрине ниже последняя цифра написана неправильно)
- Шлюз — 10.0.0.1 (адрес точки)
Пуск — Панель управления — Сеть и интернет — Центр управления — Изменения параметров адаптера. Далее клик правой кнопкой по «Подключение по Локальной сети» — Свойства — Протокол TCP/IPv4 — Вкладка «Общие»
Сохраняем настройки и в браузере переходим по адресу http://10.0.0.1. Для входа используем пару логин/пароль admin/admin. Настроить все параметры можно и с помощью программы для ОС Windows D-Link AP Manager, но удобнее и правильнее все делать вручную через веб-интерфейс.
Заходим в меню в пункт «Wireless» и задаем данные для беспроводной сети — SSID, тип шифрования и пароль.
- Mode – Режим работы, ставим Access Point (Точка доступа)
- SSID – Идентификатор сети (имя), которое будут видеть пользователе в списке доступных беспроводных соединений
- SSID Broadcast – широковещательная передача SSID; для того что бы идентификатор сети был виден при автоматическом поиске беспроводных сетей сетевой картой необходимо поставить Enabled
- Channel – канал используемых частот — можно использовать другой
- Authentication – режим аутентификации
Применяем на стройки кнопкой «Apply». Поле этого настроим раздачу IP адресов для подключаемых по wifi устройств. Для этого переходим в меню «LAN» и задаем диапазон адресов и включаем их динамическую или ручную раздачу. Если выберите «Dynamic», то компьютерам ай пи будет присваиваться автоматически при подключении, «Manual» — придется назначать всем вручную, как мы это только что делали для компьютера для настройки wifi точки доступа D Link. Выбирайте сами, как вам удобнее, но вручную безопаснее и впоследствии удобнее, если будете работать не только с самими компьютерами или ноутами, но и с подключенным к ним устройствами, например, веб-камерой.
PassPhrase Settings – Настройки шифрования:
- Cipher Type – Тип шифрования, выбираем TKIP
- PassPhrase – Пароль для подключения к wifi. им может быть любое латинское сочетание букв и цифр.
Настройки DCHP будут браться из тех, которые вы можете настроить во вкладке «Advanced > DHCP Server»
Теперь можно включить WiFi адаптер компьютера, задать сетевые настройки на автоматическое получение, если в точке доступа вы выбрали режим динамической раздачи IP, либо впишите статический в рамках настроенного диапазона адресов, а в качестве шлюза укажите адрес точки.
После этого вытаскиваем патчкорд из ноутбука или компьютера, вставляем в ваш маршрутизатор или модем, который подключен к инету. Работать эта схема будет, разумеется, если у вас выполнены настройки ADSL модема или маршрутизатора для выхода в интернет, но это уже другая тема.
Перезагружаем точку и модем и наслаждаемся беспроводной сетью.
Кстати, теперь изменить все настройки в ней можно и по wifi по тому же адресу — 10.0.0.1. Например, поменять пароль для доступа в админку
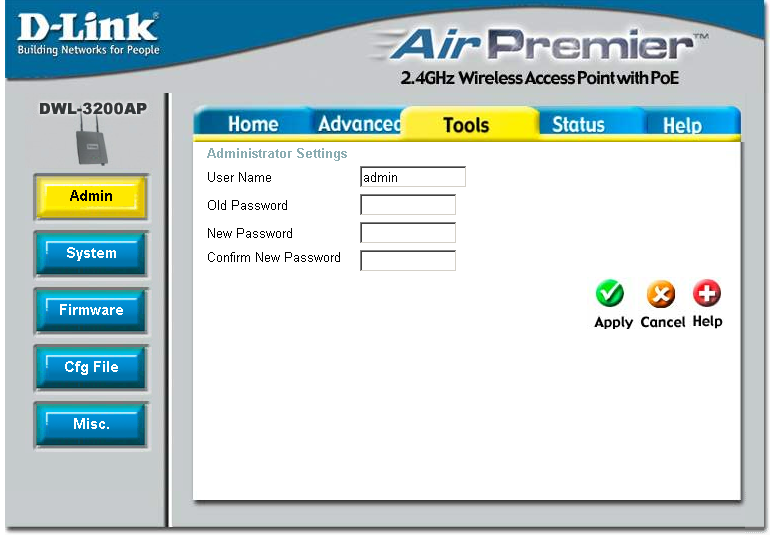
или обновить прошивку (программу работы точки доступа)

На этом мы закончим с этим устройством, а о том, как сделать wifi мост между двумя локальными сетями поговорим в отдельной статье — подпишитесь на обновления блога и не пропустите!
источник
Подключение и настройка D-Link DWL-2100АР
Самый лучший метод настройки — использовать ПК с адаптером Ethernet. Безусловно, можно настроить устройство через беспроводную технологию, но кабельное подключение гораздо надёжнее и даёт возможность избежать многих ошибок.
ІP девайса по умолчанию — 192.168.0.50, маска — 255.255.255.0. Перед настройкой базовой станции нужно задать компьютеру/ноутбуку/планшету/смартфону статический адрес в этой же подсети. К примеру — 192.168.0.51/_52/_53 и т. д. Каждому сетевому узлу присваивается свой ІP, два одинаковых в одной подсети быть не должно.

Лучший и более безопасный способ управления точкой доступа — её непосредственное подключение к управляющему компьютеру с помощью кабеля, при этом IP-адрес и маска подсети соединения, с помощью которого производится подключение, должны быть настроены надлежащим образом
Подключение устройства
Подключение DWL-2100АР к имеющейся сети происходит в следующем порядке:
- Вначале подключаем блок питания к соответствующему разъёму на корпусе.
- Ethernet-кабелем через порт LAN соединяем WAP DWL-2100АР с ПК либо маршрутизатором. При верном подключении на передней панели загорятся необходимые светодиоды.
Компьютеры с Wi-Fi адаптером начнут работать с DWL-2100АР без изменения параметров, заданных производителем.
Настройка точки доступа
Настроить DWL-2100АР можно:
- посредством ПО на диске, находящемся в комплекте;
- при помощи протокола Telnet;
- с использованием мастера установки.
Диск использовать нежелательно, поскольку зачастую там устаревшее программное обеспечение. Настройка через протокол Telnet подходит для опытных пользователей. Остаётся лишь мастер установки, тем более что интерфейс DWL-2100АР весьма дружелюбный.
Установка начальных параметров:
- После подключения DWL-2100АР и присвоения ПК статического адреса, открываем веб-обозреватель, прописываем в адресной строке 192.168.0.50 и нажимаем Enter.
Появится регистрационный экран, где в User Name прописываем admin, а поле с паролем оставляем пустым. Если подключается б/у станция, то изначально надо сбросить все параметры, иначе заданная конфигурация не сработает. Для этого следует нажать кнопку сброса и удерживать её ≈ 10 секунд.
Доступ к управлению настройками DWL-2100АР получен. Отобразится интерфейс устройства, где выбираем Home → Wizard→ и нажимаем Run Wizard.
- В следующем окне просто нажимаем Next, после чего откроется новая страничка, где нужно придумать и прописать пароль. Снова нажимаем Next.
Далее, делаем настройку беспроводного интерфейса. По умолчанию параметры сети следующие: Channel = 6, а SSID = dlink, что прописываем в соответствующих строках и нажимаем Next.
Задаём параметры WEP-шифрования, которые по умолчанию отключены. DWL-2100АР поддерживает 2 уровня — 64/128 бит. Здесь можно оставить шифрование отключённым, но для большей безопасности работы в беспроводной сети лучше всё-таки включить WEP-настройку, прописать ключ и нажать Next → Restart → Close, после чего на страничке Home нажать Х, чтобы выйти из программы.
- Первоначальная настройка завершена. Установить дополнительные параметры помогут разделы Tools, Advanced, Status и Help.
Беспроводная точка доступа WiFi от D-Link
Итак, начнем по порядку уже конкретно о точке доступа. Допустим, вы задались целью сделать беспроводную сеть в своем офисе, в котором уже имеется локалка между подключенными через маршрутизатор компьютерами. Либо у вас интернет в квартиру идет к основному компьютеру по кабелю через ADSL модем, в который вставлен кабель провайдера, а вы хотите сделать wifi, но не хотите приобретать совмещенный роутер с поддержкой ADSL. В этом случае мы задействуем первый и основной режим точки, именуемый Access Point.

Покупаем точку доступа, их производят все фирмы с продукцией сетевого оборудования, но я покажу, как настроить точку доступа D-Link как одну из самых распространенных на примере модели DWL-3200AP. Настройки вне зависимости от конкретного устройства примерно одинаковы, поэтому думаю, все будет понятно.

Эта модель выполнена в металлическом корпусе, что особенно актуально для офиса, так как соответствует всем необходимым нормам противопожарной безопасности.
- Вставляем патчкорд одним концом в единственную имеющуюся RJ-45 розетку, другим — в сетевую карту компьютера.

По умолчанию данная точка доступа имеет локальный IP — 10.0.0.1, а значит нам надо включить комп в данный диапазон адресов. Заходим в Панель управления и задаем в настройках для локального подключения следующие значения:
- IP — 10.0.0.10
- DNS — 255.255.255.0 (на скрине ниже последняя цифра написана неправильно)
- Шлюз — 10.0.0.1 (адрес точки)
Пуск — Панель управления — Сеть и интернет — Центр управления — Изменения параметров адаптера. Далее клик правой кнопкой по «Подключение по Локальной сети» — Свойства — Протокол TCP/IPv4 — Вкладка «Общие»
Сохраняем настройки и в браузере переходим по адресу http://10.0.0.1. Для входа используем пару логин/пароль admin/admin. Настроить все параметры можно и с помощью программы для ОС Windows D-Link AP Manager, но удобнее и правильнее все делать вручную через веб-интерфейс.
Заходим в меню в пункт «Wireless» и задаем данные для беспроводной сети — SSID, тип шифрования и пароль.
- Mode – Режим работы, ставим Access Point (Точка доступа)
- SSID – Идентификатор сети (имя), которое будут видеть пользователе в списке доступных беспроводных соединений
- SSID Broadcast – широковещательная передача SSID; для того что бы идентификатор сети был виден при автоматическом поиске беспроводных сетей сетевой картой необходимо поставить Enabled
- Channel – канал используемых частот — можно использовать другой
- Authentication – режим аутентификации
Применяем на стройки кнопкой «Apply». Поле этого настроим раздачу IP адресов для подключаемых по wifi устройств. Для этого переходим в меню «LAN» и задаем диапазон адресов и включаем их динамическую или ручную раздачу. Если выберите «Dynamic», то компьютерам ай пи будет присваиваться автоматически при подключении, «Manual» — придется назначать всем вручную, как мы это только что делали для компьютера для настройки wifi точки доступа D Link. Выбирайте сами, как вам удобнее, но вручную безопаснее и впоследствии удобнее, если будете работать не только с самими компьютерами или ноутами, но и с подключенным к ним устройствами, например, веб-камерой.
PassPhrase Settings – Настройки шифрования:
- Cipher Type – Тип шифрования, выбираем TKIP
- PassPhrase – Пароль для подключения к wifi. им может быть любое латинское сочетание букв и цифр.
Настройки DCHP будут браться из тех, которые вы можете настроить во вкладке «Advanced > DHCP Server»
Теперь можно включить WiFi адаптер компьютера, задать сетевые настройки на автоматическое получение, если в точке доступа вы выбрали режим динамической раздачи IP, либо впишите статический в рамках настроенного диапазона адресов, а в качестве шлюза укажите адрес точки.
После этого вытаскиваем патчкорд из ноутбука или компьютера, вставляем в ваш маршрутизатор или модем, который подключен к инету. Работать эта схема будет, разумеется, если у вас выполнены настройки ADSL модема или маршрутизатора для выхода в интернет, но это уже другая тема.
Перезагружаем точку и модем и наслаждаемся беспроводной сетью.
Кстати, теперь изменить все настройки в ней можно и по wifi по тому же адресу — 10.0.0.1. Например, поменять пароль для доступа в админку
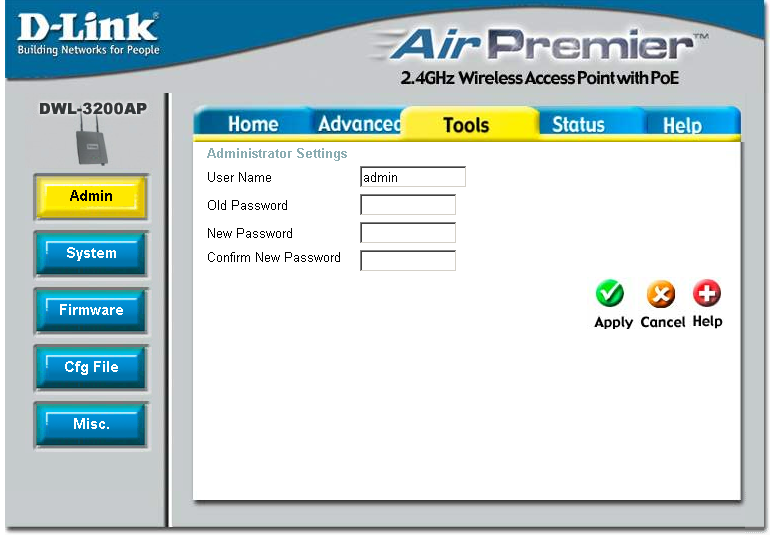
или обновить прошивку (программу работы точки доступа)

На этом мы закончим с этим устройством, а о том, как сделать wifi мост между двумя локальными сетями поговорим в отдельной статье — подпишитесь на обновления блога и не пропустите!
источник
DWL-3200AP rev A1 Firmwares
Staying up to date with the latest firmware is a good idea to keep your router even more
secure
from various security flaws.
If you want to squeeze a little bit of extra functionality out of your router, consider
flashing
an open-source firmware like dd-wrt, openWRT or LEDE. Flashing a custom ROM can greatly
increase
the stability and functionality of your old router.
Following are the firmwares that we have identified existing for the D-Link DWL-3200AP rev A1:
Flashing OpenWrt on the D-Link DWL-3200AP rev A1
The D-Link DWL-3200AP rev A1 is supported by OpenWrt according to their Table of
Hardware. So
flashing OpenWrt onto it should be quite straigthforward.
We couldn’t find any specific instructions for flashin OpenWrt on the D-Link
DWL-3200AP rev A1, but since it’s listed in their Table of Hardware as supported, you can
head
over to the
OpenWrt install instructions
and read on there.
Note: Flashing custom firmwares is always on you’re on own risk. Make sure to
read OpenWrt’s wikis to understand the risks and how to proceed if something goes
wrong.
Как настроить D-Link DSL-2640U U1
IP адрес ADSL-модема в DSL-2640U U1 в локальной сети — 192.168.1.1, логин admin, пароль по-умолчанию — admin.
После авторизации Вы попадаете на статусную страницу роутера, где указаны все данные о состоянии ADSL-подключения и Интернет-соединения.
Подключение к Интернет
Перед тем, как создавать новое соединение, сначала нужно удалить имеющиеся, чтобы не мешали. Для заходим в раздел Сеть->WAN:
По очереди ставим галочки на каждое из имеющихся подключений и нажимаем кнопку «Удалить». Делаем так пока не удалим всё имеющееся.
После этого нажимаем кнопку «Добавить». Откроется вот такое окно:
В поле «Тип соединения» выбираем используемый провайдером протокол. В настоящее время большинство Интернет-провайдеров, предоставляющие ADSL-доступ используют PPPoE. В поле «Интерфейс» надо выбрать значение «DSL (Новый)». В строке «Имя» прописываем название соединения, например — «Internet». Обязательно проверьте чтобы стояла галочка «Разрешить направление WAN».
В разделе «ATM» нужно указать значения VPI и VCI для Интернет-подключения. Их надо узнать в технической поддержке провайдера. «Метод инкапсуляции» выставляем «LLC».
Спускаемся ниже, в раздел «PPP». Здесь надо прописать логин и пароль, выданные Вам при заключении договора.
Остаётся только проверить стоят ли галочки «NAT» и «Сетевой экран», после чего нажать на кнопку «Применить».
Примечание:
Если Ваш провайдер использует тип подключения — «Динамический IP», то последовательность действий ещё проще! Нужно только выбрать его в списке «Тип соединения»:
Выбираем новый интерфейс DSL, указываем используемые параметры канала — VPI, VCI, инкапсуляцию и применяем конфигурацию.
Обратите внимание чтобы стояли галки «NAT» и «Сетевой экран». Беспроводная сеть WiFi. Беспроводная сеть WiFi
Беспроводная сеть WiFi
Чтобы настроить сеть Вай-Фай на DSL-2640U U1 надо зайти в раздел WiFi -> Основные настройки:
Проверяем чтобы стояла галочка «Включить беспроводное соединение». В поле SSID надо прописать имя создаваемой сетки. В этом качестве может выступать любое слово на латинице. Остальные параметры в 90% случаев можно оставить по-умолчанию. Нажимаем кнопку «Применить».
Переходим в раздел Настройки безопасности:
В списке «Сетевая аутентификация» надо выбрать самый надежный на сегодняшний день стандарт «WPA2-PSK» либо смешанный — «WPA-PSK/WPA2-PSK mixed». В поле «Ключ шифрования PSK» надо ввести пароль к Вай-Фай, который будет запрашиваться при попытке подключения к Вашему модему DSL-2640U. Им может быть любая буквенная, цифирная или смешанная последовательность символов не короче 8 знаков. Кликаем на кнопку «Применить».
Цифровое телевидение IPTV
Для подключения интерактивного цифрового ТВ сначала надо создать отдельное подключение в разделе Сеть -> WAN:
Нажимаем кнопку «Добавить». Откроется диалоговое окно нового подключения:
«Тип соединения» ставим «Bridge» (прозрачный мост). Интерфейс — «DSL (Новый)». Имя соединения — «iptv». Проверяем чтобы стояла галочка «Разрешить направление WAN» и спускаемся ниже, в раздел «ATM». В поля VPI и VCI надо прописать параметры канала для IPTV, которые надо предварительно узнать в техподдержке своего провайдера. «Метод инкапсуляции» выбираем «LLC». Нажимаем кнопку «Применить». Результат должен получиться вот такой:
Переходим в раздел Дополнительно->Группировка интерфейсов:
Нажимаем кнопку «Добавить» для создания отдельной группы.
Имя группы — «iptv», тип — «Прозрачный мост». Далее надо выбрать порт, в который подключенная STB приставка и подключение, через которое она будет работать. Они будут выделены зеленым цветом. Нажимаем на кнопку «Применить».
Готово! ADSL-роутер Д-Линк настроен и готов к работе!
Скачать прошивку для маршрутизатора
Чтобы скачать прошивку для D-Link DWL-3200AP вам достаточно внимательно ознакомиться со страницей, на которой вы сейчас находитесь. Не забывайте оставлять свои отзывы (форма для добавления отзывов находится в нижней части страницы). Если вас не затруднит, то вы можете поделиться ссылкой на прошивку со своими друзьями. Также, если вы не нашли ответ на свой вопрос, то вы можете задать его воспользовавшись формой в нижней части сайта.
| Российские интернет провайдеры | Украинские интернет провайдеры |
|
|
Настройка работы DWL-2100АР в разных режимах
WLAN с использованием базовой станции может работать в 5 режимах:
Accec Point (АР) — режим по умолчанию — устройство работает как рядовая беспроводная точка доступа;
WDS — режим моста, когда несколько станций создают друг с другом беспроводное мостовое соединение;
WDS + AP — работа в режиме моста + дополнительно как Wi-Fi точка доступа;
- АР Client — режим для подсоединения проводного клиента к беспроводной сети;
АР Repeater — режим повторения сигнала основной базовой станции, если прямая связь между точками невозможна.
Настройка DWL-2100АР в режиме АР
Accec Point используется при формировании беспроводного покрытия сети, созданной при помощи кабелей:
В меню LAN выбираем способ получения ІР для DWL-2100АР — ручная прописка адреса либо динамическое получение. Нажимаем Apply.
Открываем раздел Home → Wireleess → выбираем режим Accec Point → задаём значения Channel = 6 и SSID = dlink. После чего нажимаем Apply, чтобы сохранить параметры.
Настройка DWL-2100АР в режиме моста
Создание моста — наиболее востребованная возможность WAP 2100АР. Чтобы наладить мост:
- Переходим в раздел Advanced, затем в пункт Mode и выбираем разновидность моста — PtP Bridge (режим «точка-точка») или PtMP Bridge (соединение множества точек).
Для выбранной конфигурации прописываем MAC-адрес DWL-2100АР. Этот показатель идентифицирует устройство в сети и является неизменным. Его можно найти на упаковке либо на наклейке оборудования. Нажимаем Apply. Перезагружаем устройство, после чего режим моста будет сконфигурирован.
Настройка DWL-2100АР в режиме клиента
Настраивается беспроводной клиент аналогично созданию моста: Advanced → Mode → отмечаем флажком AP Client → прописываем MAC-адрес → нажимаем Apply для сохранения изменений.

DWL-2100АР в режиме Client может подключаться к удалённой точке доступа как обычный беспроводной адаптер, в этом случае к DWL-2100АР могут подключаться только проводные клиенты сети, а вот удалённая точка может работать в полноценном режиме AP
Настройка DWL-2100АР в режиме репитера
AP Repeater ретранслирует сигнал базовой станции. Активировать опцию можно точно так же, как и режим клиента: Advanced → Mode → отмечаем АР Repeater → прописываем MAC-адрес DWL-2100AP → Apply.

В режиме беспроводного повторителя, DWL-2100АР позволяет расширить диапазон действия беспроводной сети посредством повторения сигнала от удалённой точки доступа, для чего в настройках следует указать MAC-адрес удалённой точки (опция MAC-clone), для режима Repeater рекомендуется использовать ТД одного производителя, сделанные на одинаковом чипсете
Для каких задач можно использовать TL-WA701ND и TL-WA801ND?
Как я уже писал, это многофункциональные сетевые устройства. В панели управления можно выбрать один из нескольких режимов работы. Сейчас мы рассмотрим их подробнее. И вы сможете понять, подойдут вам эти устройства, или нет.
- Access Point (Точка доступа) – к TL-WA701ND, или TL-WA801ND подключается интернет по сетевому кабелю от маршрутизатора, или другого устройства (не от провайдера). Дальше точка доступа раздает интернет по Wi-Fi. Пример: у вас при входе в квартиру установлен роутер. В дальней спальне не ловит Wi-Fi. Вы прикладываете сетевой кабель от роутера в спальню, в спальне ставите TL-WA801ND и подключаете ее по кабелю. В спальне появляется еще одна Wi-Fi сеть. Можно задать одинаковые имена сети и пароли. Тогда сеть будет одна, и устройства будут автоматически переключатся между роутером и точкой доступа. Но “бесшовный интернет” сделать не получится, это все ровно будет 2 Wi-Fi сети, хоть и с одинаковыми именами и паролями. Так же можно использовать ее в паре с ADSL модемом без Wi-Fi.
- Range Extender (репитер, усилитель Wi-Fi сети) – в этом режиме точка доступа подключается к другой Wi-Fi сети и раздает интернет дальше по Wi-Fi и по кабелю на 1 устройство. Пример: снова же, в коридоре у вас установлен маршрутизатор. На кухне не ловит Wi-Fi. В прихожей ставим например TP-Link TL-WA701ND, в режиме Range Extender подключаем ее к основной Wi-Fi сети и получаем беспроводную сеть на кухне. Точка доступа работает как усилитель. Получает интернет по Wi-Fi и усиливает его.
- Client (Wi-Fi адаптер) – в этом режиме точка доступа может выступать в роли приемника Wi-Fi сети для стационарного компьютера, игровой приставки, телевизор и т. д. Пример: у вас есть ПК, который не может подключатся к Wi-Fi из-за отсутствия приемника. Переводим TP-Link TL-WA801ND (или младшую модель) в режим клиента, подключаем к своему Wi-Fi, и соединяем компьютер с точкой доступа по сетевому кабелю (который идет в комплекте). Получаем интернет на компьютере по беспроводной сети.
- Multi-SSID – точка доступа может раздавать до 4 Wi-Fi сетей с разными настройками. С разными именами (SSID), паролями, ограничениями по правам доступа.
Надеюсь, мне удалось объяснить, что это за устройства, и что с их помощью можно сделать. Вот так выглядит выбор режима работы на TP-Link TL-WA801ND:
Питание точки доступа по PoE до 30 метров
Одна из главных особенностей точек доступа TL-WA701ND и TL-WA801ND – возможность подключения питания по PoE. Что это такое и как работает, я сейчас объясню. В комплекте идет небольшой адаптер. Выглядит он вот так:
В LAN порт подключается интернет (кабель от роутера), в PoE порт подключается кабель к точке доступа (максимум 30 метров) а в DC подключается адаптер питания, который так же есть в комплекте (он может так же быть подключен напрямую к точке доступа).
Получается, что к точке доступа идет только один сетевой кабель, без питания. Питание идет по сетевому кабелю. Напомню, что максимум 30 метров кабеля. Это удобно, когда устройство нужно установить в каком-то сложном месте, где нет розетки для подключения питания. Например, на чердаке дома. На балконе.
Как настроить wifi точку доступа D-Link?
Покупаем точку доступа, их производят все фирмы с продукцией сетевого оборудования, но я покажу, как настроить точку доступа D-Link как одну из самых распространенных на примере модели DWL-3200AP. Настройки вне зависимости от конкретного устройства примерно одинаковы, поэтому думаю, все будет понятно.

Эта модель выполнена в металлическом корпусе, что особенно актуально для офиса, так как соответствует всем необходимым нормам противопожарной безопасности.
- Вставляем патчкорд одним концом в единственную имеющуюся RJ-45 розетку, другим — в сетевую карту компьютера.

По умолчанию данная точка доступа имеет локальный IP — 10.0.0.1, а значит нам надо включить комп в данный диапазон адресов. Заходим в Панель управления и задаем в настройках для локального подключения следующие значения:
- IP — 10.0.0.10
- DNS — 255.255.255.0 (на скрине ниже последняя цифра написана неправильно)
- Шлюз — 10.0.0.1 (адрес точки)
Пуск — Панель управления — Сеть и интернет — Центр управления — Изменения параметров адаптера. Далее клик правой кнопкой по «Подключение по Локальной сети» — Свойства — Протокол TCP/IPv4 — Вкладка «Общие»
Сохраняем настройки и в браузере переходим по адресу http://10.0.0.1. Для входа используем пару логин/пароль admin/admin. Настроить все параметры можно и с помощью программы для ОС Windows D-Link AP Manager, но удобнее и правильнее все делать вручную через веб-интерфейс.
Заходим в меню в пункт «Wireless» и задаем данные для беспроводной сети — SSID, тип шифрования и пароль.
- Mode – Режим работы, ставим Access Point (Точка доступа)
- SSID – Идентификатор сети (имя), которое будут видеть пользователе в списке доступных беспроводных соединений
- SSID Broadcast – широковещательная передача SSID; для того что бы идентификатор сети был виден при автоматическом поиске беспроводных сетей сетевой картой необходимо поставить Enabled
- Channel – канал используемых частот — можно использовать другой
- Authentication – режим аутентификации
Применяем на стройки кнопкой «Apply». Поле этого настроим раздачу IP адресов для подключаемых по wifi устройств. Для этого переходим в меню «LAN» и задаем диапазон адресов и включаем их динамическую или ручную раздачу. Если выберите «Dynamic», то компьютерам ай пи будет присваиваться автоматически при подключении, «Manual» — придется назначать всем вручную, как мы это только что делали для компьютера для настройки wifi точки доступа D Link. Выбирайте сами, как вам удобнее, но вручную безопаснее и впоследствии удобнее, если будете работать не только с самими компьютерами или ноутами, но и с подключенным к ним устройствами, например, веб-камерой.
PassPhrase Settings – Настройки шифрования:
- Cipher Type – Тип шифрования, выбираем TKIP
- PassPhrase – Пароль для подключения к wifi. им может быть любое латинское сочетание букв и цифр.
Настройки DCHP будут браться из тех, которые вы можете настроить во вкладке «Advanced > DHCP Server»
Теперь можно включить WiFi адаптер компьютера, задать сетевые настройки на автоматическое получение, если в точке доступа вы выбрали режим динамической раздачи IP, либо впишите статический в рамках настроенного диапазона адресов, а в качестве шлюза укажите адрес точки.
После этого вытаскиваем патчкорд из ноутбука или компьютера, вставляем в ваш маршрутизатор или модем, который подключен к инету. Работать эта схема будет, разумеется, если у вас выполнены настройки ADSL модема или маршрутизатора для выхода в интернет, но это уже другая тема.
Перезагружаем точку и модем и наслаждаемся беспроводной сетью.
Кстати, теперь изменить все настройки в ней можно и по wifi по тому же адресу — 10.0.0.1. Например, поменять пароль для доступа в админку
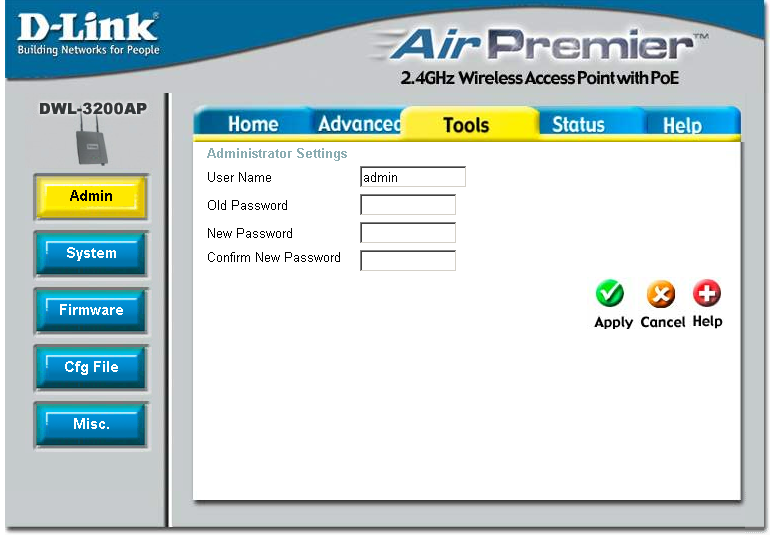
или обновить прошивку (программу работы точки доступа)

На этом мы закончим с этим устройством, а о том, как сделать wifi мост между двумя локальными сетями поговорим в отдельной статье — подпишитесь на обновления блога и не пропустите!
Источник