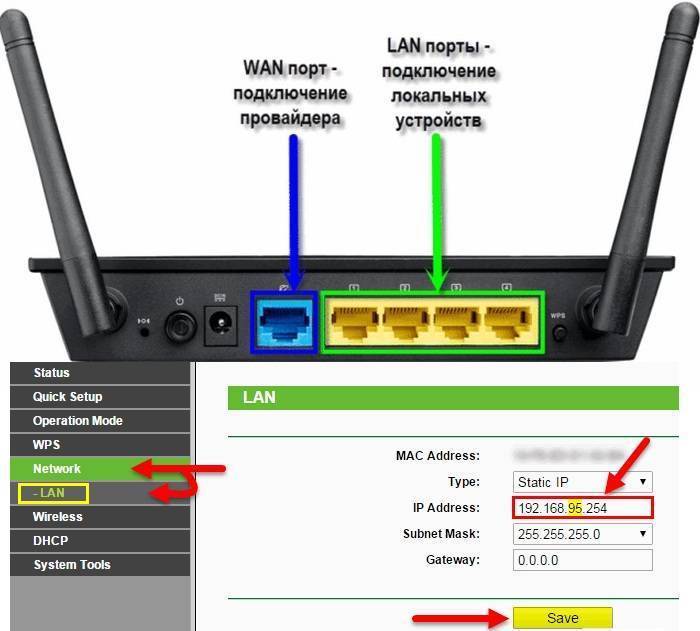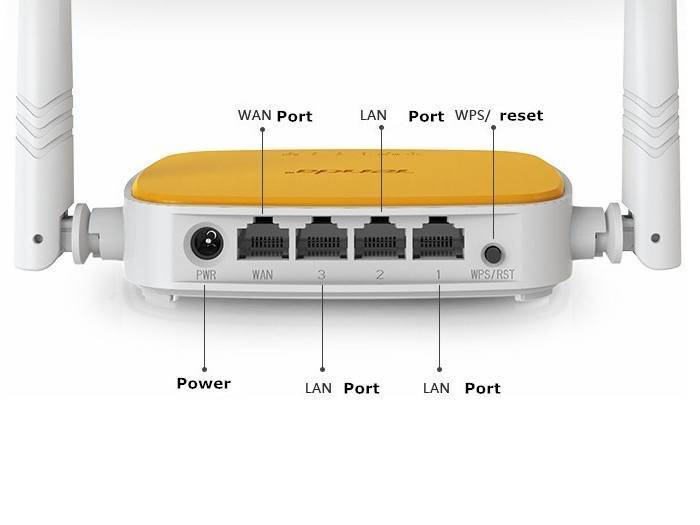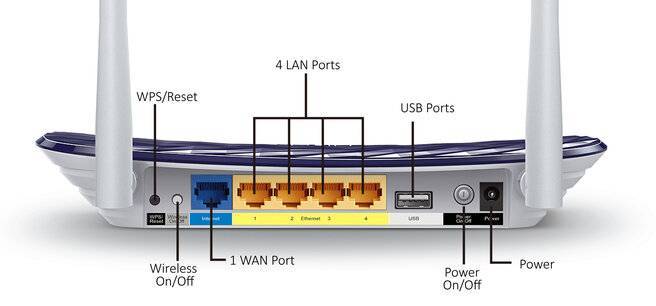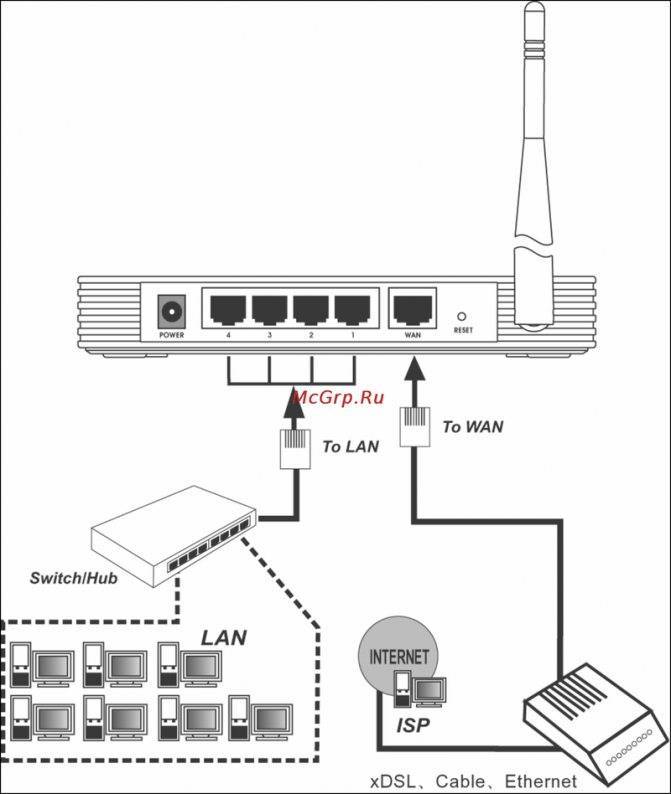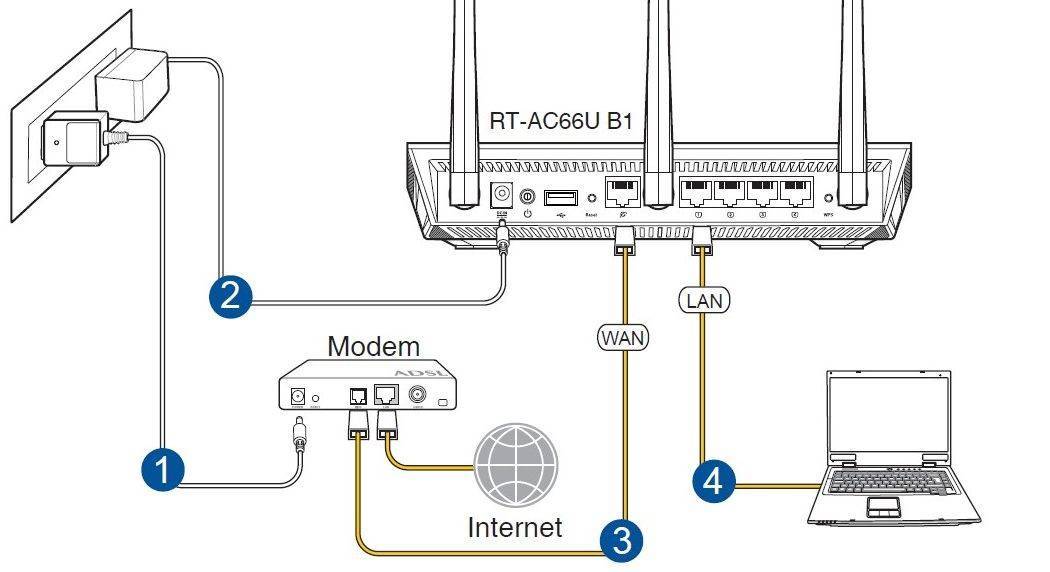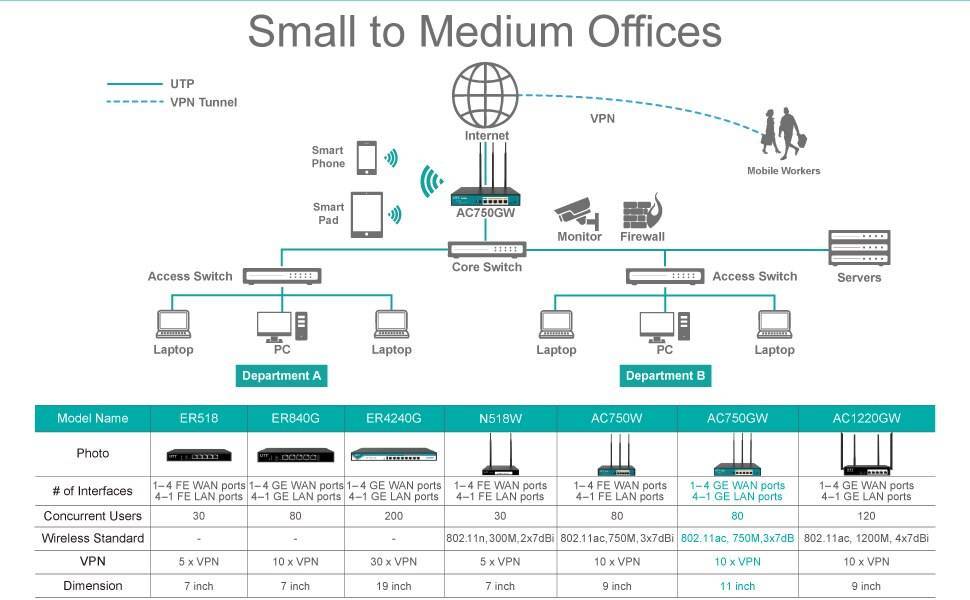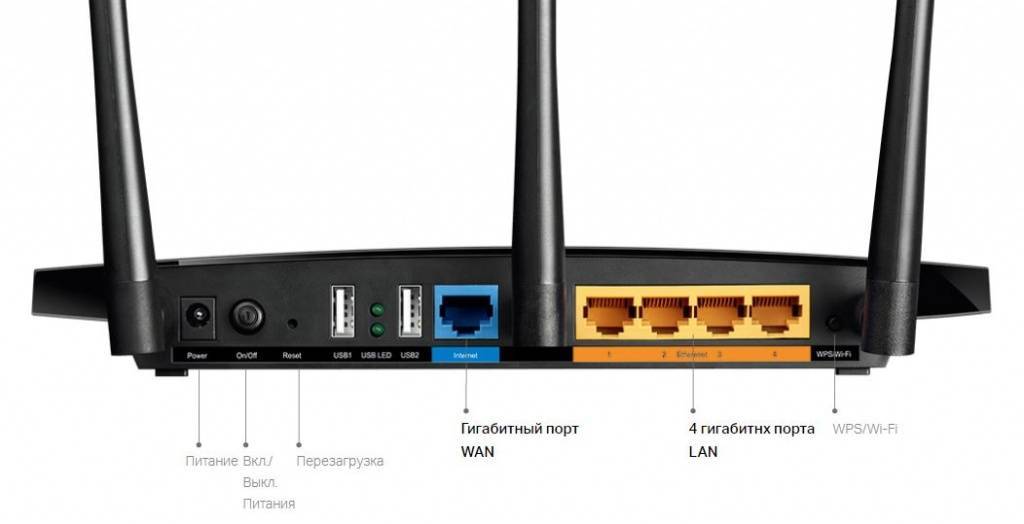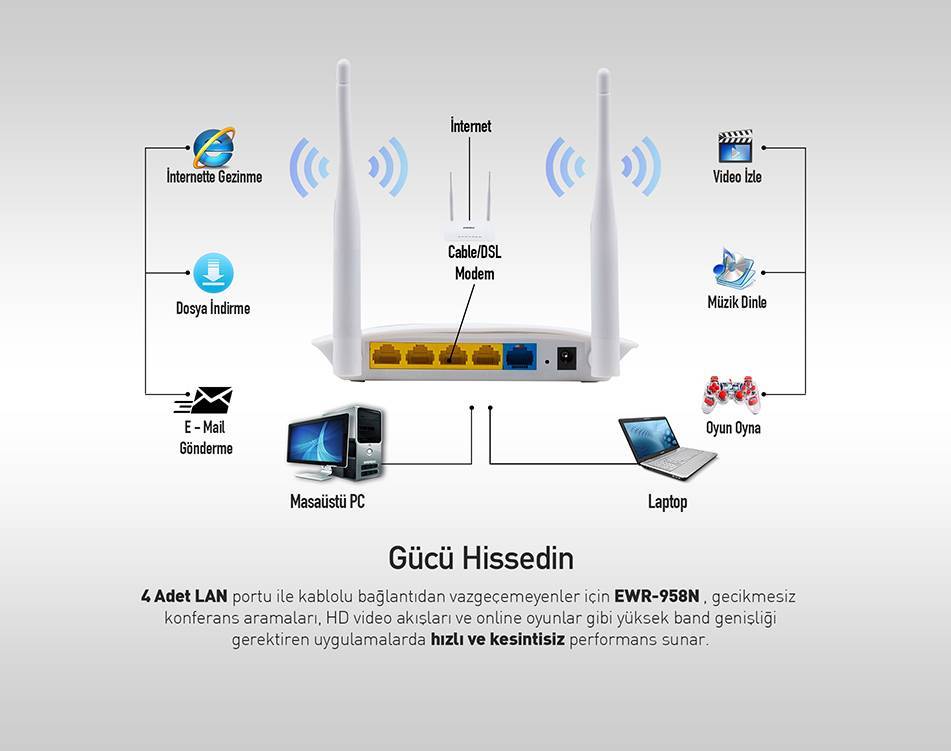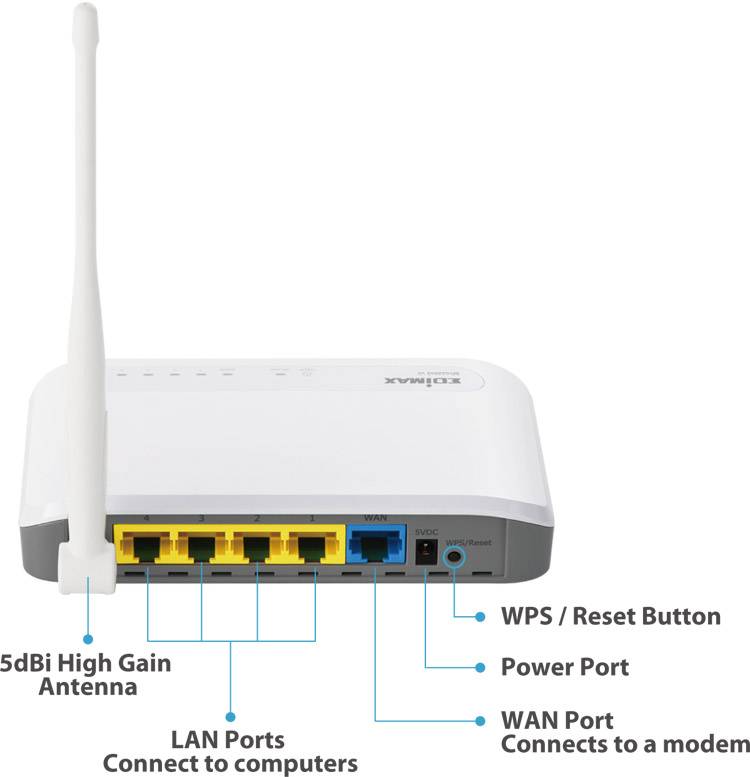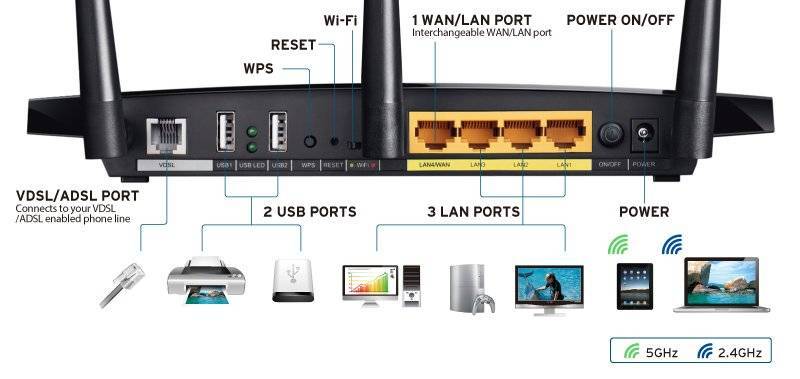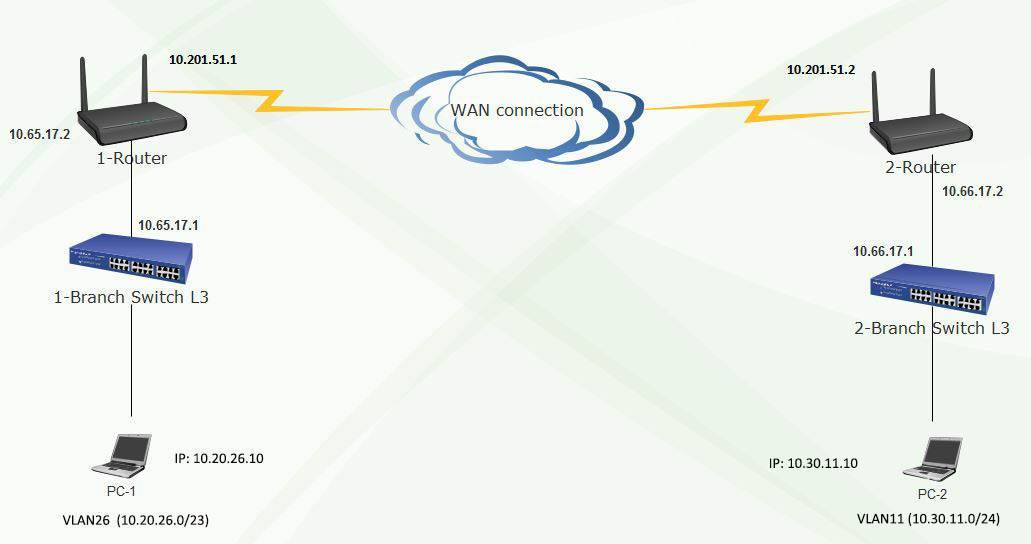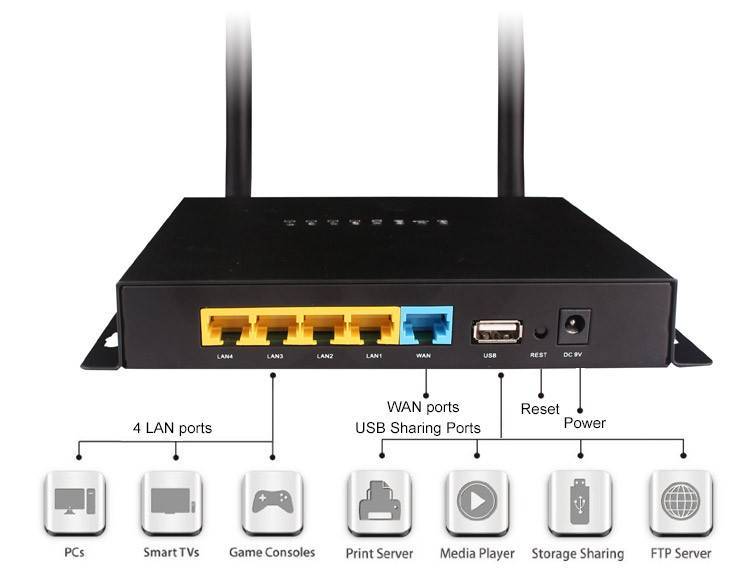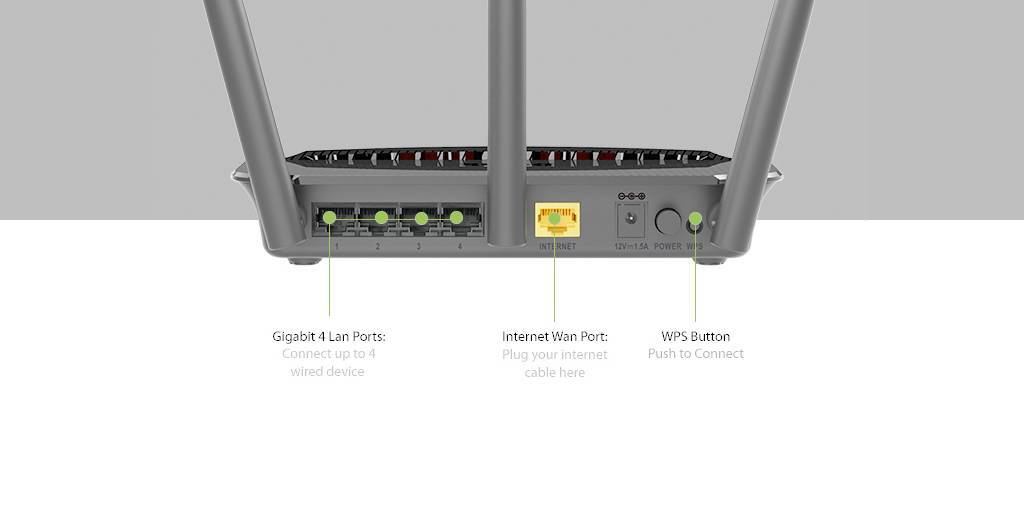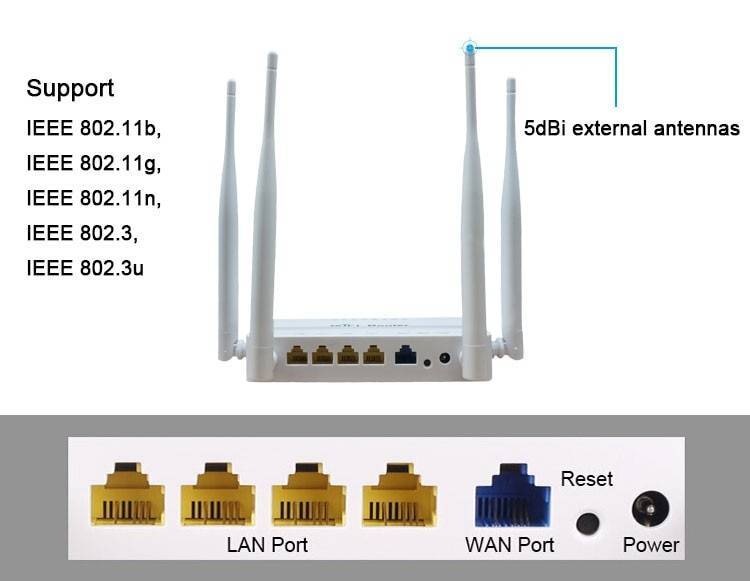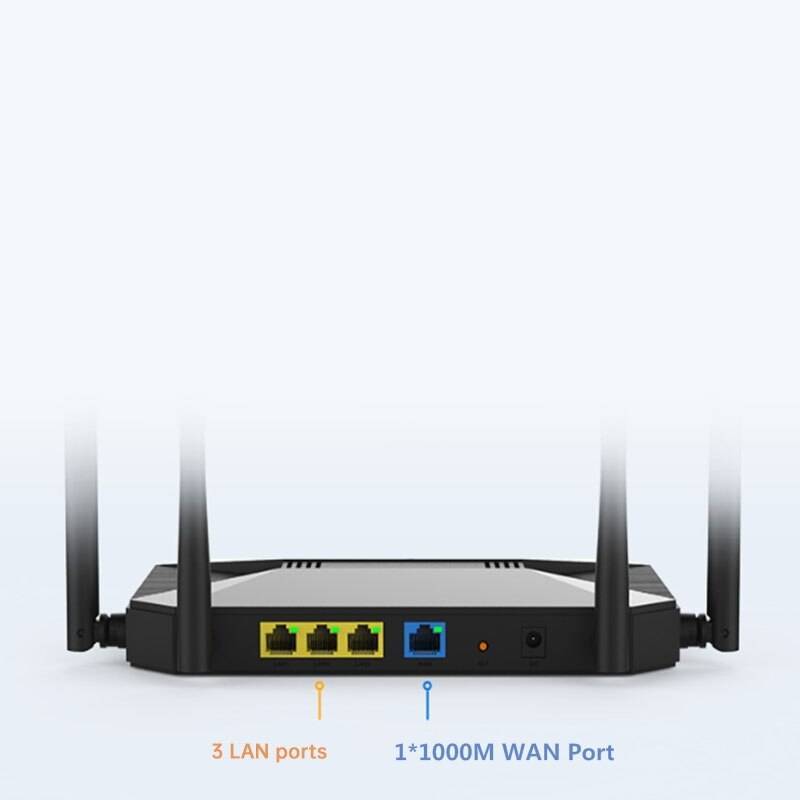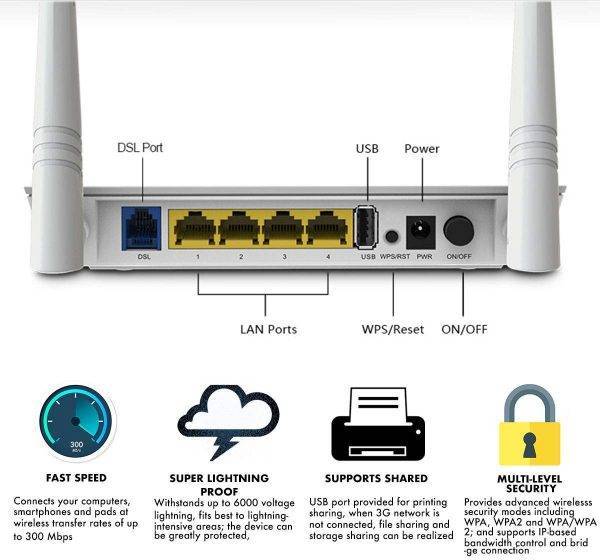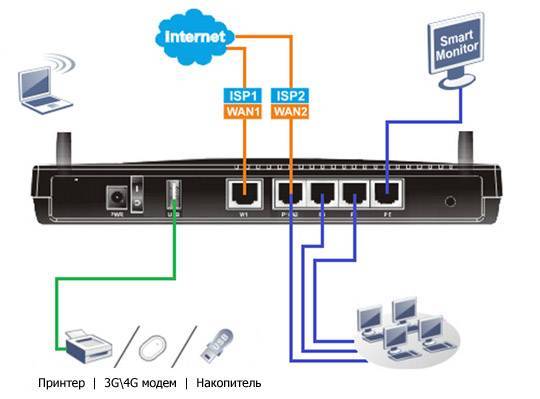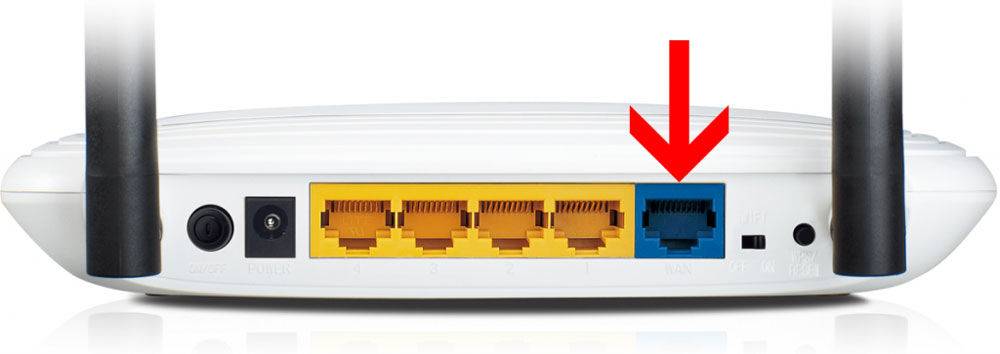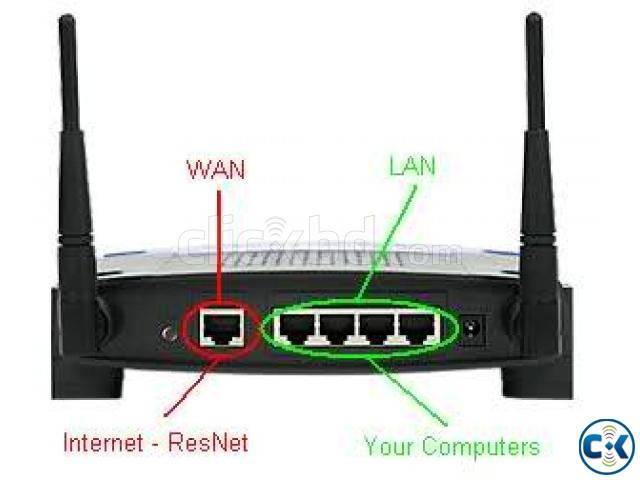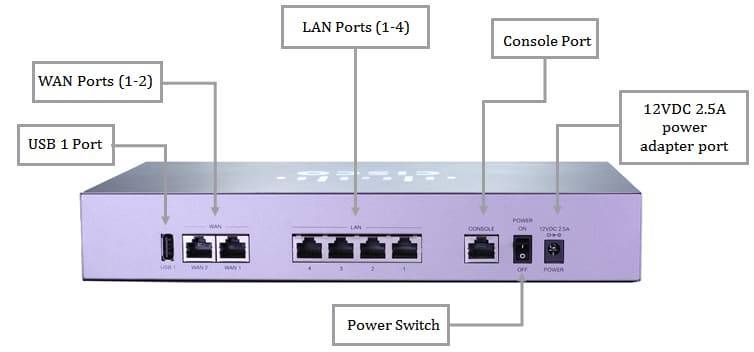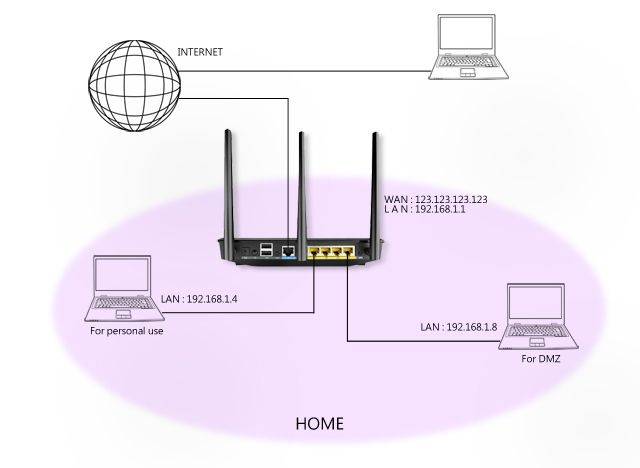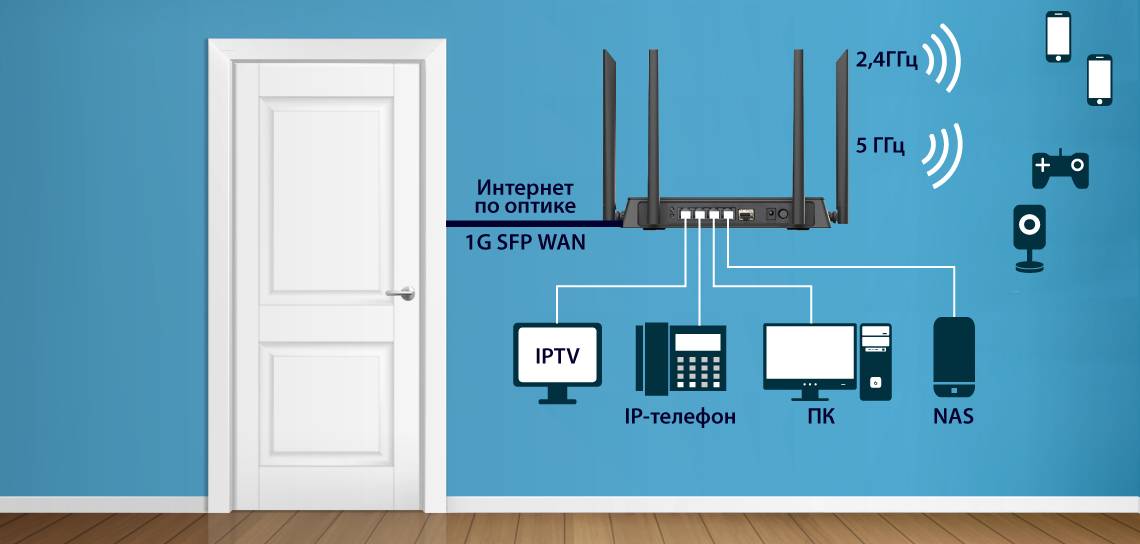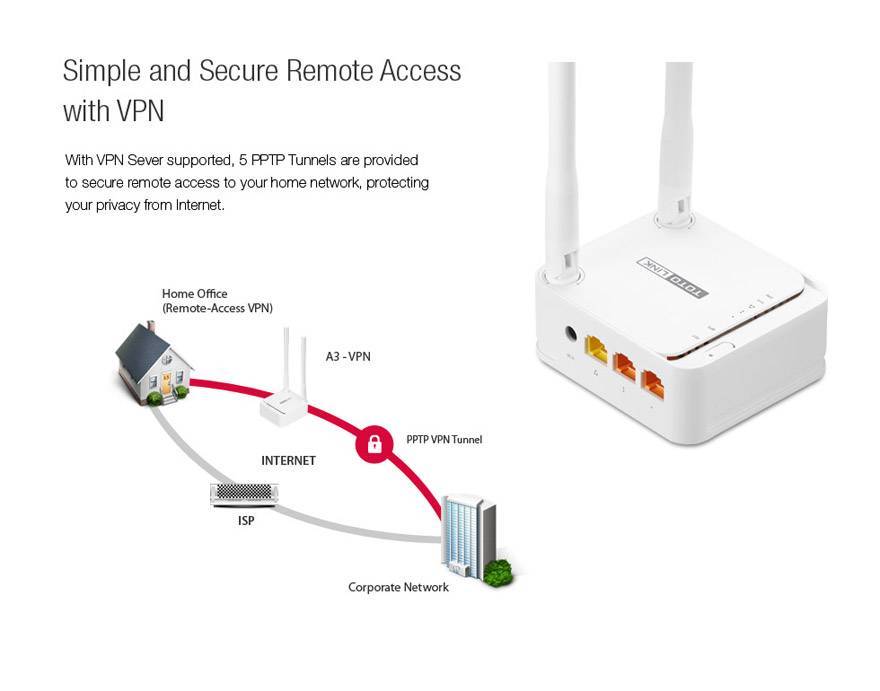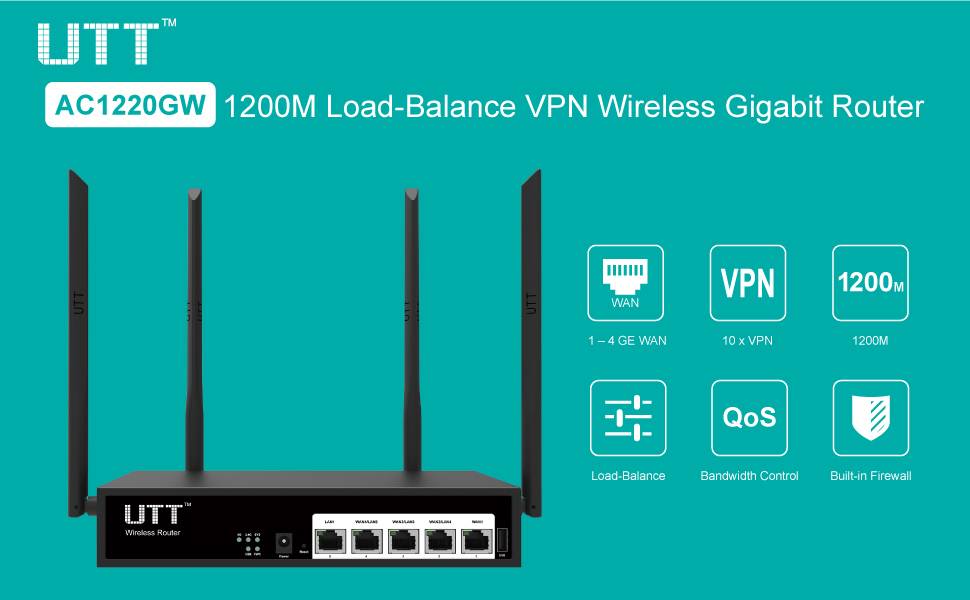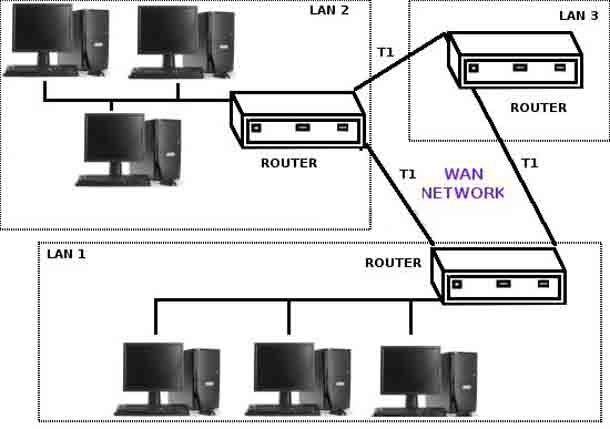Как подсоединять два роутера по кабелю
Не менее популярный способ выполнения поставленной задачи, который основывается на следующем алгоритме:
- Сбросить настройки второго роутера, который впоследствии будет синхронизирован с основным маршрутизатором.
- Взять сетевой кабель, один конец которого надо подключить в разъём LAN на основном модеме.
- Другой конец провода необходимо подсоединить в разъём WAN на второстепенном устройстве.
Обратите внимание! После выполнения предыдущего действия на обоих устройствах загорятся соответствующие индикаторы, свидетельствующие о подключении сетевого кабеля
Объединение двух маршрутизаторов в одну сеть с использованием кабеля
После подключения провода можно переходить к настройке оборудования. О том, как выполняется настройка второго роутера для раздачи Wi-Fi, будет рассказано далее. После осуществления этих действий домашний Интернет станет лучше работать.
Для чего нужен роутер в квартире
Раньше, когда в доме был всего один подключенный к интернету компьютер, необходимости использовать роутер не было. Кабель от провайдера подключался непосредственно к сетевой карте ПК и интернет поступал напрямую. Но сегодня очень часто в квартире используется больше одного устройства. Это может быть стационарный ПК и ноутбук. А ещё смартфон или планшет, которые тоже хочется подключить к интернету. Кроме того, например, современные ТВ-приставки тоже используют интернет-соединение. Кабель же от провайдера заведен один. Кроме того, провайдер предоставляет обычно только один IP-адрес. А это означает, что подключиться к интернету может только одно устройство, которому этот адрес присвоен. Можно, конечно, получить дополнительные адреса, но их придётся оплачивать дополнительно.
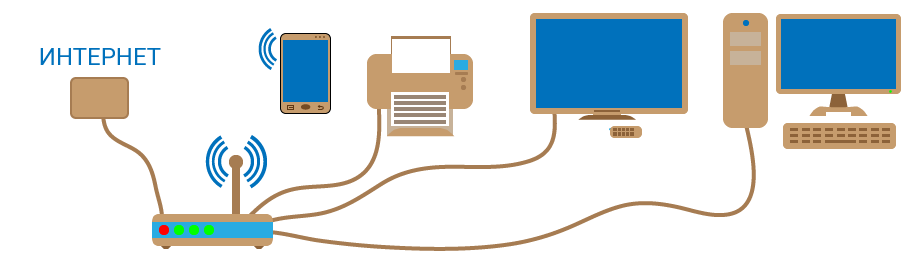
Для разрешения проблемы с подключением нескольких устройств одновременно как раз и используется роутер. Ему присваивается выданный провайдером IP-адрес и, используя его, роутер подключается к интернету. А устройствам в домашней сети он присваивает внутренние IP-адреса и по этим адресам перенаправляет полученный трафик.
Кроме того, роутер позволяет организовать совместный доступ к сетевым ресурсам. Если у вас есть принтер, нет необходимости таскать файлы для печати с компьютера на компьютер на флешке. Принтер можно подключить непосредственно к роутеру, если есть такая возможность, или просто разрешить печать по сети на том ПК, к которому он подсоединён
Теперь распечатать документ можно с любого устройства в вашей домашней сети, не важно подключается оно к роутеру по кабелю или по Wi-Fi. Точно так же можно открыть доступ к файлам, например, к папке с фильмами на компьютере и просматривать их по сети без необходимости копировать на ноутбук или планшет
Одним словом, если у вас дома больше чем один компьютер, и вы хотите, чтобы они одновременно могли подключиться к интернету, без роутера не обойтись.
Как настроить роутер с 2 WAN портами?
Настроек очень много, так что с первого раза может показаться очень тяжело, да еще и по-английски все. Но по большому счету все то же самое, как в других роутерах, просто больше детализированности в управлении. Нас сейчас больше всего интересует раздел с подключением кабелей от провайдеров. Заходим в раздел «WAN > Internet Access» и видим, что здесь как раз и отображаются имеющиеся три интернет-входа. Для каждого можно задать свой тип подключения к провайдеру.
Ваше мнение – WiFi вреден?
Да
24.15%
Нет
75.85%
Проголосовало: 10364
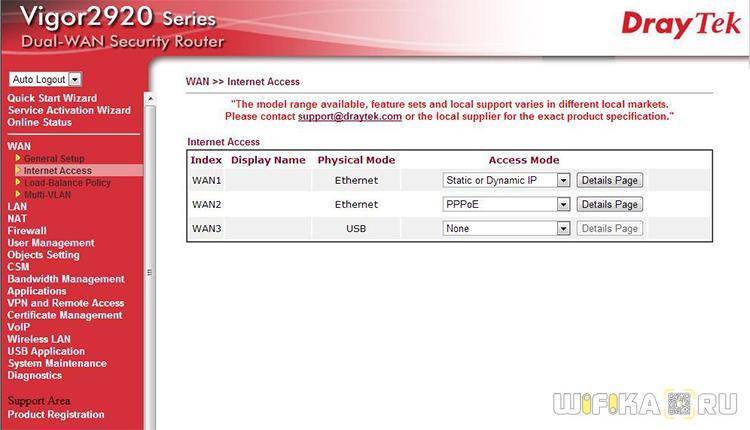
Жмем на кнопку «Details Page» и вводим здесь те данные, которые предоставил провайдер.

Жмем «ОК» и сохраняемся.
Остальные пункты уже нам давно знакомы как по тем роутерам, которые мы изучали в статьях блога. Это настройки для сети WiFi, VPN, проброс портов, настройка USB модема или подключение файлового накопителя, использование службы DynDNS.
Среди интересных особенностей роутера можно отметить детальную настройку нагрузки по каналам, доступа клиентов к определенным веб-узлам и разделение пользователей сети по группам с разными правами.
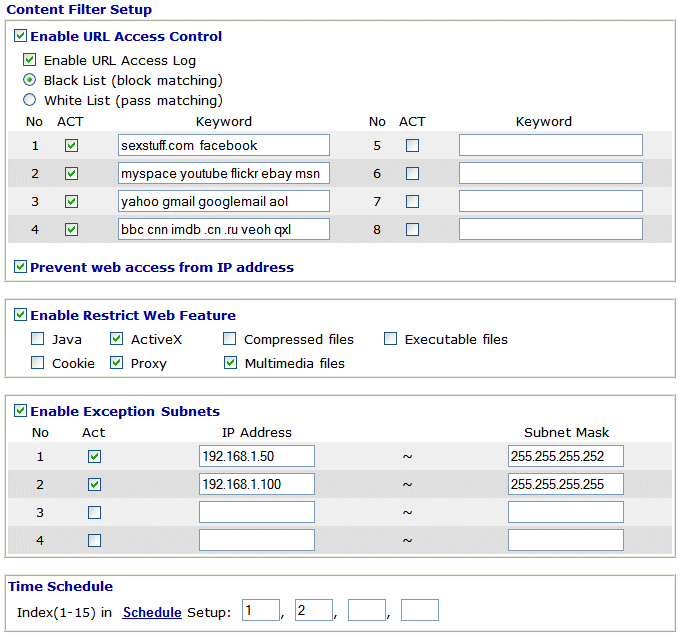
Не помогло
Настройка доступа из локальной сети по внешнему IP-адресу
1. Создаем правило для перенаправления обращений по внешнему IP из локальной сети.
Вкладка General:
- Chain — dstnat.
- Src. Address — пишем здесь локальный адрес компьютера, с которого будем заходить по внешнему IP, или диапазон адресов, если такой доступ нужно предоставить нескольким компьютерам сети.
- Dst. Address — указываем внешний адрес компьютера/ сервера и т. п., по которому будет осуществляться доступ из локалки.
- Protocol, Dst. Port — здесь прописываем параметры порта и протокола, которые соответствуют нашему соединению (те же, что и в пробросе портов).
Вкладка Action
- To Addresses — указываем локальный адрес нашего сервера, компьютера, на который мы заходим по внешнему IP-адресу.
- To Ports — порт тот же самый, что на предыдущей вкладке, поэтому здесь можно ничего не указывать.
Теперь на компьютер 192.168.88.229 можно зайти из локальной сети по внешнему IP-адресу 1.1.1.1.
Но при попытке какого-то взаимодействия с ним ничего не получится. Почему? Посмотрим, что происходит.
- Наш компьютер (192.168.88.110) посылает пакет на внешний адрес сервера, который является и адресом роутера, соответственно — 1.1.1.1.
- Роутер добросовестно перенаправляет его по нашему правилу dst-nat на компьютер с адресом 192.168.88.229
- Тот его принимает и отправляет ответ. Но так как он видит в качестве адреса источника локальный IP-адрес (ведь пакет поступил от компьютера в локальной сети), он отправляет ответ не на маршрутизатор, а напрямую получателю
- Получатель же (192.168.88.10) отправляя данные по внешнему IP, и ответ также ожидает от внешнего IP. Получив пакет от локального 192.168.88.229, он его просто сбрасывает, как ненужный
Поэтому нам нужно еще одно правило, которое будет подменять локальный адрес источника при отправке пакета на внешний IP.
Подменяем локальный адрес компьютера на внешний IP-адрес
На вкладке Action выставляем маскарадинг (masquerade), т. е. подмену адреса источника на локальный адрес маршрутизатора. На вкладке General прописываем правила, при которых он будет применяться:
- Chain — srcnat, т. е. при запросах из локальной сети.
- Src. Address — пишем здесь локальный адрес компьютера, или диапазон адресов, с которых будут отправляться пакеты.
- Dst. Address — здесь конкретизируем «адрес получателя», т. е. правило будет применяться только для пакетов, адресованных нашему серверу.
- Protocol, Dst. Port — здесь прописываем те же параметры порта и протокола.
Теперь, получив пакет из локальной сети, адресованный на внешний IP 1.1.1.1, маршрутизатор не только перенаправит его на 192.168.88.229 (по первому правилу), но и заменит в пакете адрес источника (192.168.88.110) на свой локальный адрес.
Ответ от сервера поэтому отправится не напрямую в локальную сеть, а на маршрутизатор, который, в свою очередь направит его источнику.
Второй способ Hairpin NAT MikroTik: 2 правила вместо 3
Можно сделать еще проще, заменив правило проброса портов первым правилом Hairpin NAT. В этом случае в настройках не нужно указывать In. Interface и Src Address, но нужно прописать адрес назначения.
Доступ на внешний IP адрес вашего сервера или компьютера с приложением будет открыт как для обращений извне, так и из локальной сети, с любых адресов, но только для пакетов с адресом назначения 1.1.1.1:80.
Теперь добавляете описанное выше правило srcnat, и все. Можно добавить дополнительную фильтрацию, прописав в out-interface тот интерфейс, с которого будут осуществляться отправки пакетов, если есть такая необходимость.
Недостатком Hairpin NAT является только то, что нагрузка на роутер возрастает, ведь те обращения, что раньше проходили через локальную сеть непосредственно между компьютерами, теперь будут идти через маршрутизатор.
Второй способ проще, но, в зависимости от конфигурации вашей сети, может использоваться и первый.
Как подключить

Ethernet кабель используется для проводного подключения устройств к интернету
Люди, решившие воспользоваться такими маршрутизаторами, должны ознакомиться с особенностями их подключения. На самом деле это достаточно простая процедура, которая выполняется в несколько последовательных шагов:
- Подключения к источнику питания. Необходимо шнур устройства вставить в розетку и дождаться, пока загорятся все индикаторы на передней панели.
- Подсоединение интернет-кабеля. Он вставляется в порт, окрашенный в синий цвет.
- Подключение устройств через Ethernet-кабель. Если есть техника с сетевым разъемом, можно организовать соединение с сетью через кабель. Для этого Ethernet-кабель вставляют в любой доступный разъем в роутере и подключают в аналогичный вход на втором устройстве.
- Подключение к Wi-Fi. После включения маршрутизатора смартфон должен обнаружить новую точку доступа. Чтобы к ней подсоединиться, необходимо ввести стандартный ПИН-код. Он указан на корпусе маршрутизатора.
Роутер: что это за устройство и как оно работает?
Все мы знаем, что это такая небольшая коробочка, как правило с антеннами (или одной), которая дает нам возможность подключатся к интернету по Wi-Fi.
Если кратко и по-простому, то роутер, это устройство, которое распределяет интернет между подключенными к нему устройствами. По сетевому кабелю (компьютеры, телевизоры и т. д.), или по Wi-Fi (смартфоны, планшеты, ноутбуки).
Или так: роутер объединяет все устройства в локальную сеть (в которой они могут обмениваться файлами, или можно поиграть в игры) с возможностью выхода в интернет (если интернет подключен и настроен).
И пускай простят меня специалисты, которые точно буду плеваться на мое объяснение (особенно на слово “распределяет”), но я думаю, что так намного проще понять, что это за устройство.
Немного подробнее. У нас дома есть интернет, как правило, это:
- Ethernet – обычный сетевой кабель, который сразу подключается в сетевую карту компьютера, или ноутбука.
- ADSL – когда телефонная линия подключается к модему (часто с возможностью раздачи Wi-Fi, по сути модем с функцией роутера, или наоборот), а от модема уже к компьютеру по сетевому кабелю.
- Или, интернет через 3G/4G USB модем – это когда мы просто наш модем подключаем в USB разъем компьютера и пользуемся интернетом. Для примера: настройка 3G интернета от Интертелеком.
Это три основных и самых популярных способа подключения к интернету. У всех этих подключений есть один большой минус: нельзя подключать к интернету сразу несколько устройств и нельзя подключать устройства по Wi-Fi. Так как у нас либо один кабель, либо один модем.
Именно для этого нужны Wi-Fi роутеры. Они могут раздать интернет на много устройств. Как по кабелю, так и по беспроводной сети Wi-Fi.
Это может пригодится: рекомендации по выбору Wi-Fi роутера.
Принцип работы маршрутизатора:
По пунктам:
- Подключаем в роутер кабель, который проложил в наш дом интернет-провайдер (или кабель от ADSL модема). Если у вас ADSL интернет (по телефонному кабелю), и нет отдельного модема, то можно купить Wi-Fi роутер со выстроенным модемом. К которому сразу можно подключить телефонный кабель. А если у вас интернет через USB модем, то подключаем к роутеру модем. Но в этом случае нужен специальный роутер с поддержкой USB модемов.
- Настраиваем роутер на работу с вашим провайдером, или модемом (ADSL, или USB). Лучше всего, это делать по инструкции, которая написана именно для вашего устройства. Можете поискать такую статью на нашем сайте в разделе “Настройка роутера”. Так же, нужно задать имя для вашей Wi-Fi сети, установить пароль на сеть.
- Подключаем к роутеру все устройства, на которых вы хотите пользоваться интернетом. Обычно, маршрутизатор устанавливают те, кто хочет пользоваться интернетом по Wi-Fi на своих мобильных устройствах. Поэтому, подключаем к своей Wi-Fi сети свои телефоны, планшеты, ноутбуки, телевизоры и т. д. А те устройства, которые не могут подключатся по беспроводной сети (обычно, это стационарные компьютеры), можно подключить к интернету по сетевому кабелю (LAN). Как правило, на роутере есть 4 LAN разъема, это значит, что по кабелю можно подключить 4 устройства.
А если не хотите заморачиваться с кабелями для стационарного компьютера, то можно купить для него Wi-Fi приемник и подключить по беспроводной сети.
Получается, что маршрутизатор просто устанавливает соединение с интернетом и делится им между всеми подключенными к нему устройствами. Вот такая у него задача.
Чем отличается роутер от маршрутизатора?
Если вы читали эту статью с самого начала, то возможно заметили, что я писал либо роутер, либо маршрутизатор. Да, это одно и то же устройство. Они абсолютно ничем не отличаются и между ними нет никакой разницы.
Просто роутер (router) – это по-английски. А на русский это слово переводится как маршрутизатор. Вот и все. И так и так будет правильно. Я когда пишу статьи, использую оба названия.
196
Сергей
Полезное и интересное
Объединение при помощи LAN- кабеля
Сразу определитесь с тем, какой роутер будет «главным». Лучше выберите устройство с большей мощностью, если, конечно, у вас не две одинаковые модели. Существует два вида соединения при помощи LAN-кабеля — LAN—WAN или LAN—LAN, но первый пользуется большей популярностью, поэтому мы начнём с него.
Настройка подключения LAN—WAN
Как работает этот тип соединения? Один из роутеров становится основным — он получает Интернет, а второе устройство играет роль вторичной сети и принимает данные от «главной» точки доступа.
В таком подключении есть следующие преимущества:
- Вторичную сеть можно контролировать и ограничить доступ к некоторым сайтам, например, если вы беспокоитесь о том, чтобы дети не могли зайти на «взрослые» сайты.
- Соединение становится более защищённым от постороннего вмешательства.
- Именно этот способ подключения в большинстве случаев рекомендуется специалистами, так как считается наиболее верным и при его использовании редко возникают неполадки (по сравнению с типом LAN—LAN).
Для подключения LAN—WAN убедитесь, что при работе главного роутера можно без помех зайти в Интернет, а в настройках установлены следующие параметры (они универсальны для большинства моделей):
- включён сервер под названием DHCP;
- IP-адрес раздаётся автоматически.
Если вы не уверены, что у вас такие же настройки или не знаете, как их проверить — выполните такие действия:
- Введите в строке браузера свой IP-адрес, и вы увидите параметры устройства.
- В разделе LAN должна стоять галочка возле DHCP-сервера.
- В разделе WAN устанавливается тип соединения Dynamic IP.
С первым роутером разобрались, переходим ко второму — на нём лучше сбросить все настройки. Это особо актуально в случае, если ранее вы пользовались услугами другого провайдера (у него могли быть совершенно другие параметры). Поэтому нажмите на кнопку Reset, расположенную рядом с разъёмами и подержите её около десяти секунд, после этого восстановятся базовые настройки.
Теперь нужно правильно соединить кабелем оба устройства. В основном роутере мы используем разъём LAN, во втором — ячейку WAN. Проверьте световые индикаторы — на корпусе каждого из них должна засветиться лампочка возле одноимённых надписей.
В главном роутере мы ничего больше не меняем, а во втором проверяем, установлен ли динамический тип соединения (мы уже рассматривали ранее, как это сделать). Не забудьте придумать пароль для доступа к Интернету — для этого нужно зайти в параметры раздела Wireless, пункт Wireless Security.
Подключение LAN—LAN
Этот тип подключения отличается тем, что здесь оборудование для доступа к Интернету расположено в одном сегменте сети, а в предыдущем случае второй роутер создавал свою отдельную сеть. Для установки LAN—LAN-соединения в основном устройстве все данные остаются по умолчанию.
Изменяем параметры на втором роутере при помощи следующих действий:
- Подключаем его к ПК.
- Заходим в настройки оборудования через браузер, отключаем сервер DHCP.
- Изменяем IP-адрес — увеличиваем на единицу последнюю цифру в исходной комбинации, указанной в стандартных настройках.
После этого соедините оба роутера при помощи кабеля через порты LAN, в первое и главное устройство вы подключите шнур для доступа в Интернет.
Набор стандартов IEEE 802.11
На качество сигнала Wi-Fi существенно влияет скорость проводного интернета, которая предоставляется провайдером и зависит от тарифного плана. Маршрутизатор снижает скорость, заявленную поставщиком услуг. По этой причине, если вам необходим высокоскоростной интернет, подключите кабель с разъёмом RJ45 непосредственно к компьютеру либо ноутбуку. Качество сигнала также напрямую будет зависеть от расположения роутера в квартире либо доме. Любые перекрытия (стены, перегородки) снижают качество сигнала, уменьшают радиус действия беспроводной сети. На скорость влияют такие характеристики, как стандарт IEEE 802.11. В Российской Федерации и Украине сертифицированными являются пять наборов стандартов IEEE 802.11.
Стандарт 802.11a является устаревшим. Он имеет небольшую скорость передачи информации — до 54 мегабайт в секунду и функционирует на частоте 2,4 ГГц. Безусловно, этот стандарт не нравится современным пользователям, которым необходима высокая скорость передачи данных. 802.11b работает на той же самой частоте, что и его предшественник — 2, 4 ГГц. При этом скорость повысилась до 11 мегабит в секунду. Стандарт 802.11g характеризуется увеличением скорости до 54 мегабит в секунду.
Четвёртый протокол — 802.11n — может передавать уже 600 мегабит данных за секунду. При этом устройство самостоятельно выбирает рабочую частоту — 2, 4 ГГц либо 6 ГГц. Самый современный стандарт — 802.11aс. Он утверждён всего два года назад — в январе 2014 года. Работает в диапазоне частот 5 ГГц. Главным преимуществом этого стандарта является высокая скорость передачи данных, которая может колебаться от 433 мегабит в секунду до 6, 77 гигабит в секунду. При этом такой беспроводной стандарт характеризуется низким энергопотреблением.
Всем пользователям Wi-Fi важно понимать, какие параметры применяет провайдер, предоставляющий услуги проводного интернета. При этом стоит отметить, что роутер с характеристикой 802.11aс будет раздавать сигнал, для которого требуется стандарт 802.11n
Причина заключается в том, что данные стандарты имеют обратную совместимость.
Настройка второго роутера с использованием Ethernet
Необходимо выполнить первоначальную настройку на основном маршрутизаторе.
Важно! Роутер должен быть подключен к кабелю Ethernet, а к компьютеру – с помощью другого кабеля. Если на ПК отсутствует встроенный порт Ethernet, нужно приобрести адаптер USB-Ethernet
Основной маршрутизатор будет контролировать подключение к интернету, поэтому его следует настроить так, как будто бы он – единственный роутер.
Вход в главный роутер
- Нужно получить доступ к веб-интерфейсу – ввести IP-адрес (обычно это 192.168.1.1, 192.168.1.0, 192.168.1.254 и т.п.) в URL-строку браузера, а затем войти в систему.
- Если ранее не менялись имя пользователя и пароль для доступа к админ-панели, что рекомендуется в целях безопасности, учетные данные для входа можно посмотреть на стикере, который приклеен к коробке или нижней панели самого оборудования.
Конфигурации могут сильно отличаться в зависимости от производителя и модели. Когда не получается найти конкретный параметр, рекомендуется обратиться к инструкции, которая есть в комплекте, или разделу поддержки на веб-сайте производителя.
Изменение параметра DHCP
Если будет настраиваться LAN-to-LAN, можно пропустить этот шаг, так как параметр DHCP не меняется. При настройке LAN-to-WAN нужно включить DHCP для назначения всех IP-адресов.
Параметр DHCP может располагаться в разделе «Локальная сеть», «Настройки сети», «Настройки локальной сети» и т.п.
Как только изменения будут сохранены, нужно выйти из веб-интерфейса, проверить работу интернета и отключить компьютер от роутера.
Настройка конфигураций второго роутера
На первом этапе необходимо подключить к нему кабель, открыть админ-панель, как это было сделано ранее, и перейти к главным параметрам:
- Для LAN-to-LAN отключить службу DHCP, отметив галочкой соответствующий пункт, чтобы предотвратить конфликты IP-адресов. Для LAN-to-WAN назначить начальный и конечный адрес.
- Для назначения нового IP второму роутеру перейти на вкладку «LAN» (может быть расположена в разделе «Локальная сеть», «Настройки сети» и т.п.).
- Для LAN-to-LAN адрес IP должен соответствовать первому маршрутизатору, а последняя цифра увеличена на единицу. То есть: если IP-адрес 192.168.1.1, то вторичному назначить 192.168.1.2, если 192.168.0.1 – то 192.168.0.2.
- Для LAN-to-WAN адрес IP в данном случае должен находиться за пределами диапазона DHCP, который задан на основном.
- Как только IP-адрес установлен, нужно убедиться, что маска данной подсети совпадает с «первой» маской, и отключить UPnP, если эта опция есть среди конфигураций.
Изменение беспроводных каналов
Если оба маршрутизатора являются беспроводными, нужно будет вручную изменить каналы, чтобы два сигнала не мешали друг другу. Это легко сделать, установив на первом любой канал между 1 и 6, а затем на втором – канал 11.
Подключение оборудования
После сохранения изменений следует выйти из системы, отключить роутер от компьютера и расположить оба устройства в желаемом месте.
Независимо от того, какая сетевая настройка используется, маршрутизаторы должны подключаться друг к другу, но порт будет отличаться:
- LAN-to-LAN – подключить один конец кабеля Ethernet к одному из доступных портов LAN на задней панели основного, а другой конец – ко второму.
- LAN-to-WAN – подключить один конец кабеля Ethernet к одному из доступных портов LAN на задней панели основного, а другой конец – к порту WAN (Internet) второго.
Индикация
На каждом и портов WAN и LAN есть два светодиода, которые могут показывать есть ли линк (link) — подключено ли ответное устройство, скорость соединения, обычно:
- Зеленый – 1 Гбит/с
- Желтый – 100 Мбит/с
- Не горит – 10 Мбит/с
Во время обмена данными индикаторы могут мигать.

На некоторых устройствах может вообще отсутствовать желтый светодиод. Может быть устроено так, что один индикатор горит зеленым только в случае подключения 1 Гбит/с, а индикатор справа загорается в момент передачи пакета данных.
Помимо индикаторов на разъеме, очень часто делают индикаторы и на корпусе, для WAN обычно он изображается в виде планеты, для LAN изображается в виде компьютера. Если все хорошо — он горит или мигает зеленым цветом.

Ошибка WAN порта на роутере
Причем, индикатор WAN или LAN на светодиодной панели маршрутизатора будет гореть — ведь кабель то подключен. Но интернет при этом конечно же работать не будет.
Однако, в некоторых устройствах интерфейсы Internet WAN и Ethernet LAN могут быть совмещены из-за их специфики. Самый простой пример — на PCI сетевой карте компьютера, ноутбука или телевизора. После установки родного драйвера через такой разъем мы можем подключить его как к роутеру, так и вставить провод интернета от провайдера напрямую.
Еще один пример — PowerLine адаптер, который может одновременно работать и на прием интернет-сигнала по кабелю, и на его раздачу на другие девайсы.