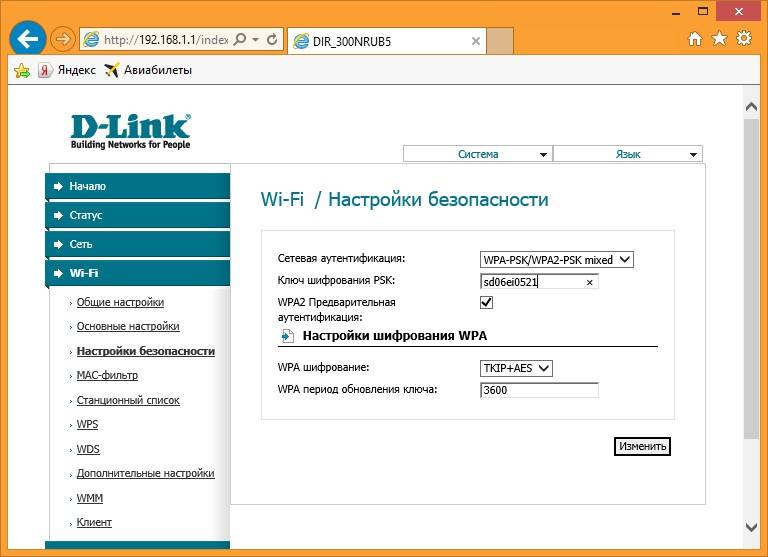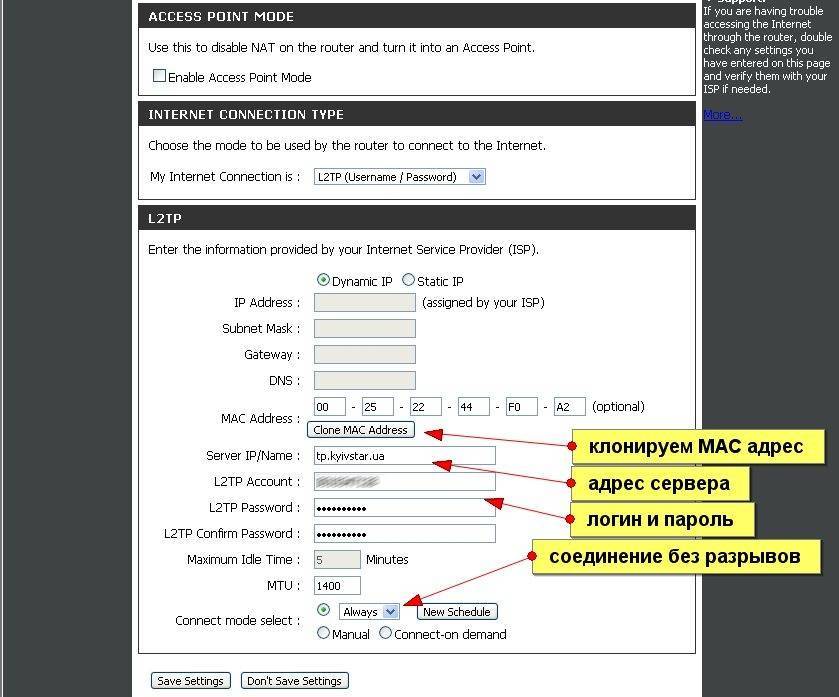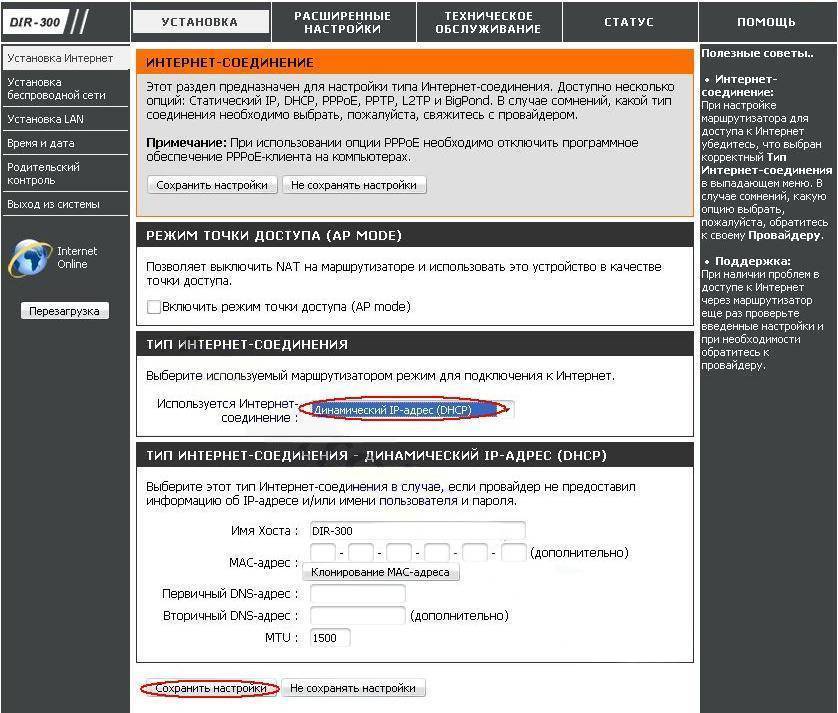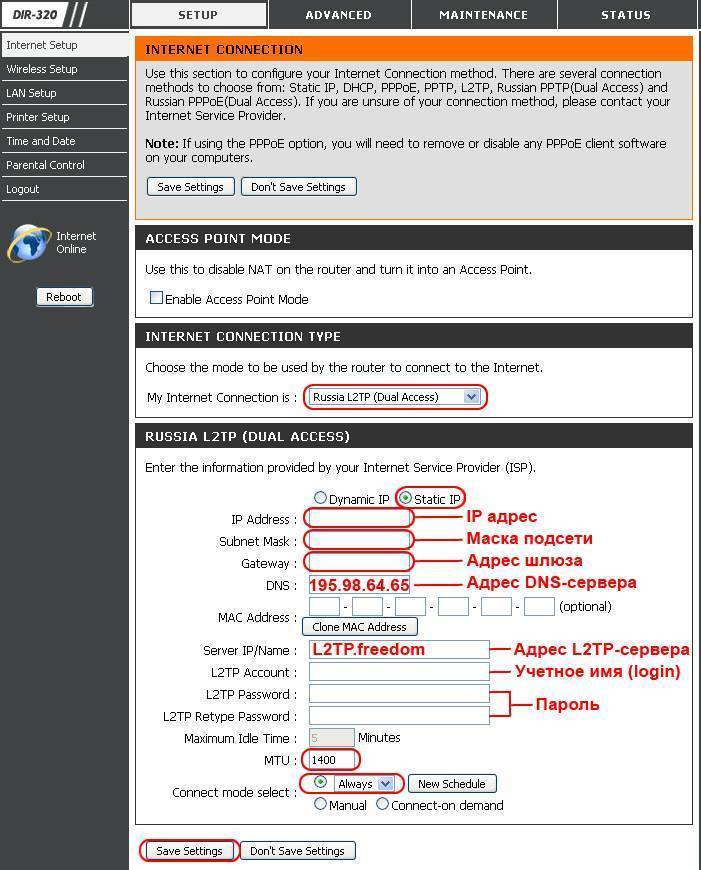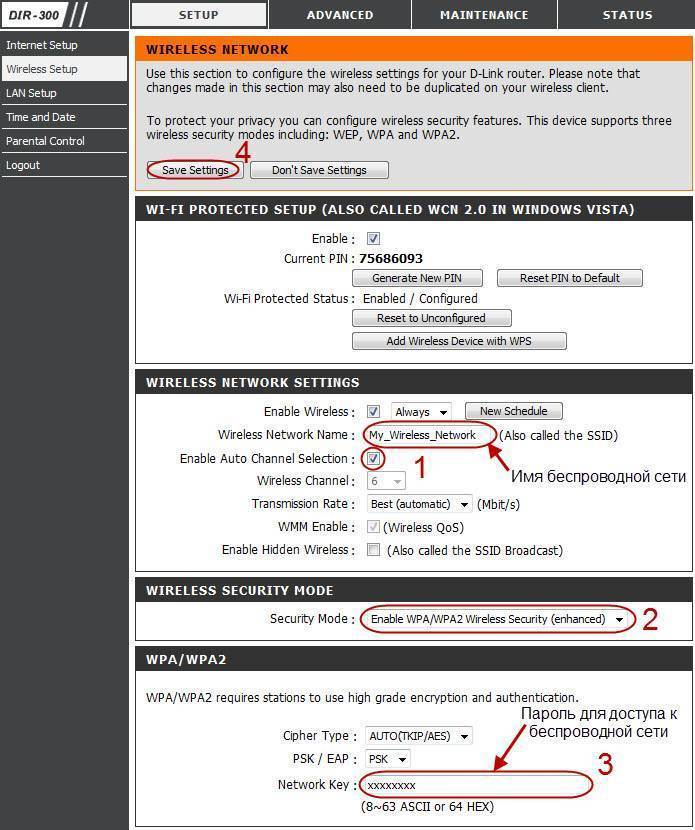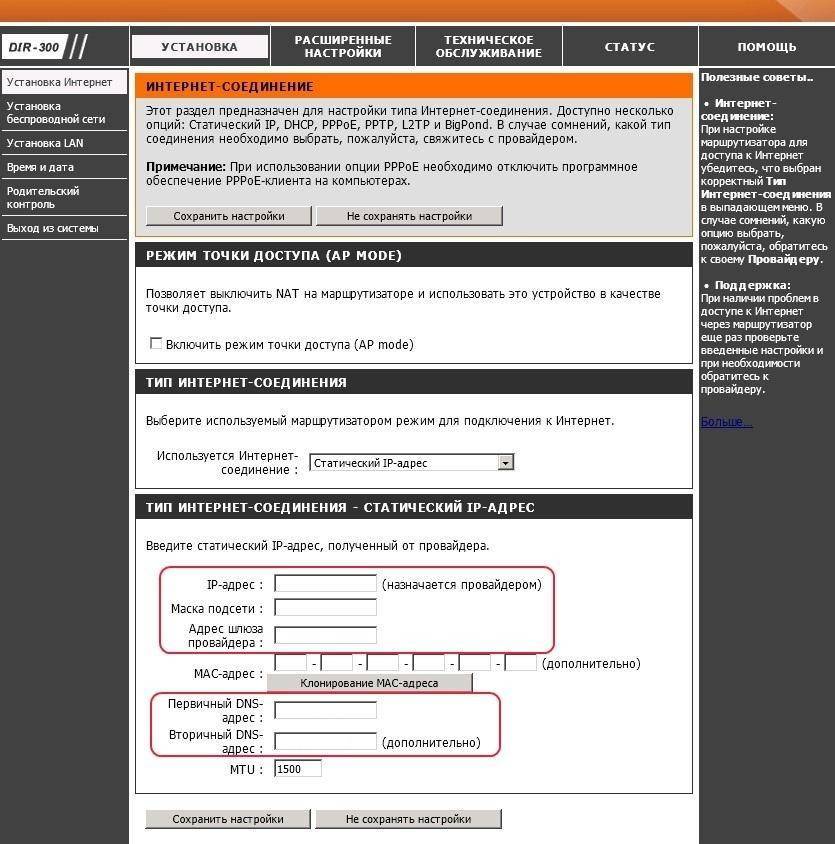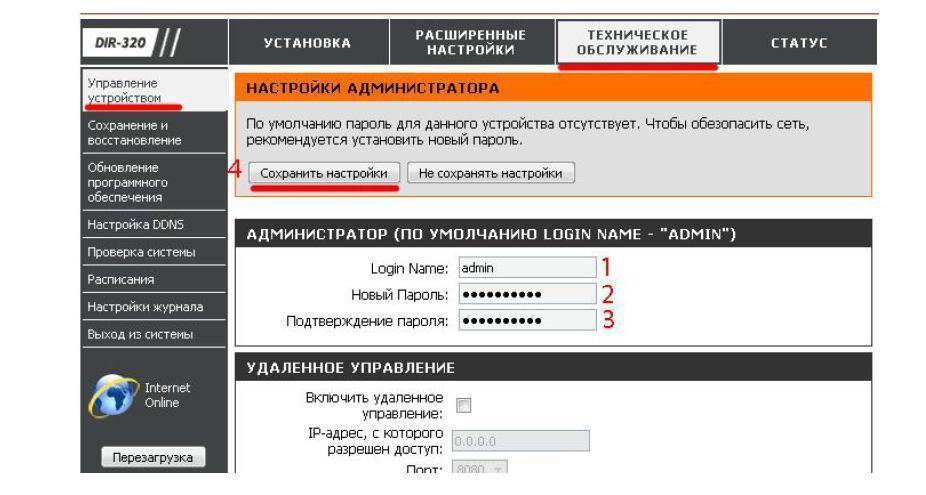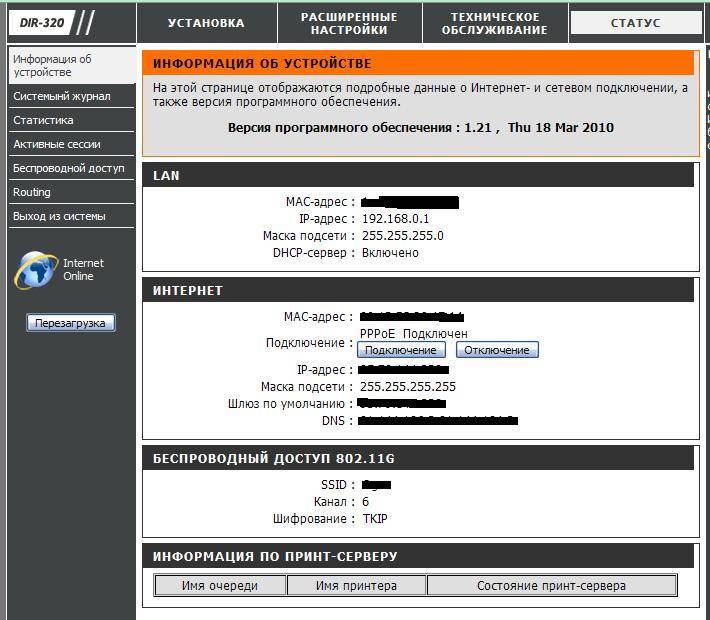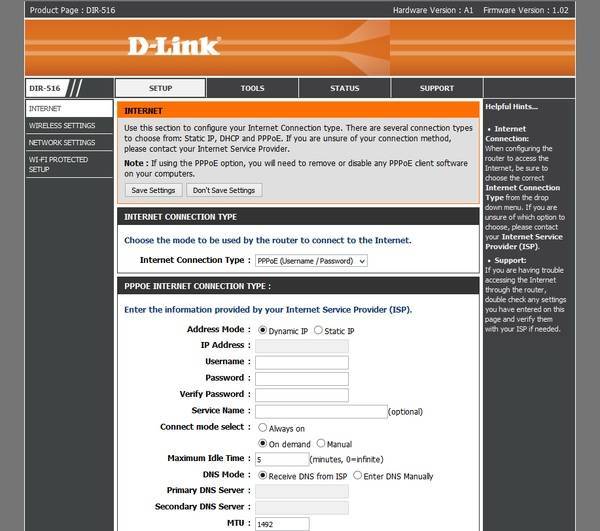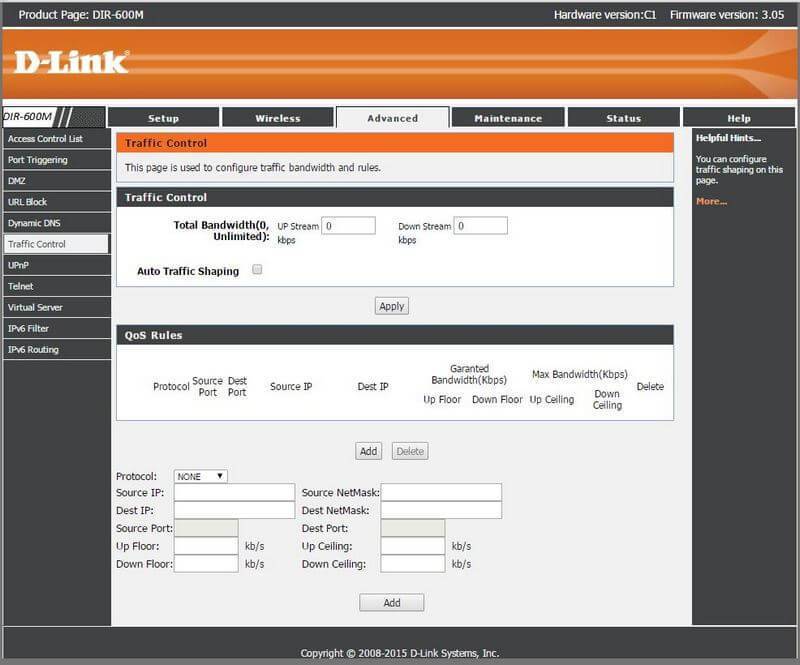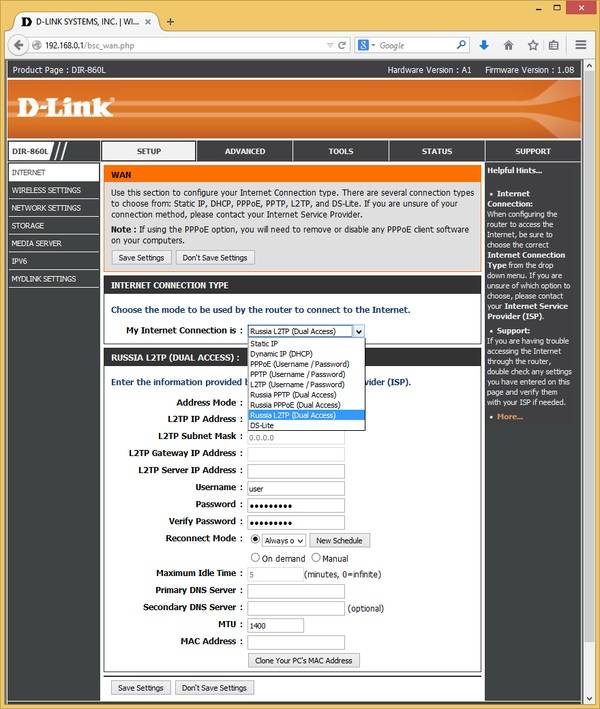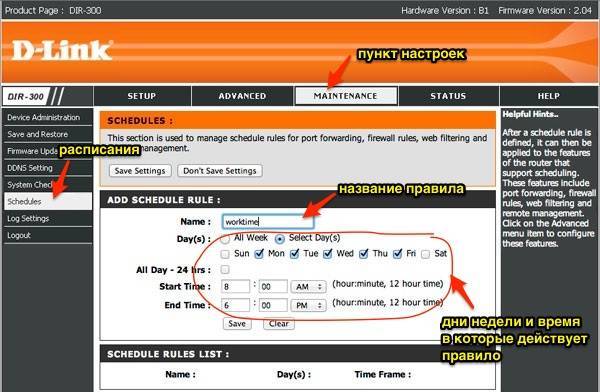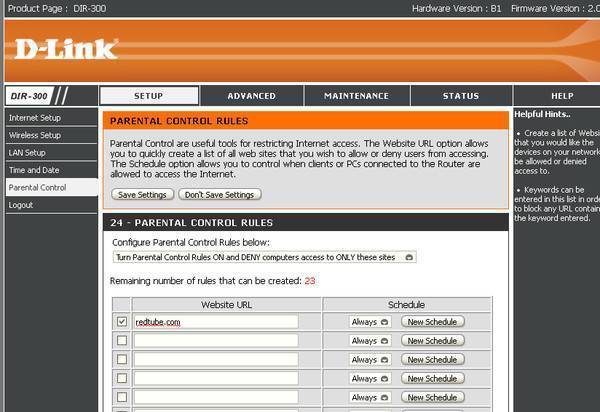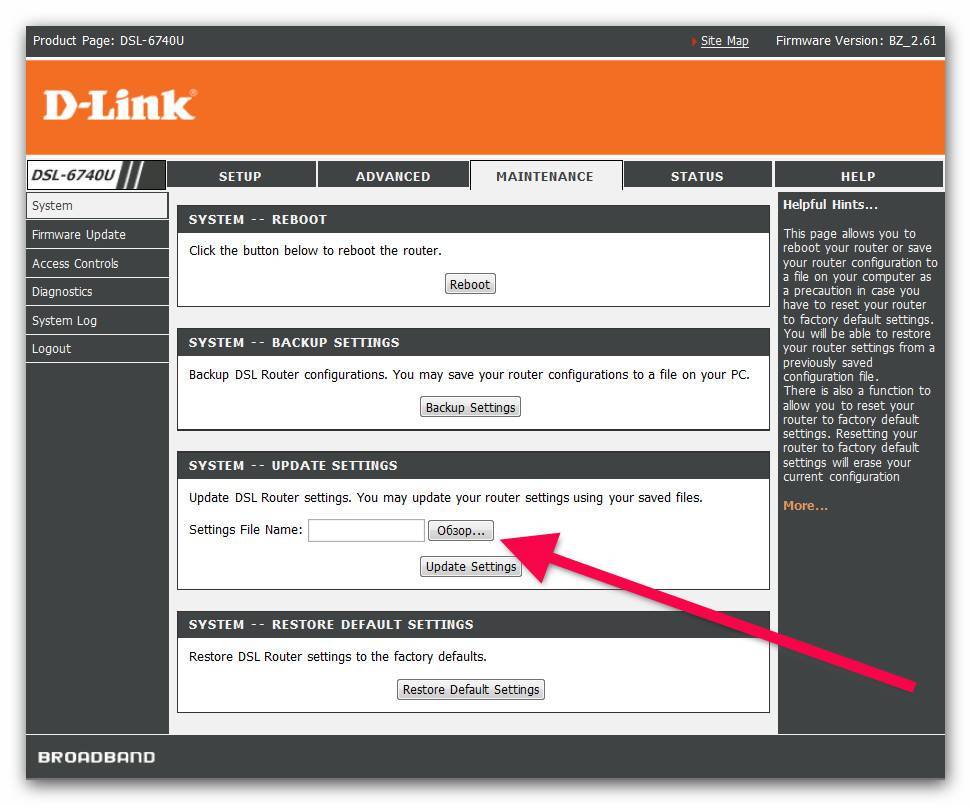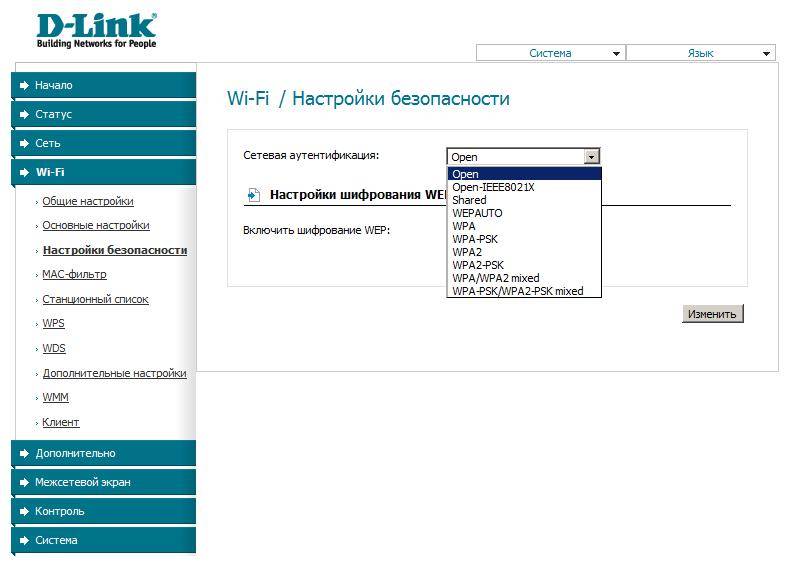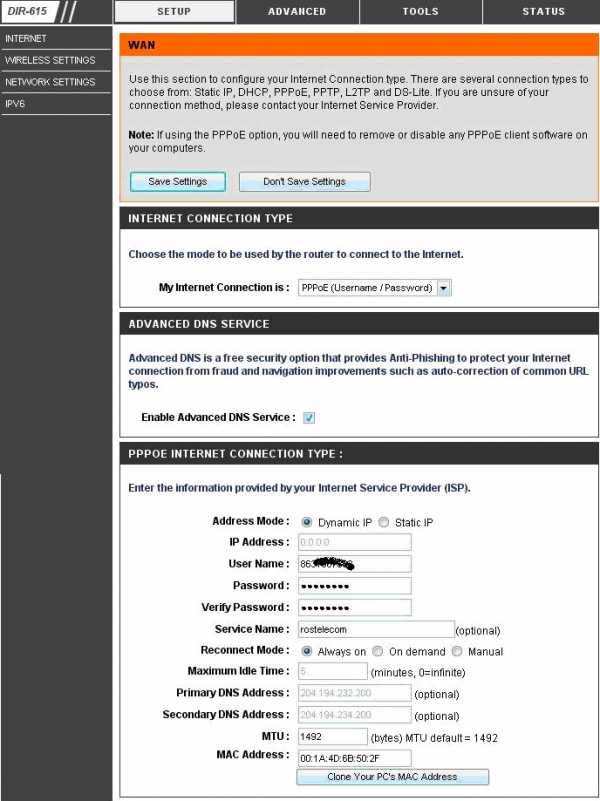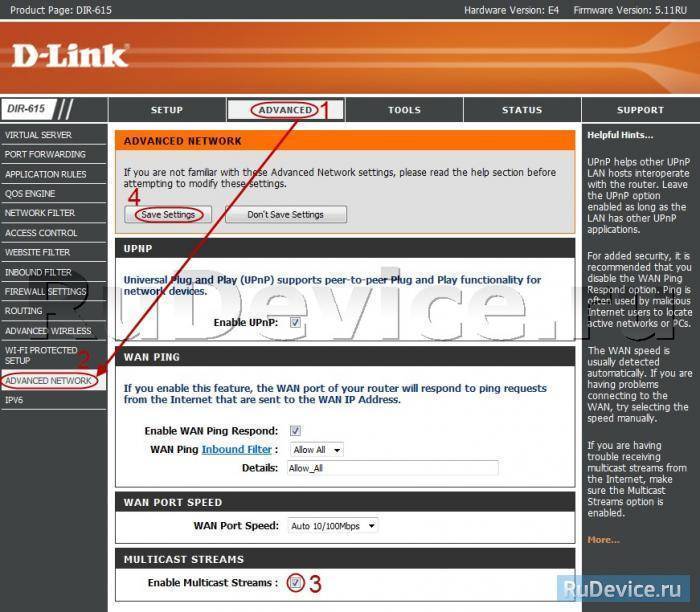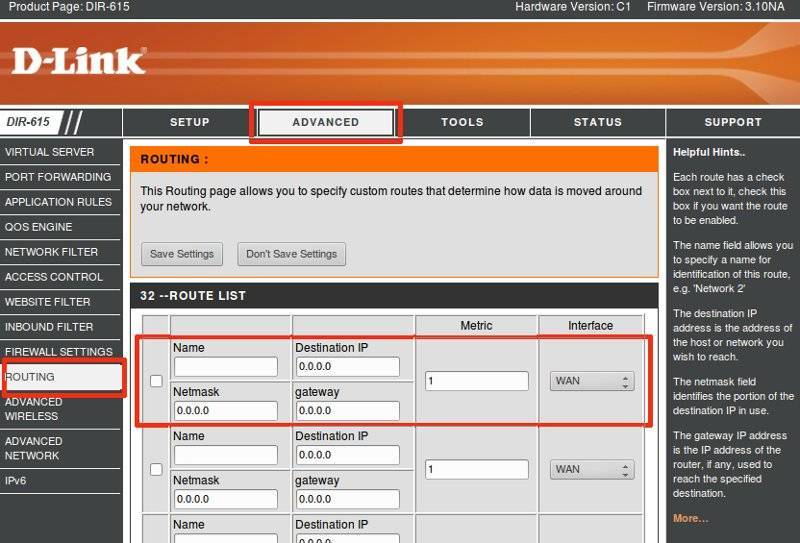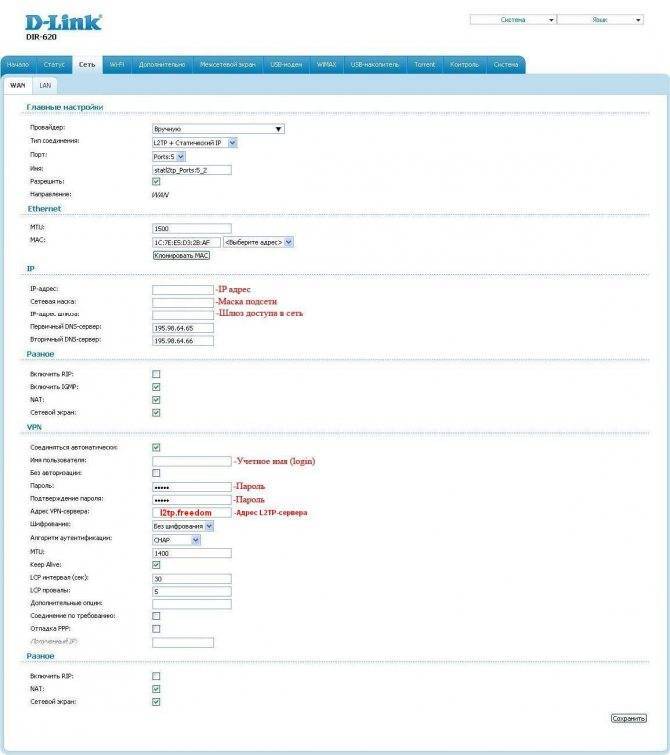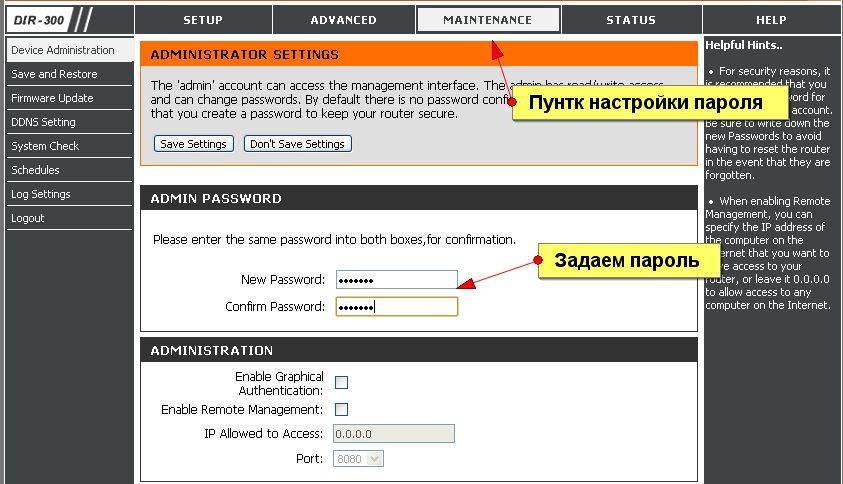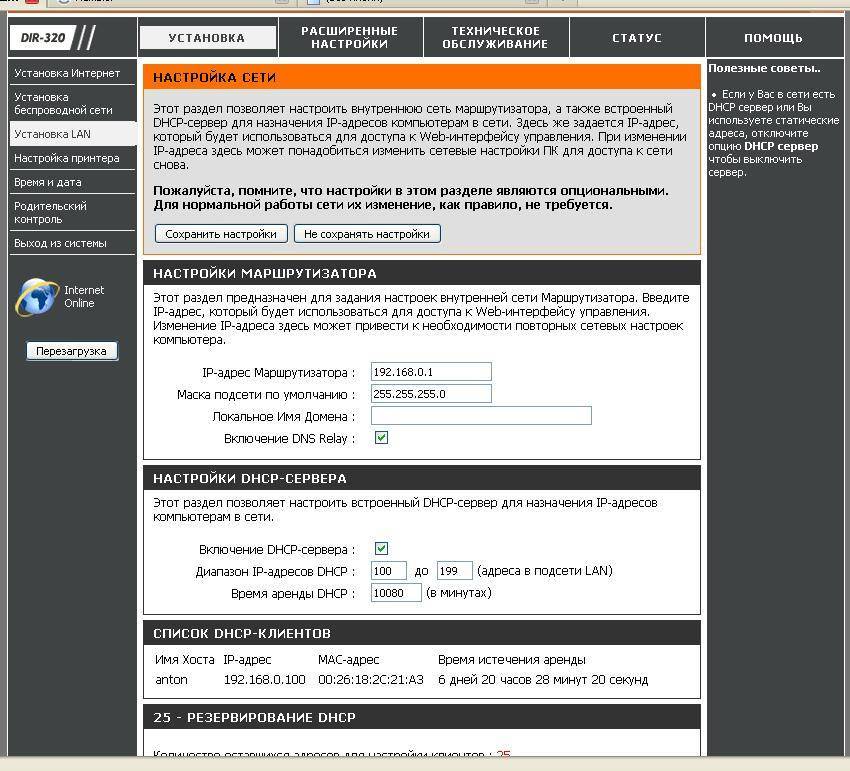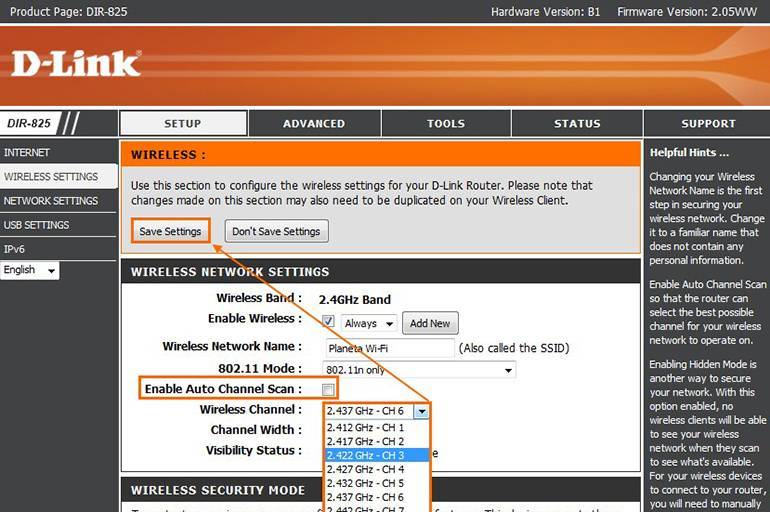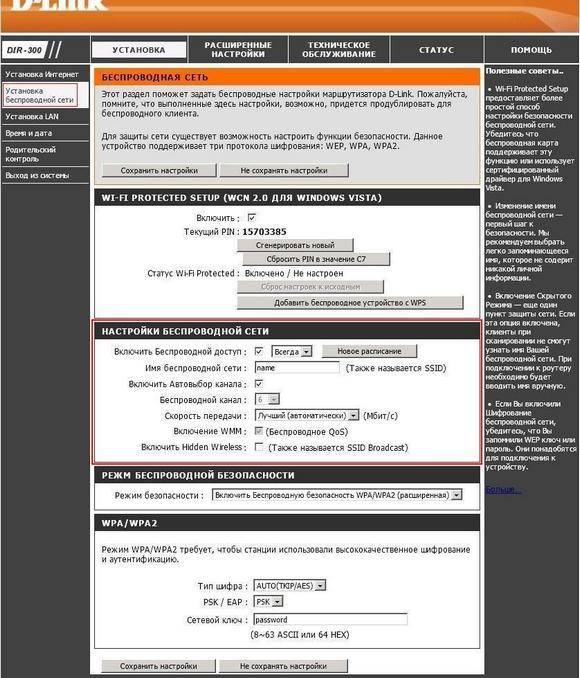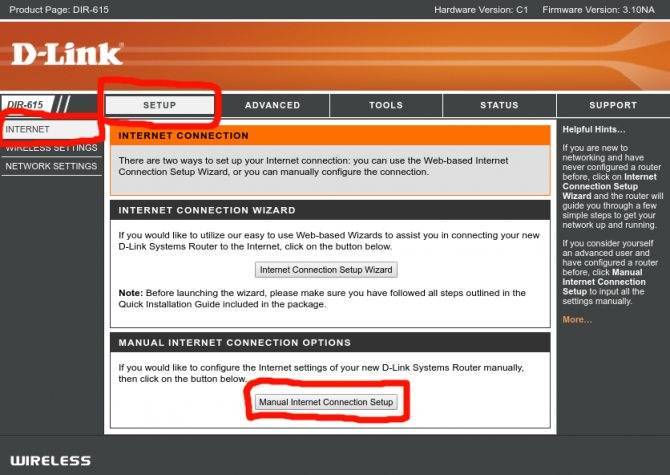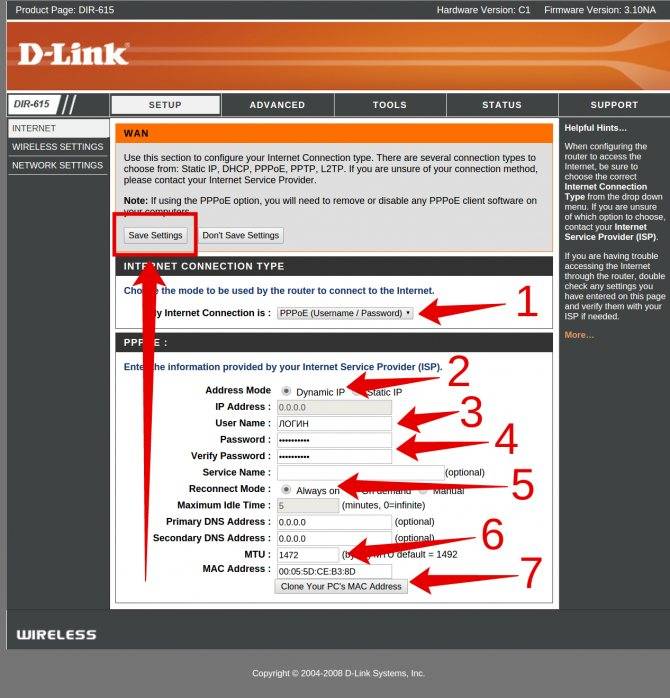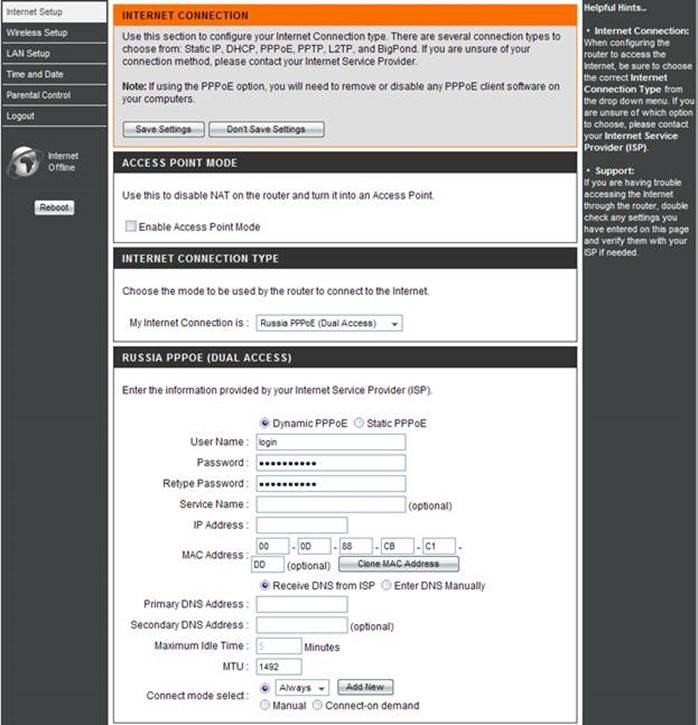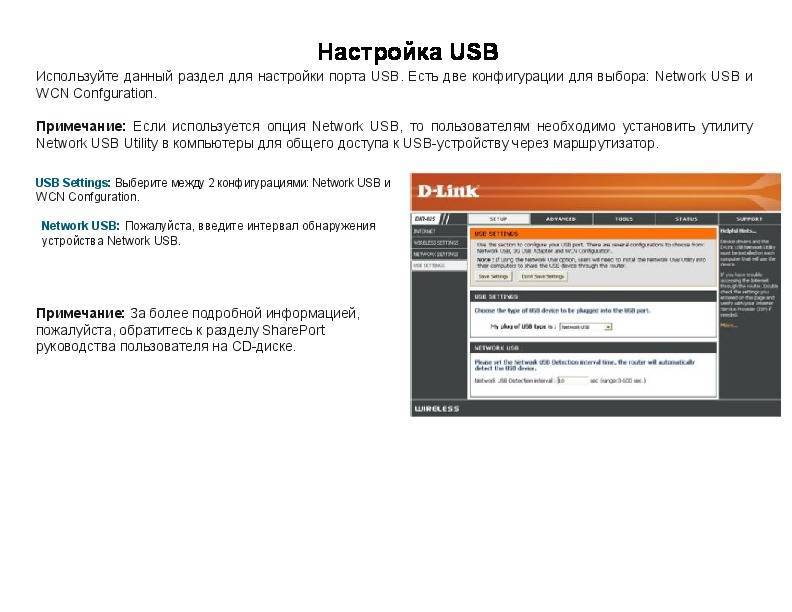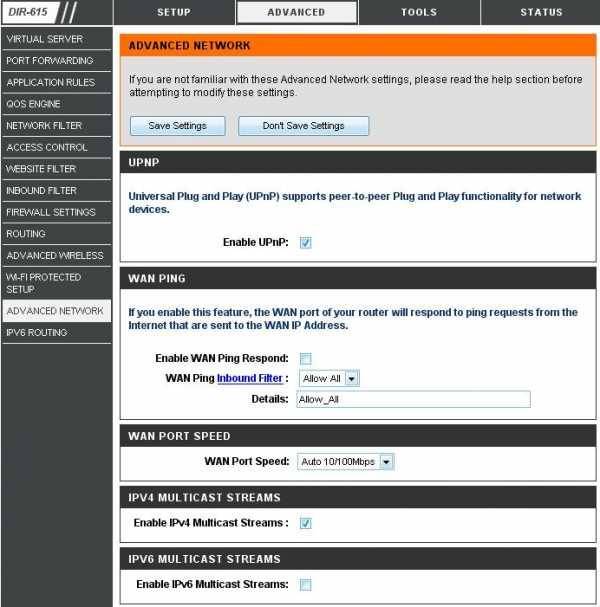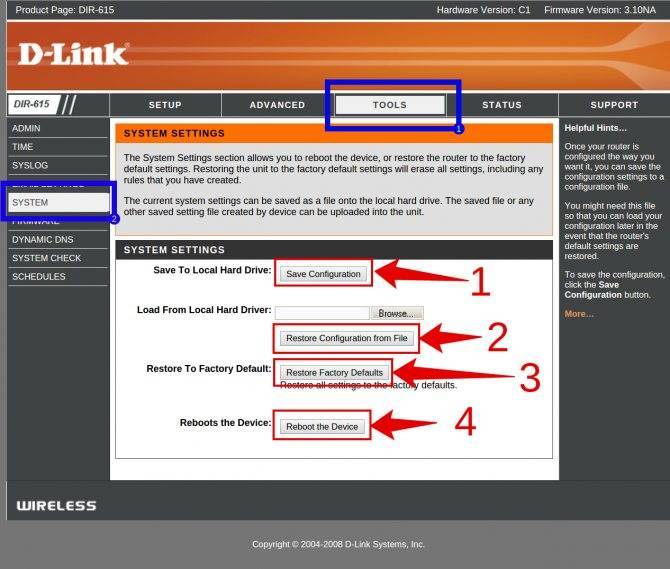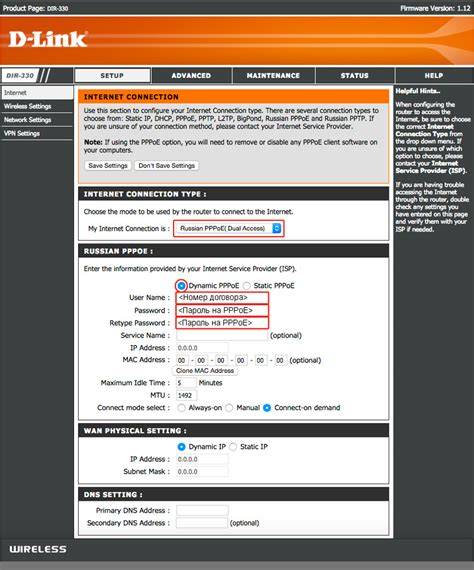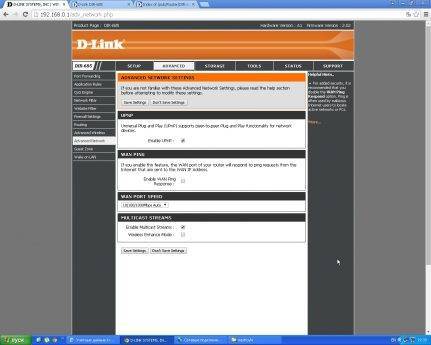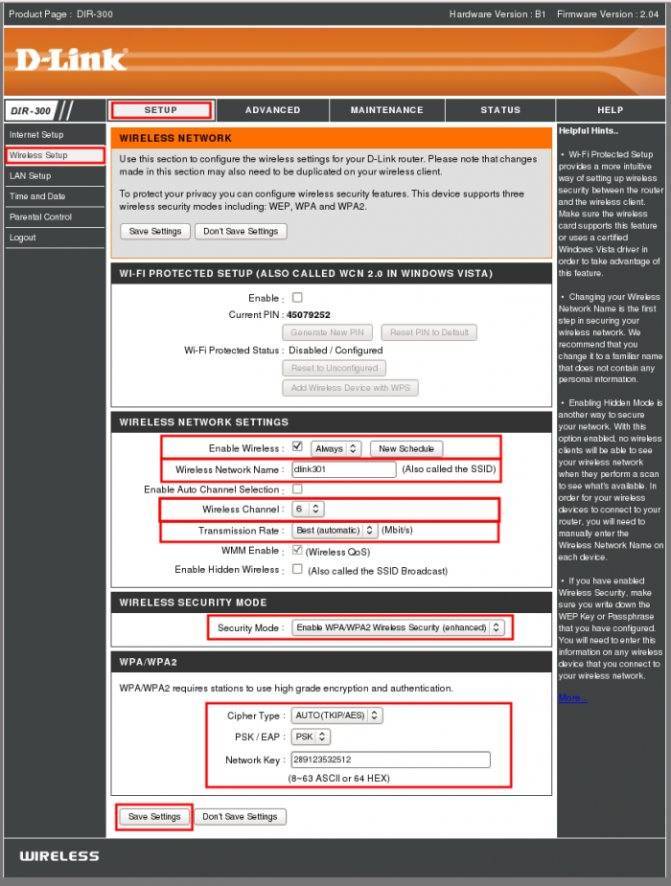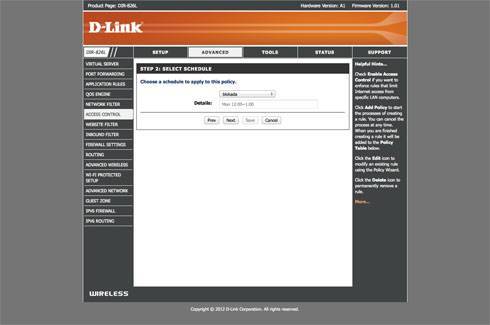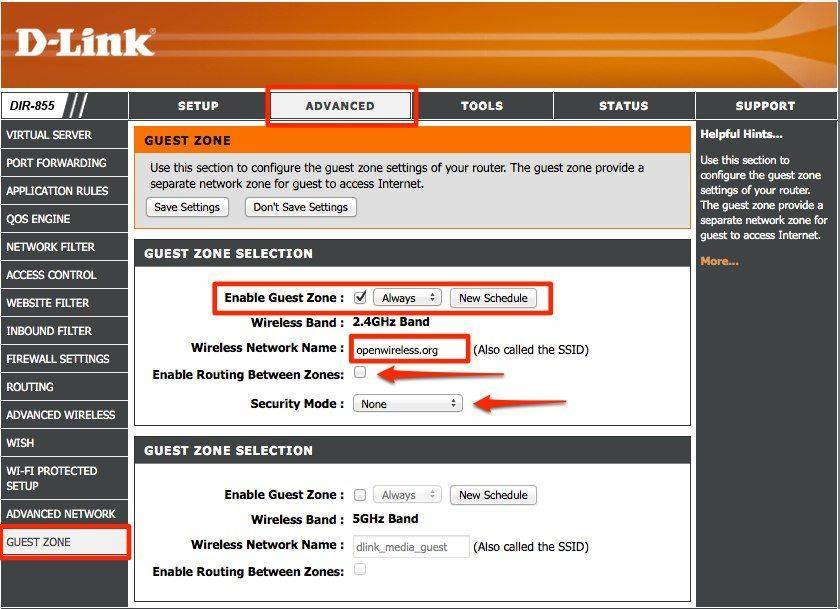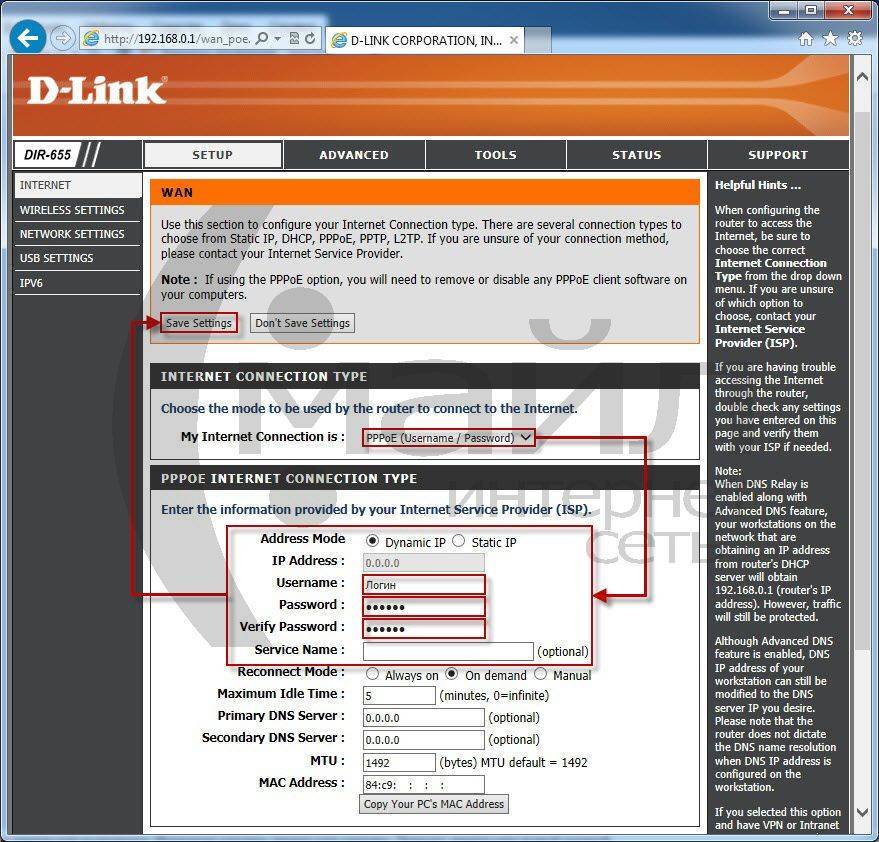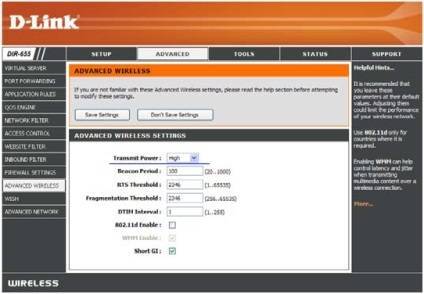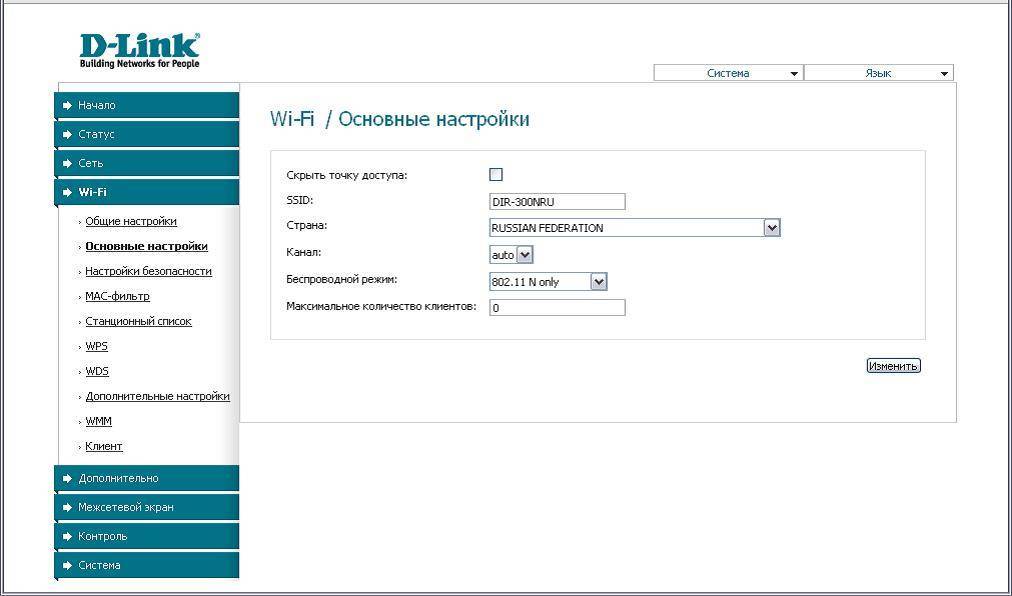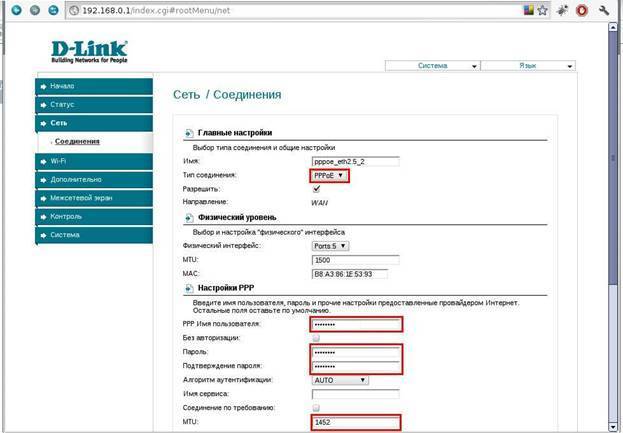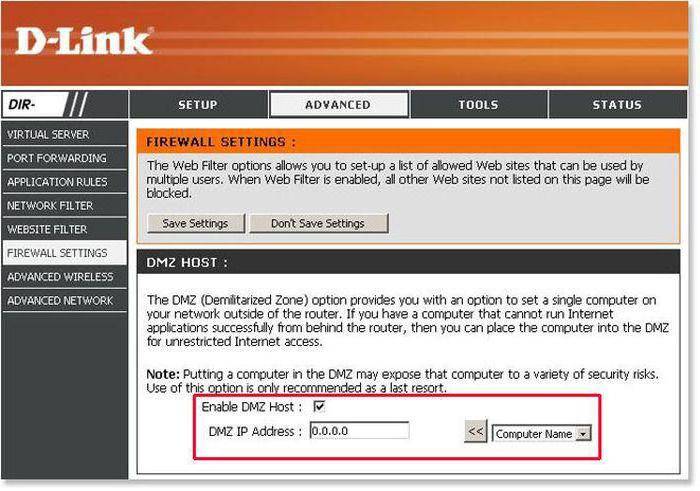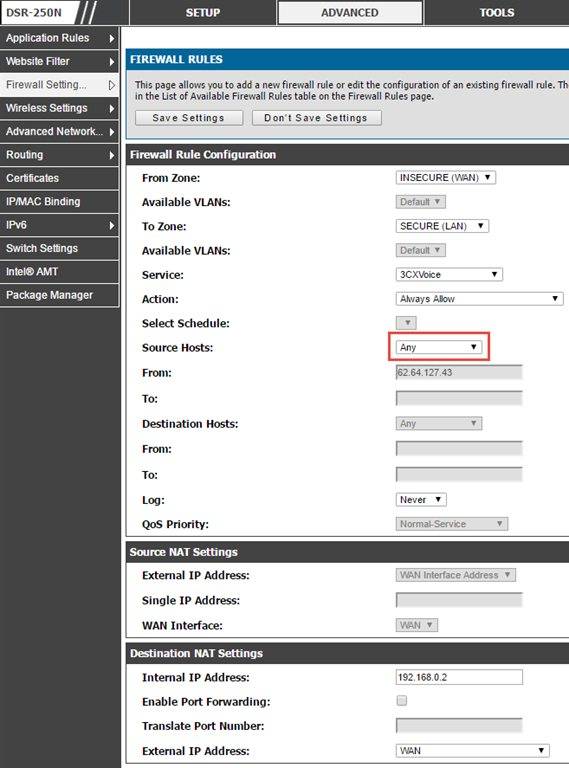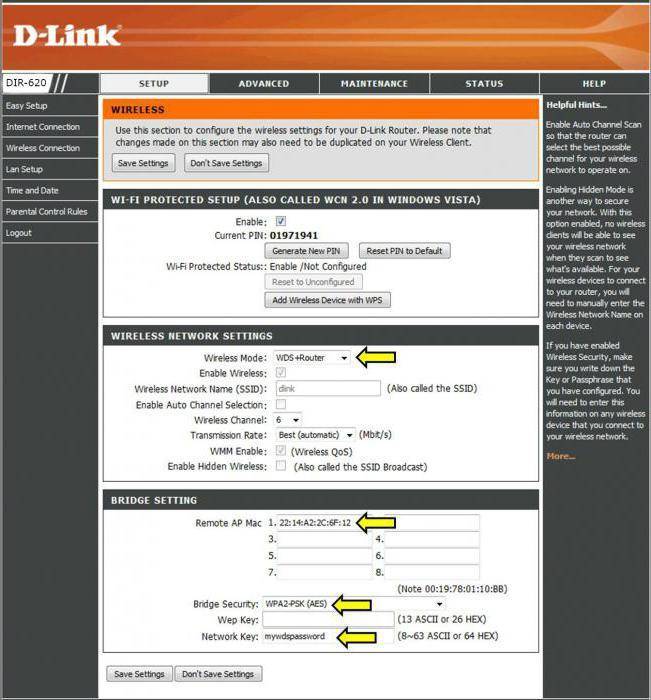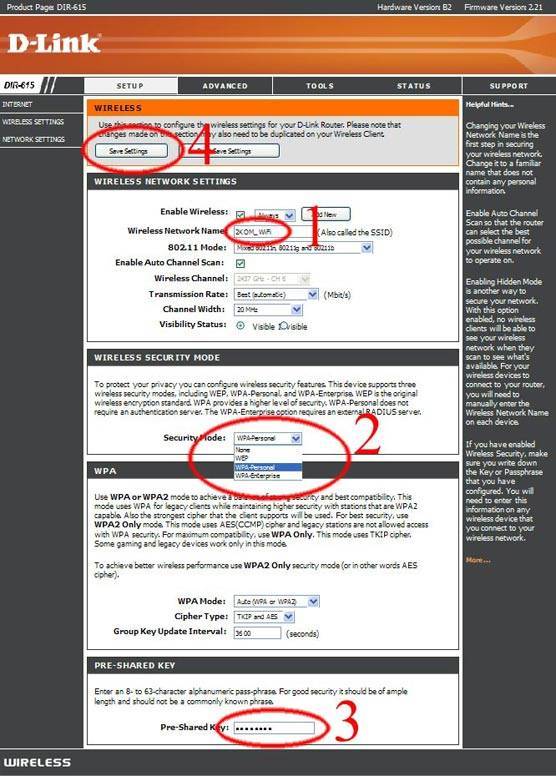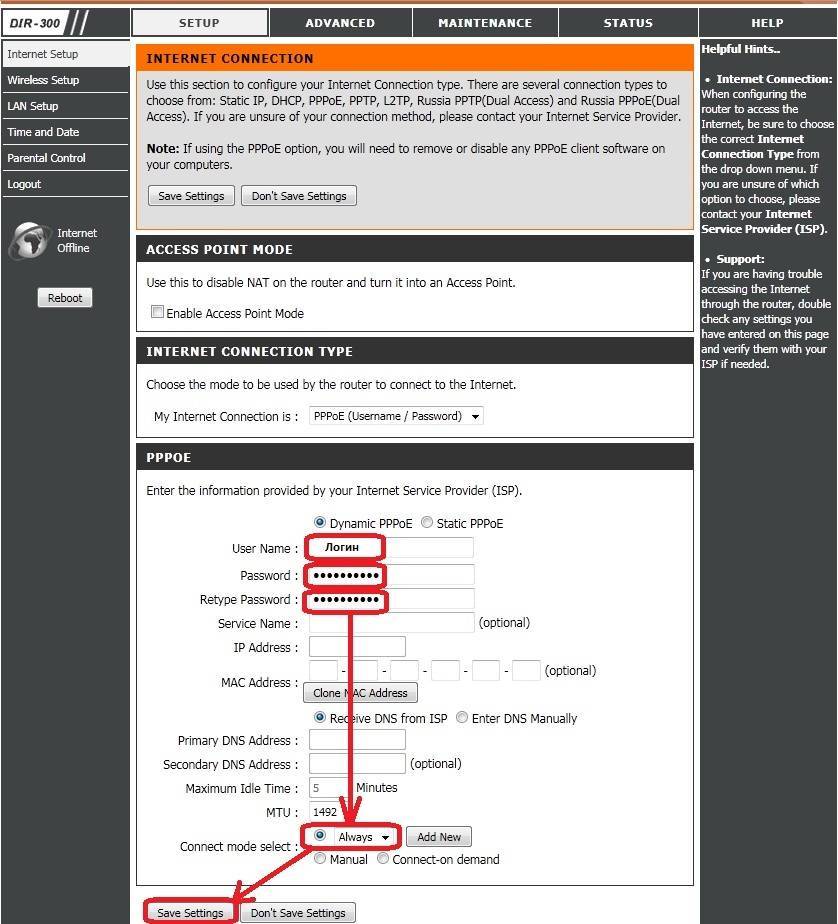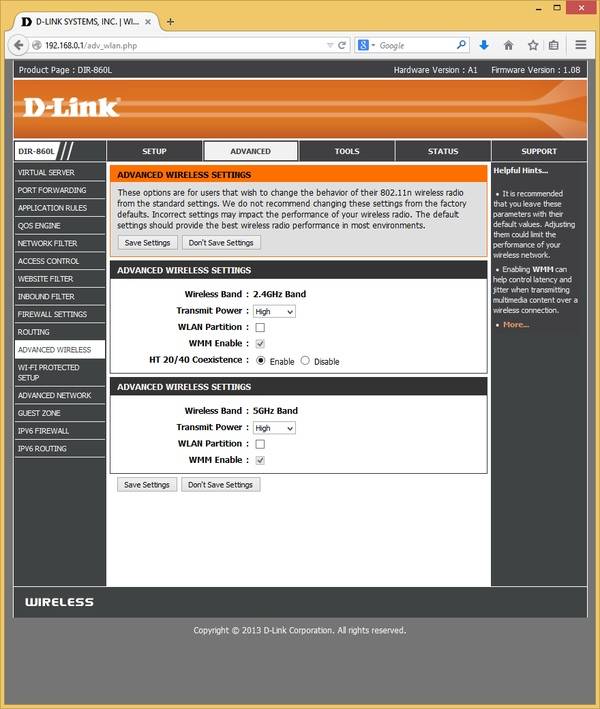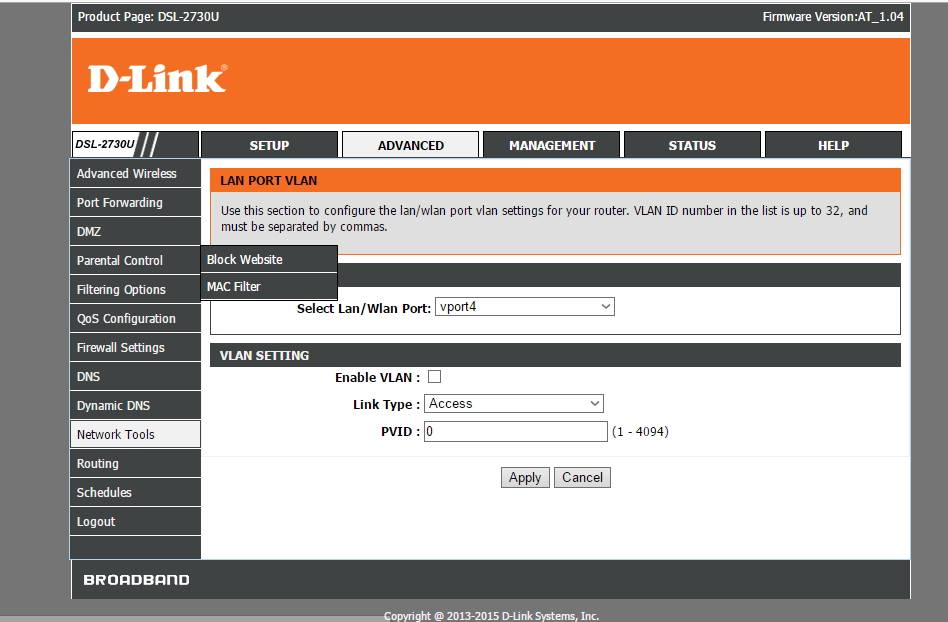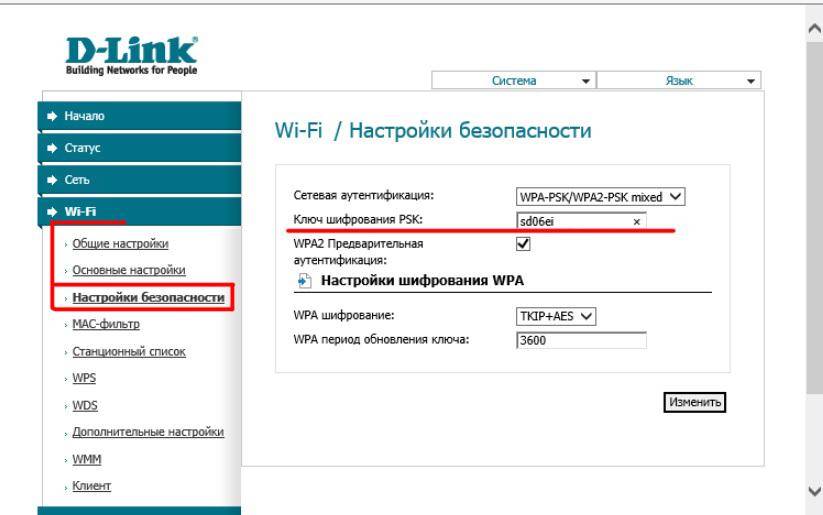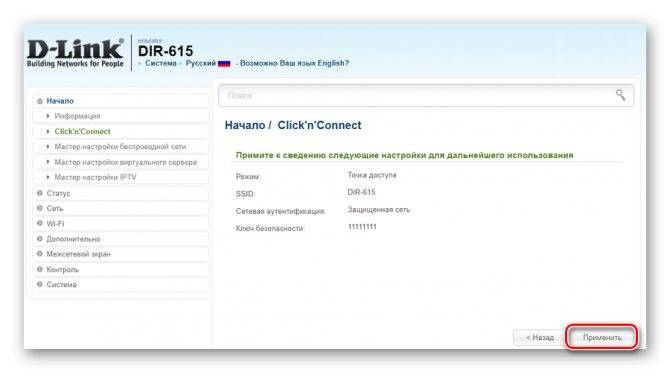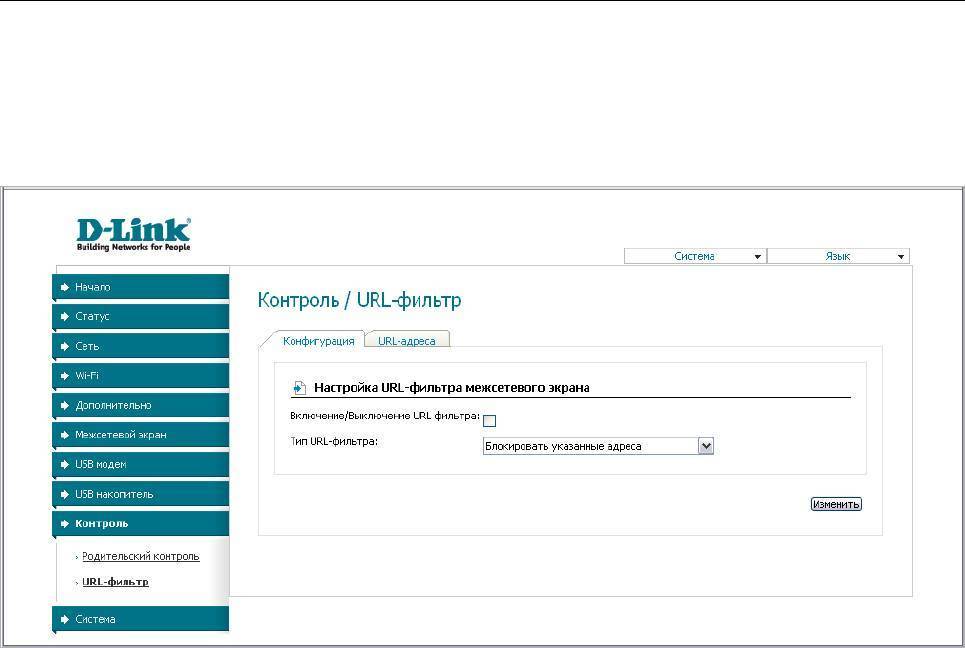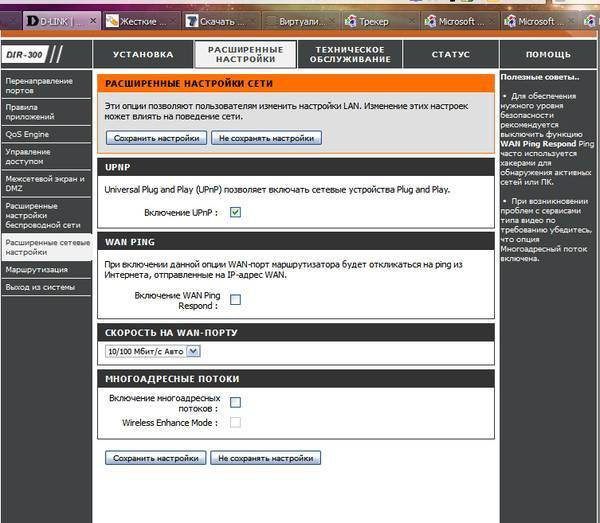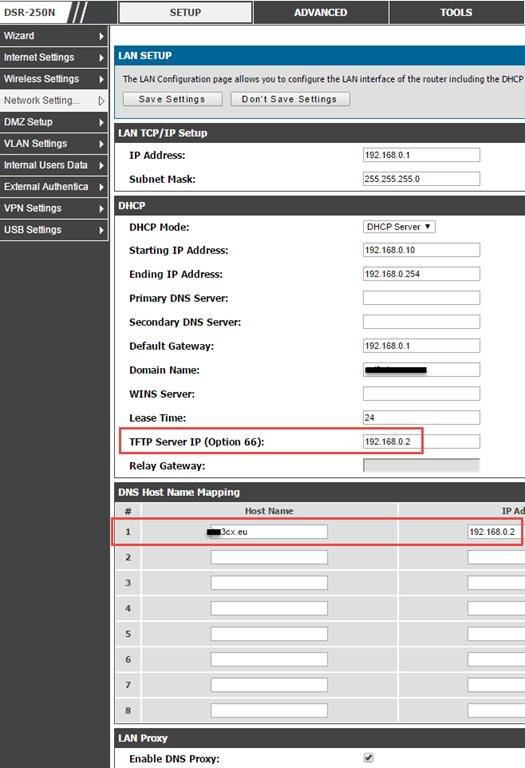Настройка брандмауэра на маршрутизаторе Asus
Давайте же разберемся, как вручную заблокировать сайты на роутере Asus. Настройка брандмауэра делится на несколько этапов. Собственно, после захода в админке маршрутизатора в раздел «Брандмауэр», нас ждет несколько вкладок.
Фильтр URL-адресов Asus
Во-первых, это ограничение доступа к каким-то определенным ресурсам в интернете. В разделе «Фильтр URL адресов» можно добавить адреса таких сайтов, к которым вы хотите запретить доступ.
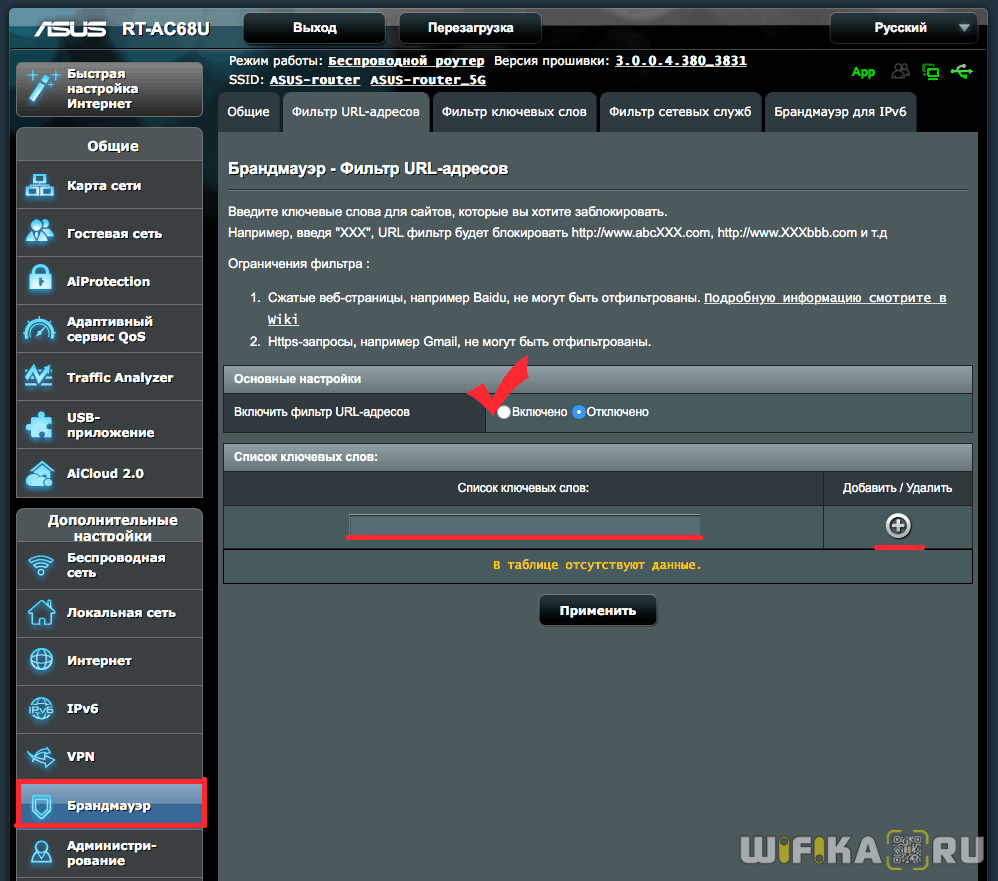
Здесь мы сначала ставим флажок на включение фильтра, а потом вписываем не URL целиком, а лишь ключевое слово. Например «XXX». И все адреса, содержащие это слово, попадут под фильтр, то есть заблокируются сайты типа «www.xxx18.rу», «www.russianxxx.соm» и так далее. Условий для блокировки можно задать несколько. После этого жмем на плюсик и применяем параметры.
Фильтр ключевых слов
Следующая вкладка — это немного расширенный вариант блокировки веб-контента. Функция фильтра ключевых слов дает возможность отфильтровать все сайты, где запрещенные слова встречается вообще хоть раз в контенте на странице, а не только в адресе. Остальное работает точно так же.
Фильтр сетевых служб Asus
Последняя вкладка в разделе защиты роутера — «Фильтр сетевых служб» — отвечает за полную блокировку интернета или каких-то приложений, работающих через определенные порты. Можно даже настроить расписание по дням и часам, по которому они будут блокироваться. Чтобы заблокировать работу интернета необходимо прописать в качестве назначения порт «80».
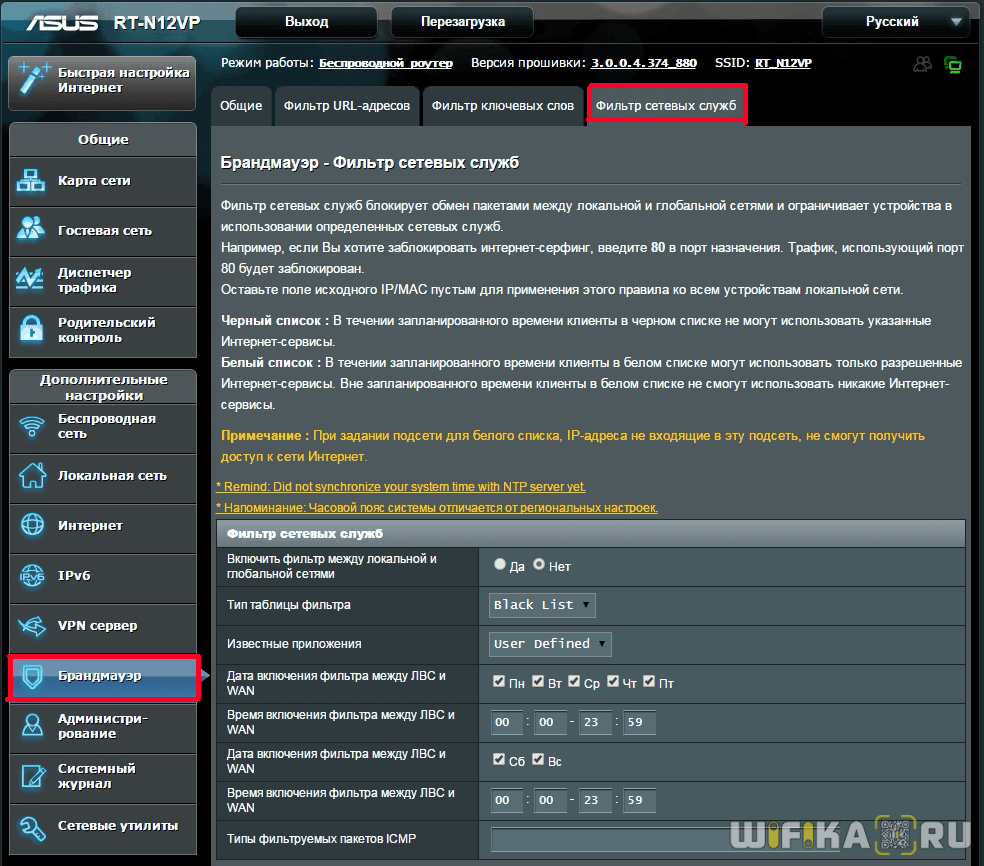
Кроме ручных настроек, в некоторых моделях Асус есть встроенная функция блокировки сайтов через Яндекс DNS — о нем читайте в специальной статье.
Блокируем социальные сети через маршрутизатор Tp-Link
Что бы заблокировать нужные нам социальные сети, или просто сайты, нужно для начала зайти в панель управления маршрутизатором.
Все как обычно: подключаемся к маршрутизатору, открываем браузер и в адресной строке набираем адрес 192.168.1.1, или 192.168.0.1.
Откроется окно с запросом логина и пароля. По умолчанию, в Tp-Link, это admin и admin. Но, если вы уже меняли пароль на доступ к настройкам роутера, то нужно ввести установленные вами данные. Если логин и пароль по умолчанию не подходят, то придется делать сброс настроек к заводским, и настраивать роутер заново.
Вводим логин и пароль и входим в настройки.
Создаем список сайтов для блокировки
В панели управления переходим на вкладку Access Control (Контроль доступа) – Target (Цель). Мы сначала создадим список социальных сетей (или обычных сайтов), к которым хотим закрыть доступ, а затем, сможем применить это правило к любым устройствам.
Нажмите на кнопку Add New.. (Добавить…).
Напротив пункта Mode выбираем Domain Name (это значит, что блокировать ресурсы мы будем не по IP адресу, а по домену).
В пункте Target Description нужно указать любое описание для правила, на английском. Пишем там что-то типа “blocking vk”.
В полях Domain Name указываем адреса сайтов, к которым хотим запретить доступ (адреса указываем без http://).
Отлично, список сайтов у нас готов. Вы можете создать несколько таких правил. Так же, их можно редактировать, или удалять.
Добавляем устройство, для которого нужно заблокировать доступ
Переходим на вкладку Access Control (Контроль доступа) – Host (Узел) и нажимаем на кнопку Add New.. (Добавить…).
Если устройство подключается к этому роутеру, то это значит, что ему присвоен IP адрес. А если присвоен IP адрес, то можно и заблокировать по IP. Но, лучше всего, блокировать по MAC адресу, так как IP скорее всего динамический, и при каждом подключении меняется (хотя, можно и закрепить и статический).
Значит, в поле Mode (Режим) выбираем MAC Address (MAC-адрес).
В поле Host Description (Имя узла), нужно указать какое-то понятное название. Например, “blocking_PC1”. Главное, что бы вы понимали, к какому устройству относится это правило.
И самое главное, в поле MAC Address (MAC-адрес) нужно указать MAC адрес устройства, к которому вы хотите применить созданное выше правило, проще говоря, заблокировать социальные сети и прочие сайты.
Скорее всего, у вас возникнет вопрос, как узнать этот MAC адрес.
Если устройство уже подключено к этому роутеру, то его можно посмотреть на вкладке DHCP – DHCP Clients List (Список клиентов DHCP).
Просто скопируйте MAC адрес нужного устройства и вставьте его в поле.
Так же, MAC адрес можно посмотреть в настройках устройства (если это мобильное устройство).
В Android: Настройки – О телефоне – Состояние (на разных устройствах может отличатся, но примерно так).
Windows Phone: Настройки – Сведения об устройстве – Сведения и там ищите MAC адрес.
На компьютере немного сложнее, об этом я напишу в отдельной статье.
Значит так, указываем адрес нужного нам компьютера (или мобильного устройства) в поле MAC Address и нажимаем на кнопку Save (Сохранить).
Список для блокировки у нас создан, устройство так же добавлено. Вы конечно же можете добавить несколько устройств, редактировать их, или удалять.
Нам осталось только соединить все это.
Включаем блокировку сайтов на роутере Tp-Link
Заходим в пункт Access Control (Контроль доступа) – Rule (Правило).
Ставим галочку возле пункта Enable Internet Access Control (Включить управление контролем доступа к Интернет).
Ниже, так и оставляем пункт Denythe packets specified… (Запретить пакетам, не указанным…).
Нажимаем на кнопку Save (Сохранить).
Дальше, нажмите на Add New.. (Добавить…).
Поле Rule Name, в нем нужно указать любое имя для данного правила. Желательно, понятное название.
В поле Host выбираем нужный нам компьютер, который мы уже добавили.
В Target выбираем список сайтов для блокировки, который мы так же добавили.
Дальше, все оставляем как есть. Там еще можно настроить блокировку по времени, если нужно.
Нажимаем Save.
Все, правило создано. Можно создать много подобных правил. Редактировать их, отключать и удалять.
Все настройки будут задействованы даже без перезагрузки маршрутизатора. Сайты, которые вы заблокировали на определенном устройстве, уже не будут отрываться, пока вы не отключите, или не удалите правило в настройках.
Еще один момент, если вы заблокируете скажем vk.com, то мобильная версия m.vk.com так же не будет работать.
154
Сергей
Советы по настройке роутеров (общие)
Настройка роутера D-Link для Билайн, Ростелеком или другого интернет провайдера
На следующем шаге настройки роутера D-Link нужно выбрать тип своего подключения к интернету. Здесь просто фантастически много различных вариантов — честно говоря, я такого количество еще ни на одной модели не видел, найдется на любой случай.
То, какой именно тип интернета у вас, нужно узнавать у провайдера. Но в вашем договоре на оказание услуг должно быть все прописано — тип соединения и данные для доступа.
L2TP
Чтобы настроить роутер D-Link DIR-300 для Билайн (DIR-615, DIR-620, DIR-320 или любую другую модель), нужно будет выбрать L2TP — именно эту технологию использует Beeline. При этом надо будет указать сервер для подключения, логин и пароль, предоставленные провайдером.
Если ваш тип PPPoE, то требуются логин и пароль — этот тип часто использует Ростелеком
Static IP
Если Статический IP — то, IP адрес, маска, шлюз и DNS сервера
Ваше мнение – WiFi вреден?
Да
24.13%
Нет
75.87%
Проголосовало: 10266
3G/4G
Если интернет идет через мобильный модем (в случае наличия у роутера USB порта), то выбираем 3G или LTE. Для 3G нужно будет узнать номера дозвона до оператора, но настройки для всех основных операторов уже вшиты в базу, о которой я говорил выше.
Вводим данные для установки связи с интернетом
И подтверждаем
После этого еще раз сверяем информацию и жмем на кнопку «Применить»
Роутер должен установиться интернет, который D-Link сразу же начнет подавать на основной компьютер.
Ручная настройка
В отличие от быстрой настройки, ручное конфигурирование позволяет учесть особенности подключаемых устройств и соседних сетей, что позволяет улучшить показатели пропускной способности и качества приема.
Базовая ручная настройка Wi-Fi-сети для домашнего использования на DIR-300 выполняется в 2 этапа:
- Установка основных параметров сети;
- Настройка параметров безопасности.
Основные настройки
Главные параметры беспроводной сети расположены в панели управления роутером на вкладке «Wi-Fi – Основные настройки». Для перехода к данному пункту в «темно-сером» интерфейсе потребуется переключиться в расширенный режим.
Описание функций:
- Опция «Включить беспроводное соединение» управляет питанием точки доступа. Для того чтобы устройства могли использовать WiFi-подключение, галочка должна быть установлена.
- Отключение вещания вай-фай сети без деактивации радиомодуля может понадобиться при использовании DIR-300 в режиме клиента. Если убрать эту галочку в стандартном режиме, то беспроводная связь между роутером и всеми устройствами будет прервана.
- Параметры MBSSID и BSSID настраиваются, когда роутер используется для одновременного обслуживания нескольких беспроводных сетей. В домашних условиях такой сценарий маловероятен, а при наличии единственной сети данные параметры не могут быть изменены.
- Если установить галочку «Скрыть точку доступа», то имя WiFi-сети перестанет отображаться как на чужих устройствах, так и на доверенных. При этом роутер не прекратит вещание. Чтобы установить подключение нового клиента, потребуется ввести имя SSID вручную. Данная функция реализована в D-Link DIR-300 для обеспечения безопасности.
- Подбор канала можно доверить прошивке маршрутизатора, оставив значение «авто», но автоматическая настройка не всегда адекватна, что часто приводит к падению беспроводной скорости роутера. Чтобы выбрать вручную правильный канал, необходимо оценить работу соседских Wi-Fi-сетей. В «светлом» air-интерфейсе D-Link DIR-300 при выборе выпадает гистограмма, показывающая загруженность каналов.
Чем меньше загружен канал, тем выше пропускная способность, а значит, и беспроводная скорость передачи. Для более подробного изучения ситуации можно воспользоваться одной из бесплатных программ, например, WiFi-Analyzer.
- Наличие опции выбора региона связано с различным набором каналов, разрешенных к использованию в разных странах. Если роутер и принимающий вай-фай адаптер будут иметь разные региональные настройки, то устройства могут не увидеть друг друга.
- Беспроводной режим. Теоретически, предустановленный режим «802.11bgn mixed» хорош тем, что обеспечивает совместимость и одновременную работу как современных, так и устаревших устройств. Однако подключение к роутеру девайса, работающего по старому стандарту 802.11g, вызовет снижение пропускной способности и для остальных WiFi-устройств. Таким образом, чтобы предотвратить урезание скорости из-за обратной совместимости, нужно настроить режим N, а оборудование, которое не поддерживают новую спецификацию N – подключать к D-Link DIR-300 через Ethernet.
- Параметр «Максимальное количество клиентов» позволяет ограничить количество одновременных беспроводных подключений.
Способы блокировки сайта на компьютере — через браузер, wifi роутер, системные файлы Windows
Для начала перечислю основные способы, с помощью которых можно запретить доступ к любому «плохому» сайту, чтобы он не открывался в браузере на компьютере или ноутбуке. Например, Youtube, Facebook, Instagram, ВКонтакте, Одноклассники…
- Заблокировать сайт в самом браузере — Yandex, Google Chrome, Opera, Mozilla Firefox или каком-либо другом.
- Запретить доступ к странице в служебном файле hosts, находящемся в одной из системных папок Windows.
- Ограничить посещение любого веб-ресурса через роутер сразу всем или для определенного устройства в локальной сети.
Компьютерный браузер для Windows
Жмем на кнопку «Установить» и подтверждаем свое действие
После инсталляции соглашаемся с правилами использования
И далее добавляем нежелательные адреса сайтов знакомств, мошенников или для взрослых в список заблокированных в браузере. Также в офисах часто ограничивают доступ к соцсетям Фейсбук, Одноклассникам, Ютуб, ВКонтакте, Инстаграм и другим популярным ресурсом, которые отнимают время от работы.
Также данный список можно поменять на белый. То есть наоборот, к сайтам в нем будет разрешен доступ с компьютера, а остальные будут заблокированы для посещения.
После того, как вы попытаетесь зайти в браузере на заблокированный сайт, то на экране компьютера отобразится вот такая картинка
Для того, чтобы защитить изменения списка без вашего ведома, нужно зайти в меню «Защита паролем».
Здесь доступны следующие настройки:
Защитить паролем доступ к изменению параметров расширения для браузера
Требовать пароль при посещении заблокированных на компьютере сайтов
Добавить дополнительный шаг для разблокировки страницы
Уведомлять по почте в случае попытки удаления расширения Block Site
Также можно настроить фильтр блокировки сайтов на компьютере по содержанию на их страницах определенных слов
И еще один режим — «Рабочий», который позволяет установить расписание по времени, в какие именно дни и часы будет осуществляться блокировка доступа к выбранным сайтам в браузере.
Видео инструкция
Блокировка сайтов в системе Windows через Hosts
Еще один способ заблокировать от детей сайт на компьютере — прописать его адрес в системном файле «hosts». Для этого заходим через проводник на диск «С» и открываем папку
«Windows».
Далее открываем вложенные папки «System32\drivers\etc»
Ваше мнение – WiFi вреден?
Да
24.15%
Нет
75.85%
Проголосовало: 10290
И находим файл «hosts». Для того, чтобы его открыть, кликаем по названию правой кнопкой мыши и заходим в раздел «Открыть с помощью»
Здесь выбираем программу «Блокнот»
Делаем в данном файле запись следующего вида
127.0.0.1 — это локальный IP адрес в системе Windows, который выдает ошибку о недоступности сайта для просмотра. После него через пробел идеи адрес сайта, типа «vk.com», «ok.ru», «fb.com» и так далее. Каждый отдельный сайт пишем с новой строки
После чего сохраняем изменения.
Если сохранить файл не удается из-за ошибки разрешения на внесение изменений, то прочитайте нашу отдельную статью, как обойти эту блокировку.
В результате проделанной нами работы при попытке войти на «плохой» сайт получаем вот такую пустую страницу с ошибкой
Видео про hosts
DNS сервисы
Еще одна возможность ограничить компьютер своих детей от посещения нежелательных ресурсов в интернете — использовать так называемые DNS сервисы. У нас на сайте есть подробная статья про Yandex DNS. Если вас интересует, то можете ознакомиться с данным способом подробно именно там.
Если коротко, то в подобных сервисах есть несколько уровней доступа к тем или иным сайтам. Для защиты от мошенников или входа на сайты для взрослых можно использовать один из предложенных DNS адресов, которые необходимо указать в Windows в сетевых настройках своего сетевого адаптера. И все подобные опасные страницы будут ограничиваться для посещения еще на стороне Яндекса.
Как заблокировать устройство (Wi-Fi-клиента) на роутере по MAC-адресу?
В этой статье я расскажу о блокировке Wi-Fi клиентов, которые подключены к роутеру. Проще говоря, покажу как по MAC-адресу заблокировать подключено устройство в настройках вашего роутера. Или же заблокировать абсолютно все устройства, и разрешить подключаться только некоторым. Не странно, что статья по блокировке доступа к сайтам через роутер Tp-Link пользуется большой популярностью. Не редко приходится ограничивать доступ к интернету через роутер для какого-то устройства, или же полностью его блокировать.
Подробно рассмотрим блокировку устройств по MAC-адресам на роутерах Asus, Tp-Link, D-link и Zyxel. В них эта функция реализована, правда у каждого производителя по-своему. Но ничего страшного, там не сложно разобраться. Главное, у вас должен быть доступ к настройкам роутера. Не буду здесь расписывать для чего может пригодится такая блокировка, вариантов на самом деле очень много. Кстати, можно запретить подключаться к своему Wi-Fi абсолютно любому устройству: смартфону, планшету, ноутбуку и т. д.
Как правило, есть два способа, которыми можно заблокировать Wi-Fi клиентов:
- Заблокировать абсолютно все устройства, никто не сможет подключаться к вашему роутеру, и разрешить только необходимые устройства (MAC-адреса устройств) . Этот способ отлично подходит для дополнительной защиты Wi-Fi сети. В паре с хорошим паролем, такая блокировка сделает вашу беспроводную сеть очень хорошо защищенной. Но, если вы часто подключаете новые устрйоства, то это не очень удобно, так как придется каждый раз прописывать их MAC-адреса.
- Ну и второй способ, который используют чаще всего, это блокировка определенных клиентов Wi-Fi сети. Например, у вас дома к роутеру подключается 10 устройств, и вы хотите одному из них заблокировать интернет (подключение) .
Давайте подробнее рассмотрим сам процесс на разных маршрутизаторах. Ищите ниже инструкцию для своего роутера, и следуйте инструкциям.
Настройка ADSL модема D-Link DSL 2540U
В последнее время практически все модемы настраиваются через Web-интерфейс, поэтому перед началом работы с модемом должна быть проведена настройка сетевой карты компьютера.
Для настройки данного модема Вам необходимо открыть любой браузер (Opera, Mozilla FireFox, Google Chrome, Internet Explorer и т.д.) рис.1
В открывшемся окне Вам необходимо перейти в адресную строку, которая располагается в верхней части программы, рис.2
Если у Вас в данной строке имеются символы, их необходимо удалить. Удалив все символы в адресной строке, мы приступаем к настройке модема.
Переде началом настройки важно знать что :
Модем имеет два режима работы : Router и Bridge .
Преимущества режима «Router» :
- вам не надо создавать дополнительное подключение
- интернет работает всегда и при включении ПК Вам необходимо всего лишь запустить браузер и открыть любую страницу
- в таком режиме , есть возможность подключения еще 3 ПК( зависит от кол-ва портов, которые расположены на задней стенке модема)
в случае возникновения проблемы, не будет выдаваться ошибка (678, 691, 720 и т.д.)
Преимущества режима «Bridge» :
- Вы можете контролировать подключение/отключение к интернету
- в случае возникновения проблемы будут выдаваться ошибки
- вам надо создавать дополнительное подключение
- интернет работает только при подключении «Высокоскоростного подключения» — ярлык.
- данный режим не дает возможность подключения дополнительных ПК
В данной инструкции модем D-Link DSL 2540U будет настроен в режиме «Router»
Прописываем в адресной строке следующий адрес: 192.168.1.1 и нажимаем клавишу «Enter» . После чего у Вас откроется страница «авторизация» рис.3
Вам необходимо будет прописать логин и пароль маленькими английскими буквами – admin . Далее у Вас откроется «Главная страница» рис.4 .
Далее нажимаем на вкладку «Сеть» расположенную слева, после чего появится таблица, для выполнения следующего шага нажимаем под таблицей кнопку «Добавить» .
Откроется страница «Сеть / Соединения» . Здесь Вам необходимо прописать следующие поля, отмеченные на рис.5, остальные оставить без изменения и внизу страницы нажать клавишу «Сохранить» .
. Значения VPI/VCI узнать в Службе технической поддержки, по телефону 062 или 450-062. «Тип соединения» выставить как PPPoE.
После того как Вы нажмете кнопку «Сохранить» перед Вами появится таблица, рис.6, здесь Вы увидите новую строку, это говорит о том ,что изменения были внесены, для принятия изменений нажмите кнопку «Сохранить» над таблицей, см. ниже.
Для того чтобы изменения вступили в силу, модем необходимо перезагрузить, рис.7
Модем автоматически перезагрузится, сохранив при этом настройки. Закройте страницу настройки модема после его перезагрузки и откройте любой сайт, например : www.esir.ru
Перед окончанием настройки модема , настоятельно рекомендуется проверить состояние DHCP, рис. 8
Источник
Как заблокировать Youtube на роутере Zyxel.
Настройка доступа к сайтам роутеров Zyxel также отличается от стандартной схемы. Для установки ограничений используется сторонний встроенный в прошивку сервис SkyDNS. Он дает возможность настраивать правила доступа к адресам сайтов, но имеет ряд ограничений, например, отсутствует возможность точечно настраивать для каждого устройства, подключенного к сети, запреты на посещение определенных страниц – эта услуга платная.
Зайдите в параметры устройства, набрав в адресной строке 192.168.1.1. Откройте параметр безопасности, в нем – SkyDNS. Для открытия этого раздела нужны ваш логин и пароль. После авторизации откройте параметр Фильтр. Здесь обозначаются группы сайтов или конкретные URL для блокировки – таким образом вы сможете разом закрыть доступ ко всем социальным сетям или сервисам для просмотров видео, нажав на соответствующие категории. В графе Домены уже можно заблокировать отдельный сайт – наберите в нем адрес ютуба и нажмите “Добавить” – после сохранения настроек вод на сайт будет заблокирован.
Родительский контроль через приложение TP-Link Tether
Те же самые функции реализованы в современных моделях ТП ЛИнк, которые поддерживают работу через приложение для смартфонов.
Находятся они в меню «Инструменты» в рубрике «Родительский контроль»
Для включения режима фильтрации активируем его соответствующим виртуальным тумблером, после чего жмем на «плюсик» для добавления устройства
Выбираем его «галочкой» из списка и жмем на ссылку «Далее»
Теперь нужно указать период, в который мы хотим ограничить доступ в интернет. Для этого жмем на «Добавить новое расписание»
Задаем часы и выбираем дни недели. После чего нажимаем на «Сохранить»
И еще раз на «Готово» для подтверждения
Наш компьютер появился списке фильтрации. Теперь можно нажать на «Ограничение контента», чтобы задать конкретный сайт, на который невозможно будет с него зайти.
У меня тут уже есть пара всем известных доменов.
Чтобы добавить новый, нужно опять же нажать на плюс и вписать адрес.
Я показал, как он работает родительский контроль на роутерах TP-Link — на мой взгляд, Фильтр по MAC адресам реализован вполне удобно и им можно пользоваться.
Настройка удалённого доступа на маршрутизаторе D-Link

Удалённый доступ к WEB-интерфейсу маршрутизатора необходим в случаях, когда требуется удалённое управление им, например, находясь вне дома (на работе или в другом городе) управлять домашним маршрутизатором, или специалистам технической поддержки удалённо помогать в устранении некоторых проблем своим клиентам. Для этого обязательно необходим работающий доступ маршрутизатора в сеть Интернет и исправное состояние самого маршрутизатора.
Ниже я поделюсь своими мыслями о том, что можно удалённо посмотреть или настроить на маршрутизаторе, а также расскажу, как включить и настроить удалённый доступ на последних двух версиях WEB-интерфейсов современных маршрутизаторов компании D-Link.
На мой взгляд, из того, что может показать маршрутизатор, удалённо посмотреть может быть интересно следующее:
- процент загрузки процессора;
- процент использования оперативной памяти;
- сетевую статистику по интерфейсам;
- сетевую статистику по портам;
- статистику выдачи адресов DHCP сервера;
- информацию по подключённым клиентам;
- информацию по подключённым беспроводным клиентам;
- таблицу маршрутизации;
- информацию по текущим загрузкам торрент-клиента;
- информацию о подключённых USB-накопителях;
- содержимое подключённых USB-накопителей встроенным файловым браузером;
- информацию о подключенном USB-модеме;
- журнал событий.
Также, по моему мнению, удалённо настроить на маршрутизаторе может потребоваться следующее:
- дополнительное WAN-соединение;
- настройки встроенных точек доступа;
- включить встроенный принт-сервер;
- настройки пользователей USB-накопителей;
- настройки Samba сервера;
- настройки FTP сервера;
- настройки DLNA сервера;
- настройки встроенного торрент-клиента (Transmission);
- настройки UPnP медиа-сервера (XUPNPD);
- настройки VLAN;
- настройки DNS;
- настройки портов;
- настройки полосы пропускания;
- настройки сегментации трафика;
- настройки переадресации;
- настройки DDNS;
- настройки маршрутизации;
- настройки клиента TR-069;
- настройки удалённого доступа;
- настройки UPnP IGD;
- настройки сервера UDPXY;
- настройки IGMP/ALG/Passthrough;
- настройки IPSec туннелей;
- настройки IP-фильтра;
- настройки виртуальных серверов (проброса портов);
- настройки DMZ;
- настройки MAC-фильтра;
- настройки URL-фильтра;
- настройки Яндекс.DNS;
- настройки telnet;
- настройки системного времени.
Ещё иногда очень удобно удалённо «пропинговать» какой-либо ресурс и провести трассировку маршрута – это также можно сделать с помощью маршрутизатора.
Если в маршрутизаторе установлена прошивка (Firmware) с WEB-интерфейсом Anweb, то для настройки удалённого доступа необходимо в меню слева в разделе «Дополнительно» выбрать пункт «Удалённый доступ». На открывшейся странице нажать синюю кнопку «ДОБАВИТЬ».
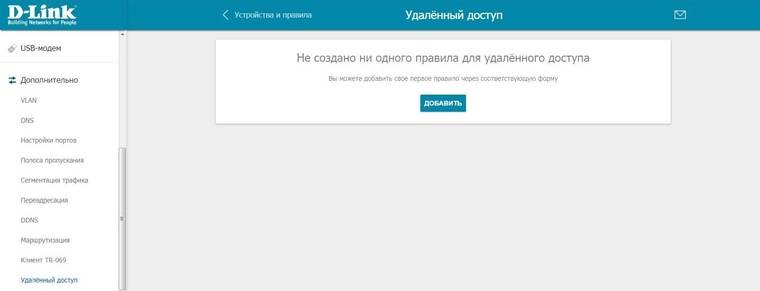
В открывшемся окне можно указать IP-адрес и маску подсети, с которых будет открыт доступ, или же активировать пункт «Открыть доступ с любого внешнего хоста». Также можно указать номер порта и тип протокола (в нашем случае HTTP). После сделанных изменений необходимо нажать кнопку «СОХРАНИТЬ».
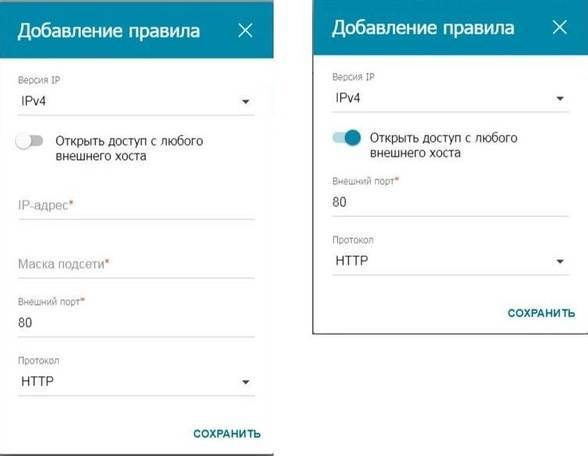
В итоге в таблице правил удалённого доступа появится новая строка. При необходимости можно добавить дополнительные правила удалённого доступа.

Если в маршрутизаторе установлена прошивка (Firmware) предыдущего поколения с WEB-интерфейсом Air, то для настройки удалённого доступа необходимо в меню слева в разделе «Дополнительно» выбрать пункт «Удалённый доступ к устройству». На открывшейся странице нажать кнопку «Добавить».

В открывшемся окне можно указать IP-адрес и маску сети, с которых будет открыт доступ, или же поставить «галочку» у пункта «Открыть доступ с любого внешнего хоста:». Также можно указать номер внешнего порта и тип протокола (в нашем случае HTTP). После сделанных изменений необходимо нажать кнопку «Применить».
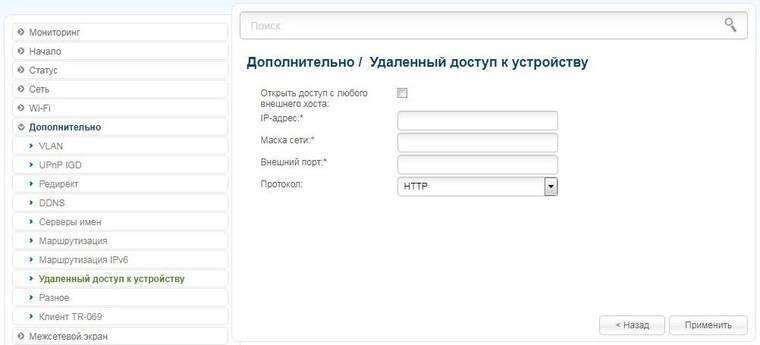
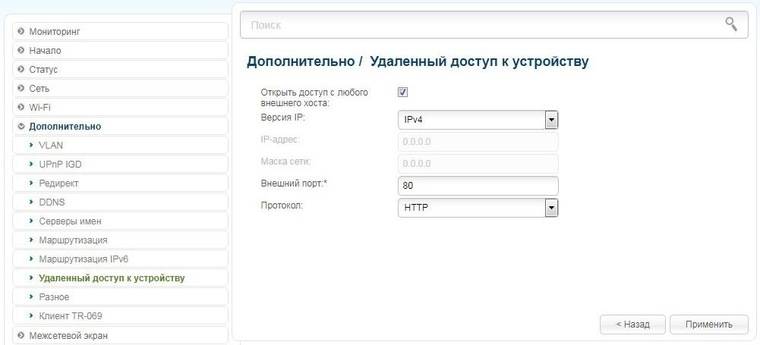
В итоге в таблице правил удалённого доступа появится новая строка. При необходимости можно добавить дополнительные правила удалённого доступа.
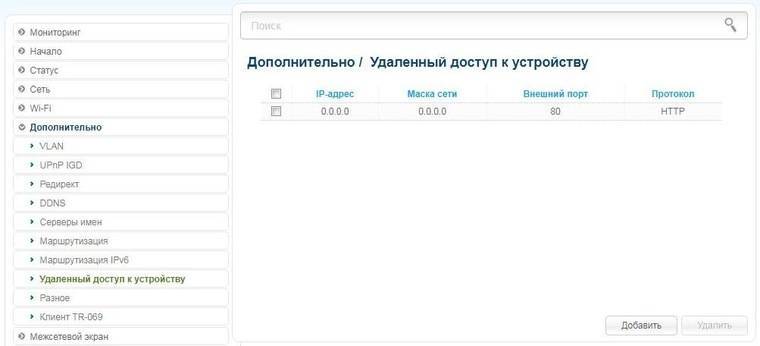
Таким образом, настройка удалённого доступа в маршрутизаторах D-Link проста, понятна и доступна для повторения всем желающим.
источник
Блокировка сайта в роутере D-Link
После того как Вы перешли в интерфейс роутера нажмите на “Advanced” –> “Filter”.

Далее установите селектор напротив пункта “Domain Blocking”. Именно он отвечает за блокировку сайтов.
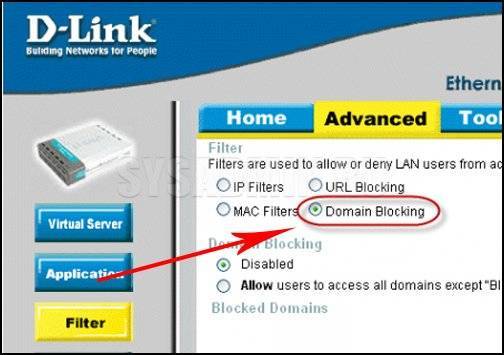
После этого нужно установить селектор напротив “Allow users to access all domains except “Blocked Domains”. В специальном окне пропишите все сайты, которые необходимо заблокировать, и нажмите “Apply”. При этом не забывайте, что один и тот же сайт может быть доступен по нескольким адресам. Если Вы хотите полностью заблокировать сайт, занесите все адреса в список блокируемых.
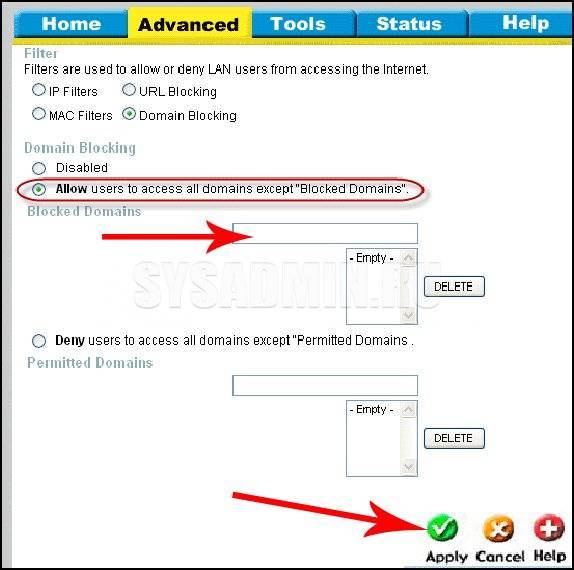
Ваш роутер перезагрузится после чего сайт, который мы хотим запретить, появится в окошке “Blocked Domains”.
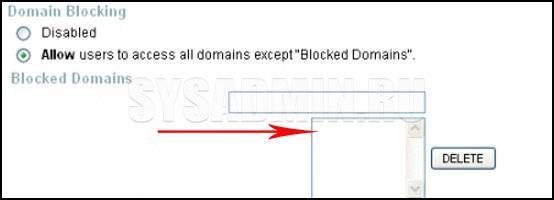
Теперь, при попытке перехода на заблокированный сайт, в браузере будет появляться ошибка.
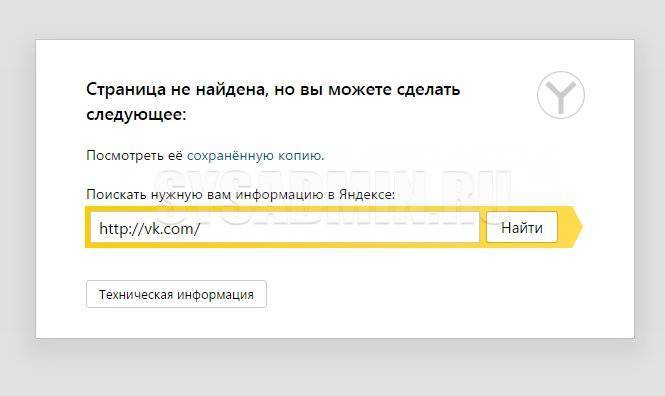
Если Вы захотите снять запрет на посещение сайта, то выделите нужный сайт в окошке “Blocked Domains” и нажмите на кнопку “Delete”.
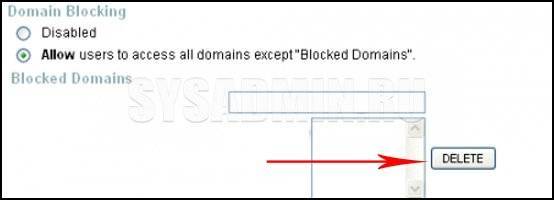
Как видите, заблокировать сайт с помощью роутера D-Link достаточно просто. Теперь рассмотрим схему блокировки на других роутерах.
Вывод
Роутер Dir-615S – это недорогое устройство с базовым функционалом, подходящее для нетребовательных пользователей. Для установки необходимых параметров существует простой и удобный встроенный интерфейс на двух языках. Dir-615S прост в использовании, в нем реализованы различные функции для беспроводного интернета.
Плюсы
Роутеру присущи следующие достоинства:
- Качественный корпус.
- Простота применения.
- Наличие «Яндекс.DNS».
- Быстрая настройка.
- Цена.
- Подключение до 100 Мбит/с.
- Возможность крепления на стену.
Минусы
Отмечаются следующие недостатки:
- Глянцевая поверхность подвержена накоплению пыли и появлению царапин.
- Длина сетевого кабеля всего 60 см.
- Несъемные антенны.
- Малый функционал.
- Отсутствие USB-портов.
- Отсутствие одновременной работы в двух диапазонах.