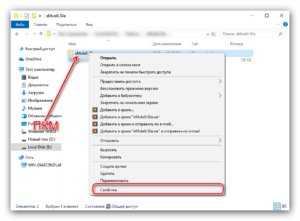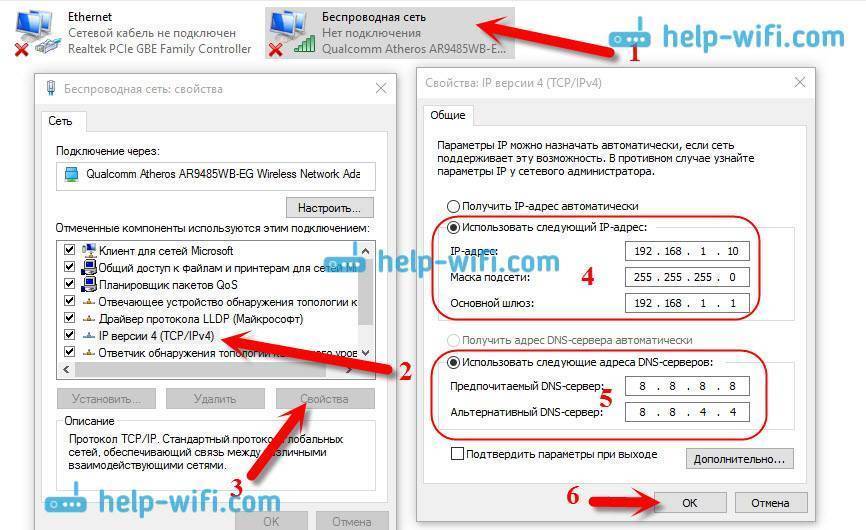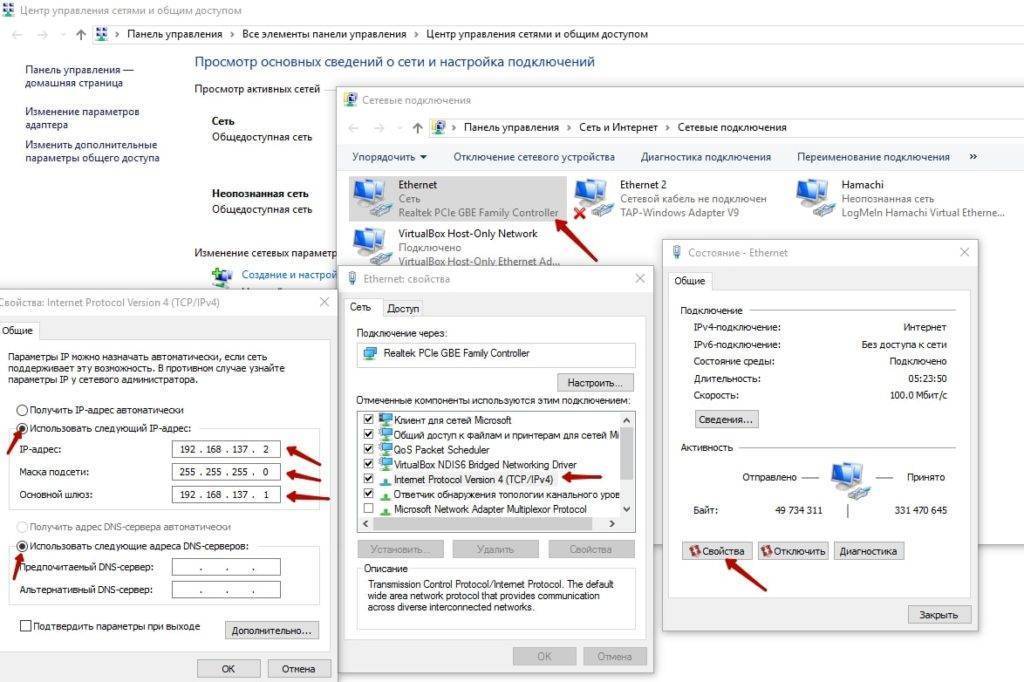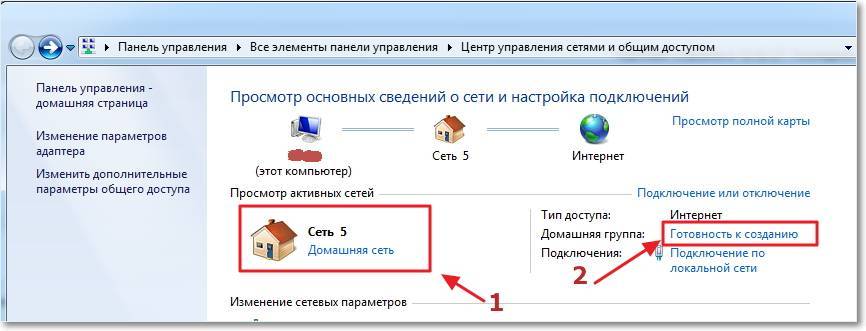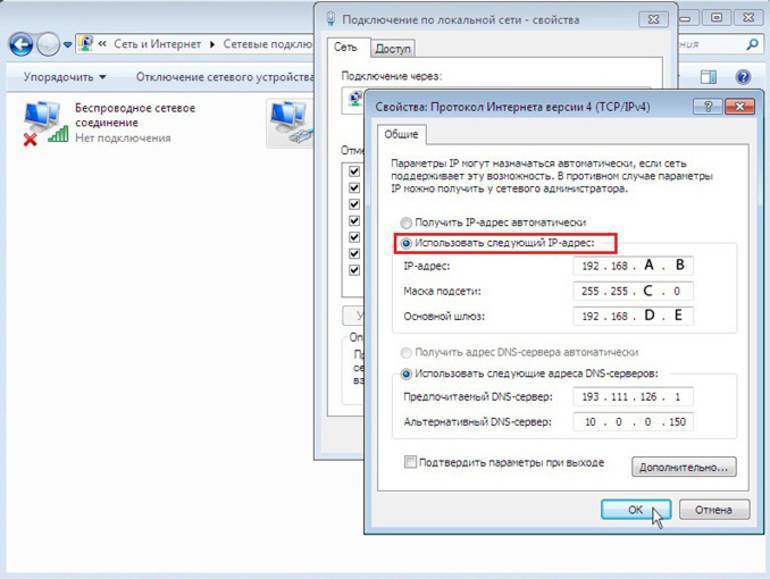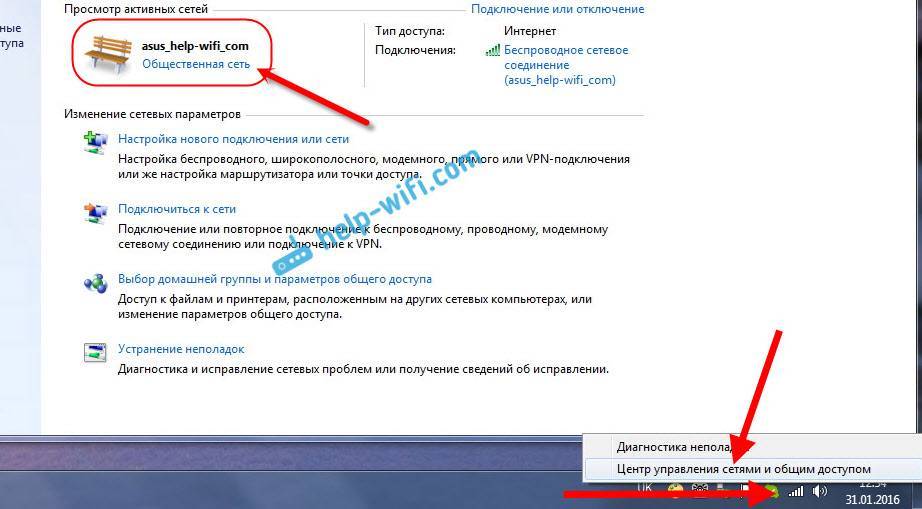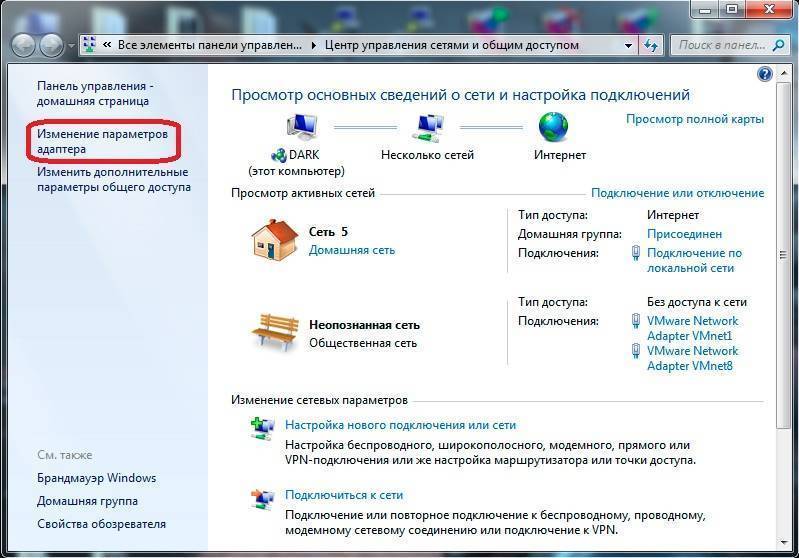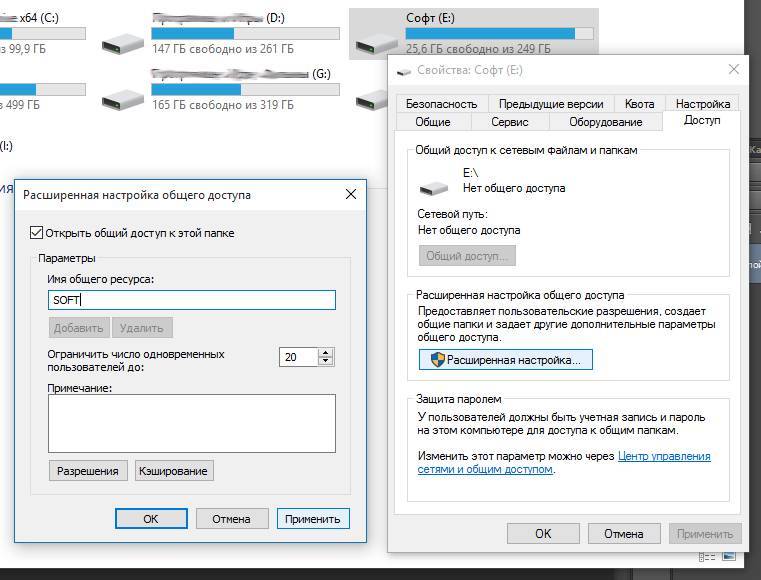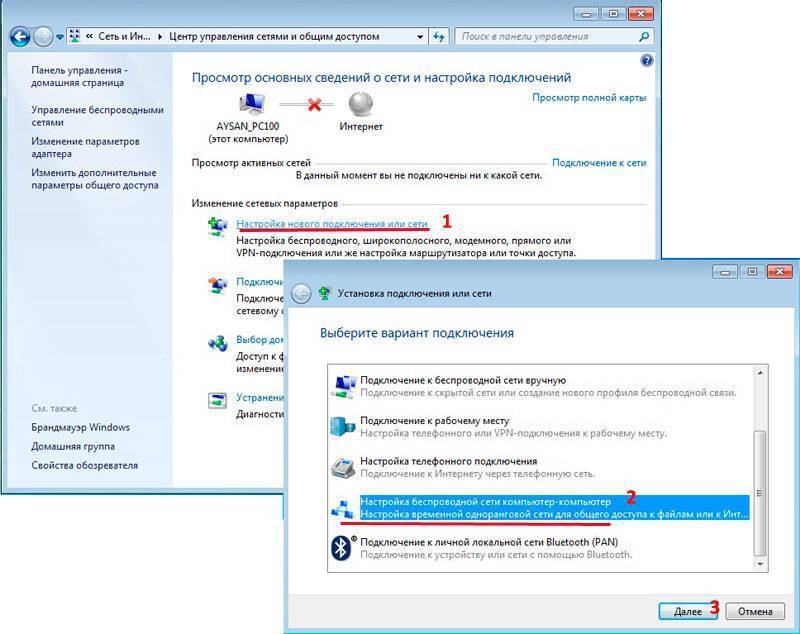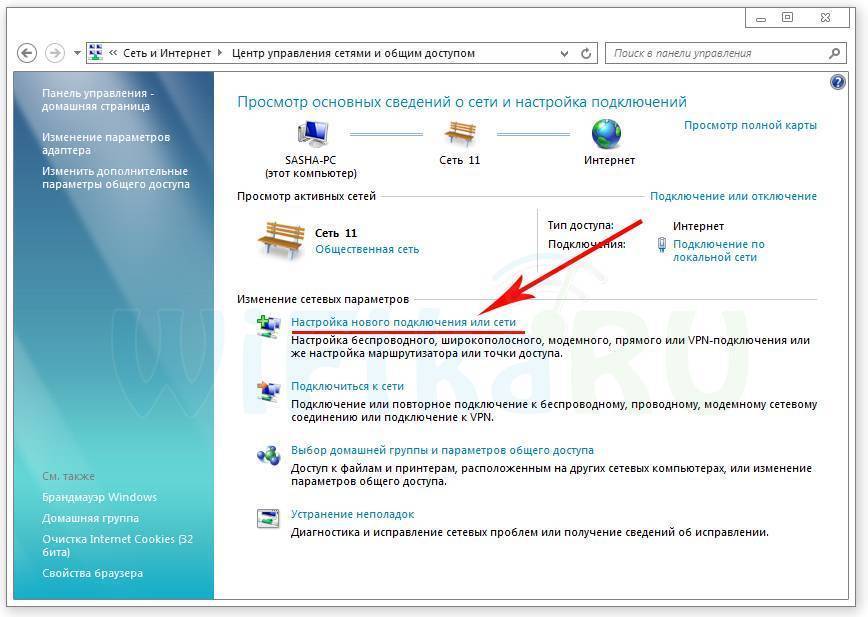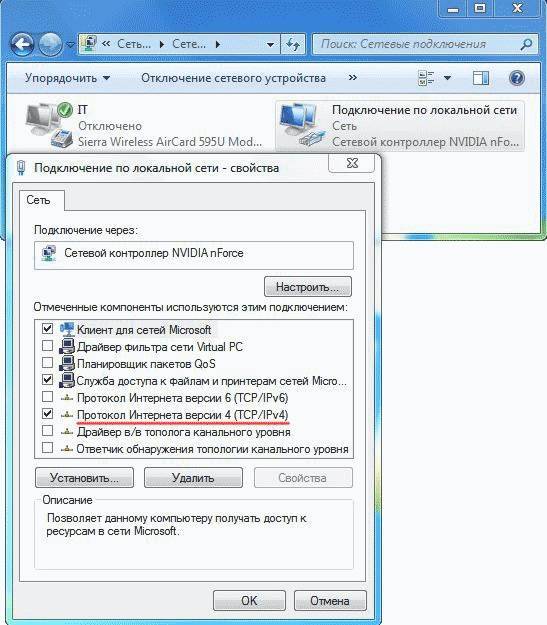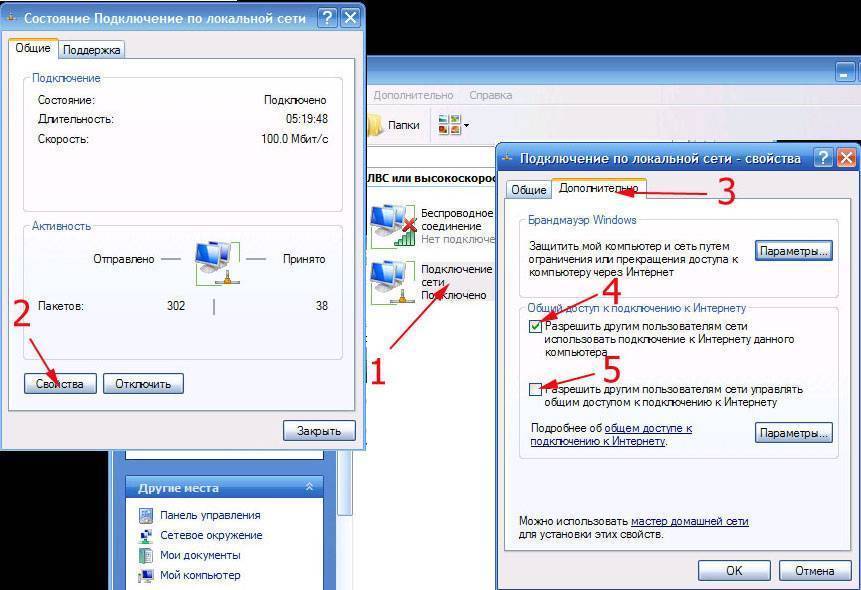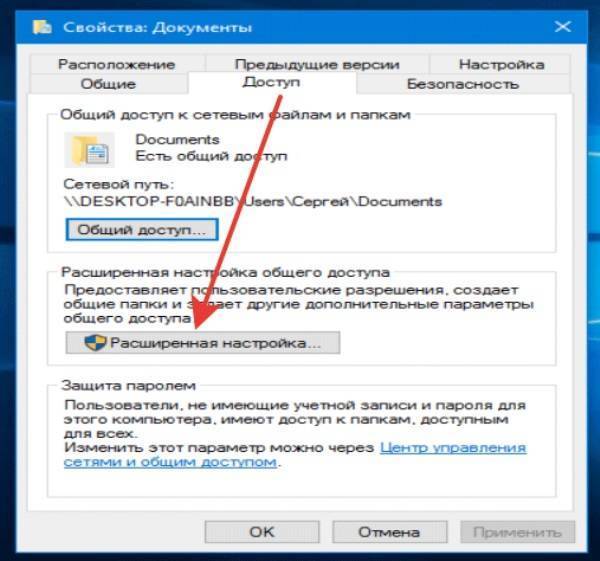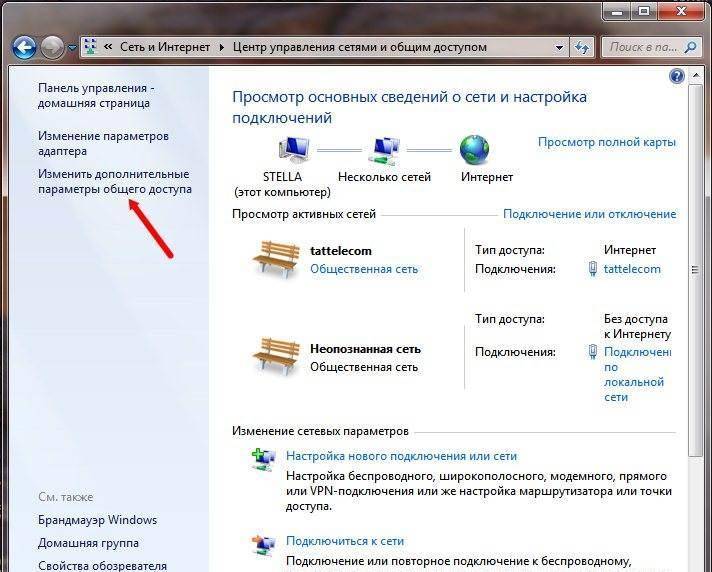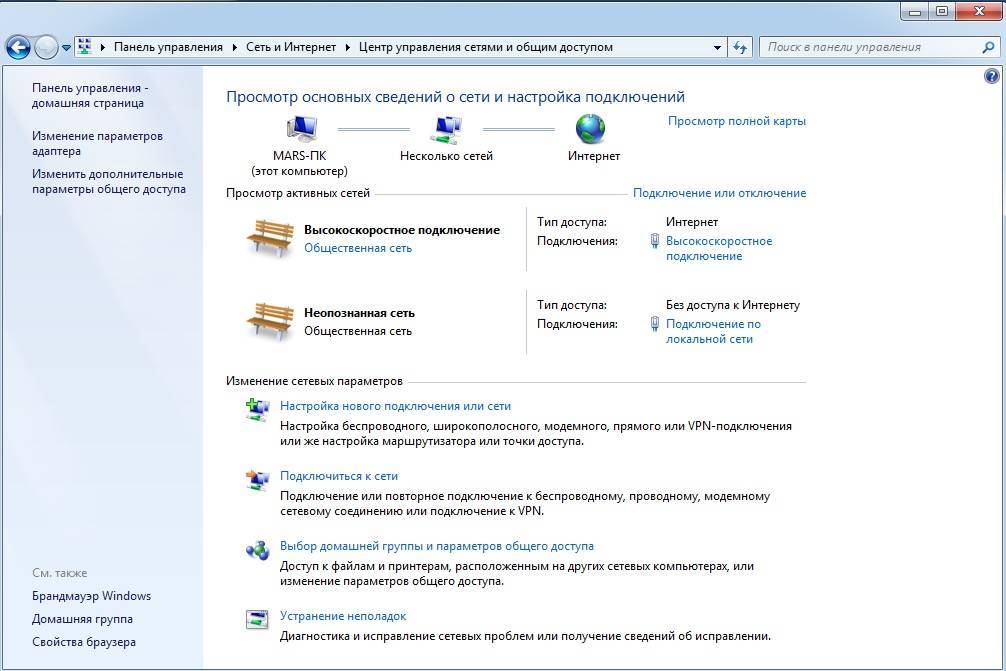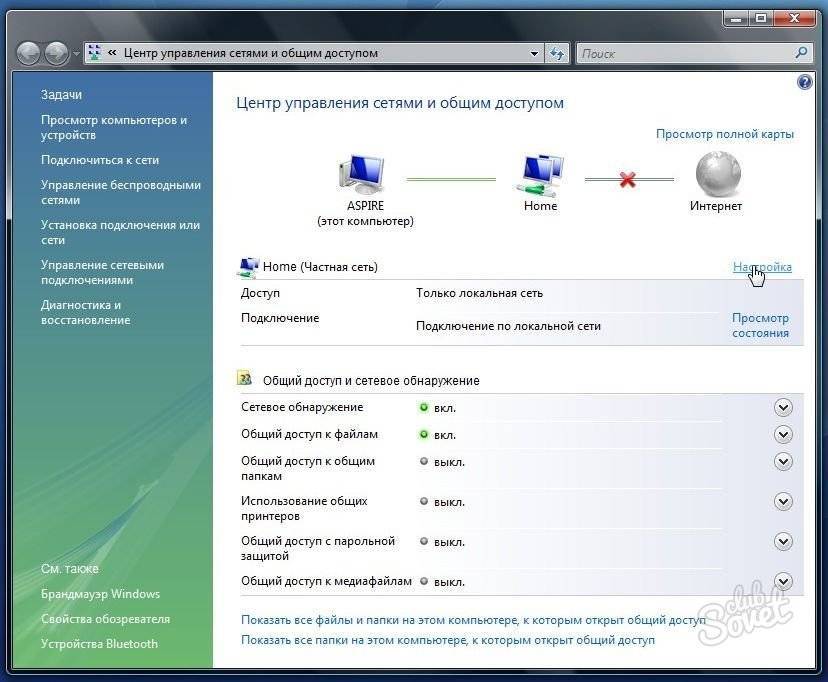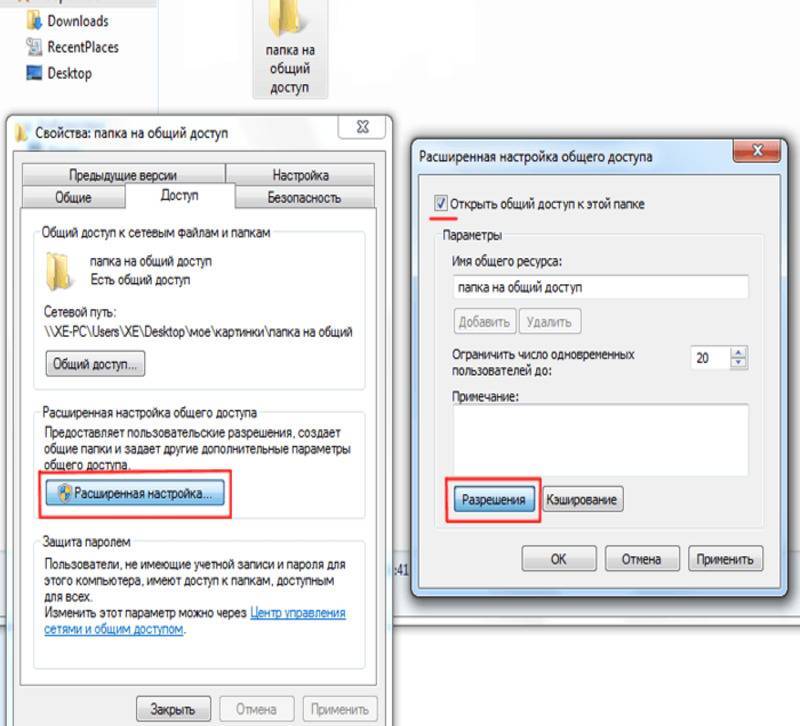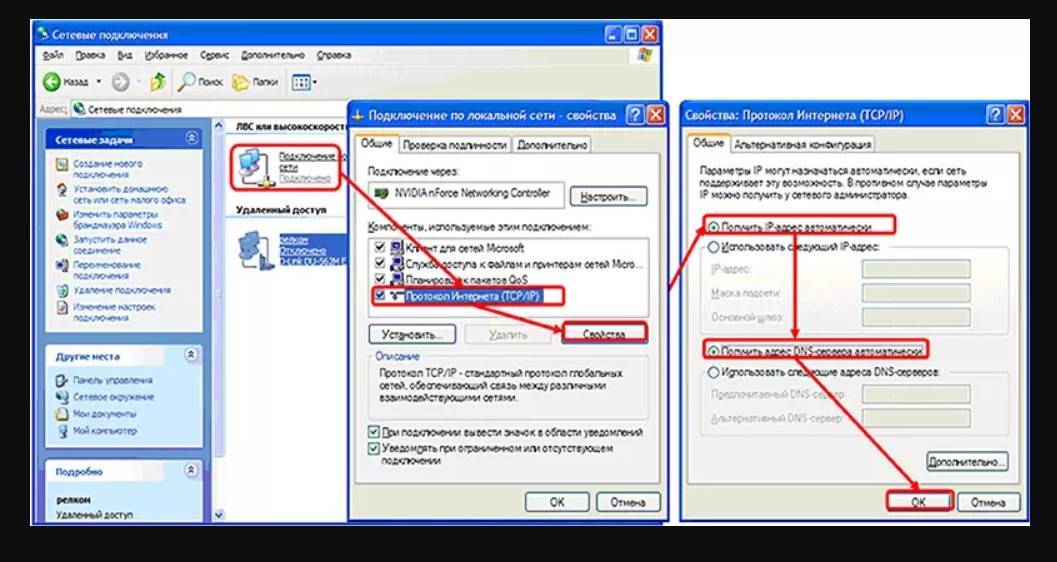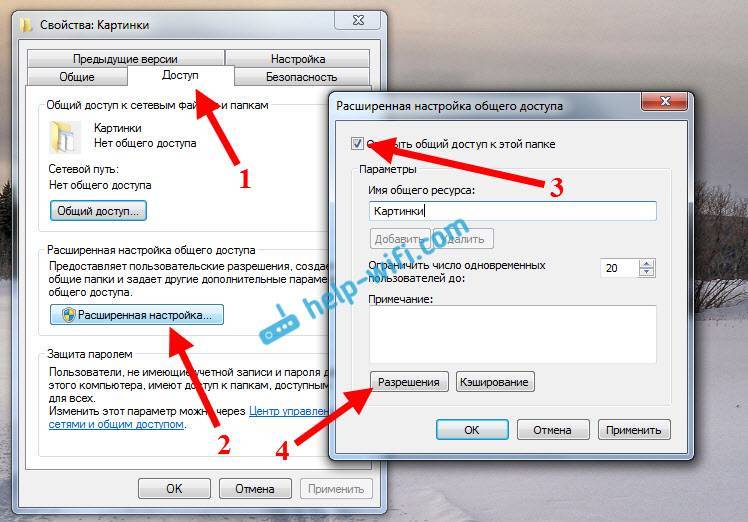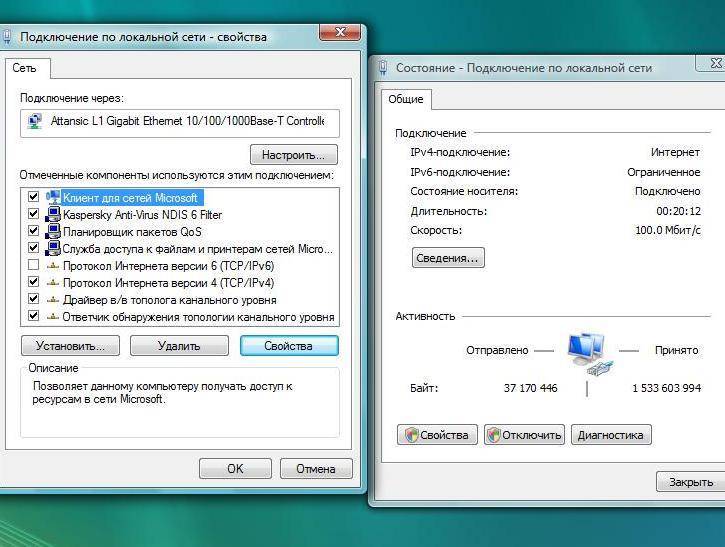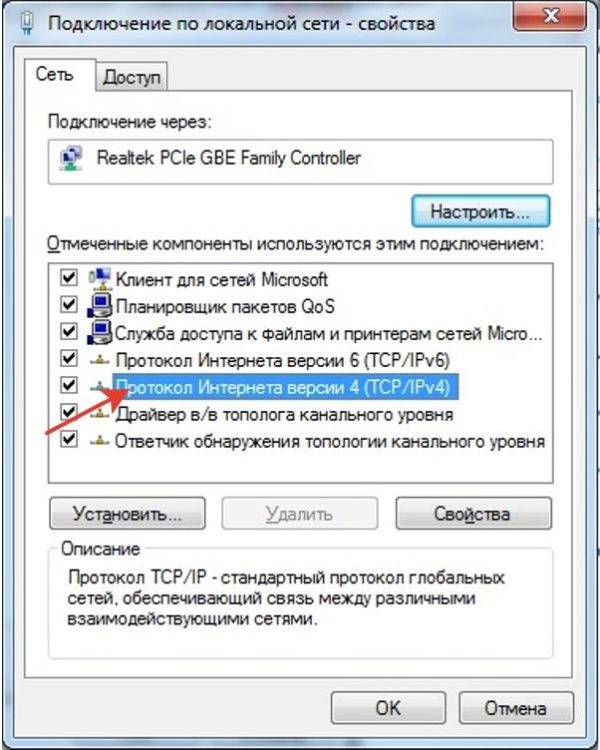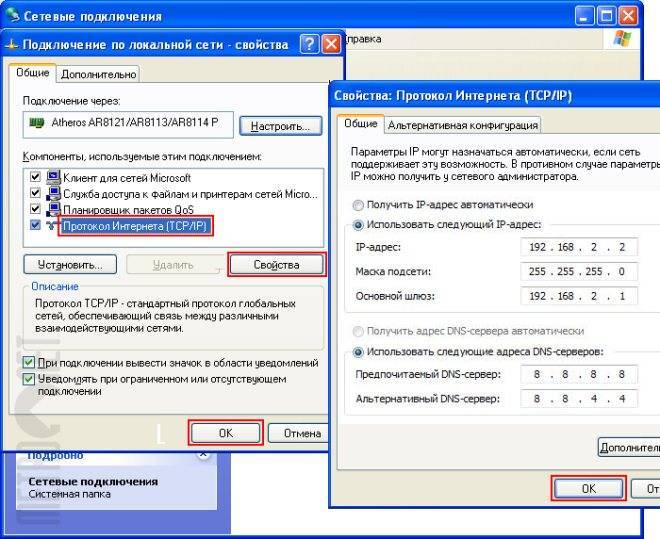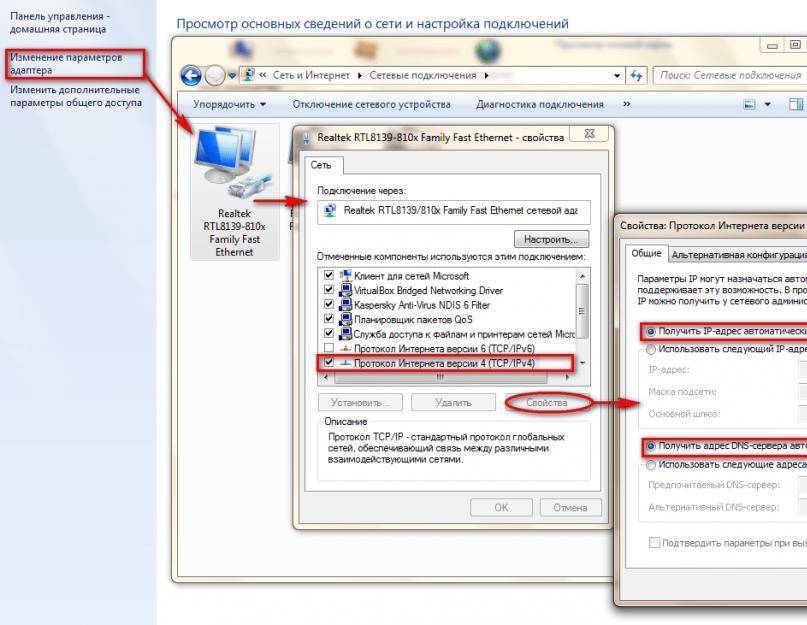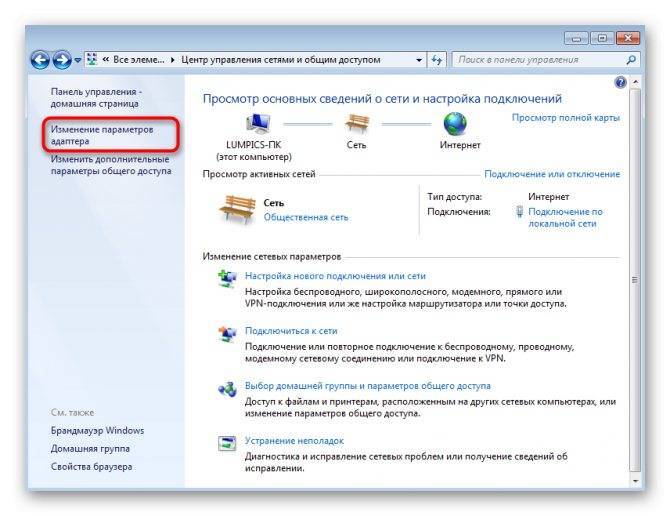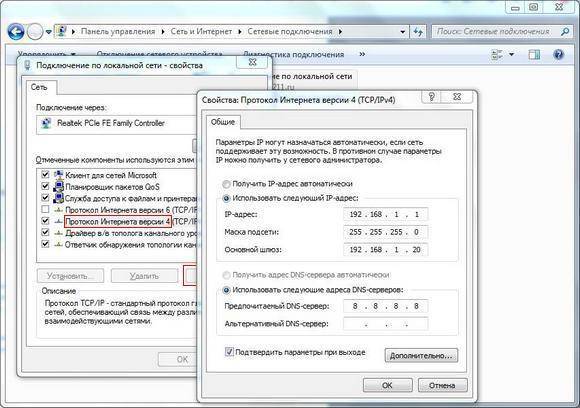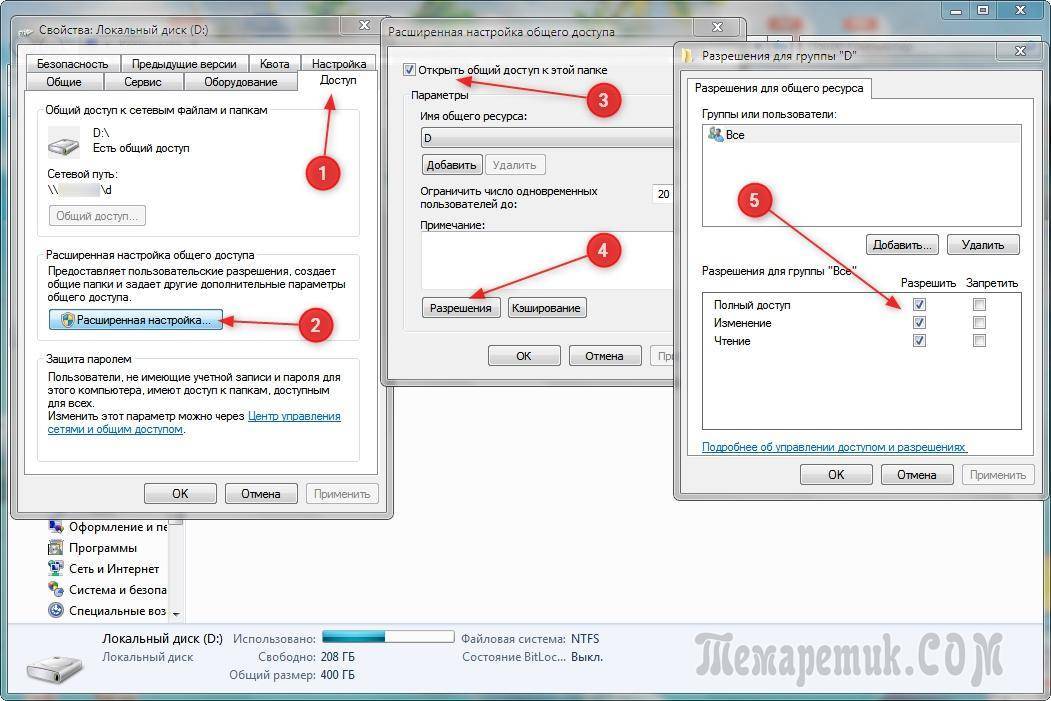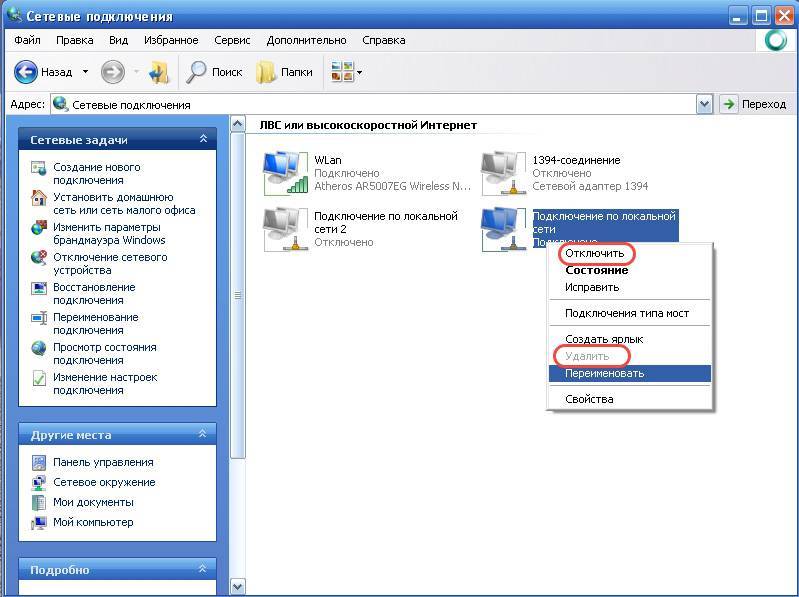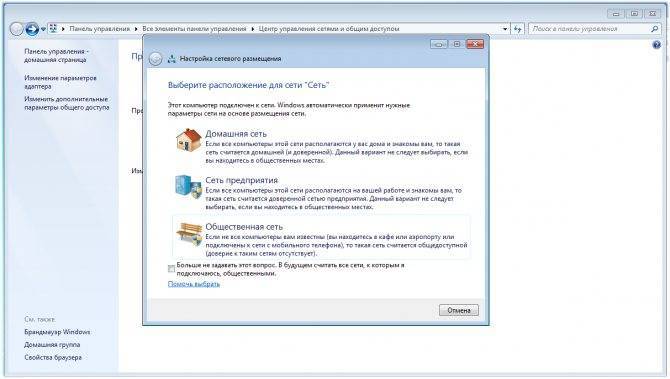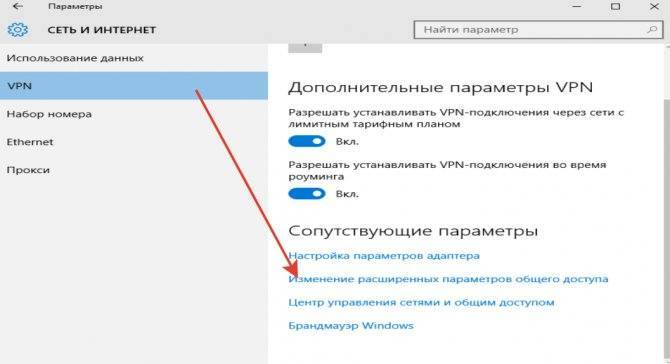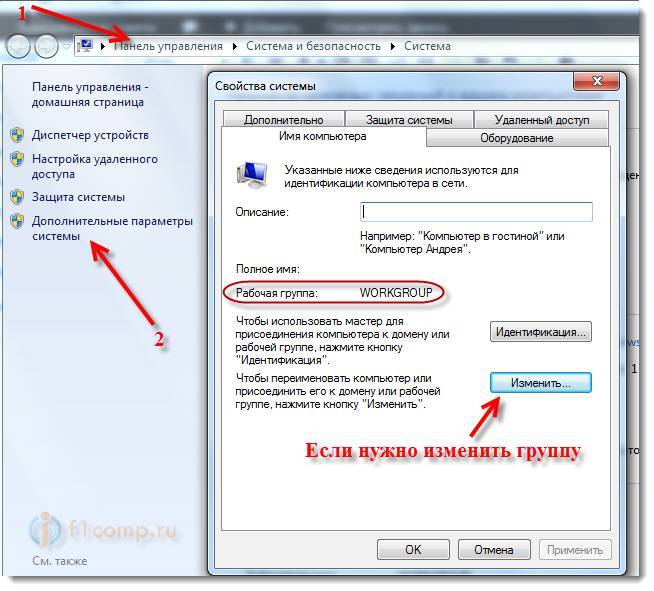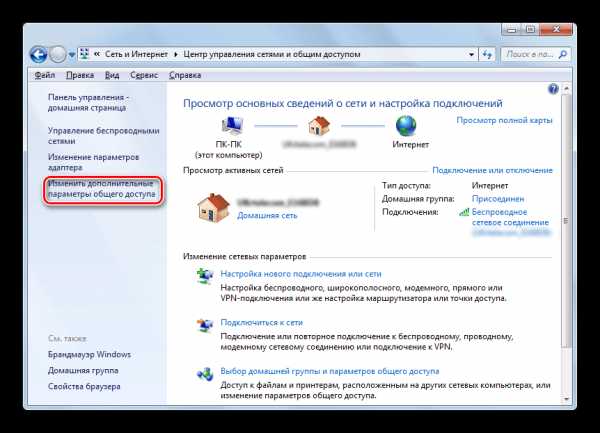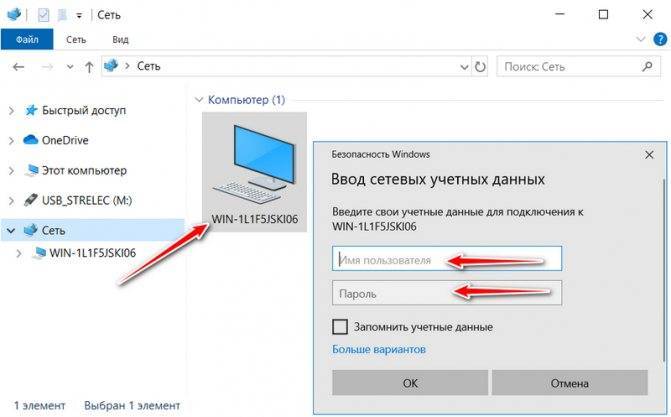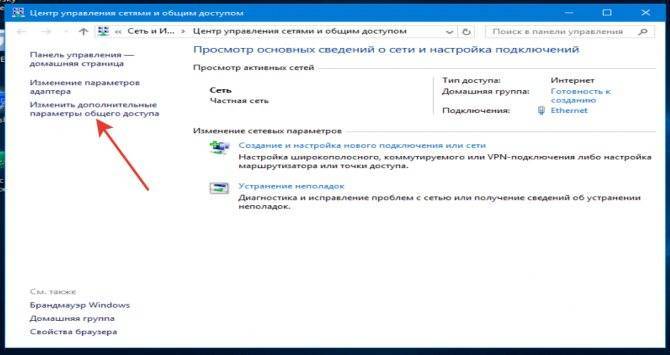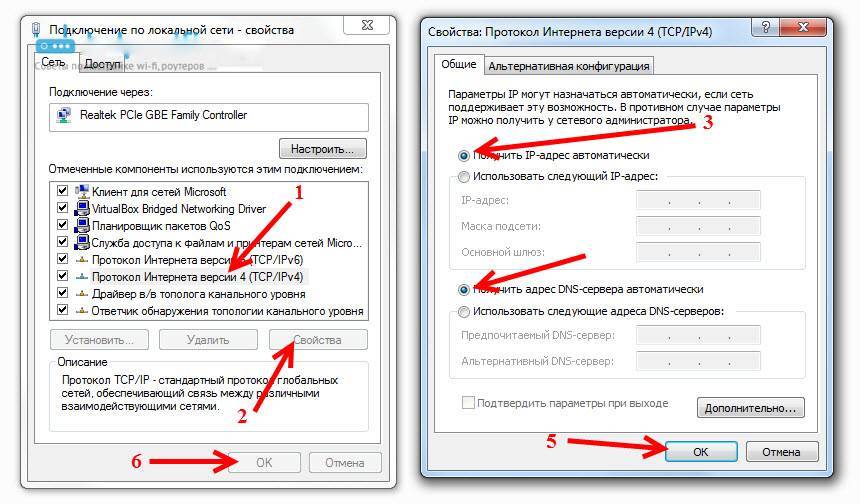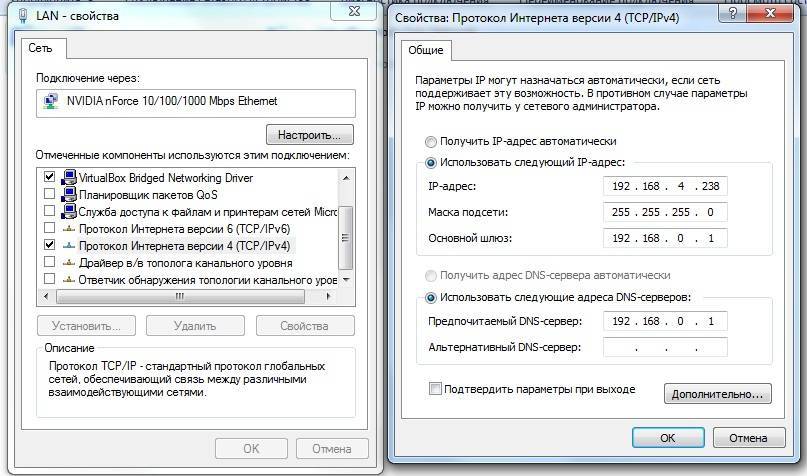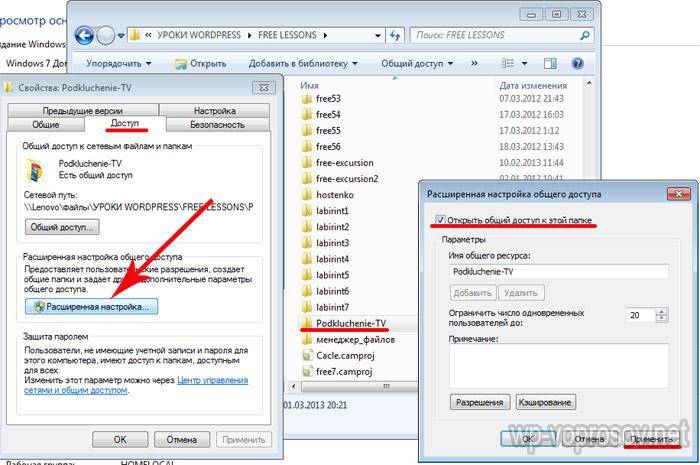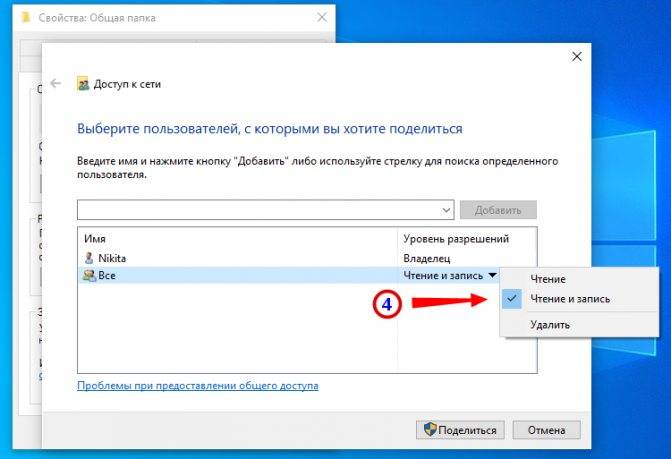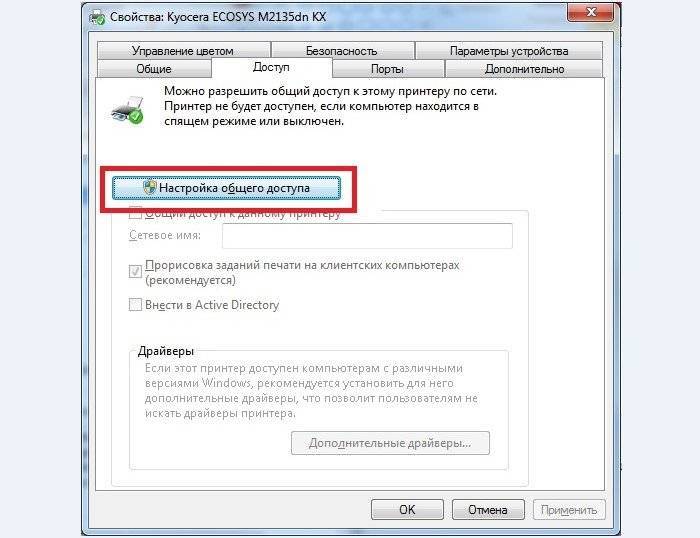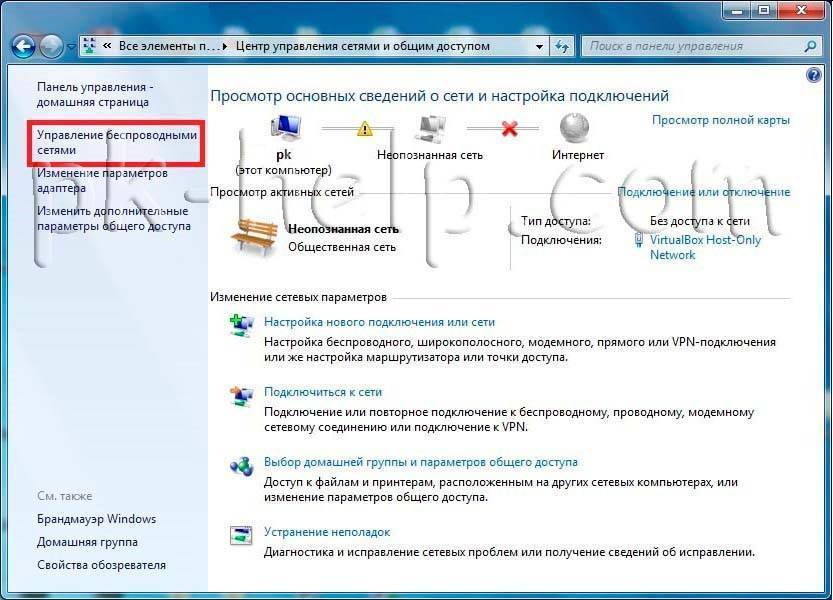ШАГ 3: Расшариваем папку
Компьютеры видят друг друга, но нам теперь нужно создать сетевую папку в Windows 10. Для этого выбираем любую папку на компьютере и нажимаем по ней правой кнопкой мыши, далее выбираем «Предоставить доступ к» – «Отдельные люди…».
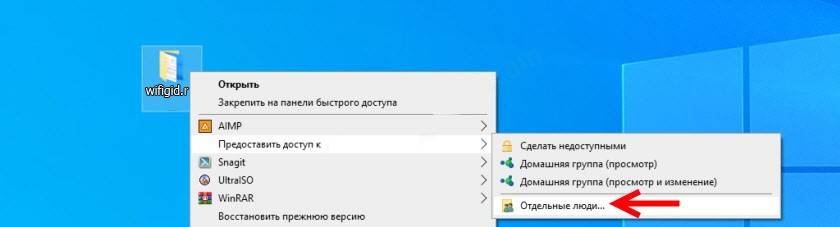
Нажимаем на кнопку для добавления и выбираем всех пользователей. Ещё не забываем нажать на кнопку «Поделиться».
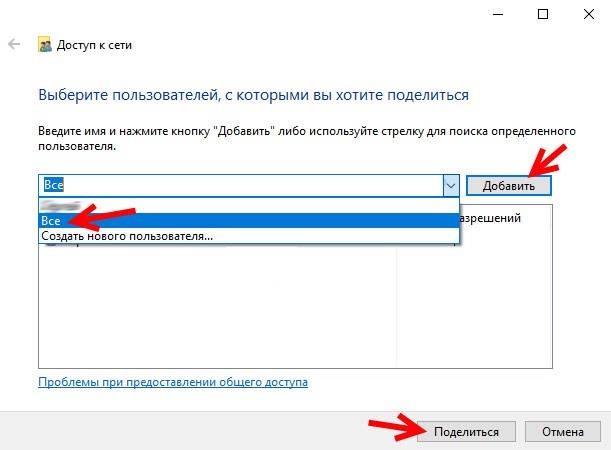
Сейчас мы разрешаем доступ ко всем пользователям в локалке. Далее вы можете установить уровень доверия на чтение и запись. Если в данной папке у вас будут какие-то важные файлы, то лучше установить только «Чтение», чтобы пользователь по ошибке их не удалил.
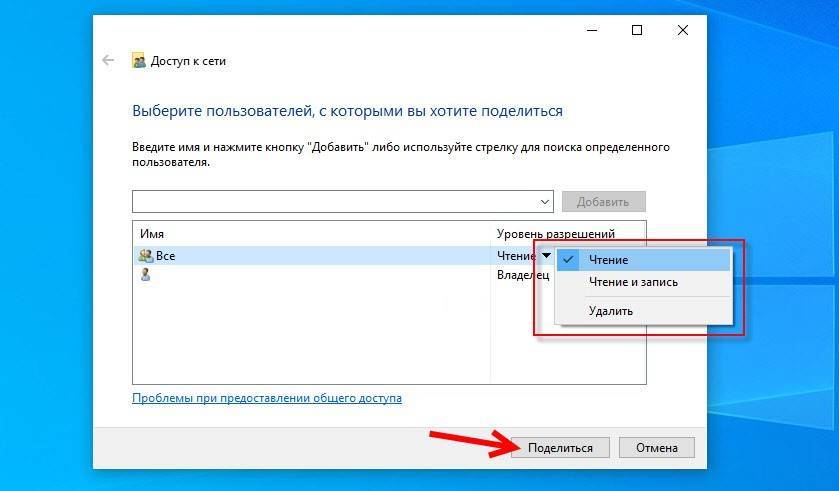
Нам удалось открыть общий доступ к папке в Windows 10. Вы увидите адрес к данной папке. Можно конечно использовать его, но проще сделать по-другому.

Зайдите в проводник на втором компьютере или ноутбуке, перейдите в «Сеть», откройте комп – тут вы увидите нашу расшаренную папку по локальной сети.

Как создать локальную сеть через wifi роутер?
Собственно, под понятием «локальная сеть» подразумевается, что все компьютеры, ноутбуки, смартфоны, планшеты, ТВ-приставки и прочие девайсы, которые подключены к одному wifi роутеру, будут видеть друг друга и между ними можно обмениваться данными. На этом построены технологии создания FTP-сервера, медиа-сервера DLNA, доступа к общему принтеру, к системе видеонаблюдения и так далее.
По сути, чтобы установить локальную сеть, необходимо просто выполнить простейшую настройку wifi роутера на раздачу беспрводного сигнала. Если вы еще этого не сделали, то обязательно прочитайте руководство по установке роутера, иначе ничего не поймете.
Типы домашних сетей
Поддерживаемые интерфейсы способствуют выделению проводных, беспроводных групп соединений.

Проводная сеть
Кабель обеспечивает главный интерфейс при передаче данных. Необходимость в посредниках отпадает. Соединение компьютеров организуется за счёт использования витой пары. Для таких локальных сетей всегда характерны определённые ограничения:
- невозможно организовать общий доступ к Интернету без дополнительной сетевой карты;
- подключиться получится только у двух устройств.
Обратите внимание! От такого метода при формировании сетей практически отказались. У него есть и другие недостатки
Коммутатор или свитч в качестве посредника — вот решение, которое становится всё более популярным. Локальная сеть в этом случае получает дополнительные преимущества:
- возможность подключить два и более компьютера;
- организация общего доступа.
Не очень удобно только то, что большинство настроек требует ручной корректировки, особенно, если самих подключаемых устройств достаточно много. Но даже в этом случае можно без проблем понять, как настроить подключения по локальным сетям на Windows 7.
Беспроводная сеть
Роль связующего устройства играет роутер. Домашние сети чаще формируют именно таким образом. Поддержка беспроводных интерфейсов при передаче данных — главное преимущество подобных решений. Есть и другие положительные стороны:
- простая настройка;
- поддержка большого количества компьютеров;
- работа по радиоканалу.
Как создать локальную сеть между двумя компьютерами через Wi Fi?
Для начала необходимо зайти в свойства системы своего компьютера и в открывшемся окне ввести имя новой рабочей группы, причем данное действие нудно выполнить на всех машинах, которые планируют подключать к сети.
Далее переходим в меню «Пуск», через «Панель управления» ищем меню «Управление сетями и общим доступом», потом определяем, к какому типу принадлежит наша текущая сеть, и нажимаем на «Готовность к созданию».

Создание рабочей группы
В появившемся окне жмем «Создать домашнюю группу», после начинаем выбирать элементы, которые будут открыты компьютерам из одного сетевого пространства, ставим, если необходимо, пароль, и жмем «Готово».

Создать домашнюю группу
Если вы вдруг хотите отключить запрос пароля, то необходимо заново пролистать предыдущее окно, найти настройку «Общий доступ с парольной защитой», выбрать нужную вкладку его отключения, открыть вкладку настроек «Общий» и, наконец, найдя предыдущий пункт, окончательно отключить защиту паролем. По завершению, обязательно нажмите на «Сохранить изменение».

Общий доступ с парольной защитой
На этом завершается последний этап данных настроек сети. Теперь осталось только перезапустить все сетевые компьютеры, после зайти в «Мой компьютер» и выбрать вкладку «Сеть».
Как видите, общая папка имеет одинаковый доступ, и ей могут пользоваться любые компьютеры, подключенные к сети.
При наличии в доме нескольких компьютеров или иных гаджетов (планшетов, телефонов, ноутбуков), которые имеют возможность выхода в интернет, возникает вопрос как создать домашнюю сеть через wifi роутер с возможностью передачи данных между всеми устройствами.
Для подключения всех устройств между собой необходим роутер, который будет являться точкой связи. Если вы не знаете , можете прочитать в одной из статей моего блога. Связь между необходимым оборудованием может быть организована как по проводному соединению, так и по беспроводному, на современных роутерах можно использовать оба вида подключения.
При создании домашней сети через wifi роутер, необходимо учитывать, что беспроводная точка доступа должна находиться в центре данной сети и при подключении всех устройств образовывать собой так называемую «звезду». Wifi маршрутизатор по кабелю, предоставленному провайдером, подключается к интернет и автоматически раздает его на все подключенные к нему устройства.
Существует также возможность и тем самым обойтись без роутера. Однако такой способ более трудоемкий.
Беспроводная точка для подключения имеет порт «WAN» (Wide area network), что означает подключение к глобальной сети. А остальные устройства, подключаемые по кабелю, входят в локальную/домашнюю и соответственно подключаются по проводу в любой разъем имеющий обозначение «LAN» (Local area network). На большинстве маршрутизаторов количество данных портов четыре, что соответственно позволяет подключить четыре компьютера по проводной схеме. Если же необходимо расширить количество «LAN» портов (бывают случаи, когда четырех не достаточно), то возможно применение сетевых коммутаторов. Используя модель сетевого коммутатора на 8 портов, вы увеличите количество подключаемых устройств на 6 штук, так как один порт на роутере и один порт на коммутаторе будут заняты подключением между собой.
Помимо проводного соединения для создания частной сети может использоваться всем известная беспроводная, для обозначения обычно применяется сочетание «WLAN».
Если у вас довольно большая площадь квартиры, то при подключении устройств по вай фай может происходить разъединение связанное с очень слабым сигналов в отдаленных частях помещения. В этом случае предлагаю воспользоваться или использовать
Выбрав тип подключения, исходя из возможностей ваших устройств и личного предпочтения, организуется так называемая домашняя сеть через wifi роутер, позволяющая вам организовать передачу данных. Однако для того, чтобы все гармонично работало нужно произвести еще некоторые настройки. Ниже будет описано, как создать домашнюю сеть через wifi роутер на компьютерах и ноутбуках. О подключении планшетов и мобильных устройств на базе Android можно прочитать в другой .
Статическое присвоение адресов
В этом случае IP-адреса на каждом компьютере
указываются вручную. Достоинства:
- Сеть будет работать в любом из своих сегментов. То есть если из
четырех сетевых компьютеров включены лишь два, то сеть между ними будет
работать. - Не нужно роутера или DHCP сервера на
каком-либо из компьютеров.
Недостаток в том, что нужно будет помнить какие адреса уже используются в
сети, чтобы при включении нового компьютера не дать ему уже используемый
адрес. Впрочем в небольшой сети не трудно посмотреть адрес на каждом
компьютере.
Лично я сторонник статических адресов в тех сетях где состав сети
небольшой (до 7-8 компьютеров) и при этом если в эту сеть не добавляются
постоянно новые компьютеры (например ноутбуки). Далее в этой статье будет
подразумеваться именно статический способ присвоения IP-адресов.
Как настроить локальную сеть через Wi-Fi роутер
Настройка подобного подключения через вай-фай маршрутизатор не сильно отличается в разных версиях Windows. Алгоритм действий несложен.
Настройка на Windows 7
Пользователи выбирают беспроводное соединение, потому что оно отличается простыми настройками, одновременно может быть подключено много устройств — комп, смартфон, телевизор и другие.
Алгоритм выглядит так:
- Нажав на «Пуск» или «Панель управления», нужно зайти в настройки сетевых соединений.
- Далее следует выбрать пункт «Изменение параметров адаптера» и выбрать нужный вариант.
- Чтобы изменить данные подключения, необходимо зайти в пункт «Свойства».
- Все дальнейшие настройки настраивать вручную, а не автоматически. Самыми важными являются следующие параметры: IP-адрес, маска подсети.
Остальные строки можно не заполнять, потому что они не имеют большого значения. При установке параметров файервола и безопасности от используемого соединения специалисты советуют оставлять стандартные настройки.
Схематичное изображение домашней сети
Затем необходимо проверить, чтобы все устройства входили в одну сеть. В ней обязательна активация кода для получения гаджетам доступа к медиафайлам и папкам.
Настройка Windows 10
Некоторые пользователи считают, что работать с данной ОС сложнее, чем с предыдущими версиями системы. Но если следовать советам, как настроить домашнюю сеть на Windows 10 через Wi-Fi роутер, то этот процесс не займет много времени.
Особенность данной ОС в том, что данная группа была удалена из типов сетевого подключения. Поэтому руководство к работе предыдущими версиями «Виндовс» не подойдут. Поэтому сначала следует поменять тип сетевого подключения с «Общедоступного» на «Частный». Для этого нужно:
- Зайти в блок с параметрами сети, который находится в «Панели управления». В разделе «Просмотр активных сетей» будет указана вся информация о подключении.
- Если оно указано как «Общедоступное», нужно нажать комбинацию Win+R и в строке ввести secpol.msc и подтвердить действие.
- Затем появится окно «Локальная политика безопасности», где нужно выбрать «Политику диспетчера списка сетей».
- Выбрав нужную, поменять ее тип расположения на «Личное» и выбрать строку «Пользователь не может изменить ее расположение».
- Чтобы поменять настройки общего доступа, нужно вернуться в «Центр управления сетями». Пользователь заходит в блок «Изменение параметров общего доступа». Выбрав частную сеть, две опции нужно перевести во включенное состояние.
- Во вкладке «Все сети» необходимо разрешить «Общий доступ» и отключить защиту паролем.
Настройка домашнего соединения на Windows 10 завершена. Теперь все устройства входящие в локальную группу, получают доступ к файлам и папкам.
Расшарить папку Windows 10 для телевизора
Большинство современных телевизоров работают на базе той же Android, но используемые в них прошивки могут быть совершенно разными, поэтому процедура расшаривания папок Windows 10 для телевизора может отличаться. Для объединения устройств обычно используется DLNA-сервер, вот алгоритм его настройки:
- В Центре управления сетями и общим доступом (сеть должна иметь тип домашний) нажмите слева ссылку «Параметры потоковой передачи мультимедиа»;
- Включите в следующем окне передачу мультимедиа;
- Выберите в появившемся списке подключенных к роутеру устройств ваш телевизор и сохраните настройки
- После этого в проводнике телевизора должны стать доступными папки библиотек «Видео», «Музыка» и «Изображения»;
- Чтобы добавить свой каталог, запустите проигрыватель Windows Media, откройте контекстное меню любой из папок, например, «Видео» и нажмите «Управление видеотекой»;
- В открывшемся окне нажмите «Добавить» и укажите путь к любой общедоступной папке.
Предоставление общего доступа к файлам по сети в Windows 10
В Windows 10 изменились некоторые функции общего доступа к файлам и папкам по сети, в том числе удаление домашней группы. Узнайте ответы на часто задаваемые вопросы о других изменениях, связанных с доступом к файлам и папкам в Windows 10.
Для предоставления общего доступа к файлу или папке в проводнике выполните одно из следующих действий.
Щелкните правой кнопкой мыши или выберите файл и нажмите Предоставить доступ к > Отдельные люди.
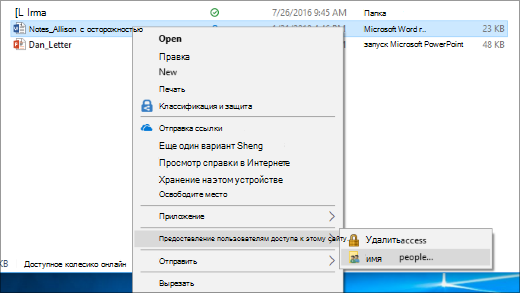
Выделите файл, перейдите на вкладку Поделиться в верхней части проводника, а затем в разделе Поделиться выберите Отдельные люди.
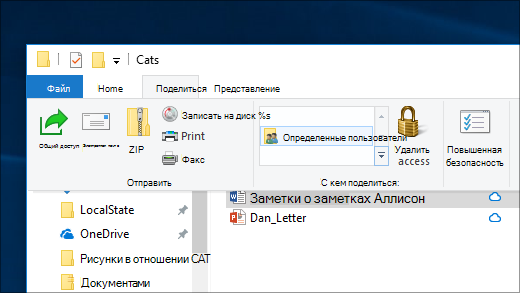
Если выбрать одновременно несколько файлов, вы можете предоставить к ним общий доступ таким же образом. Эта функция работает и для папок: вы можете поделиться папкой, после чего общий доступ будет предоставлен ко всем файлам в ней.
Для прекращения общего доступа в проводнике выполните одно из следующих действий.
Щелкните правой кнопкой мыши или выделите файл или папку, а затем выберите Предоставить доступ к > Удалить доступ.

Выберите файл или папку, перейдите на вкладку Общий доступ в верхней части проводника, а затем в разделе Поделиться с выберите Удалить доступ.

В проводнике отображается параметр «Удалить доступ» («Прекратить общий доступ» в предыдущих версиях Windows 10) для всех файлов, даже для тех, к которым не предоставляется общий доступ по сети.
Откройте проводник и введите \\localhost в адресной строке.
Примечание: Если вы предоставили общий доступ к файлу из папки в профиле пользователя, то после перехода по адресу \\localhost вы увидите профиль пользователя и все связанные файлы. Это не означает, что ко всем вашим файлам предоставлен общий доступ. Просто у вас есть доступ ко всем собственным файлам.
Если вы открываете проводник, переходите в раздел Сеть и видите сообщение об ошибке («Сетевое обнаружение выключено. «), вам потребуется включить сетевое обнаружение, чтобы просмотреть устройства в сети, который предоставляют общий доступ к файлам. Чтобы включить эту функцию, выберите баннер Сетевое обнаружение выключено и нажмите Включить сетевое обнаружение и общий доступ к файлам.
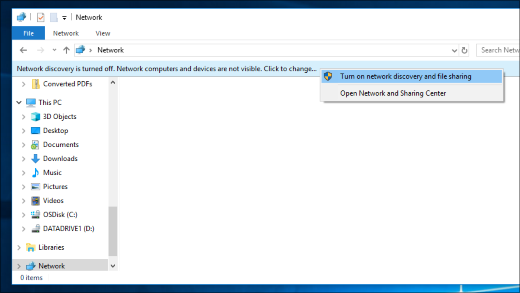
Для устранения неполадок, связанных с предоставлением общего доступа к файлам и папкам, выполните следующие действия на всех компьютерах, на которых вы хотите настроить общий доступ.
Убедитесь, что компьютеры находятся в одной сети. Например, если компьютеры подключаются к Интернету с помощью беспроводного маршрутизатора, убедитесь, что они подключены через один и тот же беспроводной маршрутизатор.
Если вы подключены к сети Wi-Fi, измените ее тип на Частная. Чтобы узнать, как это сделать, ознакомьтесь с разделом Общедоступные и частные сети Wi-Fi в Windows 10.
Включите сетевое обнаружение и общий доступ к файлам и принтерам, а затем отключите общий доступ с защитой паролем.
В разделе Частная выберите Включить сетевое обнаружение и Включить общий доступ к файлам и принтерам.
В разделе Все сети выберите Отключить общий доступ с парольной защитой.
Включите автоматический запуск служб общего доступа.
Нажмите клавишу Windows + R.
В диалоговом окне Выполнить введите services.msc и нажмите кнопку OK.
Щелкните правой кнопкой мыши каждую из следующих служб, выберите Свойства. Если они не работают, щелкните Запустить и рядом с полем Тип запуска выберите Автоматически:
Источник
Как подключить компьютер или ноутбук к домашней группе в локальной сети Windows 7?
Теперь надо соединить с этой группой другой компьютер или ноутбук. Подключаемся к нашей беспроводной сети и заходим по цепочке «Пуск — Панель управления — Центр управления сетями и общим доступом — Домашняя группа». И жмем кнопку «Присоединиться».
Далее точно также настраиваем второй компьютер — вводим пароль, указываем папки, к которым хотим открыть доступ с других устройств. Перезагружаем.
Если подключиться не удается, то отключите сторонний брандмауэр (файрвол), который вы установили. Он может также быть встроен в какой-либо антивирус.
Вот и все. Теперь зайдя в сеть вы увидите все подключенные по wifi к локальной сети устройства. Кликнув по иконке любого компьютера, увидите все расшаренные папки и устройства, например принтер.
Настройки сети
Таким образом, нужно задать следующие настройки:
На первом компьютере ip-адрес 192.168.0.100, Маска 255.255.255.0, Шлюз 192.168.0.10
На втором шлюз и маска такие же, а адрес 192.168.0.101
На третьем Ip-адрес 192.168.0.102… И т.д
для каждого последующего изменяем последнюю цифру ip-адреса.Обратите внимание: у разных роутров IP-адрес может отличаться (например, у Huawei может быть 10.0.0.138, а у D-Link может быть 192.168.15.1 и т.п.). Что бы точно узнать ваш можно сделать так: одновременно нажать клавиши Windows и R и в появившемся окне ввести в окне ” cmd “. В появившемся окне набрать ” ipconfig ” и нажать на клавиатуре “Ввод” ( ” Enter” )
IP-адрес вашего маршрутизатора будет указан в строке ” Основной шлюз “.
После внесения всех вышеописанных настроек локальная сеть должна заработать.
Однако не стоит забывать, что брандмауэр или антивирусы могут полностью блокировать сеть. Поэтому, если ничего не заработало – проверьте их настройки или вообще временно отключите.
Локальная сеть через Wi-Fi роутер
Настройка сети через роутер совершенно ничем не отличается от того, что описано выше.
Если устройство настроено на раздачу динамических адресов, то адреса изменять не надо. Если адреса статические, то надо настроить IP как приведено выше.
Так же не будет разницы между тем подключены устройство кабелем или по Wi-Fi, в большинстве роутеров настройка раздачи адресов настраиваются одновременно и на беспроводное и на проводное подключение.
Как сделать общие папки
После того, как все настроено, необходимо создать общие папки для обмена информацией. Для этого создайте любую папку и нажимаем на ней правой кнопкой мыши, выберите “Свойства”. Затем перейдите на вкладку “Доступ”.
Нажмите “Общий доступ” и в следующем окне выбрать пользователя, которому будет разрешено читать эту папку. Если секретов нет, то достаточно ввести или выбрать из списка слово “Все” и нажать “Добавить”.
Если кнопка “Общий доступ” после выбора не активна, то общий доступ уже включен. Переходите дальше, к Безопасности.
Далее необходимо выбрать “Уровень разрешений”. Нужно выставить “Чтение и запись”, либо только “Чтение”, если в папку другие пользователи ничего копировать не будут.
Нажать кнопку “Общий доступ” и начнется процесс предоставления разрешений.
Далее в окне свойств папки нужно найти вкладку “Безопасность”. И последовательно нажать “Изменить” и “Добавить”.
В окне ввести слово “Все” и нажать “Ок”.
Проследите чтобы в разрешениях вверху была выделена группа “Все”, а внизу стояли все галочки на “Разрешить”.
Нажмите “ОК” и в следующем окне тоже “ОК”. Теперь общая папка будет доступна всем пользователям.
Как сделать общий доступ для принтера
Нажать “Пуск”, выбрать “Устройства и принтеры”. Выбрать нужный принтер и нажать на нём правую кнопку мыши. Выбрать “Свойства принтера”.
Выбрать вкладку “Доступ”, поставить галочку напротив “Общий доступ к данному принтеру”, нажать “Применить” и далее “ОК”.
После проделанных шагов принтер должен отмечаться небольшой иконкой, обозначающей, что данное оборудование доступно в сети.
Общий доступ к жесткому диску
Открыть “Мой компьютер”. Выбрать нужный диск и нажать правую кнопку мыши. Выбрать “Свойства”.
Выбрать вкладку “Доступ” и нажать на кнопку “Расширенная настройка”.
Поставить галочку напротив “Открыть общий доступ к этой папке” и нажать кнопку “ОК”.
После этого все файлы, которые находятся на этом диске станут доступными для просмотра по локальной сети.
Настройка основного компьютера на раздачу интернета
В случаях когда подсоединены только два компьютера или если компьютер получает доступ в интернет по кабелю (без маршрутизатора) потребуется настройка на раздачу интернета.
Для этого нужна вторая сетевая карта.
Кабель, по которому компьютер получает доступ в интернет, соедините с портом материнской платы.
Патч-корд (коммутационный кабель) подключите к сетевой карте первого компьютера, а второй конец – в порт материнской платы второго компьютера.
На первом компьютере вызовите приложение “Выполнить” (Win+R) и введите “ncpa.cpl”.
Выберите (поставьте галочку в квадратик) “Разрешить другим пользователям сети использовать подключение к Интернету данного компьютера” и нажмите “ОК”.
Если на обоих устройствах были указаны автоматические настройки IP-адресов и DNS, но сеть и интернет на втором ПК не появились, пропишите сетевые настройки вручную. Как это сделать написано выше, в “Настройки сети”. Только IP-адрес указывайте на основе того, который был присвоен. На примере скриншота выше IP-адрес это “192.168.137.1”. Соответственно это должно быть что-то типа
Настройка общего доступа к файлам и папкам
Как я писал выше, доступ к общим папкам уже есть. Но, нам может понадобится открыть общий доступ к какой-то другой папке, которая находится например на локальном диске D. Это можно без проблем сделать. После того, как мы откроем общий доступ к папке, все компьютеры из локальной сети смогут просматривать находящиеся в ней файлы, изменять их, и добавлять в эту папку новые файлы (правда, это зависит от того, какие разрешения мы включим).
Например, я хочу открыть доступ к папке “Картинки”. Для этого, нажимаем на нее правой кнопкой мыши, и выбираем Свойства. Переходим на вкладку Доступ, и нажимаем на кнопку Расширенная настройка. Ставим галочку возле пункта Открыть общий доступ к этой папке, и нажимаем на кнопку Разрешения.
В окне, которое откроется после нажатия на кнопку Разрешения, нам нужно выставить права доступа к этой папке. Что бы пользователи сети могли только просматривать файлы, то оставьте галочку только напротив Чтение. Ну а для полного доступа к папке, с возможностью изменять файлы, установите все три галочки.
Нажмите Применить и Ok. В окне Расширенная настройка общего доступа, так же нажмите кнопки Применить и Ok.
В свойствах папки, перейдите на вкладку Безопасность, и нажмите на кнопку Изменить. Откроется еще одно окно, в котором нажимаем на кнопку Добавить. В поле пишем “Все” и нажимаем Ok.
Выделяем группу Все, и снизу отмечаем галочками нужные нам пункты доступа для этой папки.
Все, после этих действий, появится общий доступ к этой папке со всех компьютеров в сети. Начинает работать без перезагрузки, проверял. Открываем с другого компьютера эту папку:
Запутанно все так сделали, пока разберешься… Можно было как-то эти настройки более просто сделать, и понятнее. Но, все работает. Получается, что у меня есть доступ к папке, которая находится на другом компьютере. И это все по воздуху, так как у меня оба компьютера подключены к роутеру по Wi-Fi.
Кстати, эта папка так же будет доступна и со смартфонов и с планшетов, которые подключены к этому Wi-Fi роутеру. Для просмотра сетевых папок на Android, советую установить программу ES Проводник, или использовать стандартный проводник. Все работает:
Сейчас мы еще рассмотрим возможные проблемы и ошибки, с которыми очень часто можно столкнутся в процессе настройки.
Возможные проблемы и ошибки при настройке домашней локальной сети
Если в процессе настройки появляются какие-то ошибки, или проблемы, то в первую очередь отключите антивирус, и другие программы, которые могут блокировать соединение. Если проблема в антивирусе, то нужно будет добавит ваше соединение в исключения.
На вкладке Сеть не появляются компьютеры из локальной сети. В таком случае, на всех компьютерах проверяем рабочую группу, и настройки общего доступа. Откройте в проводнике вкладку Сеть, нажмите правой кнопкой мыши на пустую область, и выберите Обновить. Еще один важный момент, очень часто антивирусы, и брандмауэры блокируют доступ в локальной сети. Пробуйте на время отключить свой антивирус. Так же, нужно убедится, что подключение к роутеру есть.
Нет доступа к общей папке. Еще одна проблема, когда мы вроде бы все настроили, общий доступ открыли, но при попытке открыть папку на компьютере в сети, появляется сообщение что у нас нет доступа, нет прав для доступ к этой папке, не удалось открыть сетевую папку и т. д. Или, появляется запрос имени пользователя и пароля.
Обязательно проверьте настройки общего доступа в свойствах этой папки. Там настроек много, все запутанно, возможно что-то упустили. Ну и снова же, отключаем антивирус, он может блокировать.
Компьютер, который подключен по Wi-Fi, другие компьютеры в локальной сети не видят. Или наоборот. Если у вас сеть построена с компьютеров и ноутбуков, которые подключены как по беспроводной сети, так и по кабелю, то может возникнуть проблем с определенным подключением
Например, ноутбуки которые подключены по Wi-Fi могут не отображаться в локальной сети.
В таком случае, обратите внимание для какого профиля вы включали сетевое обнаружение (настройки в начале статьи). Так же, желательно присвоить статус домашней сети для подключения к вашей Wi-Fi сети
Ну и обязательно попробуйте отключить антивирус.
84
Сергей
Разные советы для Windows
Создание домашней сети через роутер: основные способы
1. Настройка локальной сети с динамичным IP-адресом функциональных узлов.
Подключение компьютеров в данном случае можно осуществлять как с помощью беспроводного вай фай соединения, так и «классическим» методом – с применением обжатого сетевого кабеля.
Так, если модуль вай фай на стационарном ПК отсутствует, следует подключить компьютер к роутеру через кабель, с двух сторон обжатый коннекторами RJ-45.
На компьютерах, снабженных wifi адаптером, а также ноутбуках, нетбуках, планшетах и т.д. для подключения к сети необходимо запустить «Беспроводное соединение», далее «Поиск доступных беспроводных соединений», найти название своего вай фай роутера (которое, как правило, указано на этикетке на обратной стороне маршрутизатора) и нажать кнопку «Подключить».
В большинстве случаев также потребуется ввести пароль (ключ безопасности), отыскать который можно на этикетке вашего роутера.
На этом создание локальной сети через wifi маршрутизатор можно завершить.
Однако чтобы подключиться к любому компьютеру данной локальной сети, необходимо каждый раз заходить в «Сетевое окружение» и выбирать там нужного пользователя по известному имени его компьютера. Данное неудобство связано с тем, что IP-адрес компьютера при каждом включении/выключении устройства будет меняться (постоянным останется только сетевое имя ПК), и подключиться к компьютеру пользователю можно будет лишь вышеуказанным способом.
2. Как настроить домашнюю сеть через wifi роутер с сохранением IP?
Для того чтобы при каждом включении любого сетевого компьютера (подключенного как по кабелю, так и с помощью беспроводного wi-fi соединения) ему не присваивался новый ай-пи адрес (что в некоторых случаях просто недопустимо), необходимо при создании домашней сети через wifi роутер на каждом из подключенных устройств прописать настройки вручную.
Для этого следует:
— открыть папку «Сетевые подключения»,
— выбрать тип используемого подключения «Беспроводное подключение» (или «Подключение по локальной сети»),
— щелкнуть правой кнопкой мыши и выбрать в открывшемся списке пункт «Свойства»,
— выбрать «Отмеченные компоненты используются этим подключением», далее «Протокол интернета версии 4(TCP/IPv4)»,
— выбрать «Использовать следующий ip-адрес» и в поле «ip-адрес» прописать адрес вашей локальной сети,
— в поле «маска подсети» — один раз нажать левой кнопкой мыши,
— при необходимости (если в локальной сети имеется интернет) прописать поля «основной шлюз» и «предпочитаемый DNS сервер»,
— нажать кнопку «ОК» во всех открытых окнах и проверить работоспособность созданной между компьютерами беспроводной локальной сети.
Здесь, в отличие от первого варианта организации беспроводной сети между компьютерами, все подключенные устройства будут иметь постоянный IP-адрес, который можно использовать для:
— подключения к компьютерам других сетевых пользователей;
— использования некоторых дополнительных функций сети;
— проектирования wifi сети, где достаточно много пользователей, а вай фай роутер является одним из множества сетевых устройств (например, большая локальная сеть с десятком неуправляемых свитчей, одним из узлов которой является роутер или большая ЛС, где вместо ненастраиваемых свитчей используются маршрутизаторы).
3. Настройка локальной сети через wifi роутер?
Предложенные выше способы создания домашней wi-fi сети являются наиболее простыми и функциональными, однако в любой системе, как известно, периодически возникают сбои. И наиболее распространенной проблемой, с которой сталкиваются админы при создании компьютерных сетей через роутер, являются периодически возникающие конфликты ай-пи адресов.
В таком случае для организации сетки следует зайти в настройки роутера и убрать там динамический ай-пи адрес (то есть отключить DHCP). Далее на всех устройствах необходимо прописать настройки сети (аналогично рассмотренному выше способу), также по необходимости (если в сети имеется интернет) помимо ай-пи адреса и маски подсети следует прописать «основной шлюз» и «предпочитаемый DNS сервер».
(В графах «основной шлюз» и «ДНС сервер» указывается одно и то же значение – ай пи адрес роутера, к которому подведен интернет).
Для проверки работоспособности домашней wi fi сети можно:
— зайти в «Сетевое окружение» и найти там другие подключенные к сетке компьютеры;
— пропинговать любой компьютер с заранее известным IP-адресом. Для этого необходимо зайти в меню «Пуск»→ «Выполнить», далее в командной строке прописать «cmd», нажать кнопку» Enter» и в командной строке набрать ping xxx.xxx.xxx.xxx, где xxx.xxx.xxx.xxx – IP-адрес искомого компьютера.
Что такое сетевой диск
Сетевой диск — это назначенный логический диск. Он представляет собой устройство хранения данных, к которому могут иметь доступ разные участники локальной сети. На нём хранятся файлы, которые чаще всего называют «общими» (на сленге — «расшаренными», от английского to share — «делиться»). Участник сети, имеющий доступ к этому устройству, может добавлять в него файлы, редактировать существующие или удалять их, в зависимости от настроенных прав.
Сетевой диск в рабочей сфере чаще всего применяется для обмена и хранения важных файлов и данных, которые требуются в работе многим людям и которые нужно регулярно обновлять и пополнять. В домашних условиях это устройство можно использовать, чтобы не хранить одни и те же файлы на разных компьютерах и свободно запускать их.
Например, в моей семье был настроен сетевой диск, на котором родители хранили фильмы и сериалы. Мы могли запускать их просмотр в любой комнате, на любом устройстве.
Настройка ЛС и общего доступа без защиты паролем
Сейчас будет описан один из самых элементарных способов настроить и подключить локалку компьютеров под управлением десятки. Для этого нужно определить расшаривание без запроса кода доступа, проверить подключение сети и настроить ее.
Доступ без кода защиты делается только в случае доверенных домашних сетей. Это наиболее удобно, поскольку занимает не так много времени на настройку и не требует постоянных вводов паролей. Перед тем как начать настраивать ЛС, следует проверить необходимые условия и сделать несколько настроек.
Проверка наличия подключения по ЛВС
Первым делом выполняется проверка наличия конекта ПК к ЛС. Для этого по сочетанию клавиш Win + R вызывается окно «Выполнить», в котором прописывается строка «ncpa.cpl». Откроется окно подключения по сети сетевых подключений, который покажет физическое наличие сетевых модулей и их активность при подключении в ЛС.
После этого следует проверить наименование ПК и имя WorkGroup. Для этого в том же окне «Выполнить» нужно набрать «sysdm.cpl», по вызову которого откроются свойства ОС. В них нужно перейти на вкладку «Имя ПК» и проверить полное наименование и рабочую группу, изменить их, если возникли проблемы.
Настройка подключений в Windows 10
После этого можно настроить сеть. Для этого:
- Перейти в Проводник и выбрать папку Сеть;
- Включить обнаружение сети во всплывающей подсказке;
- Получить список на выбор сети и выбрать самый первый пункт;
- Получить информацию о ПК, которые подключены к ЛС.
После этих действий можно будет входить в разрешенные папки на этих ПК с использованием логина и пароля, если пароль не был отключен ранее.
Настройка общего доступа к папке
Для получения аксесса следует:
- Перейти в проводник и найти папку, которую нужно расшарить;
- Нажать на нее ПКМ и выбрать пункт «Свойства»;
- Выбрать «Доступ» и нажать «Общий доступ»;
- Определить доступных пользователей и добавить их.
Важно! Имя папки не должно содержать кириллицы или пробелов. Расшаривать файлы по отдельности не нужно, так как все файлы в расшаренной папке будут доступны определенным пользователям