Отключение режима сна в Windows 7
Отключить переход в спящий режим в данной операционной системе можно через настройки электропитания панели инструментов.
Шаг 1. Откройте настройки электропитания одним из трех способов:
меню «Пуск» -> «Панель управления» -> «Электропитание»;
Открываем меню «Пуск», выбираем «Панель управления»
Выбираем в параметре «Просмотр» категорию «Крупные значки», находим и открываем раздел «Электропитание»
нажать «Win+R», ввести в поле «powercfg.cpl» и нажать «Enter»;
Нажимаем «Win+R», вводим в поле команду «powercfg.cpl», нажимаем «Enter»
щелкнуть правой кнопкой мыши по иконке батареи на панели задач и в появившемся списке выбрать «Электропитание».
Нажимаем в панели задач на значок батареи правой кнопкой мыши, выбираем пункт «Электропитание»
Шаг 2. В этом разделе содержатся все настройки, которые касаются потребления энергии и режимов работы. В меню справа вы увидите ссылку на настройки перехода в режим сна. Нажмите на нее.
Кликаем на ссылку «Настройка перехода в режим сна»
Шаг 3. Теперь везде выберите опцию «Никогда». Не забудьте сохранить настройки перед тем, как закрыть окно иначе они не вступят в силу.
В обоих пунктах выбираем опцию «Никогда», нажимаем кнопку «Сохранить изменения»
Отключение сна для конкретного режима
Каждый пользователь Windows может самостоятельно настраивать режим энергопотребления. Все возможные схемы представлены в главном окне раздела настроек электропитания. С их помощью также можно отключить спящий режим.
Шаг 1. Выбираем один и режимов для изменения, например, «Сбалансированный».
Выбираем режим «Сбалансированный»
Шаг 2. Откройте настройки этого режима, нажав на ссылку, как показано на скриншоте.
Напротив пункта «Сбалансированный» нажимаем ссылку «Настройка плана электропитания»
Шаг 3. Теперь измените настройки выбранного вами плана электропитания. Смените параметры таймера перехода в спящий режим со стандартного варианта на «Никогда». Это значит, что компьютер не будет отключаться ни через 5 минут ни через 5 часов бездействия.
В пунктах выбираем опцию «Никогда»
Шаг 4. Не забудьте сохранить изменения.
Нажимаем «Сохранить изменения»
У этого способа есть существенное преимущество. В первом случае вы полностью отключаете спящий режим, а во втором создаете опцию, которую можно с легкостью переключать без вреда для компьютера. Когда вам вновь понадобится включить спящий режим, все, что потребуется сделать это сменить режим.
Как сделать чтобы компьютер не уходил в спящий режим
Спящий режим — это часть функционирования системы, и его главное назначение – энергосбережение.
Если говорить о пользе режима сна, то он полезен больше для пользователей ноутбуков. В этом плане он помогает сэкономить на заряде аккумулятора. Что касается настольного компьютера, то данный режим практически бесполезен. Компьютер может, так сказать, засыпать во время загрузок фильмов и игр, если пользователь не совершает при этом никаких действий. В такие моменты лучше бы режим сна отключить.
Общий ход действий при 7-8.1 версиях системы
Здесь следует остановить выбор на «Настройка перехода в спящий режим». Жмите «Никогда» в строчке «Переводить компьютер в спящий режим», а теперь остаётся произвести сохранение проделанных манипуляций нажатием соответствующей кнопки на окне настройки.
Если же у вас ноутбук, а, не настольный ПК, то следует нажать правой кнопкой мыши в трее на значок со статусом аккумулятора. Там отыщите пункт «Электропитание».
Версии 8 и 8.1
В данных версиях имеются также другие способы избавления от режима. Для этого следует осуществить переход в панель справа нажатием «Win» + «С» и следовать такому пути, зайдя в «Параметры»: «Изменение параметров компьютера», далее — «Компьютер и устройства» и в конечном итоге «Завершение работы и спящий режим», где следует отметить «Никогда». Это одно из отличий данных версий от, например, «семёрки».
Windows 10
В данной версии системы режим выключается в принципе подобно, как и в версии седьмой, но также существует возможность отключения через «Параметры», что взято в какой-то степени с 8 и 8.1.
Откройте их и выберите «Система», а там – «Питание и спящий режим», и отметьте нужное значение, чтобы компьютер не уходил в спящий режим. Как сделать это можно без труда догадаться по аналогии с предыдущими версиями — указать значение «никогда».
Дополнительные параметры
Вышеперечисленное представлено, как базовые параметры. В случае необходимости тоньше настроить ПК жмите «Изменить дополнительные параметры питания». Выберите значение «Никогда», зайдя в «Сон». Далее вы можете настроить возможность включения режима при слабой зарядке, выбрав «Батарея».
Также доступно выключение путём закрытия крышки в разделе «Кнопки питания и крышка». Кроме того, можно произвести настройку включения затемнённого экрана после нахождения ПК в бездействии в течение определённого времени. В конце осталось сохранить изменения.
Общий метод
Любая «Windows» поддерживает некий общий системный метод или способ отключения режима сна. Для этого достаточно вызвать «Выполнить…» нажатием «Win» + «R», набрать там «powercfg.cpl» и подтвердить кнопкой «Enter». Там вы увидите окно, где вам потребуется зайти в «Настройка перехода в спящий режим». При его выборе перед вами на экране отобразится диалоговое окно, где задаются всевозможные параметры схемы электропитания. Здесь настраивается время отключения дисплея и включения режима сна.
«Hiberfil.sys»
При вхождении в режим сна или же гибернации может произойти сбой, который обычно вызван созданием системного файла с названием «hiberfil.sys» в скрытом виде. Он перегружает оперативную память, так как в нём содержится все сохранённые временные данные, вследствие чего объём файла достигает размера самой оперативной памяти. После выключения режима файл также занимает место на жёстком диске. Для избавления от файла следует ввести в строчке «Открыть» программы «Выполнить…» значение «powercfg -h off» и нажать «Ок».
Заставка
Существует также такая возможность, когда вместо режима сна ставится заставка в виде определённой анимации. Для включения данной функции следует нажать правой кнопкой мыши на рабочем столе и выбрать «Персонализация». Здесь можно подобрать заставку по вашим предпочтениям и время, через которое она должна выводиться на ваш экран после сохранения покоя в течение определённого времени. Также пункт «Персонализация» можно встретить в разделе «Электропитание».
Заключение
Но это еще не все действия, которые нужно сделать, чтобы компьютер не уходил в спящий режим, — как только вы перезагрузите компьютер, изменения вступят в силу. Ведь до этого момента компьютер работает по прошлым установкам. После перезагрузки следует убедиться в том, что ПК не входит в сон при бездействии и на диске освободилось пространство, которое было занято рассматриваемым нами файлом. Режим сна – это своеобразная защитная система, предотвращающая перегревы, так что не следует отключать его, если нет на это особенной надобности.
Тонкие настройки реакции на закрытие крышки мобильного ПК в Windows 10
- В Windows 10 добраться до тонких настроек, в которых и осуществляется данная настройка, штатным способом стало несколько труднее, однако ситуацию спасает имеющийся поисковый механизм. Им и воспользуемся. Стоит ввести лишь слово «крышки» (без кавычек), как необходимый вариант уже выводится к выбору – нажмите его.

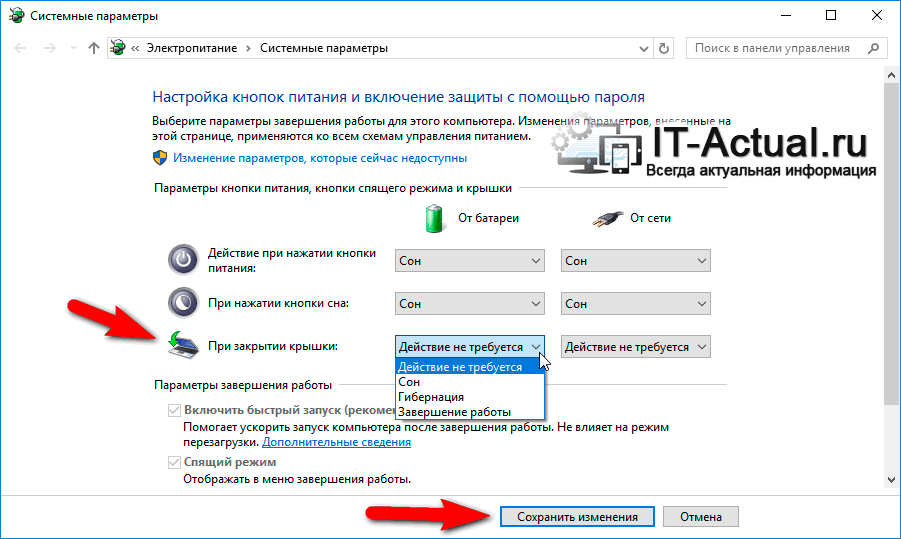
Можно настроить реакцию раздельно для ситуации, когда ноутбук работает от батареи или от сети электропитания. Среди возможных действий доступны следующие:
- Действие не требуется – если выбрать данный вариант, то ноутбук продолжит работу в штатном режиме, даже если закрыть его крышку. Единственное, дисплей будет отключен на момент закрытия крышки, за это отвечает уже другой физический датчик, который не поддаётся настройке.
- Сон – в данном режиме компьютер обесточивает большинство подсистем, оставляя питание только для оперативной памяти. Благодаря этому возврат в рабочий режим осуществляется молниеносно, причём с того же самого момента, на котором и закончили. Находясь в режиме сна, компьютер потребляет некоторое количество энергии, хотя и несравненно меньше, чем если бы он был в штатном включённом состоянии.
- Гибернация – в данном режиме компьютер переносит текущие данные из оперативной памяти на жёсткий диск (или SSD накопитель), и полностью обесточивает компьютер. При включении данные с жёсткого диска загружаются обратно в оперативную память, и вы можете продолжить работу ровно с того момента, на котором остановились.
- Завершение работы – в данном случае операционная система закрывает все текущие программы, завершает свою работу и полностью обесточивает компьютер.
Вам останется только выбрать из предложенного списка необходимые лично вам варианты и нажать находящуюся внизу кнопку Сохранить изменения.
Зачем нужен автоматический переход в режим сна
Такая функция как автоматический переход в режим сна есть на всех современных ОС без исключения. Компьютер переходит в более экономный режим, если вы долгое время не взаимодействуете с ним. Данная функция может быть очень полезна, если вы забываете отключить компьютер самостоятельно, отходя от него.
Сам режим сна имеете неоценимую пользу в плане энергосбережения. Переводя компьютер в режим сна, вы существенно снижаете его энергопотребление. При этом все процессы, запущенные на нём временно приостанавливаются, и вы не теряете прогресс. Оставлять же компьютер работать постоянно крайне невыгодно, ведь это грозит вам большим счётом за электричество и большой нагрузкой на сам компьютер. Особенно полезен режим сна для ноутбуков, так как они работают от батареи, а в режиме сна расход энергии в разы меньше.
Но порой функция автоматического перехода в режим сна работает и против вас. Например, во время установки приложения, скачивания фильма и т.д. В этот момент вы никак не взаимодействуете с компьютером – и он переходит в спящий режим. В результате этого загрузка будет приостановлена, в лучшем случае.
Настройка режима и функций при закрытии крышки ноутбука
03 Сентябрь 2018 Ноутбуки
Все складные мобильные компьютеры — ноутбуки, ультрабуки, нетбуки — могут выполнять какое-либо действие при закрытии крышки (складывании). Данная функция настраивается из операционной системы. Рассмотрим, как это сделать.
Шаг 1 — вход в меню настроек
В операционных системах семейства Windows настройка функции лэптопа при складывании осуществляется из центра управления электропитанием. Чтобы попасть в настройки питания в ОС Windows 10, выполните следующие действия:
- Вызовите меню «Пуск».
- В левом нижнем углу кликните по кнопке «Параметры», изображенной в виде шестеренки.
В окне «Параметры Windows» перейдите в раздел «Система».
В левой части окна найдите и откройте вкладку «Питание и спящий режим».
Немного прокрутите правую часть окна вниз, затем кликните по элементу «Дополнительные параметры питания».
После последнего шага на экране отобразится окно «Электропитание», переходите к следующему шагу.
В операционных системах Windows 7 для открытия настроек параметров электропитания нужно выполнить следующее:
- Откройте «Панель управления» из меню «Пуск».
- Для удобства в правом верхнем углу напротив элемента «Просмотр» установите значение «Мелкие значки».
- На экране отобразятся все доступные элементы панели управления.
- Найдите среди них «Электропитание», кликните по элементу два раза для открытия окна настроек параметров питания. Переходите к следующему шагу.
Шаг 2 — настройка функции при закрытии крышки ноутбука
Открыв окно параметров электропитания, найдите и откройте в левой его части элемент «Действие при закрытии крышки».
В центральной части окна напротив иконки с надписью «При закрытии крышки» будут отображены доступные функции, который ноутбук будет выполнить при складывании
Обратите внимание, что действие при закрытии крышки можно настроить для двух режимов работы — от батареи (т.е. при отключенном адаптере питания) и от сети (во время зарядки). На выбор доступны 4 функции:
На выбор доступны 4 функции:
- Действия не требуется. При складывании ноутбук продолжит работу в обычном режиме. Дисплей при этом останется включенным.
- Сон. Компьютер переходит в режим максимальной экономии электроэнергии. Открытые в этот момент приложения (включая все окна, вкладки и т.д.) сохраняются в оперативной памяти, которая, как и центральный процессор, продолжает свою работу, но на минимально возможной мощности. Дисплей, вентиляторы охлаждения, жесткие диски и некоторые другие электронные компоненты отключаются. При открытии крышки либо нажатии на клавиши клавиатуры или мыши компьютер начинает работать на полную мощность, как и все ранее открытые программы.
- Гибернация. В этом режиме все данные из оперативной памяти записываются на жесткий диск в системный раздел. Сам компьютер полностью выключается. При следующем включении данные из винчестера переносятся в оперативную память. Открытые при выключении приложения также продолжают свою работу. Для режима гибернации требуется, чтобы на системном локальном диске как минимум имелось столько свободного пространства, сколько составляет объем ОЗУ.
- Завершение работы. При закрытии крышки ноутбук полностью отключается. При следующем включении операционная система загружается заново. Открытые ранее приложения также завершают свою работу. Здесь нужно иметь в виду, что некоторые из программ могут прерывать процедуру выключения лэптопа, из-за чего тот будет продолжать свою работу при закрытии крышки. Подобные приложения нужно закрывать заранее.
Ноутбук не переходит в спящий режим
Многие пользователи в последнее время вообще не отключают ПК в том смысле, как это делалось раньше, то есть до полного завершения работы. Чаще просто отправляют ноутбук в сон закрыв крышку. И именно поэтому я отдельно хочу рассмотреть некоторую разновидность приведённой выше проблемы, а именно когда отключение аппарата проходит нормально а вот в спящий режим компьютер не переходит, а снова возвращается в штатный режим работы.
— Чаще всего в этом случае виновником является отдельное приложение или утилита, которая работает в активном или фоновом режиме и не даёт устройству уснуть. И поэтому начать стоит с того, что запустить диспетчер задач и посмотреть какие процессы наиболее активно используют процессор и оперативную память. Если это какая-то конкретная программа — попробуйте остановить её выполнение. А если активный сервис системный (например, System, SVCHOST, Explorer.exe и т.п.) то в этом случае надо уже проверять Windows 10 с помощью хорошего антивируса, так как в Вашей ОС скорее всего поселилась какое-то вредоносное приложение.
— Другая распространённая причина — активность периферийных устройств. Причём обычно это или клавиатура, или мышь или что-то ещё, подключенное через универсальную последовательную шину USB. Например, WIFI-адаптер. В Windows 10 есть инструмент, который позволяет уточнить какое из устройств последний раз пробуждало компьютер — это консольная команда:
powercfg -lastwake
Если она не сработает — попробуйте иной вариант:
powercfg –devicequery wake_armed
Введите её в командной строке и в результатах Вы увидите «виновника». К примеру, это будет какое-нибудь USB-устройство. Чтобы запретить ему пробуждать ПК, откройте Диспетчер устройств Виндовс.

Найдите в списке строчку «Корневой USB-концентратор», кликните по нему правой кнопкой мыши и выберите пункт «Свойства». В открывшемся окне надо зайти на вкладку «Управление электропитанием»:

Снимаем галочку «Разрешить этому устройству выводить компьютер из ждущего режима» и нажимаем на кнопку ОК. То же самое желательно сделать для мыши и сетевых карт — проводных и беспроводных. После этого перезагружаемся и проверяем — переходит компьютер в спящий режим или по прежнему не переходит.
Не стоит забывать и про возможные таймеры пробуждения, установленные в системе. Например, обновления какой-нибудь программы или игры, либо какое-то вредоносное приложение. Для исключения такого варианта развития событий надо снова открывать настройки электропитания Windows 10, зайти в дополнительные параметры используемой схемы управления питанием и открыть подраздел «Сон»:
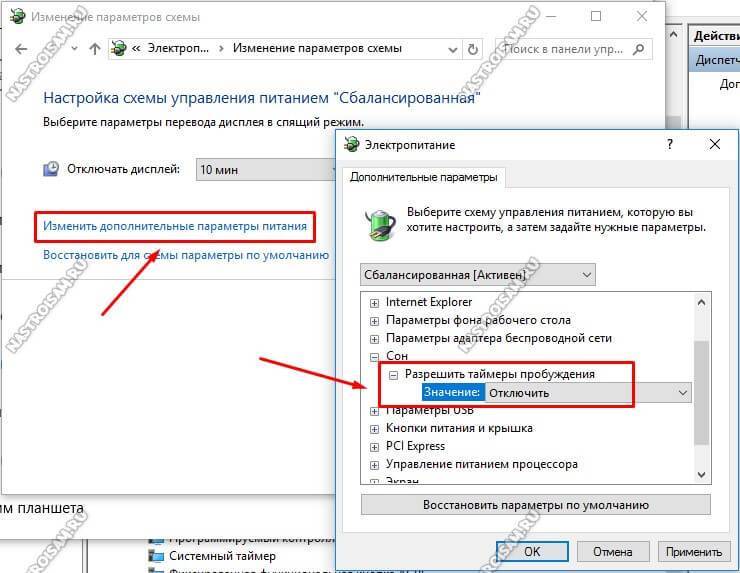
Там будет пункт «разрешить таймеры пробуждения». Надо проверить чтобы у него было установлено значение «Отключить».
P.S.: В качестве заключения хочу ещё раз отметить, что мы с Вами рассмотрели лишь самых-самых частых виновников, которые влияют на нормальную работу ПК. Оставшиеся частные случаи — это всего лишь 5-10% от общего объёма.
Для их решения можно попробовать сделать вот что:
— попробовать установить самые последние обновления Windows 10
— отключить все периферийный устройства (особенно подключенные по USB)
— удалить драйвера на видеокарту
И уже когда совсем ничего не помогает, то скорее всего такой сбой скорее всего связан либо с серьёзными программными проблемами, возникшими в самой Виндовс 10 и требуется её переустановка, либо аппаратной неисправностью тех или иных комплектующих и без серьёзной диагностики решить это не получится.
Как настроить закрытие крышки в зависимости от режима работы ноутбука (от батареи или сети)
Расскажем о двух способах настройки — через «Панель управления» и «Командную строку». Первый метод проще — подходит для новичков.
Через «Панель управления»
В «десятке» есть системное окно «Параметры», которое дублирует многие настройки из «Панели управления». Однако в него ещё не вшили настройку реакций ноутбука на закрытие крышки, поэтому будем использовать классическую панель для этих целей:
Через «Командную строку»
Определить действие можно не только на «Панели управления», но и с помощью «Командной строки» либо синего редактора PowerShell (аналог «Командной строки» для «десятки»). Этот способ подойдёт больше для опытных пользователей компьютера, потому что он более сложный:
Запустим «Командную строку» с правами «админа». На клавиатуре жмём на «Виндовс» и R. В окошке вбиваем три буквы cmd. Выполняем команду одновременным зажатием трёх кнопок: Ctrl + Enter + Shift.
- Ждём, когда появится директория с папкой system32 в конце. Это будет означать, что консоль успешно прогрузилась и готова выполнять наши команды.
- Пишем следующую команду: powercfg -setdcvalueindex SCHEME_CURRENT 4f971e89-eebd-4455-a8de-9e59040e7347 5ca83367–6e45–459f-a27b-476b1d01c936 «Номер_действия». Это будет команда для настройки действия при питании от батареи. Вместо номера действия в конце ставим одну из цифр:
- 0 — отсутствие реакции;
- 1 — сон;
- 2 — гибернация;
3 — полное отключение.
- Для выполнения жмём на «Энтер». Теперь опционально выполняем команду для настройки действия при питании от сети. Код будет выглядеть следующим образом: powercfg -setacvalueindex SCHEME_CURRENT 4f971e89-eebd-4455-a8de-9e59040e7347 5ca83367–6e45–459f-a27b-476b1d01c936 «Номер_действия». Вместо номера снова ставим цифру. Нумерация действий та же, что и в предыдущем случае. Жмём на «Энтер».
- Чтобы сохранить изменения выполним последнюю третью команду powercfg -SetActive SCHEME_CURRENT. После этого «лэптоп» начнёт сразу работать в соответствии с установленными параметрами, но на всякий случае всё равно проверьте, всё ли сохранилось (протестируйте изменения — закройте крышку и посмотрите, что произойдёт).
Если вы неопытный юзер, просто зайдите в «Панель управления» в раздел для электропитания и там установите одно из четырёх действий для режима питания от батареи и от электросети (когда подключена зарядка). Для более смелых юзеров есть вариант использования «Командной строки».
Как изменить действие при открытии крышки ноутбука в Windows 10.
Публикация: 11 Декабрь 2019 Обновлено: 17 Июль 2020
На большинстве современных ноутбуков вам не нужно нажимать кнопку питания, чтобы включить его. Они автоматически включаются при открытии крышки ноутбука. Эта функция имеет смысл, поскольку вам не нужно нажимать кнопку питания, чтобы включить ноутбук. Кроме того, это делает включение ноутбука немного быстрее, поскольку вы пропускаете шаг.
Если ваш ноутбук не просыпается автоматически, когда вы открываете крышку, или вы хотите, чтобы Windows 10 не включала ноутбук автоматически при открытии крышки, вы можете сделать это в настройках питания.
Помните, что многие старые ноутбуки, а также некоторые новые ноутбуки могут не поддерживать данную функцию из-за ограничений оборудования и драйверов. Тем не менее, вы можете попробовать!
Вот как можно изменить то, что происходит при открытии крышки ноутбука под управлением операционной системы Windows 10.
Как настроить ноутбук в зависимости от состояния его крышки
Оставлять переносной ПК в открытом состоянии после того как вы завершили работу с ним – практика, которая не приветствуется. И причин тому имеется немало: одно дело, когда в устройстве накапливается пыль и влага в течение нескольких часов, да и то не каждый день, и совсем другое – если он открыт постоянно, день и ночь напролёт. Загрязнение – фактор опасный и для клавиатуры, и для монитора, и для различных портов и разъёмов. Поэтому большинство пользователей предпочитает закрывать устройство, даже если предполагается небольшой перерыв в использовании ноутбука.
А некоторые обладатели портативных ПК хотят больше – чтобы он работал в закрытом состоянии – проигрывал музыку, например, или скачивал сериал через торрент, пока вы будете заниматься своими делами.

На вопрос о том, может ли ноутбук работать с закрытой крышкой, ответ будет положительным, но по умолчанию настройки ПК выставлены таким образом, чтобы через определённый промежуток времени после закрытия крышки он перешёл в режим сна. Такая настройка вполне объяснима и естественна – если пользователь захлопнул аппарат, то предполагается, что какое-то время он ему будет не нужен. И чтобы сэкономить заряд аккумулятора, ноутбук насильственно переводится в режим сна. При этом все текущие настройки сохраняются в специальном файле, который используется для выхода из гибернации, когда крышка окажется открытой, а пользователь проявил активность мышкой или клавиатурой.
Итак, в зависимости от настроек ноутбука, а они могут отличаться для разных операционных систем, при его закрытии могут быть реализованы три сценария:
- Выключение. С этим режимом всё понятно, компьютер полностью выключается, и при поднятии крышки потребуется его включение с длительной загрузкой ОС и повторным запуском необходимых приложений.
- Переход в режим сна. Не следует путать это состояние с режимом гибернации – они схожи, но не тождественны. Так, «спящий» компьютер характеризуется пониженным потреблением электроэнергии, но в режим бодрствования он переходит очень быстро, достаточно выполнить какое-либо действие с клавиатурой, тачпадом или мышкой. Если можно так выразиться, режим сна – это своеобразная пауза в работе ПК.
- Переход ноутбука в режим гибернации. Этот процесс схож со сном, но он реализован сложнее, при этом компьютер практически не потребляет энергии батареи. Суть режима гибернации заключается в запоминании текущего состояния в файле, который записывается на жёсткий диск, после чего практически все подсистемы останавливаются. При нажатии клавиши портативное устройство просыпается, загружает в оперативную память данные из файла и восстанавливает работу компьютера с того состояния, в котором он находился до активации гибернации. Этот процесс длится дольше, чем выход из сна, но если говорить об экономии энергии аккумулятора, для ноутбука это не недостаток, а преимущество. В любом случае повторная загрузка программ и приложений не требуется.
Теперь вы знаете, почему при закрытии крышки ноутбука он выключается или засыпает, и не может продолжить выполнение текущих задач.
Но, повторимся, все три режима являются дефолтными, и их не только можно комбинировать – существует техническая возможность изменить настройки таким образом, чтобы ноутбук не засыпал и тем более не выключался в схлопнутом состоянии и продолжал выполнять запущенные программы.
Резюме
Как видим, ноутбук, работающий под Windows, можно заставить быть активным и в свёрнутом состоянии. Но при этом стоит учитывать, что в рабочем состоянии компьютер будет продолжать потреблять энергию батареи, и если вы не контролируете процесс, из-за севшего аккумулятора может выключиться с потерей всех данных. Поэтому, чтобы избежать подобного сценария, желательно, чтобы ноутбук был подключён к сети.

Что касается выбора способа внесения изменений, то консольный вариант вряд ли можно назвать предпочтительным – слишком длинную последовательность символов необходимо ввести, причём дважды. Проблема в том, что в окне терминала возможность копирования в буфер не предусмотрена, поэтому набирать команды нужно очень внимательно, чтобы не ошибиться.
Ну, и напоследок заметим, что выключать ноутбук всё же нужно, если вы уверены, что сегодня он вам больше не нужен. Ведь настольный ПК вы выключаете?
Делитесь своими комментариями по этому вопросу, ваше мнение будет интересным и нам, и другим читателям.







