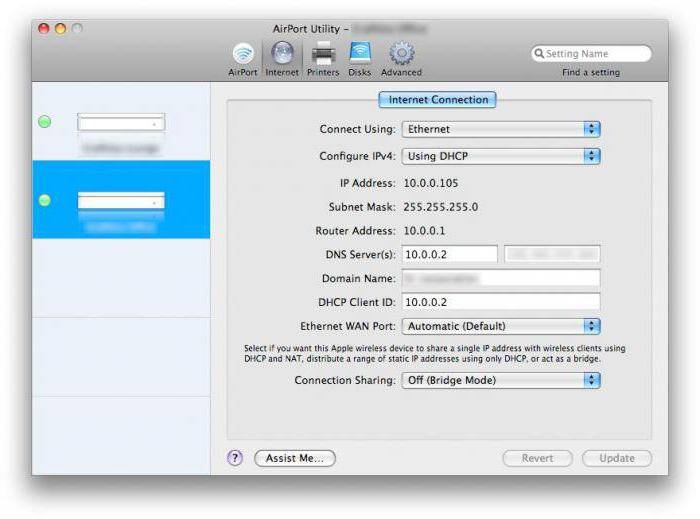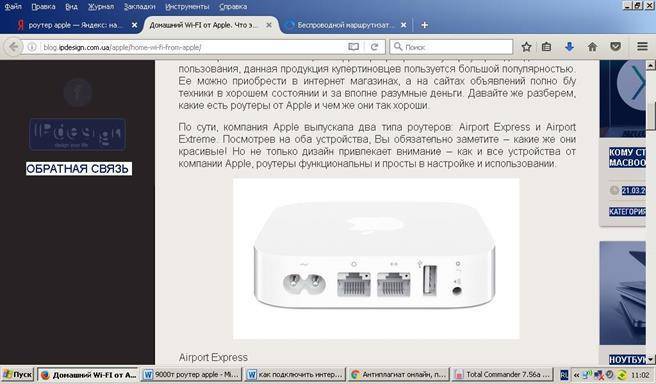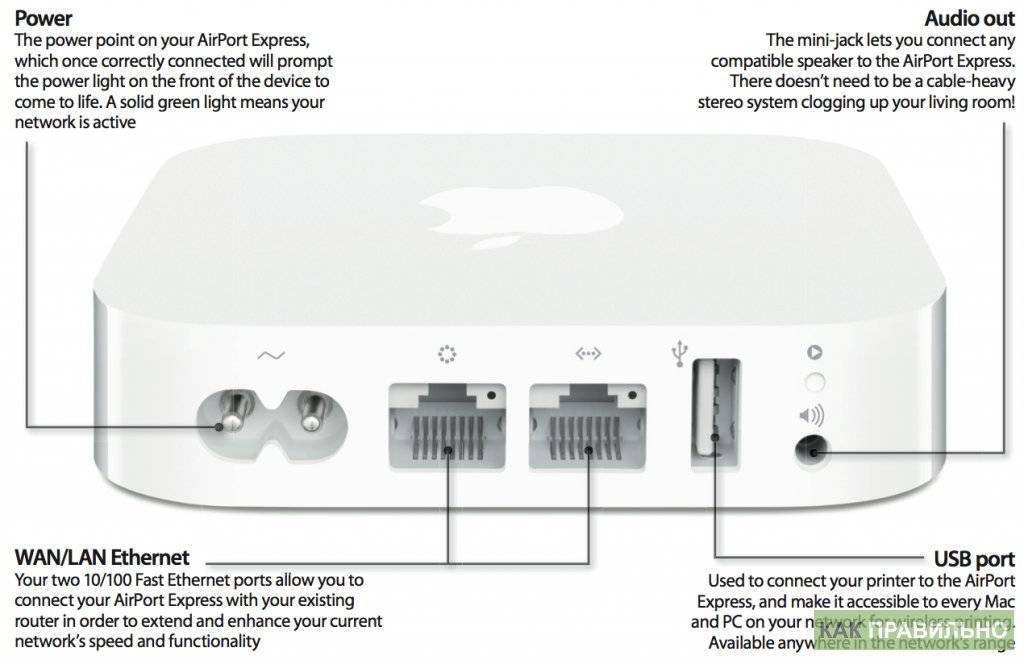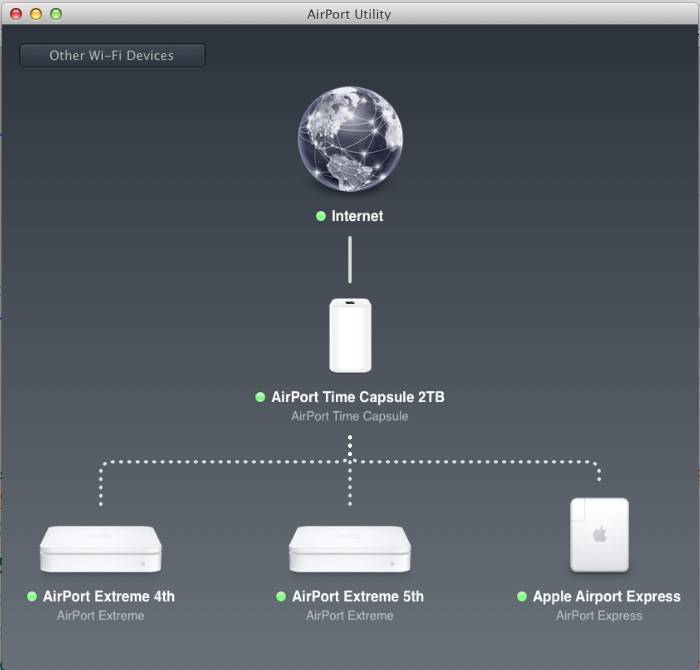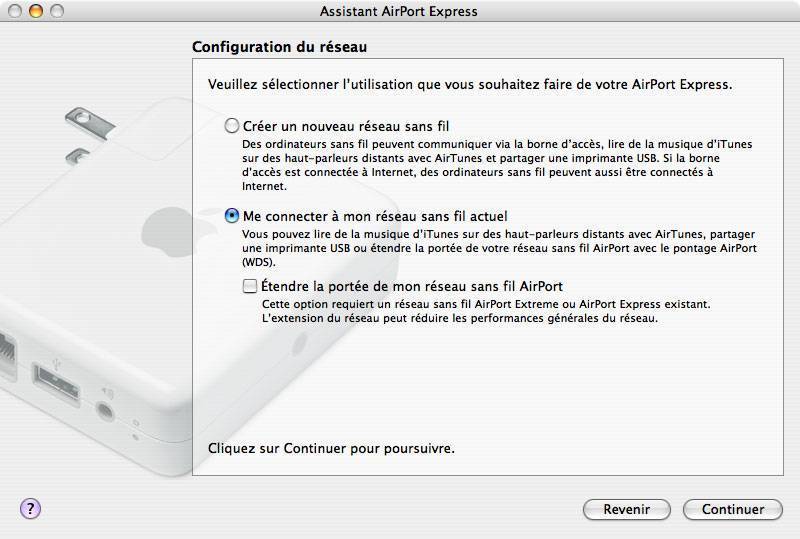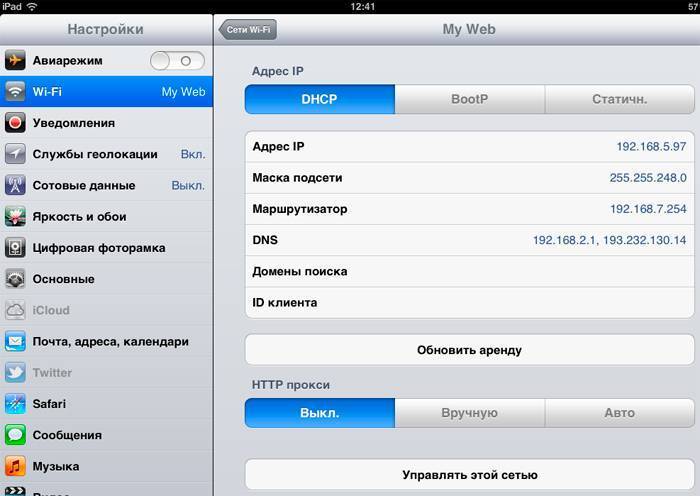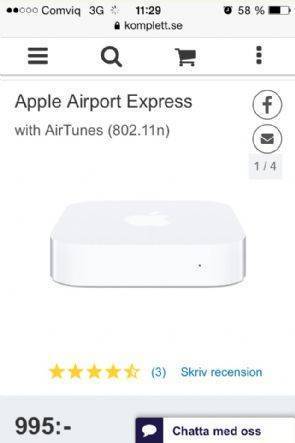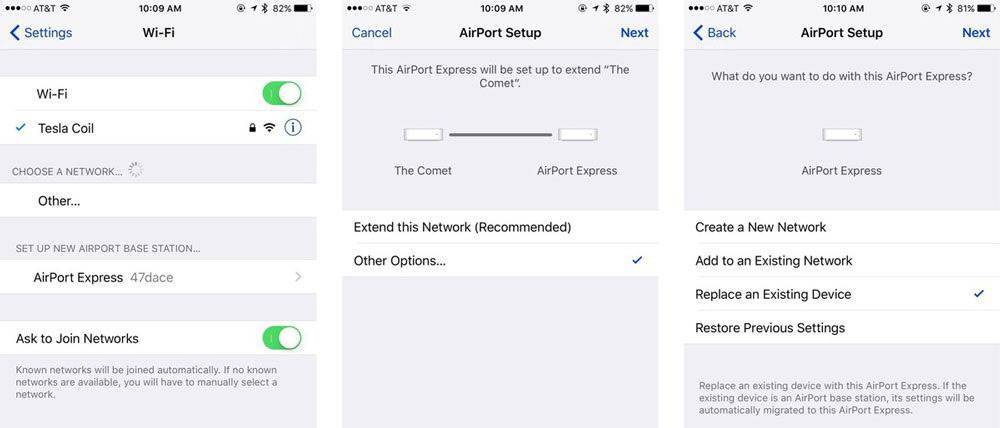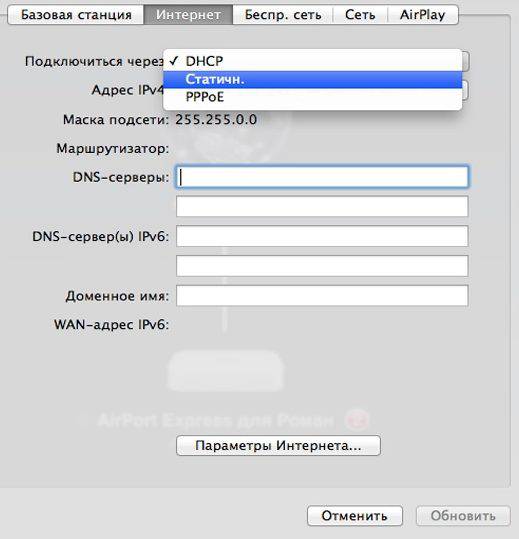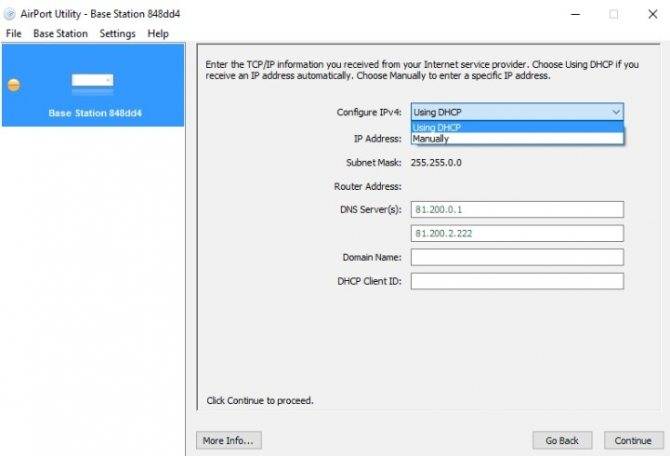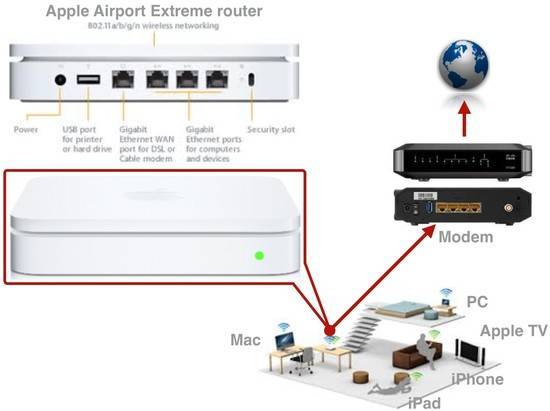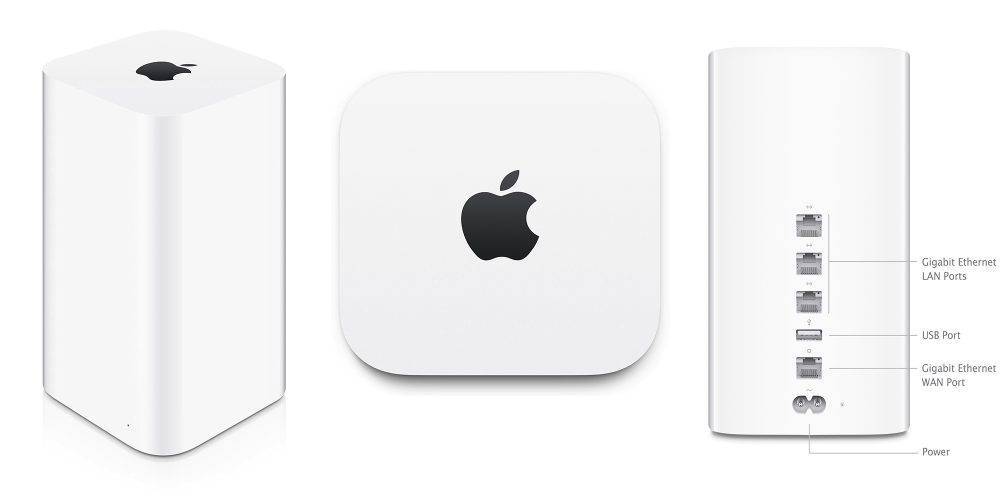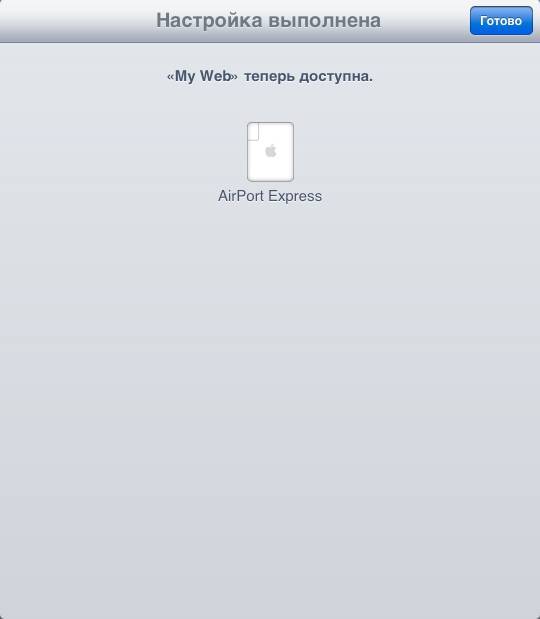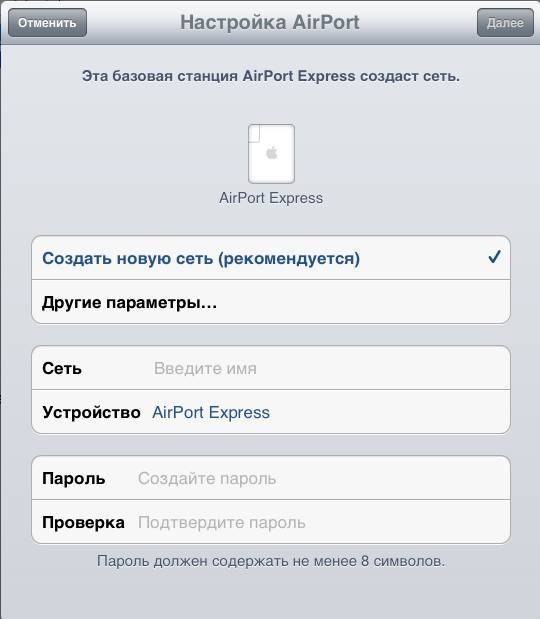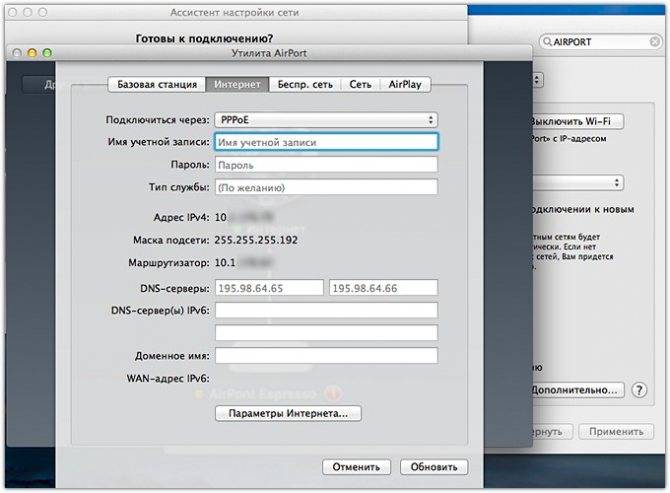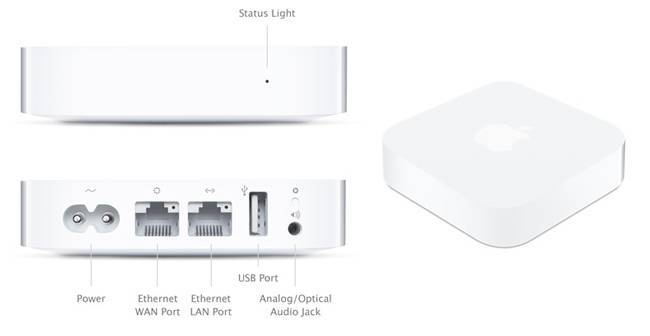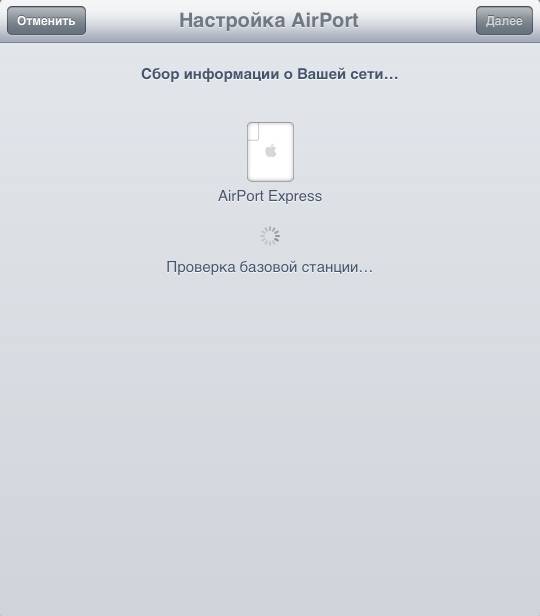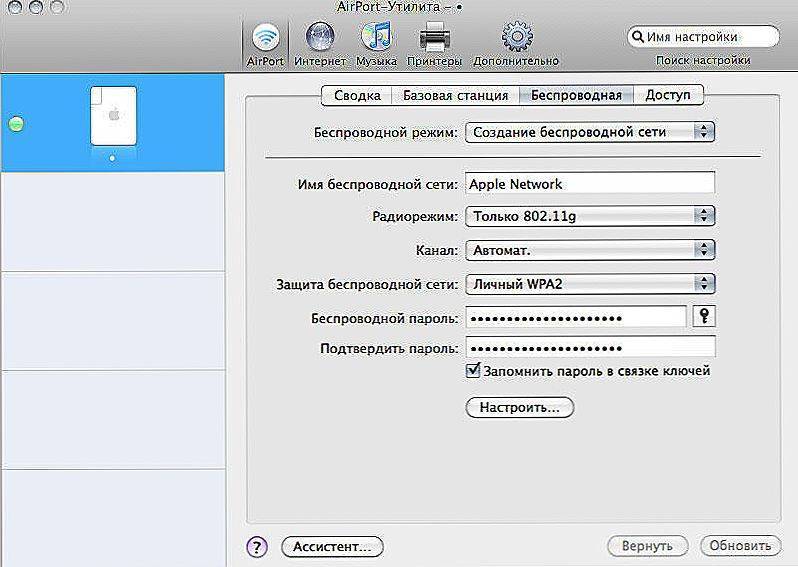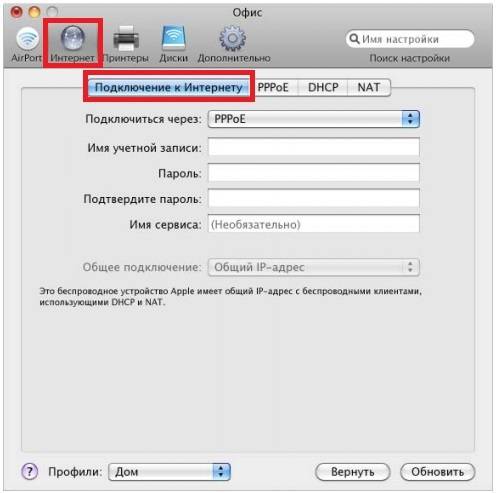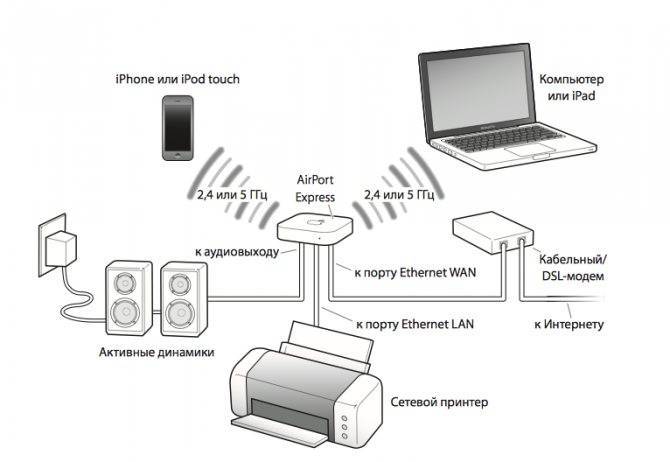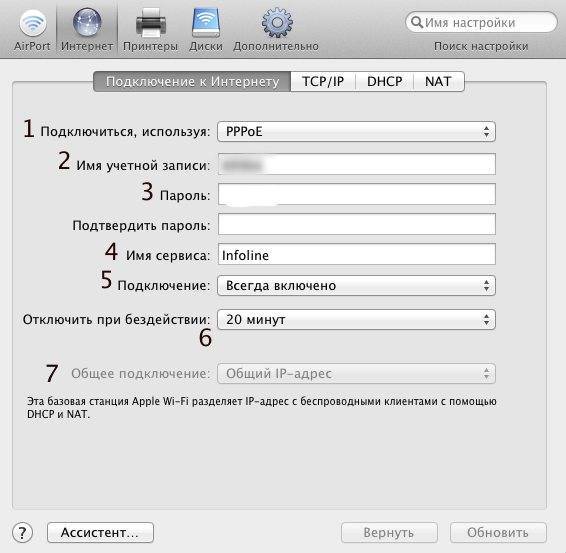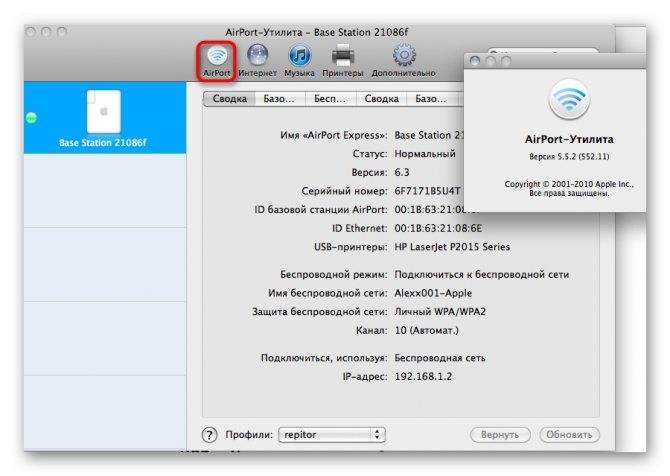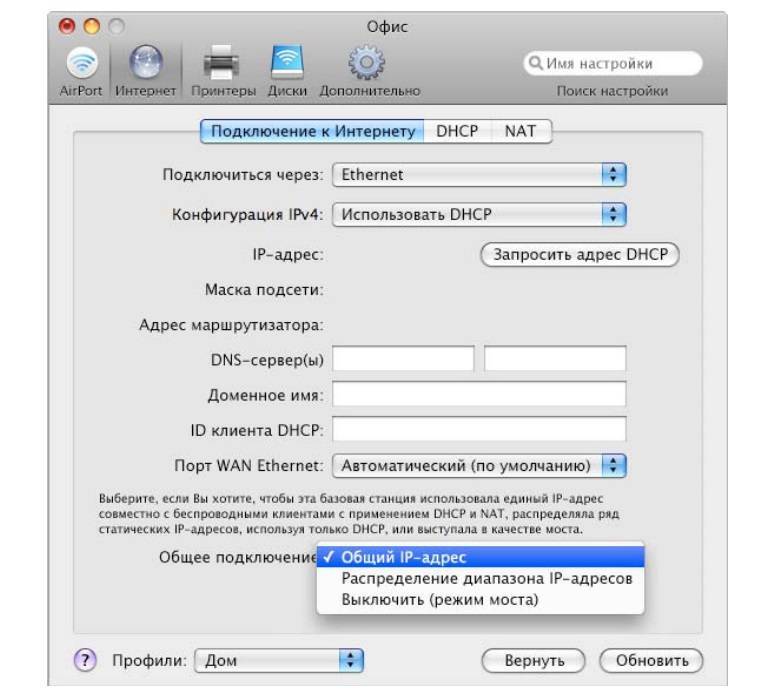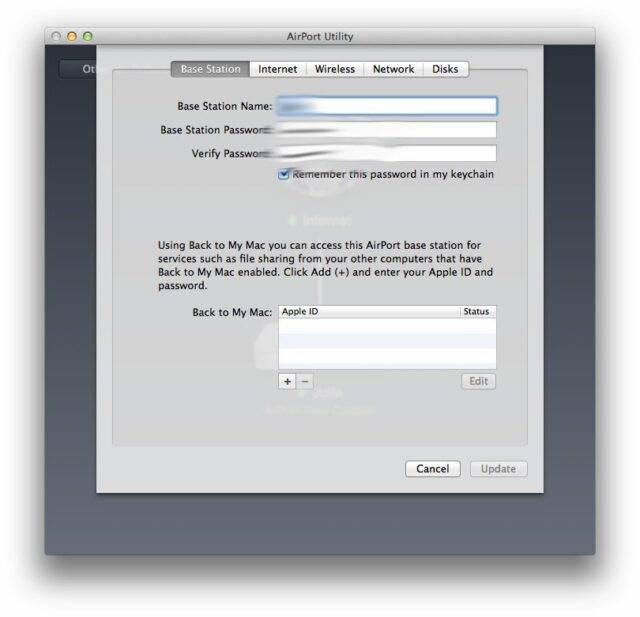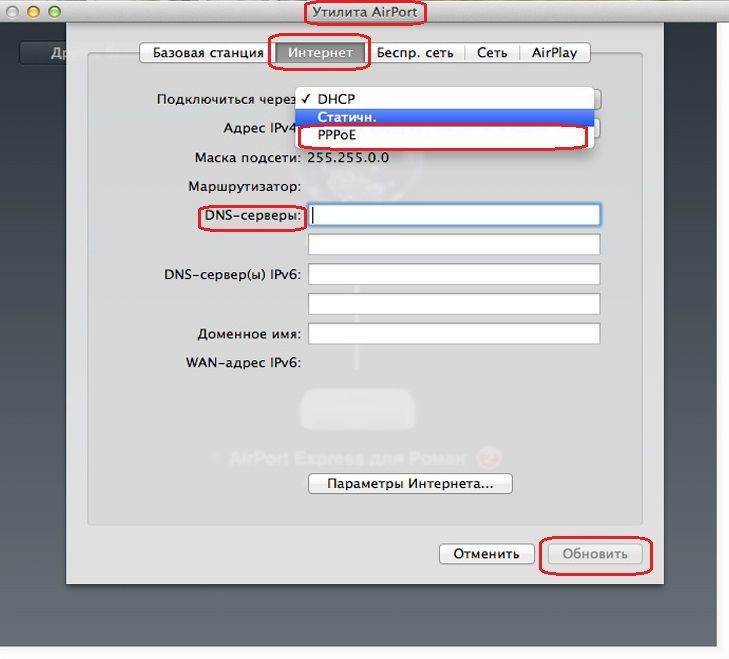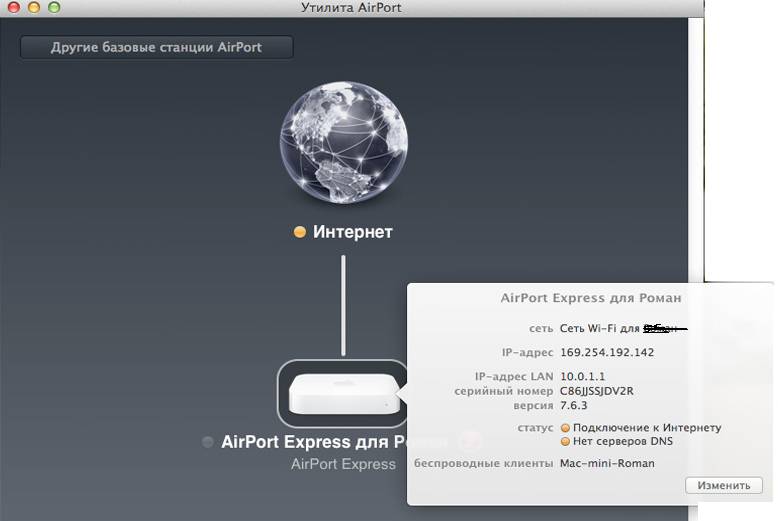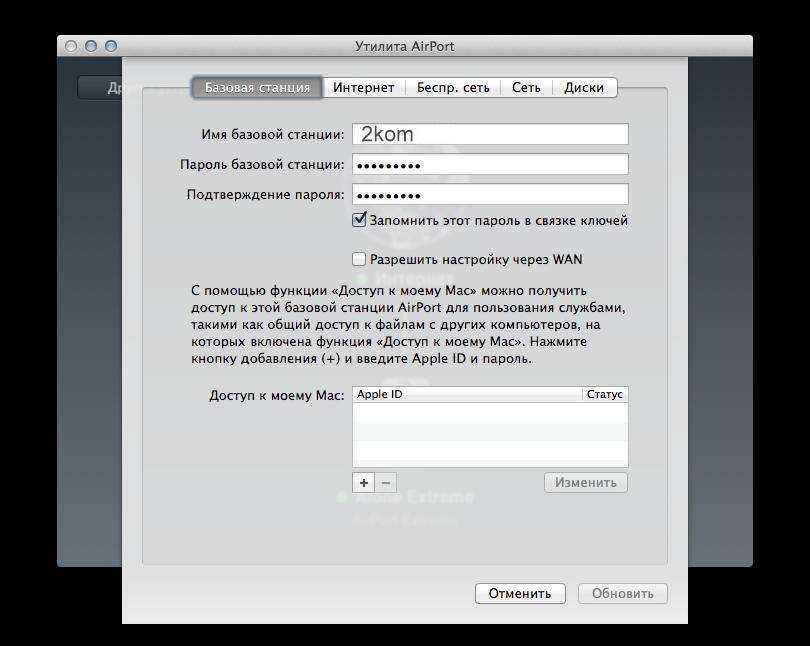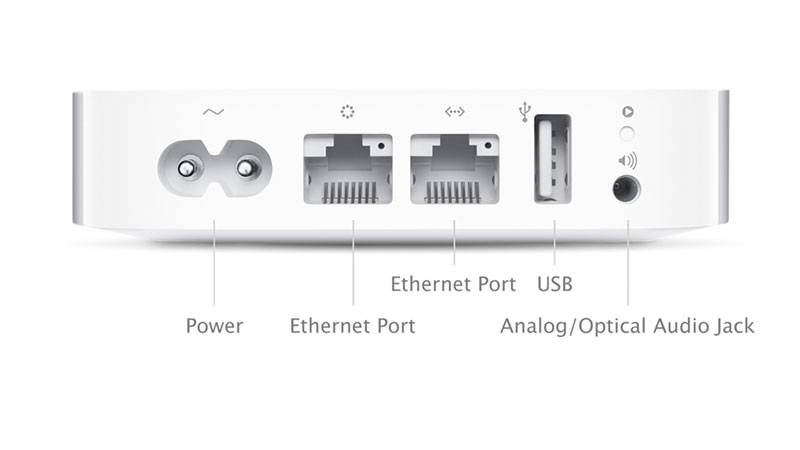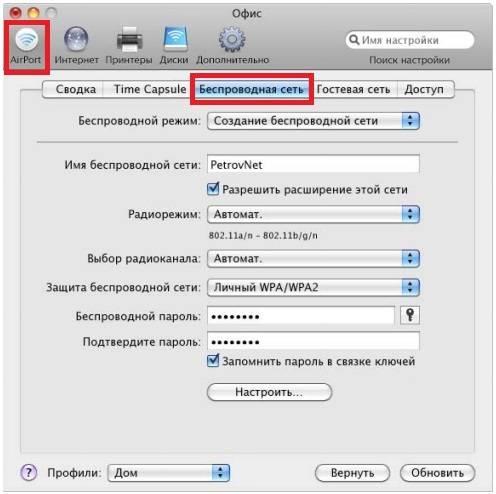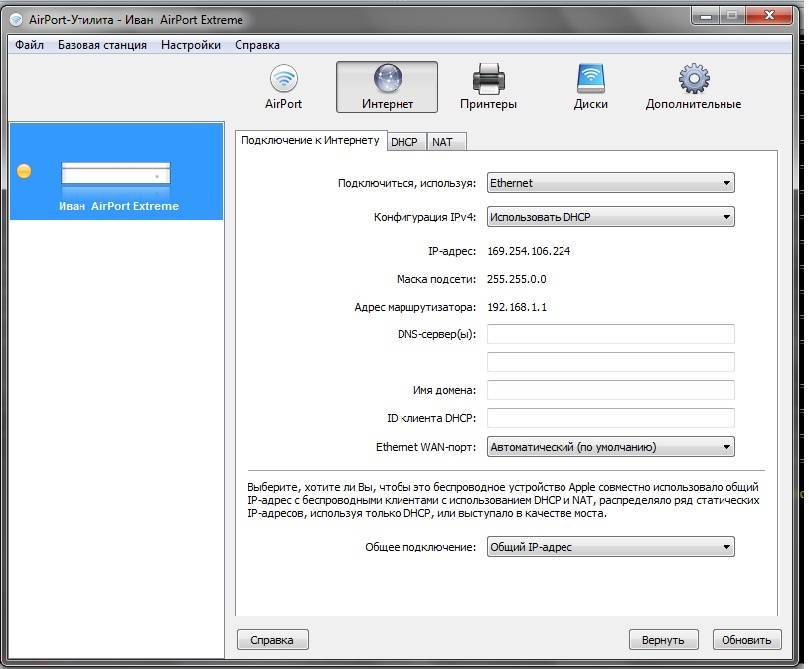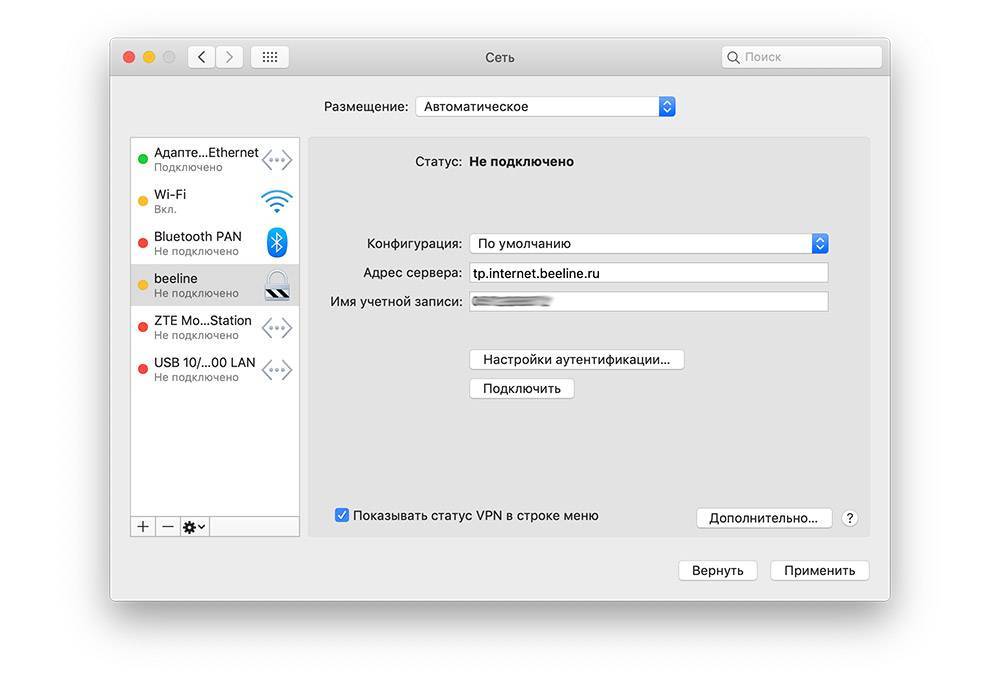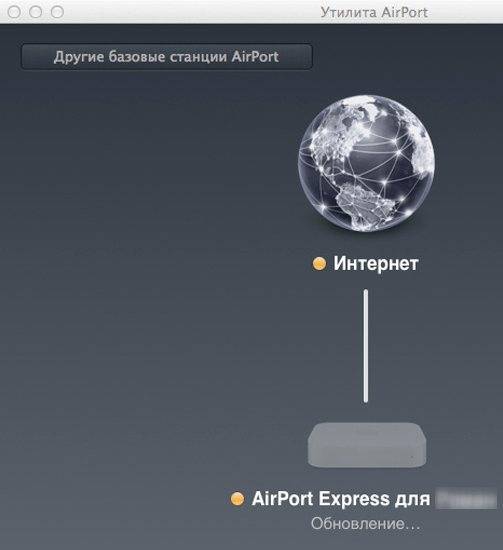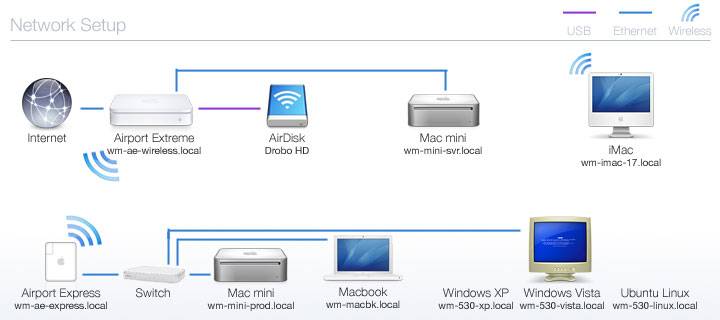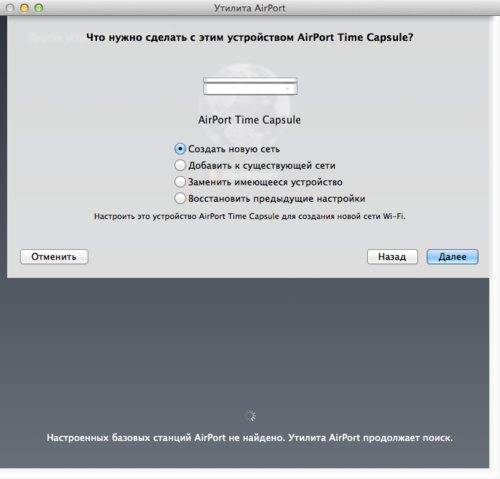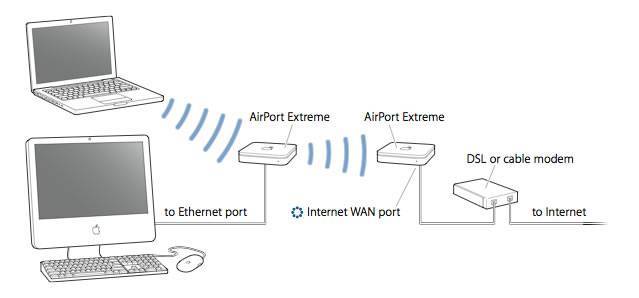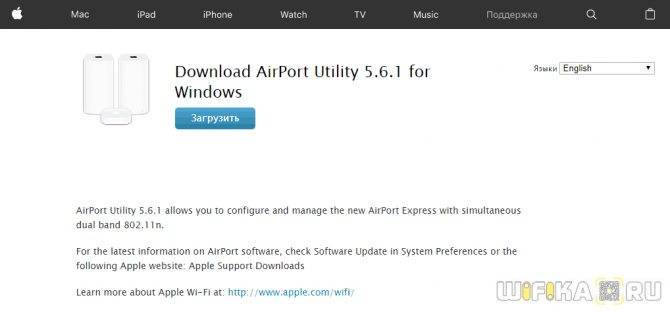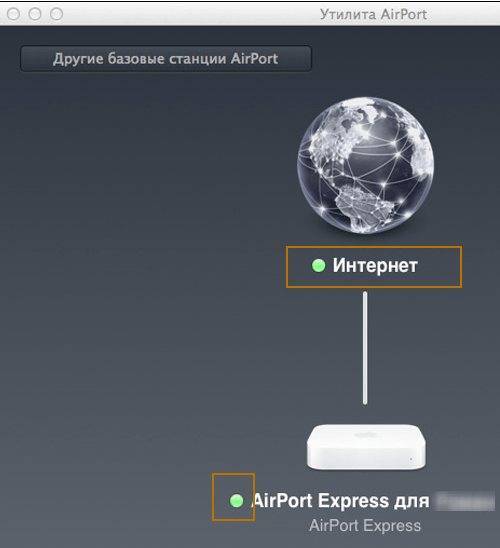Ручная настройка с отдельными разделами
Если у вас тип подключения PPPoE, вам нужно перейти к расширенным параметрам, чтобы настроить подключение к сети провайдера.
Установка пароля на личный кабинет роутера
Указать новый пароль для входа в интерфейс роутера можно в следующем разделе при ручной настройке:
После перехода к ручным настройкам (Manual Setup) перед вами откроется раздел Airport. В первой вкладке Summary находится краткая информация по роутеру и подключению.
Перейдите к разделу Base Station. Задайте имя (Airport Express Name) и пароль (Password).
- Щёлкните по Update, чтобы сохраниться.
Настройка Wi-Fi: имя точки доступа и пароль от неё
Идём по разделам дальше:
В третьей вкладке Wireless ставим в первом выпадающем меню Create a wireless network. В Network Name пишем имя сети, которое будет отображаться в списке доступных точек на ПК, смартфонах и других гаджетах. Название должно состоять из английских букв. Допускается использование цифр и некоторых символов (тире, подчёркивание и другое).
- Ставим галочку Allow this network to be extended, чтобы сеть была видна устройствам поблизости.
- Выбираем автоматический режим радио и канал. Для Wireless Security указываем тип защиты WPA2 Personal и внизу пишем два раза один и тот же пароль. С помощью него вы сможете входить в точку доступа.
- Жмём на Update.
Настройка гостевого входа
Гостевые сети, как правило, используют в офисах. Пользователей сети разделяют на две категории: основная (выход в интернет + доступ к файлам локальной сети) и гостевая (просто выход в интернет). Создаются, таким образом, две точки доступа с разными паролями.
Чтобы изменить параметры гостевой сети для Apple Airport Express, сделайте следующее:
- Перейдите в четвёртую вкладку Guest Network в разделе AirPort. Поставьте галочку Enable guest network.
При необходимости разрешите клиентам гостевой сети связываться друг с другом.
- Введите имя сети (Guest Network Name) и укажите, что точке доступа нужна защита — придумайте и напишите пароль.
В последней вкладке Access Control вы при необходимости можете ограничить доступ к интернету устройствам, которые сами выберите.
Настройка PPPoE или Ethernet
Укажите роутеру, какой вид соединения с провайдером использовать:
- Перейдите во второй раздел Internet в самом верху окна. В первой вкладке Internet Connection выберите Ethernet или PPPoE в выпадающем меню Connect Using. Если выбрали второй тип подключения, введите в появившиеся поля данные для авторизации в сети провайдера (они должны быть в договоре).
Оставьте Automatic для порта WAN.
- Кликните по Update.
В блоке TCP/IP укажите автоматический или статический IP-адрес. Если у вас есть уникальный адрес, выданный провайдером, впишите его и другие сопутствующие данные в поля, например, маску подсети и DNS-серверы.
Настройка локальной сети
Локальная сеть — это та внутренняя сеть, которая создаётся роутером в доме или квартире. В эту сеть входят все устройства, которые подключились к точке доступа. Как её можно настроить в интерфейсе роутера от Apple:
Перейдите в раздел DHCP в блоке Internet. Первый два пункта (начальный и конечный адрес IP) определяют диапазон локальных адресов, которые встроенный сервер DHCP раздаёт гаджетам, подключившимся к сети.
- Через меню DHCP Reservations можно закрепить за каким-либо устройством определённый адрес. Для резервирования нажмите на +, а затем выберите гаджет и адрес для него.
- После всех настроек не забудьте нажать на Update, чтобы изменения сохранились.
Работа с сетевым принтером
В ручных настройках есть раздел Printers («Принтеры»). Если вы хотите передавать файлы с ПК на принтер через беспроводную сеть Apple Airport Express, сделайте следующее:
С помощью кабеля USB соедините принтер и роутер.
- В программе Airport Utility перейдите в третий блок Printers.
Введите в поле точное имя модели вашего принтера и кликните по Update. Принтер будет включён в список подключённых устройств.
Если у вас Mac OS X версии 10.5 или выше, раскройте окно с системными настройками и перейдите в плитку «Печать и факс» либо «Принтеры и сканеры».
- Выберите в разделе с принтерами тот, который подключили к роутеру.
Если у вас версия Mac OS X 10.2.3 или ниже, запустите программу для настройки принтера. Она должна находится в каталоге «Служебные программы» в папке со всеми утилитами. В окне программы выберите свой принтер в перечне.
Если принтера нет, кликните по «Добавить». Откройте тип Bonjour во всплывающем окошке и выберите принтер из перечня.
- Чтобы подключиться к принтеру через «Виндовс», нужно установить утилиту Bonjour с диска, который идёт в комплекте с роутером. Следуйте пошаговым инструкциям в программе, чтобы установить связь между ПК и принтером.
Настройка Airport Express с компьютера
После установки запускаем программу. Правда, встроенная система безопасности Виндоус попробует помешать это сделать, но мы «разрешаем доступ» и прога откроется
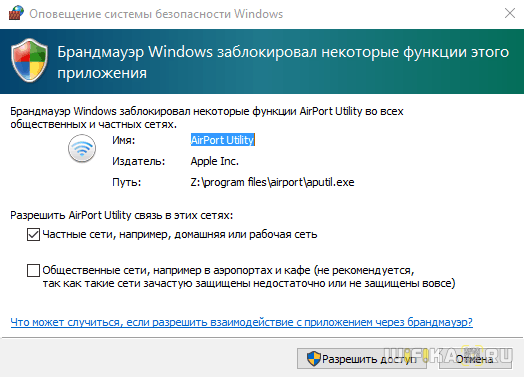
Есть возможность сразу перейти к ручным настройкам Apple Airport (Manual Setup), на пошаговый установщик довольно удобный, поэтому жмем кнопку «Continue»
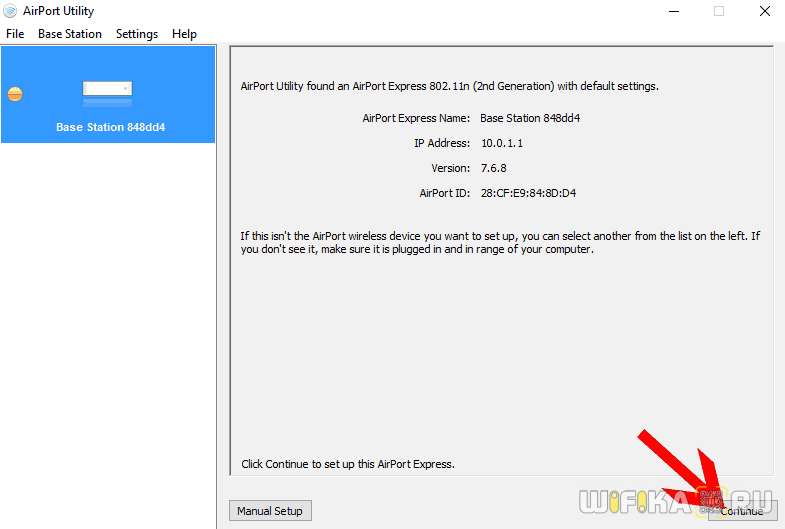
На следующем шаге будет выбор
- полностью настроить роутер с нуля
- или сохранить предыдущие настройки в файл конфигураций
Я выбираю полное удаление, чтобы сделать все под себя
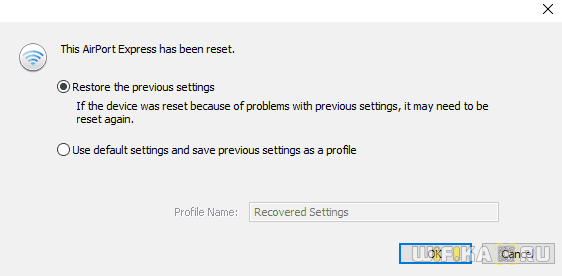
Далее придумываем название для нашей точки доступа и задаем пароль администратора для последующего входа в настройки Airport Express.
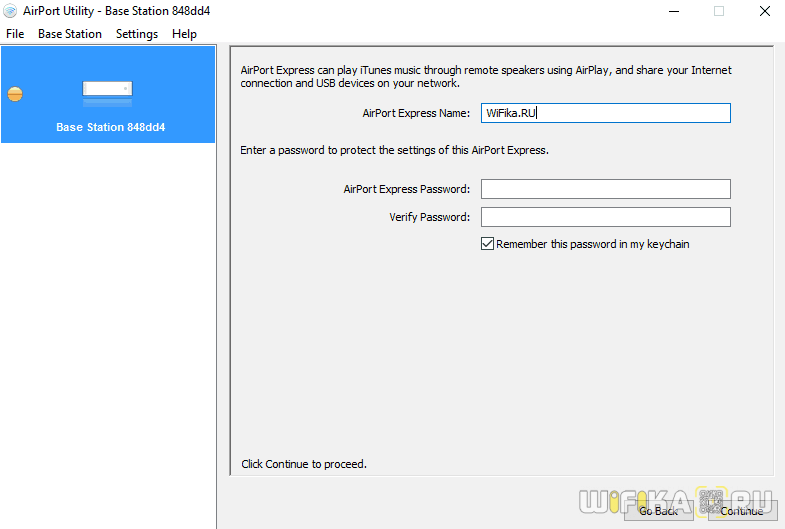
После чего выбираем первый пункт — для создания новой WiFi сети
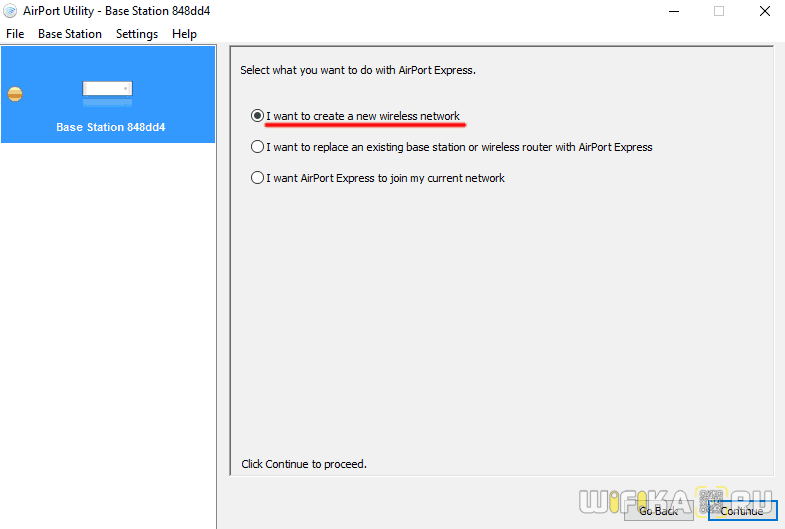
Теперь задаем уже имя для самой беспроводной сети, которое будут видеть остальные устройства при подключении к ней. И пароль для коннекта.
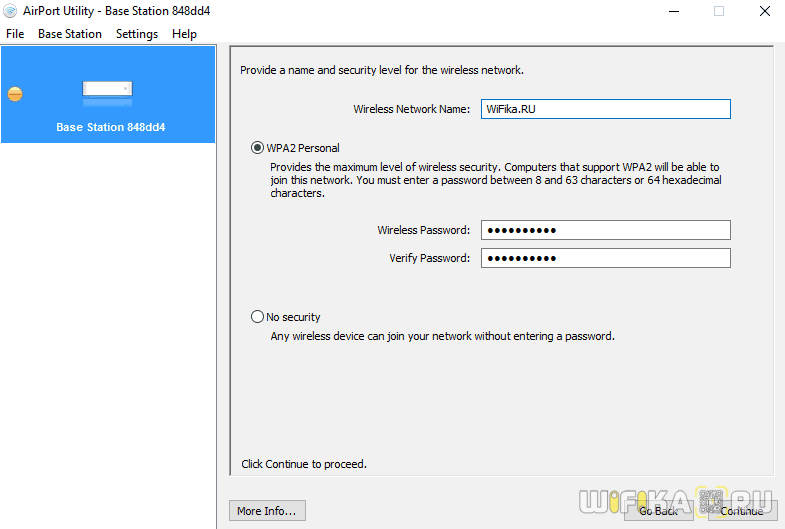
После это нам предложат выбрать, каким образом AirPort будет подключаться к интернету
- Bridge mode — этот режим выбираем в случае, если мы подключаем роутер к другому маршрутизатору или ADSL модему.
- Share a Single IP address — этот пункт выбираем, если AirPort будет основным роутером в сети, подключенным к кабелю провайдера, и именно он будет раздавать всем остальным IP адреса
Мне и в 99% и вам нужен второй вариант.
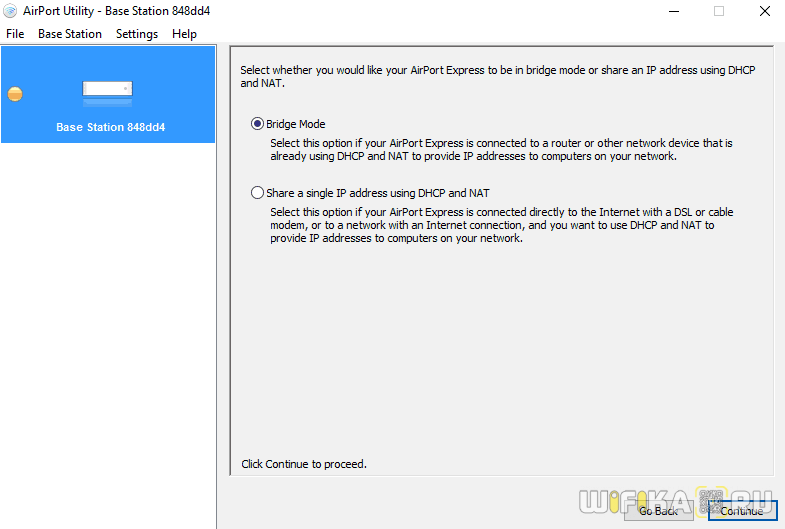
После этого конкретизируем, как именно роутер будет подключаться к оборудованию провайдера. Если у вас все настройки происходят автоматически, то выбираем «DHCP». Если нужно вручную задать IP адрес и DNS сервера, то вариант «Manually». Эту информацию нужно уточнить из договора о предоставлении интернет-услуг с провайдером
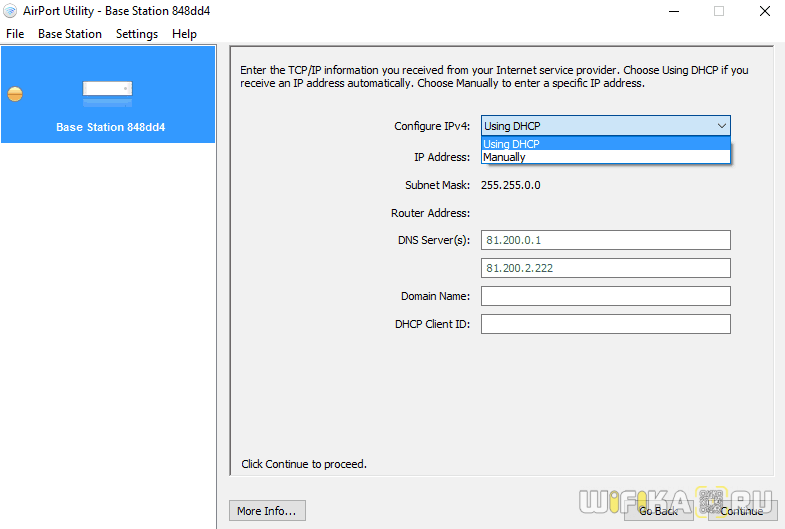
Финальный шаг — подтверждение всех введенных данных. Для этого жмем на кнопку «Update»
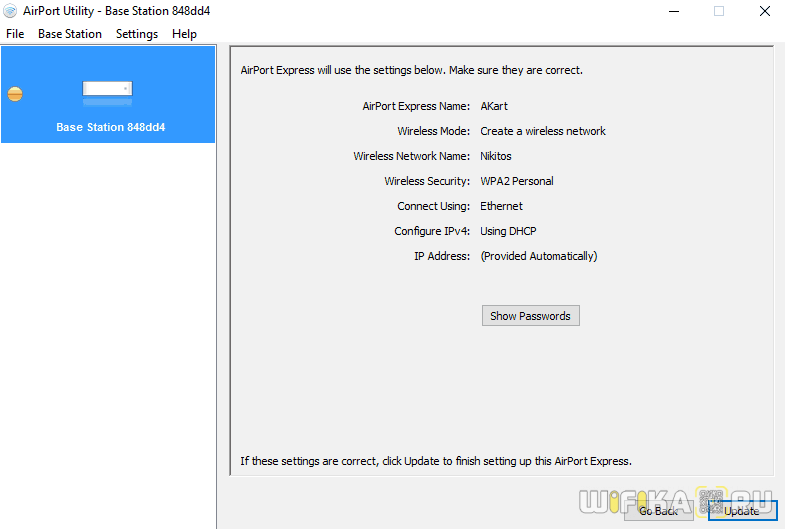
Появится предупреждение, что во время перезагрузки Airport сеть будет недоступна — игнорируем кнопкой «Continue»
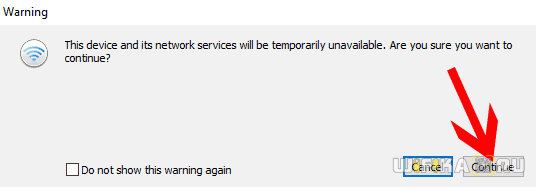
И ждем перезагрузки роутера
Ваше мнение – WiFi вреден?
Да
24.14%
Нет
75.86%
Проголосовало: 10298
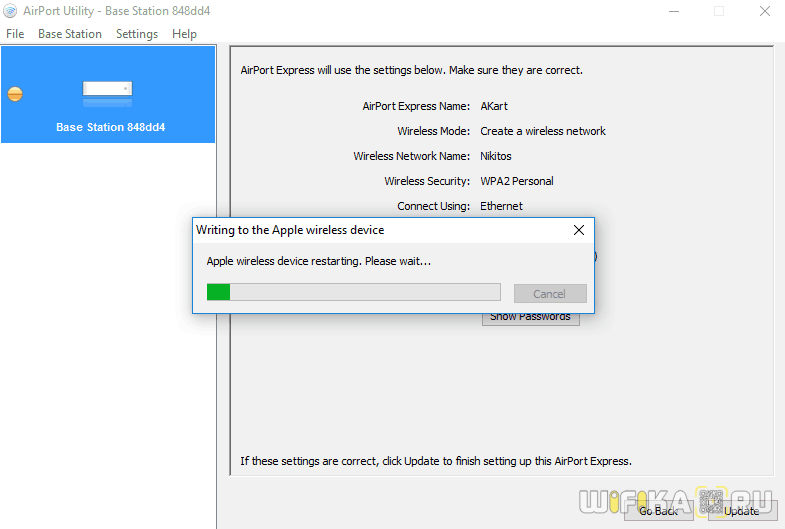
После применения настроек Apple Airport возвестит последним сообщением об успешном завершении. Выходим из инсталлятора кнопкой «Quit». Теперь для подключения будет доступна сеть на частоте 2.4 ГГц.
Airport Extreme
Предел скорости базовой станции (роутера) составляет 1,3 Гбит/с. Трёхпотоковый протокол обмена IEEE 802.11ac втрое обошел реализацию n. Ширина канала 80 МГц оставляет Airport Extreme (ME918RU/A) больше места передаче информации. Забегая вперед, выкладываем интегрированную информацию, заботливо собранную авторами (эксперты компании ненамеренно разбросали кирпичи). Время разбрасывать, время собирать камни – Екклезиаст сказал.
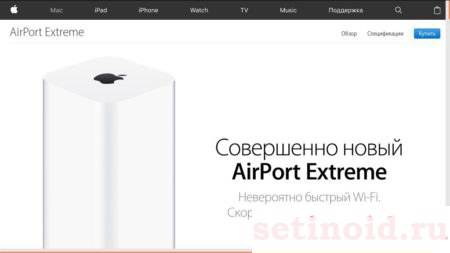
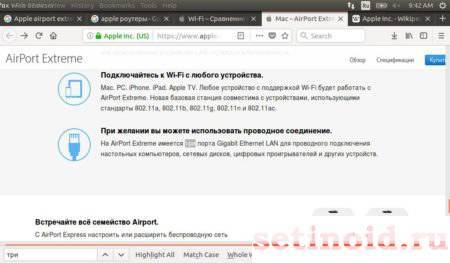
Русскоязычный ресурс мало порадовал подробностями, зато явно нацелен принять многочисленную публику, подражая официальным порталам предвыборной гонки президентов. Вы всегда с маленькой буквы. Видимо, экспертам компании явно нечего сказать. Исследуя рекламные кирпичи, удалось выудить важный факт: устройство оснащено портами USB 2. Браво, этим нужно было начинать вместо уничижения почтенной публики. Сможете дистанционно управлять принтером, внешним накопителем.
Устройство снабдили встроенным файрволом. Согласно заявлениям экспертов, настройки активируются автоматически
Быть может (обратите внимание, приходится догадываться), существует облачный сервер, обновляющий установки безопасности. Разумеется, обещания безоговорочно устранить опасность хакерских атак сегодня выглядят беспочвенными. Умные ребята ежедневно продают DDoS атаки (согласно заявлениям экспертов информационной безопасности)
Умные ребята ежедневно продают DDoS атаки (согласно заявлениям экспертов информационной безопасности).
Внутреннее устройства блока логически выделяет два сегмента сети:
- Локальная.
- Внешняя.
Скройте от гостей подробности расстановки личного оборудования. Пусть бороздят исключительно интернет. Доверенные пользователи параллельно могут продолжать использовать принтер, накопитель. Имеется три локальных порта LAN.
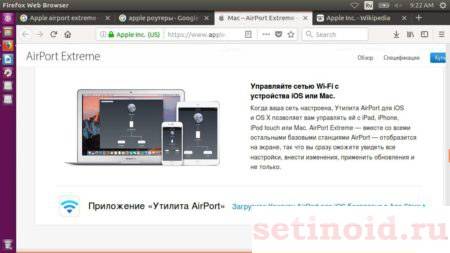
Using AirPort Utility 5
- Connect an appropriate cable between the AirPort Express and the device it will serve.
- Plug the AirPort Express into a power outlet.
- After the AirPort Express starts up, select it from the Wi-Fi menu, and then use the Setup Assistant in AirPort Utility to set it up.
- If you are now repurposing the AirPort Express, first reset it from Base Station in the menu bar, by selecting Restore Default Settings.
- Select the AirPort Express in AirPort Utility, and then click Continue.
- Enter a name and password for the AirPort Express, and then click Continue.
- Select «I want AirPort Express to join my current network», and then click Continue.
- Select «Join my wireless network,» and then click Continue.
- Click Update.
After the AirPort Express has restarted it should automatically join the existing Wi-Fi network, as indicated by its status light.
«Airport Utiluty 5.5.3 и ниже»
При запуске Airport Utility Вас будет приветствовать такое окошко. Слева приведен весь список устройств Airport, находящихся в сети. На этом окне приведены основные свойства точки доступа: название, IP-адрес, версия прошивки и MAC-адрес Airport. Для того, чтобы попасть в основные настройки необходимо нажать «Настройка вручную». После этого Airport Utility запросит пароль(если он у вас не введен в Связке ключей) и Вы сможете приступить к настройке вашей точки доступа.
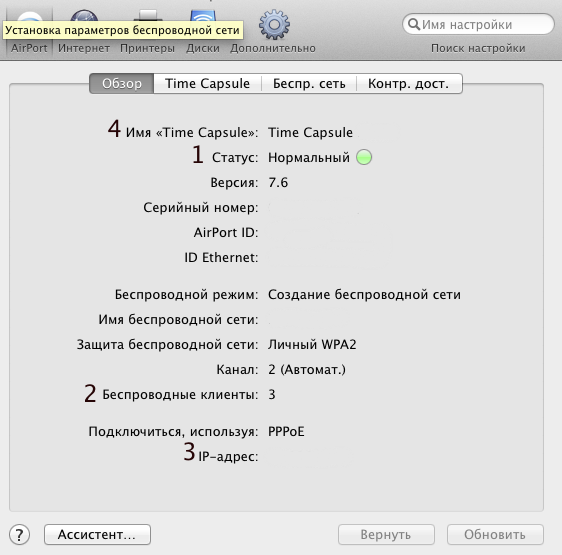
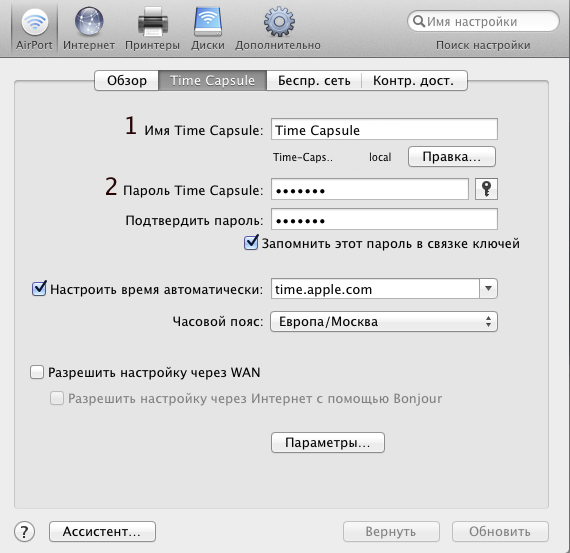
Цифрами обозначено:1. Поле для изменение имени Airport(как в сети, так и в Утилите Airport)2. Пароль Time Capsule для доступа к настройкам.
Здесь можно настроить некоторые важные параметры Airport, такие как имя и пароль. Также можно выставить синхронизацию времени и даже включить настройку через Интернет(лично не проверял).
Цифрами обозначено:1. Беспроводной режим. Доступные параметры: создание беспроводной сети, участие в сети WDS(это что?) и расширение беспроводной сети(расшаривание сети от одной точки).2. Имя беспроводной сети. 3. Радиорежим. Доступны 4 вида: 802.11n(2.4 GHz, совместимый с 802.11b/g, скорость до 150 Mbit/s), 802.11 b/g(2.4 GHz, скорость до 54 Mbit/s), 802.11 n(5 GHz, скорость до 150 Mbit/s, совместим с 802.11a) и только 802.11a(5GHz).4. Канал, по которому работает WiFi. Рекомендую ставить на Авто.5. Защита беспроводной сети. Варианты: нет защиты(не рекомендую), WEP(самая слабая защита), личный WPA/WPA2, личный WPA2, корпоративный WPA/WPA2 и корпоративный WPA2. Рекомендую личный WPA2.6. Пароль сети WiFi. Чем сложнее, тем лучше.
Тут все просто. Ставите настройки и можете подключаться.
Наверное самая сильная защита — защита по MAC-адресу. Даже в случае успешного брут-форса зайти на точку будет нереально. Также можно поставить ограничение по времени в сети(например, для одного из 3GS стоит контроль с 9 до 23:00). Рекомендую всем. Что такое RADIUS я не знаю. Ставьте контроль времени и все будет в порядке.
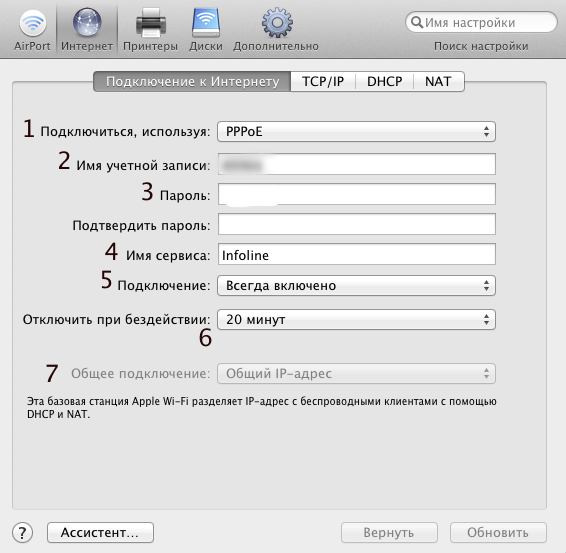
Цифрами обозначено:1. Тип подключения. Возможно: PPPoE и Ethernet(не разнообразно)2. Имя учетной записи. Ваш логин у провайдера.3. Пароль и потверждения. Ваш пароль у провайдера.4. Имя сервиса. Любое, даже матерное.5. Метод подключения: всегда включено, автоматически и вручную.6. Отключение при бездействии. Когда интернет не используется, точка доступа будет отключать его.7. Менять не дает — значит не трогаем.
Здесь настраивается то, для чего и покупается AirPort. Все просто и легко. Не радует то, что типа подключения только два. Например, у меня у другого провайдера метод аутентификации MD5, здесь такого нет, к сожалению. Настроили — едем дальше.
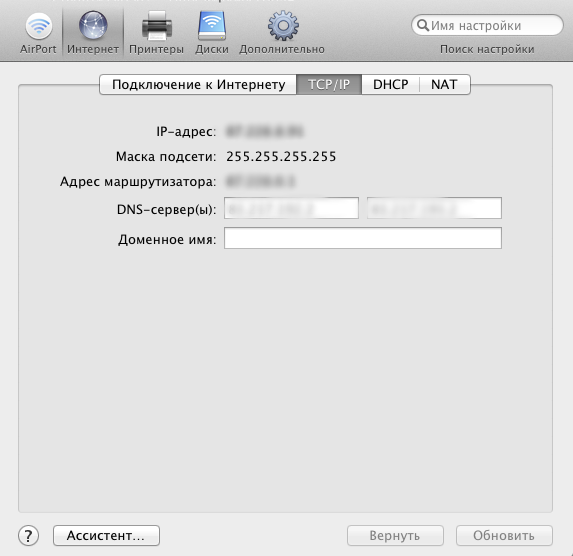
На этой вкладке показана информация о подключении: IP адрес, маска подсети, адрес маршрутизация и DNS.
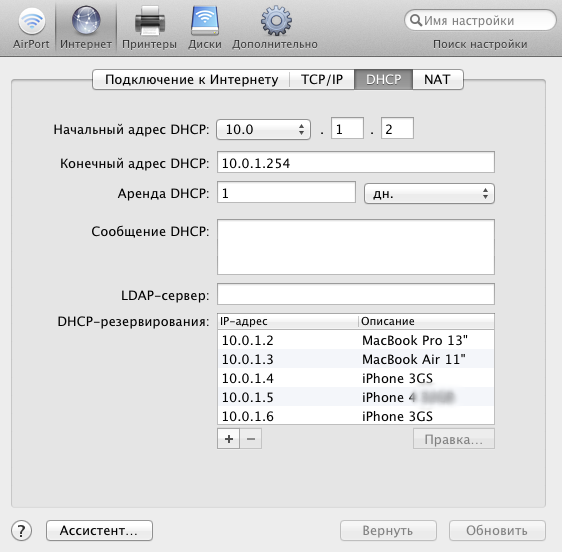
Вкладка DHCP, по моему чисто субъективному мнению, важна как и вкладка Беспроводная сеть. Ведь именно здесь у нас есть возможность закрепить за определенным MAC-адресом IP-адрес в сети
Чем же это важно? Например, это поможет нам избежать конфликтов IP в сети(чего у меня частенько случается на Asus WL520-GC(прошивка оригинальная)). Советую настроить здесь(нет, можно еще по компьютерам побегать, прописать IP в них, но ждите конфликты)
Настройка проста: нажимаем + для настройки, в окне вводим MAC-адрес устройства, его IP и наименование в списке. — же отвечает за удаление устройства из списка. Все остальное я не трогал.
Что такое NAT я не знаю, скриншота к сожалению тоже нету. Перейдем к принтерам.
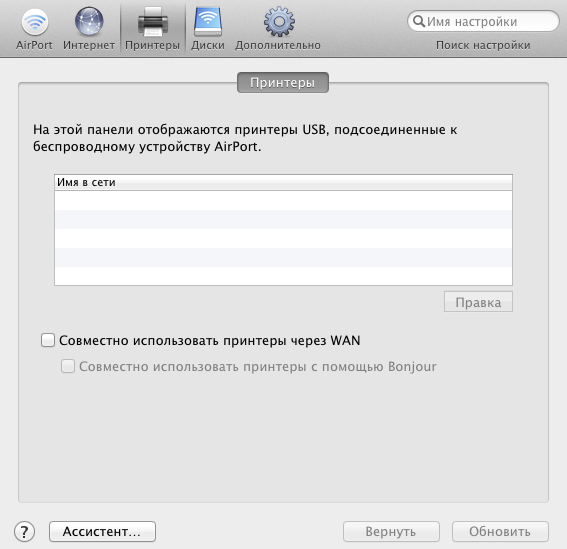
Ручная настройка с отдельными разделами
Если пользователь использует тип подключения РРРоЕ, то необходимо прибегнуть к расширенным параметрам настройки.
Установка пароля на личный кабинет роутера
Алгоритм настройки Apple router wifi следующий:
- Во вкладке «Manual SetUp» будет доступен раздел Airport. Там будет изложена краткая информация по модему и подключению.
- Перейти в раздел «Base Station» и задать там имя и пароль.
Чтобы изменения вступили в силу, их сохраняют, нажав «Update».
Настройка Wi-Fi: имя точки доступа и пароль
Далее нужно перемещаться по разделам вкладки «Manual SetUp».
- Третья вкладка «Wireless». В выпадающем списке нужно выбрать «Create a wireless network». Во фрейме Network Name английскими буквами надо написать имя сети, которое будет отображаться на других устройствах.
- Чтобы другие устройства поблизости видели сеть, нужно поставить галочку напротив «Allow this network to be extended».
- В завершении обязательно надо выбрать автоматический режим радио/канал. Тип защиты WPA2 Personal, ниже нужно дважды написать пароль. В дальнейшем это позволит входить в удаленную точку доступа.
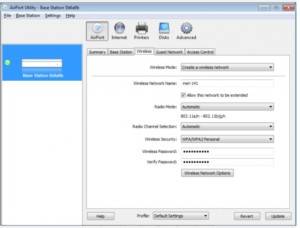
Для сохранения изменений нажать «Update».
Настройка гостевого входа
Настройка гостевого входа, как правило, необходима при работе в офисах. Пользовательские сети делятся на две группы: основная и гостевая. Следовательно, нужно создать две точки доступа с разными паролями.
Последовательность действий следующая:
- Перейти во вкладку «Guest Network», раздел «Airport». Поставить галочку напротив «Enable guest network».
- Настройки позволяют при необходимости разрешать пользователям гостевой сети друг с другом связываться.
- Во фрейме «Guest Network Name» указать имя сети и необходимость защиты.
В последней вкладке «Access Control», если есть такая необходимость, можно ограничить доступ к интернету конкретным устройствам.
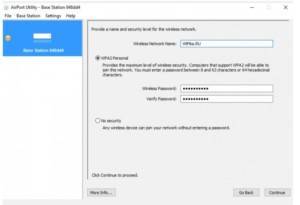
Настройка PPPoE или Ethernet
Маршрутизатору важно указать вид соединения с провайдером. Для этого:
- В самом верху окна утилиты перейти во второй раздел «Internet». Далее во вкладке «Internet Connection» выбрать в выпадающем списке «Connect Using» вид соединения РРРоЕ или Ethernet. Если выбран первый вид, то дополнительно вводятся данные для авторизации в сети местного провайдера.
- Для WAN-порта установить Automatic и нажать «Update».
В разделе ТСР/IP указать, какой IP-адрес используется — динамический или статический.
Настройка локальной сети
Локальная сеть представляет собой внутреннюю сеть, которая создается маршрутизатором. Входят в эту сеть все устройства, которые подключены к точке доступа. Настраивается она следующим образом:
- Перейти в раздел DCHP, далее — Internet. Начальный и конечный IP-адрес (два первых пункта) определяют диапазон адресов, которые встроены в сервер.
- Через раздел «DHCP Reservations» за конкретным устройством можно определить конкретный адрес. Для резервации нужно кликнуть «+».
Для сохранения изменений важно не забывать нажимать «Update»
Работа с сетевым принтером
Вай-Фай роутер Апл сопрягаем с большим количеством современных гаджетов, включая принтер. В меню есть раздел «Printers». Для передачи файлов с компьютера на принтер нужно:
- Соединить устройства с помощью USB-кабеля.
- В программе-утилите перейти в раздел «Printers».
- В соответствующих фреймах ввести точное имя модели принтера и нажать «Update». После этого принтер будет отображаться в списке подключенных устройств.
Обратите внимание: для подключения принтера через операционную систему Windows дополнительно нужно установить утилиту Bonjour, которая есть на установочном диске маршрутизатора. Там есть пошаговая инструкция
Характеристики Apple Airport Express
Если говорить о технических характеристиках и начинке, то сразу обращает на себя внимание вес роутера — при небольших габаритах он довольно-таки тяжеленький, а это указывает на то, что внутри много всего напихано и железо весьма неплохое. В общем-то, так оно и есть, что доказывается практикой его использования — никаких лагов в работе вообще замечено не было за все время использования. Я его настроил и реально забыл про существование
Особенно порадовал очень даже производительный процессор, который почти не греется и тянет 10 одновременно подключенных ноутбуков, смартфонов, ТВ, приставок и прочей техники — больше не проверял
Я его настроил и реально забыл про существование. Особенно порадовал очень даже производительный процессор, который почти не греется и тянет 10 одновременно подключенных ноутбуков, смартфонов, ТВ, приставок и прочей техники — больше не проверял.

Apple Airport Express является устройством Dual Band Wireless, то есть раздает сеть на двух частотах — 2.4 и 5 ГГц. И надо сказать, делает он это весьма успешно. У меня в употреблении было много различных двухдиапазонных роутеров, и не было ни одной модели, которые бы реально одинаково качественно работали одновременно и на 2.4, и на 5 ГГц. Обычно с 2.4 все в порядке, а вот когда активируешь частоту 5 GHz, сеть начинает лагать и обрываться — приходилось оставлять только один диапазон. Здесь же все четко — сколько бы устройств и к какой сети я бы не подключил — без проблем.
Из возможностей раздачи беспроводного сигнала, тут нам доступно для создания 3 сети — две домашних и одна гостевая.
Печалит тот факт, что к USB разъему можно подключить только принтеры — мобильные модемы не поддерживаются. Также отметим еще один минус — с этим роутером не получится подключиться к провайдеру, использующем технологию подключения L2TP, в частности, с Билайном.
Из особенностей — отсутствие привычной нам веб-админки, в которую бы можно было попасть из браузера. Все управление производится с помощью программы Airport Utility, которая есть в версиях для MacOS, Windows и iPhone — Android пока обошли стороной.
Интересная штука — наличие аудиовыхода. В него можно подключить колонки, превратив их в беспроводную аудиосистему. У нее, однако, будут свои особенности — ну да-да, разумеется она сможет работать только с фирменной технологией AirPlay, что удобно для прослушивания музыки, запущенной на iPhone или Mac, но никак не на Android или Windows, на которых мы привыкли настраивать медиасервер по технологии DLNA.

В общем-то, на этом все плюшки заканчиваются. Остаются одни минусы — хотя.. Как вам сказать — впечатление двоякое. В Airport Express Apple верна своему принципу — минимум настроек, максимум удобства для самого неопытного чайника. Реально, настроить этот роутер сможет даже ребенок за пару минут. Но если вы продвинутый пользователь, то вам не понравится то, что здесь в панели управления вырезаны все дополнительные возможности тонкой настройки беспроводной сети — ни DLNA, ни DDNS, ни 3G-4g модемов, ни родительского контроля доступа, ни каких-либо фильтров по MAC, по веб-узлам — ничего этого нет. Но то, что есть — работает на 5+.
Вот и выбирайте, что вам нужно — быстрая настройка и работа без головной боли по конской цене, либо более дешевый аппарат с кучей прибамбасов и конфигураций, но без гарантии того, что все это в один прекрасный день не залагает?
О дизайне, комплектации, цене, плюсах и минусах устройства
Роутер AirPort Express выглядит как подобает «яблоку»: белый глянцевый корпус без излишеств с логотипом на верхней панели.

В центре лицевой стороны Apple AirPort Express находится фирменное «яблоко»
В комплекте идут стандартные составляющие: роутер, кабель электрического питания, инструкция и диск с установочными файлами (для некоторых версий модели). Минус в копилку устройства — отсутствие кабеля Ethernet, который нужен для проводного соединения ПК и роутера.

В комплектацию роутера входит кабель для зарядки, но не шнур Ethernet
На задней панели расположены 2 гнезда Ethernet (для локальной сети и кабеля провайдера), а также выход USB для подключения принтера. Модель Express в отличие от роутера Extreme не поддерживает работу с внешними накопителями — флешками, жёсткими дисками.
Порты Ethernet — 100-мегабитные. На скорость интернета это не влияет — только на локальную сеть. Поэтому, если вы хотите активно пользоваться «локалкой», стоит приобрести модель Extreme — у неё 3 гигабайтных порта.

На задней панели расположены два порта Ethernet, выход для зарядки и порт USB
Слева от портов — гнездо для кабеля питания, а справа от USB — выход 3.5 мм для внешних колонок или наушников. Последний может превратить роутер в приёмник аудиосигнала AirPlay. На что не способен Extreme. Над портом для аудио — кнопка Reset (для возврата заводских настроек роутера).

Роутер AirPort Express имеет квадратную форму — все разъёмы расположены на задней панели
На одной из боковых панелей расположился маленький индикатор, цвет которого указывает на состояние сети роутера:
- Не горит — AirPort Express выключен.
- Непрерывный зелёный — AirPort Express включён и работает должным образом.
- Мигающий жёлтый — станция AirPort Express не настроена или не может установить связь с сетью или интернетом. Воспользуйтесь утилитой AirPort для выяснения возможных причин.
- Непрерывный жёлтый — AirPort Express загружается.
- Мигающий жёлтый и зелёный — возможно наличие проблемы загрузки. AirPort Express перезагрузится и повторит попытку.

Световой индикатор горит жёлтым или зелёным цветом, указывая на текущее состояние сети
Антенны у модели внутренние, но это не мешает ей создавать сеть на квартиру из 2 – 3 комнат
Если у вас большой частный дом с двумя и более этажами, здесь уже следует обратить внимание на более мощные модели AirPort Extreme или Time Capsule. Но они уже габаритнее и тяжелее. И, естественно, дороже
И, естественно, дороже.
Более устаревшие версии модели Express не поддерживают подключение через VPN-сети, например, L2TP или PPTP. Если ваш провайдер (к примеру, Билайн) работает с этими протоколами, покупайте только новый вариант роутера Express, чтобы в его технических характеристиках была указана поддержка L2TP, PPTP. Если вы не знаете, какое именно подключение у вашего оператора, обратитесь в службу поддержки и узнайте, будет ли работать интернет через устройство Apple AirPort Express.
Устаревшая версия роутера была похожа на адаптер питания — он просто вставлялся в розетку и имел только один Ethernet-порт.

Ранее модель Express выглядела как адаптер — она подключалась напрямую к розетке без кабеля
Apple AirPort Express создан для тех, кто хочет получать стабильный выход в интернет без долгих и мучительных настроек. Можно просто использовать свой «Айфон» — в него уже вшиты необходимые конфигурации для быстрой настройки этого роутера. Бесперебойная работа устройства возможна благодаря качественным «запчастям», в том числе процессору. Он способен выдерживать быстрые перепады нагрузки. Он не нагревается и практически никогда не требует экстренного выключения.
Стоимость роутера — около 99$ в официальном магазине.
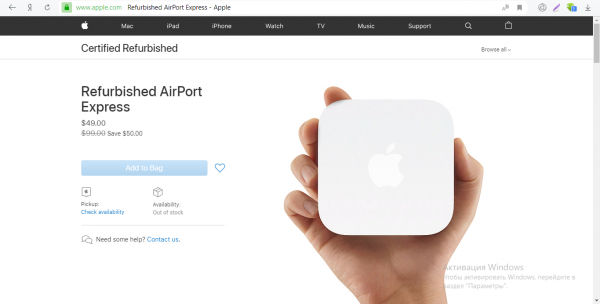
На официальном сайте Apple цена модели — 99$
По данным «Яндекс.Маркета» роутер стоит около 7200 рублей.
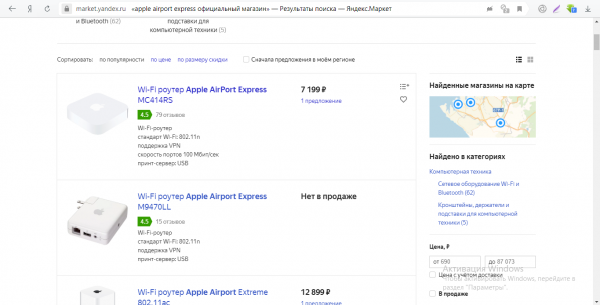
На «Яндекс.Маркете» модель Express стоит 7200 рублей
Таблица: о технических характеристиках AirPort Express
| Параметр | Значение |
| Полоса частот | 2,4 ГГц и 5 ГГц |
| Стандарты Wi-Fi | 802.11n |
| Интерфейсы |
|
| Температура эксплуатации | от 0° C до 35° C (от 32° F до 95° F) |
| Температура хранения | от -25° C до 60° C (от -13° F до 140° F) Â |
| Влажность (при эксплуатации) | относительная влажность от 20% до 80% |
| Влажность (при хранении) | относительная влажность от 10% до 90% (без конденсации) |
| Размеры |
|
| Поддержка IPv6 | есть |
| Межсетевой экран (FireWall), NAT,DHCP-сервер | есть |
С этим читают
Где взять приложение для настройки роутера и как его установить
Роутеры от Apple настраиваются необычным образом: в фирменном софте AirPort, а не через веб-оболочку, которая открывается как обычная страница в браузере. Установщик приложения выложен на официальном сайте компании: доступны версии для iOS, Mac и даже «Виндовс». Программа изначально установлена в первых двух — «операционках» для «Айфона» и MacBook. Поэтому чаще всего программу устанавливают именно на Windows:
Перейдите на эту страницу и кликните по синей кнопке «Загрузить».
Запустите установщик — кликните на стартовой странице на Next.
Отметьте пункт I accept the license agreement и снова щёлкните по Next.
Ознакомьтесь по возможности с информацией в текстовом меню и вновь нажмите на Next.
Уберите или оставьте отметку рядом с пунктом для включения автоматического апдейта программы — щёлкните по Install.
Подождите, пока инсталляция завершится.
В окне с уведомлением об успешной установки кликните по Finish.