Содержание
Многие пользователи предпочитают покупать роутеры и модемы напрямую через провайдера. К примеру, у Ростелеком, МТС и Билайн на сайтах представлено множество разнообразных моделей. Но некоторые пользователи все же предпочитают покупать такие устройства самостоятельно. Одним из популярных приборов, который завоевал доверие пользователей, можно назвать маршрутизатор Keenetic Extra. Это обновленная модель роутера, которая в отличие от своих предшественников оснащена усилителями Wi-Fi и USB-портом для подключения 4G модемов и внешних накопителей. Применение такого прибора возможно и в городской квартире, и в дачном доме, и в офисном помещении. Это универсальный гаджет, очень качественный и надежный. Чтобы сделать правильный выбор и приобрести действительно то, что вам необходимо, стоит подробно изучить специфику модели Кинетик Экстра. Сегодня мы поговорим о популярном среди пользователей устройстве — маршрутизаторе Keenetic Extra KN 1710.
Как настроить PPPoE на WiFi роутере?
Для подключения по протоколу PPPoE необходимо зайти в меню роутера и в разделе настроек интернета найти тип «PPPoE». Где именно находится этот раздел и как точно называется будет зависеть от вашей модели. Однако на любом маршрутизаторе — TP-Link, Zyxel Keenetic, Asus, D-Link, Mikrotik, Tenda, Netis и т.д. — есть данная рубрика.
У некоторых брендов подходящий типа подключения к нужному провайдеру уже встроен в прошивку. Пользователю остается только выбрать страну и своего поставщика услуг. Обычно здесь уже есть такие популярные, как Ростелеком, Билайн, МТС, Дом.Ру, ТТК и так далее.
После выбора «PPPoE» откроется форма для ввода основных данных — логина и пароля для подключения.
Почему Keenetic?
Во-первых, в них есть акие бизнес-ориентированные фишки, как Captive Portal, резервирование интернет-каналов, управление через облако и аппаратная поддержка iPSec, то есть всё то, за что вы платите в оборудовании бизнес-класса. Во-вторых, каждый из роутеров Keenetic может работать в режиме точки доступа, причём некоторые из устройств переключаются из режима в режим простым тумблером на корпусе. И в-третьих – они дёшевы: одно устройство стоит от 20$.
Грубо говоря, простая бесшовная Wi-Fi сеть с Keenetic-ами выглядит так: вы покупаете один мощный роутер уровня Giga или Ultra и сколь угодно много простых моделей: Air, Start, Viva, в зависимости опять же от вашей топологии Wi-Fi. Вы можете подключать точки доступа каскадно на любые расстояния, потому что каждый Keenetic имеет встроенный коммутатор, и вы просто прокладываете кабель от одной точки к другой. Вы не получите огромные задержки, как в MESH-сетях, ведь здесь связь между хот-спотом и роутером осуществляется по проводному каналу, а самое главное – любой вышедший из строя Keenetic вы сможете заменить на другой, ведь у них унифицированная прошивка, так что всю сеть можно построить вообще на одной номенклатуре, например, на двухдиапазонном Keenetic Viva, но в нашем примере топология выглядит следующим образом:
Основные преимущества такой сети мы уже расписали: это простота, взаимозаменяемость и дешевизна, а недостаток, с нашей точки зрения, только один: отсутствие поддержки PoE, так что каждый хот-спот придётся располагать возле электрической розетки. В принципе, учитывая, что стандарт 2.4 ГГц никуда не уходит и даже не собирается, при ограниченном бюджете можно вообще строить всю сеть на 20-долларовых Keenetic Start, а 5 ГГц размещать только в конференц-залах или холлах. Никакого смысла выбирать для хот-спотов модели с USB-портами нет, так что смотрите на Keenetic Air (49$) или Keenetic Start (20$).
Стоит так же иметь в виду, что Keenetic-и используют всенаправленные антенны, которые имеют максимальное усиление по горизонтали на высоту не более трёх метров от плоскости роутера. Поэтому если вы тянете сеть в каком-то ангаре или на складе и хотите подвестить точки доступа под потолком, то для этих целей придётся использовать профессиональные хот-споты с направленными антеннами. А вот если вы устанавливаете Wi-Fi на этаже бизнес-центра или гостиницы, то Keenetic здесь – то, что доктор прописал.
Как настроить роутер Кинетик Экстра
Настройка роутера не отнимет много времени. По отзывам пользователей, настраивать устройство можно очень быстро. Совсем необязательно разбираться в тонкостях настройки. Главный момент – четко соблюдать поэтапную инструкцию. Для того чтобы настроить роутер, пользователю необходимо попасть в его панель управления. Для этого запускаем на ПК любой веб-обозреватель, в котором вам удобно работать. В адресной строке введите адрес маршрутизатора — 192.168.1.1 и кликните на клавиатуре кнопку Энтер. Далее система будет запрашивать у вас изменение пароля. При необходимости вы можете сохранить значение по умолчанию. Чтобы настроить доступ к Глобальной сети, вам потребуется выбрать значок интернета на рабочем столе своего компьютера. Найти ее не составит труда – она размещена внизу в правом углу. В панели управления жмем Broadband connections. Система в автоматическом режиме направит вас на страницу «Настройка подключения по Ethernet». В дальнейшем желательно поменять пароль на надежную комбинацию.
Перепрошивка
Обратите внимание: выполнять перепрошивку нужно предельно аккуратно. Если вы допустите ошибку, роутер придется сдавать в сервисный центр для того, чтобы мастера восстановили его работу
Выполнять прошивку маршрутизатора рекомендуется таким образом. Сперва необходимо подключить кабель от компьютера в любой выбранный вами разъем LAN. Эксперты не рекомендуют использовать для этих целей беспроводную сеть. Далее рассмотрим пошаговую инструкцию:
- На официальном веб-ресурсе скачиваем файл с прошивкой.
- Запускаем веб-обозреватель, вводим адрес устройства и подтверждаем свои действия нажатием клавиши Enter.
- Когда перед вами откроется окно приветствия, вводим логин и пароль для входа в веб-интерфейс.
- В панели управления заходим в категорию «Система».
- Находим подраздел «Файлы» и выбираем файл с прошивкой.
- Перед вами отобразится окошко «Управление файлом», тут нужно кликнуть на «Выберите файл», чтобы указать файл с микропрограммным обеспечением.
- Кликаем на «Заменить», чтобы активировать процесс обновления прошивки.
Обычно процедура занимает около пятнадцати минут. Пока маршрутизатор будет обновлять микропрограммное обеспечение, ничего нажимать не нужно. Также нельзя отключать устройство из розетки. По завершении обновления прибор сам выполнит перезагрузку и будет готов к дальнейшей работе. Keenetic Extra KN 1710 – это современное функциональное устройство, работать с которым очень удобно и предельно просто.
Отличие PPPoE от DHCP в настройках роутера
Еще один популярный вопрос от новичков — чем отличается протокол PPPoE от DHCP и что лучше. Сразу скажу, что между этими двумя типами подключения к интернету вообще нет ничего общего. PPPoE, как мы уже выяснили, это создание туннельного подключение поверх Ethernet. DHCP — это способ автоматического получения настроек IP адреса, шлюза и маски для вашего коннекта.
Не вдаваясь в подробности, DHCP лучше, так как он не прерывает соединение с интернетом, в отличие от PPPoE, который при выключении роутера или компьютера разрывает его. Но думаю, что дилемма, что выбрать PPPoE или DHCP, возникает именно при настройке wifi роутера. Здесь выбирать нужно не вам — тип подключения уже заранее определен поставщиком услуг. Вам нужно лишь узнать правильный тип и установить его. После чего ввести необходимые данные для авторизации. К слову, у DHCP коннект устанавливается автоматически без указания какого-либо логина и пароля.
Настройка WiFi сети Keenetic
Для того, чтобы выставить необходимые параметры для WiFi соединения на роутере Keenetic Start, нужно зайти в раздел «Домашняя сеть». Здесь мы можем:
- Активировать беспроводной сигнал
- Задать имя сети
- Изменить пароль
- Назначить тип шифрования — по умолчанию используется самый надежный, поэтому рекомендую оставить его (WPA2-PSK)
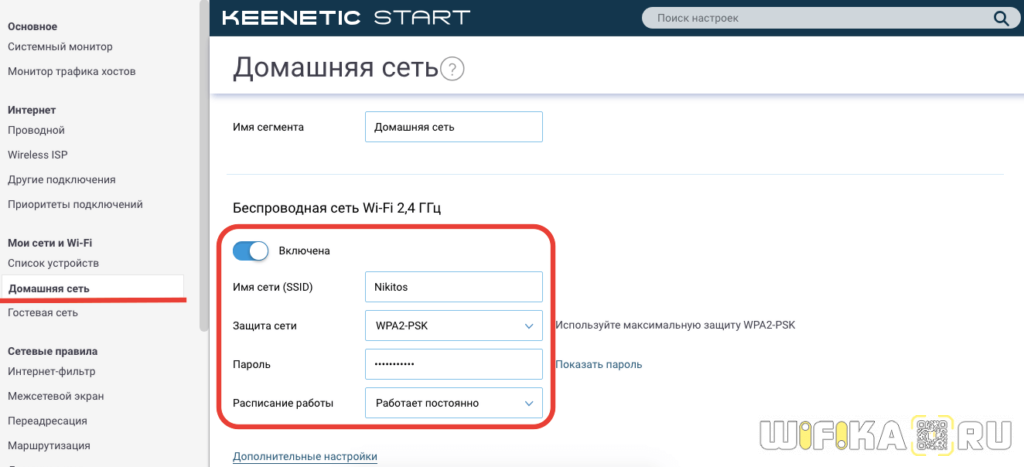
Если нажать на ссылку «Дополнительные настройки», то откроются такие конфигурации, как выбор канала, активация функции WPS, смена мощности сигнала и усиление пиковой скорости ретранслятора.
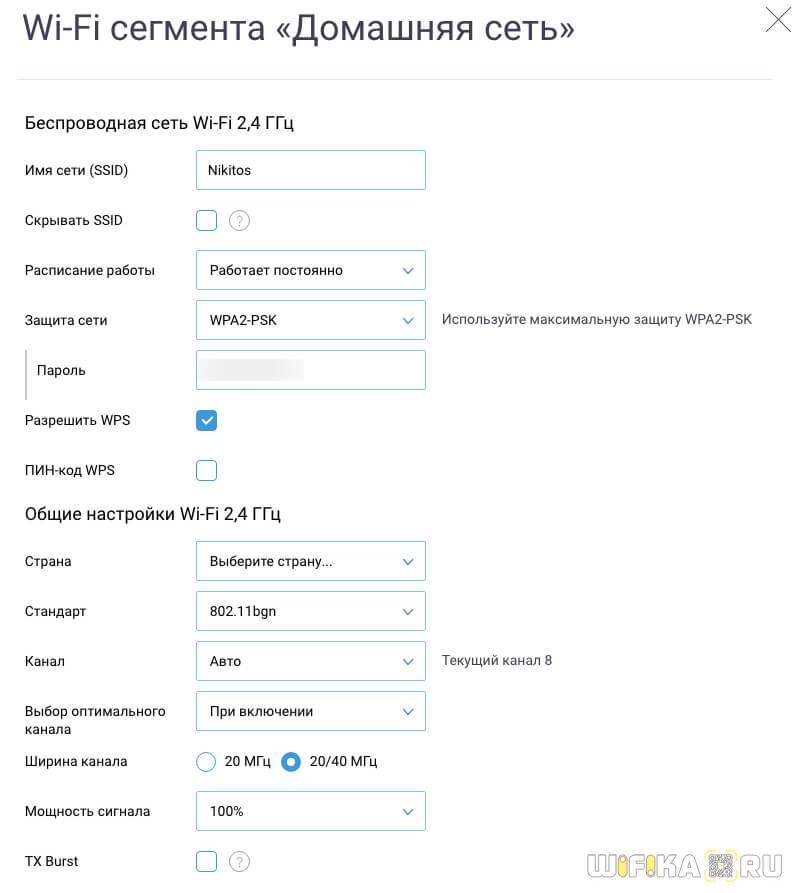
Об этих и других настройках Keenetic Start читайте в отдельных публикациях на нашем сайте.
Сброс параметров к исходным
Если ваш «Кинетик» уже ранее эксплуатировался, то, вероятнее всего, потребуется его настройки предварительно сбросить. Для нового аппарата этот параграф инструкции можно пропустить и сразу приступить к исполнению следующего.
Алгоритм действий состоит всего из нескольких следующих этапов:
- Вооружиться тонким инструментом и нажать утопленную под поверхностью пластика кнопку с надписью «Сброс»;
- Удерживать ее, не отпуская, пока прибор не начнет перезапускаться (около 10 секунд). Об успешности операции будут свидетельствовать световые индикаторы, моргающие спереди аппарата;
- Дождаться полного окончания процесса перезагрузки (около 2–3 минут);
- Готово.
В чем разница между подключениями PPPoE и L2TP?
L2TP наоборот, более защищенное подключение по сравнению с PPPoE. Это туннельное VPN соединение к серверу провайдера, которое проходит двойную проверку в виде сертификата, установленного на компьютере или роутере, и авторизации по логину и паролю. Однако такая защита требует большей производительности от роутера для стабильного высокоскоростного соединения
- Протокол L2TP более защищенный, чем PPPoE, за счет двухфакторной идентификации
- PPPoE предъявляет меньше требований к ресурсам устройств
- L2TP дороже в использовании для провайдера
- PPPoE проще в настройке на компьютере или роутере
Софт для мобильного телефона
Маршрутизатор Кинетик Экстра может работать с приложением My.Keenetic. Установить его можно на любой смартфон, работающий на платформе Андроид и iOS. На базовом экране утилиты будет отображаться перечень всех доступных для подключения маршрутизаторов. Тут же будут отображаться сведения об активности обмена данными. С помощью мобильного приложения пользователь сможет подключиться к местному провайдеру. В соответствующих категориях настроек нужно будет прописать параметры беспроводной и проводной сети. В меню приложения вы также найдете раздел, посвященный управлению и просмотру всех накопителей, которые подключены к маршрутизатору.
Подключение к роутеру из интернета через KeenDNS в новой прошивке Keenetic
Теперь посмотрим, как настроить KeenDNS в обновленной микропрограмме в маршрутизаторах Keenetic. Находится он в разделе «Сетевые правила — Доменное имя». Тут просто придумываем свой адрес и жмем «Зарегистрировать»
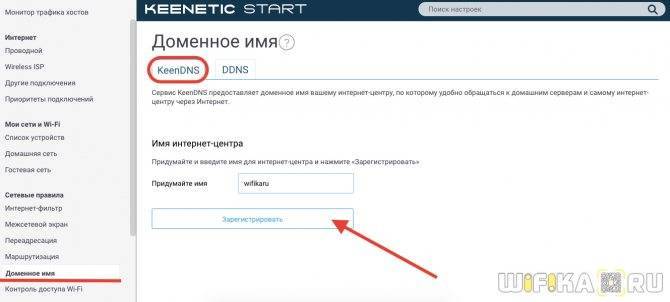
На следующем шаге выбираем домен, по которому будет доступен наш роутер Keenetic. На выбор доступно два варианта:
- keenetic.LINK
- keenetic.PRO
Разницы никакой — берите, какой больше нравится
Обратите внимание, что он сразу будет защищен сертификатом SSL, чтобы ваши данные авторизации никуда не уплыли — очень классное решение
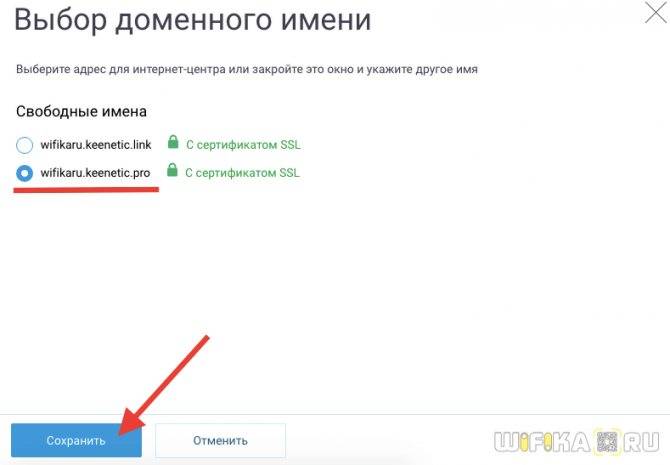
И конце, так же, как и в старой админке, активируем подключение через облако и разрешаем доступ из Интернета
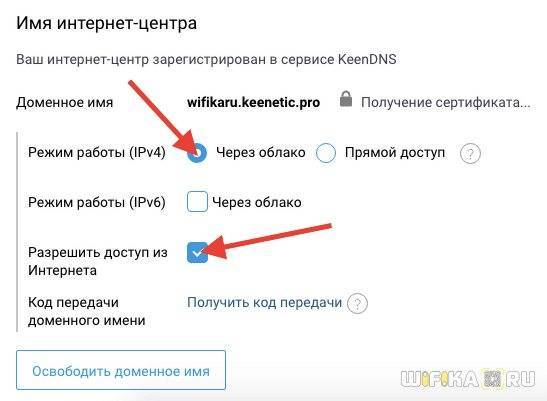
В добавок к этому чуть ниже можно открыть доступ к зарегистрированным устройствам локальной сети
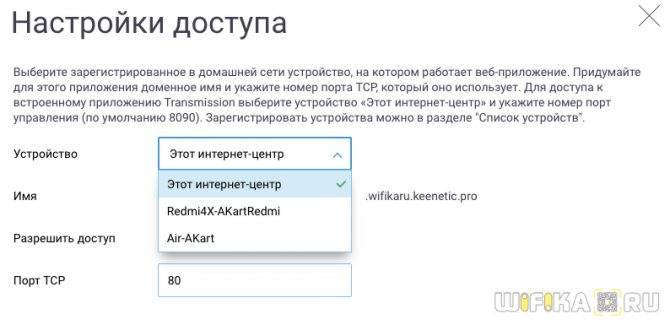
Внешний вид
Модель относится к обновленной линейке, которая выделена в отдельный бренд. Маршрутизатор оснащен усовершенствованной конструкцией и имеет свои особенности, которые отличают его от других моделей производителя. Некоторые изменения коснулись и внешнего вида устройства. Дизайн прибора достаточно технологичный и сдержанный.
Корпус оформлен в светло-серых и белых тонах. Панель управления со светодиодной индикацией размещена на крышке. Тут же можно заметить и маркировку. Справа на корпусе вы увидите многофункциональную кнопку. Она активирует беспроводную сеть Wi-Fi и функцию WPS подключения. Если зайти в веб-интерфейс роутера, найти нужную категорию, можно настроить эту кнопку на свое усмотрение. Слева на корпусе можно найти USB-разъем. Сюда при необходимости вы сможете подключить модем, внешнее хранилище файлов, флешку или принтер. Возле порта вы заметите кнопку FN. По умолчанию она работает для безопасного извлечения подключенных гаджетов.
Кинетик Экстра имеет четыре порта LAN и один порт WAN. Чтобы подключиться к интернету, вы можете использовать любой порт на свое усмотрение. Также допускается одновременное использование нескольких разъемов. Особенность роутера данной модели также заключается в наличии четырех несъемных антенн, каждая из которых имеет коэффициент усиления пять дБи. Благодаря специальному креплению удобными шарнирами, антеннам можно задавать необходимый угол наклона. Внизу корпуса можно найти этикетку, на которой напечатан МАС-адрес и серийный номер устройства. Также здесь прописаны данные Wi-Fi сети. Используя QR-код, который тоже выбит на наклейке, вы сможете быстро подключиться. Маршрутизатор оснащен удобными креплениями, используя которые, вы сможете установить роутер не только в горизонтальной плоскости, но и подвесить на стене.
Как настроить автоматически подключение к PPPoE в Windows 10?
Однако, после создания соединения по протоколу PPPoE на Windows 10, для выхода в интернет придется каждый раз кликать по этому меню. Но можно настроить автоподключение PPPoE при загрузке операционной системы.
Для этого находим через поиск Windows программу «Планировщик заданий»
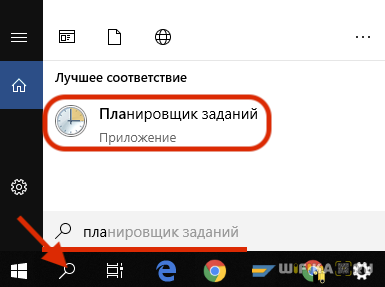
Ваше мнение – WiFi вреден?
Да
24.14%
Нет
75.86%
Проголосовало: 10309
Выбираем «Создать простую задачу»
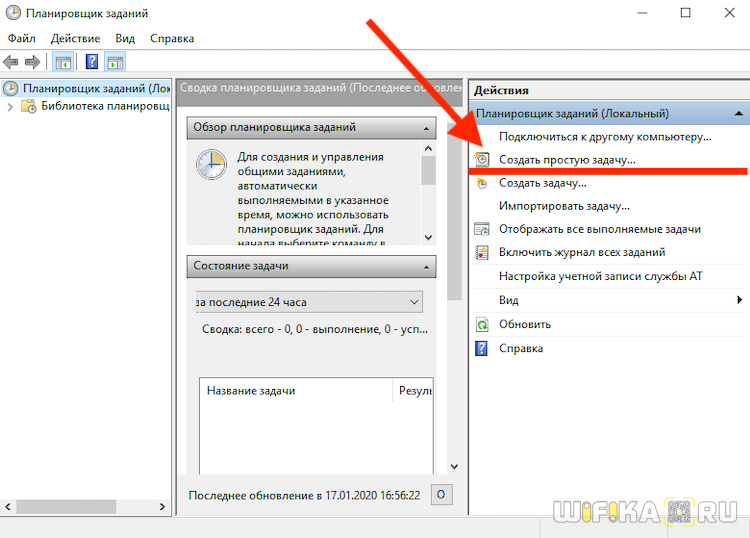
Далее придумываем для нее название — например «Интернет PPPoE»
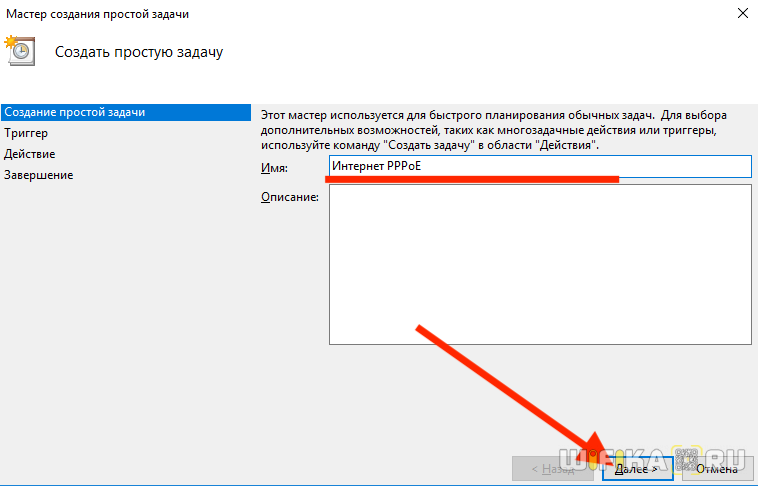
В качестве триггера, то есть условия для ее выполнения, выбираем «При запуске Windows»
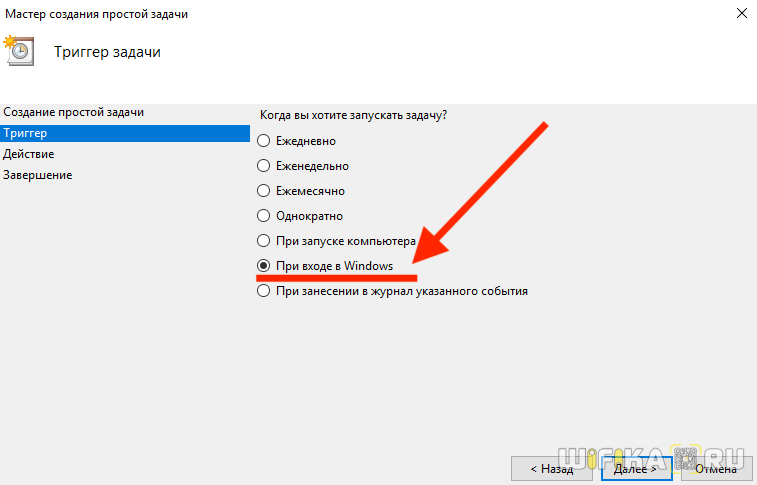
А в пункте «Действие» ставим флажок на «Запустить программу»
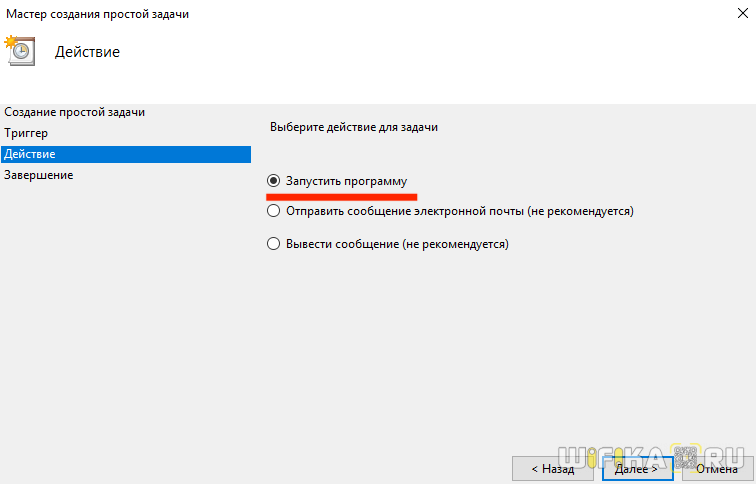
Теперь будьте внимательны и правильно укажите данные для подключения к интернету.
- В поле «Программа или сценарий» пишем слово «rasdial»
- В графу «Добавить аргументы» вставляем строку — «WWW» WiFiKARU 123qwerty — где вместо «WiFiKARU» нужно указать ваш логин от PPPoE, а вместо «123qwerty» — пароль для подключения к интернету.
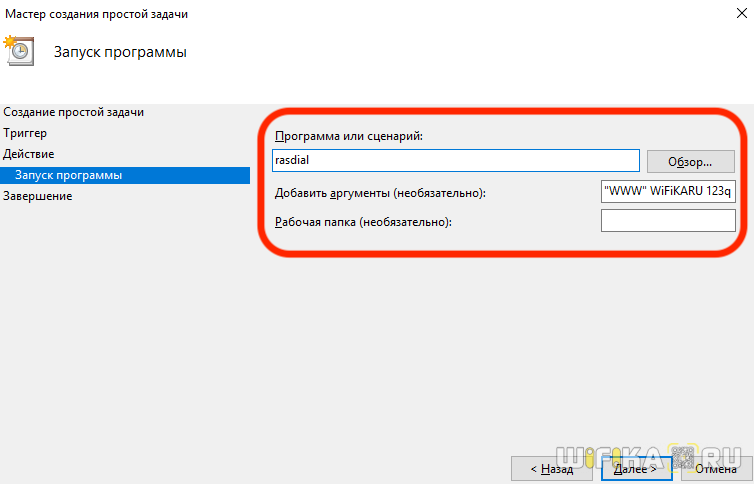
В следующем окне проверяем всю информацию и жмем на «Готово»
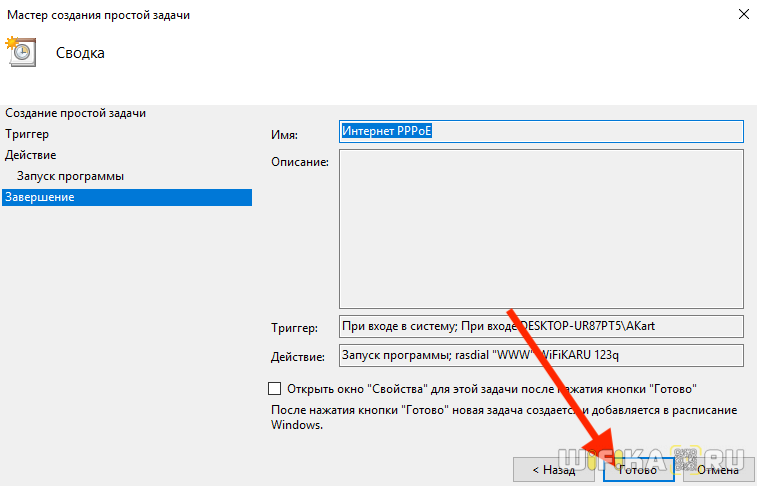
Настройка FTP сервера на маршрутизаторе Zyxel Keenetic
Теперь покажу, как настроить FTP сервер на роутере Zyxel Keenetic. Прежде всего для этого необходимо Если же браузер его не открывает страницу входа в панель управления, то прочитайте наше руководство по исправлению этой проблемы.
Далее вставляем накопитель в порт USB и заходим в меню «Приложения». Здесь в блоке «FTP-сервер» активируем его работу.
По умолчанию доступ открыть только для учетной записи администратора. Для детальной настройки жмем на ссылку в заголовке. Здесь можно указать другой порт (по стандарту это «21»), но в этом нет никакого смысла. А также есть возможность разрешить доступ к накопителю через интернет. Для работы удаленного доступа необходимо также установить и включить модуль облачного сервиса Keenetic Cloud или службу KeenDNS.
Если же вы хотите, чтобы любой человек мой открыть документы с флешки ли жесткого диска, то ставим галочку на «Анонимный доступ». Либо добавить нового пользователя, который сможет только лишь входит на файловый сервер, но не иметь прав управления роутером.
Ваше мнение – WiFi вреден?
Да
24.13%
Нет
75.87%
Проголосовало: 10265
Дополнительно есть также возможность выбрать отдельные папки на USB накопителе, которые будут использоваться в качестве FTP сервера Zyxel Keenetic.
Сразу после сохранения настроек одноименной кнопкой, USB накопитель появится в списке сетевых жестких дисков Windows или MacOS.
О том, как к нему подключиться с компьютера или телефона, читайте в отдельной инструкции на нашем сайте.
Кстати, можно также настроить автономную закачку торрент-файлов на эту флешку или жесткий диск. Но об этом также поговорим отдельно.
VPN через облако по протоколу SSTP
Если кислород перекрыли, провайдер-жмот не дает белый IP-адрес, VPN-порты и GRE закрыли, все на свете позаблокировали, то есть один шанс обойти все ограничения и получить доступ ко всем устройствам в сети удаленно, по всем портам и протоколам — использовать VPN через облако KeenDNS по протоколу SSTP. Дело в том, что SSTP работает на том же порту (443), что и защищенное HTTPS-соединение для доступа к веб-сайтам. Если запретить 443-й порт, то перестанут работать не только Yandex и Google, но и гордость российского интернета, портал «Госуслуги», так что этот протокол в нашей стране выглядит более надежным, чем PPTP или L2TP/IPsec. Windows 7/8/10/2016 уже имеет встроенную поддержку SSTP, что позволит легко работать из дома с офисной сетью.
В Keenetic встроенный SSTP-сервер намертво привязан к облачному сервису KeenDNS, о котором мы говорили выше, и при его включении ваш VPN-сервер будет иметь адрес вида hwp.keenetic.pro. При “сером” адресе через облако Keenetic проходит и весь трафик SSTP. Это хорошо тем, что имея под рукой VPN-клиент, вы можете из любой точки мира получить доступ к любому устройству в вашей сети, находящемуся за «серым» IP-адресом, даже если у вас для доступа в интернет используется модем Билайн, МТС или Мегафон. Серый IP — не проблема: мы видим все web-интерфейсы умных устройств, мы видим сетевые папки и принтеры нашей организации, но…
…но мы видим это не очень быстро. Наши тесты показали, что скорость SSTP через KeenDNS может достигать 15 Мбит/с, но может и проседать до 5 Мбит/с.
Этого хватит разве что для обмена сообщениями и хождения электронной почты. Разные там интернет-вещи могут общаться на такой скорости, но сотрудники быстро начнут возмущаться.
Если у вас провайдер предоставляет «белый» IP-адрес, то в настройках облака KeenDNS вы можете указать это, и тогда при соединении с SSTP-сервером, облако будет использоваться только для идентификации клиента, а трафик пойдет напрямую, что гораздо быстрее, как видно на графиках выше: до 23 Мбит/с на Giga KN-1010.
Я, конечно, надеюсь, что Keenetic ускорит свое облако, потому что при текущих скоростях эта фишка выглядит как крайняя мера, и её следует вынести в отдельный пункт меню с надписью «в случае необходимости — разбить стекло!». Но как показывает практика, именно за такие «крайние меры» люди очень часто выкладывают очень большие деньги. Особенно, если провайдер решил «в одностороннем порядке изменить условия договора» в понедельник с утра, и вся работа встала. Тут за 5 мегабит в секунду многое отдашь.
Сброс настроек роутера на заводские
Обнуление требуется при продолжающемся «неадекватном» поведении роутера или утере индивидуального пароля доступа к интерфейсу. Возврат к заводским настройкам производится аппаратным или программным способами. Для аппаратного сброса используется кнопка Reset на задней панели корпуса устройства. Она нажимается узким стержнем и удерживается в течение 10 сек. Запускается процедура возврата к заводским настройкам, завершающаяся через минуту.

Программный сброс производится после входа на главную страницу его интерфейса. На ней выбирается раздел «Система», затем — пункт «Параметры». Выполняется команда «Вернуться к заводским настройкам». Ее трафарет находится в нижней части страницы. После нажатия на него на следующей странице выдается предупреждение о том, что устройство будет перезагружено с удалением предыдущих значений. Нажимаем «Да», соглашаясь с этим. Происходит перезагрузка роутера с возвратом к заводским параметрам.
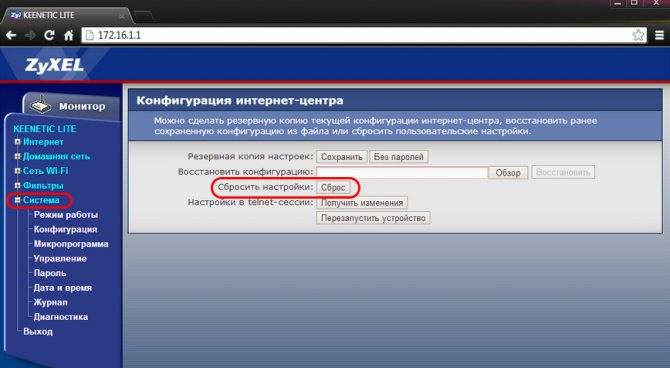
Веб-интерфейс Кинетик Экстра
Панель управления модели обновлена. Согласно многочисленным отзывам пользователей, веб-интерфейс устройства стал гораздо проще, доступнее и функциональнее. Управлять роутером очень просто, поэтому устройство нравится даже новичкам. На главной странице панели управления вы увидите активность использования сети, также здесь отображается перечень подключенных дисков и общая информация. Во вкладке «Клиенты Wi-Fi» пользователи могут посмотреть, какие гаджеты подключены к роутеру. При необходимости тут же вы можете ограничить доступ некоторым устройствам. Раздел «Домашняя сеть» посвящен информации об основной беспроводной сети, организованной в двух диапазонах
Обратите внимание: роутер модели Кинетик Экстра оснащен поддержкой бесшовного роуминга
Обновление прошивки
Прошивка роутера производится через его интерфейс. Текущую версию ПО и дату ее выпуска можно узнать на стартовой странице системного монитора в разделе «Система». О степени «свежести» установленной версии можно узнать, посетив сайт поддержки производителя Zyxel. В случае появления нового продукта щелкаем по нему курсором, находим папку firmware и скачиваем из нее последний файл с расширением .bin на свой компьютер.
Обновление прошивки маршрутизатора производится следующим образом: раздел меню «Система» — пункт «Микропрограмма» — вкладка «Обзор». После этого находим на компьютере предварительно скачанный файл, нажимаем трафарет «Открыть», выполняем команду «Обновить». Начнется прошивка, а во всплывающем окне появится графическая картинка хода процесса во времени и сообщение о необходимости не прерывать действие. Примерно через четыре минуты установка нового ПО модели Lite завершится, компьютер автоматически перезагрузится.
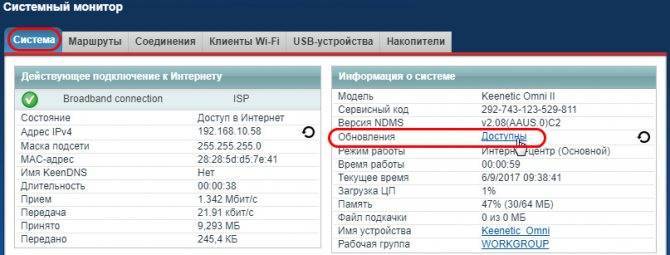
После такого обновления придется еще раз авторизоваться. На стартовой странице в разделе «Система» находится обозначение обновленной версии ПО. Настройку роутера надо повторить и только тогда работать в сети.
Как подключить?
Опытные пользователям известно, что первоначальное подключение аппарата к ПК целесообразнее производить посредством проводного соединения. Процедура ничем не отличается от предыдущих моделей и полностью стандартна, но для людей, впервые исполняющих эти действия, ниже дано описание каждого шага.
Необходимо выполнить следующие действия:
- В разъем, обозначенный синим цветом и подписью «Интернет», требуется вставить кабель от поставщика услуг связи;
- В первое гнездо желтого цвета и надписью «Домашняя сеть» установить один штекер патч-корда (он идет в комплекте с Zyxel Keenetic Giga II). Второй штекер этого кабеля подключить к гнезду сетевой карты ПК;
- С помощью комплектного блока питания подключить прибор к электросети и нажать кнопку «Питание».
Что понравилось
Самое приятное, что все рассмотренные нами функции бесшовного роуминга и быстрого переключения стали доступна всем тем, кто уже владеет роутерами Keenetic серии KN-xxxx, так что для расширения покрытия Wi-Fi сети им не надо ничего выбрасывать или менять: достаточно просто докупить самый дешёвый роутер Keenetic, который будет трудиться у вас в качестве точки доступа. Хотите – один, хотите – десять. Вы можете за выходные провести беспроводную сеть на всём вашем дачном участке, можете пробросить её в большом доме, вообще не заглядывая в инструкции и мануалы для настройки.
В небольшой гостинице или загородном клубе, можно единожды настроить Wi-Fi и управлять контроллером удалённо, подключаясь к Web-интерфейсу роутера или любой точке доступа через облачную службу KeenDNS, даже если у вас нет белого IP-адреса. Один раз настроив автоматическое обновление прошивки всех компонентов, вы получите сеть, работающую в режиме “включил и забыл”, а если спустя 4 года, когда гарантия на оборудование закончится, какой-то из кинетиков выйдет из строя, вы всегда его купите в ближайшем магазине, в отличии от специализированного оборудования, которое даже сегодня поставляется на заказ, а завтра неизвестно будет ли доступно вообще с учётом санкций и прочих экономических войн.
Михаил Дегтярёв (aka LIKE OFF)
15/04.2019
Настройка WiFi на Zyxel Keenetic 4G
Следующий интересующий нас пункт меню в роутере Zyxel Keenetic 4G — «Сеть WiFi». Здесь будем настраивать непосредственно беспроводной доступ к домашней сети.
SSID имя вашей сети, канал и стандарт. Канал для более стабильной работы лучше сменить на какое-то число. А еще лучше просканировать соседние wifi сети и выбрать тот канал, который не перекрещивается с другими. Подробно об этом в другой статье. Настройка мощности сигнала позволит сократить радиус действия для того, чтобы к нему не могли подключаться с улицы или соседней квартиры. Здесь же можно в целях защиты скрыть SSID.
Следующий подраздел — Безопасность. В нем нужно задать тип шифрования и пароль для подключения к WiFi. Лучше всего назначать самый надежный тип — WPA/PSK и пароль, состоящий из сочетания букв разного регистра, цифр и символов.
На этом основные настройки роутера Zyxel Keenetic завершены — можно смело подключаться и работать. Однако помимо этого, у данной модели есть множество дополнительных параметров, которые помогут сделать вашу локальную сеть более удобно и безопасной. Подробно на них останавливаться не вижу смысла, так как им посвящены отдельные статьи на блоге. Приведу лишь скриншоты интерфейса с описанием возможностей.
Перенаправление портовИнтернет-телевидение IPTVФильтрация по IP, TCP и MACОбщий доступ к USB накопителюИспользование подключенного накопителя в качестве FTP сервераУправление приложением BitTorrentПодключение сетевого принтера
Не помогло
Быстрая настройка моделей с аппаратным тумблером
Модели Keenetic Air и Lite как будто специально созданы для того, чтобы их использовали в качестве точек доступа. Они имеют аппаратный переключатель режима работы, так что инсталляция на объекте буквально такая же простая, как при работе с обычными точками доступа: вытащили устройство из коробки, переключили тумблер в положение “точка доступа”, воткнули сетевой кабель и блок питания, и повторили вышеописанное для каждой точки доступа. Затем просто в меню основного роутера нажимаете “захват” на каждый из хот-спотов – и дело сделано. Причём, вам совсем не обязательно обновлять прошивку таких хот-спотов: в нашем примере точки доступа Keentic Air и Keenetic Lite имели микропрограмму версии 2.10, но при захвате в контроллер автоматически обновились на новейшую версию.
В целом, по сравнению с протяжкой кабелей и даже простым обжимом витой пары, временем на настройку Keenetic-ов в режиме точек доступа можно пренебречь.
Настройка роутера Keenetic на подключение к интернету
Следующие несколько шагов посвящены выбору режима работы и типа подключения к интернету. Прежде всего выбраем, в каком качестве будет использоваться Keenetic Start: как основной маршрутизатор, либо усилитель сигнала или wifi адаптер.
Если второй и третий вариант, то переходим в раздел «Дополнительные режимы» и выбираем нужный. Подробнее о них я расскажу отдельно, а сейчас мы настроим Keenetic Start как основной роутер, поэтому выбираем «Ethernet»
Далее нужно выбрать услугу, которую необходимо настроить — Интернет или IP телевидение. Выбираем первое.
После этого определяемся, нужно ли оставить MAC адрес роутера или клонировать его с компьютера. Уточнить это необходимо у своего провайдера (некоторые поставщики интернет услуг привязывают устройство по MAC, запрещая другим выходить в сеть), но для избежания лишних разговоров, я обычно копирую его с основного ПК, который был раньше подключен по кабелю.
Ваше мнение – WiFi вреден?
Да
24.19%
Нет
75.81%
Проголосовало: 10221
Теперь самое главное — правильно выбрать параметры IP для подключения к интернету. Выбор производится из трех типов:
- Автоматическая — для всех видов
- Ручная — для Статического IP
- Без IP адреса — PPPoE
Статический IP
Если ваш тип интернет-соединения «Статический IP», то выбираем его в списке и далее вводим IPадрес, маску и шлюз, которые предоставил вам провайдер.
Для всех остальных выбираем «Автоматический» и попадаем на страницу выбора конкретного типа.
Настройка Keenetic для абонентов интернета Ростелеком — PPPoE
Если вы являетесь абонентом Ростелекома, то нужно будет выбрать тип подключения к интернету PPPoE. Он также используется и у некоторых других поставщиков, уточняйте в своем договоре. Здесь нужно будет ввести имя пользователя и пароль для подключения к интернету.
Как подключить Keenetic к интернету от Билайн — L2TP/PPTP
Еще реже используется L2TP, но именно он, как ни странно, у Билайна. Если это ваш случай, то тут дополнительно к логину и паролю еще нужно прописать адрес сервера vpn.
Настройка DHCP (Динамический IP)
У большинства провайдеров для подключения роутера к интернету используется обычный DHCP или Динамический IP. В этом типе ничего вручную прописывать не нужно и настройка Keenetic происходит автоматически. Если у вас, как у меня, используется именно он, то жмем «Без пароля» и ждем, когда роутер подключится.
Далее можно будет сразу активировать защиту сети от киберугроз и ограничить доступ к нежелательным ресурсам при помощи сервисов Яндекс DNS или AdGuard DNS
Ну и наконец, на завершающем шаге отобразится информация о WiFi сети — к сожалению, настроить ее здесь же нельзя, поэтому выходим из мастера и заходим в основное меню.
Как создать подключение PPPoE в Windows 10?
Для того, чтобы создать подключение к интернету через протокол PPPoE в Windows 10, необходимо зайти в меню «Пуск» и нажать на иконку настроек
Здесь заходим в раздел «Панели управления», который называется «Сети и интернет»
Здесь необходимо выбрать «Подключение к Интернету»
Выбираем «Высокоскоростное подключение (PPPoE)»
В следующем окне вводим в соответствующие поля логин и пароль от поставщика интернета. В качестве названия указываем любую фразу, по которой вы будете узнавать свое подключение в списке.
После установки связи с провайдером жмем на кнопку «Готово»
Вот и все — теперь в списке доступных сетевых подключений вы увидите свое соединение по PPPoE с заданным именем. Для того, чтобы выйти в интернет, нужно дважды кликнуть по нему левой кнопкой мыши.
Как исправить ошибки при проверке подлинности PPPoE при подключении к интернету — 691, 651, 720, 711
При подключении к интернету посредством PPPoE в некоторых ситуациях могут возникнуть разные ошибки при проверке подлинности, которые выдает модем или компьютер. Если у вас англоязычная версия Windows, то она может проявляться с текстом «PPPoE Unexpectedly Stopped». Вкратце расскажу, что они означают и как их исправить.
- Ошибка 691 — сигнализирует о том, что вы ввели неправильный логин или пароль от поставщика интернета. Еще один вариант ошибки при установки связи с провайдером — истекший срок оплаты вашего тарифа. Необходимо зайти в личный кабинет и пополнить баланс счета
- Ошибка 651 при подключении к интернету — недоступность сервера провайдера. ВРяд ли это вызвано его перегрузкой, хотя и такое возможно. Скорее всего просто на линии ведутся некие технические работы, поэтому следует позвонить в поддержку и узнать, когда они закончатся.
- Ошибка 711 при подключении по PPPoE называется «Не удается загрузить службу диспетчера подключений удаленного доступа». Причиной ее могут служить неполадки с таких службах Windows, как Plug and Play, Диспетчер автоматических подключений удаленного доступа, Диспетчер подключений удаленного доступа, Телефония, Служба SSTP.
Для исправления необходимо зайти в раздел «Службы» Windows и проверить каждую из них. При необходимости можно вручную их остановить и перезапустить.
- Ошибка 720 часто появляется у абонентов Билайн и связана с некорректной работой протокола TCP/IP, к которому привязан к адаптеру удаленного доступа. Необходимо удалить, а потом заново установить данный компонент в Windows 10. Более подробно про решении проблемы читайте на сайте Microsoft.
Не помогло
Подключение маршрутизатора Keenetic Start к ноутбуку по wifi
Беспроводной же способ идеально подходит для настройки роутера Keenetic с ноутбука. Как только вы запитаете Кинетик от сети, он сразу начинает ретранслировать wifi сигнал. Его название вы найдете на наклейке на корпусе роутера. Оно у каждого экземпляра свое и обычно выглядит как «KEENETIC-1234» с разницей в последних четырех цифрах. Там же будет указан и пароль по умолчанию для подключения к этой сети — тоже каждый раз индивидуальный.
Если же вы планируете задействовать для настройки смартфон, то оптимальным решением будет установка мобильного приложения Keenetic, через которое точно также сможете подключиться к беспроводной сети маршрутизатора.
Инструкция, как подключить маршрутизатор Keenetic Start к компьютеру по кабелю
Чтобы подключить роутер Keenetic Start к компьютеру и интернету и настроить на нем wifi сеть, то мы можем пойти двумя путями:
- Соединить его с ПК по патчкорду, который лежит в коробке
- Или же сразу сконнектиться к беспроводному сигналу от маршрутизатора
Какой из них выбрать — решить вам. Для стационарного компьютера предпочтительнее кабельное соединение, особенно если на нем нем wifi адаптера. Для него нужно вынуть из сетевой карты ПК кабель от интернет провайдера и вставить его в разъем WAN (синего цвета) на роутере Keenetic Start.

Патчкорд из комплекта же подключаем одним концом в свободный порт LAN, а другим — в компьютер, куда раньше шел интернет кабель.








