Шаг 2: Начало работы
Не обойдется и без подготовительных работ, поскольку с самого начала придется авторизоваться в приложении и сделать так, чтобы оно обнаружило соответствующий маршрутизатор и установило с ним соединение. Производится эта операция во всех программах примерно по одинаковому алгоритму и выглядит так:
- Запустите полученный софт и зарегистрируйте новую учетную запись, которая в будущем и будет использоваться для настройки роутера. Все параметры сохранятся в ней автоматически, что позволит их восстановить в любой удобный момент даже после того, как конфигурация маршрутизатора будет сброшена.
Если сейчас роутер включен и Wi-Fi функционирует должным образом, он отобразится в главном меню. В ситуации, когда этого не произошло, отыщите соответствующую кнопку, отвечающую за переход к добавлению нового локального устройства.
При поддержке разработчиком различных видов оборудования в появившемся меню потребуется выбрать тип «Маршрутизатор» или «Роутер». В противном случае сразу же появится инструкция по подключению.
Первым шагом соединения будет определение типа маршрутизатора, поскольку каждый из имеет разное подключение к интернету.
Для начинающих пользователей, впервые сталкивающихся с конфигурированием подобного оборудования, появится отдельное руководство по первичному подключению устройства. Если эти действия уже выполнены, просто пропустите этот шаг.
Иногда понадобится выполнить перезагрузку, чтобы при новом включении приложение уже успешно обнаружило роутер. Сделайте это и нажмите «Далее» для запуска сканирования.
Проверьте состояние маршрутизатора и подтвердите его в самой программе для перехода к следующему этапу.
Теперь необходимо разобраться с основным процессом — подключением к беспроводной сети. Для этого следуйте подробной отобразившейся инструкции или сделайте это самостоятельно.
Дождитесь окончания сканирования по поиску локального устройства.
Как только маршрутизатор отобразится в том самом списке, вы можете его выбрать, чтобы перейти к дальнейшему изменению параметров.
Различные проблемы с роутером
Теперь поговорим о некоторых возможных ошибках при настройке и после нее.
Если вы забыли пароль, то необходимо вернуть ваш роутер к заводским настройкам. Это делается с помощью тонкой иголки и кнопки «Reset». Надавливаем и ждем около 10 секунд. После данной процедуры настраиваем оборудование заново.
 Кнопка reset на роутере. Сброс роутера: кнопка утоплена, нажмите её тонким предметом и удерживайте 10-15 секунд
Кнопка reset на роутере. Сброс роутера: кнопка утоплена, нажмите её тонким предметом и удерживайте 10-15 секунд
В тех случаях, когда не получается зайти в веб интерфейс роутера тп линк, нужно попробовать вернуть устройство к заводским настройкам. Также можно использовать для этого другой браузер.
Бывают и такие моменты, когда проблемы вызваны поломкой устройства. В спорных случаях вы можете обратиться к профессионалу, который поможет решить вам данный вопрос.
Читайте далее:
Настройка роутера D LINK DIR 300: подробно, по пунктам
Подключение и настройка роутера ASUS RT-N11P
Настройка роутера Xiaomi
Подведем итоги
Настроить wifi роутер совсем не сложно. Многих пугает английский интерфейс, но если следовать приведенной инструкции, то у вас все получится.
Настройка Wi-Fi на роутере TP-LINK TL-WR841N
Перед тем как настраивать WiFi, убедитесь что интернет на компьютере работает. Для этого в том же браузере откройте новую вкладку и попытайтесь открыть любой сайт. Если все нормально, то приступаем к настройке WiFi. Дальше я подробно объясню не только как настроить вай фай, но и какие возможности есть у роутера тп линк тл в841н. Самое главное, проверьте включен ли вай фай на роутере. За это отвечает переключатель на задней панели роутера, нужно чтобы он стоял в положений «ON».
Настройка имени Wi-Fi сети
Первым этапом настройки беспроводной сети будет настройка названия сети. Это то имя, которое будет отображаться в списке доступных беспроводных подключений. Для начала перейдем в раздел «Беспроводной режим»-> выберем пункт «Настройки беспроводного режима». На открывшейся странице заполним поля:
- Имя сети — любое, латинскими буквами, с цифрами.
- Регион — здесь выбираем страну, в которой вы проживаете, для стран бывшего СНГ подойдет «Россия». Но можно указать и свою страну, если она есть в списке.
- Режим — 11bgn смешанный.
- Ширина канала — ставим «Авто».
- Канал — выберем один из последних, так как рядом могут быть другие роутеры и лучше чтобы ваши каналы не совпадали.
- Максимальная скорость передачи (Тх) — оставляем по умолчанию.
Затем жмем кнопку «Сохранить».
Настройка пароля на Wi-Fi сеть
Мощность WiFi данного роутера позволяет перенимать сигнал, в радиусе 300 метров на открытой местности. В панельном доме радиус передачи — минимум по одной квартире в радиусе от роутера. Это значит, что если не поставить пароль на вай фай, то все ваши соседи смогут пользоваться вашим интернетом, что приведет к снижению качества. Поэтому обязательно нужно запаролить ваш роутер TP-LINK TL-WR841N. Для этого нам нужно перейти в раздел «Беспроводной режим»-> выберем пункт «Защита беспроводного режима». Откроется странница, на которой нам нужно будет поставить точку напротив «WPA-PSK/WPA2-PSK» , и заполним поля:
- Версия — оставляем по умолчанию «Автоматическая»
- Шифрование — оставляем по умолчанию «Автоматическая»
- Пароль PSK — здесь и будет наш пароль к WiFi. Он должен состоять не менее чем из 8 букв (латиницей) и цифр. Старайтесь ставить пароль, который вы легко запомните, либо обязательно запишите его.
- Период обновления группового ключа — здесь ставим «ноль»
- Жмем на кнопку «Сохранить».
После настройки пароля настройку вашего роутера можно считать завершенной !!!
Проблемы во время соединения
Итак, давайте посмотрим, почему телефон не подключается к Wi-Fi роутеру. Это может быть некий сбой в программной части на той или иной стороне, который лечится банальной перезагрузкой.
Если после нее ничего не изменилось, то вполне возможно, что вы не совсем корректно вводите пароль или вам неправильно произвели настройку точки раздачи. Всегда внимательно вводите пароль, следите при этом за регистром и языком раскладки.
Если проблема уже в телефоне, то, возможно, вам предстоит поход в сервисный центр либо сброс до заводских настроек, а если в роутере, то все тот же сброс либо покупка новой точки раздачи.
Исключением может стать тот редкий случай, когда точка раздачи старого образца и работает с телефоном на разных частотах, но тут и так понятно, как нужно поступить.
Мы надеемся, что достаточно подробно рассказали вам, как подключить смартфон к роутеру через Wi-Fi, и теперь у вас больше никогда не возникнет каких-либо проблем с данной процедурой.
Как настроить роутер через телефон
Теперь настраиваем маршрутизатор через браузер на смартфоне. Для этого совершаем следующие шаги:
- Запускаем на смартфоне (айфоне) поисковик, например Yandex или Chrome.
- Вписываем в адресной строке IP-адрес или url-сайта маршрутизатора, адрес можно найти на наклейке на задней панели устройства. Адрес будет выглядеть так IP: 192.168.0.1 или так IP: 192.168.1.1.
- После ввода пользователя должно перекинуть в меню настроек, либо в открывшейся вкладке отобразится два пустых поля, в которые нужно вписать логин и пароль для доступа к админке маршрутизатора. Так как до этого был совершен сброс настроек до заводских, то эти данные будут стандартными: логин — admin и пароль – admin (либо 1234).
- После успешного ввода кодов доступа, на экране должен открыться веб-интерфейс с настройками маршрутизатора. Дальше переходим к стандартной настройке.
WPS
Эта аббревиатура обозначает собой Wi-Fi Protected Setup. Она создана для упрощения создания подключения к точке доступа. Проводится без требования ввести пароль. Функцию можно активировать на маршрутизаторе простым нажатием кнопки с одноименным названием, которая представлена практически на всех современных передатчиках беспроводного сигнала. Активируется режим путем зажатия кнопки на пару секунд, но не дольше пяти.
Чтобы подключить планшет к такому устройству, нужно:
- В настройках WLAN планшета выбрать «Дополнительные» или «Расширенные». Появится строка «WPS по кнопке» или «Использовать WPS» в зависимости от версии операционной системы.
- На маршрутизаторе нажать соответствующую кнопку, после чего произойдет подключение без запроса данных по авторизации.
Такое решение подойдет для домашней сети, чтобы упростить подключение.
Обратите внимание! В продаже есть роутеры, которые запрашивают определенный ПИН-код при WPS-соединении. Эта трех- или четырехзначная комбинация заменяет собой ввод пароля

Настраиваем роутер
Процесс наладки прибора через телефон такой же, как и в случае с эксплуатацией компьютера или ноутбука. Для настройки откройте любой web-браузер, установленный на телефоне, например, google chrome, и в адресной строке введите стандартный для всех гаджетов адрес 192.168.0.1 либо 192.168.1.1, нажмите на кнопку «Перейти». В открывшемся окошке появится 2 пустых поля, где нам надо будет указать логин и код для доступа к админке роутера. Так как все установки мы скинули на стандартные, то и эти данные будут стандартными, чаще всего указанное имя юзера admin и пароль admin. Если эти данные не подходят, посмотрите на нижнюю часть самого прибора либо в инструкцию, там всё это должно быть написано. Когда вы введёте эти сведения, вы должны перейти к самому веб-интерфейсу маршрутизатора.
Собственно, сама настройка роутера состоит из трёх шагов.
Настраиваем подключение к интернету
Главный шаг — это указание параметров вашего провайдера, в админ-панели маршрутизатора эти настройки чаще всего выполняются во вкладке WAN. Здесь надо указать тип подключения к всемирной паутине (например, самый часто используемый в России PPPoE), а также имя юзера и пароль провайдера. Эта пара логина с паролем выдавалась вам при подключении. Попробуйте найти свой договор, который выдавался вам при подключении к интернету, в нём всё должно быть написано. После указания этих настроек сохраняем их. Можно также попробовать выполнить автоматическую пошаговую настройку прибора, некоторые девайсы умеют выполнять всё на автомате, а также определять тип сети, через которую ваш маршрутизатор подключается к провайдеру. В данном случае вам останется указать исключительно свои логин и пароль.
Настраиваем Wi-Fi
Если вы не хотите, чтобы вашей беспроводной сетью пользовались посторонние люди, тем самым урезая вашу скорость подключения к интернету, то можно настроить Wi-Fi, установив для него пароль. Тогда доступ к глобальной сети через ваш роутер смогут получить только те, кому вы этот пароль скажете.
Переходим в раздел админ-панели Wireless, и в строке Wireless Network Name указываем название для вашей беспроводной сети. Указав имя сети Wi-Fi, вам будет легче ориентироваться при подключении других устройств. Далее переходим во вкладку Wireless Security и указываем настройки безопасности. В качестве типа защиты выберите рекомендуемый WPA/WPA2, а в поле Password введите свой код доступа, состоящий минимум из восьми символов. Не придумывайте слишком сложный пароль, потому что в дальнейшем, возможно, вам придётся его вводить на других своих гаджетах, и это создаст вам лишние трудности при подключении.
Изменяем пароль к админ-панели
Чтобы ваши опции никто не смог изменить, даже имея доступ к Wi-Fi, можно защитить свою админ-панель, изменив стандартную пару логина и пароля на свои, более сложные. В зависимости от производителя роутера, эти настройки могут храниться в разных вкладках, например, System tools, найдя нужную вкладку, ищите параметр password. Тут необходимо установить свои имя и пароль. После вышеперечисленного устройство обязательно нужно перезагрузить, чтобы оно включилось с новыми опциями. После перезагрузки откройте список Wi-Fi-сетей на своём телефоне и найдите то название сети, которое вы указывали при настройке, также надо будет ввести свои новые данные. Если всё сделано правильно, то телефон автоматически подключится к интернету, чтобы это проверить, можно попробовать зайти на любой ресурс глобальной сети.
Вот мы и узнали, как можно легко настроить маршрутизатор, даже не имея под рукой компьютера или ноутбука. В общем-то, процедура наладки почти такая же, как и при эксплуатации ПК. Если вы до этого пробовали настраивать роутер с ПК или ноутбука, то с телефона это сделать вас нисколько не затруднит.
Как настроить маршрутизатор TP-Link серии N в качестве точки доступа?
300 Мбит/с беспроводных маршрутизаторов серии N , 150 Мбит/с беспроводных маршрутизаторов серии N , 450 Мбит/с беспроводных маршрутизаторов серии N , двухдиапазонных маршрутизаторов серии N 750, двухдиапазонных маршрутизаторов серии N 600.
Эта статья предназначена для того случая, когда у вас уже есть один маршрутизатор, и вы хотите расширить зону действия беспроводной сети посредством второго маршрутизатора, подключенного к первому витой парой. В этом случае задействовать WAN -порт на втором маршрутизаторе не требуется
Соедините LAN -порты первого и второго маршрутизатора посредством витой пары.
Подключите компьютер витой парой к другому LAN -порту второго маршрутизатора и зайдите на его веб-интерфейс , перейдя в браузере на адрес, указанный на наклейке с нижней панели маршрутизатора . При необходимости сверьтесь со следующей статьёй: Как войти в веб-утилиту (страницу управления) DSL-модема/маршрутизатора TP-Link?
Зайдите в раздел Сеть->Локальная сеть ( Network -> LAN ) в меню слева и поменяйте IP -адрес второго маршрутизатора так, чтобы он был из подсети основного маршрутизатора. Например, если адрес у основного маршрутизатора 192.168.2.1, то адрес второго маршрутизатора должен приндлежать диапазону 192.168.2.2 – 192.168.2.254.
После этого требуется перезагрузка. Нажмите ОК для перезагрузки и зайдите на веб-интерфейс по новому IP -адресу.
Настройка беспроводной сети.
Автоматическая настройка подключения к интернету на роутере TP-LINK
Сейчас нам нужно задать самые важные настройки. Настроить наш роутер для работы с интернет провайдером. Ничего сложно. Просто выберите из списка свою страну, регион, провайдера, и тип подключения. Делается это примерно вот так:
Если у вас НЕ Динамический IP, а например PPPoE, L2TP, PPTP, то нужно будет задать еще имя пользователя, и пароль. А так же, другую информацию, если это необходимо. Все эти данные вам должен выдать интернет-провайдер.
Если в списке нет вашей страны, региона, или провайдера, то установите галочку возле пункта “Я не нашел подходящих настроек”, и задайте настройки вручную.
Все данные выдает интернет-провайдер.
Если у вас роутер подключен к ADSL модему, то в ручных настройках выберите “Динамический IP-адрес”.
Все должно заработать.
Если настройки заданы верно, то роутер подключится к интернету, и перейдет к настройке беспроводной сети.
TP-LINK: быстрая настройка Wi-Fi сети через программу с диска
Появится окно, в котором нам нужно задать имя Wi-Fi сети. Придумайте любое имя. Можно даже оставить стандартное (которое уже прописано).
Нажимаем “Далее”, и появится окно с настройкой безопасности беспородной сети. Сейчас мы поставим пароль на Wi-Fi. Оставляем выбранный пункт “Самый высокий уровень защиты (WPA2-PSK)”.
Стираем стандартный пароль, придумываем свой, и записываем его. Придумайте хороший пароль, не такой как у меня на скриншоте ниже Нажимаем на кнопку “Далее”. Вы в любой момент сможете сменить пароль беспроводной сети.
Появится окно с результатом настройки нашего роутера TP-LINK. Там будет информация по настройке подключения, название Wi-Fi сети, и пароль. Вы можете где-то записать пароль, или оставить галочку возле пункта “Сохранить данные настройки в текстовом файле на моем рабочем столе”, и нажать “Далее”. На рабочем столе появится текстовый файл, в котором будет пароль от Wi-Fi.
Снова ждем, пока утилита Easy Setup Assistant сохранит и проверит параметры маршрутизатора. И снова нажимаем “Далее”.
Появится окно с информацией по настройке подключения по WPS, жмем “Далее”.
Дальше мы увидим последнее окно, в котором нужно просто нажать на кнопку “Завершить”. Если вы хотите зайти в настройки через браузер, открыть панель управления, то нажмите на ссылку “WEB-интерфейс настройки”.
Вот так, пошагово мы настроили маршрутизатор.
Еще немного полезной информации
Я бы советовал еще сменить стандартный пароль admin, который защищает вход в настройки. Сделать это можно через панель управления, по этой инструкции.
После завершения настройки, вы можете отключить свой компьютер, или ноутбук от роутера. Он не обязательно должен быть подключен по кабелю. Вы уже сможете подключаться к своей Wi-Fi сети. А если у вас на компьютере было настроено подключение к интернету, то оно уже не нужно. Это подключение будет запускать роутер.
8
Сергей
TP-Link
Зачем подключать планшет к Сети
Планшеты набирают огромную популярность в качестве домашних устройств для развлечения и работы. Практически все они имеют несколько способов для подключения к Сети. Это могут быть как проводные, так и беспроводные типы соединений. Перед выбором варианта подключения желательно взвесить все положительные и негативные стороны каждого. В городской черте, где нет проблем с доступом, поскольку присутствуют сразу несколько провайдеров, можно подключить оптоволоконный Интернет. Он будет выдавать хорошую скорость интернет-соединения. Чтобы сигнал принимало одновременно несколько устройств, устанавливается маршрутизатор.

Планшет представляет собой устройство, по принципу работы напоминающее телефон, только с увеличенными размерами. Естественно, основная его функция заключается в необходимости доступа к сети Интернет. Информация на нем отображается гораздо качественнее, на большом экране проще читать и набирать текст, что на смартфоне делать не так удобно. Кроме этого, на планшете можно смотреть фильмы, играть в игры. По своей сути планшеты уже могут полноценно заменить персональные компьютеры или ноутбуки.
Обратите внимание! Сегодня планшеты имеют возможность выполнять все функции ноутбуков. Для них выпускаются специальные версии текстовых редакторов Word, таблиц Excel и даже полноценные аналоги чертежных 3D-программ Solid Works. . Но для полноценного функционирования этого устройства необходимо соединение с Интернетом
Зная, как включить вай-фай на планшете, можно пользоваться всеми благами Всемирной паутины
Но для полноценного функционирования этого устройства необходимо соединение с Интернетом. Зная, как включить вай-фай на планшете, можно пользоваться всеми благами Всемирной паутины.
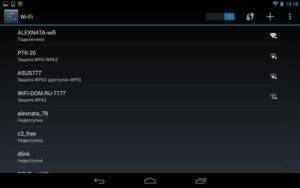
Важно! Развитие сетевого подключения для планшетов имеет негативные стороны — создается много вирусов, разработанных специально под эти устройства
Подключение к роутеру
Если всё в порядке, то через 20-60 секунд роутер полностью готов к работе. Это время нужно на загрузку прошивки. Узнать о его работоспособности помогут индикаторы – светодиоды на передней панели. Кстати, у роутеров TP Link эти «лампочки» светятся мягким приятным светом, не раздражая даже в темноте. Индикаторы оснащены иконками или надписями. Слева направо:
· Индикатор питания: при включённом устройстве должен гореть всегда.
· Internet: показывает работоспособность соединения с интернетом. При первом включении не работает; в режиме онлайн мерцает или светится постоянно.
· ADSL или LAN; 3G, 4G для Билайн и других мобильных операторов: в зависимости от типа провайдера, показывает наличие сигнала от него. При первом включении может мигать, а может быть выключенным.
· WLAN (WiFi / Wireless): индикатор точки доступа. Мерцает или светится уже при первом подключении.
· WDS: присутствует не на всех моделях, отвечает за расширение покрытия беспроводной сети.
· Могут присутствовать и другие «лампочки» – USB-порт, быстрое подключение QSS, 2-6 локальных сетевых портов и т.п. Нормально, если эти индикаторы пока не горят. Если устройство используется как репитер, то световая сигнализация может быть другой.
Проблемы при беспроводном подключении
Если пользователь хочет подключить домашний интернет к планшету и использует вай-фай, который раздается через роутер, может случиться так, что планшет не подключается к wi-fi, не видит сеть, или же девайс подключен к Wi-Fi, но интернета нет. Это могло случиться по ряду причин.
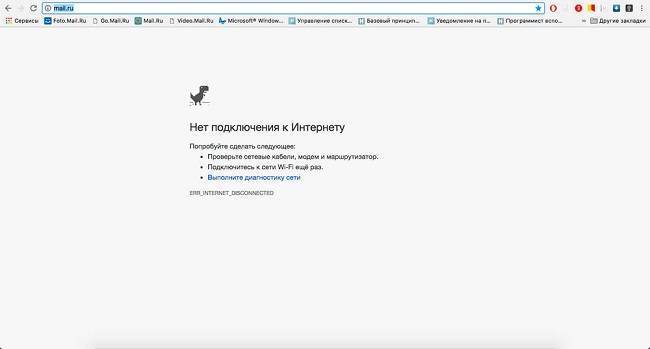
- Если на устройстве не включается Wi-Fi, то, скорее всего, активирован режим «Авиа». В таком случае все модули просто отключаются. Нужно его отключить в настройках планшета или опустив шторку вниз, там есть соответствующий значок.
- Совет, который наверняка первым делом попробует любой пользователь – перезагрузка роутера и девайса. Звучит банально, но часто помогает.
- На планшете неправильно выставлены настройки даты и времени. Проблема достаточно редкая, но порой такое случается. Решение – проверка правильности данных.
- Если планшет не подключается к вай-фай и пишет, что пароль неверный, нужно просто ввести его заново. Может быть, кто-то изменил настройки роутера. Для этого следует выбрать сохраненную сеть Wi-Fi и кликнуть по пункту забыть. Устройство удалит все данные по ней, и пользователю нужно заново подключиться с новым паролем.
- Следующая проблема подразумевает сбой в работе самой вай-фай сети. Случается так, что девайс подключился к сети, при этом нет интернета. Следует проверить подключение на другом аппарате. Если выхода в интернет нет, то необходимо дождаться, пока провайдер устранит проблему.
- Если настройки на планшете сбились, то проверить это можно простой утилитой Wi-Fi Fixer, по запросу в Play Market она появляется в списке первой. Программа проверяет сеть и сама исправляет проблему. От пользователя потребуется только ее скачать. Перед попыткой выхода в сеть устройство следует перезагрузить.
Крайняя ситуация – сброс планшета до заводских параметров. К такому решению нужно прибегнуть, если стало понятно, что пароль верный, дата правильная, вай-фай работает корректно. Перед тем, как выполнить это действие, рекомендуется сохранить все данные с планшета, так как они будут удалены. После этого заходим в настройки устройства и выбираем пункт «Восстановление и сброс». Процедура займет некоторое время, следует убедиться, что устройство подключено к питанию и не сядет в процессе. Пока планшет будет восстанавливаться, не рекомендуется что-либо нажимать и вообще трогать устройство. Кстати, этот способ помогает решить проблему, когда пропадает интернет на планшете. Это тоже бывает вызвано сбоем. Если после сброса все осталось по-прежнему, то следует обратиться в сервис для диагностики.
- Если стало понятно, что не работает интернет, и звонок провайдеру выявил, что проблема не на линии, то нужно переустановить роутер. Для начала стоит попробовать нажать сервисную кнопку «сброс» на самом роутере. Она обычно именуется «Reset», после этого заново настраиваем маршрутизатор. Как это сделать, нужно прочитать в инструкции. Задача не самая сложная, но в зависимости от производителя последовательность действий может меняться.
Это самые распространенные проблемы. Если ничего из указанного выше не помогло, то проблема кроется в беспроводном модуле самого планшета. Проверить его работу можно подключением к беспроводным сетям, работающим на других устройствах. Второй вариант — сломался маршрутизатор. Это станет понятно после повторной настройки.
Настройка роутера без компьютера. С планшета, или смартфона
Первым делом, нужно подключить роутер, подготовить его. Включите роутер в розетку, и в WAN разъем подключите интернет (кабель от ADSL модема, или интернет-провайдера). Можете посмотреть подключение роутера на примере Tp-Link
Не важно какой марки у вас маршрутизатор, включите питание и подключите интернет. Так же, подключите антенны, если они съемные
Сразу после включения маршрутизатора, он начнет транслировать Wi-Fi сеть. Если роутер новый, то сеть будет иметь стандартное название. Что-то типа: «Asus», «Keenetic-7534», или «TP-LINK_0919». Все зависит от того, какой у вас роутер. Сеть будет без пароля.
Если сеть, которую начнет раздавать ваш роутер будет иметь какое-то нестандартное название, или будет защищена паролем, то нужно сделать сброс настроек и тогда продолжить. Сброс настроек можно сделать зажав на 10 секунд кнопку RESET на самом роутере. Вот инструкция по сбросу настроек на примере Tp-Link.
Берем наш планшет, или телефон, заходим в настройки, на вкладку Wi-Fi, и в списке доступных сетей выбираем свою сеть. Подключаемся к ней. Она должна быть без пароля. Если появится запрос пароля, то делаем сброс настроек (смотрите выше). В некоторых случаях, код для подключения к сети указан снизу роутера.
Дальше, на своем планшете, или смартфоне открываем любой браузер (Опера, Хром, Safari), в адресной строке набираем адрес 192.168.1.1, или 192.168.0.1 и переходим по нему. Адрес вашего роутера вы можете посмотреть на наклейке, которая обычно находится снизу самого устройства.
В зависимости от роутера, вы можете сразу попасть в настройки, либо же появится окно с запросом имени пользователя и пароля. Как правило, по умолчанию это admin и admin. Указываем их и попадаем в настройки. Можете глянуть универсальную инструкцию по входу в настройки маршрутизаторов.
Если все сделали правильно, то попадете в настройки вашего маршрутизатора. Я без проблем зашел в панель управления Tp-Link.
Настройка роутера Asus с планшета:
А дальше уже настраиваем как обычно. Если не знаете как настроить свой маршрутизатор, то смотрите инструкции у нас на сайте в разделе «Настройка роутера».
Важный момент при настройке роутера по Wi-Fi сети
В процессе настройки вы будете менять разные параметры, в том числе, настройки Wi-Fi сети. В основном, это имя сети и пароль. Так вот, когда вы поменяете имя вашей Wi-Fi сети, и установите пароль, то после сохранения настроек и перезагрузки роутера, могут возникнуть проблемы с подключением вашего планшета, или смартфона (с которого настраиваете) к вашей Wi-Fi сети.
В любом случае, нужно будет вручную, заново подключить устройство к своей сети. А если это не получится, будут появляться какие-то ошибки типа «не удалось подключится», то нужно просто удалить сеть на вашем мобильном устройстве, и подключится к ней заново.
На iPad, или iPhone просто нажимаем на нужную сеть, и выбираем «забыть эту сеть».
На Android устройствах нажимаем на нужную нам сеть, и выбираем «Удалить сеть».
После этого, подключитесь к своей сети указав установленный пароль.
Когда вы меняете параметры беспроводной сети в настройках роутера, то корректировать параметры нужно будет на всех подключенных устройствах.
- https://ok-wifi.com/soveti/kak-nastroit-wi-fi-router-s-plansheta-ili-telefona.html
- https://wifigid.ru/sovety-po-nastrojke-routerov/kak-nastroit-router-cherez-telefon
- https://help-wifi.com/sovety-po-nastrojke/kak-nastroit-wi-fi-router-s-plansheta-ili-telefona/







