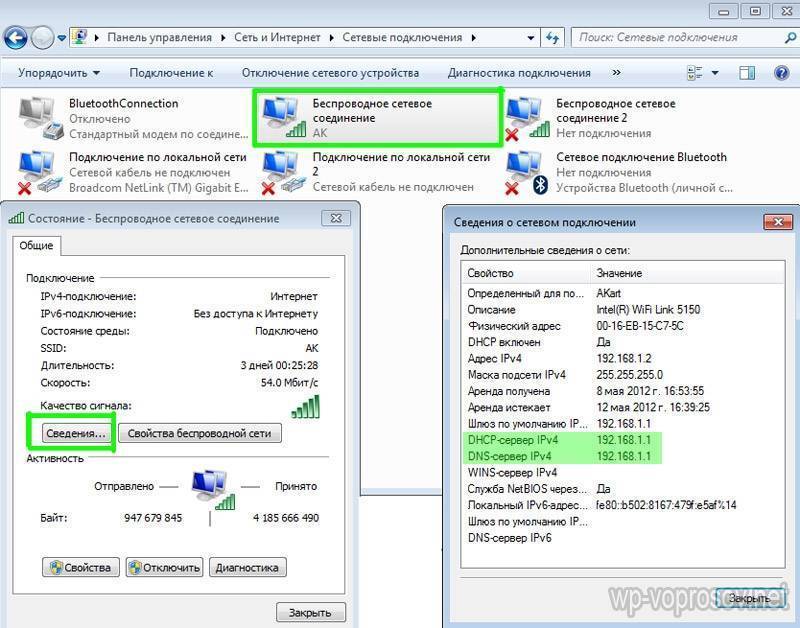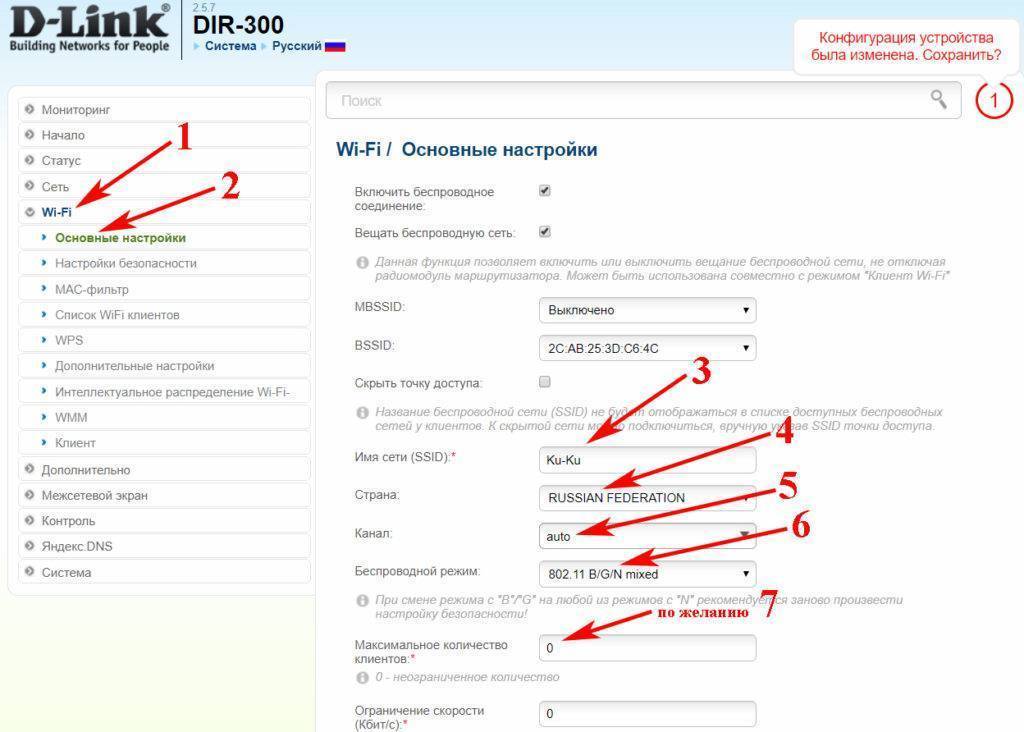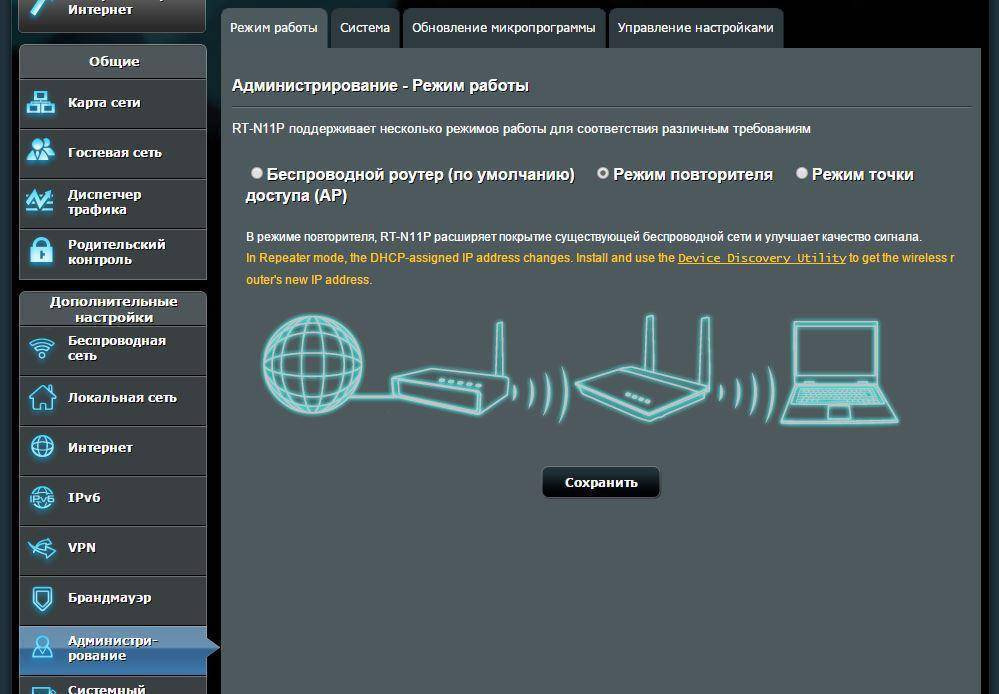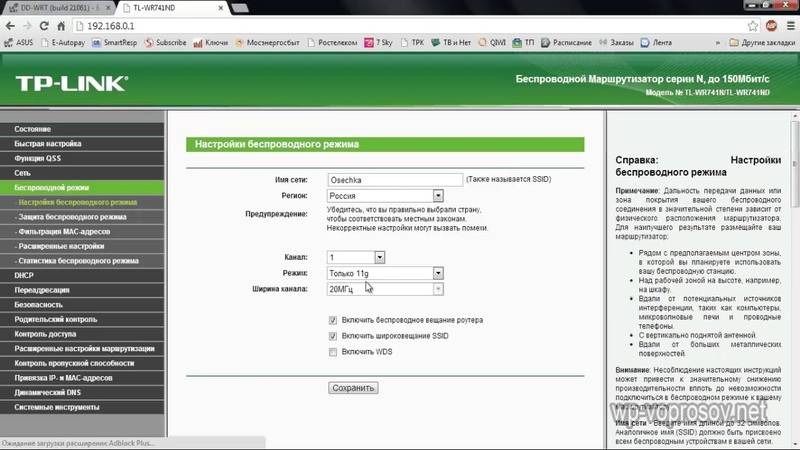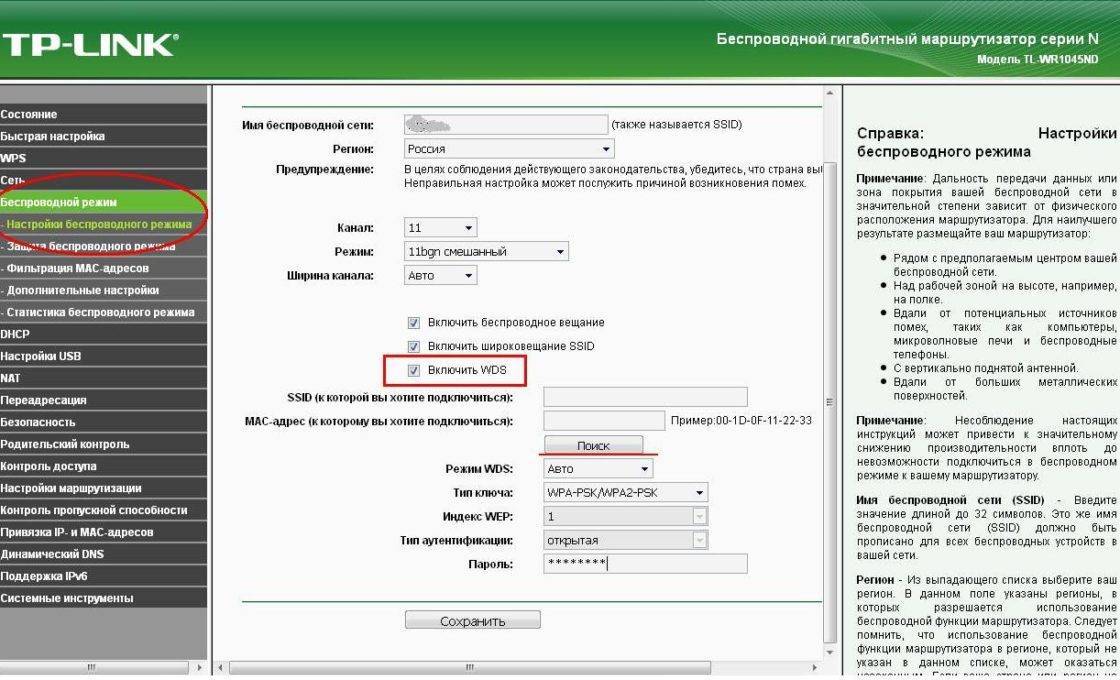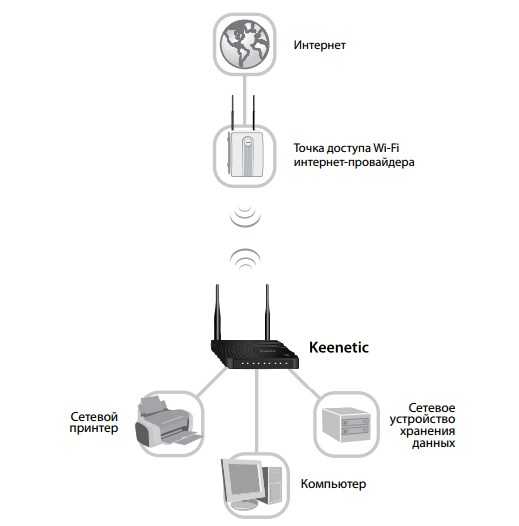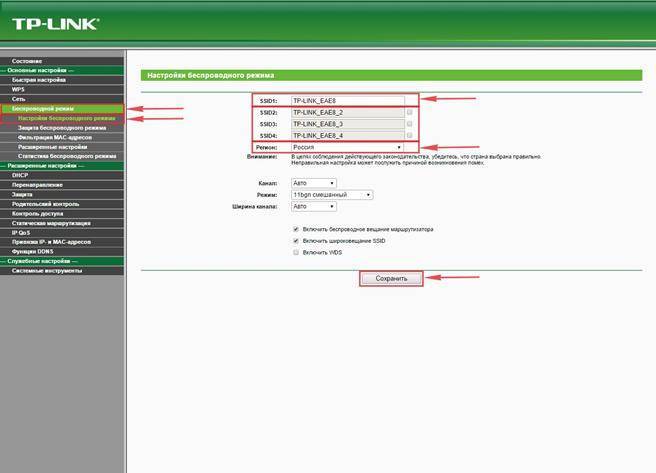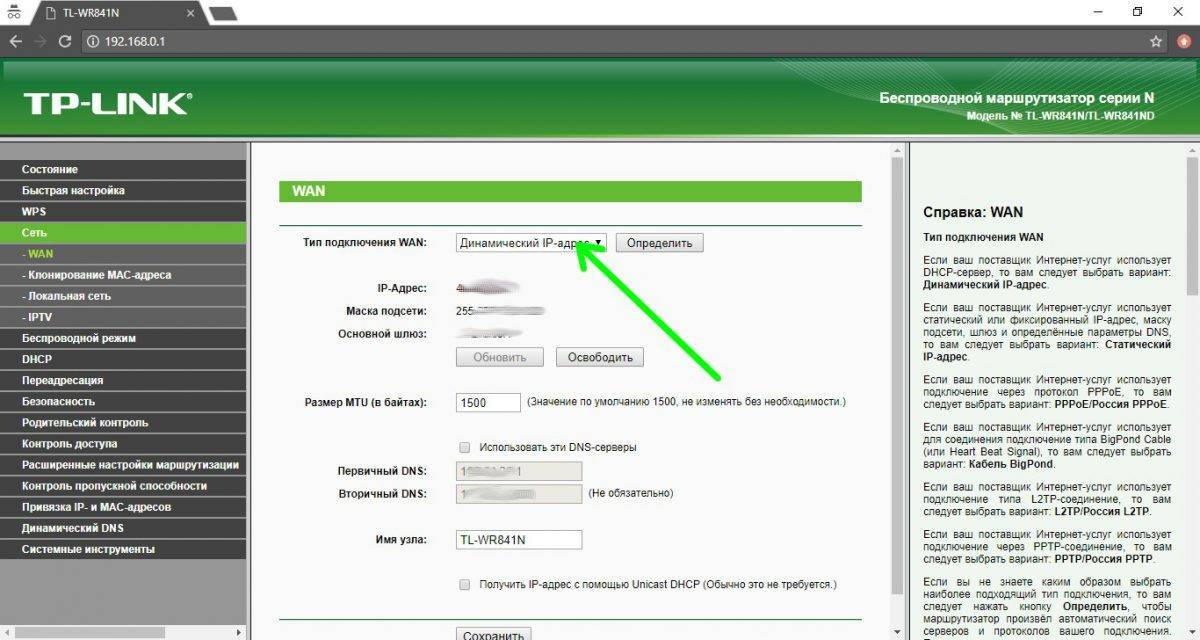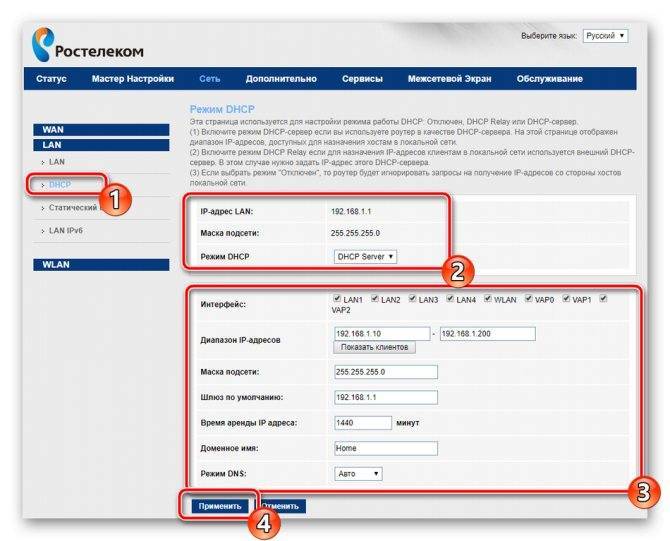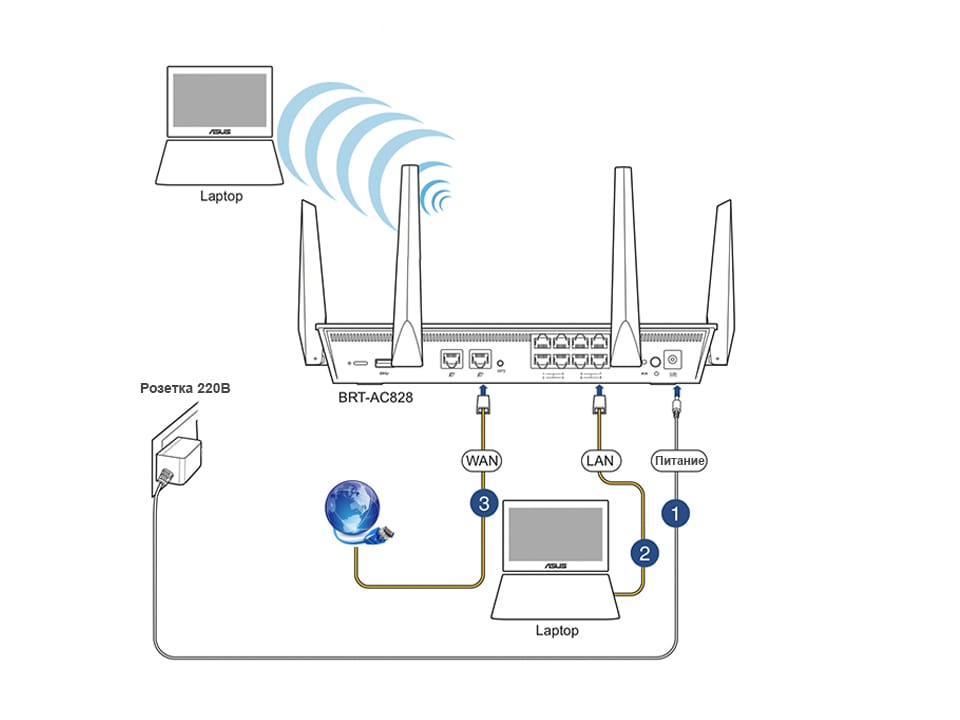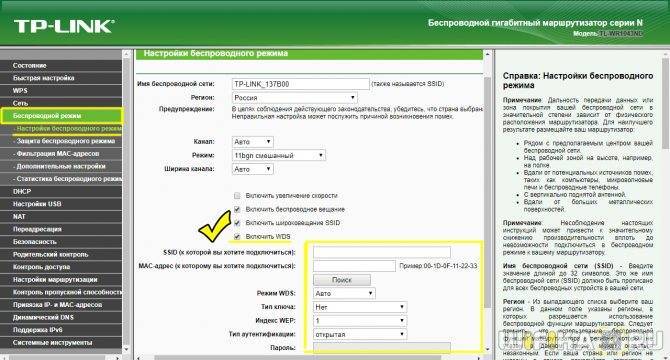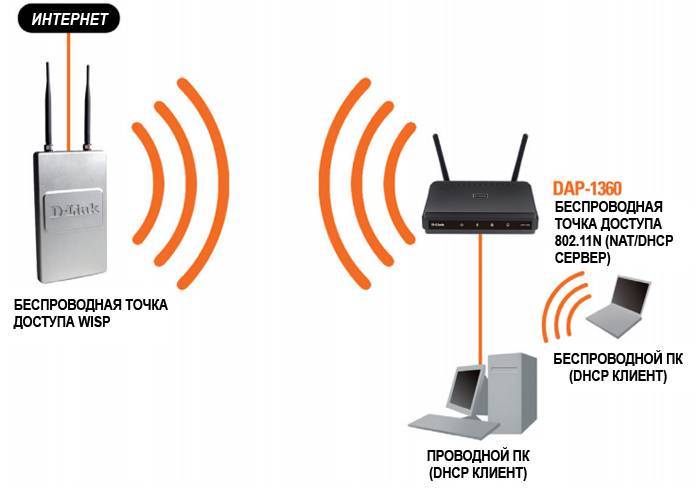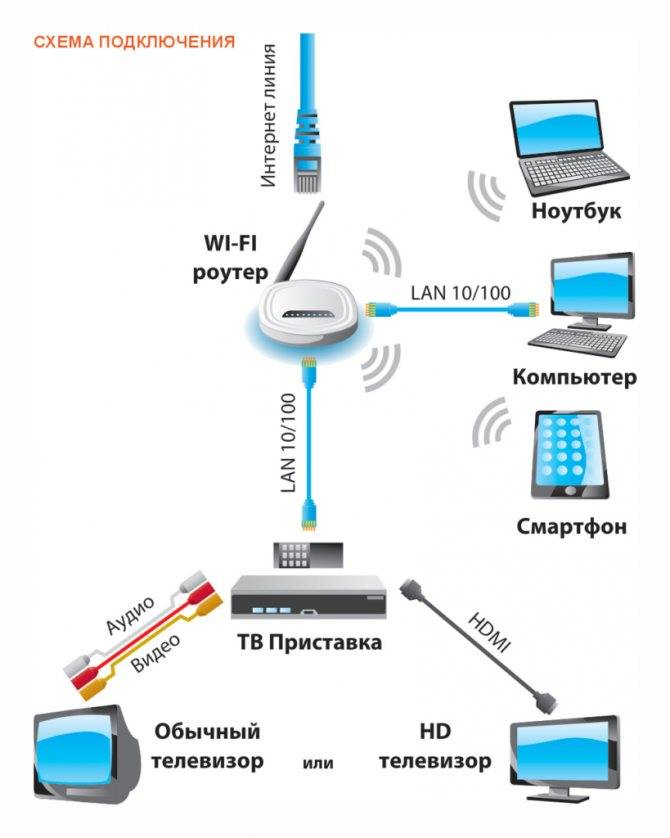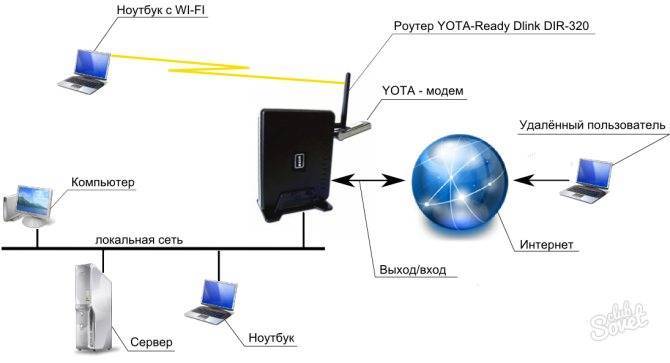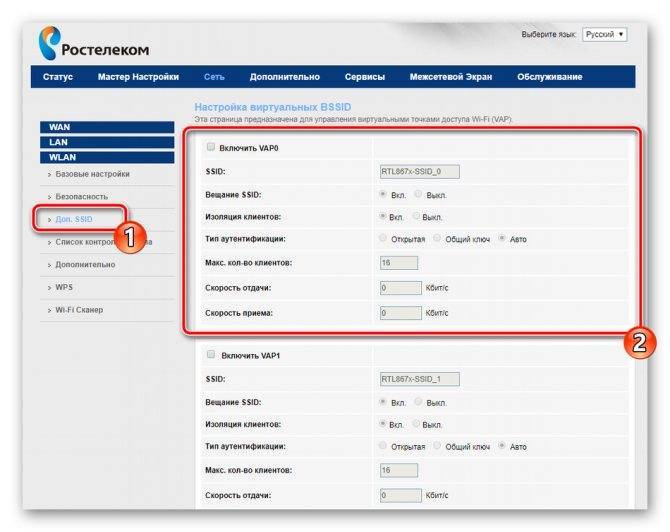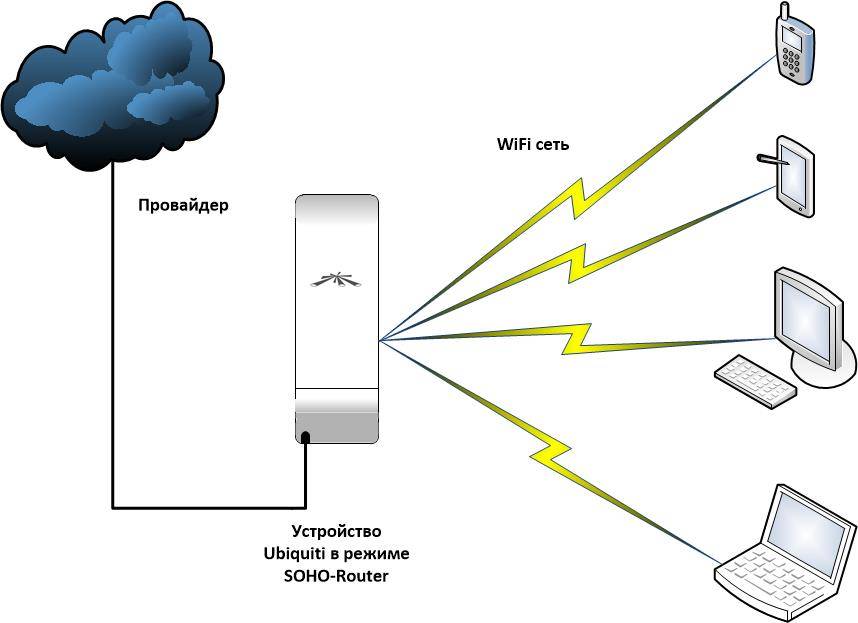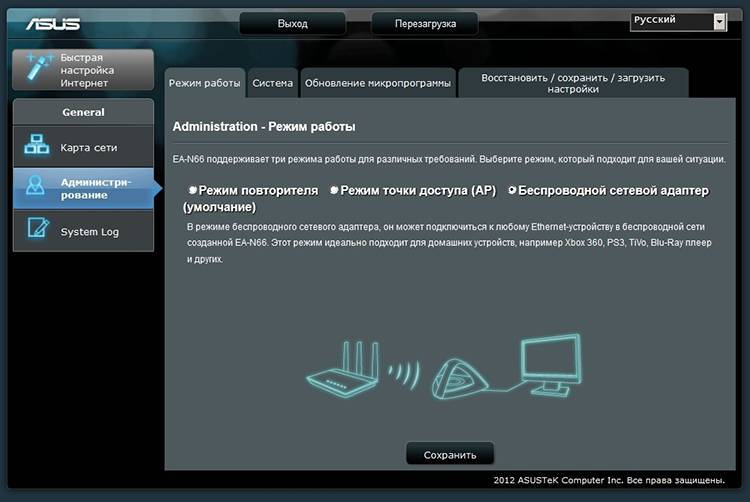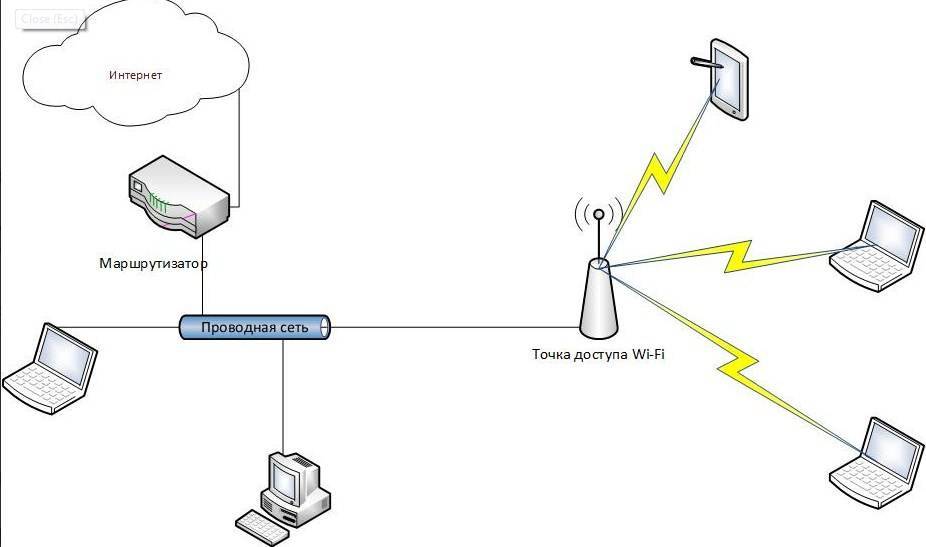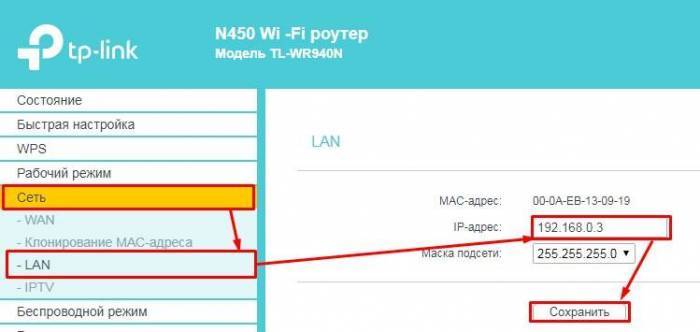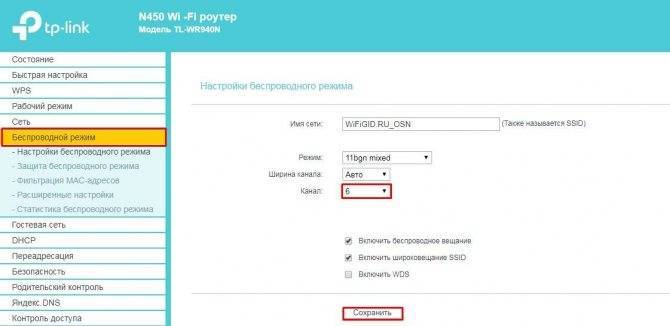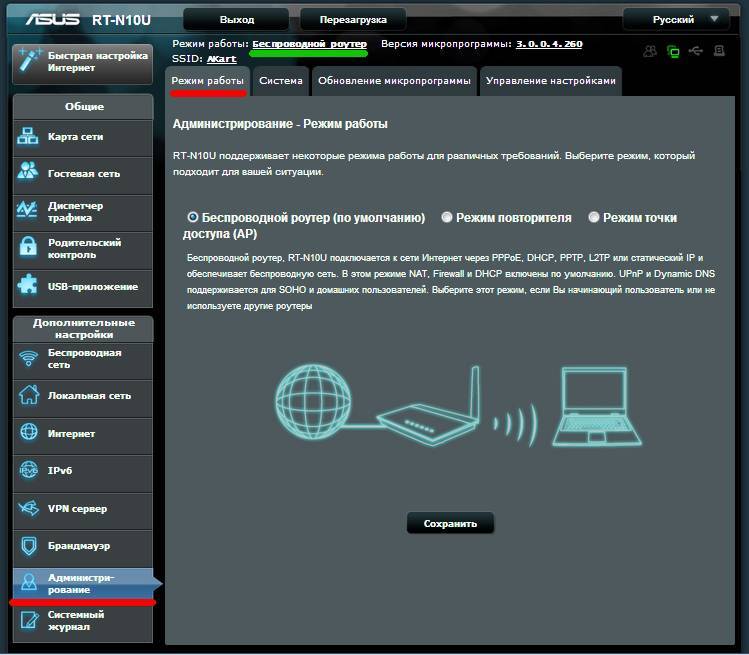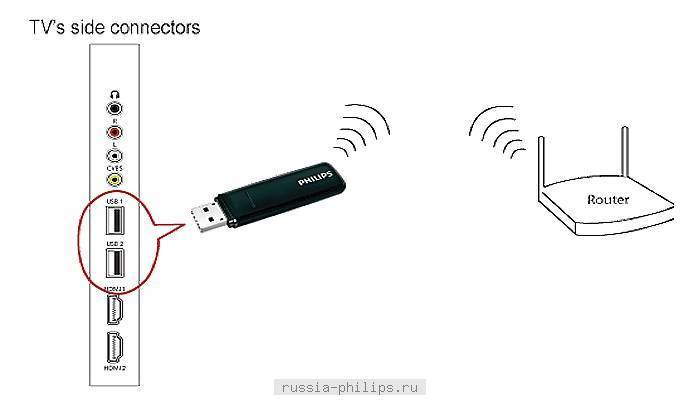Устанавливаем роутер на удобное для вас место
Никакой интернет-провайдер не гарантирует стабильное соединение и соответствующую тарифу скорость по Wi-Fi. Если желаете обеспечить свое жилье нормальным Wi-Fi покрытием, что бы телевизор, принтер, приставка для ТВ и др. устройства хорошо «ловили» wi-fi сигнал, необходимо грамотно разместить маршрутизатор. Мастера из обслуживающей компании всегда рекомендуют расположить оборудование в центре жилплощади. Но клиент сам решает, в каком месте поставить роутер. Вопрос размещения зависит от собственного удобства.
Некоторые размещают Wi-Fi роутер у себя в коридоре, поближе к входной двери. Такой подход пользователи оправдывают тем, что не будут видны кабеля по всей квартире. Из-за этого страдает качество беспроводной сети. По сути Wi-Fi хорошо ловит только в прихожей, а вот в гостиной, детской или на кухне связь не очень.
Решить проблему с Wi-Fi покрытием возможно тремя способами: покупка Wi-Fi расширителя; приобретение дополнительного маршрутизатора; грамотное размещение. Обсудим каждое решение по-порядку:
Ретранслятор Wi-Fi. Инновационное средство, усиливающее беспроводную связь в нужных местах. Стоимость с роутером практически одинакова. Подключаете повторитель в розетку, а к нему патч-корд от LAN порта маршрутизатора. Можно выполнить подключение по Wi-Fi.
Дополнительный роутер. Более функциональное устройство, которое можно настроить в связке с основным маршрутизатором. Соединение двух устройств также осуществимо по Wi-Fi или по кабелю. Второй вариант позволяет избежать урезания скорости по Wi-Fi и обеспечить должное покрытие. Тем более, если один роутер сломается, всегда остается запасной. С wi-fi расширителем такой случай не пройдет. В маршрутизаторе раскрывается вся суть тонкостей настроек.
Грамотное расположение. Самый экономный и практичный вариант решения проблемы. Если клиент не проживает в двухэтажном доме или большой квартире, вполне достаточно правильно разметить роутер. Например, если речь идет про однокомнатную квартиру, поставьте маршрутизатор там, где чаще всего находятся пользователи. В двухкомнатной квартире следует разместить устройство где-нибудь в центре.
Необходимые действия и настройки в операционной системе
Активация беспроводного адаптера может осуществляться средствами ОС. Юзеру следует в сетевых настройках отдельно включить его. Далее мы расскажем, как настроить вайфай на ноутбуке для самых распространенных систем «Виндовс».
Windows XP
Полная настройка на «Виндовс» XP состоит из следующих шагов:
- Перейдите в диспетчер устройств (пункты «Панель настроек» -> «Система»). Выберите ваш сетевой адаптер, а затем кликните ПКМ. Нажмите «Свойства».
- Перейдите во вкладку «Управление электропитанием». Уберите птичку с пункта экономии электроэнергии.
- В панели управления выберите иконку сетевых подключений.
- Нажмите ПКМ «Включить» (если неактивен) и перейдите в свойства подключения.
- Нажмите строку протокола TCP/IP и кнопку «Свойства».
- Включите автоматическое получение IP-адресов и DNS-серверов.
Настройка Wi-Fi в рамках ОС Windows XP будет окончена после выполнения описанных действий.
Windows 7
Юзеру следует выполнить аналогичные настройки в «семерке». Разница от ранее приведенной инструкции минимальна:
- Зайдите в свойства адаптера. Запретите ему выключаться для экономии энергии.
- Перейдите в панель управления через «Пуск» -> «Сеть и Интернет».
- Выберите «Центр управления сетями…».
- Клацните по гиперссылке «изменения параметров адаптера».
- ПКП по иконке адаптера «Включить». После в свойствах активируйте автоматическое получение адресов для IP версии 4.
Нередко провайдер выдает статический IP. В таких ситуациях необходимо устанавливать параметры согласно требованиям поставщика услуг. В остальных случаях автоматическое получение параметров позволяет без проблем использовать Wi-Fi.
Windows 8/10
Эти версии ОС имеют схожие интерфейсы, поэтому процедура для них будет практически идентичной. Вам необходимо выполнить действия, аналогичные приведенным ранее для других систем «Виндовс»:
- В диспетчере устройств не разрешайте модулю отключаться для экономии заряда.
- Нажмите правой кнопкой мыши по «Пуск». Выберите строку «Панель управления».
- Посетите уже знакомый «Центр управления сетями…».
- По гиперссылке изменения параметров аналогично активируем адаптер. Клацните по нему ПКМ и «Включить». Затем меняем свойства получения адресов, выставляя по «автомату».
Дополнительно при проблемах с доступом запустите центр диагностики. Система может выявить ошибки, из-за которых вам не удается подключиться к точке вайфай.
Подключение к скрытой сети
Отдельные роутеры настроены в режиме «Скрытой сети». Подключение на Windows 10 происходит аналогично процессу соединения с обычной вайфай-точкой: найдите в списке сетей скрытую, введите ее наименование и пароль.
На «семерке» все незначительно сложнее. Вам необходимо выполнить настройку нового соединения, а затем выбрать подключение к беспроводной точке вручную.
Далее введите параметры (имя (SSID), тип безопасности и шифрования, пароль). Можете поставить галочку автоматического подключения при обнаружении.
При введении всех параметров приблизительно через 1-2 секунды произойдет подключение. Теперь вы знаете все необходимое для успешной настройки и использования вайфай.
Пожаловаться на контент
Виды wifi адаптеров для компьютера и ноутбука
В ноутбуке в подавляющем большинстве случаев встроен уже с завода. Он помещен внутри самого корпуса, а на крышке или в инструкции обязательно будет присутствовать типичный значок вай фай. У стационарного компьютера чаще всего его нет. Особенно если вы его собрали сами. В этом случае можно использовать внешний беспроводной адаптер, подсоединяемый через разъем USB. Также этот тип подходит и для ноутбука, если встроенный модуль вышел из строя, что бывает довольно часто.
Так что если вы решили, что вам нужен вайфай адаптер, то прежде, чем пойти в магазин за этим устройством, давайте познакомимся с их видами.
- PCI адаптер — это встроенный приемник сигнала wifi, предназначенный для установки внутрь корпуса компьютера. Он подключается напрямую в слот PCI на материнской плате — отсюда и происходит его название.
Плюсы такого типа в том, что скорость и стабильность взаимодействия его с процессором максимально высокая, а значит и подключение к беспроводной сети будет таким же надежным. Характерным признаком установленного в ПК PCI адаптера являются наружные антенны, торчащие из задней части корпуса.
- USB адаптер — это сетевое устройство, которое имеет те же самые характеристики, но подсоединяющееся к компу через порт USB. Как вы понимаете, это менее надежно, так как и расстояние больше, и лишние связующие звенья в виде этих портов, и не слишком плотных контактов внутри них явно не улучшают качество приема сигнала.
Несмотря на все недостатки, для дома я бы выбрал вариант с USB, поскольку его можно использовать не только на ПК, но и на любом ноутбуке, где есть данный порт. Выглядит он как флешка, а по размеру бывают от очень маленьких, до достаточно объемных.
Характеристики Wi-Fi адаптеров
Кроме классификации по типу встроенный/внешний, при выборе сетевого wifi адаптера необходимо обратить внимание на его технические характеристики
Во-первых, нужно выбирать такое устройство, которое поддерживает самый последний стандарт передачи данных — на частоте 2.4 ГГц со скоростью до 300 мбит в секунду — 802.11 N.Если же у вас роутер двухдиапазонный, то есть поддерживающий диапазон частот 5 ГГц, то вы можете значительно повысить скорость и стабильность соелинения — до 700 мбит/c по стандарту 802.11 АС
И хотя они стоят чуть дороже, выбирая себе такую вещь вы избавляете от возможных проблем в будущем — техника очень быстро стареет.
Во-вторых, нужно обратить внимание на мощность принимающей антенны. Самый оптимальный вариант — от 20 dBM
Эта характеристика указывается в инструкциях. Выбирая по этому параметру вы обеспечиваете себе более стабильный прием не очень сильны сигналов.
Хорошей характеристикой является наличие разъема для подключения внешней антенны. В более дорогих моделях беспроводных адаптеров wifi она уже есть в комплекте, чаще всего, несъемная. В дешевых же наоборот, она спрятана внутрь корпуса устройства. Однако наличие такого разъема позволит докупить более мощную антенну отдельно. Для такого типа антенн рекомендуется усиление 3 dBi (децибел).На рисунке ниже — самый недорогой вариант со встроенной антенной. Скорость в таких моделях обычно не превышает 150 мбит/с, поэтому они подойдут только для выполнения в интернете несложных офисных задач
Больше размер — мощнее начинка
Более производительный — с внешней съемной антенной
И самая мощь — несколько антенн + USB удлинитель
Еще одним положительным моментом является наличие в комплекте адаптера USB удлинителя. Это удобно, когда компьютер стоит где-то под столом, вывести сам блок приемника на поверхность для улучшения качества связи.
Кстати, выносной модуль с антеннами встречается и на PCI моделях
Поддержка типов шифрования WPA/WPA2 и WPA-PSK/WPA2-PSK. Это самые совершенные на сегодня стандарты обеспечения безопасности для беспроводной сети, которые позволяют надежно оградить е от злоумышленников
Поддержка различных режимов соединения. Основным режимом любого wifi адаптера беспроводной сети является от точки доступа к клиенту, то есть вы получаете на него сигнал от роутера, благодаря чему на компьютере есть интернет. Но есть и еще один режим — Ad-Hoc (клиент-клиент). Он позволит напрямую связать два клиентских компьютера минуя роутер.
Различные дополнительные характеристики
Какой стандарт Wi-Fi для смартфона лучше
Все современные смартфоны оборудованы модулем Wi-Fi, рассчитанным на работу с несколькими версиями 802.11. Как правило, поддерживаются все взаимно совместимые стандарты: b, g и n. Однако работа с последним нередко может быть реализована только на частоте 2,4 ГГц. Устройства, которые способны работать в сетях 802.11n 5 ГГц, также отличаются поддержкой 802.11a, как обратно совместимого.
Рост частоты способствует увеличению скорости обмена данными. Но, вместе с тем, уменьшается длина волны, ей сложнее проходить сквозь препятствия. Из-за этого теоретическая дальность связи 2,4 ГГц будет выше, чем у 5 ГГц. Однако на практике ситуация обстоит немного иначе.
Частота 2,4 ГГц оказалась свободной, поэтому бытовая электроника использует именно ее. Помимо Wi-Fi, в этом диапазоне работают Bluetooth-устройства, приемопередатчики беспроводных клавиатур и мышек, в нем же излучают магнетроны СВЧ-печей. Поэтому в местах, где функционирует несколько сетей Wi-Fi, количество помех нивелирует преимущество в дальности. Сигнал будет ловиться и за сотню метров, но скорость окажется минимальной, а потери пакетов данных – большими.
Диапазон 5 ГГц более широк (от 5170 до 5905 МГц), меньше загружен. Поэтому волны хуже преодолевают препятствия (стена, мебель, тело человека), зато в условиях прямой видимости обеспечивают более устойчивую связь. Неспособность эффективно преодолевать стены оборачивается преимуществом: вы не сможете поймать соседский Wi-Fi, зато и вашему роутеру или смартфону он мешать не будет.
Исходя из этого, смартфоны с поддержкой IEEE 802.11ac в диапазоне 5 ГГц предпочтительнее для смартфонов. Они обеспечивают высокую скорость передачи, качества сигнала достаточно для покрытия квартиры, а сеть меньше подвержена влиянию помех. Учитывая, что все смартфоны с поддержкой 802.11ac работают и с более ранними версиями стандарта, то в случае помех устройство автоматически будет подключаться к любой точке доступа. Предлагаем почитать нашу статью о моделях смартфонов, работающих по стандарту IEEE 802.11ac.
Однако, следует помнить, что для достижения максимальной скорости – необходим и роутер, работающий с таким же стандартом. В остальных случаях получить больше 150 Мбит/с все равно не выйдет.
Многое зависит от роутера и его типа антенны. Антенны адаптивного типа разработаны так, что они определяют местонахождение смартфона и подают на него направленный сигнал, достающий дальше, чем у других типов антенн.
Внешние Wi-Fi адаптеры
Внешние модели самые популярные и самые простые в установке, поскольку не требуют специальных знаний по устройству компьютера. Их можно установить снаружи ПК, без вскрытия корпуса. Необходимо только, чтобы был свободным соответствующий порт, чаще всего USB.
Размеры могут отличаться: компактные модели практически не выступают за пределы порта, более крупные похожи на флешки. Для удобства размещения или улучшения приема (например, чтобы физически поднести адаптер поближе к точке доступа) возможно подключение через удлинительный кабель.
Поскольку USB является универсальным портом, то и внешние модели можно подключить практически к любому компьютеру – хоть к стационарному, хоть к ноутбуку. Современные операционные системы умеют распознавать большинство таких моделей. Такой USB адаптер для компьютера автоматически активируется после установки.
Обратите внимание, что скорость передачи у самых современных моделей может превышать возможности старых разъемов. Например, USB 2.0 будет недостаточно для использования всего канала адаптеров стандарта 802.11ac – их необходимо подключать в скоростные порты USB 3.0
Изредка попадаются модели с подключением в Ethernet разъем. В таком случае между адаптером и компьютером связь устанавливается по обычному сетевому кабелю.
Эффективно ли использование роутера в качестве Wi-Fi адаптера
Вопрос о том, может ли роутер принимать Wi-Fi, решен в положительную сторону. Но так ли это эффективно, как может показаться на первый взгляд? Стоит разобраться в этом подробнее.
Однозначно, использование роутера в качестве модуля связи может быть эффективным, если знать, как правильно настроить его. Особенно в тех случаях, когда встроенный адаптер по какой-либо причине не работает или функционирует нестабильно, с перебоями.
Такой способ также хорош, если требуется увеличить диапазон покрытия беспроводного подключения. Особенно это может быть актуально для большого дома или офиса, при этом увеличивая возможности сети.
Конечно, в некоторых случаях целесообразнее будет использовать один мощный роутер. Благо, таких моделей на современном рынке предостаточно. Ко всему прочему, не любой роутер, который завалялся дома, может подойти для этого.
Возможные сбои
Неполадки в работе размещенной сети чаще всего обусловлены некорректной деятельностью ПО любого из устройств, участвующих в ее создании:
- роутера основной «вай-фай»-сети;
- wifi-adapter компьютера, с которого эта сеть раздается;
- самого компьютера.
Неисправности делятся на несколько групп:
- после запуска точки доступа из командной строки появляется сообщение, что сеть запустить не удалось;
- «вай-фай» раздается адаптером, но нет подключения беспроводных устройств;
- не работает интернет через wi-fi на девайсах, подключившихся к запущенной сети.
Рекомендация: делаете сброс сетевых параметров и проводите настройку wifi повторно.
Но каждая из этих причин служит темой для написания отдельной статьи с подробным анализом и возможными способами устранения возникших неисправностей.
Какие проблемы могут возникнуть при подключении
Существуют ситуации, когда после выполнения всех необходимых действий, раздваивать сигнал не удается, и подключить второй компьютер к интернету все равно не получается. Причин этому может быть несколько, и каждая из них решается достаточно быстро. Главное понять, что именно сделано не так.
Неправильно определяется сеть
Так может произойти, если ошибочно настроены сетевые адаптеры. На каждом компьютере должен быть свой уникальный IP-адрес. Если ввести два одинаковых, то произойдет сбой. Проверить эти данные можно в настройках соединения в Свойствах.
Не настраивается сетевой мост
Такая проблема также может возникнуть, если произошел конфликт IP-адресов. Решение такое же. Нужно исправить адреса и попробовать подключиться заново.
Неправильно работает соединение с роутером
Проблема, не позволяющая разделять сигнал, заключается в том, что не удалось надежно подсоединить роутер, или же связана с физическими проблемами кабеля. Он должен не только быть подключен в нужный слот, но и обжат необходимым образом.
В общем и целом, вопрос о том, как подключить два компьютера к интернету через один кабель, достаточно прост. При правильном выборе способа и четком следовании инструкциям, разделить сигнал сможет любой человек, не обладающий особыми знаниями. Главное помнить об особенностях каждого вида и заранее определить, какой вариант подойдет лучше всего для того, чтобы раздвоить сигнал. Разумеется, подключение при помощи роутера является самым простым и надежным способом. Однако, если такой вариант не подходит, всегда найдется другой метод, который позволит подключить второй компьютер.
Все о IT
Самое интересное и полезное. информационно-коммуникационные технологии Ежедневно новое ПЕРЕЙТИ телеграмм канал ITUMNIK
Установка драйвера и настройка Comfast CF-WU715N
Теперь давайте посмотрим, как настраивается этот маленький беспроводной адаптер.
Вставляем его в порт USB, а прилагающийся диск с драйверами для адаптера и программой для конфигурации в CD-Rom. Диск лучше не терять, так как потом скачать драйвер для сетевого адаптера будет проблематично — русской версии, равно как и любой другой, кроме китайской и английской, у официального сайта производителя нет. Я путем долгих поисков методом «научного тыка» все же смог найти страницу модели Comfast CF-WU715N, но никакого ПО в разделе загрузок так и не нашел.
Так что, если боитесь потерять установочный CD, рекомендую скопировать с него все файлы на жесткий диск компьютера или флешку.
Открыв его содержание увидим папки, название которых говорит о том, что здесь есть весь нужный софт для работы как в Windows 7/8, так и в Linux и MacOS.
Нам нужно запустить файл 3070setup.exe. Сначала соглашаемся с лицензионным соглашением, после чего выбираем тип установки — только драйвера Comfast или вместе с фирменным приложением — перевод китайцев немного хромает, но суть содержимого понятна.
Если вы не планируете использовать свой беспроводной адаптер для подключений WiFi Direct, то саму программу для настройки можно не ставить, так как все подключения к сети делаются стандартными средствами Windows.
После установки в нижней панели значков в Windows появится характерная иконка беспроводного соединения. Можно по ней кликнуть и выбрать из списка доступных сетей свой WiFi.
Но мы пойдем другим путем и посмотрим, что нам предлагает установившаяся утилита «Ralink Wireless Utility», которая была на диске.
Программка очень простая и позволяет управлять основным функционалом сетевого адаптера. Кликнув на значок «Лупа», увидим тот же список беспроводных сетей, но с детальным описанием их свойств — качества сигнала, типом шифрования, MAC адресом точки доступа и т.д.
Выбираем нужный нам WiFi и пошагово к нему коннектимся. После чего в основном окошке программы отобразится вся информация о текущем подключении.
Ваше мнение – WiFi вреден?
Да
24.15%
Нет
75.85%
Проголосовало: 10291
Если же вы хотите напрямую соединиться с другим компьютером, на котором также установлен беспроводной адаптер, поддерживающий работу через WiFi Direct, то кликаем в приложении на иконку WiFi и открываем новое окно
Для включения дважды кликаем по зоне этого окошка и задаем имя нашего компьютера для обнаружения
После этого проделываем то же самое на других ПК, после чего в основном окне будут отображаться все находящиеся в зоне доступа компы для подключения. К сожаленью, из-за отсутствия второго адаптера, работающего с этой технологией, пока у меня нет возможности показать подробно, как это происходит, так что ждите новой отдельной статьи!
Технические параметры
Многие люди совершают ошибки, когда выбирают wi-fi адаптер для ПК. Они верят, что большинство приемников не различаются в технических характеристиках и можно купить первый попавшийся. Это абсолютно неправильная позиция, ведь все приемники имеют разные мощности сигнала. Именно от нее зависит то, на сколько получиться распространить действие вай фай сети. Самый оптимальный показатель мощности для квартиры или небольшого офиса — 20 dBM. Если мощность ниже, то будьте готовы к тому, что wi-fi сигнал будет распространяться лишь на маленькое помещение.
Также стоит обратить внимания на антенну у приемника вайфай. А точнее на коэффициент ее усиления. Чем он больше, тем лучше будет распространяться вайфай по помещению. Но не ищите слишком заоблачных вариантов, иначе будет тратиться слишком много электроэнергии и ресурсов компа. Оптимальный показатель усиления для usb адаптера — 2dBi, для встроенных моделей — 5 dbi.
Остается разобраться со стандартом связи, которую поддерживает приемником. Сразу говорим о том, что от B или G следует отказаться, если вам требуется скорость соединения выше 16 Мбит/c. Они давно устарели, но производители не спешат снимать их с производства. Покупайте такие только в том случае, если хотите сэкономить или вам не нужна высокая скорость доступа к интернету через wi-fi.
Если вы желаете использовать высокую скорость вай фай, то выбирайте приемник со стандартом N, который может передавать 300 Мбит/c. Этого вполне достаточно для очень хорошего доступа к интернету. Также можно поискать адаптер со стандартом AC, который передает до 10 Гб/c. Но такие модели дорогие и их сложно отыскать в обычном магазине.
Пользуйтесь только актуальными драйверами
Для того чтобы настроить роутер Zyxel на нормальную скорость соединения, вам следует использовать только актуальные драйвера беспроводного адаптера. Нередко случаются такие ситуации, когда после установки более свежей версии драйвера от производителя достигалось значительное повышение скорости соединения.
Таким образом, мы рассмотрели только наиболее доступные и эффективные способы того, как можно настроить устройства Zyxel на обеспечение более высокой скорости соединения, а также более стабильной работы сети Wi-Fi. Но при этом не стоит забывать о том, что существует еще большое количество других факторов, которые также влияют на работу беспроводных сетей Wi-Fi:
- Другие Wi-Fi устройства, находящихся на небольшом расстоянии.
- Bluetooth-устройства, которые функционируют где-то в зоне покрытия вашей Wi-Fi сети.
- Слишком большие расстояния между использующимися Wi-Fi устройствами.
- Всевозможные препятствия, такие как мебель, стены и потолки, которые постоянно поглощают излучаемый радиосигнал.
- Разнообразная бытовая техника, работающая непосредственно в зоне покрытия вашей сети.
- Устройства, которые работают через стандарт USB 3.0.
Последний пункт может удивить многих пользователей, но это действительно так, устройства с интерфейсом USB 3.0 создают определенные помехи для сети Wi-Fi в диапазоне 2.4 ГГц.
Если вы в итоге настроите все правильно, можете смело рассчитывать на то, что у вас гарантированно поднимется общая скорость работы интернета. Многие пользователи даже не знают об этих возможностях, используя настройки по умолчанию, хотя на самом деле потенциал их подключения позволяет обеспечить гораздо более высокую скорость.
Режим Ad Hoc , также называемый режимом одноранговой сети, позволяет узлам связываться напрямую (точка к точке) без необходимости использовать точку доступа, как показано на следующем рисунке. Нет фиксированной инфраструктуры. Для связи между собой узлы должны находиться в одном диапазоне. Более подробную информацию о сети Ad Hoc вы можете получить на сайте Wikipedia .
Беспроводная сеть Ad Hoc должна состоять по меньшей мере из 2 клиентов. В этой статье в качестве примера мы также берем два компьютера: компьютер A и компьютер B .
Примечание: До начала настройки убедитесь в том, что служба Windows Zero Configuration ( WZC ) запущена. Если вы не знаете, запущена она или нет, нажмите здесь, чтобы проверить настройки.
1. Создайте профиль сети Ad Hoc на компьютере A
Шаг 1: Зайдите на Панель управления -> Сетевые подключения и найдите Беспроводное сетевое соединение. Нажмите правой кнопкой мыши по Беспроводное сетевое соединение и выберите Свойства.
Шаг 2: В закладке Беспроводные сети нажмите кнопку Добавить.
Шаг 3: В закладке Связи окна Свойства беспроводной сети, введите Имя беспроводной сети . В нашем примере имя беспроводной сети adhoctest. Затем внизу окна отметьте галочкой ячейку Это прямое соединение компьютер-компьютер; точки доступа не используются. Затем нажмите OK .
Шаг 4: После выполнения Шага 3, в Предпочитаемые сети должен появиться профиль сети с именем adhoctest . Нажмите OK для сохранения настроек.
2. Настройте вручную IP -адрес на компьютере A
Шаг 5: Нажмите правой кнопкой мыши по Беспроводное сетевое соединение и выберите Свойства.
Шаг 6: В закладке Общие нажмите два раза Протокол Интернета ( TCP / IP ).
Шаг 7: Отметьте Использовать следующий IP -адрес и введите IP -адрес и маску подсети. Затем нажмите OK.
Шаг 8: Нажмите OK в окне Беспроводное сетевое соединение – свойства.
3. Выполните поиск сети Ad Hoc на компьютере B
Шаг 9: Нажмите правой кнопкой по Беспроводное сетевое подключение, выберите Просмотр доступных беспроводных сетей.
Шаг 10: Найдите беспроводную сеть adhoctest (которая была установлена на компьютере A ) в окне поиска. Затем два раза нажмите по ней и нажмите Подключиться в любом случае.
4. Вручную настройте IP -адрес на компьютере B .
Шаги аналогичны проделанным при настройке компьютера A (Шаги 5-8). Нам нужно назначить другой IP -адрес для компьютера B , маска подсети должна быть такой же, как и у компьютера A . В нашем примере это 192.168.1.20/255.255.255.0.
Базовые настройки по построению сети Ad Hoc были завершены. Если мы снова открываем окно поиска сети, то мы видим, что сеть adhoctest подключена.
Если вам нужна дальнейшая помощь, обратитесь к разделу Часто задаваемые вопросы или обратитесь в службу технической поддержки TP – LINK .
Вход в панель управления TL-WR840N и настройка интернета
Значит к роутеру мы подключились. Теперь открываем любой браузер, и переходим в нем по адресу http://tplinkwifi.net, или 192.168.0.1. Должно появится окно с запросом имени пользователя и пароля. По умолчанию, это admin и admin. Указываем их и попадаем в панель управления. Если не получается открыть настройки, то смотрите эту статью с возможными решениями.
Сейчас самое главное. Настройка роутера на подключение к провайдеру. Что бы роутер смог подключился к интернету, и раздавать его на все ваши устройства.
Если у вас на компьютере есть какое-то подключение к интернету, то теперь оно нам не нужно. Подключение будет устанавливать маршрутизатор.
Вы обязательно должны знать, какой тип подключения использует ваш интернет-провайдер. Это может быть: Динамический IP, Статический IP, PPPoE, L2TP, PPTP. И если у вас не Динамический IP, то у вас еще должна быть информацию по подключению, которую выдает провайдер. Обычно это имя пользователя и пароль (может быть еще адрес сервера, и IP-адрес).
В настройках открываем вкладку Сеть – WAN, и в выпадающем меню Тип подключения WAN выбираем подключение, которое использует наш провайдер (если вы подключились через модем, то выберите Динамический IP, и сохраните настройки).
Если у вас подключение Динамический IP, то интернет сразу должен заработать через роутер. Может быть еще такое, что провайдер делает привязку по MAC-адресу. Это можно уточнить у самого провайдера, и попросить их прописать MAC-адрес роутера (указан снизу устройства), или клонировать его с компьютера, к которому раньше был подключен интернет.
Настройка других подключений:
Достаточно выбрать PPPoE, указать имя пользователя и пароль, выставить обязательно автоматическое подключение, и сохранить настройки.
Точно так же выбираем нужное подключение, указываем имя пользователя и пароль, затем указываем IP-адрес, или адрес сервера (например tp.internet.beeline.ru), ставим автоматическое подключение и сохраняем настройки.
Главное, что бы роутер подключился к интернету. Если это произошло, то можно продолжать настройку.
Настройка Wi-Fi сети и пароля
В панели управления открываем вкладку Беспроводной режим. Придумайте название для своей Wi-Fi сети, и запишите его в поле Имя сети. Если хотите, можете оставить стандартное имя. Дальше, в меню Регион выберите свой регион, и нажмите на кнопку Сохранить.
Откройте вкладку Защита беспроводного режима, что бы сменить пароль нашей Wi-Fi сети. Выберите WPA/WPA2 – Personal (рекомендуется), Версия – WPA2-PSK, Шифрование – можно оставить AES. И в поле Пароль PSK запишите пароль (минимум 8 символов), который нужно будет указывать при подключении к вашему Wi-Fi. Нажмите кнопку Сохранить.
Все, беспроводную сеть настроили.
Смена заводского пароля admin
Те устройства, которые будут подключаться к вашему роутеру, смогут зайти в его настройки. Это не совсем безопасно, поэтому, я рекомендую сменить стандартный пароль admin на какой-то другой. Это можно сделать на вкладке Системные инструменты – Пароль.
Там все просто. Указываем старые данные, и задаем новые. Не забудьте сохранить настройки.
После этого, при входе в настройки нужно будет указывать установленный нами пароль. Постарайтесь его не забыть, а то придется делать сброс настроек к заводским.
Основные настройки мы задали, осталось только перезагрузить роутер что бы настройки вступили в силу. Сделать это можно на вкладке Системные инструменты – Перезагрузка, нажав на кнопку Перезагрузить. После этого можно подключать свои устройства к роутеру и пользоваться интернетом.
Настройка IPTV на TP-LINK TL-WR840N
Если ваш интернет-провайдер предоставляем услугу цифрового телевидения, то его нужно будет настроить. Сделать это можно в панели управления на вкладке Сеть – IPTV.
В большинстве случаев, достаточно выбрать режим Мост, и указать в какой LAN разъем вы хотите подключить STB-приставку. Если же вам нужно настроить IPTV с указанием VLAN ID, то нужно в меню Режим выбрать 802.1Q Tag VLAN.
Думаю, это все настройки которые вам пригодятся. Инструкции по настройке других функций вы можете найти у нас на сайте в категории “TP-LINK”.
Хотел еще добавить, что TP-LINK TL-WR840N поддерживает режим WDS. Настроить его можно по этой инструкции: https://help-wifi.com/tp-link/nastrojka-routera-tp-link-v-rezhime-mosta-wds-soedinyaem-dva-routera-po-wi-fi/.
321
Сергей
TP-Link