Сеть Windows (доступ к файлам и принтерам)
В интернет-центре Keenetic можно организовать общий доступ к подключаемым USB-дискам и принтерам для компьютеров под управлением Windows. Операционная система интернет-центра поддерживает протоколы SMB/CIFS (SMB v1/2/3).
Для работы сервера сети Windows в интернет-центре должен быть установлен компонент системы «Общий доступ к файлам и принтерам (TSMB/CIFS)». Сделать это можно на странице «Общие настройки» в разделе «Обновления и компоненты», нажав на «Изменить набор компонентов».

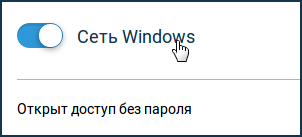
В появившемся окне в разделе «Основные настройки» по умолчанию включена опция «Автомонтирование новых USB-дисков». Это означает, что подключенный диск будет автоматически добавлен в систему.
В поле «Имя сервера» вы можете изменить имя, которое будет служить для идентификации интернет-центра в локальной сети (NetBIOS-имя). Если вы хотите, чтобы интернет-центр Keenetic был виден в Сетевом окружении, нужно в поле «Рабочая группа» указать название группы, в которой находятся все остальные компьютеры домашней сети.
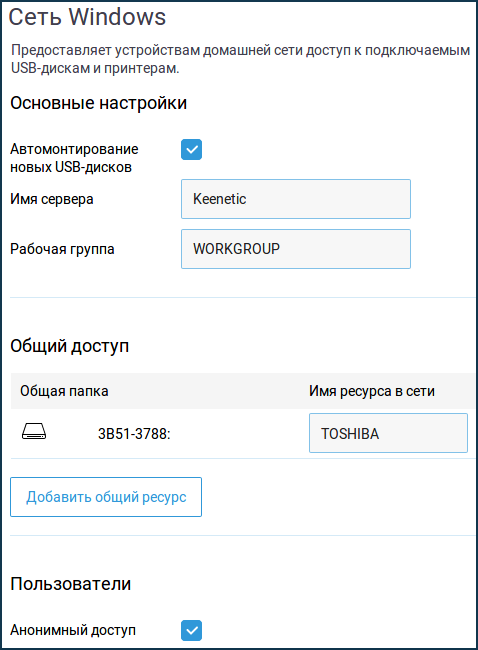
В разделе «Общий доступ» добавьте общие папки, которые будут доступны пользователям. Подробную информацию о настройке общего ресурса вы найдете в статье «Подключение USB-накопителя».
В разделе «Пользователи» по умолчанию включена опция «Анонимный доступ» (доступ без авторизации). Доступ к файловому серверу с компьютеров и мобильных устройств под управлением Android, Microsoft Windows, Apple OS X и iOS по умолчанию открыт для всех пользователей домашней сети без авторизации. Вы можете изменить эту политику, а также добавить в операционную систему интернет-центра компонент «Контроль доступа к папкам», чтобы разграничить доступ пользователей к папкам. Дополнительную информацию вы найдете в статье «Контроль доступа к папкам USB-накопителя».
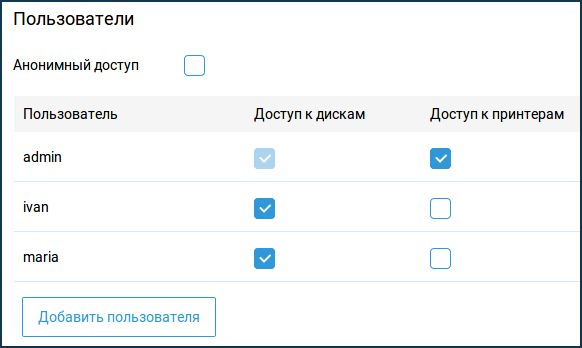
На этом настройка интернет-центра завершена.
Теперь пользователи домашней сети смогут получить общий доступ к подключаемым USB-дискам и принтерам (с типом подключения «CIFS»). Для доступа можно использовать локальный IP-адрес интернет-центра (по умолчанию \\192.168.1.1) или его NetBIOS-имя (имя, указанное в поле «Имя сервера»).
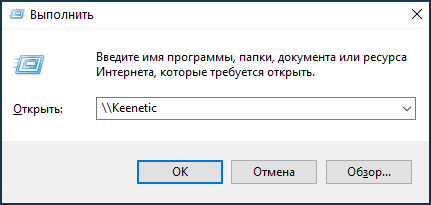

Для получения подробной информации обратитесь к следующим инструкциям:
TIP: Советы:
1. Для удобства перехода к общей сетевой папке можно её подключить как сетевой диск, чтобы он отображался как обычный логический диск в Проводнике или файловом менеджере. Для такой настройки обратитесь к статье Как создать Сетевой диск в ОС Windows для доступа к данным USB-накопителя, подключенного к интернет-центру?
2. Если в Сети Windows (Сетевом проводнике) не отображаются компьютеры Windows, за дополнительной информацией обратитесь к инструкции «Нет доступа к USB-диску по сети? В Сети Windows не отображается имя роутера?»
Пользователи, считающие этот материал полезным: 14 из 15
источник
Установка NGINX и настройка проксирования
Я поставил весь nginx, но в теории достаточно и самого пакета nginx
После установки проверю, работает ли веб сервер зайдя на ip-адрес машины
Приветственное сообщение от Nginx
Теперь выполню настройку nginx. Все конфигурационные файлы находятся в . Для начала я удалю все лишнее из файла и приведу его к такому виду
И создам файл с базовым содержимым
Немного объясню файл. указываем на каком порту будет слушаться сайт, я создал папку от имени root и поместил туда простую страницу html взятую из интернета для проверки как будет все работать.
html страница скачанная из интернета
Так же я добавил строку в рабочей машине в файл для того что бы сайт мог открываться в браузере с рабочей машины по адресу home.ru что и указал в файле home.conf
Dynamic-DNS
Сервис DynDNS может пригодиться, если провайдер не выдает постоянный IP-адрес, а за постоянный платить не очень хочется. Только вместо постоянного IP-адреса мы будем иметь постоянное доменное имя вида yourname.asuscomm.com . Владельцам роутеров ASUS не требуется для этого никаких регистраций, всё делается буквально в несколько кликов. В веб-интерфейсе переходим в раздел IP Config -> Miscellaneous и ищем DDNS Setting:
- Enable the DDNS Client? -> Yes;
- Autodetect public IP address? -> Yes;
- Server: asus.com # Register нажимать не нужно;
- Host Name: yourname, которое идет до .asuscomm.com , должно быть не занято и напечатано маленькими английскими буквами и цифрами, а если имя занято, то в System Log будет запись вида:
Нажимаем Apply и Finish, затем Save&Restart. Настройка DynDNS завершена.
Пример использования DynDNS
Мы можем не имея выделенного IP адреса подключиться к веб-интерфейсу Transmission из любой точки мира. Для этого необходимо:
- Настроить параметры безопасности в файле конфигурации Transmission:
- Открыть соответствующий порт на роутере:
Теперь после перезагрузки роутера можно обращаться к веб-интерфейсу Transmission из любой другой сети по адресу yourname.asuscomm.com:9091 , у вас будет запрошен логин и пароль для доступа и после их ввода можно будет управлять Transmission так же, как если бы находились в одной сети с ним.
Таким же образом можно открыть порт для любого другого сервиса, запущенного на роутере, чтобы иметь удаленный доступ к нему через DynDNS.
Как настроить домашний медиа сервер DLNA?
1 Подключение телевизора с поддержкой DLNA к wi-fi роутеру (например, Samsung со Смарт ТВ).
Вариант 1 – проводное подключение. Подключение с помощью кабеля Ethernet в маршрутизатор. Достаточно соединить один конец кабеля к порту LAN телевизора, а другой — к свободному порту маршрутизатора (или свитча, в зависимости от структуры вашей сети).
Вариант 3 – подключение с помощью Powerline-адаптеров. Данный тип соединения использует электросеть без прокладывания кабелей Ethernet. Данный способ поможет настроить домашнюю сеть с использованием существующей электропроводки и кабели для подключения клиентов DLNA уже не потребуются. Powerline-адаптеры выпускают почти все производители сетевого оборудования: TP-Link, Netgear, D-Link и др. Называются они Powerline-устройства. Далее вы просто как обычно подключаете вилку маршрутизатора, телевизора и других устройств в розетку электросети, но теперь уже все ваши устройства будут формировать сеть DLNA.
2 Добавление других совместимых с DLNA устройств в домашнюю сеть
Теперь можно подключить к роутеру серверы DLNA (устройства с которых вы хотите воспроизводить файлы на смарт-телевизоре) — ПК, ноутбук, телефон или медиаплеер. Все серверы будут отображаться на смарт-телевизоре, так как они находятся в одной сети, и можно воспроизводить контент, который хранится у них на носителях. Существуют различные способы настройки разнообразных типов устройств в сети DLNA.
ПК и ноутбуки в сети DLNA
Подключите компьютер или ноутбук к маршрутизатору или роутеру любым из указанных выше вариантов. Самый важный момент в настройке DLNA на ПК или ноутбуке: необходимость установить соответствующее программу – медиацентр (медиа оболочка). Самые популярные их них (на каждую программу дана ссылка с информацией о ней и настройке):
Есть возможность не прибегать к установке приложений медиацентров для создания DLNA-сервера, а воспользоваться Windows Media Player 11 или 12. Для их использования в качестве DLNA-сервера, необходимо разрешить доступ к файлам на вашем ноутбуке или ПК: откройте Windows Media Player, перейдите в меню «Параметры», затем откройте вкладку общего доступа к файлам Windows Media и активируйте обмен медиафайлами.
Вы можете выбрать медиа оболочку для использования в качестве DLNA сервера из списка выше. После установки понравившейся программы для создания медиацентра (DLNA-сервера) следует ее настроить и выбрать файлы (фото, видео, музыкальные файлы) для передачи на телевизор или другое устройство отображения.
Мобильные устройства в сети DLNA
В настоящее время практически любой современный смартфон или планшет можно подключить к сети DLNA, достаточно лишь подключить их к своей домашней беспроводной сети (wi-fi роутеру). Чтобы найти DLNA-сервер, установите файловый менеджер с поддержкой отображения локальных устройств в сети (например, ES Explorer). Подробнее об использовании мобильных устройств в домашней сети читайте в статье «Смартфон как пульт управления». Не менее интересный материал на эту тему: «Как смотреть фото и видео со смартфона на телевизоре».
3 Настройка DLNA на телевизоре
После того как вы подключили все устройства DLNA, включите телевизор и перейдите на домашний экран вашего Smart TV (на примере телевизора Samsung). Найдите и запустите приложение AllShare, которое позволит найти музыку, фотографии и видео, хранящиеся на устройствах DLNA вашей сети.
Если у вас телевизор Sony (модель до 2015 года), то вам необходимо включить его, нажать кнопку «Home» и включить «Media Player». После того как вы выберите тип контента: музыка, фотографии или видео, вы сможете увидеть DLNA-сервера в вашей домашней сети.
4 Использование DLNA на ОС Andro >источник
Настройка клиентов Samba
Для доступа к ресурсам из командной строки в Linux используется утилита smbclient. В большинстве дистрибутивов она не установлена по умолчанию, если нет то нужно воспользоваться менеджером пакетов:
В некоторых дистрибутивах может потребоваться создать файл /etc/samba/smb.conf, так как при его отсутствии будет выводиться сообщение об ошибке. Для доступа к ресурсу нужно выполнить следующую команду:
Например, для доступа к ресурсу ivan на сервере samba.example.com нужно ввести:
Далее потребуется ввести пароль, после чего появится интерфейс командной строки, похожий на интерфейс FTP:

Например, можно создать директорию:
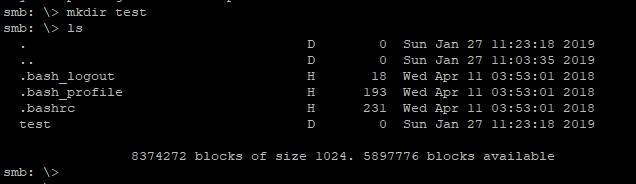
Доступ из командной строки используется в основном для тестирования, на практике доступ чаще всего осуществляется из графических оболочек, например, KDE. Возможен также доступ из других платформ (Windows, MacOS).
Например для доступа с windows наберите в строке поиска samba.example.comivan. И введите логин пароль
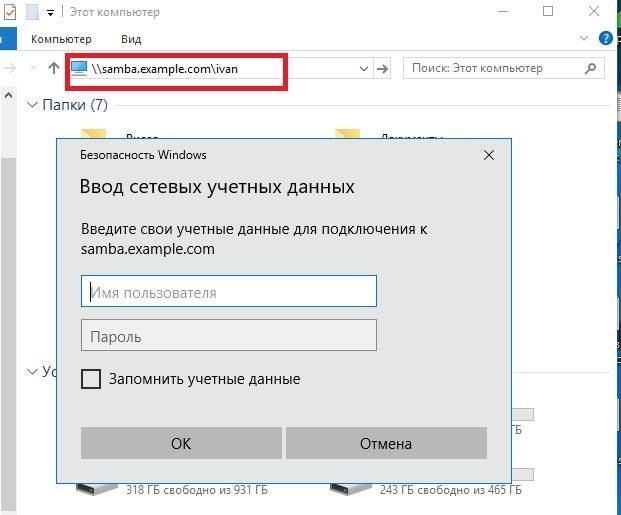
После чего вы сможете получить доступ к сетевым ресурсам.
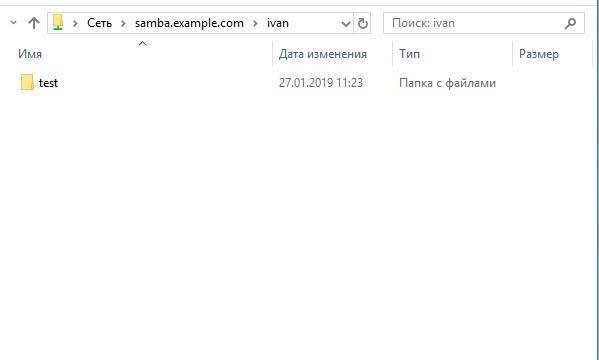
Немного общей информации
MikroTik это – маршрутизаторы, коммутаторы, точки доступа и много другое оборудование которое выпускает Латвийская фирма. Больше всего она получила свою известность именно за недорогие и функциональные сетевые устройства.
Действительно, когда я первый раз начал его настраивать, первое что я сказал: «Ого и это все можно сделать на железки за 1500 рублей». Масштаб возможностей роутеров действительно поражает это и мультикаст, MPLS, огромное количество технологий VPN. Да он один может справится с работой небальной компании и филиалов, подключённых по pptp например.
Конечно есть и один минус, для неопытных пользователей настроить микротик с первого раза будет сложно. Для этого я и пишу данную статью.
Возможные проблемы (ошибки) и их решение
Среди возможных неисправностей при настройке Home Media Server в качестве DLNA-сервера можно назвать следующие:
- Сервер найден, но не открывается на медиа-устройствах. Выполнение настроек в «Домашнем медиа-сервере (UPnP)» поможет устранить это неудобство. Установка настроек в «Устройстве» (указать старый и новый вариант модели): «Сервис авторизации» — «Русские названия основных папок» — в разделе «Сервер» указать постоянный порт (от 1024 до 65535).
- Возникновение ошибок, прекращение, замедление при проигрывании. Нужно сделать выбор «Транскодирования» меньшего размера кадра и качества видео-контента, затем остановить просмотр фильма, чтобы сформировался достаточный объём транскодированного файла, и задать для хранения временных файлов транскодирования диск, отличающийся от того, который используется для файла подкачки. Также нужна оптимизация системы в целом (фрагментация дисков, перечень автоматически-загружаемых программ).
- В некоторых случаях на экране может появиться надпись, что тип файла не поддерживается. После двух-трёх перезапусков всё должно исправиться.
При помощи технологии DLNA упрощается передача файлов между подключенными к интернету устройствами. Процесс настройки Home Media Server в качестве DLNA-сервера несложен, главное — точно следовать приведенным в статье пошаговым инструкциям.
Сервер DLNA (digital media server)
А вот тут уже большой выбор и куча вариаций. Самый очевидный и простой вариант это установить такой сервер там где хранится наш контент. Если это отдельный NAS можно поставить сервер DLNA прям на него, а если это обычный компьютер или ноутбук то нужно ставить сервер туда. Далее уже зависит от операционной системы и ваших предпочтений. Под Windows есть огромный выбор подобных программ, просто выбираем которая нравится и устанавливаем. Настройки там обычно очень простые и проблем возникнуть не должно. Вот список самых популярных серверов DLNA под Windows:
- Plex
- KODI
- Home Media Server
- PS3 Media Server
- Serviio
Единственная проблема которая может возникнуть — это нужно будет не забыть правильно настроить фаерволл и антивирусник, чтобы они не блокировали работу этих программ.
Я же сейчас покажу как настроить сервер DLNA под Linux. Эта инструкция подойдёт для Manjaro Linux и Arch Linux. В качестве программы сервера будем использовать miniDLNA. Я попробовал несколько разных, но это самая простоя и удобная. Она не имеет графического интерфейса, но он и не нужен. Всё будет работать как сервис, нужно только один раз настроить и всё.
Настройка программы “Домашний медиа-сервер (UPnP, DLNA, HTTP)”
Для начала, нам нужно скачать и установить саму программу. Скачивать я советую с официального сайта: . Там всегда новая версия и так безопаснее.
Сохраните архив на компьютер. Для установки, просто запустите файл setup.exe, который находится в архиве. Я не буду описывать весь процесс установки, он простой. Следуйте инструкциям.
После установки, запускаем программу ярлыком на рабочем столе.
Давайте сразу перейдем в настройки программы. Там мы ничего особого, делать не будем. Мы просто укажем локальные диски, флешки, внешние жесткий диски, или папки, содержимое которых, мы хотим видеть на телевизоре. Например, можно открыть только несколько папок с фильмами, фото и музыкой.
Откроется окно с настройками. В первой же категории, Медиа-ресурсы, нам нужно указать, какие диски, или папки мы хотим видеть на телевизоре. По умолчанию, там открыты стандартные папки с фото, видео и музыкой.
Программа все пытается сортировать. И что бы не путаться во всех этих папках на телевизоре, я советую открыть общий доступ к локальным дискам. По умолчанию, если я не ошибаюсь, доступ к ним уже открыт. Проверьте, установлена ли галочка, возле Локальные диски.
Если установлена, то это значит, что вы на телевизоре сможете открыть любой файл, который хранится на этих локальных дисках (диски C, D, E и т. д.).
Вы так же, можете указать и отдельные папки, или например внешний жесткий диск. Для этого, нажмите справа на кнопку Добавить, и выберите в проводнике нужную папке, флешку, или жесткий диск.
Мы можем видеть, к каким папкам и дискам, мы открыли доступ. Можем удалять выбранные папки. Это основные настройки, если вы посмотрите, то там настроек ну очень много, все я рассматривать не буду. Для сохранения, нажмите на кнопку Ok, и согласитесь на сканирование медиа-ресурсов.
Ждем, пока программа просканирует папки и диск. Дальше, можно уже запускать сам DLNA сервер. Для этого, просто нажимаем на кнопку “Запуск“.
Наблюдаем сообщение о том, что сервер запущен.
Теперь, просто включите телевизор. Если все подключено правильно, то он должен появится в программе “Домашний медиа-сервер (UPnP, DLNA, HTTP)”. Для этого, перейдите на вкладку Устройства воспроизведения (DMR), и справа, нажмите кнопку Обновить.
Если появился наш телевизор, то все хорошо. Можно попробовать запустить просмотр фото, прямо с программы.
Для этого, в главном окне программы (вверху), выберите одну из вкладок: фильмы, музыка, или фото.
В левом окне, будет появляется медиа-контент, который находится в тех папках и дисках, к которым мы открыли доступ. Нажмите правой кнопкой мыши, например на фотографию, и выберите “Воспроизвести на“, дальше выбираем наш телевизор.
Фотография сразу должна появится на экране телевизора.
Точно так же, можно запустить воспроизведение видео, и музыки. Значит, мы можем с программы “Домашний медиа-сервер (UPnP, DLNA, HTTP)” запускать воспроизведение на экран телевизора.
Но, это не всегда удобно. Намного лучше, зайти через телевизор, и открыть нужные файлы. Для этого, оставляем запущенный сервер. Вы можете скрыть программу “Домашний медиа-сервер (UPnP, DLNA, HTTP)”. Нажмите на красный крестик (закрыть программу), и она спрячется на панель уведомлений.
При этом, сервер будет работать и вы сможете с телевизора зайти на компьютер.
Запускаем просмотр файлов по DLNA с телевизора
Значит сервер на компьютер запущен, файлы для просмотра открыты.
Теперь, нам на телевизоре, нужно зайти в программу, которая отвечает за работу с технологией DLNA. Например в LG, это Smart Share. На других телевизорах, это приложение может называться по-другому.
Например, для запуска Smart Share в LG, заходим в Smart TV (синяя кнопка на пульте) и выбираем Smart Share. Если на телевизоре нет Smart TV, но есть DLNA, то процесс может отличатся.
Дальше переходим на вкладку Подключенные устройства и выбираем созданный нами сервер.
Открываем папку Мой компьютер, и видим там наши локальные диски, и другие папки, к которым мы открыли доступ.
Дальше уже заходим в нужную нам папку и запускам просмотр фото, видео, или воспроизведение музыки.
Послесловие
“Домашний медиа-сервер (UPnP, DLNA, HTTP)” на самом деле, очень классная программа, с большим количеством настроек. Мы же рассмотрели только открытие общего доступа к файлам, и запуск сервера. Когда я запускал просмотр фильма через программу Smart Share, то ноутбук уходил в спящий режим, и воспроизведение прерывалось. В “Домашний медиа-сервер (UPnP, DLNA, HTTP)” есть блокировка, которая не позволяет компьютеру перейти в спящий режим, когда он используется как сервер.
Надеюсь, у вас все получилось, и вы теперь смотрите любимые фильмы на большом экране телевизора, используя технологию DLNA.
Проброс портов на роутере Zyxel Keenetic Lite
Проброс портов на роутере Zyxel Keenetic Lite — это технология, которая позволяет обращаться из Интернет к компьютеру во внутренней сети за маршрутизатором, использующим NAT. Доступ осуществляется при помощи перенаправления трафика определенных портов с внешнего адреса маршрутизатора на адрес выбранного компьютера в локальной сети.
Такое перенаправление нужно если вы, к примеру, используете пиринговые сети, или хотите развернуть на локальном компьютере сервер с доступом из Интернет. Также перенаправление иногда требуется для многопользовательских игр или служб удаленного рабочего стола.
- Для осуществления проброса портов на роутере Zyxel Keenetic Lite первым этапом требуется зайти на web-интерфейс устройства, воспользовавшись любым доступным браузером, набрав в адресной строке IP-адрес вашего устройства (по умолчанию 192.168.1.1)
- Попадаем на меню ввода логина и пароля(по умолчанию login: admin, pass:1234, данную информацию можно прочитать на тыльной стороне устройства)

- Далее нас интересует меню «Домашняя сеть» и подменю «Серверы»
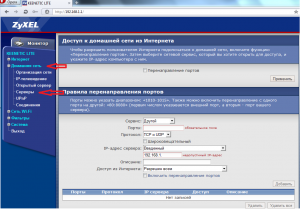
4. Теперь мы подобрались к самому интересному: самому пробросу портов. Для начала поставим галочку напротив «Включить перенаправление портов» и нажмем «Применить»
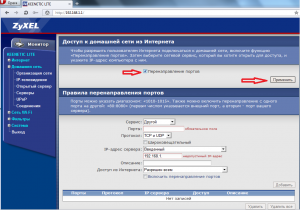
- Далее мы просто заполняем нужные нам поля своими данными и нажимаем «Добавить»
Сервис – перечислены основные типы сервисов, которые используются для перенаправления(Web, IRC, FTP и т. д.)
Порты – собственно сам номер порта или диапазон портов(например 7500-7699)
Протокол – тип протокола(TCP и UDP, TCP, UDP) используйте TCP
IP-адрес сервера – адрес нашего сервера внутри сети, его можно ввести самим или выбрать из уже зарезервированных ранее адресов
Описание – краткое описание нашего перенаправления(используется для быстрого обнаружения в списке перенаправленных портов)
Доступ из интернета – установление правил доступа из Интернета к серверу(разрешить всем, или разрешить или запретить списку IP-адресов)
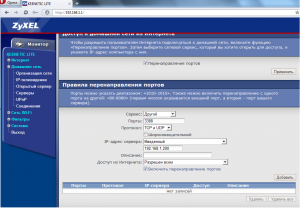
В моем случае я перенаправлю порт 3388 на ПК с IP-адресом 192.168.1.200 и разрешаю всем использовать это перенаправление.
С уважением инженер технической поддержки корпоративных клиентов ОС Компонент Алексей Демченко
Источник
Настройка безопасности
- NAT;
- Межсетевой экран;
- Яндекс DNS и SkyDNS.
Первый необходим для того, чтобы скрыть от других сетей адреса устройств, входящих в эту домашнюю сеть (другие сети не узнают никакой информации об этих устройствах). Для того, чтобы настроить видимость отдельно взятых устройств используют программы remotedescktop (для ПК) и т.д.
Помимо всего остального НАТ может использоваться для защиты от подключение внешних устройств (может разрешать подключать другие устройства к zyxel).
Экран используется для:
- Доступа к отдельным интернет сервисам;
- Контроля трафика;
- Доступа к роутеру извне.
Роутер может работать с сервисами и использовать VPN сервера.
Что такое DLNA?
В английском переводе Digital Living Network Alliance (DLNA) – определённые стандарты, благодаря которым совместимые устройства могут осуществлять передачу и приём по домашней сети различного медиа-контента и его отображение в реальном времени с помощью проводных и беспроводных каналов.
Благодаря этой технологии домашние компьютеры, мобильные телефоны, бытовая электроника, ноутбуки объединяются в единой цифровой сети. При использовании устройств с поддержкой сертификации DLNA они автоматически настраиваются и объединяются в сети пользователей.
У такой проводной или беспроводной сети существуют свои преимущества:
- Возможность мгновенного доступа к материалам, находящимся на всех домашних устройствах пользователя. Просмотр фильма или фотографии возможен сразу же после скачивания, музыку можно прослушивать на музыкальном центре в самом высоком качестве.
- Для беспроводного соединения нет необходимости просверливать отверстия в стенах и дверях.
- При беспроводном соединении по Вай-Фай возможна загрузка файлов целиком на нужные устройства для дальнейшего просмотра.
К недостаткам DLNA относятся:
- Для осуществления проводного соединения (например, сквозь железобетонные стены, которые блокируют радиосигнал) необходимо просверливание отверстий в стенах и дверях, что негативно скажется на интерьере.
- На беспроводное соединение существенно влияют различные препятствия в виде стальной арматуры или толстых бетонных (кирпичных) стен.
- Как и в случае с интернетом, существует вероятность задержки воспроизведения файла при потоковом вещании, если он слишком большой или используется недостаточно высокая скорость соединения.
- Использование слабого маршрутизатора может сказаться на скорости и качестве передачи данных.
- Возможно воспроизведение не всех типов файлов, а передача видеоматериалов в HD может быть худшего качества.
Запуск DLNA сервера на Windows 10 стандартными средствами
Выше мы рассмотрели способ, когда с компьютера можно отправлять файлы на телевизор. Но, есть еще отличная возможность, когда мы с телевизора сможем просматривать все файлы (к которым открыт доступ), которые хранятся на нашем компьютере. Думаю, именно это вам необходимо.
Для запуска DLNA сервера можно использовать сторонние программы, например, “Домашний медиа-сервер (UPnP, DLNA, HTTP)”. О настройке с помощью этой программы я писал в статье настройка DLNA сервера для телевизора Philips. Смотрим фильмы с компьютера на телевизоре. Эта программа подходит для всех телевизоров. Но у каждого производителя, как правило, есть своя программа. У LG, например, это Smart Share. О настройке которой я писал здесь.
Ну а с другой стороны, зачем нам сторонние программы, если в Windows 10 все можно настроить встроенными средствами.
1
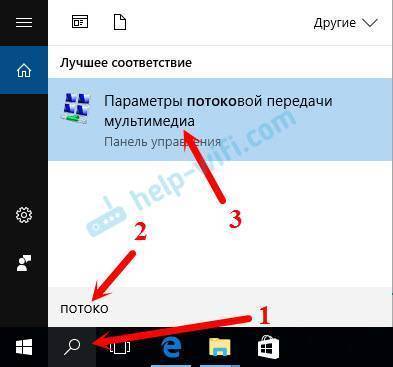
2
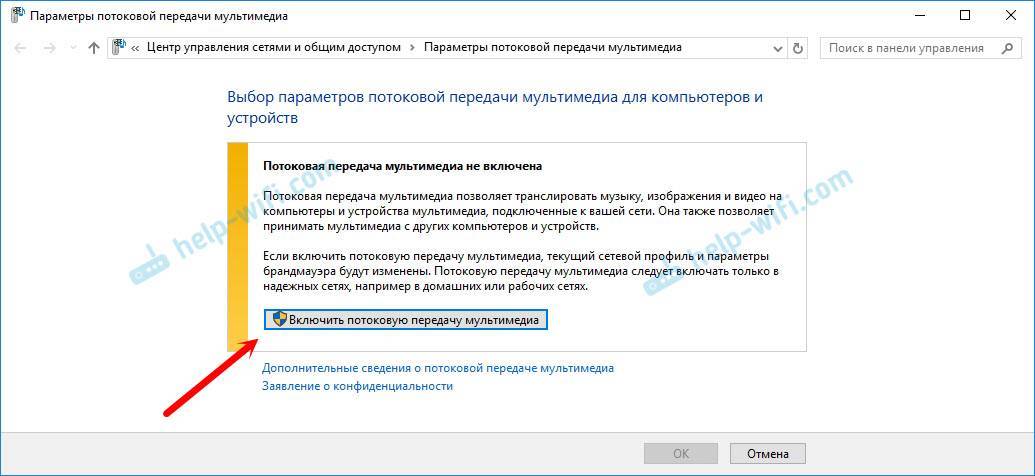
3
Если вашего телевизора в списке не будет, то немного подождите. Либо закройте и заново откройте настройки потоковой передачи мультимедиа.
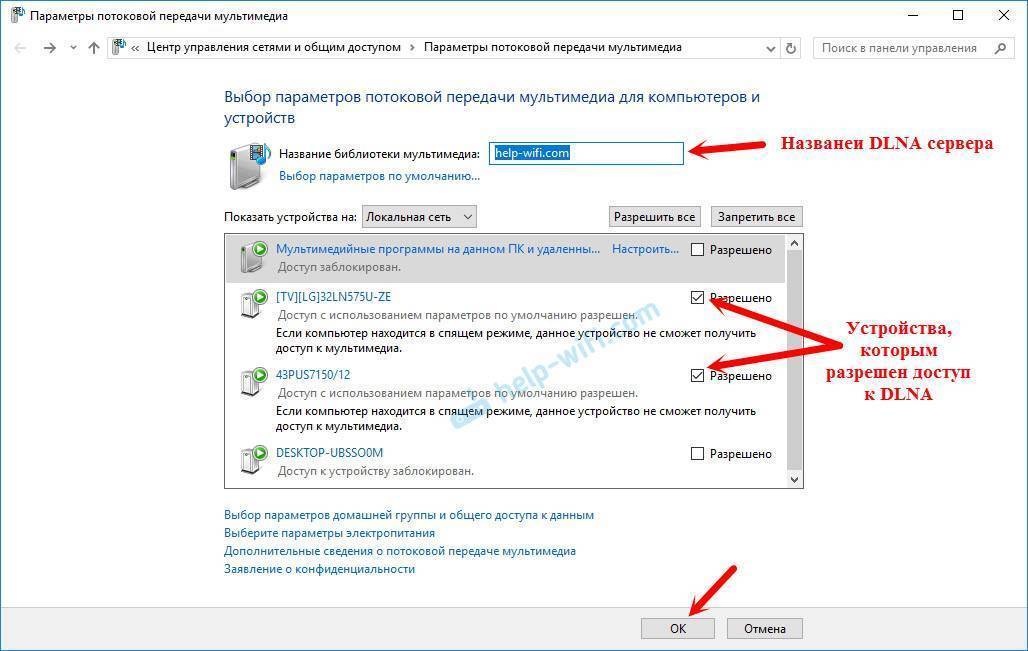
Возле каждого устройства будет кнопка “Настроить…”. Если необходимо, то вы можете задать индивидуальные настройки для каждого устройства.
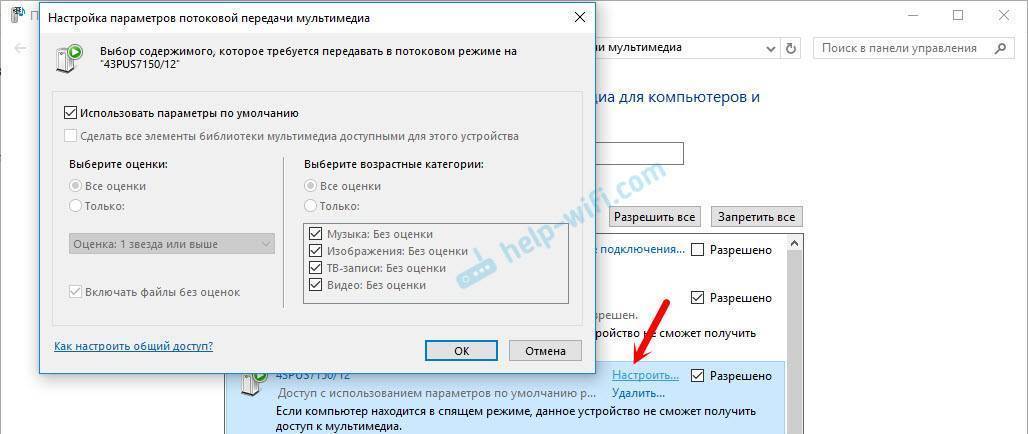
4
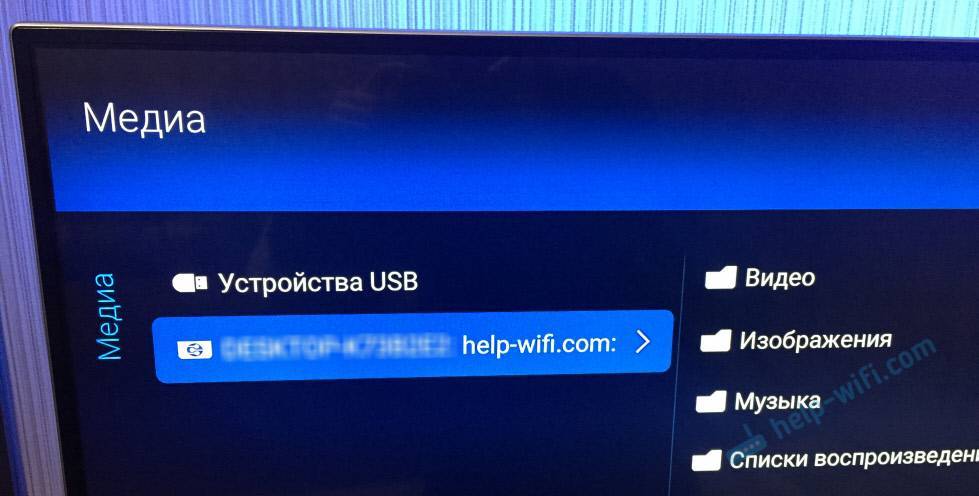
Как можно увидеть на скриншоте выше, доступ сразу будет открыт к трем стандартным папкам: “Видео”, “Изображения”, “Музыка”. Все файлы, которые находятся в этих папках, вы сможете просматривать на телевизоре.
Эти три папки находятся на системном диске. Согласитесь, не очень удобно все время копировать туда необходимые фильмы и другие файлы, чтобы смотреть их с телевизора. Поэтому, можно просто открыть общий доступ к другим папкам.
пятница, 27 июня 2014 г.
IPTV через Mikrotik по DLNA
Началось все с того, что у меня сломалась домашняя IPTV приставка Aminet. Она была уже достаточно старенькая, HD каналы не умела показывать, поэтому у меня были мысли её заменить на какой-нибудь другой плеер. Незадолго до этого события я поменял домашний маршрутизатор с D-link Dir-300 на Mikrotik RouterBOARD 951G-2HnD.

И тут я подумал, неужели такой роутер как микротик не сможет решить задачку с вещанием IPTV в домашней сети. В качестве IGMP proxy он был настроен сразу при установке в сеть, multicast прекрасно бегает через него и по Wi-Fi IPTV работает в том числе, но лишь с девайсами, которые понимают multicast. В домашнем телеке есть DLNA. Называется это у самсунгов AllShare. Да, вот что меня ещё удивило — PS3 не умеет смотреть IPTV, тоже только DLNA. Итак, я начал изучать интернеты на предмет запуска IPTV через DLNA. Решение найдено. Реализуется это на разных устройствах (в том числе и на Dir-300). На девайс ставится прошивка OpenWRT или DD-WRT, куда запиливается пакет xupnpd. Непосредственно сам микротик не умеет DLNA, да и пакета похожего не него нет, но у него есть интересная фича — Metarouter. По сути это такой своеобразный гипервизор. Можно поднять внутри роутера виртуалку и поставить на нее прошивку, собранную под архитектуру процессора микротика. Мне показалось это решение интересным. Никаких лишних девайсов. Почитав мануалы, я скачал исходники OpenWRT используя утилиту svn, выбрал нужную мне архитектуру (в конфиге есть пункт именно для Mikrotik metarouter MIPS), поставил компилиться. Пока это все дело работало, нашел уже собранную версию, которую и начал ставить в микротик.
В этой статье — http://asp24.com.ua/blog/virtualnaja-mashina-metarouter-i-zapusk-openwrt-na-marshrutizatorah-mikrotik/ есть работающий образ и подробная инструкция, как установить виртуалку через графический интерфейс. В это статье — http://arxont.blogspot.ru/2013/03/openwrt-mikrotik.html инфа, как сделать это через cli.
Опишу свой гибридный способ.
1. Перетягиваем из виндузячей папки в микротик нужный нам образ.
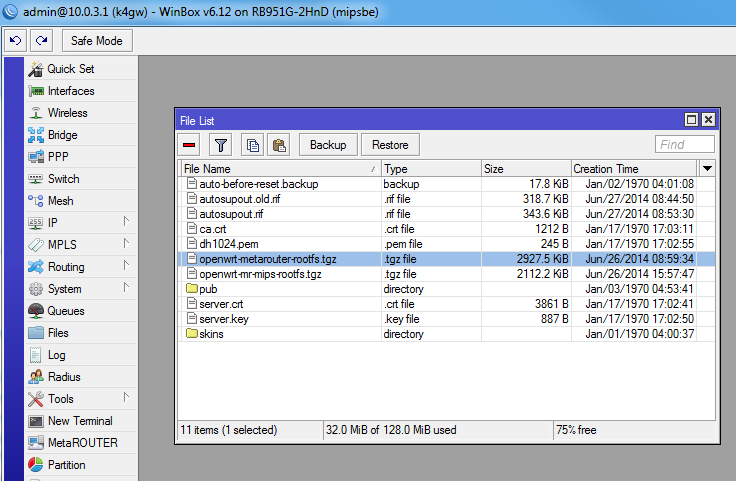
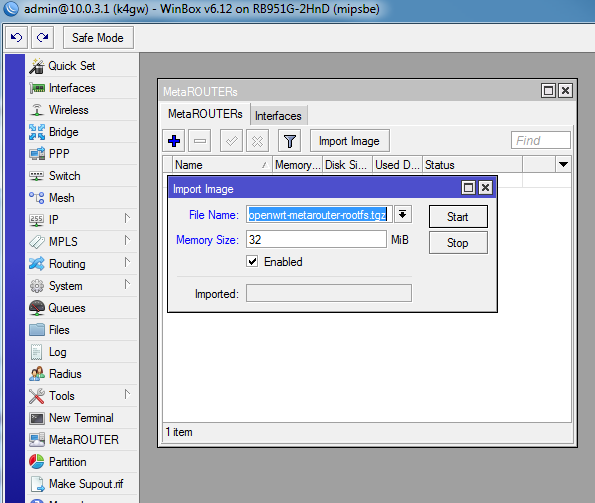
3. Не забываем добавить «жесткий диск», иначе пакеты не поставить.
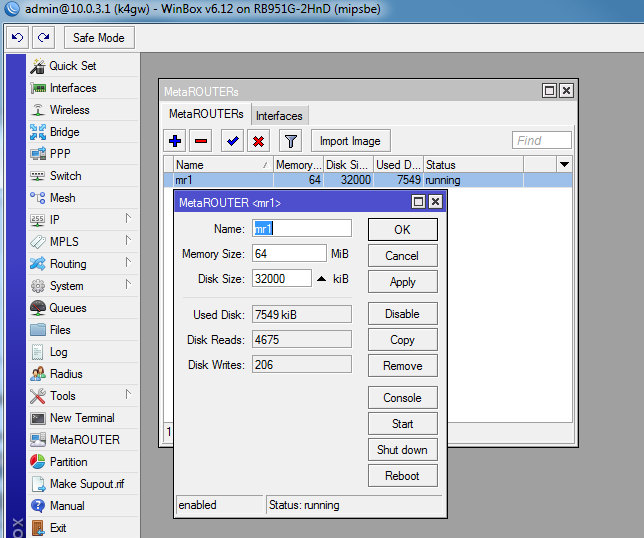
4. Добавляем бриджовый интерфейс.

5. Заходим в консоль виртуалки.
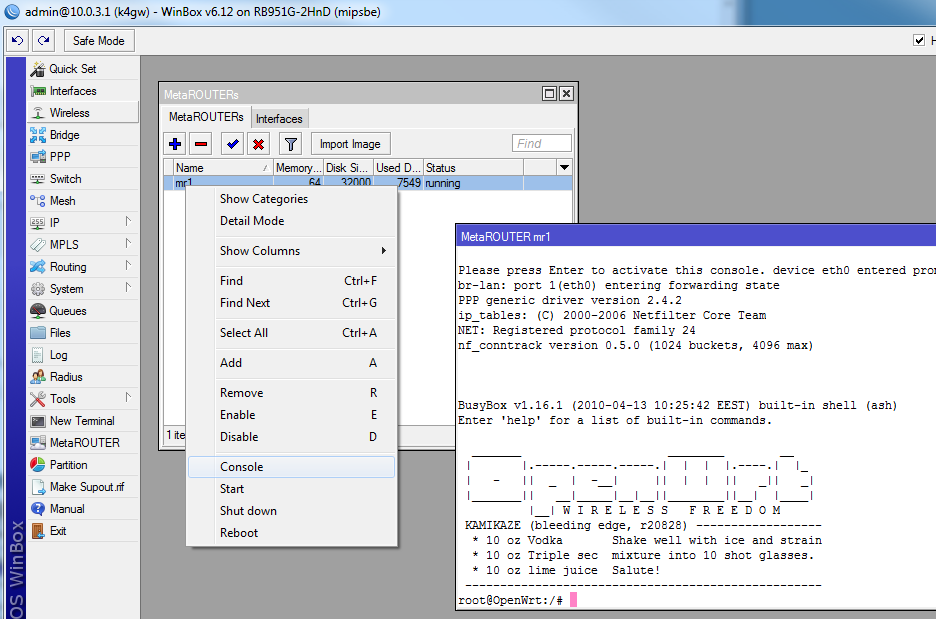
Осталось вывести опенрвт в интернеты и поставить нужный нам пакет xupnpd.
uci set network.lan.proto=static uci set network.lan.ipaddr=192.168.3.2 uci set network.lan.gateway=192.168.3.1 uci commit rm /etc/resolv.conf echo «nameserver 8.8.8.8″>/etc/resolv.conf reboot
Можно поставить веб-морду.
opkg update opkg list opkg install webif
Источник
ШАГ 4: Создать общую папку Samba доступную для всех (без пароля)
Создадим директорию для хранения расшаренных файлов и папок:
mkdir -p /home/hdd2backup/smb/buhnasmb
Добавьте в конец файла /etc/samba/smb.conf следующие строки, buhnasmb замените на имя пользователя компьютера с Samba. Папка будет открыта для чтения и записи.
BackupWork comment = Samba Share path = homehdd2backupsmbbuhnasmb guest ok = yes browsable =yes writable = yes read only = no force user = buhnasmb force group = buhnasmb
Не забудьте поставить правильного владельца и права доступа на папку, которую вы расшариваете, например так:
sudo chmod ug+rwx homehdd2backupsmbbuhnasmb sudo chown root:"пользователи домена" homehdd2backupsmbbuhnasmb
Перезапуск Samba:
sudo systemctl restart smbd.service
Настройка DLNA сервера для телевизора программой “Домашний медиа-сервер”
Сначала, скачиваем и устанавливаем программу “Домашний медиа-сервер (UPnP, DLNA, HTTP)”. Скачать ее я советую с официального сайта: https://www.homemediaserver.ru/index.htm. Нажмите на кнопку Загрузить напротив EXE версии. Размер файла примерно 35 Мб.
Сохраните файл, затем запустите его, и следуя инструкциям, установите программу.
Запустите программу ярлыком на рабочем столе, или из меню Пуск. Первым делом, нам нужно настроить доступ к файлам на компьютере. Мы можем открыть для телевизора только определенные папки, все локальные диски, или даже съемные носители.
В окне программы, нажмите сверху на кнопку Настройки. Нас интересует первая вкладка Медиа-ресурсы. Там уже будут открыты три папки. Это стандартные. Что бы открыть доступ ко всем локальным диска компьютера, установите галочку возле Локальные диски. Что бы открыть доступ к съемным накопителям, установите галочку возле Съемные диски.
Если же вы хотите открыть например только один локальный диск, или папку, то не устанавливайте эти галочки, а нажмите на кнопку Добавить. И в проводнике выберите диск, или папку, которую вы хотите открыть для просмотра на телевизоре. Папка появится в списке. Вы можете удалять папки, просто выделив ее, и нажав кнопку Удалить.
Смысл я думаю понятен. Можно открыть только одну папку, в которой находятся например ваши фильмы. А можно открыть и все диски. Я советую поставить галочку возле Локальные диски. Тогда, на телевизоре будет отображаться папка Мой компьютер, в которой вы сможете просматривать все файлы.
На этом, настройку можно закончить, нажав кнопку Ok. Если хотите, то можете еще сбоку перейти на вкладку Сервер, и сменить имя вашего DLNA сервера. Оно будет отображаться на телевизоре.
Нажмите кнопку Ok, что бы выйти с настроек.
Для запуска DLNA сервера, нажмите кнопку Запуск.
Если ваш телевизор включен, и подключен к роутеру, то в окне программы, открыв вкладку Устройства воспроизведения (DMR), вы увидите ваш телевизор. Это значит, что все хорошо. Если телевизор не появился, то проверьте подключение, и смотрите советы в конце этой статьи.
Программу можно свернуть. Можно переходить к настройке DLNA на телевизоре.







