Как подключить модем к ноутбуку: советы специалистов
Модем — достаточно популярное устройство в наши дни. Оно позволяет получить доступ к интернету на портативном устройстве в любой точке мира. При всей своей простоте он требует к ряда конфигураций и программного обеспечения для корректной и оптимальной работы. Торопиться с установкой и подключением не стоит, ведь лучше потратить пару минут на прочтение инструкции, чем сделать все еще хуже и сложнее. Следует рассмотреть все особенности процедуры и советы от специалистов, которые заключаются в следующем:
- Перед непосредственным подключением модема необходимо включить нетбук и дождаться полной загрузки операционной системы. Только в этом случае она начнет распознавать вставленное устройство;
- Далее необходимо удалить колпак, который закрывает интерфейс ввода USB модема от попадания в него грязи инородных тел, способных вывести его и строя;
- Происходит вставка модема в любой свободный и рабочий USB-порт персонального компьютера или ноута;
- Дождаться определения устройства и прогрузки его основных компонентов для дальнейшей работы. После окончания процесса будет выведено соответствующее уведомление;
- Помимо уведомления высветится диалоговое окно автозапуска, в котором необходимо выбрать exe-файл AutoRun и запустить его;
- Выбрать удобный язык установки, указать путь установки и подождать, пока программы и драйвера установятся;
Важно! Дальнейшие действия предполагают настройку подключения к провайдеру, которая в полной мере была описана в пунктах выше для самых популярных операционных систем

Таким образом, было разобрано, как подключить интернет через модем к ноутбуку и как избавить себя от простых, но распространенных ошибок. Если следовать инструкциям, то можно запросто установить любой модем на любой ноутбук, будь то HP, Samsung, Asus, DELL.
Можно ли подключить к ADSL-модему маршрутизатор
Такой модем можно использовать в качестве «посредника» между интернет-подключением и маршрутизатором. В таком случае выполнять раздачу беспроводной сети будет другой прибор. Задача пользователя в этом случае – сделать так, чтобы все устройства были в одной сети. Этот режим работы имеет названием «Режим бридж (мост)». В особенности режим актуален для тех пользователей, у которых дома несколько ПК. Ниже рассмотрим пошаговую схему подключения ADSL модема к маршрутизатору:
- Первый этап – отдельная настройка модема для выхода в сеть.
- Вставляем в разъем LAN интернет-кабель.
- Выполняем сброс настроек роутера, с которого планируется раздача сети. Даже если прибор новый, сброс выполняем обязательно.
- Другой конец кабеля Ethernet подключаем к маршрутизатору в разъем, маркированный WAN.
- Роутер подключаем к ПК, заходим в панель управления, выбираем категорию, посвященную параметрам «WAN».
- В перечне «Тип подключения» нам нужно указать «Динамический IP».
- Далее выбираем «PPPoE». Прописываем имя пользователя и ключ доступа.
- Сохраняем внесенные изменения и выполняем перезагрузку девайса.
Подключение модема к телефонной сети
Прежде чем подключать схему ADSL устройства на стороне абонента, специалисты исследуют коммутационный план местной телефонной проводки. При этом определяется общее количество телефонных аппаратов. Чтобы воспользоваться телефоном и получить хороший доступ к интернету, необходимо использовать пассивное устройство разделения частот — сплиттер. Обычно сплиттер входит в комплект с модемом.

ADSL сплиттер является разделителем каналов голоса и данных. Разработка в виде частотного фильтра имеет единственный разъем LINE на входе, а два PHONE/MODEM — на выходе. При помощи разделителя ADSL телефонный аппарат работает в исправном режиме.
Для подключения модема нужно выполнить несколько простых действий:
- Изначально происходит подключение сплиттера.
- Для правильного подсоединения телефона к разъему Phone придется воспользоваться разделителем, а также маршрутизатором через DSL.
- Следующий этап связан с подключением одного или нескольких компьютеров при помощи шнура. Для этого используют специальный маршрутизатор.
- Подключение маршрутизатора осуществляется непосредственно через розетку.
- В конце запускается система.
Обратите внимание! Диагностика сетевого устройства проводится на протяжении 3 минут. Следующий этап — настройка, которая осуществляется в автоматическом режиме. Активация ADSL router не требуется
Для идентификации используются логин с паролем
Активация ADSL router не требуется. Для идентификации используются логин с паролем
Следующий этап — настройка, которая осуществляется в автоматическом режиме. Активация ADSL router не требуется. Для идентификации используются логин с паролем.
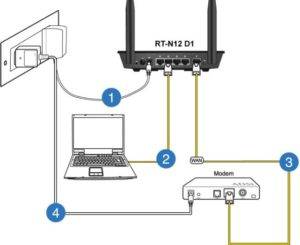
Настройка интернет-соединения
Мы убедились, что роутер и модем смогут «поладить» друг с другом. Пора переходить к самой настройке. Сначала представим таблицу с параметрами, которые нужно будет вводить при отладке соединения. В ней представлены популярные сотовые операторы — скорее всего, вы пользуетесь одним из них.
Таблица: данные для настройки интернета (APN, логин, пароль и прочее)
| Название оператора | APN | Номер | Логин | Пароль |
| Beeline РФ | internet.beeline.ru или home.beeline.ru | *99# или *99***1# | beeline | beeline |
| МТС | internet.mts.ru | *99# или *99***1# | mts | mts |
| Мегафон | internet | *99# или *99***1# | gdata | gdata |
| Теле2 | internet.tele2.ru | *99# или *99***1# | оставить пустым | |
| Yota | yota.ru | *99# | оставить пустым |
Есть ли разница в настройке 3G и 4G-модема
Разницы абсолютно нет: при настройке вы будете вводить одни и те же параметры из таблицы выше. После отладки и успешного соединения модем будет переключаться между режимами 3G и 4G (если модем поддерживает обе сети) в зависимости от качества сигнала: какой стандарт будет лучше ловить в конкретной местности, тот и будет использоваться.
Пошаговая настройка интернета на роутере через USB-модем
Детально разберём настройку мобильного интернета на роутере «Вай-Фай»:
- Сперва подключим компьютер к маршрутизатору. Это можно сделать по «Вай-Фаю» (заводская сеть роутера доступна сразу после первого включения) — пароль от сети будет указан на этикетке снизу. Но рекомендуется взять проводное соединение. Берём кабель Ethernet из комплекта роутера: один конец вставляем в LAN на роутере (жёлтого цвета), а второй — в выход сетевой карты на ПК.
Сетевой шнур вставьте в выход сетевой карты на ПК
- Если подключились по кабелю, зайдите в «Панель управления» на ПК. Раскройте «Центр управления сетью».
- Выберите «Изменение настроек адаптера» слева.
Щёлкните по второй ссылке слева
- Кликните правой клавишей мышки по локальному соединению или по Ethernet. Щёлкните по свойствам.
Зайдите в свойства подключения
- Отыщите протокол TCP IPv4. Выделите и кликните по свойствам параметра. В новом окне поставьте автоматическую передачу информации.
Укажите, что данные должны передаваться от роутера к ПК автоматически
- Теперь откройте браузер и в строке навигации наберите 192.168.1.1 или 192.168.0.1. Щёлкните по «Энтер». Если не подходит ни один, посмотрите на этикетку роутера — там должен быть отмечен правильный адрес.
Введите в адресной строке локальный адрес 192.168.1.1
- Напишите пароль и логин. По умолчанию это одно слово admin. В Zyxel Keenetic в качестве пароля используется комбинация 1234. Точные данные находятся опять же на этикетке.
Пройдите авторизацию на странице
- При необходимости переключаемся с мастера быстрой настройки на расширенные настройки с множеством разделов.
- Ищем среди разделов блок «USB-модем». У пункта может быть другое название в зависимости от производителя роутера, так как интерфейсы разные: 3G/4G, настройка USB, приложение USB. Пункт может быть вложенным разделом большого блока «Интернет» (WAN) или «Дополнительные настройки».
- В найденном блоке включаем модем (выбираем его в первом меню), пишем настройки из таблицы в соответствии со своим оператором связи. Сохраняемся. Интернет должен появиться.
Зайдите в раздел USB или 3G/4G
- В некоторые роутеры, например, в TP-Link, уже встроены настройки интернета для разных популярных сотовых операторов. В этом случае в меню «Поставщик услуг» достаточно выбрать свою компанию и сохранить изменения.
Можно просто выбрать оператора — параметры сами установятся
- Теперь настройте саму сеть роутера. Зайдите в пункт «Беспроводная сеть» или «Вай-Фай». Поменяйте, если нужно, SSID (название точки). Поставьте защиту WPA2 Personal и напишите ниже сложный пароль. Запишите и запомните его. Его вы будете вводить при входе в свой «Вай-Фай» на всех устройствах. Сохраните все настройки.
Задайте сложный пароль для беспроводной сети
- Зайдите в «Вай-Фай» с компьютера или телефона и проверьте наличие интернета и скорость.
- https://vpautinu.com/nastrojki-routerov/3g-4g-modemy/kak-podklucit-dla-razdaci-interneta
- http://winetwork.ru/nastrojka-routera/router-cherez-usb-modem.html
- https://itmaster.guru/nastrojka-interneta/routery-i-modemy/kak-modem-podklyuchit-k-routeru.html
Основные виды
По способу исполнения выпускаются различные виды девайсов. Многие модели, которыми пользуются потребители, подключаются через USB-порт.
- DSL — для подключения к стандартной телефонной линии;
- кабель-модем обеспечивает широкополосный доступ в Интернет через коаксиальный кабель;
- комбинированный роутер представляет собой сочетание модема и роутера;
- оптоволоконный подсоединяет компьютер к онлайн-сети с применением оптоволоконного кабеля;
- кабельный передаёт сигнал через телевизионный кабель, не влияя на качество передачи ТВ сигнала;
- с помощью ISDN-модема можно передавать голосовую, текстовую информацию и графику в одно и то же время с постоянно высокой скоростью.
4G модем многих операторов оборудован мощным аккумулятором и модулем Wi-Fi, поддерживает как 3G, так и 4G в новейшем стандарте LTE. Технология 4G в модемах позволит путешественникам воспользоваться Интернетом в других странах.
Важно! ADSL-модели подключаются к телефонной линии, но работают по особой технологии, благодаря чему скорость доступа возрастает в несколько раз. Эти простые модели популярные на периферии, так как оптоволокно пока протянуто не везде, в отличие от телефонных линий. При помощи внешней антенны можно значительно улучшить приём сигнала, в несколько раз увеличить скорость передачи данных
Настройка заключается в её правильной установке — в направлении базовой станции оператора
При помощи внешней антенны можно значительно улучшить приём сигнала, в несколько раз увеличить скорость передачи данных. Настройка заключается в её правильной установке — в направлении базовой станции оператора.
Стандартный комплект для Интернета в частный дом или на дачу включает в себя:
- внешнюю антенну;
- мобильный modem 4G;
- Wi-Fi роутер.
Неограниченный доступ к Интернету на большой скорости выгоден не только для провайдера, но и для абонента. Безлимитный 4G модем с поддержкой LTE сетей и СИМ-картой одного из мобильных операторов снимает все ограничения на количество трафика, который используется каждый день.
Обратите внимание! Фирменный USB модем 4G можно настроить для любого оператора. Чтобы вставить в него симку другого провайдера, нужна сперва прошить устройство

По способу исполнения мобильный модем 4G подразделяется на два вида:
- Внутренний — это небольшая плата, которая устанавливается в специальный PCI-слот внутри компьютера. Данный вид дешевле, не требует блока питания и отдельной розетки для подключения.
- Внешний 4G модем — автономное устройство, которое можно подключить к компьютеру и любому другому мобильному оборудованию, тем самым настроив Интернет.
- Встроенный является внутренней частью компьютера, его можно только отключить.
- Набор отдельных модемов, собранный в блок с общим источником питания и устройством управления, считается уже профессиональным видом.
Обратите внимание! Из всех существующих типов наиболее интересны для пользователей модели, обеспечивающие беспроводной выход в Интернет из любой точки зоны покрытия. И несмотря на то, что технологии онлайн-связи постоянно меняются, этот вариант пока самый востребованный на рынке. 4G LTE модем — это устройство, поддерживающее стандарт 4G и обеспечивающее высокую скорость Интернета, а также передачу данных с компьютера
Технология 4G позволит путешественникам воспользоваться Интернетом в других странах
4G LTE модем — это устройство, поддерживающее стандарт 4G и обеспечивающее высокую скорость Интернета, а также передачу данных с компьютера. Технология 4G позволит путешественникам воспользоваться Интернетом в других странах.
Портативный 4G modem предназначен для беспроводного подключения. Отличительная черта — небольшие габариты (внешне похож на флешку), но при этом полноценное функционирование на уровне других моделей.

Главная функция прибора — обеспечение беспроводной передачи данных. В нём обязательно должен присутствовать разъём для SIM-карты. К компьютеру он подключается через USB-слот.
Широкополосный модем мощнее обыкновенного аналога. Его главным преимуществом являются надёжное подключение к Сети и быстрая отправка и получение документов и др. Осуществляется с использованием проводных и беспроводных линий связи различных типов.
Как открыть настройки модема Huawei?
Для начала нужно подключить модем к компьютеру. Если у вас обычный USB модем, например Huawei E3372, то просто подключите его в USB-порт ноутбука, или стационарного компьютера.Мобильный Wi-Fi роутер обычно так же можно подключить к компьютеру по USB-кабелю.
При подключении модема к компьютеру по кабелю он определяется как виртуальная сетевая карта (RNDIS адаптер).
Если у вас модем с функцией раздачи Wi-Fi (мобильный роутер), то к нему можно подключится по Wi-Fi сети. Не только с ПК (через Wi-Fi адаптер), или ноутбука, но и с планшета, или телефона. Заводское имя сети (SSID) и пароль (Key) обычно указаны под крышкой самого модема Хуавей.
После первого подключения модема к компьютеру по кабелю, скорее всего понадобится установить драйвера. В большинстве случаев достаточно выполнить установку в окне, которое появится сразу после подключения модема.
Скорее всего, после этого автоматически откроется браузер, загрузится страница по адресу http://192.168.8.1 и вы увидите домашнюю страницу модема. Выглядит она примерно вот так:
Если автоматически веб-интерфейс модема не открылся, то можно сделать это вручную.
- https://nastrojkin.ru/device/modem/kak-zajti-v-nastrojki-modema.html
- https://megafon-guide.ru/voprosy-i-otvety/lichnyj-kabinet-megafon-modem/
- https://wifika.ru/192-168-8-1-vhod-v-lichnyy-kabinet-dlya-nastroyki-modema-huawei.html
- https://help-wifi.com/huawei/192-168-8-1-vxod-v-nastrojki-modema-huawei-otkryvaem-lichnyj-kabinet-3g-4g-routera-huawei-cherez-admin-admin/
- https://wifigid.ru/sovety-po-nastrojke-routerov/kak-zajti-v-nastrojki-modema
- https://vpautinu.com/nastrojki-routerov/obshchee/kak-voyti-v-modem
- https://beelinee.ru/lichnyj-kabinet/registracziya-lichnogo-kabineta-dlya-internet-modema/
Подключение и установка драйвера на модем Интертелеком
Смотрите, после подключения, у вас должен быть только модем, документы о подключении и еще, возможно, диск с драйверами для модема. Если вы покупали еще антенну, то статью по ее настройке я напишу позже. В принципе, если сигнал у вас есть, то все будет работать без антенны.
Что нам нужно сделать: нам нужно подключить модем к компьютеру и установить на него драйвер. Что бы ваш компьютер понимал, что за устройство вы к нему подключили и как с ним работать. Если у вас есть диск с драйверами, то уже можете вставить его в привод вашего компьютера. Если диска нет, то драйвер нужно будет скачать с сайта Intertelecom. Но, сначала, нам нужно узнать модель нашего модема.
Узнаем модель модема и скачиваем драйвера
Внимательно посмотрите на модем, на нем точно указана модель. Это могут быть какие-то цифры и т. д. Вот для примера, модем Novatel U720, а на самом модеме есть только надпись USB 720. Конкретно не написано, нужно догадываться. Так практически на всех модемах, я уже многие модели настраивал, и для каждой приходилось искать драйвера.

После того, как узнали модель, переходим на сайт Интертелеком, в раздел загрузки драйверов http://www.intertelecom.ua/ru/info/drivers. Нажимаем на вкладку Драйверы и после заголовка Модемы ищем драйвер для своего модема. Когда найдете, то нажмите на ссылку напротив названия модема и сохраните архив с драйвером на компьютер. Я понимаю, что доступа в интернет у вас наверное нет, но драйвер по-другому не скачать. Попробуйте с телефона скачать и перекинуть на компьютер, или сходите к соседям.
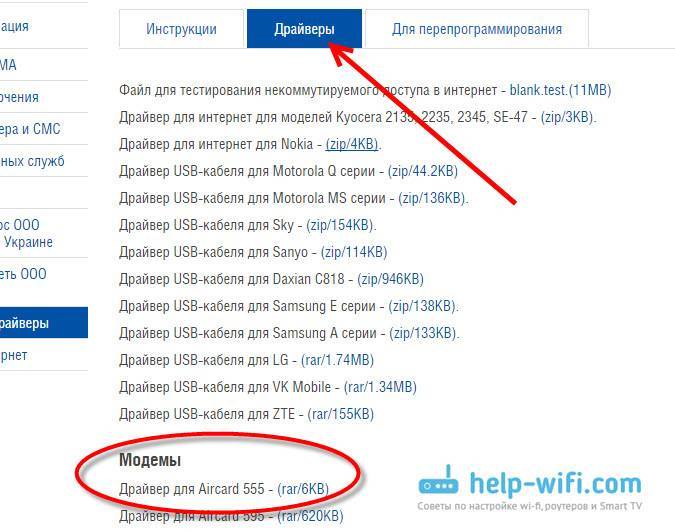
Все, драйвер у нас есть, тот который мы скачали, или который на диске. Дальше подключите модем в USB разъем компьютера. Можете подключить через USB удлинитель, если у вас плохой сигнал, то удлинитель может помочь. На фото модем немного страшный, это следы от скотча:)

Драйвер можно установить двумя способами: просто запустив установочный файл из архива с драйвером, который мы скачали и установить драйвер вместе с программами, или через диспетчер задач. Первый способ не очень хороший тем, что если делать установку через установочный файл, то как правило будут установлены ненужные программы для модема. Я его обычно не использую. Но, он проще.
Найдите в архиве с драйвером, или на диске .exe файл и запустите его. Для каждого модема он называется по-разному и находится в разных папках. Без метода тыка здесь не обойтись. Вот так он выглядит для модема Novatel U720:
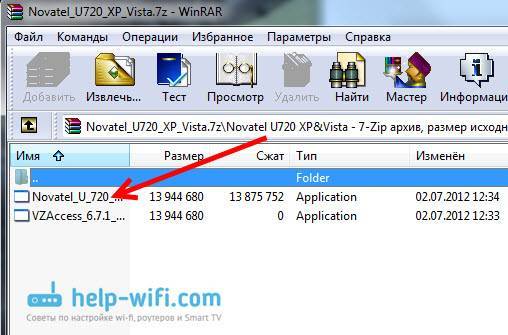
Просто запустите файл и следуйте инструкциям. После установки перезагрузите компьютер и переходите к созданию подключения к Интертелеком.
Если первым способом не получилось, давайте рассмотрим еще установку через диспетчер задач. Нажмите на спойлер, что-бы посмотреть инструкцию:
Извлеките папку с драйвером из архива.

Зайдите в Мой компьютер и нажмите правой кнопкой мыши на пустую область (или просто нажмите на значок Компьютер на рабочем столе) и выберите Свойства.
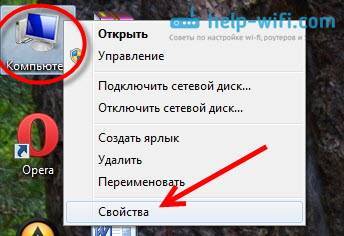
Дальше выберите слева Диспетчер устройств.
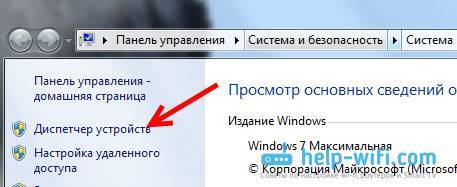
Напомню, что модем уже должен быть подключен к компьютеру. В диспетчере устройств вы должны увидеть неизвестное устройство, оно отображается с желтым значком. Правда, не только модем может отображаться как неизвестное устройство. Что бы проверить, просто отключите модем от компьютера, и посмотрите, какие устройства пропадут. Затем, снова подключите и нажмите на появившееся неизвестное устройство правой кнопкой мыши и выберите Обновить драйверы.
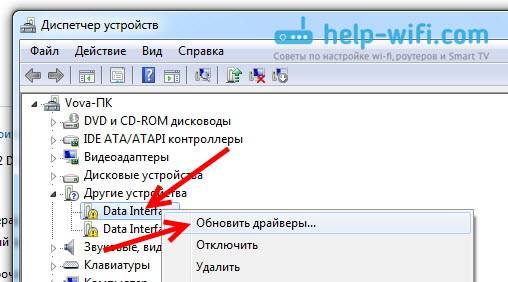
Выберите Выполнить поиск драйверов на этом компьютере.
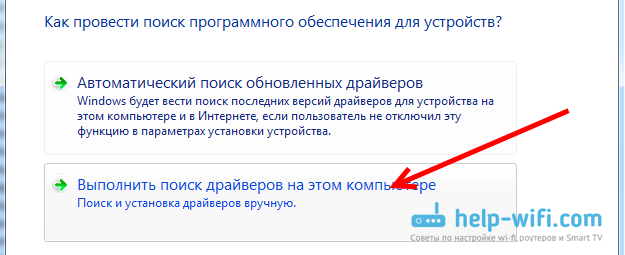
Дальше нажмите на кнопку Обзор и выберите папку с драйвером для нашего модема. Нажмите Ok, и Далее. Если после выбора папки кнопка Ok не активная, то выберите подпапку.
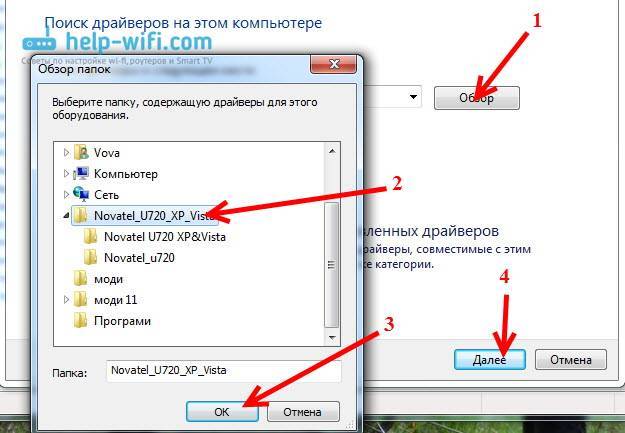
Должен пойти процесс установки драйвера.
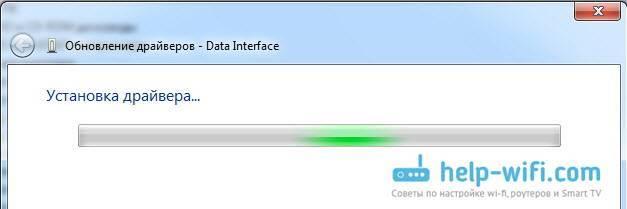
Бывает, что один модем отображается как несколько неизвестных устройств. Ели после установки драйвера у вас остались неизвестные устройства, то повторите для них описанную выше схему. Так же указывайте путь к папке с драйвером на компьютере.
После установки, у вас в диспетчере устройств должен появится модем.
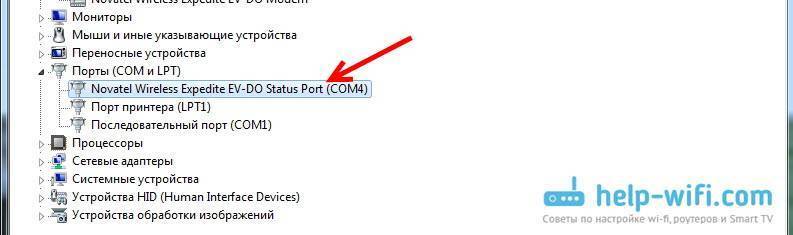
Желательно перезагрузить компьютер, и можно переходить к настройке подключения для Интертелеком.
Способы использовать телефон в качестве модема
Теперь давайте подробнее рассмотрим эти несколько схем:
- Телефон (планшет/смартфон) подключается через сим-карту к интернету и работает как модем, раздающий интернет по wifi . При таком использовании мы можем зайти в интернет с другого смартфона, ноута, планшета или еще чего-либо с поддержкой беспроводной связи.
- Телефон подключен по wifi к интернету и к стационарному ПК через канал Bluetooth, давая последнему выход в сеть.
- Телефон подключен к мобильному интернету и по кабелю USB к компьютеру, на который передает интернет.
По Bluetooth
Теперь речь пойдет о том, как подключить смартфон в качестве Bluetooth модема. Эта технология беспроводной передачи данных рассчитана на более короткие расстояния и меньший объем информации. Ее имеет смысл задействовать, если у вас обычный старый телефон (даже не смартфон) с любой в меру устаревшей мобильной операционной системой, типа Symbian или Windows Mobile, с поддержкой блютус и технологии Dial-Up Network, но, как это было с моделями прошлых лет, нет модуля WiFi. Интернет при этом будет раздаваться тот, который получает данный телефон через сим-карту от мобильного оператора.
Для работы этого способа также на компьютере должен быть установлен Bluetooth модуль — обычно он по умолчанию встроен в современные ноутбуки, поэтому рассмотрим, как это делается на системе Windows 7.
Прежде всего нам необходимо активировать функцию модема на телефоне. Для этого в разделе «Настройки» находим раздел «Беспроводные сети — Еще» и активируем режим «Bluetooth-модем».
После этого понадобится добавить в компьютер телефон в качестве модема. Заходим в «Панель управления», выставляем отображение меню в виде значков и находим пункт «Устройства и принтеры» и в новом окне кликаем по «Добавление устройства».
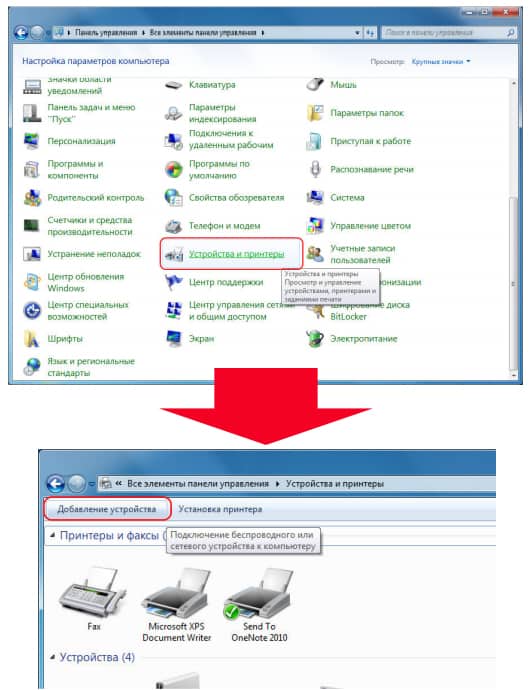
Начнется поиск устройств, доступных в данный момент для подключения через Bluetooth. Когда определится ваш телефон, кликаем по значку. Откроется новое окошко с 8-значным кодом. Его необходимо ввести на телефоне для сопряжения.
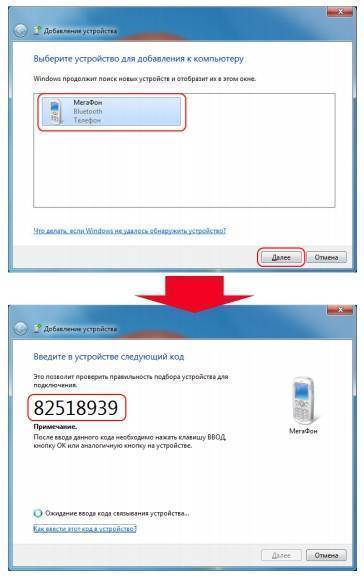
Ваше мнение – WiFi вреден?
Да
24.2%
Нет
75.8%
Проголосовало: 10148
После добавления телефона ждем, пока установятся драйвера.

Когда этот процесс успешно завершится, на компьютере заработает интернет.
По USB кабелю
Теперь поговорим о возможностях использования телефона в качестве модема через USB кабель на случай, если ваш компьютер не поддерживает передачу данных беспроводными способами. Причем раздавать может как интернет, принимаемый мобильником по WiFi, так и от сотового оператора по 3G/4G.

В моем примере все будет происходить на смартфоне Xiaomi в прошивке MIUI 9, но в голом Андроиде это делается точно также — изменено может быть лишь название и расположение пунктов меню. Подключаем телефон к компьютеру по USB кабелю и заходим в его настройки в раздел «Дополнительные функции»
Включаем «USB-модем»
На компьютере в это время выскочит окно, в котором нас попросят разрешить доступ к его ресурсам для телефона — это не обязательно, но можно подтвердить.
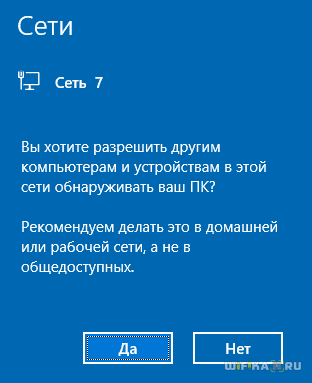
После этого при необходимости установятся драйверы на смартфон и интернет заработает. Подтверждением тому будет новое подключение, которое можно увидеть в «Центре управления сетями и общим доступом — Изменение параметров адаптера»
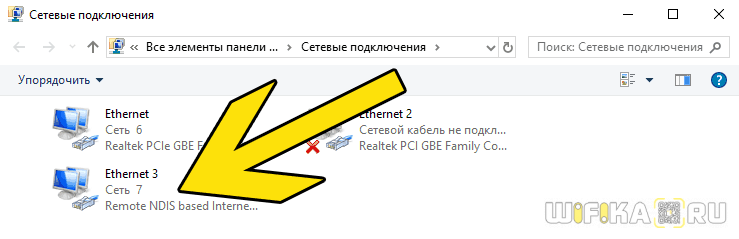
Сегодня мы разобрали разные варианты подключения телефона в качестве Bluetooth и USB модема, которые подойдут для абсолютно разных устройств, но в которых есть одно неоспоримое преимущество — мобильность, тем более, что сейчас у всех сотовых операторов есть весьма привлекательные тарифы для безлимитного интернета. На закуску обещанное видео про Айфон, про то, как сделать телефон модемом, соединив его с компьютеров USB кабелем, а также подробный урок о том, как выйти в интернет различными способами с планшета.
Подключение модема МТС к компьютеру
После приобретения стационарного компьютера или переносного ноутбука, первое что нужно сделать — наладить выход в сеть. Чтобы настроить интернет от МТС, следуйте несложной пошаговой инструкции:
- включите гаджет;
- поставьте сим-карту в модем;
- вставьте модем в стандартный разъем формата USB;
- убедитесь в работоспособности гнезда (вам на экран должно прийти уведомление о подключении);
- установите необходимые для функционирования драйвера, обычно система делает это самостоятельно;
- после установки на панели задач появится иконка, нажмите на нее;
- завершите процесс, соглашаясь с правилами пользования;
- по окончанию установки отобразится надпись: «МТС Контент».
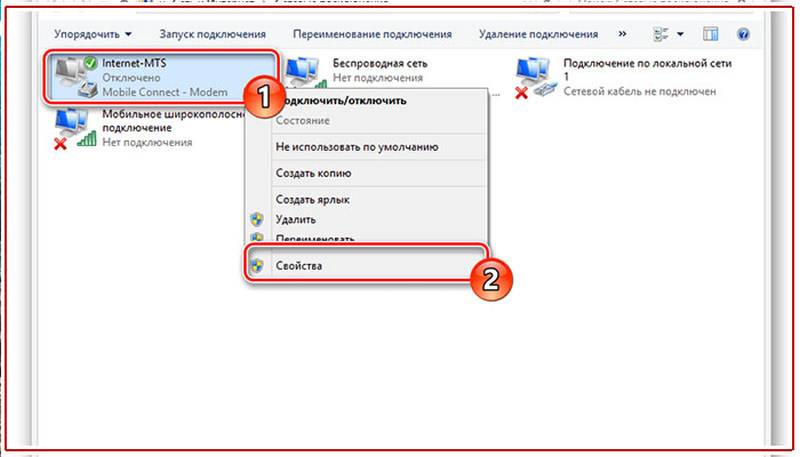
Далее для выхода в сеть достаточно только кликнуть на изображение справа внизу и выбрать модем.
Установка
В этом разделе поговорим о простом, но очень важном действии — как подключить модем МТС к компьютеру в системном плане. Для успешной совместимости ПК необходимы драйвера
Практически всегда система ставит их автоматически. Редким исключением бывают баги, но проблема решается простой перезагрузкой. Как только вы первый раз решите соединить модем через ЮСБ с ПК, на экран выведется окно. Не закрывайте его, а подтвердите свое разрешение на установление соответствующих драйверов.
Windows 7, 8, 10
После подключения и налаживания системной части переходим настройке. Если ранее не сталкивались с такими задачами, или не уверены в последовательности действий, руководствуйтесь инструкцией ниже:
- откройте панель инструментов;
- найдите нужный модем;
- перейдите в его параметры;
- откройте раздел «Дополнительное»;
- заполните открытые поля;
- сохраните изменения.
Далее переходим к настройке соединения:
- откройте меню Пуск;
- перейдите в «Центр управления общим доступом»;
- там тапните по настройкам соединения при помощи телефона;
- из предложенных вариантов выберите свой гаджет;
- далее заполните все пустые поля;
- подтвердите изменения.
По завершению всех действий закройте окна и пробуйте подключиться. Если не работает — выполните обычную перезагрузку.
Windows XP
На этой версии Виндовс алгоритм практически идентичен. Различие только в интерфейсе, который может немного отличаться. В целом, наладить также возможно через меню инструментов. Укажите нужные данные, сохраните их.







