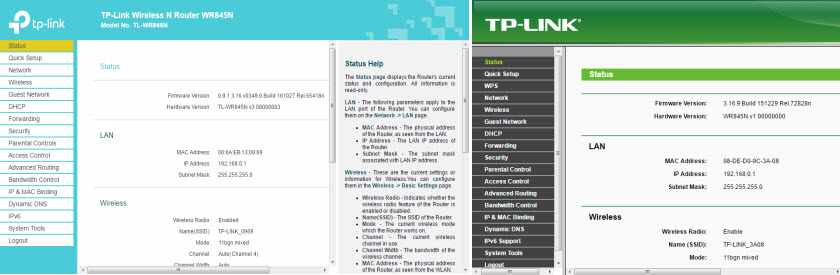Сброс настроек
Сброс настроек маршрутизатора выполняют, если устройство некорректно работает после установки новой прошивки, технического сбоя или неправильных действий пользователя.
Роутер будет перезагружен, его параметры будут возвращены к начальным, а пользовательские установки стерты. Настройку маршрутизатора придется выполнить заново.
Часть моделей поддерживают восстановление устройства другим способом. Если на корпусе прибора есть кнопка «Reset», нужно нажать на нее, а затем не менее 10 секунд удерживать нажатой, пока не моргнут индикаторы на корпусе. Будет выполнена перезагрузка роутера и сброс параметров к заводским.
Раздел Security – безопасность и пароль Вай-Фай
Пожалуй, самый важный раздел настроек. Параметр QSS (у других роутеров он чаще называется WPS) отвечает за быстрое подсоединение новых устройств к вашей сети нажатием кнопки, без ввода паролей. Если сеть настраиваем вне дома (в офисе), то лучше выключить его (disable).
Раздел настроек безопасности модема TP-Link
· Network Authentication: тип защиты. Запомните слово WEP – и не применяйте его вообще никогда. Исключительно WPA, или WPA2 – никакие другие значения для защищённого соединения не подходят. Допустимы разновидности типа WPA (Home или Enterprise) также допустимы. Впрочем, существует древнее поверье: человек, который не шифрует свою беспроводную сеть, попадает в рай.
· Настройка Open в шифровании сети означает, что вашим интернетом могут пользоваться посторонние случайные люди, при этом они могут иметь доступ к компьютерам сети. Используйте её исключительно тогда, когда точно знаете, что делаете. Даже публичные сети ВайФай с бесплатным доступом для кафе/спортзала сейчас принято защищать паролем.
Старый анекдот: лучший пароль компьютерщика – кличка его домашнего животного. Ведь у профессионального айтишника собаку всегда зовут типа sif723@59!kw.
· Алгоритм шифрования (WPA Encryption). Одинаково хороши и AES, и AES-TKIP, принципиальной разницы нет.
Как зайти в веб-настройки роутера TP-Link: адрес страницы, логин и пароль по умолчанию
Когда связь между ПК и роутером установлена с помощью кабеля, откройте любой обозреватель:
В поле для навигации вбейте вручную или вставьте через Ctrl + V следующее: 192.168.0.1 или 192.168.1.1 (сработает один из адресов). Точный IP находится на обратной стороне сетевого гаджета — на этикетке. Универсальный адрес для разных устройств этой фирмы — http://tplinkwifi.net.
Напишите одно английское слово admin сразу для двух параметров — для логина и ключа безопасности. Это заводские данные для входа в оболочку TP-Link. Позже уже в оболочке вы сможете их поменять, чтобы никто не смог, кроме вас, зайти в настройки и изменить их. Щёлкните по «Войти».
Если войти не получилось, например, возникла ошибка с кодом 401, значит, вы ввели не те комбинации. Попробуйте ввести их снова, но перед этим удостоверьтесь, что кнопка Caps Lock у вас не включена и вы пишите на английском языке.
Если вторая попытка тоже неудачная, сбросьте настройки роутера до заводских с помощью внутренней кнопки Reset на задней стороне роутера рядом с сетевыми выходами. Зажмите её на 10 секунд с помощью иголки, зубочистки или другого продолговатого тонкого предмета. Когда индикаторы замигают, сброс завершится — роутер перезагрузится. Повторите вход.
- Если всё равно не получается войти, попробуйте отключить антивирус, «Брандмауэр Windows». Используйте другие браузеры, например, главный Internet Explorer.
Убедитесь также, что в настройках локальной сети стоит правильное значение IP-адреса роутера:
- Откройте меню «Пуск» – «Панель управления» – «Центр управления сетями и общим доступом» – «Изменение параметров адаптера» – «Подключение по локальной сети».
Нажмите на соединение ПКМ (правой клавишей мышки), выберите «Свойства».
В свойствах протокола IPv4 должно стоять 192.168.0.1 или 192.168.1.1 либо автоматическое получение данных.
Настройка подключения к интернету
Переходим к самому важному. Нам нужно задать параметры, чтобы роутер смог подключится к интернету
Напишу еще несколько слов о том, как работает маршрутизатор. Скорее всего, у вас раньше интернет был подключен напрямую к компьютеру. Теперь мы интернет подключаем к нашему TP-Link TL-WR845N. И если вы на компьютере раньше запускали какое-то высокоскоростное подключение, то теперь это будет делать роутер. Нужно только настроить это подключение. На компьютере подключение к интернету уже не нужно. Его можно удалить.
В том случае, когда ваш провайдер использует тип подключения ‘Динамический IP’ (например, провайдер Киевстар. Без привязки по MAC-адресу), интернет должен заработать автоматически, без настройки. Чтобы не путаться, сделаем так:
- Если индикатор подключения к интернету на роутере TL-WR845N горит оранжевым, то скорее всего ваш провайдер использует тип подключения PPPoE, L2TP, или PPTP. Или просто нужно клонировать MAC-адрес.Оранжевый индикатор говорит о том, что роутер не может подключится к интернету и раздавать его. В таком случае, смотрим статью дальше и настраиваем подключение.
- Если индикатор горит зеленым, то это значит, что роутер уже подключен к интернету. Можете пропустить этот раздел и сразу перейти к настройке Wi-Fi сети.
Настройка PPPoE, L2TP, PPTP
Мы уже разобрались, что тип подключения ‘Динамический IP’ настраивать не нужно. Разве что нужно клонировать IP-адрес. Напишу об этом ниже. ‘Статический IP’ это большая редкость.
У вас должна быть точная информация о типе подключения, который использует ваш интернет-провайдер. Так же, у вас должны быть необходимые параметры для подключения. Обычно, это логин и пароль. Всю эту информацию можно посмотреть в договоре по подключению, или уточнить у поддержки провайдера.
В настройках перейдите на вкладку ‘Network’ (Сеть) – ‘WAN’. В выпадающем меню ‘WAN Connection Type’ нужно выбрать тип подключения к интернету. И уже в зависимости от выбранного типа, задать необходимые параметры.
Я для примера выбрал PPPoE (Ростелеком, ТТК, Дом.ru):
- Задаем имя пользователя (User Name).
- Задаем пароль (Password). Два раза.
- Проверяем, чтобы переключатель стоял возле ‘Connect Automatically’ (подключатся автоматически).
- Можно нажать на кнопку ‘Connect’ для проверки подключения к провайдеру.
- Если все нормально, то сохраняем настройки. Кнопка ‘Save’.
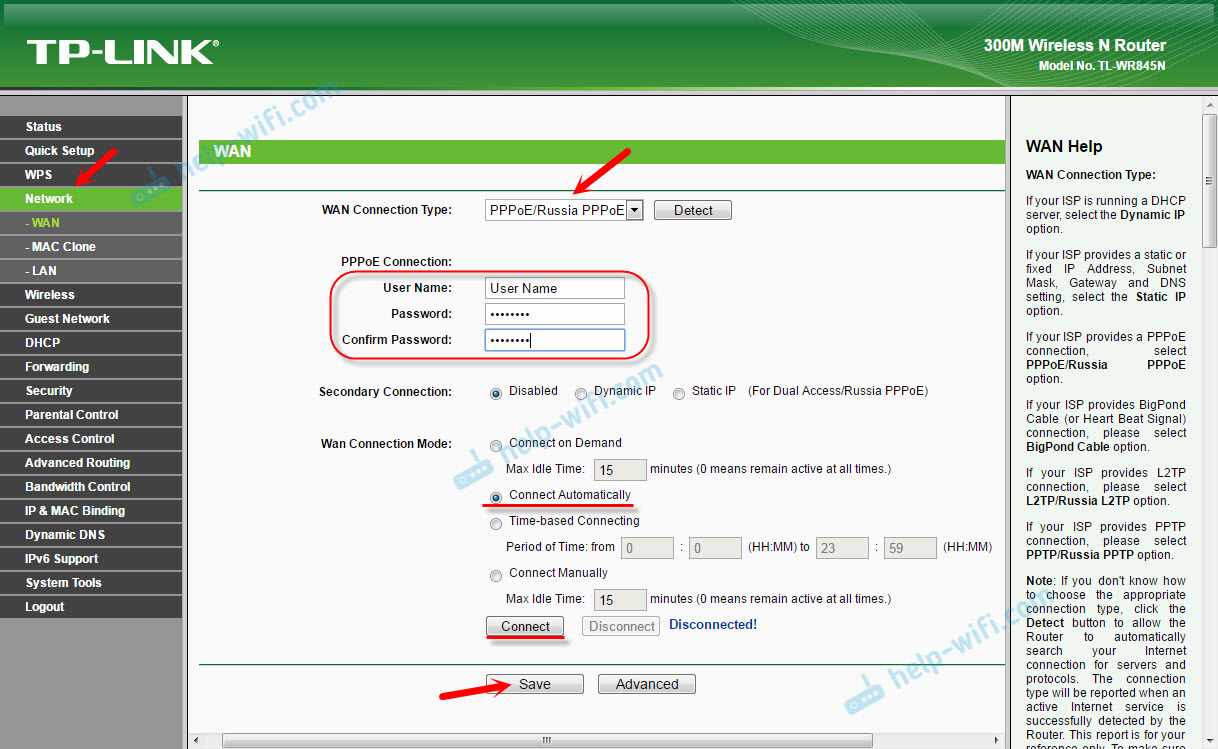
Пример настройки L2TP, или PPTP (например, провайдер Биллайн):
- Выбираем соответствующий тип подключения. Я выбрал L2TP.
- Указываем имя пользователя.
- Указываем пароль.
- Ставим ‘Dynamic IP’.
- Прописываем название, или адрес сервера.
- Пункт ‘Connect Automatically’.
- Сохраняем настройки.
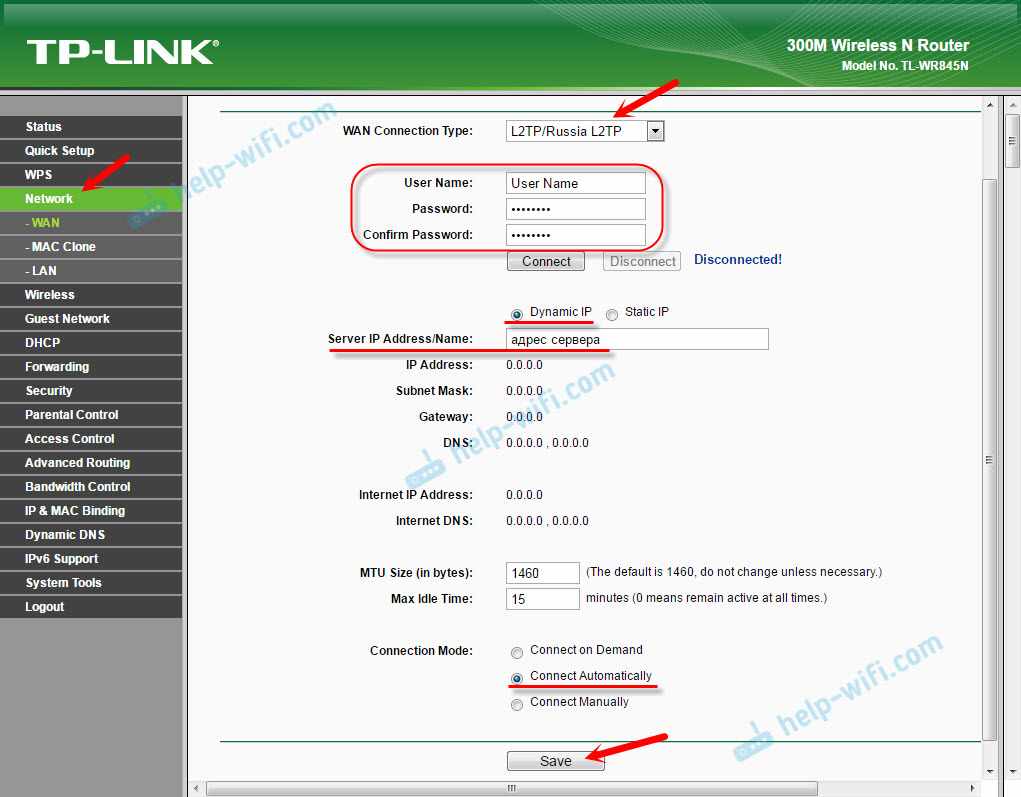
Роутер должен подключится к интернету, а индикатор загореться зеленым цветом. Если индикатор подключения по прежнему горит оранжевым, то убедитесь, что вы выбрали правильный тип подключения, и правильно задали все параметры для подключения.
Клонирование MAC-адреса
Некоторые провайдеры делают привязку интернета к MAC-адресу. И если у вас интернет был привязан к компьютеру, к которому сейчас подключен роутер, то можно попробовать клонировать MAC с компьютера. Это можно сделать на вкладке ‘Network’ (Сеть) – ‘MAC Clone’. Нажав на кнопку ‘Clone MAC Address’.
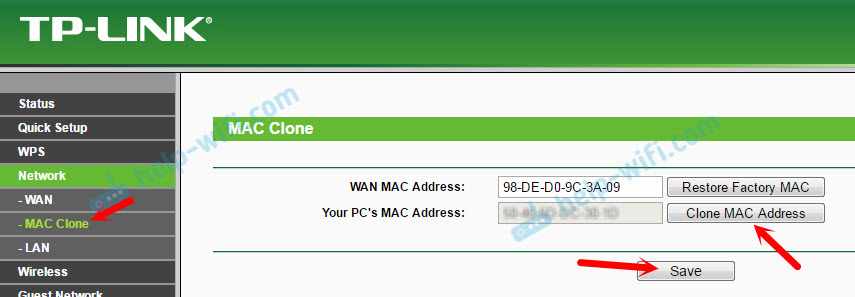
Можно так же прописать у провайдера MAC-адрес роутера (указан на самом роутере). Обычно, это можно сделать через личный кабинет, или в телефонном режиме.
Переходите к следующим настройкам только в том случае, когда индикатор подключения к интернету горит зеленым цветом.
Как подключить TP-Link TL-WR845N и зайти в настройки?
Первым делом, нам нужно установить маршрутизатор, подключить к нему интернет, подключится к нему с устройства, с которого мы будем настраивать, и зайти в панель управления. Где мы зададим все необходимые параметры: подключение к интернету, настройка Wi-Fi сети, установка пароля.
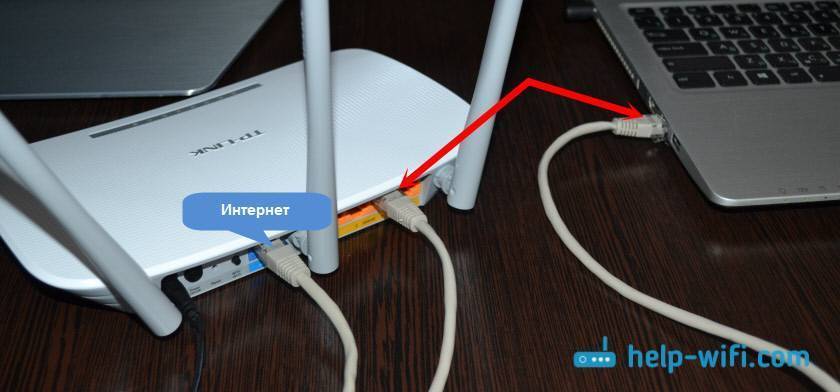
Настройка по Wi-Fi сети
Сразу после включения TL-WR845N, он будет транслировать Wi-Fi сеть с примерно таким названием: «TP-Link_3A08». Вы можете подключится к этой сети со своего ноутбука, смартфона, планшета, или другого устройства. Для подключения понадобится пароль. Заводской пароль указан снизу роутера на наклейке. Подписан как «Wireless Password/PIN».
Данный маршрутизатор поддерживает управление через классное приложение Tether. Которое вы можете установить на свой телефон, или планшет. С помощью этого приложения можно настроить роутер, и управлять разными его функциями. Подробнее об этом приложении я писал в статье: программа TP-LINK Tether: настройка и управление роутером Tp-Link.

Роутер перезагрузится, и мы сможем продолжить настройку.
Вход в панель управления
Главное, это зайти в настройки маршрутизатора. У многих на этом этапе возникает множество разных проблем.
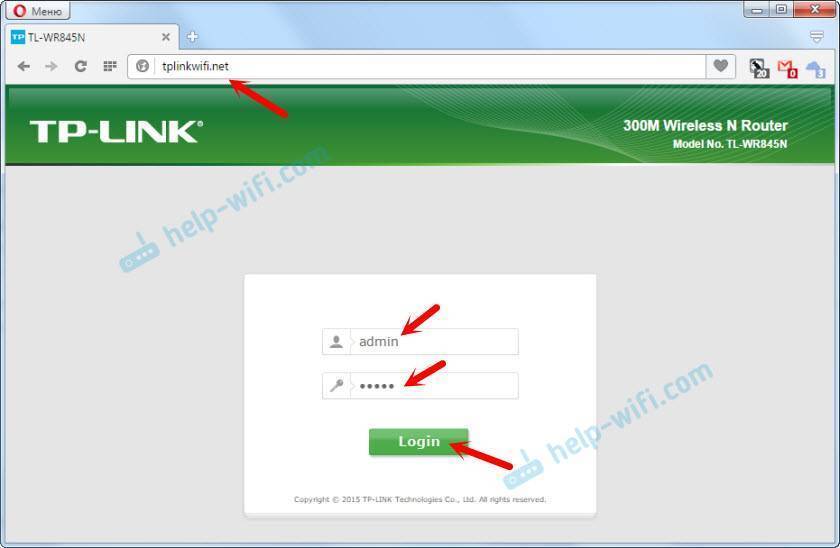
Мы получим доступ к станице с настройками роутера. Панель управления может немного отличатся. Но ничего страшного, разделы с настройками там одинаковые. Сам веб-интерфейс на английском языке. Думаю, в следующих обновлениях появится русский язык.
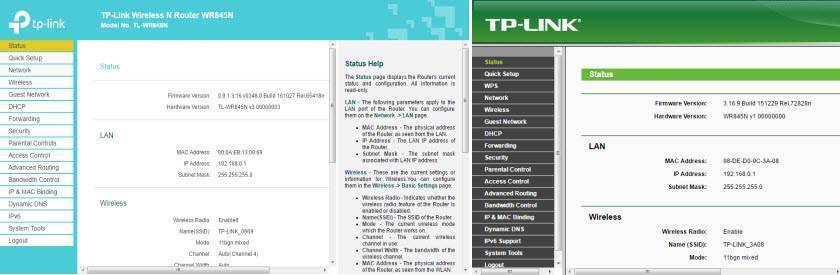
Настройка подключения к интернету
Переходим к самому важному. Нам нужно задать параметры, чтобы роутер смог подключится к интернету
Напишу еще несколько слов о том, как работает маршрутизатор. Скорее всего, у вас раньше интернет был подключен напрямую к компьютеру. Теперь мы интернет подключаем к нашему TP-Link TL-WR845N. И если вы на компьютере раньше запускали какое-то высокоскоростное подключение, то теперь это будет делать роутер. Нужно только настроить это подключение. На компьютере подключение к интернету уже не нужно. Его можно удалить.
В том случае, когда ваш провайдер использует тип подключения «Динамический IP» (например, провайдер Киевстар. Без привязки по MAC-адресу), интернет должен заработать автоматически, без настройки. Чтобы не путаться, сделаем так:
- Если индикатор подключения к интернету на роутере TL-WR845N горит оранжевым, то скорее всего ваш провайдер использует тип подключения PPPoE, L2TP, или PPTP. Или просто нужно клонировать MAC-адрес.Оранжевый индикатор говорит о том, что роутер не может подключится к интернету и раздавать его. В таком случае, смотрим статью дальше и настраиваем подключение.
- Если индикатор горит зеленым, то это значит, что роутер уже подключен к интернету. Можете пропустить этот раздел и сразу перейти к настройке Wi-Fi сети.
Настройка PPPoE, L2TP, PPTP
Мы уже разобрались, что тип подключения «Динамический IP» настраивать не нужно. Разве что нужно клонировать IP-адрес. Напишу об этом ниже. «Статический IP» это большая редкость.
У вас должна быть точная информация о типе подключения, который использует ваш интернет-провайдер. Так же, у вас должны быть необходимые параметры для подключения. Обычно, это логин и пароль. Всю эту информацию можно посмотреть в договоре по подключению, или уточнить у поддержки провайдера.
В настройках перейдите на вкладку «Network» (Сеть) – «WAN». В выпадающем меню «WAN Connection Type» нужно выбрать тип подключения к интернету. И уже в зависимости от выбранного типа, задать необходимые параметры.
Я для примера выбрал PPPoE (Ростелеком, ТТК, Дом.ru):
- Задаем имя пользователя (User Name).
- Задаем пароль (Password). Два раза.
- Проверяем, чтобы переключатель стоял возле «Connect Automatically» (подключатся автоматически).
- Можно нажать на кнопку «Connect» для проверки подключения к провайдеру.
- Если все нормально, то сохраняем настройки. Кнопка «Save».
Пример настройки L2TP, или PPTP (например, провайдер Биллайн):
- Выбираем соответствующий тип подключения. Я выбрал L2TP.
- Указываем имя пользователя.
- Указываем пароль.
- Ставим «Dynamic IP«.
- Прописываем название, или адрес сервера.
- Пункт «Connect Automatically».
- Сохраняем настройки.
Роутер должен подключится к интернету, а индикатор загореться зеленым цветом. Если индикатор подключения по прежнему горит оранжевым, то убедитесь, что вы выбрали правильный тип подключения, и правильно задали все параметры для подключения.
Клонирование MAC-адреса
Некоторые провайдеры делают привязку интернета к MAC-адресу. И если у вас интернет был привязан к компьютеру, к которому сейчас подключен роутер, то можно попробовать клонировать MAC с компьютера. Это можно сделать на вкладке «Network» (Сеть) – «MAC Clone». Нажав на кнопку «Clone MAC Address».
Можно так же прописать у провайдера MAC-адрес роутера (указан на самом роутере). Обычно, это можно сделать через личный кабинет, или в телефонном режиме.
Переходите к следующим настройкам только в том случае, когда индикатор подключения к интернету горит зеленым цветом.
Настройка дополнительных функций
Мы выполнили все необходимые настройки маршрутизатора. Теперь он нормально работает и раздает интернет. Wi-Fi сеть защищена. Все, можно пользоваться.
Я еще покажу как выполнить настройку нескольких самых популярных функций. Которые, возможно, вы захотите сделать на своем TP-Link TL-WR845N.
Запуск гостевой сети на TL-WR845N
По настройке гостевой сети на роутерах TP-Link я уже писал в отдельной статье. После настройки гостевой Wi-Fi сети, роутер будет раздавать еще одну беспроводную сеть. Ее можно сделать открытой, или поставить пароль.
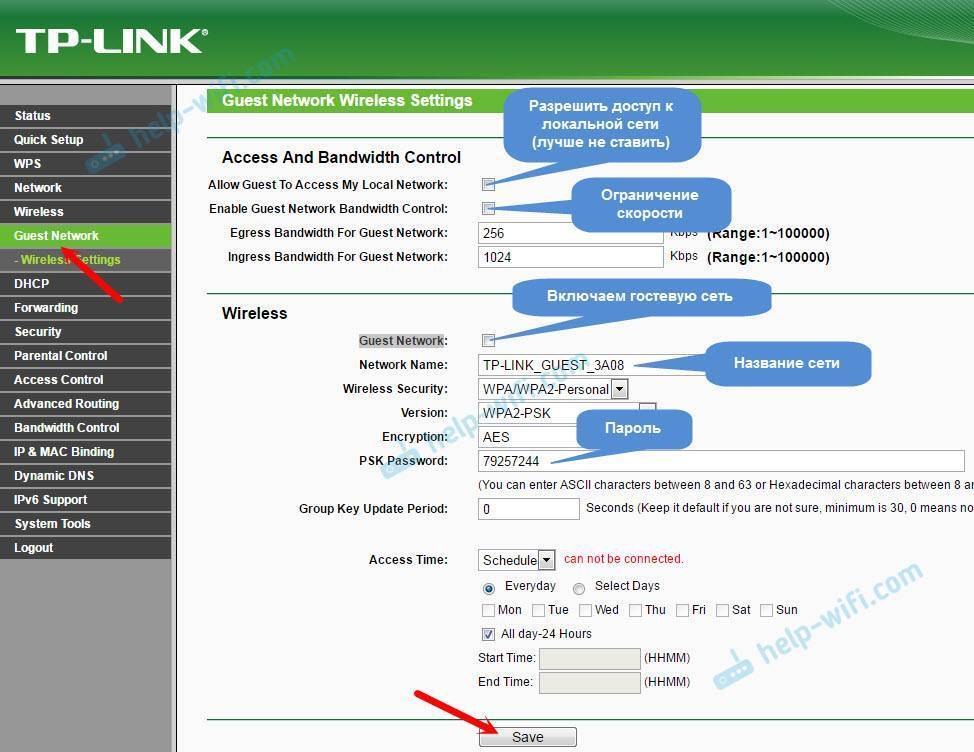
Не забудьте сохранить настройки. Для отключения сети просто уберите галочку возле «Guest Network» и повторно сохраните настройки.
Отключаем WPS
Если вы не планируете пользоваться функцией WPS, то ее лучше отключить. Есть информация, что эта функция делает беспроводную сеть менее защищенной и создает дополнительную нагрузку на роутер.
Для отключения перейдите в раздел «WPS», и нажмите на кнопку «Disable WPS».
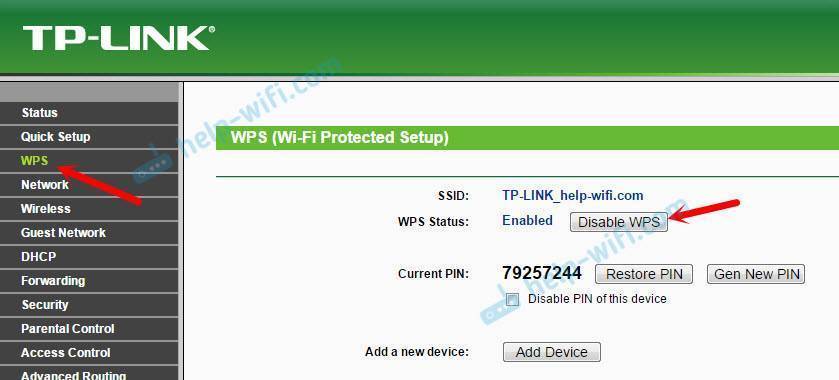
Если понадобится, вы сможете без проблем включить WPS обратно.
Сохраняем параметры TL-WR845N в файл
В завершение я хочу посоветовать вам сохранить все настройки роутера в файл, и сохранить этот файл на компьютере. Это позволит в любой момент восстановить настройки из файла, если что-то случится с роутером. Или, например, после прошивки. Если настройки слетят.
Для этого перейдите в раздел «System Tools» – «Backup & Restore» и нажмите на кнопку «Backup». Сохраните файл на компьютер, в надежное место.
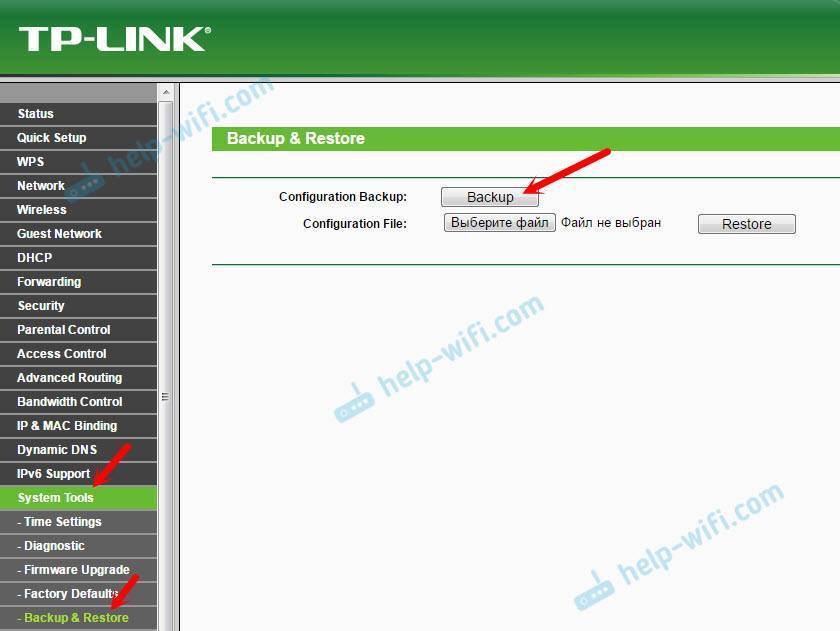
Теперь, в любой момент вы сможете восстановить настройки из файла, по этой инструкции.
Управление роутером со смартфона, или планшета
Еще раз хочу посоветовать вам установить на свой смартфон, или планшет приложение Tether. С его помощью можно очень просто управлять роутером TP-Link TL-WR845N. Можно просматривать карту сети, смотреть какие устройства подключены к роутеру, блокировать для них доступ к интернету, менять настройки роутера.
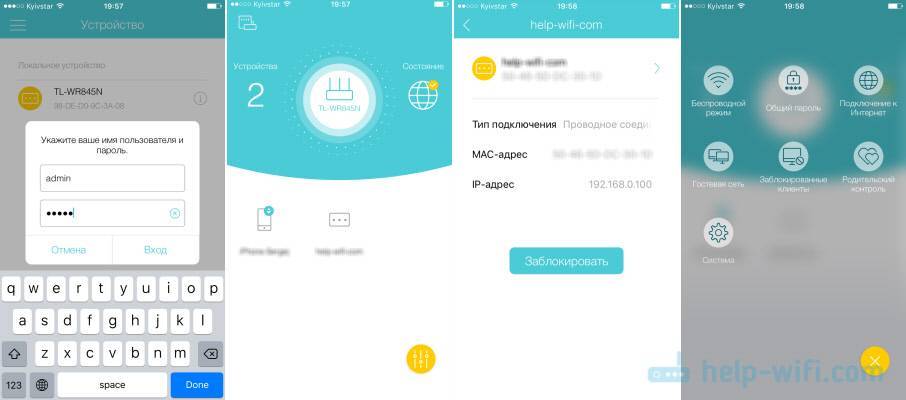
Очень классное приложение. И не нужно каждый раз заходить в web-интерфейс через браузер.
Источник
Как подключить TP-Link TL-WR845N и зайти в настройки?
Первым делом, нам нужно установить маршрутизатор, подключить к нему интернет, подключится к нему с устройства, с которого мы будем настраивать, и зайти в панель управления. Где мы зададим все необходимые параметры: подключение к интернету, настройка Wi-Fi сети, установка пароля.
Если у вас есть стационарный компьютер, или ноутбук с LAN, то на момент настройки я советовал бы подключится к роутеру по сетевому кабелю, который вы найдете в комплекте (если вы хотите настраивать по Wi-Fi сети, с ноутбука, смартфона, планшета, то ниже я покажу что нужно сделать).
В желтый LAN-порт подключаем кабель от компьютера, или ноутбука. А в синий WAN-порт подключаем кабель от интернет-провайдера (или модема). Ну и конечно же подключите адаптер питания, и включите роутер кнопкой (если он отключен), чтобы загорелись индикаторы.
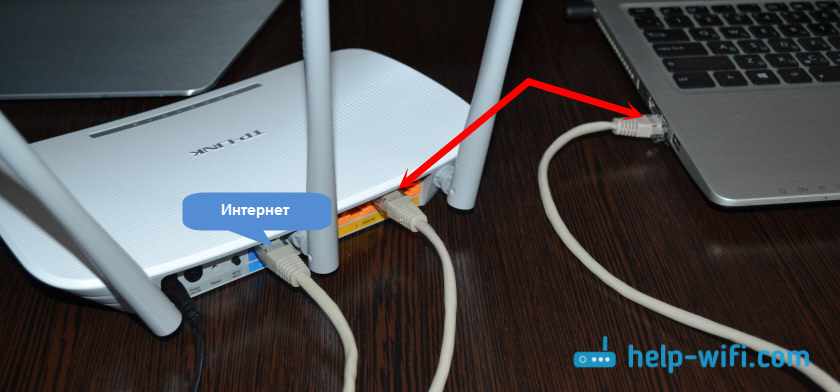
Настройка по Wi-Fi сети
Сразу после включения TL-WR845N, он будет транслировать Wi-Fi сеть с примерно таким названием: ‘TP-Link_3A08’. Вы можете подключится к этой сети со своего ноутбука, смартфона, планшета, или другого устройства. Для подключения понадобится пароль. Заводской пароль указан снизу роутера на наклейке. Подписан как ‘Wireless Password/PIN’.
После подключения, в настройки роутера вы сможете зайти с любого браузера (смотрим ниже)
Не важно, какое у вас устройство. Если у вас нет компьютера, то возможно вам пригодится еще статья как настроить Wi-Fi роутер с планшета, или телефона
Данный маршрутизатор поддерживает управление через классное приложение Tether. Которое вы можете установить на свой телефон, или планшет. С помощью этого приложения можно настроить роутер, и управлять разными его функциями. Подробнее об этом приложении я писал в статье: программа TP-LINK Tether: настройка и управление роутером Tp-Link.
Если роутер не новый, или его уже пытались настроить, то настоятельно советую сделать сброс настроек. Для этого достаточно на 10 секунд зажать кнопку Reset, которая утоплена в корпус. Нажать на нее можно чем-то острым.

Роутер перезагрузится, и мы сможем продолжить настройку.
Вход в панель управления
Главное, это зайти в настройки маршрутизатора. У многих на этом этапе возникает множество разных проблем.
Открыть страницу с настройками роутера можно с любого браузера. Достаточно перейти по адресу tplinkwifi.net, или 192.168.0.1, и указать заводские имя пользователя и пароль (admin и admin). Адрес роутера, заводские данные для входа, и другая информация указана снизу роутера, на белой наклейке.
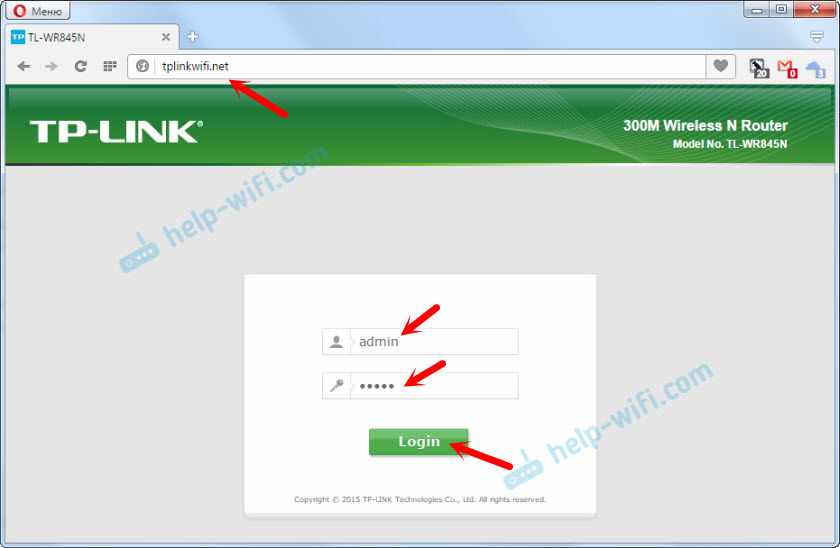
Мы получим доступ к станице с настройками роутера. Панель управления может немного отличатся. Но ничего страшного, разделы с настройками там одинаковые. Сам веб-интерфейс на английском языке. Думаю, в следующих обновлениях появится русский язык.