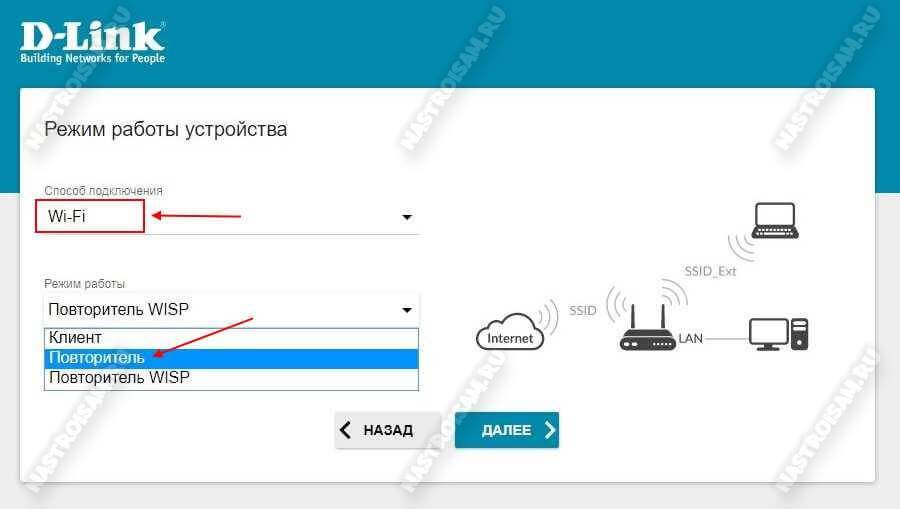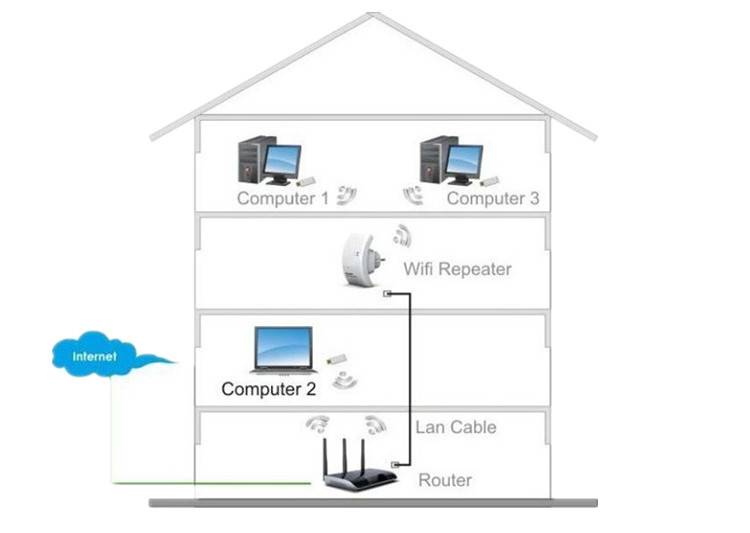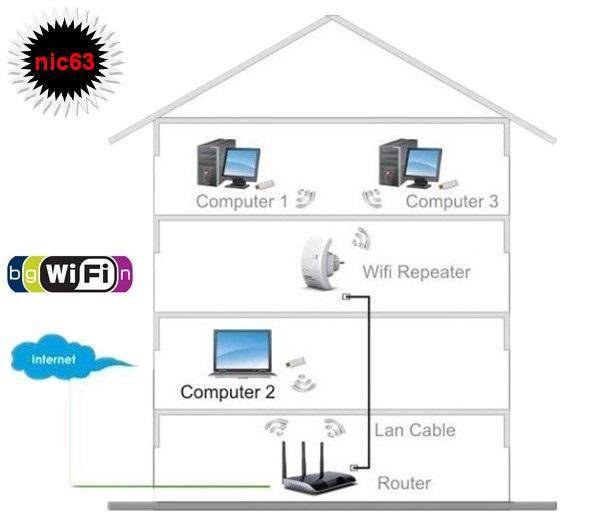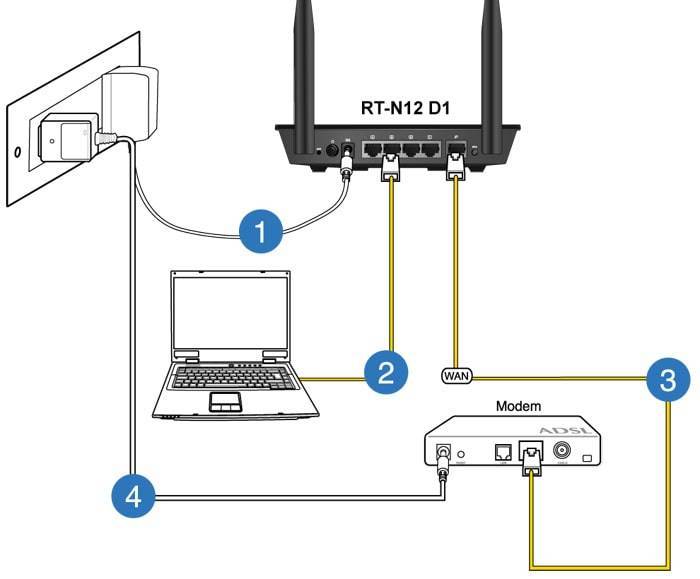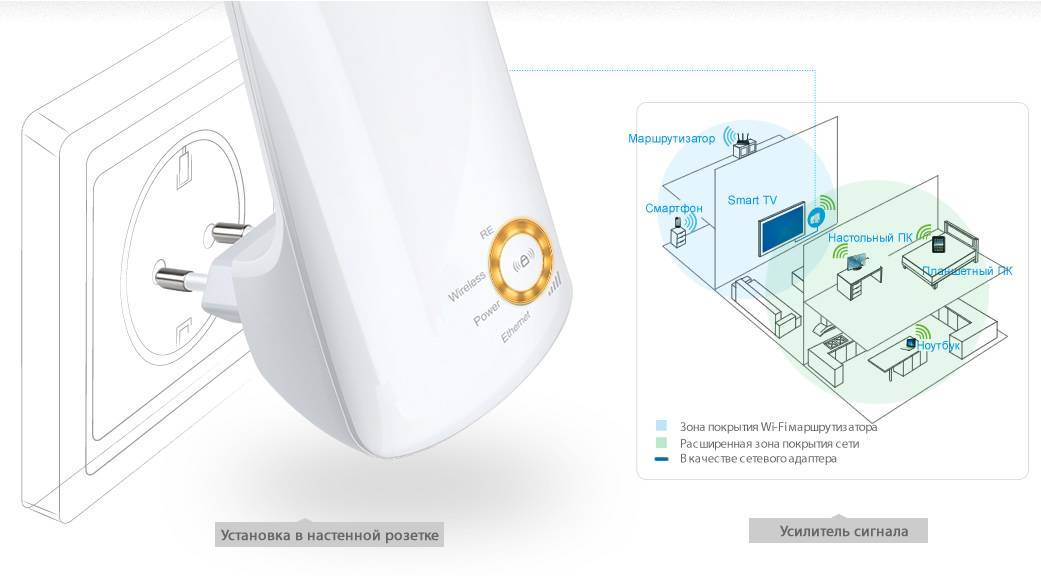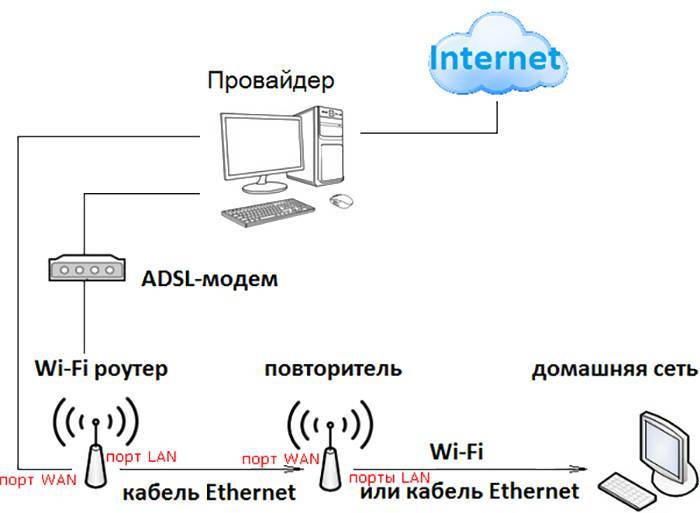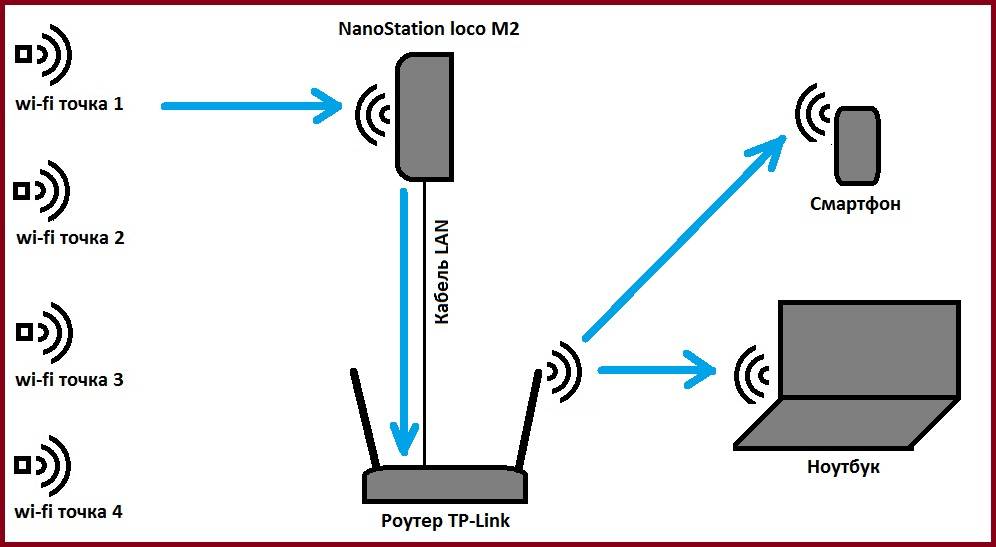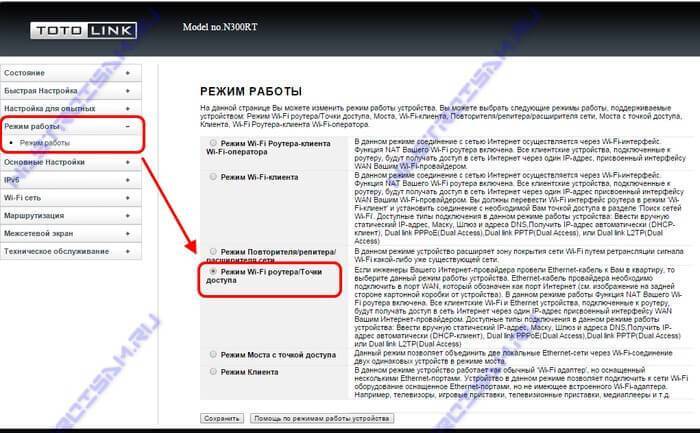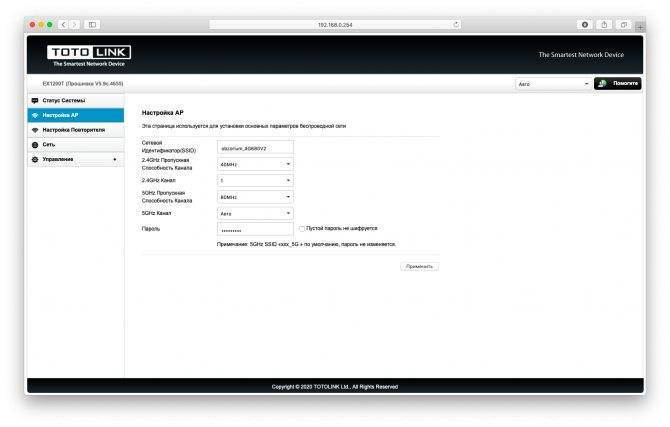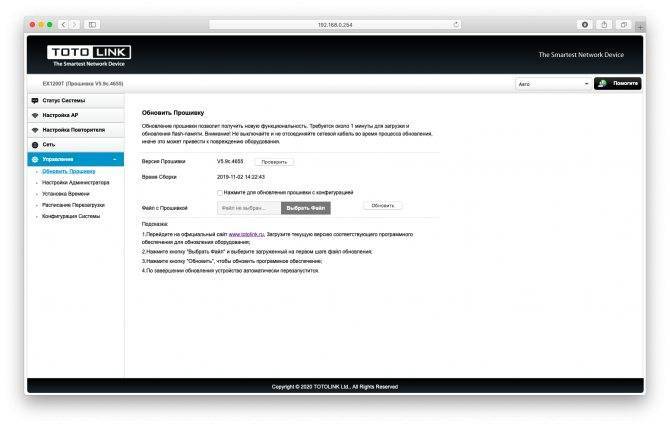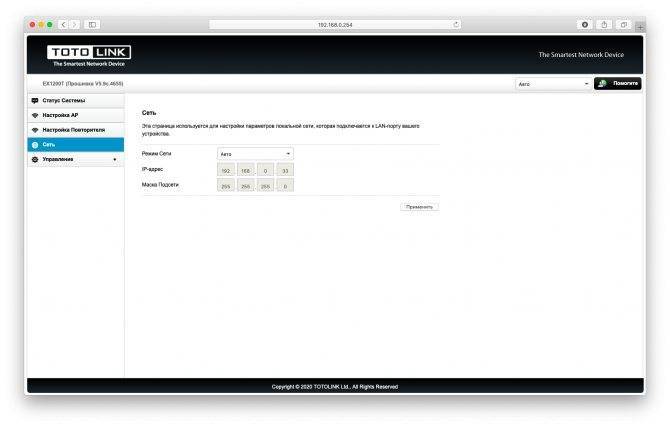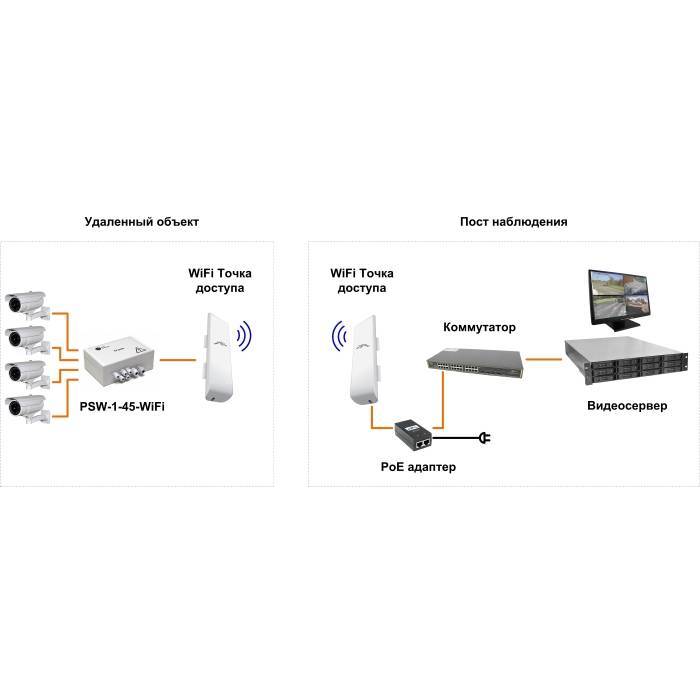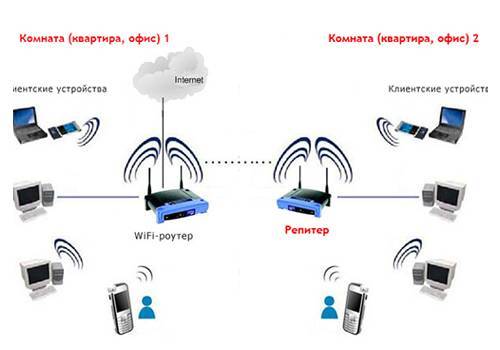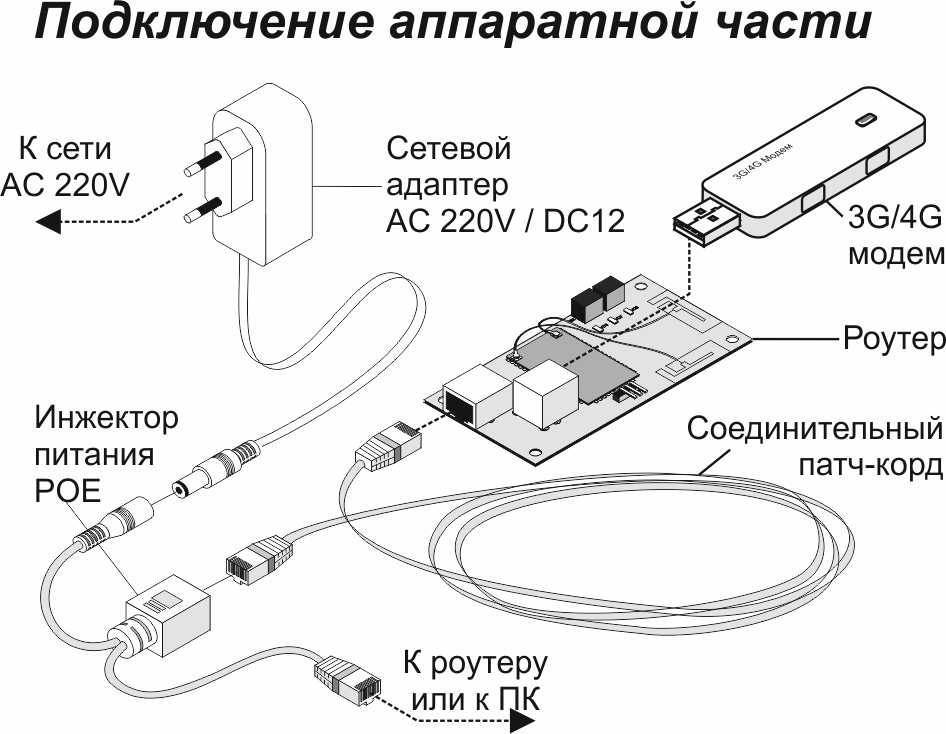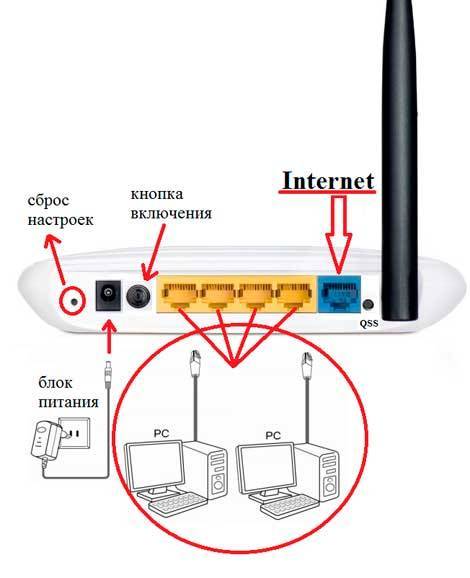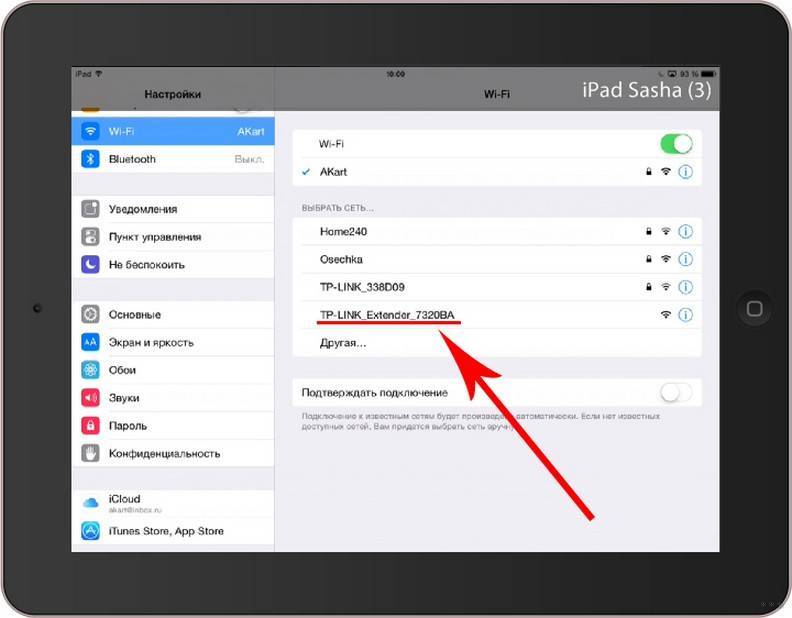Настройка режима точки доступа TotoLink EX1200T
Режим точки доступа сегодня используется крайне редко. Он нужен для того, чтобы раздать по wifi интернет, который изначально поступает на роутер, но при этом у этого роутера нет возможности сделать это самостоятельно. Такие модели были распространены лет 10 назад, но сегодня найти подобное достаточно сложно.
Для переключения усилителя TotoLink EX1200T в режим точки доступа прежде всего необходимо выполнить сброс настроек. Делается это длительным (до 15-20 сек) зажатием кнопки «RST» с помощью скрепки.

Далее подключаем в сетевой разъем повторителя кабель, который другим концом вставляем в разъем LAN на маршрутизаторе.

После этого можно
- Заново подключиться к одной из сетей «TOTOLINK_EX1200T» или «TOTOLINK_EX1200T_5G»
- Зайти на страницу http://192.168.0.254 через браузер
- Выбрать «Режим AP» в панели управления
На следующем шаге необходимо указать
- Пропускную способность каналов
- Каналы WiFi на 2.4 и 5 GHz
- Пароль для подключения к беспроводному сигналу
Нажимаем на кнопку «Применить» и дожидаемся успешного сохранения настроек. Они будут применены одновременно к сетям как 2.4 ГГц, так и 5 ГГц.
После этого смартфоны, ноутбуки и прочие устройства увидят новую сеть.
Маршрутизаторы ASUS и режим повторителя
Тут тоже не всё просто. Вы можете найти две одинаковые модели с разным индексом (например, RT-N12 C1 и RT-N12 D1), из которых один умеет работать в режиме ретранслятора, а другой — нет.
В главном меню веб-интерфейса выбираем пункт «Администрирование», вкладка «Режим работы»:
Ставим флажок на «Режим повторителя» и нажимаем кнопку «Сохранить». Роутер перезагрузиться и далее Вы увидите уже вот такой, урезанный по функционалу, веб-интерфейс:
В разделе «Настройка Интернета» видим список доступных сетей WiFi. Выбираем нужную, вводим пароль и нажимаем кнопку «Подключение». Вот и всё. Главное — не забудьте сохранить настройки устройства.
Принцип работы усилителя
Wa850re можно назвать “универсальным солдатом”. В случае необходимости он может выступить не только репитером, но и точкой доступа (режим выбирается в настройках).

Маленькой плюшкой модели можно назвать наличие одного разъёма RJ-45. Кроме прямых функций Wa850re способен дать интернет и устройству, подсоединённому по кабелю. Но только одному.
Несмотря на то, что repeater — встроенная функция для многих роутеров, обычный пользователь не понимает, как она действует, а иногда и не знает о её наличии.
Схема действия проста: Tp-Link Tl Wa850re – промежуточное звено между источником и потребителем. Если гаджет пользователя нормально связывается с источником, он принимает его сигнал.
Но так как с ростом расстояния мощность сигнала падает, на большом отдалении от маршрутизатора источник не сможет выдать сильный, хороший сигнал.
В таком случае гаджет воспользуется услугами Wa850re (или любым другим репитером), который ещё чувствует хороший сигнал от источника.
Для лучшего понимания можно представить большой концертный зал. Чтобы на галёрке было слышно так же, как и в партере, используется усилитель сигнала.
Рейтинг
Радиус действия
8
Цена
10
Надежность
6
Дополнительные опции
10
Удобство и простота настройки
8
Итого
8.4
Проброс портов через роутер A3002RU
Проброс портов пригодится, например, для торрентов, работы игрового сервера в локальной сети и т. д. Но этими задачами их перечень не ограничен.
- Дайте команду «Переадресация портов — Проброс портов» (NAT Routing — Port Forwarding).

В англоязычной версии интерфейса пункт меню с настройками проброса портов называется Port Forwarding
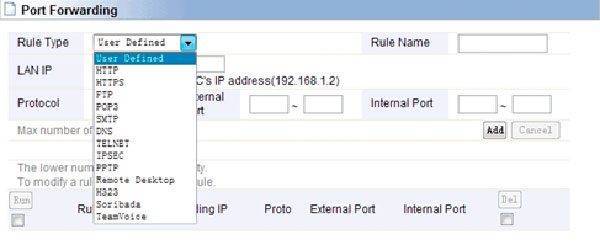
В настройках нужно указать протокол, внутренний IP-адрес устройства, до которого пробрасывается порт, и внешний IP-адрес роутера
Роутер перезапустится с новыми правилами открытия портов. Введите в адресной строке браузера любого из гаджетов или ПК, подключённых к вашей локальной сети, запрос в формате «IP:порт». Например, если вы открыли порты 1200–1240 и 1250–1300, в ответ на ваш запрос 192.168.8.101:1501 роутер уведомит о блокировке запроса, т. к. порт не был разрешён.
Проверка работы роутера A3002RU
Перед тем как приступить к полной настройке устройства A3002RU, протестируйте работу Ethernet-подключения и смените пароль администратора роутера.
Проверка работы LAN-соединения в Windows
Подключите роутер A3002RU по LAN-кабелю к ПК или ноутбуку, с которого осуществляется настройка.
- Дайте команду «Пуск» — «Панель управления» — «Центр управления сетями и общим доступом» — «Изменение параметров адаптера» — правый щелчок мышью на значке Ethernet-подключения — «Свойства».
- На вкладке «Сеть» выберите «Протокол Интернета (IPv4) — Свойства» и проверьте, активно ли автополучение IP-адресов (опции «Получить IPv4-адрес/адрес DNS автоматически»). Используемые ранее IP-адреса не должны мешать работе DHCP-клиента (это и есть автополучение IP при каждом подключении).
- Закройте все диалоговые окна, нажав OK, перезапустите Windows (если IP-настройки изменялись).
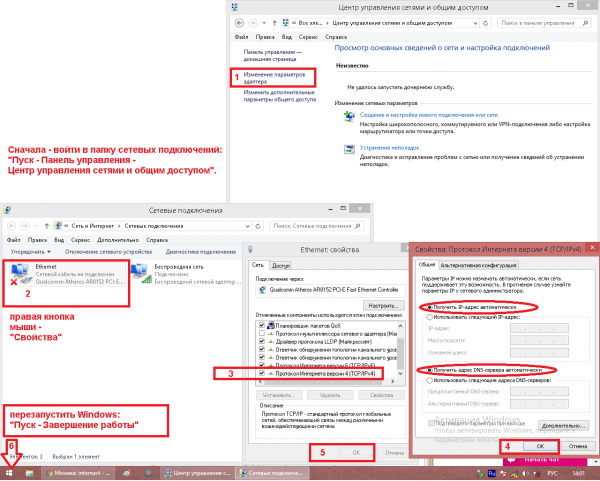
Для организации подключения на компьютере нужно задать автоматическое получение IP-адресов — их назначит DHCP-сервер роутера
Сетевой адаптер ПК/ноутбука получит новые значения IP после запуска Windows и подключения к Totolink A3002RU.
Вход в веб-интерфейс A3002RU и смена пароля администратора
Первым делом смените пароль учётной записи Admin.
- Наберите в адресной строке вашего браузера IP-адрес 192.168.1.1 и введите в качестве имени и пароля администратора слово admin.
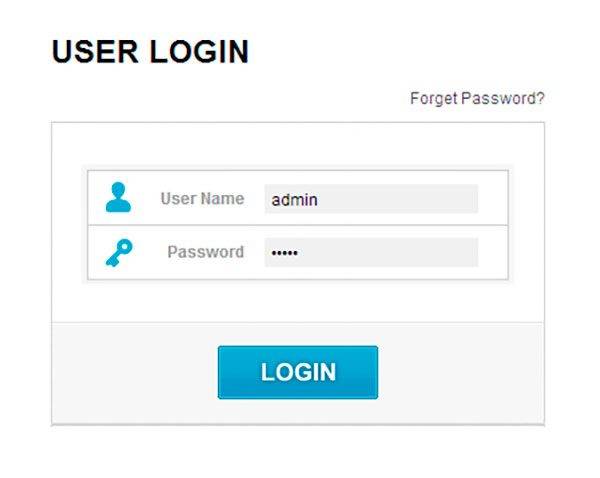
Для входа в настройки роутера Totolink введите логин и пароль по умолчанию
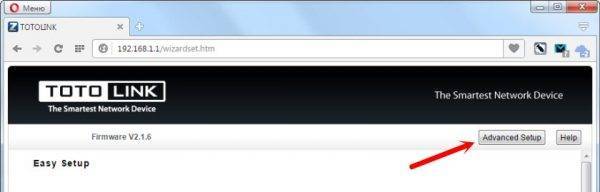
Нажмите кнопку расширенных настроек A3002RU
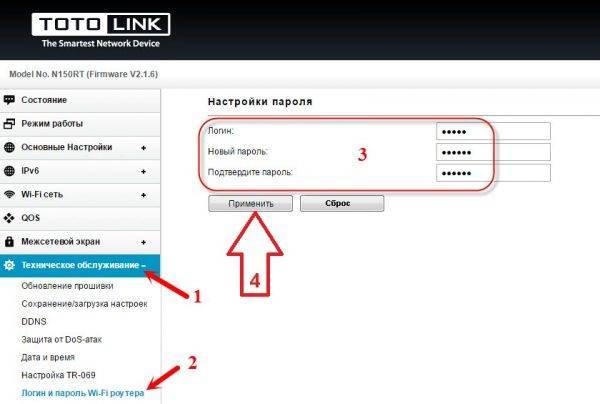
Введите дважды новый пароль администратора
Только что установленный пароль будет действовать, пока вы его снова не измените.
Кому нужен Wi-Fi репитер и как он работает
Это устройство, повторяющее сигнал от вай-фай роутера и распространяющее его на увеличенное расстояние.
Wi-Fi репитер может потребоваться:
- В домах, квартирах, помещениях с толстыми стенами, через которые плохо проходит сигнал от обычного роутера. Таким образом, скорость интернета падает, он начинает медленно грузиться, соединение может пропадать.
- Для усиления действующего сигнала, скорости передачи данных. Это обстоятельство особенно актуально, если к одному маршрутизатору подключается одновременно несколько телефонов, находящихся на расстоянии друг от друга.
- Для использования беспроводного интернета на значительном расстоянии от роутера. К примеру, установив повторитель вай-фай, можно пользоваться интернетом от маршрутизатора за пределами дома, в нескольких метров от него.
Репитер подключается к точке доступа Wi-Fi и ретранслирует сигнал, получаемый от маршрутизатора, на большие расстояния, увеличивая зону покрытия в два, три и более раз.
Также усилитель беспроводного соединения способен раздавать интернет на другие устройства, у которых нет такой возможности.
Можно ли усилить вай-фай сигнал без использования репитера
Да, возможно. Для выполнения поставленной задачи нужно иметь роутер с высоким показателем мощности и дополнительными антеннами на корпусе, которые как раз предназначены для усиления сигнала вай-фай.
Установка двух Wi-Fi маршрутизаторов в локальную сеть
Однако подобные маршрутизаторы имеют большую стоимость, и иногда выгоднее купить именно повторитель.
Усилить сигнал Wi-Fi можно путём уменьшения расстояния между роутером и устройством, подключенным к этому соединению. Также для улучшения сигнала не помешает отключить ненужные гаджеты от точки доступа, оставив только одно устройства. Причем увеличится и скорость передачи данных.
Что лучше поставить второй роутер или репитер
Установка дополнительного маршрутизатора — один из способов улучшения сигнала Wi-Fi, а также скорости беспроводного соединения.
Покупка второго роутера нецелесообразна с финансовой точки зрения. Выгоднее купить репитер с расширенным функционалом.
О Totolink
Компания, которой принадлежит торговая марка Totolink, называется ZIONCOM. Она основана предпринимателями из Южной Кореи в 1998 году в Гонгконге. Однако в России и странах СНГ её продукция стала известна сравнительно недавно.
Бренд Totolink был зарегистрирован в 2009 году. Сегодня он представлен на рынке 50 стран от Азии до Южной Америки.

Компания специализируется на разработке и производстве сетевого оборудования. Компания выпускает беспроводные устройства для использования в помещениях и на улице, а также кабельные коммутаторы.
Роутеры Totolink адаптированы для российского рынка. Они поддерживают подключение IPoE, PPPoE, PPTP и L2TP, так что могут использоваться в сетях любого провайдера. Интерфейс устройств по умолчанию английский, однако есть возможность переключиться на русский язык.
Цель компании – обеспечить максимальное количество пользователей качественным оборудованием по доступным ценам.
Настройка TP-Link RE650
Нам нужно подключить наш TP-Link RE650 к Wi-Fi сети маршрутизатора. Сделать это можно тремя способами:
- Простая и быстрая настройка с помощью кнопки WPS на роутере и усилителе.
- Настройка TP-Link RE650 через веб-интерфейс (страницу в браузере).
- Настройка через приложение TP-Link Tether с мобильного устройства.
Первым делом я рекомендую попробовать подключить усилитель к роутеру с помощью WPS. На роутере должна быть включена эта функция. Она по умолчанию всегда включена, но иногда ее отключают. В таком случае вам нужно проверить настройки WPS на роутере, или использовать другой способ.
- Включаем усилитель Wi-Fi сигнала в розетку и ждем, пока индикатор Power перестанет мигать и будет гореть синим цветом.
- Нажимаем кнопку WPS на роутере (обычно начинает мигать один из индикаторов).
- Нажимаем на кнопку WPS на TP-Link RE650.
- Ждем около двух минут.
- По завершению подключения индикатор вокруг кнопки WPS должен гореть синим цветом. Так же должен гореть индикатор сети, к которой подключился репитер. Роутер у меня двухдиапазонный. TP-Link RE650 подключился к сети в диапазоне 5 ГГц. Этот индикатор горит на фото ниже. Когда он горит синим цветом, значит сигнал от роутера хороший. Если красным – прием плохой, и нужно переместить репитер ближе к роутеру.В моем случае репитер подключен к роутеру по Wi-Fi на частоте 5 ГГц (это правильно, так как скорость в этом диапазоне намного выше) и он дублирует Wi-Fi сеть в диапазоне 5 ГГц (на устройствах отображается одна сеть) и так же раздает Wi-Fi сеть в диапазоне 2.4 ГГц (добавив к имени _2.4G).
Если, например, вам не нужна сеть в диапазоне 2.4 ГГц, то ее можно отключить, или переименовать в настройках усилителя (в веб-интерфейсе).
Настройка усилителя Wi-Fi сигнала TP-Link RE650 через веб-интерфейс
Если по WPS настроить не удалось, иди что-то пошло не так, можно зайти в настройки TP-Link RE650 и установить нужные параметры (подключить к домашней сети, например). Зайти можно как с ПК, ноутбука, так и с телефона, планшета и т. д. Для настройки с мобильных устройств рекомендую использовать приложение TP-Link Tether.
Прежде чем переходить к повторной настройке, сделайте сброс настроек. Включите усилитель, подождите около минуты и на 5 секунд зажмите кнопку Reset (справа на корпусе).
Дальше пошагово:
- Подключитесь к TP-Link RE650 с помощью сетевого кабеля, или по Wi-Fi. Заводское имя Wi-Fi сети (Default SSID) указано на корпусе самого усилителя. Сеть открыта, без пароля.
- Запустите любой браузер и в адресной строке перейдите по адресу http://tplinkrepeater.net (он так же указан на корпусе устройства). Подробнее в статье: tplinkrepeater.net и tplinkextender.net – пароль admin, вход в настройки репитера.
Сразу устанавливаем пароль администратора (нужно ввести два раза). Он будет защищать настройки. Запишите его, чтобы не забыть. - Начнется быстрая, пошаговая настройка усилителя Wi-Fi сигнала.Сканирование сетей в диапазоне 2.4 ГГц, 5 ГГц. Вам просто нужно выбрать свою сеть, указать правильно пароль, и TP-Link RE650 сразу после сохранения настроек начнет ее усиливать.
Если у вас двухдиапазонный роутер, то подключайте усилитель к каждой сети (2.4 GHz + 5 GHz). После настройки он автоматически будет использовать сеть в диапазоне 5 GHz как основную (держать соединение с роутером на этой частоте). Но будет усиливать обе сети, в обеих диапазонах.
При необходимости, сеть в определенном диапазоне можно отключить в настройках.
Еще несколько полезных советов:
- С помощью кнопки LED на корпусе усилителя вы можете отключить индикаторы. Чтобы они не мешали в темное время суток.
- Старайтесь установить усилитель сигнала примерно на половине пути между маршрутизатором и комнатой с плохим сигналом Wi-Fi сети (либо полным отсутствием сигнала). Ориентируйтесь по индикаторах на усилителе. Они должны гореть синим цветом.
- Если вы хотите подключить интернет к TP-Link RE650 с помощью сетевого кабеля, то переведите усилитель в режим точки доступа (нажав на кнопку “Режим” в веб-интерфейсе).
- Если в процессе настройки что-то пошло не так, не можете зайти в настройки усилителя, или еще что-то – сделайте сброс настроек (Reset) и начните настройку заново.
Если у вас обычный, двухдиапазонный маршрутизатор (без поддержки технологии Mesh), то TP-Link RE650 отличное решение для расширения сигнала Wi-Fi сети. Мощный и быстрый усилитель, который очень просто установить и настроить. Благодаря внешним антеннам и технологии Beamforming, он эффективно усиливает сигнал. А поддержка диапазона 5 ГГц (стандарта 802.11ac) и технологии MU-MIMO обеспечивает быструю передачу данных по беспроводной сети.
14
Сергей
TP-Link
Настройка репитера из Китая
Ниже детально рассмотрим, как настроить китайский репитер. Достаточно много современных пользователей отдают предпочтение китайским моделям ретрансляторов, а затем сталкиваются с трудностями и не знают, как правильно их настроить.
Ниже рассмотрим последовательность действий для настройки стандартного повторителя китайского производства:
- Вставляем гаджет в розетку, ждем, когда загорится индикатор работы. Установите девайс как можно ближе к компьютеру.
- Ждем, пока загорится индикатор, в случае, когда прибор соединяется через вай-фай. В иных случаях выполняем подключение через кабель.
- Если вы настраиваете китайский ретранслятор, убедитесь, что прибор расположен в зоне действия локальной беспроводной сети. Нажимаем «Подключиться».
- Когда перед вами откроются сведения о новом устройстве, кликаем на гиперссылку, чтобы подключиться.
- Затем вы увидите значок, сигнализирующий об успешном подключении повторителя.
Теперь вы можете переходить к этапу настроек ретранслятора:
- Заходим в веб-обозреватель, в поисковой строке вводим IP прибора.
- Вводим информацию и успешно проходим авторизацию.
- В меню находим и выбираем Wireless repeater mode для беспроводного соединения.
- Находим сеть из предложенного перечня и нажимаем на нее, затем подтверждаем выбор, кликая на Apply. При необходимости вводим код доступа.
Данная инструкция оптимально подходит в той ситуации, если ретранслятор нужно подсоединить и настроить впервые.
В продаже можно найти массу моделей Universal Repeater. Выбирайте качественные и надежные девайсы для работы дома или в офисе. При необходимости всегда можно воспользоваться помощью консультантов магазинов, которые помогут сделать грамотный выбор.
Как настроить репитер Wi-Fi
В общем виде все усилители Wi-Fi можно настраивать двумя методами. Либо с использованием стандарта WPS, либо через панель управления устройством. Оба варианта имеют право на существование и будут подробно рассмотрены далее.
Настройка репитера Wi-Fi по WPS
Этот стандарт позволяет быстро выполнить процесс синхронизации повторителя с роутером, поэтому способ считается самым простым, эффективным и оптимальным для многих пользователей.
Принцип такого подключения уже был рассмотрен выше. Пользователю необходимо одновременно нажать на кнопки WPS на Wi-Fi маршрутизаторе и роутере, удерживая их в течение нескольких секунд. Если все сделать корректно, то синхронизация устройств будет достигнута.
Главное, чтобы repeater находился в непосредственной близости к роутеру, то есть в зоне действия его сигнала.
Как настроить усилитель Wi-Fi без WPS
Это более сложный способ, требующий от пользователя предельного внимания. На примере маршрутизатора TP-Link настройка Wi-Fi repeater осуществляется следующим образом:
- Соединить репитер и router кабелем, идущим в комплекте с повторителем.
- Зайти в веб-интерфейс маршрутизатора через любой браузер на компьютере, к которому он подключен. Это проще сделать через программу openwrt. Потребуется ввести данные для входа: «Логин» и «Пароль». Обычно это слово «Admin».
- Ознакомиться с информацией в разделе «Быстрая настройка» и нажать на кнопку «Далее».
- Указать свой регион проживания и ещё раз кликнуть ЛКМ по слову «Далее». Передатчик начнёт поиск беспроводных сетей.
- Из списка найденных соединений потребуется выбрать название своей точки доступа, кликнув по нему левой клавишей манипулятора, и нажать на кнопку «Далее».
- Прописать пароль от своего соединения. Если эти сведения ранее не менялись, то стандартный пароль для синхронизации будет прописан на задней стороне роутера.
- Придумать имя для своего устройства и проверить все параметры.
- Нажать на кнопку «Завершить» по окончании проверки.
- Проверить результат быстрой настройки. Если все вышеуказанные действия были выполнены правильно, то repeater перезапустится и автоматически подключится к точке доступа пользователя.
Настройка ретранслятора Wi-Fi через провод
Вероятные ошибки и их устранение
В достаточно редких случаях пользователям не удается выполнить вход в панель управления, несмотря на то, что IP-адрес репитера был введен корректно.
В подобной ситуации нужно выполнить некоторые настройки на ПК:
- Подсоединяем ретранслятор к сети, затем подключаем к ПК через кабель LAN.
- Запускаем «Центр управления сетями и общим доступом».
- Находим «изменения параметров адаптера».
- Перед вами открывается папка, в которой находим значок «Локальная сеть», кликаем на свойства. Далее открываем настройка TCP/IPv4. Меняем четвертую версию протокола.
- Когда откроется новое окно, в поле IP прописываем адрес: 192.168.1.111.
- Для маски подсети значение будет: 255.255.255.0.
- Шлюз: 192.168.10.1.
Не забывайте сохранять все выполненные изменения в системе. Затем можно пробовать снова выполнить вход в панель управления.
Так же быстро, но дешевле
С недавних пор в линейке репитеров TP-link появилась младшая модель Re305, отличающаяся габаритами и чуть меньшим удобством использования, однако, по характеристикам сходная с Re350.
Давайте сравним обе модели и посмотрим, оправдана ли экономия. В начале тестирования мы замеряем скорость в одной комнате с роутером. Сначала соединившись напрямую с ним (в обоих диапазонах, 2,4 и 5 ГГц) и подключившись через репитеры.
Первое, что бросается в глаза: Re350, несмотря на заявленное наличие гигабитного порта, режет скорость на уровне 100 мегабит. Т.е. без репитера мы получает скорость на уровне 200 мегабит напрямую от роутера, а через репитер не больше ста. С другой стороны, репитер обычно используется там, где максимальную скорость ожидать не приходится. На фоне этого показатели Re305 уступают только в диапазоне 2,4 ГГц, который по определению нестабилен — сказывается зашумленность диапазона.
Второй вывод: по этой картинке отлично видно, как второе устройство на канале снижает его пропускную способность. Без репитера в диапазоне 2,4 ГГц имели около 100 мегабит, подключив репитер (читай, повесив еще одно устройство на канал), снижаем скорость в 1,5-2 раза. Это еще раз говорит о том, что при настройке сети надо обязательно искать свободный канал.
Теперь уходим в мертвую зону — место, где сеть ловится, но крайне нестабильно. В этом случае роутер показывает 4,6 мегабита в диапазоне 5ГГц, и чуть лучшие, но все равно недостаточные, 13 мегабит в 2,4 ГГц.
Первая ситуация: оба репитера ловят сети обоих диапазонов, пробрасывая их дальше. Результат — скорость мгновенно возрастает до комфортных 40-50 мегабит в обоих диапазонах. Результаты у обоих репитеров практически идентичны.
А теперь самое интересное — настраиваем так называемый режим «проброса» — оба репитера ловят только одну сеть в 2,4 ГГц и «пробрасывают» их дальше только в 5 ГГц. Как видим, результат становится лучше в 2 раза — оба репитера показывают свои максимумы, доводя скорость сети до 100 мегабит. Т.е. практически такая же скорость, как если бы роутер стоял прямо в комнате.
Почему я все-так советую Re350
Как видно из результатов теста, репитер Re305 мало чем уступает своему старшему собрату, однако стоит дешевле. Тем не менее, я все равно советую к покупке именно Re350, как более удобный неискушенному пользователю. Почему:
- У Re350 есть очень удобное кольцо-индикатор, позволяющее с легкостью искать место для размещения репитера.
- У Re350 лучше расположены антенны. В чем дело: как вы уже читали в начале статьи, антенны надо размещать вертикально. Как бы не располагалась ваша розетка, в Re350 вы всегда сможете разместить антенны правильно. В случае Re305, если розетка расположена боком (т.е. вилка втыкается вертикально), вы не сможете поднять антенны правильно, из-за чего зона покрытия репитера сократится.
- У Re350 есть на боку есть кнопки выключения устройства и выключения световой индикации. Иногда они бывают очень нужны.
Если ни одни из этих пунктов не является для вас критическим, можете смело покупать Re305. В добавок к лучшей цене вы получаете еще и меньшие габариты.