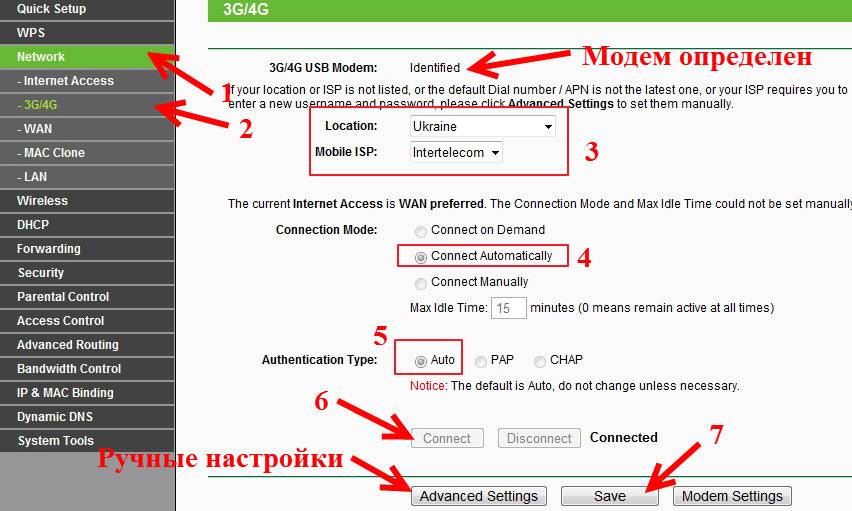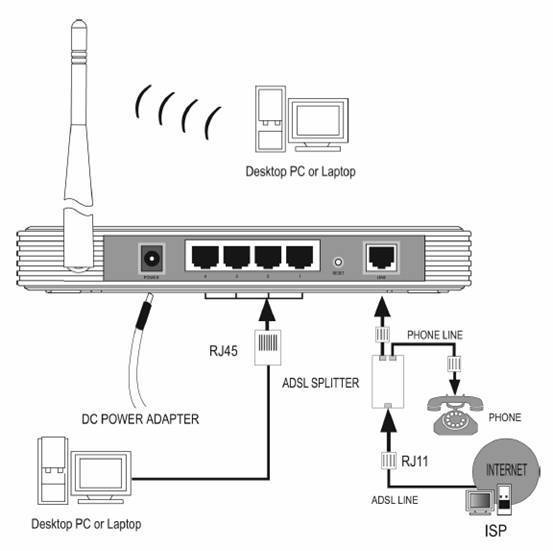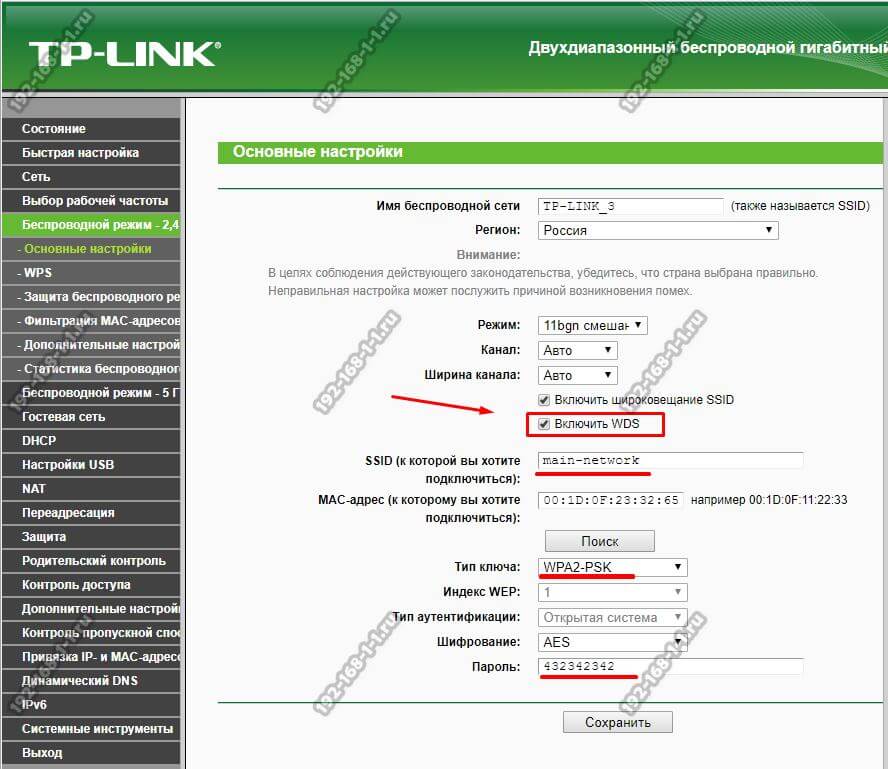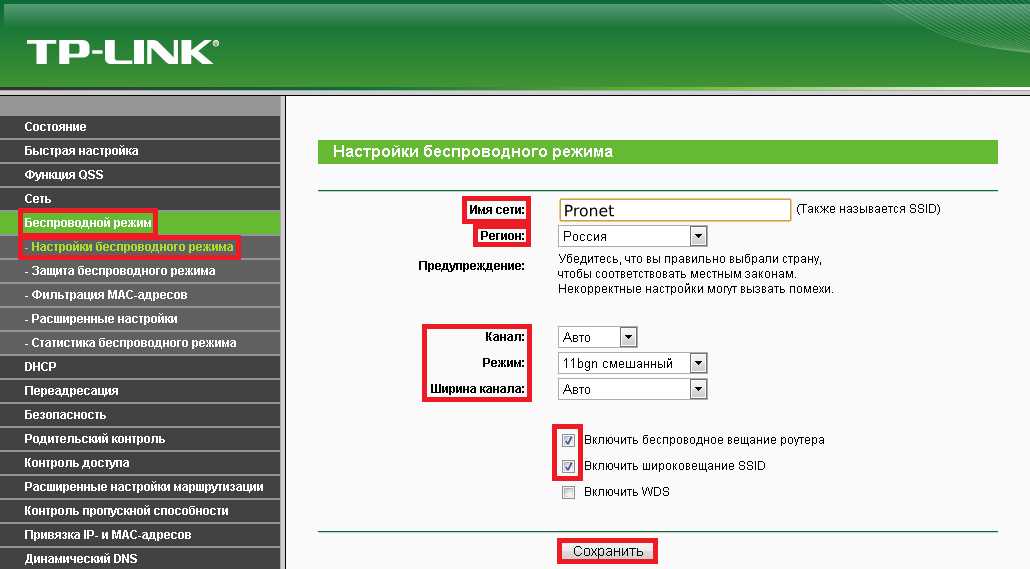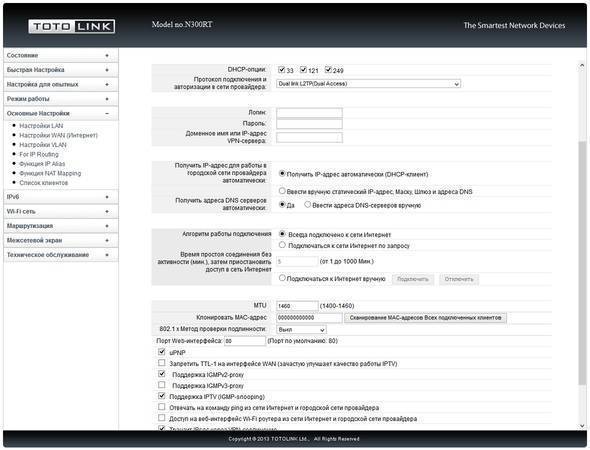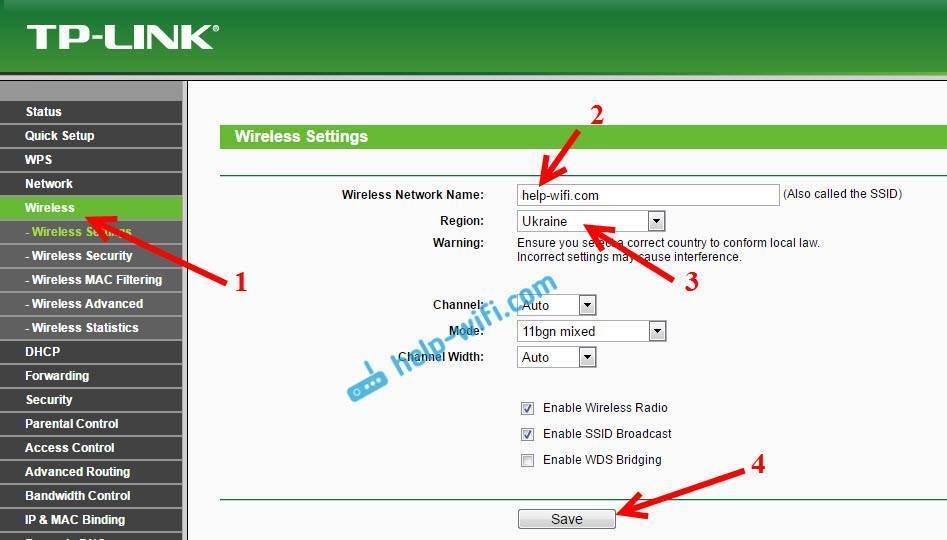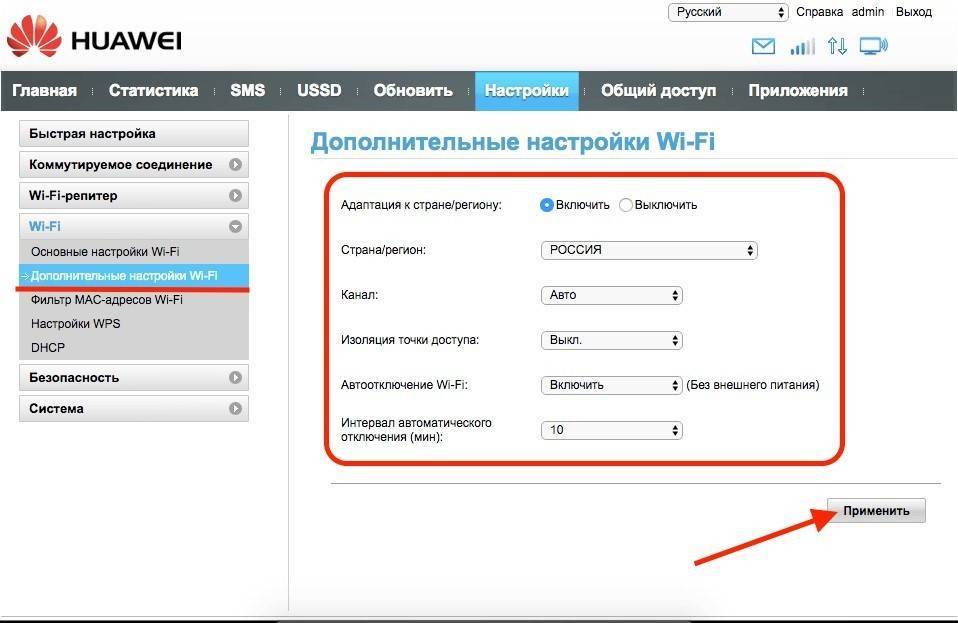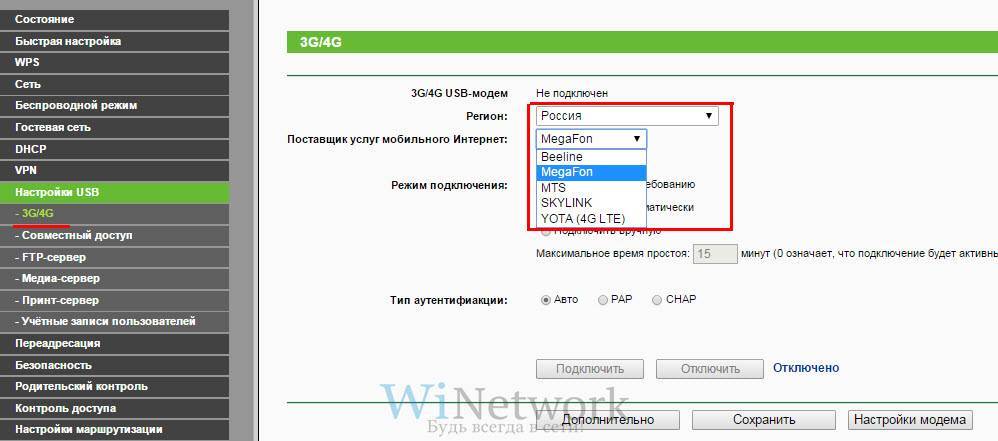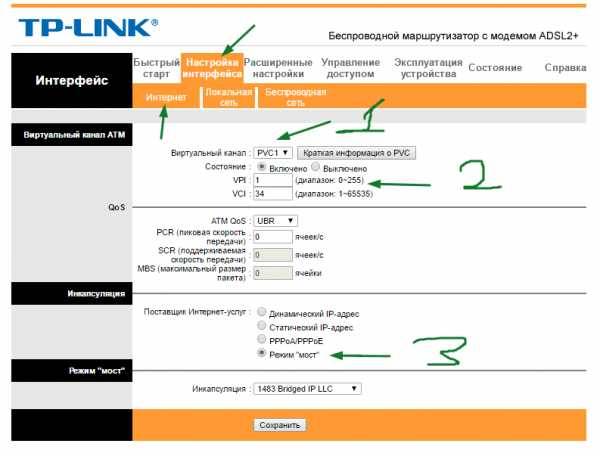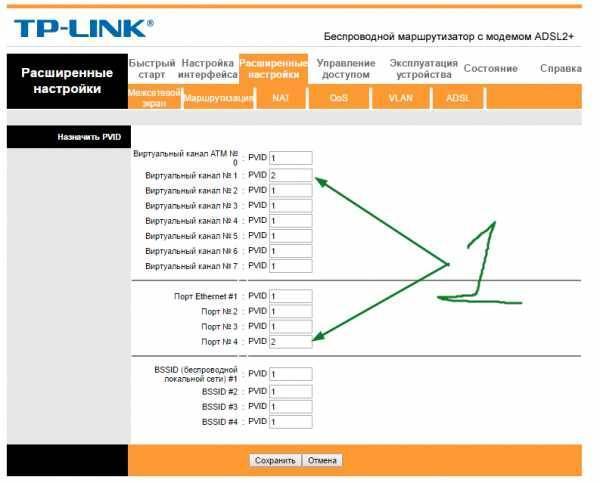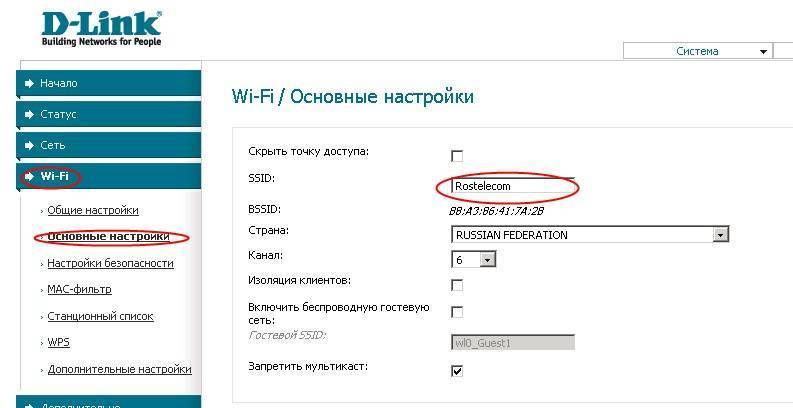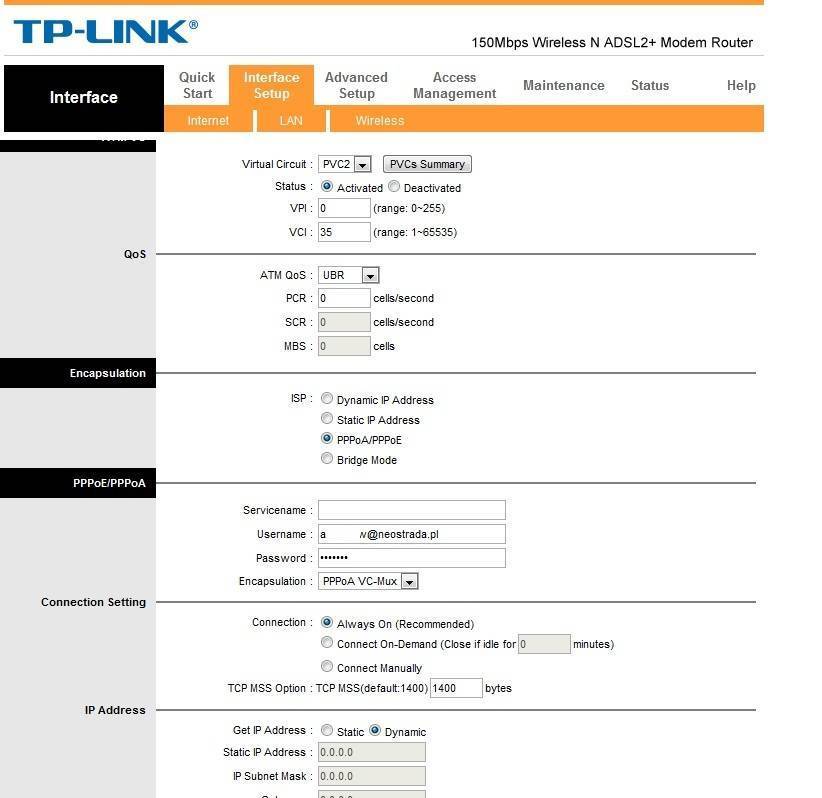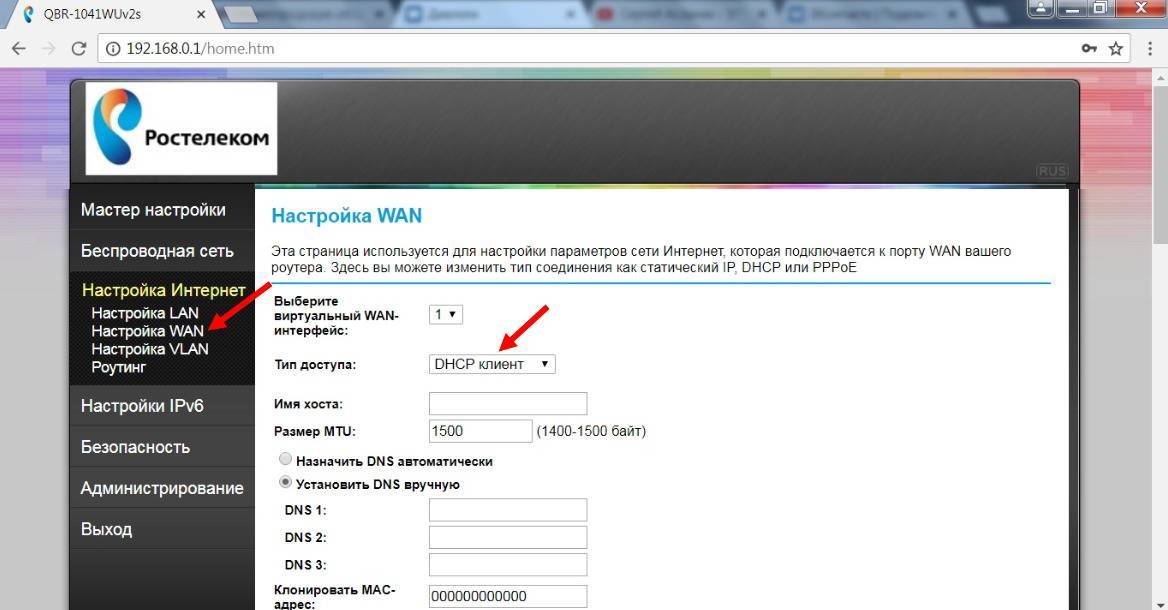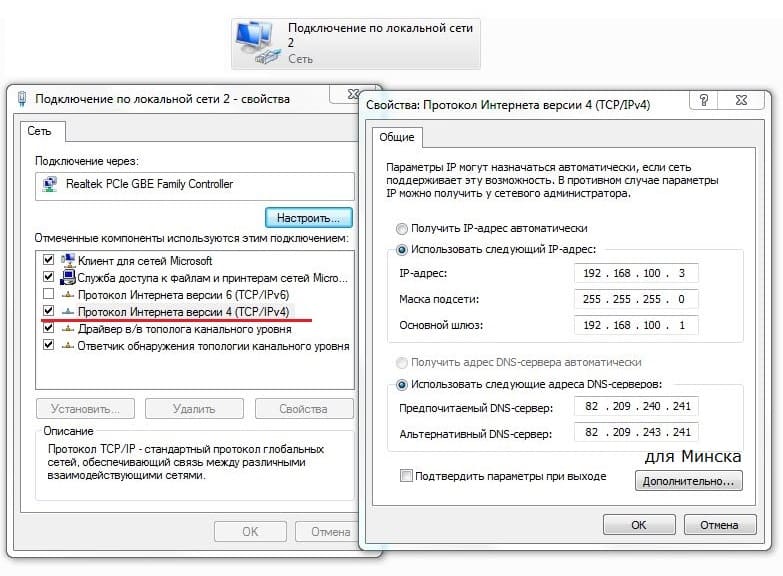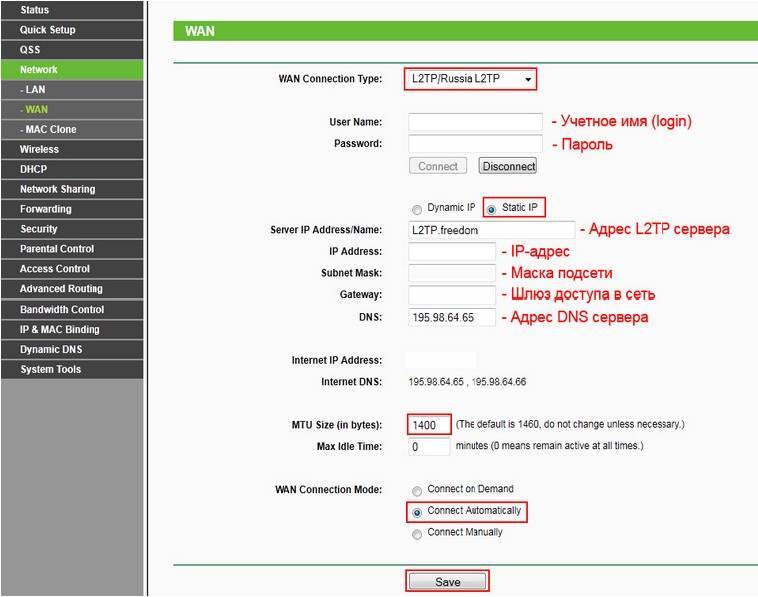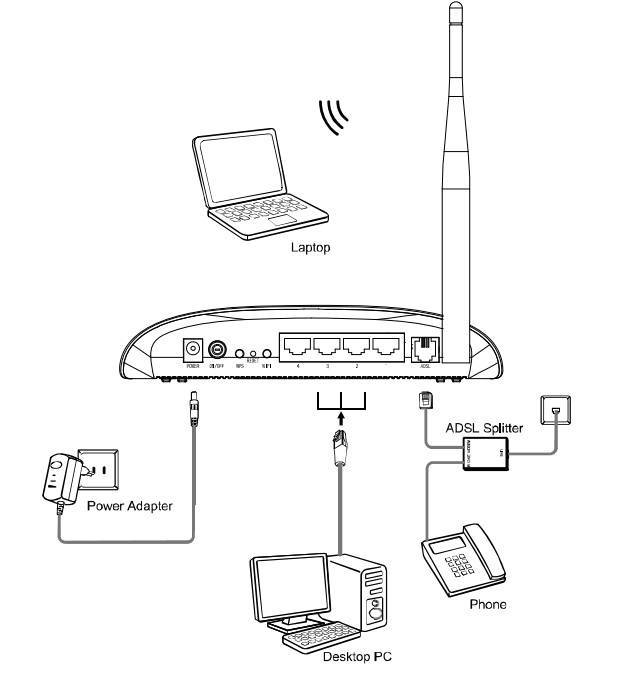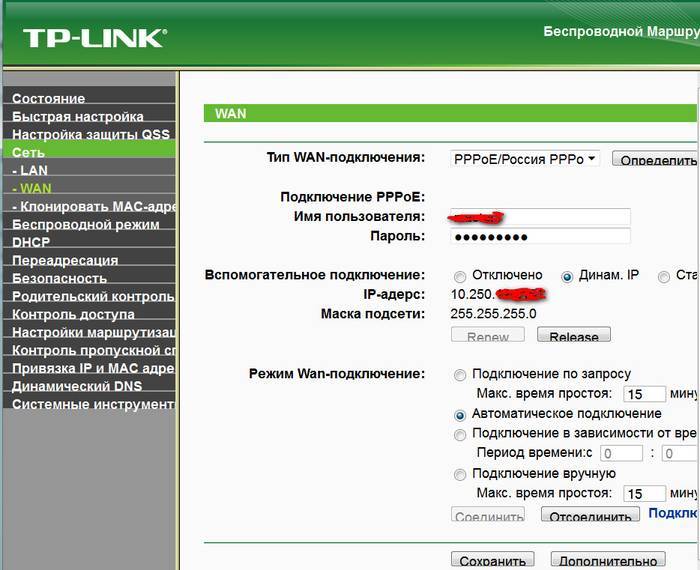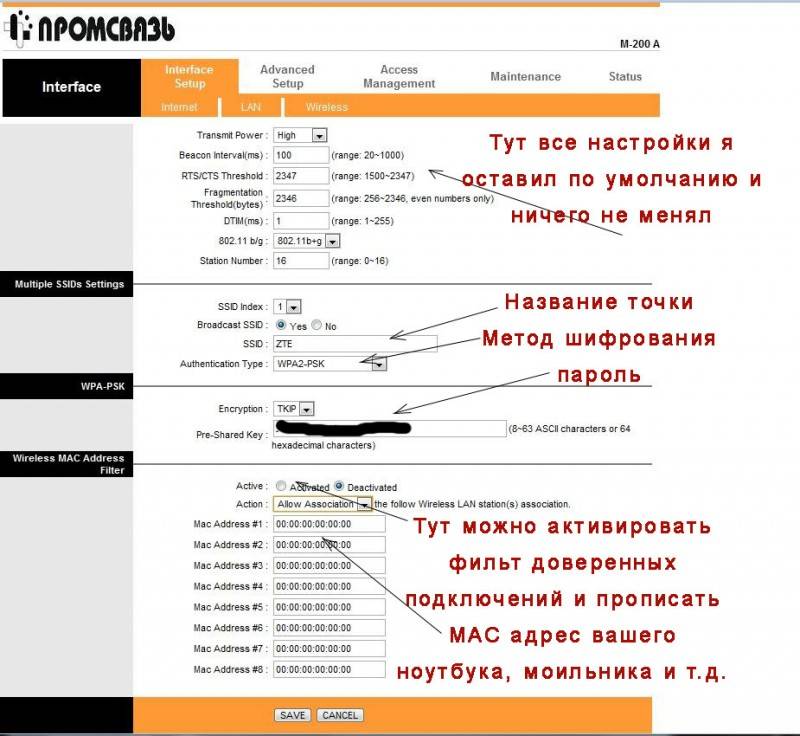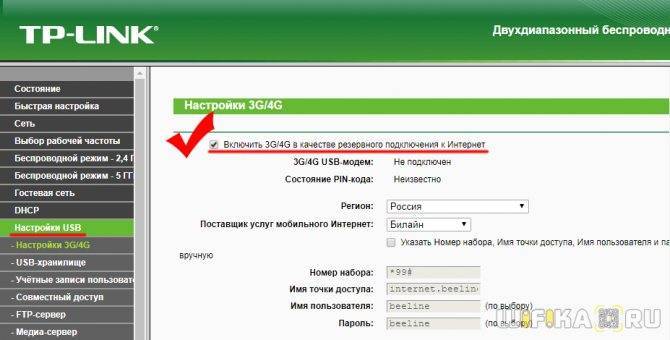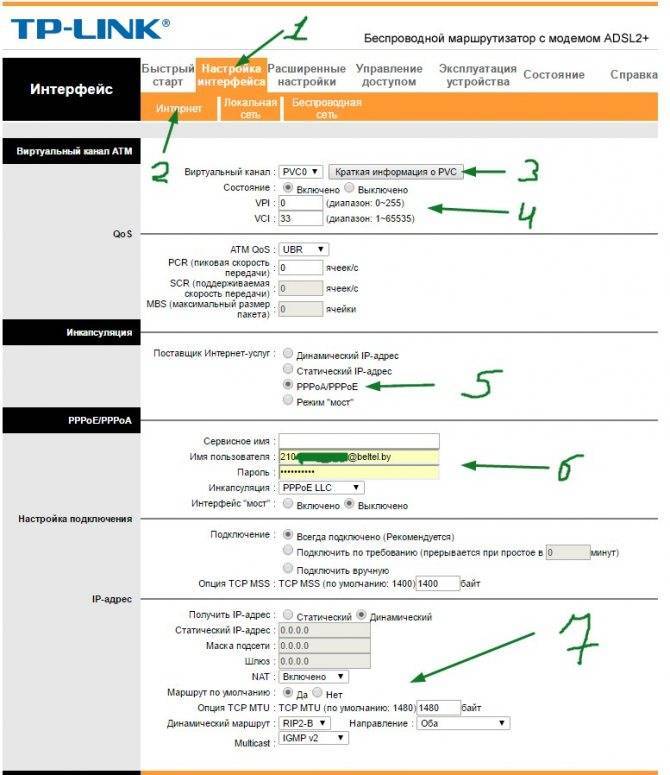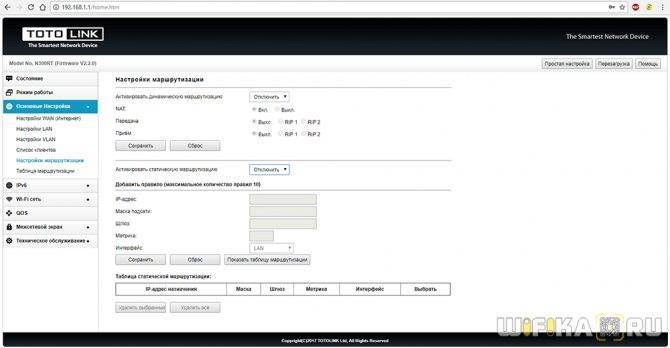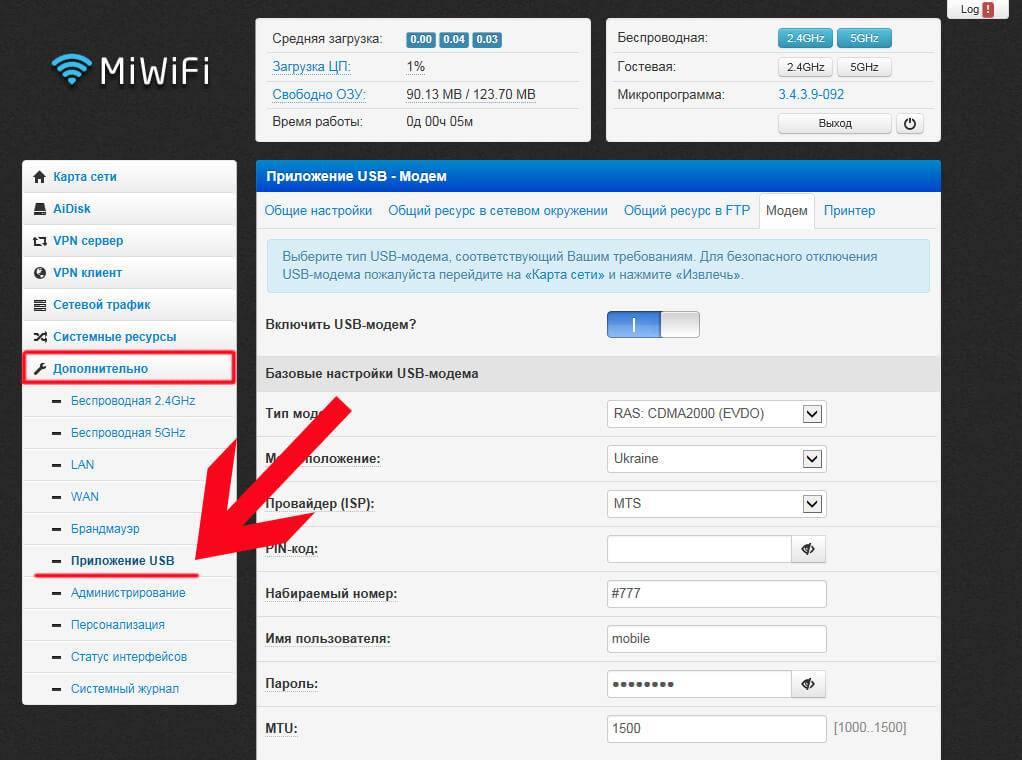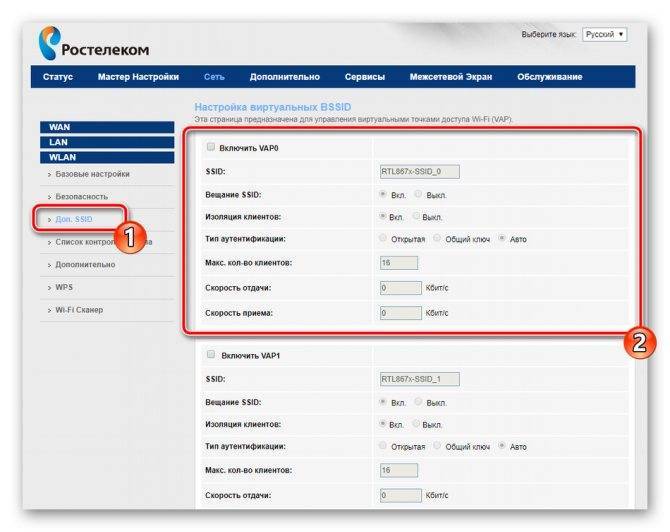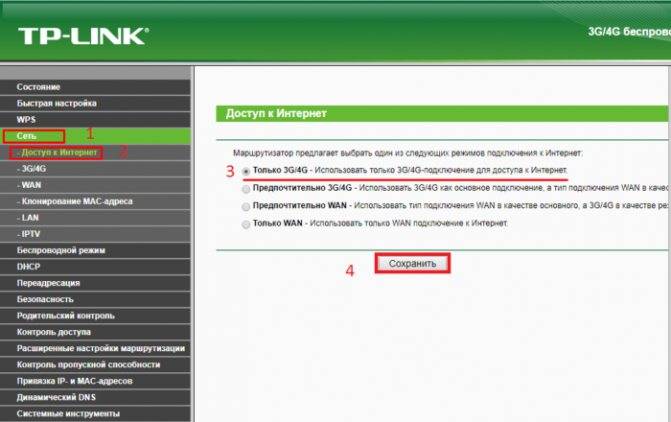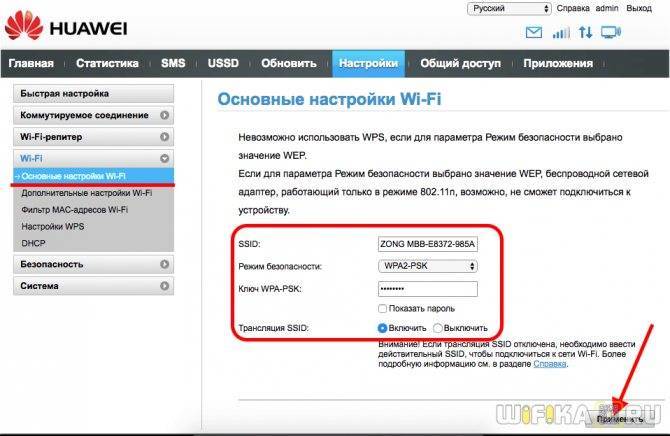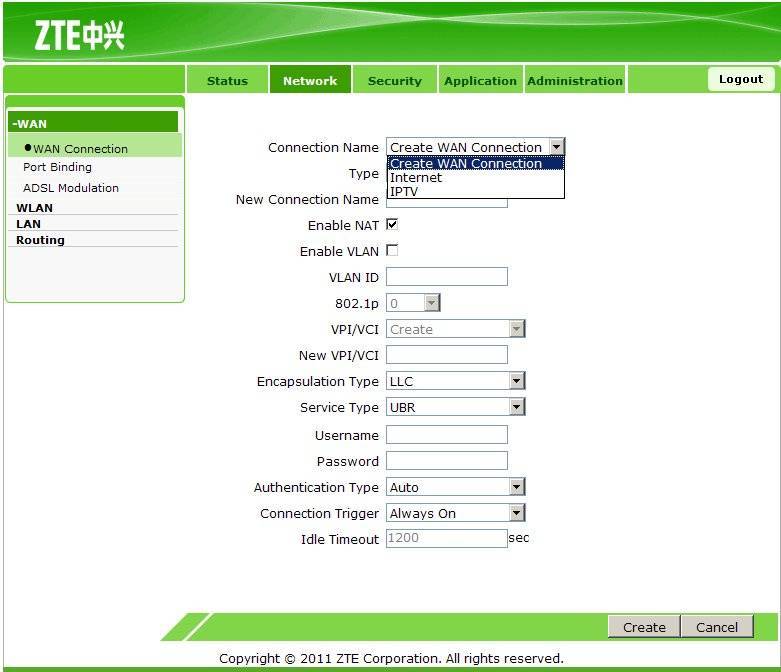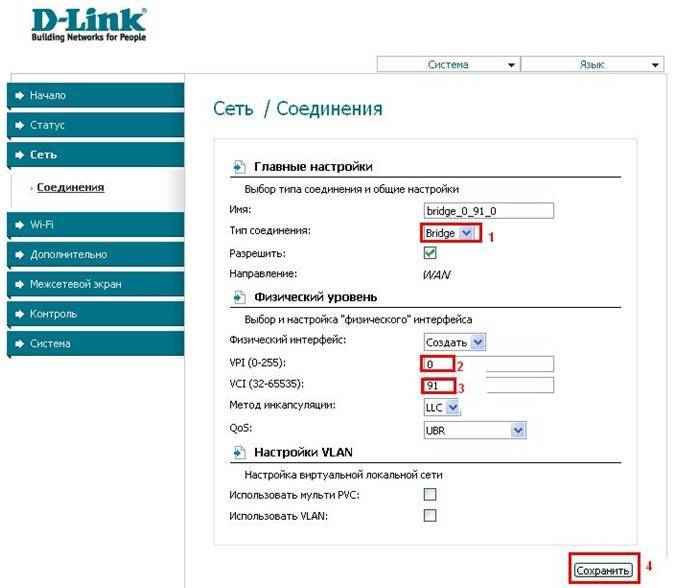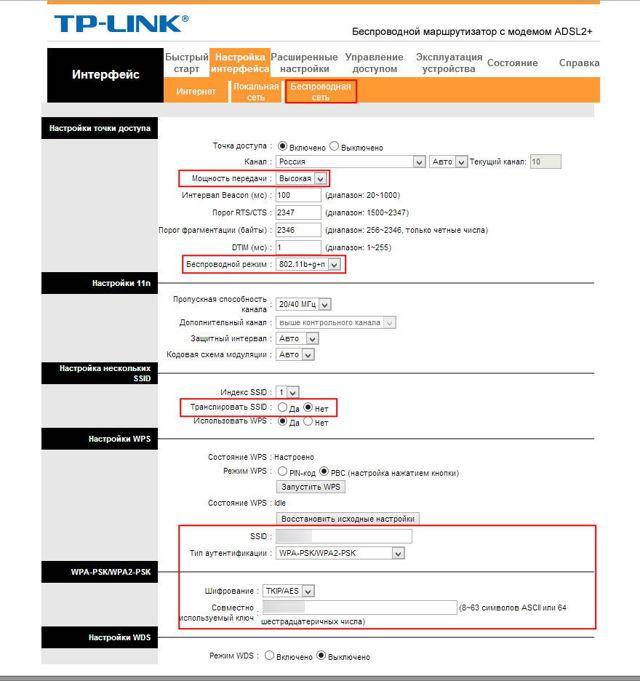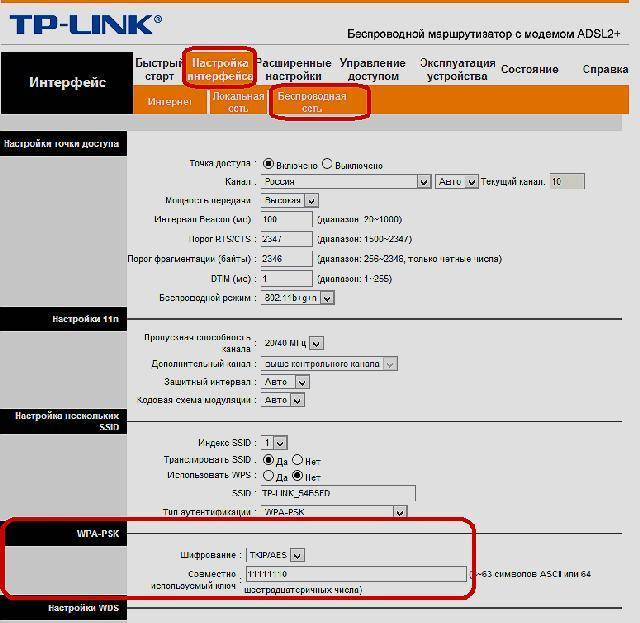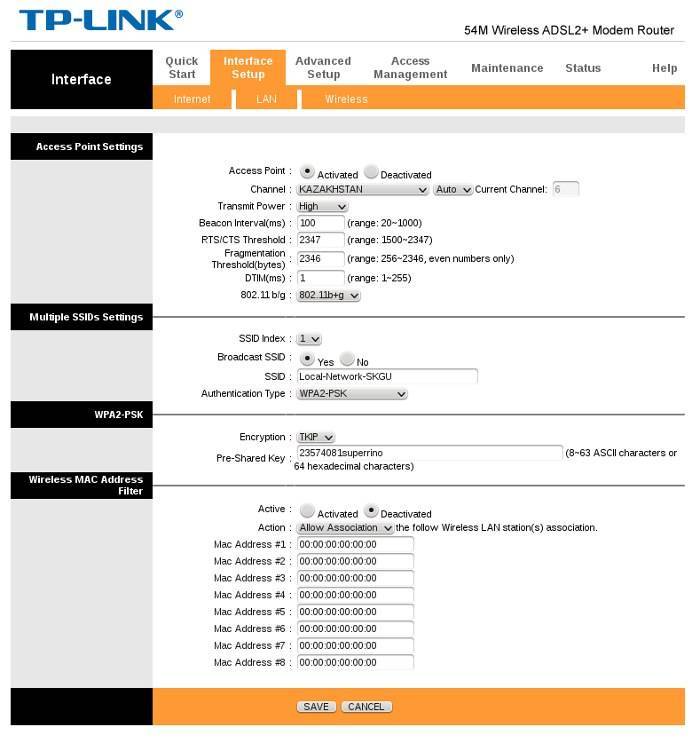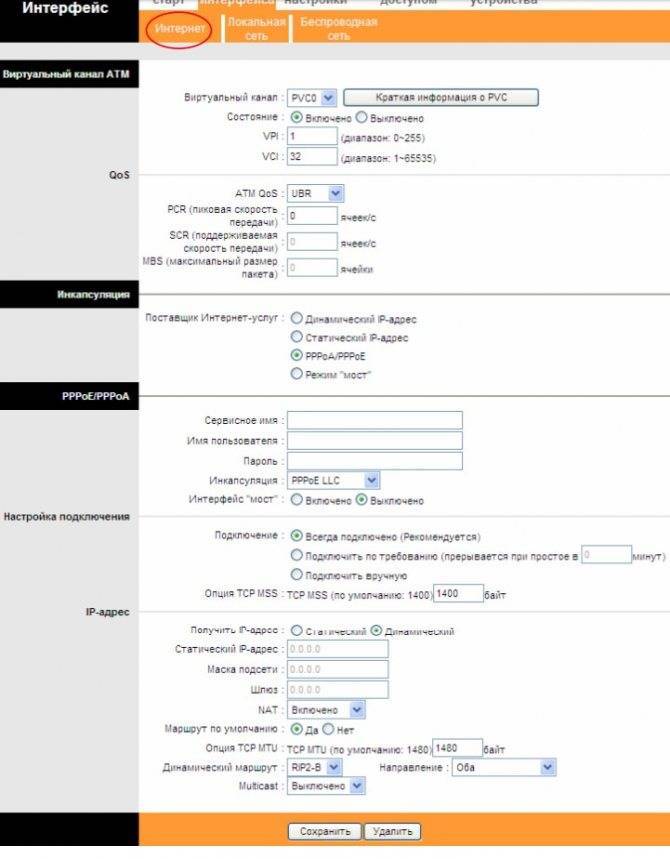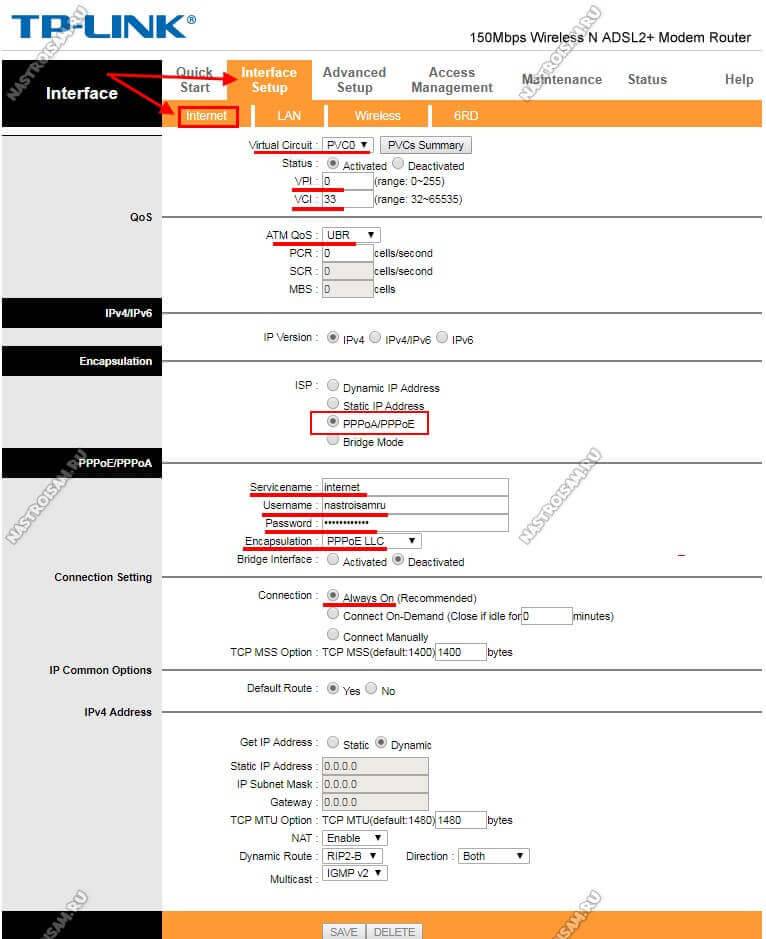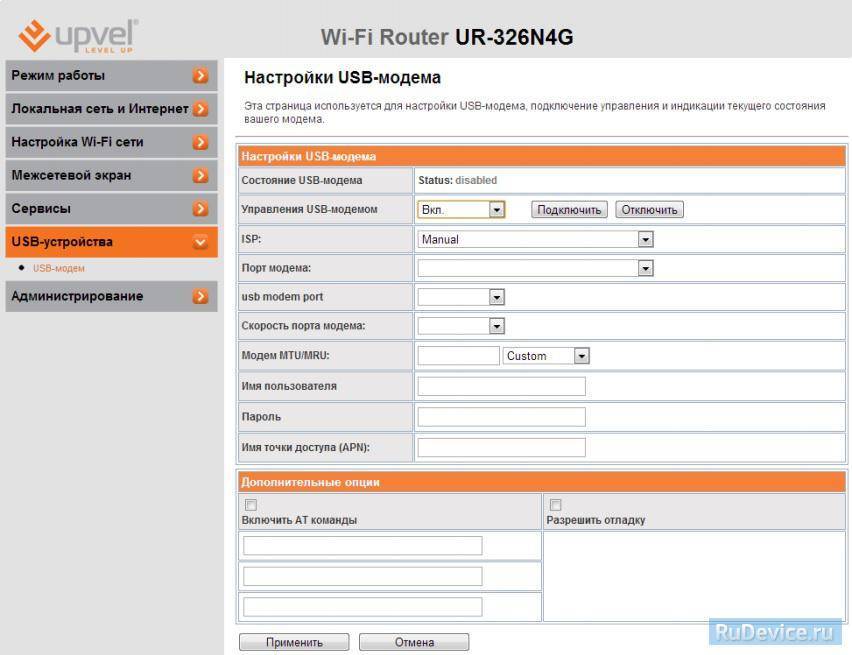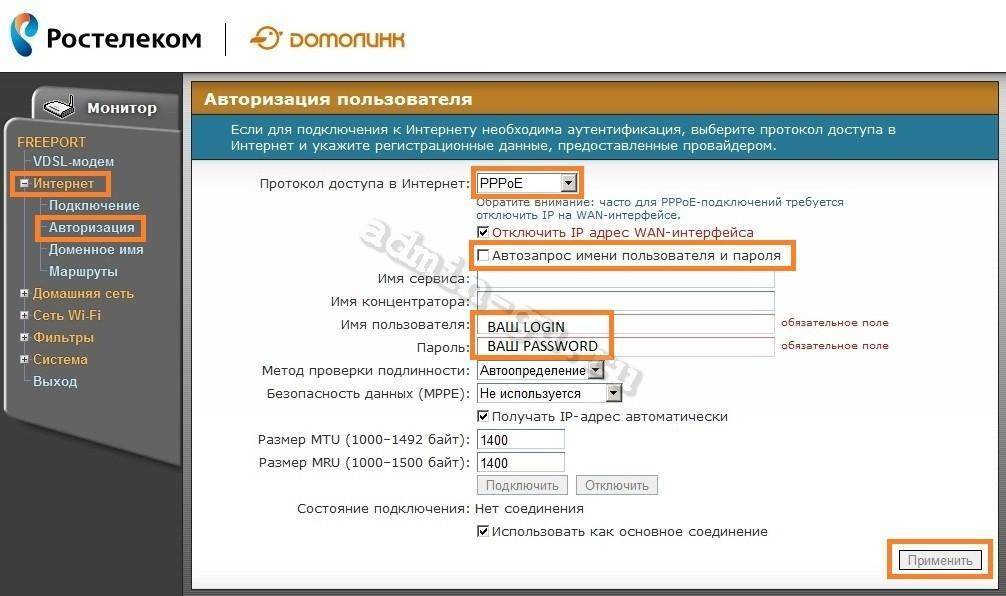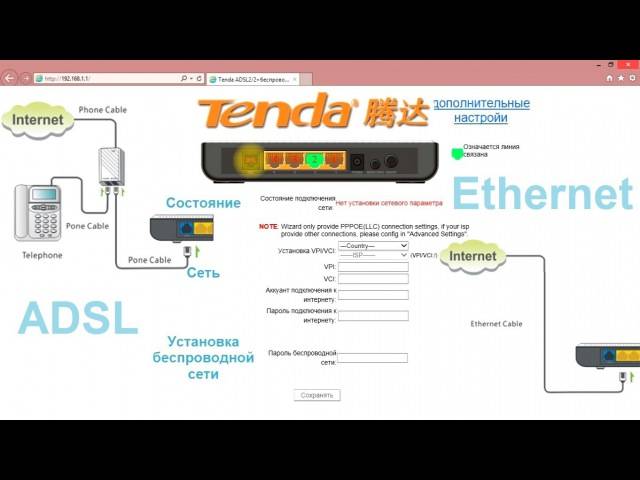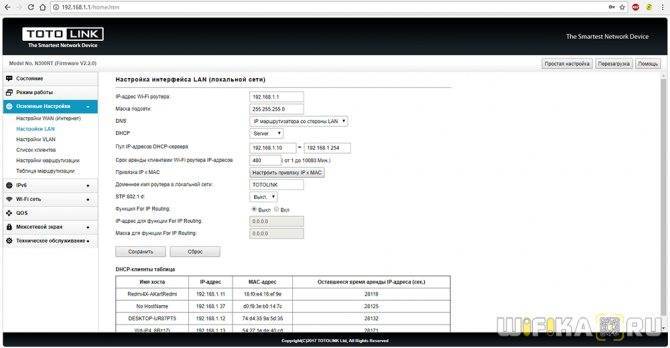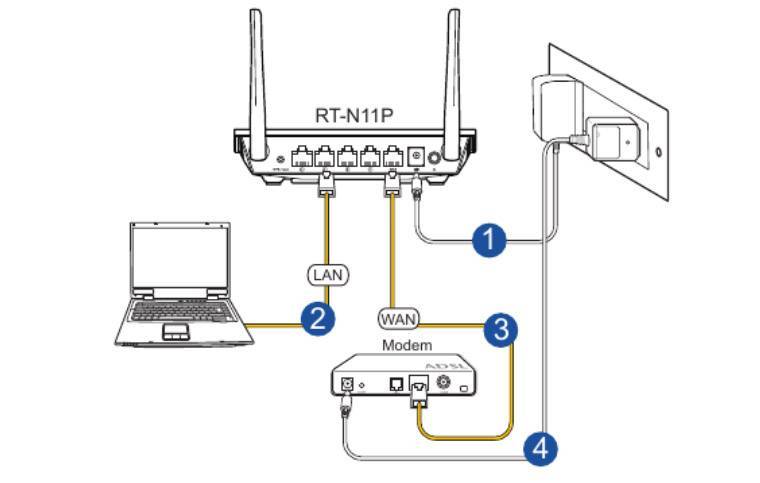Настройка локальной сети на N300RT
Настройка локальной сети любого роутера — это задание IP основного шлюза, без которого работа LAN невозможна. Сюда же входит и настройка DHCP — сервер DHCP раздаёт IP-адреса всем гаджетам и ПК, на которых не включён DHCP-клиент (автополучение IP адреса из диапазона нумерации IP локальной подсети роутера.
Задание IP LAN и диапазона адресов DHCP-сервера на N300RT
- Дайте команду «Сеть — LAN» и введите IP адрес, например, 192.168.8.1. Маска подсети (в данном случае 255.255.255.0) присвоится автоматически.
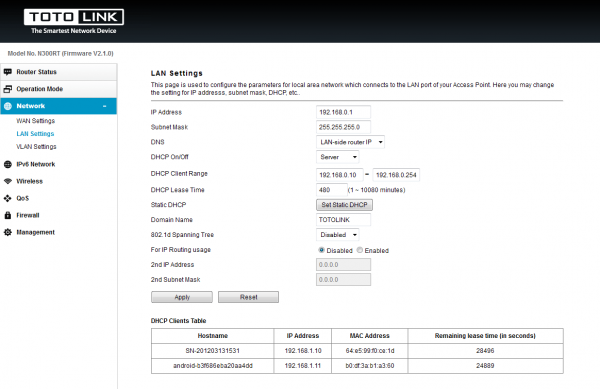
Введите IP-адрес основного шлюза роутера N300RT
Роутер Totolink N300RT перезапустится с обновлёнными настройками ЛВС.
Вход в web-интерфейс TL-MR6400 и быстрая настройка
Подключитесь к роутеру по Wi-Fi сети (заводское имя (SSID) и пароль (Wireless Password/PIN) указаны на наклейке снизу устройства), или по сетевому кабелю.
Дальше запускаем браузер и переходим по адресу http://tplinkmodem.net. Подробнее читайте здесь: tplinkmodem.net – вход в настройки модема TP-Link. Так же можно использовать IP-адрес – 192.168.1.1. Если не удается зайти в web-интерфейс роутера, то смотрите эту статью.
Первым делом нужно установить пароль на роутер (этот пароль нужен для защиты настроек роутера). Придумайте пароль и укажите его два раза. Обязательно запишите пароль, чтобы не забыть его. Его нужно будет вводить каждый раз, когда будете заходить в настройки TL-MR6400.
Если SIM-карта заблокирована, то появится соответствующее сообщение с предложением перейти в настройки и ввести PIN-код.
Вводим PIN-код (обычно он указан в документации к самой карте) и ставим переключатель возле “Auto-unlock PIN” чтобы роутер в дальнейшем сам смог вводить этот PIN-код. Нажимаем “Save” и возвращаемся к быстрым настройкам нажав на “Quick Setup”.
SIM-карта разблокирована и мы можем продолжать настройку. Выбираем свой регион.
Настройка SIM-карты. У меня автоматически были прописаны параметры моего оператора Киевстар. Думаю, в вашем случае так же настраивать ничего не понадобится. Если же роутер не сможет определить настройки вашего оператора, то пропишите вручную имя точки доступа (APN).
Следующий шаг – настройка Wi-Fi. Здесь просто меняем имя Wi-Fi сети и пароль. Не рекомендую оставлять заводской пароль на Wi-Fi (как это сделал я).
Ставим переключатель возле необходимого пункта и нажимаем “Next”.
Тест подключения. Нажимаем еще раз “Next”. Если появится сообщение, что “Интернет не подключен. Интернет недоступен из-за отсутствия сигнала 3G или 4G”, то возможно в том месте где вы сейчас находитесь действительно нет покрытия 3G/4G. Возможно, нужно использовать SIM-карту другого оператора. Или проверить эту SIM-карту в телефоне. Так же возможно есть какие-то ограничения со стороны оператора. Или вы неправильно задали настройки для своего оператора.
В следующем окне нажимаем на кнопку “Finish”.
Если главная страница web-интерфейса не откроется автоматически, то просто заново перейдите по адресу tplinkmodem.net.
Там будет указана вся необходимая информация. В том числе по подключению к мобильной сети оператора. Режим сети 3G/4G, уровень сигнала и т. д.
В web-интерфейсе можно настроить необходимые дополнительные функции. Так же через настройки роутера можно просматривать и отправлять SMS (в отдельном разделе SMS), или отправлять простые USSD команды (в разделе Network – USSD). Например, для проверки баланса.
Редко используемые настройки
Прочие беспроводные разделы панели управления ТП-Линк требуются лишь в особых случаях – например, для подключения к ВПН, поэтому пробежимся по ним вкратце.
Фильтрация по MAC-адресу
MAC Filter – фильтрация по адресу MAC. Позволяет подключаться к сети исключительно настроенным вручную устройствам, да и то после ввода пароля. Никаких чужаков. Не рекомендуется ни для домашнего использования, ни для небольшого офиса, где все свои.
Настройка VPN на роутере: возможна не на всех моделях. Это более продвинутая функция.
Wireless Bridge (WDS): возможность использовать Вай-Фай роутер как «репитер» – повторитель уже имеющегося сигнала Wi-Fi. Применяется для «удлинения» радиуса действия другого работающего и настроенного роутера. В других случаях нужно использовать уже настроенный режим AP (Access Point – режим точки доступа).
TOTOLINK N300RT: Неприметный Wi-Fi роутер, удививший меня своими возможностями
В моей практике было не так много по-настоящему интересных Wi-Fi роутеров, которые я готов был использовать в своей домашней сети. Поэтому, получив предложение попробовать новый TOTOLINK N300RT, я испытал двоякое чувство. С одной стороны, маленький, относительно недорогой, стомегабитный TOTOLINK N300RT с Wi-Fi 802.11n (до 300 Мбит/c) не вызвал у меня ощущения серьезного сетевого устройства. Скорее, он похож на многочисленные бюджетные Wi-Fi роутеры, оборудованные базовым функционалом и не способные удивить пользователя ни высокой скоростью, ни стабильностью, ни дополнительным функционалом. С другой стороны, я давно хотел попробовать сетевые продукты TOTOLINK. У нас этот бренд пока ещё совсем неизвестен, но на азиатском рынке считается одним из лучших, составляя серьезную конкуренцию многим известным производителям сетевого оборудования, таким как TP-LINK и ZyXEL. В общем, я не стал делать поспешных выводов, основываясь на своих субъективных ощущениях, и с удовольствием принял предложение, даже несмотря на то, что на тот момент, компания Koodoo, официальный дистрибьютор TOTOLINK в России, могла предоставить только инженерный сэмпл N300RT, который до меня уже успел пройти тестирование в сетях некоторых провайдеров, включая МГТС, МТС и БИЛАЙН. В продаже роутер TOTOLINK N300RT должен появится в начале ноября 2014 года.
На сегодняшний день TOTOLINK представляет широкую линейку сетевого оборудования, включающую как бюджетные модели, ориентированные на массового пользователя, так и топовые модели, поддерживающие самые последние стандарты и протоколы связи, востребованные энтузиастами. Мне, конечно же, хотелось попробовать что-нибудь из топовых моделей, но, как вы уже поняли, на тот момент доступной оказалась модель N300RT. Не могу сказать, что меня это сильно расстроило, тем более, что изучение возможностей недорогой и, на самом деле, очень актуальной модели, будет интересным не только для меня, но и для большинства из тех, кто задумывается над выбором нового роутера за разумные деньги.
Как подключить роутер к интернету
Подключение и настройка интернета происходит в разделе Quick Setup (быстрая настройка роутера TP-Link) бокового меню слева. В других моделях этот раздел может называться WAN Settings / WAN Configurations (настройки WAN).
Как подключить роутер TP-Link к интернету: настройки WAN и ADSL
В этом разделе всё сводится к вбиванию 2-5 параметрах подключения, которые предоставляются провайдером. В нашем примере это:
· способ соединения (WAN Link Type): режим PPPoE;
· значения VPI/VCI, выставленные на 0 и 33;
· логин (PPP Username) и пароль (PPP Password) для авторизации у провайдера (не путать с логином-паролем вашей личной беспроводной сети!).
У каждого провайдера свои настройки: для Билайн они одни, для МТС – другие. Хотя различаются они незначительно, следует узнать их именно у своего оператора интернета. В любом случае, для подключения маршрутизатора к интернету потребуется ввести не более чем несколько значений. Когда роутер работает как репитер, его не следует настраивать на подключение к интернету. Эти параметры нужны лишь для точки доступа.
Настройка сети Wi-Fi на Totolink N300RT
После настройки сети LAN и сервера DHCP отладьте работу Wi-Fi. Сюда входят: настройка физических параметров радиоподсистемы Wi-Fi, защита вашей беспроводной сети шифрованием WPA-2.
Настройка сети Wi-Fi на N300RT
Сделайте следующее.
- Перейдите в уже знакомое меню расширенных настроек Totolink и откройте настройки сети Wi-Fi, не включайте функцию «Отключить интерфейс Wi-Fi».
- Выберите смешанный стандарта «802.11BGN Mixed» и укажите автоподбор канала в эфире для вашего роутера. Автоматический выбор канала рассчитан на использование наименее загруженного (или полностью свободного) канала Wi-Fi — это позволяет увеличить дальность покрытия беспроводной сети в условиях «перенаселённости» диапазона многочисленными роутерами ваших соседей.
- Укажите режим роутера (точка доступа для клиентских устройств Wi-Fi) и выберите ширину канала. Для диапазона 2,4 ГГц лучше использовать полосу 20 МГц — она меньше «забивает» эфир, а суммарная пропускная способность в этом диапазоне возрастёт как минимум вдвое.
- Выберите смешанный режим шифрования WPA-2 и англоязычный формат ввода ключа безопасности беспроводной сети.
- Назначьте надёжный пароль WPA-2 для вашей сети Wi-Fi и нажмите кнопку «Сохранить».
Роутер N300RT перезапустится в режиме защищённой точки доступа Wi-Fi. При первом подключении каждого из ваших ПК или гаджетов нужно будет ввести только что установленный пароль Wi-Fi.
Включение дополнительных сетей для гостей зоны Wi-Fi
Включение виртуальных сетей Wi-Fi требуется, когда нужно дать доступ в Сеть гостям. При этом ресурсы вашей локальной сети и основная сеть Wi-Fi будут защищены от входа с посторонних гаджетов или ПК.
- Дайте команду «Основные настройки — Настройка VLAN и включите одну или несколько виртуальных точек доступа Wi-Fi.
- Выберите LAN-сеть с основным шлюзом (здесь это 192.168.1.1), являющуюся донором интернет-трафика, установите приоритет этого трафика. Нажмите кнопку «Сохранить».
Роутер N300RT перезапустится с двумя (или более) точками доступа Wi-Fi, первая из которых будет основной.
Режим репитера для N300RT
Репитер Wi-Fi — это роутер, работающий в режиме повторителя. Если сеть Wi-Fi, зону действия которой вы усиливаете, защищена, то потребуется пароль Wi-Fi от неё.
Дайте команду: «Режим работы» — «Режим репитера» — кнопка «Применить».
- Введите имя сети Wi-Fi (репитера), задайте шифрование и введите пароль WPA-2 (если не планируете раздавать интернет с исходного роутера в открытой сети).
- Найдите в эфире Wi-Fi известную вам сеть, введите (если требуется) пароль от неё и подключитесь к ней. Выберите режим простой сети с паролем Wi-Fi.
- Нажмите кнопку «Готово».
Роутер Totolink N300RT перезапустится в режиме репитера, затем подключится к другому роутеру и выйдет в интернет, используя его подключение к Сети.
Как настроить роутер tp link tl mr3220: пошаговая инструкция
Для настройки интернет-соединения введите данную комбинацию цифр в адресную строку браузера и подтвердите вход вводом логина и пароля.

Настройка роутера tp link tl mr3220 может осуществляться двумя способами: «Быстрая настройка» и «Ручная настройка».
Основные заполняемые параметры в обоих случаях идентичны, только при ручной настройке доступно больше дополнительных параметров (например, размер «MTU», имя сервисов и концентратора доступа и dns сервера).

При выборе режима «Быстрой настройки» принцип действия таков:
Откройте раздел «Быстрая настройка» и нажмите «Далее».
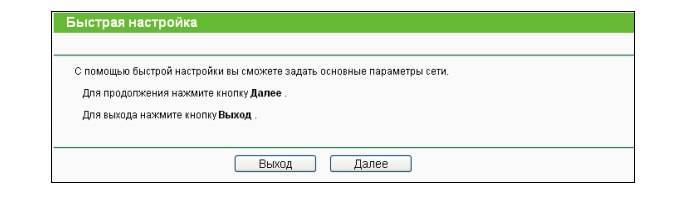
В подразделе «Доступ к интернету» выберите 1 из 4 режимов подключения: «Только 3g/4g», «Предпочтительно 3G/4G», «Предпочтительно WAN» или «Только WAN».
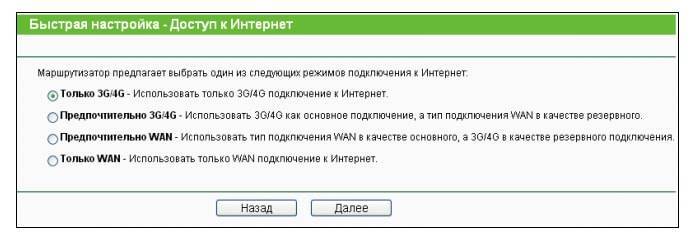
При выборе режима 3G/4G необходимо будет указать:
- а) Поставщика услуг мобильного интернета: выберите оператора, предоставляющего интернет соединение.
- б) Номер набора и APN заполняться автоматически.
- в) Далее выберите «Режим подключения»: по требованию, автоматически или вручную.
- г) Тип аутентификации — Авто, RAP или CHAP: укажите вариант, подходящий для вашего провайдера.

Далее нажмите кнопку «Завершить»: маршрутизатор автоматически перезагрузится.

Это что касается «Быстрой настройки», однако подключение по «WAN» стоит рассмотреть в рамках «Ручной настройки»:
Откройте раздел «Сеть» — «WAN» и в строке «Тип подключения WAN» выберите тот, что указан в договоре с провайдером. В рамках примера — «PPPoE/Россия PPPoE», который в свою очередь является и наиболее распространённым.
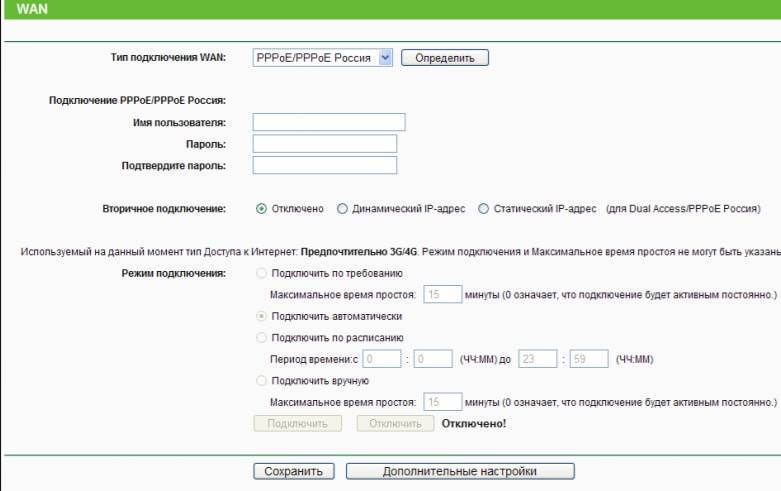
Далее укажите имя пользователя и дважды пароль (которые также указаны в договоре с провайдером).
По желанию можете выбрать «Вторичное подключение» и «Режим подключения».
Сохраните настройки и дождитесь перезагрузки маршрутизатора.
Выход в интернет с роутера Totolink N300RT
В зависимости от того, какой из протоколов сети WAN (региональной локальной сети провайдера) используется — PPPoE, PPTP, L2TP или IPoE со статичными IP-адресами — вы настроите роутер соответствующим образом.
Настройка PPPoE для N300RT
Соединение PPPoE — это высокоскоростная связь через ADSL- и (G)PON-сети (оптоволокно) с авторизацией по логину и паролю, указанным в договоре абонента с провайдером.
- Перейдите в уже знакомое подменю «Настройка для опытных» и прокрутите страницу веб-интерфейса до настроек WAN.
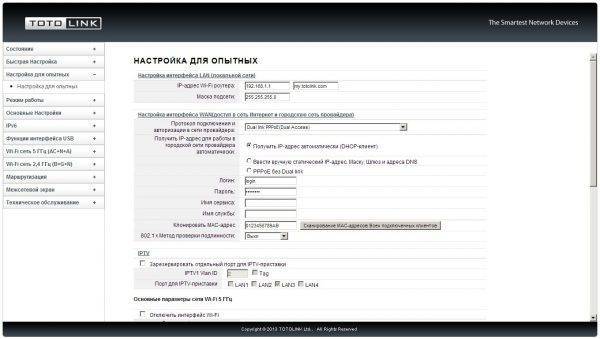
Выберите PPPoE-протокол и назначьте остальные параметры связи
Роутер N300RT перезапустится и выйдет в сеть с указанными данными, используя PPPoE-соединение.
Настройка PPTP/L2TP на роутерах Totolink N-серии
VPN-связь — это защита трафика (например, торрент-раздачи, онлайн-игры и соцсети, запрещённые законодательством вашей страны) с помощью современных алгоритмов шифрования. Самыми распространёнными сегодня являются PPTP/L2TP-шифрование. Кабельные провайдеры включают PPTP и L2TP в перечень сервисов, действующий на любом из тарифов. Сотовые же провайдеры не предоставляют VPN-шифрование из соображений сохранения высокой скорости подключения в коммерческих интересах — набор как можно большего количества абонентов и постоянная конкуренция друг с другом.
PPTP/L2TP-связь настраивается аналогично PPPoE-соединению — нужно лишь выбрать соответствующий протокол в настройках роутеров Totolink, указать имя сервера, имя пользователя, пароль и (если нужно) MAC-адрес роутера. Всё это отражено в договоре.

Выберите протокол PPTP или L2TP и настройте соединение по указаниям провайдера
Если вы используете динамические IP-настройки — включите функцию DHCP-клиента (виртуальный сервер DHCP находится у провайдера, к которому вы подключаетесь). В случае статичных IP шлюза (и DNS-адресов) получите эти IP-адреса у провайдера и введите их в соответствующие поля настроек WAN. Нажмите кнопку «Сохранить». Роутер N300RT перезапустится и выйдет в Сеть, используя PPTP/L2TP-связь.
Когда продуманы все детали…
Изучая модельный ряд Wi-Fi роутеров TOTOLINK я обратил внимание на попытку TOTOLINK придумать свой дизайн домашнего роутера. В отличие от некоторых производителей, которые решили привлечь наше внимание брутальным образом роутера-монстра, мигающего разными цветами, TOTOLINK не стала изобретать велосипед
Они просто оптимизировали классический дизайн. В результате получилось устройство, выполненные в лаконичном и миниатюрном дизайне, которые останутся незаметны в любом интерьере
Надеюсь, вы понимаете, насколько это важно
Несмотря на кажущуюся лаконичность, дизайн роутера продуман до мелочей. Взять, к примеру, реализацию индикаторов, отображающих статус питания, состояние WAN, LAN и WLAN подключения. Разработчики учли, что в домашних условиях яркие светодиоды являются одним из главных раздражающих факторов. Чтобы сделать их практически незаметными, было придумано простое, но эффективное решение. Все светодиоды, имеющие, кстати, приятное синее свечение, спрятаны внутри корпуса роутера, который рассеивает яркий свет, превращая его в красивые цветные точки на поверхности корпуса. Такое решение позволяет хорошо видеть текущее состояние роутера, но при этом совсем не раздражает пользователя своим ярким свечением.
На тыльной стороне корпуса расположены пять стомегабитных портов RJ-45, кнопка включения, разъем для подключения внешнего источника питания и две мощные антенны, с коэффициентом усиления 5 dBi.
Еще одна кнопка расположена на фронтальной стороне корпуса. В зависимости от продолжительности удержания, она может запустить функцию установки безопасного беспроводного подключения WPS или сбросить параметры роутера в значение по умолчанию.
Конструкция TOTOLINK N300RT позволяет установить роутер на горизонтальной поверхности или повесить его на стене, для чего в основании корпуса имеется пара универсальных петель.
Замечу, что миниатюрный дизайн роутера можно рассматривать и как плюс, и как минус данной модели. С одной стороны, компактные размеры роутера, позволяющие разместить его на ладони, дают больше свободы в выборе места установки TOTOLINK N300RT. С другой стороны, во время работы современные роутеры выделяют много тепла, что в условиях ограниченного внутреннего объема может привести к перегреву, что, в свою очередь скажется на стабильности работы устройства. В TOTOLINK N300RT разработчики внимательно подошли к вопросу охлаждения, реализовав большое число вентиляционных отверстий на боковых гранях и нижней стороне корпуса. А для обеспечения большого зазора для прохождения необходимого количества холодного воздуха, использовали высокие резиновые ножки.
Кроме этого, разработчики реализовали дополнительные вентиляционные отверстия на верхней стороне корпуса. При необходимости пользователь может приподнять декоративную крышку, улучшив при этом циркуляцию воздуха внутри корпуса роутера.
Соединение ПК с беспроводной сетью
Для настройки модема TP-Link подойдёт и смартфон/планшет, но мы рассмотрим старое-доброе подключение с ПК или ноутбука. Если роутер работает, то он уже «раздаёт» беспроводную сеть (или расширяет зону её охвата при помощи технологии WDS). Называется она стандартно и скучно – типа TP-Link_15616, и видна с любого устройства. Она работает без пароля, и это нужно изменить как можно скорее.
Подключаем компьютер к новой сети Вай Фай. Значок беспроводного подключения в трее Windows будет перечёркнут крестиком (или другой иконкой отсутствующего интернета).
Настроить роутер TP-Link можно через браузер. Вводим в его адресную строку 192.168.1.1 (без www): это панель управления маршрутизатора. Помните – IP-адрес, плюс – логин с паролем напечатаны на нижней части корпуса? Итак, мгновенная авторизация – и мы в недрах точки доступа. Если поддерживается возможность поменять язык, то в случае с TP-Link делать это можно смело: компания славится приличным переводом своих прошивок.
Внешний вид, аппаратная часть, функции
Обзор модели смотрите в следующем видео:
Стоит начать нашу ревизию с описания того, что приедет к заказчику вместе с маршрутизатором. Прежде всего, хочется отметить размер картонной коробки – она оказалась достаточно крупной по сравнению с самим устройством. Оформление коробки сделано в традиционном стиле – на ней размещены фотография нашего маршрутизатора, логотип компании-производителя, кратко описаны характеристики устройства, его спецификации.
Если открыть коробку, то можно обнаружить наш роутер, находящийся в специальном лотке. Рядом с ним лежат блок питания на 9В, сетевой кабель, диск с руководством пользователя (в нашем случае написано на русском языке) и каталогом продукции компании (а вот здесь уже на английском).
Помимо всего названного ранее, в коробке находились также гарантийный талон, краткая инструкция по установке и настройке роутера. Ко всему этому не забудем упомянуть про наклейку, с помощью которой можно нанести разметку на стену, если вдруг вы захотите закрепить маршрутизатор на стене.
Небольшое удивление вызвал гарантийный срок, установленный производителем – 2 года с момента продажи роутера или 3 года со дня производства. Ещё стоит отметить, что немного непонятно использование полноразмерного диска для загрузки одного файла, размер которого не превышает даже 4 МБ. А вот приятной особенностью можно назвать небольшие габариты блока питания.
Описание
Что касается внешнего вида устройства, то производитель явно хорошо постарался в пользу дизайна маршрутизатора – обычно бюджетный сегмент не содержит чего-то особенного со стороны оформления. Большая часть корпуса сделана из белого пластика с матовым покрытием. Особенностью дизайна этой модели можно назвать панель из пластика тёмного цвета, которая даже приоткрывается, если нужно немного охладить роутер. Габариты Totolink N300RT равны 147*76*28 мм (указаны без учёта антенн и кабелей).
Передний торец роутера оснащён наклейками с MAC-адресом и серийным номером устройства и кнопкой WPS в правой части.
Боковые стороны корпуса имеют вентиляционные решётки, а на задней части размещены две антенны, которые нельзя снять, 5 сетевых портов с пропускной способностью 100 Мбит/с – 1 порт WAN для провайдера и 4 порта LAN для пользователя. Также на задней стороне маршрутизатора находятся вход для штекера блока питания и выключатель.
На тёмной крышке сверху находятся индикаторные светодиоды в количестве восьми штук. Все они светятся голубым цветом, там же размещены и подписи к ним.
Нижняя часть корпуса исключительно чёрного цвета и покрыта вентиляционными отверстиями. Роль ножек при установке устройства на ровную поверхность исполняют пластиковые выступы, а для вертикальной поверхности производитель сделал крепления, что является хорошим решением.
Начинка
Что же касается аппаратной составляющей маршрутизатора, он составлен на базе Realtek. Процессор RTL8196E охлаждается игольчатым радиатором, а в нормальном режиме работает с частотой 400 МГц. Радиоблок представлен в виде чипа RTL8192ER, который позволяет работать со стандартами 802.11b/g/n с максимальной скоростью соединения в 300 Мбит/с в пределах диапазона 2,4 ГГц.
А следующая таблица предоставит все характеристики роутера, которые могут быть вам интересны:
Настройка
Необходимые настройки интернета и точки доступа описаны в следующем видео:
Итак, общие характеристики роутера описаны, теперь можно перейти и к инструкции, следуя которой можно провести базовую регулировку маршрутизатора. Изначально стоит проверить, подключён ли роутер к электросети и вставлен ли в разъём кабель WAN. Если всё проверено и работает нормально, то переходите к инструкции по настройке доступа к интернету, а после неё уже будет инструкция по настройке Wi-Fi.
- В адресную строку любого интернет-браузера вводим 192.168.1.1 – это IP-адрес нашего роутера. В случае, если страница не запускается, сбрасываем настройки маршрутизатора до заводских. Чтобы это сделать, зажмите кнопку RST-WPS на передней панели роутера примерно на 15 секунд. После перезагрузки, которая произойдёт автоматически, настройки будут сброшены до заводских. Если же страница загрузилась сразу, то в окне вводим логин и пароль в соответствующих полях – в нашем случае это слово admin в обе строки.
- Когда загрузится веб-интерфейс, в левой части экрана откройте вкладку «Основные настройки», а следом выберите «Настройка WAN».
- На загрузившейся странице в поле «Протокол подключения…» открываем список и выбираем «Получить IP-адрес автоматически (DHCP-клиент)» и сохраняем настройки, нажав соответствующую кнопку в нижней части страницы.
- Перезапускаем роутер.
Это была инструкция к минимальной настройке маршрутизатора, теперь же перейдём к более обширной и детальной конфигурации:
- Возвращаемся на сайт с веб-интерфейсом роутера и в списке слева переходим по вкладке «Wi-Fi сеть».
- На этой странице проводим манипуляции со следующими пунктами:
- В поле «SSID (Название сети Wi-Fi)» вводим имя сети, которое вы хотите использовать для идентификации вашего роутера;
- Если хотите поставить защиту на сеть, во вкладке «Алгоритм защиты сети…» выбираем «WPA2»;
- Режим аутентификации выбираем «Обычный пароль (ключ безопасности)»;
- Во вкладке «Поддерживаемые алгоритмы шифрования WPA2» выбираем «AES»;
- Вкладку «Формат ввода ключа…» не трогаем, если там выбрано «На английской раскладке клавиатуры, включая буквы и цифры»;
- В поле с названием «Ключ безопасности сети Wi-Fi» вводим пароль, который вы хотите использовать для защиты сети. В пароле может быть использовано от 8 до 63 знаков, заглавных и малых латинских букв и цифр.
- Нажимаем кнопку «Применить» и перезапускаем роутер.
Этот вариант может пригодиться тем, кто не хочет тратить слишком много времени на настройку. Для ещё более детальной регулировки рекомендуем обратиться к следующей инструкции:
- На заглавной странице откройте вкладку «Настройка для опытных».
- Дальнейшая работа будет проходить в поле «Настройка интерфейса WAN (доступ в сеть Интернет и городскую сеть провайдера)», поэтому первые два пункта лучше не трогать и пропустить. Далее:
- В первом пункте «Протокол подключения и авторизации…» выбираем «Dual link PPPoE…». Стоит отметить, что если ваш провайдер предпочитает динамический IP, то следующий пункт пропускаем, но выбираем вариант «Получить IP-адрес автоматически (DHCP-клиент)»;
- Так как IP-адрес мы получили и используем, в пункте «Получить IP-адрес…» отмечаем «PPPoE без Dual link»;
- В полях «Логин» и «Пароль» мы вводим название сети и пароль, с помощью которого можно будет получить доступ к сети нашего роутера.
- Сохраняем настройки и перезапускаем.
На этом можно заканчивать статью. Если нужные инструкции по расширенной настройке, напишите в комментарии – кто-то из ребят обязательно подскажет.
Мы рассмотрели модель роутера Тотолинк, его характеристики, а также предоставили инструкцию по его настройке. Желаем вам удачи!
Источник
Заключение
Настройка роутера – лёгкая задача даже для неспециалистов, и очень-очень нужная. Разобравшись в параметрах однажды, вы больше не будете вызывать мастеров и настройщиков – вопрос лишь в 2-3 минутах времени.
Единой инструкция по настройке параметров беспроводных сетей нет, но общие принципы одинаковы для любых моделей. Различаются лишь мелкие детали: в одних устройствах применяются термины Wireless, в других – Wi-Fi; новейшие модели работают со стандартом связи «ac», более старые – с b/g/n-сетями. Пример настройки точки доступа TP-Link подойдёт и для устройств ASUS, и D-Link, и прочих – различаются лишь мелочи. Прямая аналогия: СВЧ-печи – принцип один и тот же, а кнопки чуть разные.
Видео по теме:
Быстрого Вам интернета!