Автоматизируйте работу по-максимуму
Комбинации клавиш часто помогают выполнять некоторые операции быстрее, чем мышкой. Помимо привычныхCtrl+C, Ctrl + X и Ctrl+V есть масса других сочетаний. Вот несколько полезных примеров:
- Alt + Tab – отвечает за переключение между окнами работающих приложений;
- Ctrl + Z – отменяет последнее действие;
- Ctrl + A – выделяет содержимое страницы или документа;
- Ctrl + S – сохраняет изменения в файле;
- Win + D – сворачивает все окна и открывает чистый «Рабочий стол».
Также обратите внимание на верхний ряд клавиатуры и найдите в ее левом нижнем углу кнопку с надписью Fn – они отлично работают в тандеме. Но здесь нужно смотреть на конкретную клавиатуру и ее возможности
Продвинутые пользователи записывают макросы, которые автоматизируют небольшие кусочки работы, состоящие из разноплановых операций. Эти мини-программы отлично работают и упрощают жизнь бухгалтерам и офисным сотрудникам, дизайнерам и программистам.
Оптимизация автозапуска (отключение ненужных служб)
Большая половина современных программ и приложений во время инсталляции пытается закрепиться в автозагрузке. В результате скорость загрузки операционной системы падает, да и сама работа замедляется. Посмотрите на системный трей (это возле даты/время), сколько там собрано иконок? Желательно удалить лишние программы или отключить их запуск из автозагрузки.
Эту процедуру можно выполнить с помощью полезной утилиты Windows «Конфигурация системы». Чтобы ее активировать нажмите комбинацию клавиш «Win+R» и в окне задач введите
msconfig
Далее перейдите по вкладке «Автозагрузка» и снимите галочки с лишних приложений. Если вы после перезагрузки обнаружите, что чего-то не хватает, то галочки можно установить снова. Вы должны четко понимать для чего нужна конкретная программа и сможет ли система корректно работать без нее.

Один проверенный способ резко поднять быстродействие – это… отключение антивируса. Рискованно конечно, но в процессе реализации ресурсоемких задач я иногда пользуюсь этой возможностью.
Как ухаживать за компьютером
Хотел бы собрать в кучу рекомендации, которые необходимо выполнять время от времени желательно раз в пол года, назовём это ТО (техническое обслуживание) компьютера, для поддержания его жизни, как железа так и системы. А что именно должно входить в ТО:
- Дефрагментация дисков
- Очистка дисков
- Очистка реестра
- Сканирование компьютера антивирусом
- Чистка системного блока
Не буду писать лишнее и рассказывать, зачем всё таки нужна дефрагментация дисков, да и вы может быть ещё помните школьный курс информатики, если нет, то но я немного освежу вашу память… Дело в том что из за частой перезаписи жёсткого диска, файлы начинают храниться в разных областях, то есть начало файла в начале жёсткого, а конец в конце. Конечно бывают разные варианты, но суть остается одна которая заключается в том, что головки для считывания одного файла приходиться бегать по диску. В связи с этим время на чтение данных увеличивается, но это ещё по беды… из за высокой активности считывающая головка начинает изнашиваться и в связи с этим срок службы жёсткого диска становиться короче. В общем жесть… Поэтому я никогда не пренебрегаю дефрагментацией дисков особенно на сервере=)

Любому человек почистить системник ни составит, ни какого труда, даже если вы вообще понятия не имеете, как устроен компьютер. Откручивайте и снимайте крышку, а дальше в ход идет полисос желательно с функцией выдува так можно почистить блок питания. Если не боитесь своего компьютера, то смело вытаскивайте оперативную память и видео карту, если что-то из них пыльное протрите влажной тряпкой, а затем нужно вытереть платы так, чтобы они были абсолютна сухими. На этом у меня всё друзья!
P.S.
В конце хочу показать вам секретно видео о том каким будет WINDOWS 9:
Замена деталей (комплектующих)
Самое первое, что приходит на ум – это полная замена компьютера на более мощную модель, но этот метод в конкретной статье рассматривать не вижу смысла.
А вот поиск в системе с дальнейшей заменой определенной детали (комплектующей) выглядит, как вполне доступный вариант. Надо только выяснить что можно реально заменить по доступной цене, получив при этом оптимальный ресурс для повышения быстродействия компьютера.
А. Новый процессор стоит покупать лишь в том случае, если он будет хотя бы на 30% быстрее предыдущего. При других показателях ощутимого прироста в скорости работы не ждите, а затраты потребуются приличные.
Отчаянные пользователи могут рискнуть выжать все соки из своего процессора.Методика не для массового применения, но вместе с тем предоставляет шанс отложить покупку нового процессора еще на несколько лет, если только есть разгонный потенциал у процессора и материнской платы.Метод заключается в расширении числа штатных частот функционирования видеокарты, ЦП (центрального процессора) или оперативной памяти. Данный способ осложнен индивидуальными возможностями определенной конфигурации и вероятностью преждевременной поломки. Есть отдельный портал, который заточен под тему разгона железа.
B. Оперативная память. По-любому требует расширения, если в процессе работы большая часть памяти занята. Увидеть можно с помощью «Диспетчера задач», при загруженном ритме работы (когда открыто много разнообразных приложений) и загружено около 75-85% оперативки, то неплохо бы ее увеличить на 50-100%.
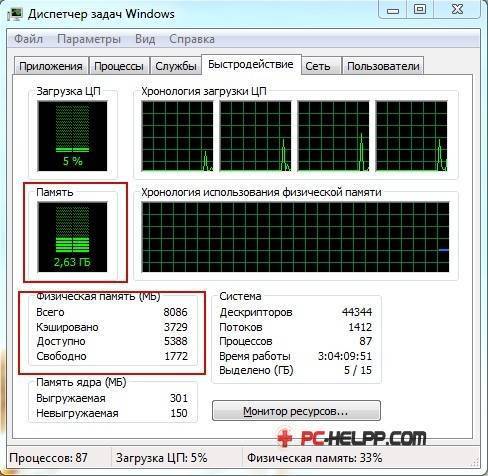
C. Жёсткий диск. Дело не в объемных показателях вашего диска, а в его скоростных качествах. Если у вас слабый жесткий диск из бюджетной линейки со скоростным режимом вращения шпинделя порядка 5400 об./сек., то поиск его замены на более скоростную модель со скоростью около 7200 оборотов повысит производительность. В большинстве случаев переход на SSD-накопитель полностью оправдана – уровень скорости до и после заметно отличается.

D. Видеокарта. Тут все предельно ясно, для тяжелых игр выбираем более производительный вариант, но обязательно учитываем, что процессор должен «совпадать» с мощностью видеокарты.
Приблизительно можно узнать слабое место в периферии компьютера через стандартное средство оценки работоспособности Windows 7. Для этого выбираем меню «Панель управления -> Система и безопасность -> Система».
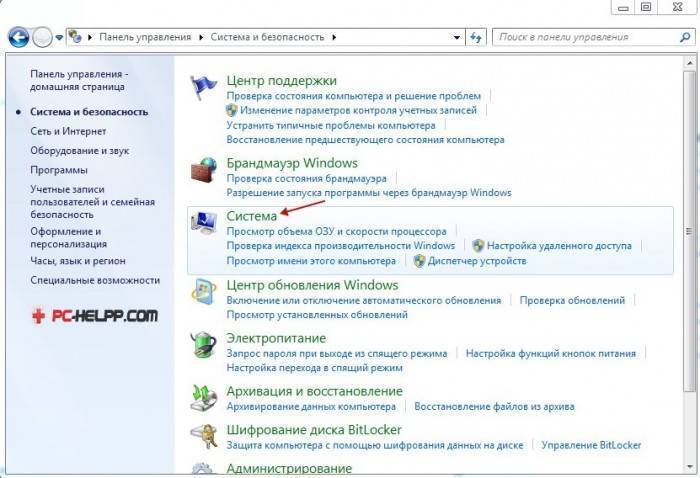
Далее заходим в «Оценить производительность» или «Индекс производительности Windows».
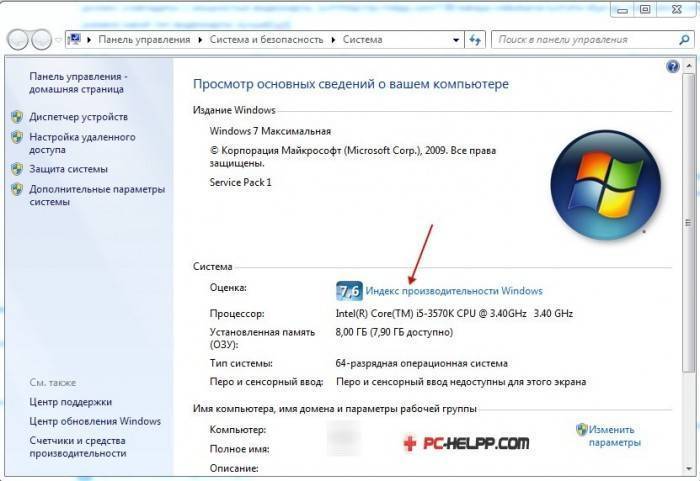
Общий коэффициент производительности указан с учетом наименьшего показателя, так что особого труда не составит выбрать слабое звено. К примеру, если показатели оценки жесткого диска на порядок меньше чем оценка видеокарты и оперативной памяти, то следует поразмыслить о приобретении более производительного жесткого диска.
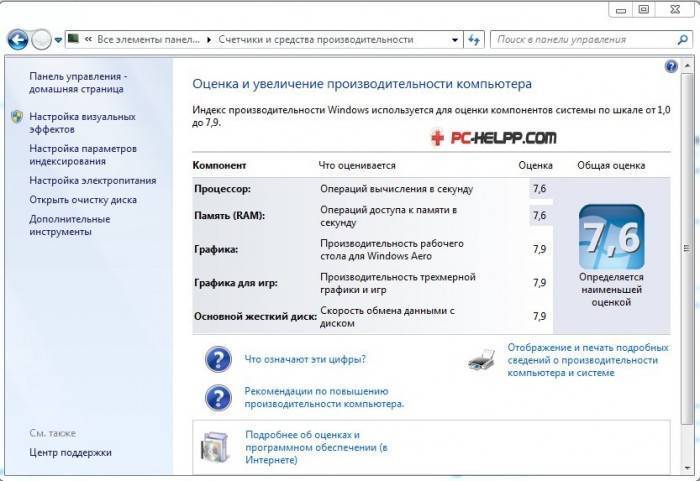
Для Windows 8.1 и 10 можно использовать для оценки производительности программу WSAT
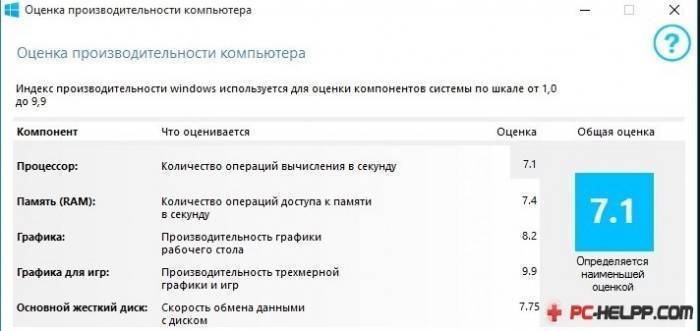
Как ускорить Windows 10 на слабом ноутбуке или компьютере
Со временем система Windows 10 портиться от забивания различными ненужными файлами, битым реестром, и все это приводит к медленной работе компьютера или ноутбука. Самый наверное качественный и ощутимый способ, это переустановить саму систему windows 10, но мы попытаемся по максимуму пройтись по настройкам в системе, чтобы отключить лишнее и почистить ненужное для ускорение работы компьютера или ноутбука с системой Windows 10.
1. Автозагрузка системы
Начнем с количества ненужных программ при автозагрузки windows 10. Мы видим на картинке, что половину загруженных программ при старте нам ненужны. Отключаем их для ускорения самой загрузки системы Windows 10.
- Откройте диспетчер задач нажатием кнопок Ctrl+Shift+Esc и перейдите во вкладку Автозагрузка.
- Отключаем ненужные для нас программы. Можно посмотреть в google, что за программа, за что отвечает, если кто не знает.
2. Нагрузки на все ядра процессора
Будем увеличивать нагрузку на процессор при включении, по умолчанию стоит загрузка с одного ядра. Мы увеличим количества ядер, что ускорит работу загрузки Widows 10.
Нажимаем Windows+R и вводим в поле msconfig.
- Вкладка Загрузка.
- Дополнительные параметры.
- Ставим галочку Число процессоров.
- Выбираем предпоследнее значение. (если 5 ядерный процессор, то ставим 4 ядра).
3. Дефрагментация дисков
Фрагментация диска очень нужная вещь в системе. После дефрагментации, в особенности HDD диска, вы ускорите компьютер или ноутбук с Windows 10.
Нажимаем правой клавишей мыши на локальном диске, выбираем свойства.
- Вкладка сервис.
- Оптимизировать.
- Клацаем оптимизировать на каждом локальном диске и ждем окончания процедуры.
4. Удалить ненужные приложения
В windows 10 есть так называемые классические и современные приложения. Классические — это обычные программы установленные на компьютер с «.exe» установщика. Современные — это UWP приложения которые устанавливаются с магазина виндовс с расширением «.appx». Удаляем ненужные нам приложения.
- Все параметры.
- Приложения.
- Приложения и возможности.
- Удаляем ненужные нам приложения.
5. Отключить уведомления
Когда вы установили UWP игру или программу, то вам будут приходить уведомления. Эти уведомления могут создавать для вашего ПК или ноута микро-лаги. Можно отключить ненужные нам.
- Заходим в параметры системы.
- Выбираем «Система».
- Ищем строку «Уведомления и действия».
- С право отключаем ползунок на ненужных нам приложениях.
- Конфиденциальность.
- Фоновые приложения
- Отключаем те, которые нам не нужны: игры, программы.
7. Отключить службу Индексирования
Windwos Searh — Служба индексирования поиска папок и файлов. Если у вас на компьютере упорядочены папки и файлы, и вы знаете, где какая папка или файл находится, то можно отключить службу индексирования, тем самым повысив скорость работы компьютера или ноутбука.
- Нажимаем правой кнопкой мыши на ярлык(значок) мой компьютер, выбираем в меню управления.
- Службы и приложение клацаем два раза чтобы открыть.
- Службы.
- С право ищем Windows Search и открываем его.
- Тип запуска: отключить.
- Нажать кнопку остановить. Применить и ОК.
8. Отключим индексирование на локальных дисках
- Нажмите правой кнопкой на локальном диске «С» и выберите свойства.
- Во вкладке Общие снимите галочку «Разрешить индексировать содержимое. «.
9. Отключить прозрачность меню
Убрав прозрачность мы добавим еще немного прироста к оптимизации windows 10. Перейдите Параметры > Персонализация > Цвета.
Выделите строку Цвета и справа перетащите ползунок отключить Эффекты прозрачности.
10. Убрать спецэффекты
Старый добрый способ, со времен windows XP, поможет нам добавить немного мощи и ускорить компьютер, ноутбук.
- 1. Нажмите в проводнике (мой компьютер) на пустом поле правой кнопкой мыши и выберите свойства.
- 2. Слева нажмите на пункт Дополнительные параметры системы.
- 3. Перейдите во вкладку Дополнительно.
- 4. Вберите в этой же вкладке Параметры.
- 5. Во вкладке визуальные эффекты, выберите Обеспечить наилучшее быстродействие.
11. Запуск задач обслуживания
Встроенная утилита поможет выявить причины сбоев системы и автоматически исправит их, тем самым ускорить компьютер или ноутбук с системой windows 10.
- Откройте Панель управления > Система и безопасность > Центр безопасности и обслуживания > Устранение неполадок.
- В самом низу нажмите Запуск задач обслуживания и в появившимся окне следуйте советам.
Обновление комплектующих
Не обязательно приобретать новый ноутбук, если скорость работы старого перестала устраивать. Но можно заменить часть компонентов, чтобы сэкономить денежные затраты и увеличить производительность компьютера.
Замена процессора.
Действенный способ, но недешевый. Купите новый процессор, но подберите его так, чтобы он как минимум на треть был быстрее установленного. Иначе разницу Вы не почувствуете. Экстремалы могут попытаться разогнать свой процессор, но этот вариант не для новичков – есть риск окончательной поломки.
Добавление оперативной памяти.
Если оперативка загружена полностью, докупите больший объем. Скорость повысится в разы, и стоимость замены оперативной памяти небольшая.
Обновление жесткого диска. HDD имеет свою скорость обработки данных, поэтому, как бы вы не тюнинговали свой комп, если ваш жесткий диск имеет небольшую скорость обработки данных, то сильно ускориться у вас не получится.
Также, имеет значение объём HDD, чем больше памяти у вас свободно на жестком диске, тем быстрее работает компьютер.
Диск имеет свой срок службы. В среднем жесткий диск исправно функционирует 3 года, потом производительность начинает снижаться. Так что если ваш локальный диск используется давно, то этот пункт следует выполнить первым, а потом уже добавлять мощности оперативной памятью и видеокартой.
Смотрите не на размер, а на скорость (обороты в секунду). Добавление новых оборотов повышает быстродействие.
Замена видеокарты.
Это важный пунктик для геймеров – чем больше мегабайт памяти видеокарты, тем быстрее работает компьютер. Так как нагрузка распределяется между процессором и видеокартой. Особенно это актуально для ноутбуков, так как дискретная (встроенная) видеокарта использует мощность процессора при обработке данных. Если на ноутбуке стоит слабая «видюха» или она установлена неправильно, то ноутбук перегревается и тормозит очень ощутимо.
Дефрагментация и наличие свободного места на диске
Если вы первый раз слышите этот термин или откладывали дефрагментацию на потом, то это первая задача, которую надо будет выполнить для повышения быстродействия компьютера. Дефрагментация – это объединение отдельных фрагментов информационных блоков жесткого диска в одно целое, благодаря такой операции сокращается число перемещений считывающей головки и растет быстродействие.
Если в резерве нету хотя бы 1-1,5 Гб чистого пространства на системном диске (там где находится ОС), то может последовать заметное снижения общей производительности. Регулярно контролируйте загруженность своих дисков, особенно тех, на которых установлена системная информация.
Используйте техники, повышающие вашу продуктивность
И ещё несколько советов по оптимизации.
20. Освойте метод печати вслепую. Классическая обучалка – «Соло на клавиатуре» Шахиджаняна, но лично мне больше понравилась VerseQ.
21. Учитесь скорочтению
22. Изучите хотя бы базовые основы работы за компьютером, чтобы уметь быстро и корректно реагировать на возникающие ошибки
23. Научитесь использовать горячие клавиши, это очень сильно повысит вашу эффективность. Ctrl-V для вставки, Ctrl-A для выделения всего, Alt-Tab для переключения между программами, Ctrl-Tab для переключения между окнами одной программы и так далее. Благо, для большинства популярных программ многие горячие клавиши совпадают. Если вам приходится часто выполнять однотипные действия, то вы можете самостоятельно задать для них горячие клавиши с помощью специальных программ, например KeyRocket. Чем меньше вы пользуетесь мышью и чем больше – клавиатурой, тем быстрее вы будете работать.
Берегите своё время, проведённое за компьютером – в жизни слишком много удовольствий, которые вы можете получить, оторвавшись от экрана. Гуляйте, общайтесь, читайте книги, тренируйтесь и учитесь, и не допускайте того, чтобы компьютер управлял вами, а не вы – им!
Дань чек-листам и планированию
Для раскрытия этой темы я бы хотел разделить людей на две условные категории:
- те, кто вдохновляются составлением чек-листов и планированием;
- те, кто теряет мотивацию к работе, когда бросает все силы на планирование.
Если Вы относите себя ко второму типу, не стоит переламывать себя и подражать тем, кто выполняет свою работу вдохновенно и при этом пользуются системами тайм-менеджмента. Ищите мотивацию в себе и в окружающих Вас вещах, это вдохновение само подскажет Вам инструменты для повышения продуктивности.
Для первого типа людей система тайм-менеджмента и списки дел — главный двигатель процесса. У них всегда есть радостное предвкушение сделать отметку в журнале после того, как дело сделано. За счет этого они максимально продуктивные, а работа не в тягость.
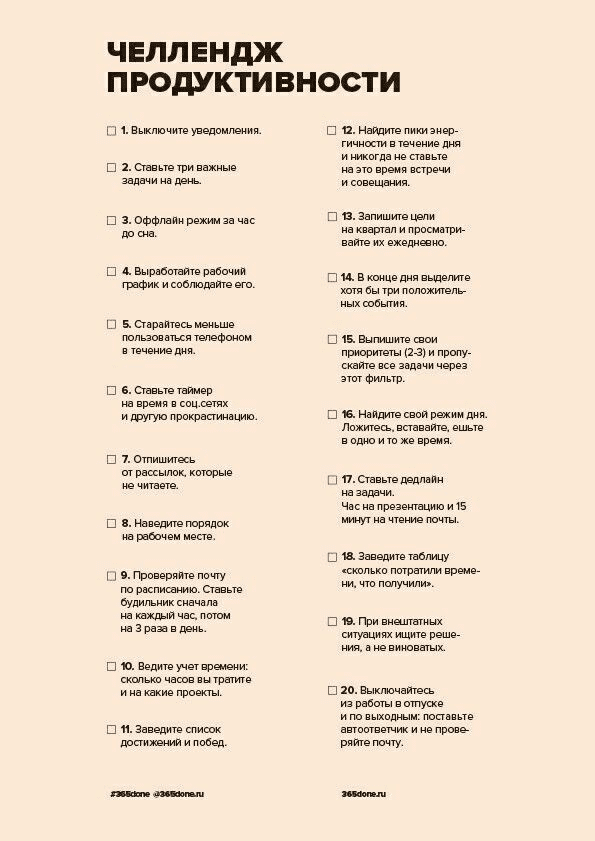
Оптимизация Windows 10
(adsbygoogle = window.adsbygoogle || []).push({});
Настройка звуков и графики.
Для современных компьютеров настройка графических и звуковых эффектов незначительно увеличит скорость отклика на задачи, но устаревшим ноутбукам или персональным компьютерам это решение поможет.
Правой клавишей мышки нажмите на Пуск (логотип Виндовс в левом нижнем углу дисплея) и выберите надпись «Система» → «Дополнительные настройки системы». В открывшемся диалоговом окне нажмите на ссылку «Дополнительно». В области «Быстродействие» кликните по кнопке «Параметры…».
Если поставить галку напротив «Обеспечить наилучшее быстродействие», система выключит все варианты анимации в Виндовс 10. Однако работа в таком режиме не слишком удобна, поэтому отметьте несколько необходимых пунктов ниже, «Анимация окон при свертывании и развертывании».
Настройте звуковые оповещения. Клик правой клавишей мышки по кнопке пуск открывает окно дополнительных параметров, где нужно выбрать «Панель управления» и «Звук». В окошке выберите область «Звуки», схему «Без звука» (в выпадающем меню). Скорость отклика жесткого диска немного увеличится, так как система больше не будет обращаться к нему при каждом событии в поисках подходящего звукового уведомления.
Оптимизация плиток в меню Пуск.
Живые плитки потребляют ресурсы устройства для изменения и отображения сведений. Если Вы не пользуетесь некоторыми системными приложениями, удалите соответствующие плитки (правый клик мышкой по плитке → «Открепить от начального монитора»). В десятой версии много встроенных приложений, но не все они нужны пользователю, лишние можно деинсталлировать, чтобы не занимать память.
Отключение слежения в десятой Win.
Даже если проблема слежки за пользователями сама по себе Вас не волнует, данный режим потребляет ресурсы устройства. Отключите слежение, чтобы повысить производительность компа.
Вредоносное ПО и как оно замедляет ваш компьютер
Вирусы, шпионское и рекламное ПО, троянцы и другие вредоносные программы могут очень сильно снижать быстродействие компьютера. Обычно они функционируют в фоновом режиме, потребляя ресурсы системы.
Кроме того, вредоносное ПО зачастую прописывается сразу в нескольких местах, и полностью удалить его без использования подходящего решения для кибербезопасности может быть затруднительно. При некорректном удалении таких программ ноутбук может начать работать с перебоями, зависать или постоянно перезагружаться. Опять-таки, вредоносное ПО потребляет значительный объем оперативной памяти, в результате чего другим программам не хватает ресурсов. Из-за этого важные программы и компьютер в целом могут работать очень медленно.
Как не позволить вредоносным программам замедлять ваш ноутбук
- Чтобы предотвратить заражение ноутбука, используйте надежное решение для защиты от вредоносного ПО, например Kaspersky Anti-Virus
- Регулярно обновляйте операционную систему
- Старайтесь не посещать сомнительные веб-сайты и ничего с них не загружать
- Следуйте правилам безопасного обращения с электронной почтой – не открывайте сообщения от неизвестных или сомнительных отправителей и сразу удаляйте письма, похожие на вредоносный спам или фишинг
Используемое ПО
Будьте реалистами. Взгляните на технические характеристики вашего компьютера и задумайтесь, насколько сильно он устарел и не требуете ли вы от него слишком многого? Неопытные пользователи ПК зачастую переоценивают возможности своей машины и приходят в ярость, когда слабый компьютер не справляется с новинками игровой индустрии или начинает серьезно притормаживать при работе с мощными графическими, видео- или аудиоредакторами. Достаточно сравнить рекомендуемые системные требования вашего ПО с техническими характеристиками компьютера, чтобы прийти к логическому выводу.
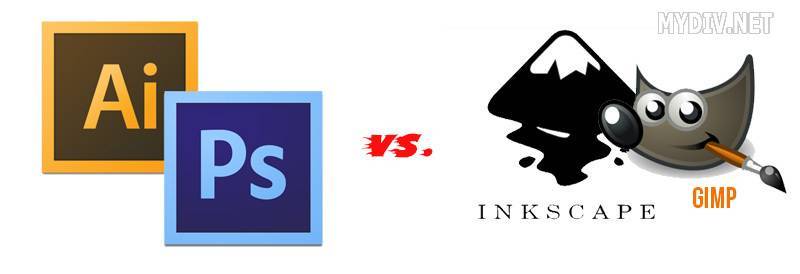
Если на деле компьютер не соответствует рекомендуемым, а не минимальным, требованиям, то стоит задуматься о замене программного обеспечения на более щадящее. Ежегодно рынок софта пополняется десятками достойных программ и утилит, поэтому найти замену популярным приложениям не составит труда. Единственных, в своем роде программ, на сегодняшний день не так много, как вам может казаться на первый взгляд.
Читайте подробное руководство Как правильно выбрать программное обеспечение?
Сервис паролей
Одно из самых моих нелюбимых занятий в интернете, это заходить в разные аккаунты одного и того же сервиса. Я не скрываю того, что пользуюсь несколькими аккаунтами для фейсбука, вконтакте, электронной почты, хостингами и т.д. Конечно каждый раз вбивать пароли заново — это процесс очень муторный, поэтому я использую один классный сервис.
Это даже не сервис, а расширение для браузера Google Chrome — LastPass. Суть такого расширения заключается в том, что при входе в какой-то сервис, вам предлагают сохранить логин и пароль для входа именно под этот сервис. А когда вы зайдете туда снова, то в форме авторизации будут видны небольшие значки, нажав на которые вы сможете выбрать сохраненные учетные данные именно для этого сервиса.
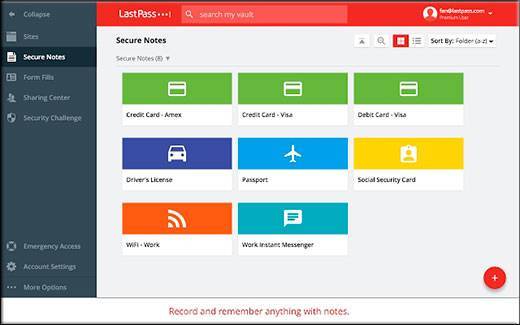
Это вещь реально очень удобная и я теперь даже не представляю, как я раньше жил без нее. Многие скажут, что это не безопасно. Да всё в наше время небезопасно. Даже хранить пароли на компьютере уже давно небезопасно. Но хочу сказать, что на Last Pass уже было несколько хакерских атак, и сервис их с легкостью выдержал. Плюс он постоянно улучшается и совершенствуется.
Подробнее о ласт пассе я расскажу вам на следующей неделе, если у вас вдруг возникли какие-либо вопросы по этому поводу. Но на самом деле моя продуктивность действительно выросла благодаря этому сервису хранения паролей.
Автозапуск
Пожалуй, с таким зверем как “автозапуск” знаком каждый. В нем располагаются ссылки на программы, которые должны запуститься сразу же после загрузки операционной системы. Разумеется, воспользоваться компьютером в полной мере пользователь сможет лишь после того, как все приложения и программы, указанные в списке автозагрузки, будут запущены.

Чистая Windows загружается довольно быстро даже на стареньких HDD-дисках (винчестерах), однако если она перегружена различными программами и утилитами, то время запуска увеличивается в 3-4 раза и более. Чтобы исправить ситуацию достаточно почистить список программ и сервисов в автозапуске.
Читайте подробное руководство Как удалить программы из автозагрузки (автозапуска)?
Экстремальные решения для разгона компьютера
Здесь мы приводим более рискованные способы ускорения компьютера. Вы узнаете также их разумные альтернативы.
Выключите опцию восстановления системы
Эта функция не ускорит работу компьютера, но позволит сэкономить место на диске, что может создать дополнительное место для файла подкачки и повысить, благодаря этому, производительность компьютера.
Однако, если Вы знакомы с законами Мерфи, то можете ожидать, что, хотя функция восстановления системы никогда ранее Вами не использовалась, сразу после отключения она Вам потребуется.
Отключить восстановление системы можно в Свойствах системы (нажмите ярлык Компьютер правой кнопкой мыши и нажмите Свойства), а затем Защита системы, Настройка и поставьте отметку Отключить защиту системы. Нажмите OK, чтобы сохранить.
Однако, мы рекомендуем немного менее навязчивое решение: снижение максимального пространства, которое может быть использовано для сохранения точек восстановления. Вы найдете эту опцию в окне Защита системы.
Разрешите кэширование записей
Это увеличивает производительность системы благодаря тому, что набор данных, отправленных на запоминающее устройство, будет кэшироваться до тех пор, пока носитель памяти их обработает.
Эту опцию Вы найдете, щелкнув правой кнопкой мыши на ярлык Компьютер, Свойства, Диспетчер устройств и выбрав из выпадающего списка Дисковые устройства и дважды щелкните на выбранном устройстве. Выберите Разрешить кэширование записей для этого устройства и нажмите ОК.
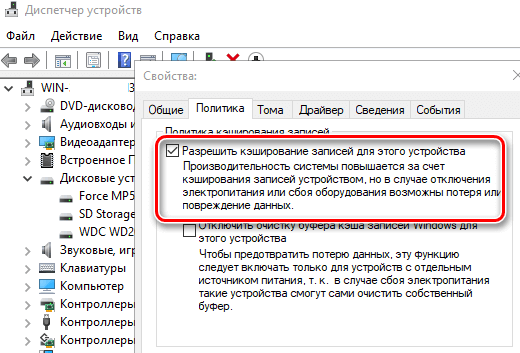
Тем не менее, это немного рискованный метод, так как в момент сбоя питания и внезапного выключения компьютера, вы рискуете потерей данных. Эту опцию рекомендуется использовать, в крайнем случае, только на ноутбуке с заряженным аккумулятором или настольном компьютере подключенном к ИБП.
Выключите процедуру входа в систему
Конечно, это немного ускорит процесс загрузки вашего компьютера. Нажмите одновременно клавиши Win + R и в окне Выполнить введите: control userpasswords2 и нажмите Enter. Перейдите на вкладку Пользователи и снимите флажок Требовать ввод имени пользователя и пароля. Подтвердите действие вводом пароля и нажатиями ОК.
Обратите внимание, однако, что это снижает безопасность ваших данных. Используйте этот способ, если вы пользуетесь компьютером только дома и вы являетесь единственным его пользователем
В противном случае вы рискуете дать доступ посторонним лица к вашим документам.
Использование горячих клавиш
Я уже не раз всем говорил, что без горячих клавиш очень трудно работать за компьютером. Точнее сказать не трудно, а просто увеличивается затрачиваемое время. Поэтому еще раз повторюсь: «Изучайте горячие клавиши!». На самом деле не сложно запомнить полтора-два десятка комбинаций, но поверьте, они действительно облегчат вам жизнь.

CTRL+C и CTRL+V — это уонечно хорошо, но нужно расширять свои познания в этой области. Я, например, уже не представляю свою жизнь без каких-то комбинаций, или без кнопки WIN, да и в браузере я пользуюсь горячими клавишами постоянно.
Так что обязательно берите на вооружение.
Купите классное кресло

Работа из дома в основном подразумевает интеллектуальный труд. А это значит, что большую часть времени вы проводите за компьютером. Так что вне зависимости от того, в какой отрасли вы работаете, прежде всего вложите деньги в хороший компьютер, хороший телефон и самое удобное и эргономичное кресло, которое только сможете найти. Если вам не удобно, вы не сможете как следует сосредоточиться и как следует поработать.
Не пытайтесь экономить на рабочем кресле. Сэкономить можно на рабочем столе (для этого подойдет обычный обеденный) и прочих мелочах, но не на кресле. Считайте, что это – инвестиция, а не трата денег.
Работайте в комфортной обстановке
Иногдаработа за компьютером в офисе занимает львиную часть дня даже тогда, когда все задачи решаются за пару часов или, наоборот, больше времени, чем стандартные 8 часов
Здесь важно найти разумный компромисс между производительностью и комфортом. Чем больше негативных факторов воздействует со всех сторон, тем хуже
Чем больше положительных моментов – тем лучше. Попробую объяснить на примерах. Мешают разговорчивые сотрудники – купите наушники и работайте в тишине. Долго ищете документы в ворохе бумаг на столе – уберитесь, наконец, и избавьтесь от этого раздражающего фактора. Или поставьте на стол фотографии детей или любимого человека, чтобы был повод отвлечься от работы и на минуту подумать о хорошем.
Так как фрилансерам не грозят серые офисные будни, я поступаю иначе. Например, я не могу сосредоточиться в беспорядке. В итоге обычные задачи занимают в полтора-два раза больше времени. Чтобы убрать этот фактор, я просто выделяю время на уборку, а затем работаю быстро и уже с явным удовольствием.
Вирусы
Если пыль – естественный враг техники, то вирусы стаи бичом операционных систем. Спастись от вредоносного программного обеспечения поможет лишь комплексная защита в виде антивируса и файрвола, однако многие пользователи ПК ими пренебрегают, уповая на удачу. При этом не все вирусы направлены на заражение файлов и кражу паролей: многие злоумышленники включают компьютер в бот-сеть и используют ресурсы компьютера для совершения DDoS-атак в сети Интернет или заработка криптовалюты.
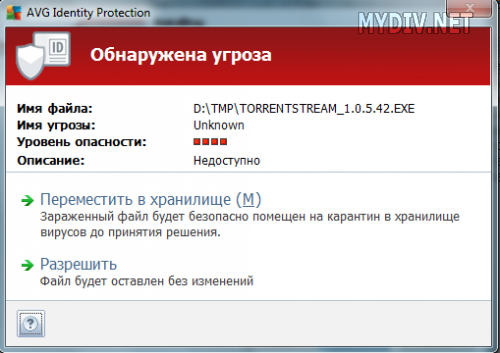
Зачастую антивирус не может предотвратить попадание вредоносного ПО на компьютер, так как предназначен только для выявления и удаления уже имеющихся вирусов. Если хотите уберечь себя от злоумышленников, стоит задуматься над приобретением отдельного файрвола или же антивируса с соответствующим функционалом, который будет контролировать передачу данных и отлавливать потенциально опасные объекты еще “на подлете”.
Читайте подробное руководство Как удалить вирусы с компьютера?
Чего не стоит делать при ускорении компьютера?
- Отключать службы, кажущиеся ненужными.
Вы знаете, какая служба отвечает за подключение к интернету, за работу той или иной программы? Если нет, лучше не отключать службы, чтобы потом не разбираться, почему не запускаются приложения, не работает звук или не воспроизводятся видео-файлы и т. д.
- Ежедневно дефрагментировать жесткий диск или использовать утилиты типа Boost Speed, Glary Utilities.
Сюда относятся ежедневные попытки ускорить компьютер с помощью CCleaner. Утилита CCleaner в процессе работы очищает кэш браузера, но в результате скорость загрузки веб-страниц наоборот замедляется: кэш отвечает за сохранение часто используемых страниц и чистить его рекомендуется только когда таким способом можно решить другую проблему.
- Отключать индексирование SSD.
- Пытаться изменять, перемещать или деинсталлировать файл подкачки.
Некоторые приложения не запустятся, если файл подкачки отключен, и неопытный пользователь не догадается, что причина именно в этом.
Компьютерные «гуру» могут посоветовать, как ускорить работу компьютера каким-то из этих способов, но вреда от таких действий будет больше, чем пользы.
Об авторе
Павел Угрюмов
Основатель и главный редактор компьютерного журнала PClegko. Маркетолог, предприниматель и и путешественник. Проект интернет-журнал PClegko — моё хобби. Но я планирую вырастить его в мировой проект. Каждая ваша оценка статьи и оставленный комментарий очень важны для меня. Если проект вам нравится, то буду рад если вы меня поддержите:) В ссылке находится мой основной проект. Буду рад, если загляните!







