Принтер не печатает
Есть много причин, по которым ваш принтер не будет печатать, поэтому начните с основ, таких как проверка, чтобы увидеть, есть ли на принтере сообщение об ошибке или сигнальная лампа.
Убедитесь, что в лотке (лотках) есть бумага, убедитесь, что картриджи с чернилами или тонером не пусты, кабель USB подключен или принтер подключен к Wi-Fi.
Приведенное ниже решение поможет вам решить большинство основных проблем.
Решение:
1. Перезагрузите принтер
Просто отмените все активные операции печати и перезапустите принтер, чтобы сделать много чудес.
Это связано с тем, что принтер может быть перегружен или устанавливаются новые чернильные картриджи. Таким образом, чтобы все встало на свои места, просто перезагрузите устройство.
2. Проверьте наличие проблем на компьютере
Каждый принтер имеет свой собственный драйвер и подключен к компьютеру. Поэтому в случае возникновения каких-либо проблем, связанных с этим, система отобразит это вместе с режимом устранения неполадок устройства.
В основном вещи могут быть исправлены в этой точке. Убедитесь, что ваш драйвер принтера обновлен и работает нормально.
Принцип работы батареи
Литий-ионный аккумулятор работает за счет движения ионов между положительными и отрицательными электродами. Теоретически такой механизм должен работать вечно, но цикличность, повышенная температура и старение со временем снижают производительность.
Производители придерживаются консервативного подхода и определяют срок службы литий-ионных аккумуляторов в большинстве ноутбуков от 300 до 500 циклов.
Один цикл – это когда пользователь позволяет своему устройству умереть, а затем заряжает его до 100%. Как правило, можно сделать это до 500 раз, прежде чем аккумулятор начнет разряжаться. Как только это происходит, он уже не заряжаться до полной емкости и быстрее умирает между зарядками.
Советы для пользователей компьютеров
14. При подключении к USBразъёму используете силу.
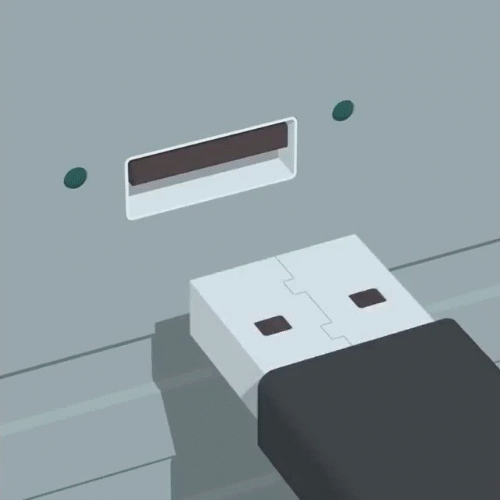
USB-соединения позволяют подключать разные устройства к вашему компьютеру. Мы используем их для флэш-накопителей, для зарядки смартфонов, подключаем нашу клавиатуру и мышь. USB иногда может стать источником разочарования при попытке подключить его неправильно.
Даже если вы попробовали 2-3 раза безуспешно, не нужно использовать силу – это может привести к поломке разъема на вашем компьютере, а значит его придётся заменить у мастера.
15. Открываете слишком много сайтов сразу.
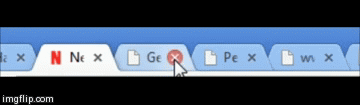
Когда вы подключаетесь к Интернету, то открываете несколько окон или вкладок интернет-браузера (например, электронную почту, Вконтакте, Facebook, YouTube).
Для всего этого от компьютера требуется больше ресурсов. Но у него ограниченное количество этих самых ресурсов, и когда компьютер загружен, то начинает тормозить или вовсе перестаёт отвечать. Возьмите за правило не открывать слишком много окон или вкладок одновременно. Ваш компьютер поблагодарит вас за это.
Мало места на жестком диске
Постепенно на жестком диске ноутбука остается все меньше и меньше места. Особенно если это не очень новый компьютер, когда еще применялись жесткие диски размером 40 Гб или даже меньше.
В этом случае, в принципе, можно задуматься о замене жесткого диска в ноутбуке. Но сделать это самостоятельно трудно, так как пространство внутри ноутбука ограничено, и не всякие устройства туда могут быть вставлены.
Кроме того, замена жесткого диска даже в условиях сервиса требует последующей переустановки операционной системы, прикладных программ и пользовательских файлов, так как все они остаются на старом заменяемом жестком диске.
Есть и еще одна проблема, связанная с заменой жесткого диска в ноутбуке. Как правило, ноутбуки имеют лицензионное программное обеспечение, так как продаются с установленной или предустановленной операционной системой.
А дистрибутив этой системы может быть приложен к ноутбуку не в формате свободно устанавливаемого программного обеспечения, а в виде так называемой физической копии жесткого диска. И для восстановления данных из этой копии, возможно, нельзя будет использовать новый более мощный жесткий диск.
Соответственно, замена жесткого диска в ноутбуке может повлечь за собой и затраты на повторное приобретение программного обеспечения, что совершенно не оправдано экономически.
Сервис также обычно берет дополнительные деньги за перекачку данных на новый жесткий диск, за переустановку операционной системы и прикладных программ, что еще увеличивает стоимость работ.
Внешний жесткий диск
Проще всего устаревший жесткий диск не заменять, а оставить его на месте. Вместо этого можно использовать дополнительный внешний жесткий диск, подключаемый к ноутбуку через USB-порт.
Внешний жесткий диск с USB-подключением
Такие внешние жесткие диски уже имеют объемы, превышающие 1000 Гб (1 Тб), поэтому их объема может хватить надолго.
Внешний жесткий диск с блоком питания
При покупке внешнего жесткого диска следует обратить внимание на наличие или отсутствие у него собственного блока питания. Как правило, устройства с объемом памяти от 3Тб и выше имеют такие блоки питания, тогда как устройства с меньшими объемами получают электропитание непосредственно через USB-порт
Последнее (питание непосредственно от USB порта вместо электропитания от дополнительного источника питания) предпочтительнее, так как часто ноутбуки применяются в условиях отсутствия электрического питания, они могут работать на собственных батареях. И тогда в отсутствии возможности подключения к 220В внешний жесткий диск, требующий подключения к бытовой электрической сети, станет непригодным к использованию.
После выбора, приобретения и подключения внешнего дополнительного жесткого диска следует переписать на него с внутреннего винчестера ноутбука все свои, пользовательские файлы.
На внутреннем жестком диске стоит оставить только файлы операционной системы и прикладные программы. Подобная очистка внутреннего жесткого диска позволит еще долго работать с его использованием, устанавливать на него обновления системы, новые программы и т.п.
Внешний жесткий диск, как правило, без дополнительных усилий значительно продлевает срок жизни ноутбука, у которого, практически, не осталось свободного места на внутреннем жестком диске.
Вентилятор ПК не работает
Еще одна распространенная проблема с компьютерным оборудованием. Однако люди обычно испытывают панику, когда вентилятор перестает работать.
На самом деле, это нормальное поведение для вентилятора ЦП останавливать вращение при низкой температуре ЦП или если вы не используете какие-либо энергоемкие приложения.
В большинстве случаев это происходит из-за материнской платы, а не самого вентилятора.
Решение:
1. Определите основную причину
Как уже упоминалось, материнская плата обычно является основной причиной, по которой вентилятор перестает вращаться. Это может произойти из-за неправильной установки вентилятора на плате или из-за проблем с проводами платы.
Чтобы проверить это, просто подключите вентилятор к внешнему источнику питания и посмотрите, работает ли он по-прежнему. Если нет, то проблема с самим вентилятором.
2. Оцените вентилятор
Три возможные проблемы, связанные с вентилятором:
- Вентилятор процессора забит пылью
- Подшипник вентилятора процессора неисправен
- Вентилятор процессора сломан
Для первого случая вы можете просто почистить его тканью. Во втором и третьем случаях, которые здесь являются более серьезными, вам необходимо нанять профессиональную службу по ремонту компьютеров для замены детали.
Часть 2. Принципы Менеджмента
Отступление:
Часть из нижеизложенных принципов я честно скопировал, часть написана моими сотрудниками, часть написана мной. Я не помню, откуда они появлялись. Если вы обнаружили свои мысли, сообщите я поставлю внизу ссылки.
У нас использовалась на тот момент специализированная ИТ система для управления проектами и задачами, я заменил ее название на XXX
Принцип 1: Прозрачность.
- Каждый должен знать, что он должен сделать, когда от него ожидают результат.
- Каждый должен знать кто за что отвечает и, кто сейчас тормозит процесс.
- Каждый может посмотреть ход работы по любой задаче, кто, что и когда выполнил.
XXX
Принцип 3. Полученное задание должно быть проанализировано перед началом работы
- Понимание – оценка ясности самого задания, как по целям, так и по способам исполнения. Кроме того, необходимо учесть другие параметры сроки, требования по качеству, приоритетность.
- Квалификация – оценка собственных знаний и навыков, необходимых для выполнения задания с учетом требуемых параметров
- Информации – оценка ее полноты для выполнения задания с учетом требуемых параметров
- Времени — оценка возможности выполнения задания в требуемые сроки с учетом остальных обязательств по ранее полученным заданиям, рутинным обязанностям.
- Полномочия – оценка достаточности полномочий для выполнения задания (сравнение имеющихся полномочий и тех, которые вручены вместе с заданием)
Принцип 11. Системная работа по проектам в системе XXX
- Название – кратко суть проекта или его результат
- Суть проекта. О чем проект? Краткое описание: о чем проект, что должно быть в результате.
- Контрагент. Для какой организации будет выполняться проект. Если такого контрагента нет, его необходимо добавить
- Автор проекта, он же ответственный за результаты выполнения проекта.
- Статус проекта. Если по данному проекту есть активные задачи, которые нужно выполнить, то проект считается активным. (Активными считаются задачи, где-либо есть сроки либо их нужно выполнить до последнего числа текущего месяца)
- Срок окончания проекта
- Аудитор проекта – руководитель ответственного лица за результаты проекта.
- Исполнители проекта. Они могут быть добавлены позже, при назначении задач.
Принцип 12. Правильное планирование работ по проекту
Обязательное правило:
- Постановщик задачи.
- Исполнитель задачи, их может быть несколько.
- Краткое описание что должно быть сделано.
- Срок окончания задачи
- Файлы
- Чек листы
- Напоминание/Повтор задачи
- Аналитика
- Заметки / другие источники информации
Спокойная букашка
Ученые из университета Огайо узнали, что если в минуты ненависти и презрения человек представляет, что он — это как бы и не он вовсе, то весь негатив очень быстро проходит. Они также говорят, что когда вас кто-то раздражает, надо посмотреть на ситуацию со стороны. Для этого можно представить себя каким-нибудь насекомым, пчелой, например, или мухой, кто вам больше нравится. Только сильно не увлекайтесь, а то запутаетесь еще в своих настоящих и букашечных «я» и заработаете ненароком раздвоение личности.
Конечно, не гарантируем, что, испытав на себе все вышеперечисленное, вы достигнете дзена, но беситься определенно станете меньше. Кстати, если босс время от времени направляет лучи гнева в вашу сторону, можете аккуратно (и лучше бы анонимно) подложить ему на стол этот текст.
Использование устройства на коленях
Основное преимущество портативного компьютера — это мобильность. Он обладает компактными размерами, небольшим весом и имеет автономный источник питания, поэтому его можно везде брать с собой. Но многие люди предпочитают ставить ноутбук на колени, что является очень большой ошибкой, в значительной степени сокращающей срок службы устройства.

У подавляющего большинства моделей современных ноутбуков на дне находятся вентиляционные решетки. Когда вы ставите его на колени, то закрываете их, что негативно сказывается на функционировании системы охлаждения. В результате этого процессор начинает перегреваться и быстрее изнашивается.
Приподнимание ноутбука за экран

Раньше я думала, что в этом нет ничего плохого. Экран держится очень крепко, а основная часть ноутбука мало весит. К сожалению, в этом была моя большая ошибка. Монитор держится благодаря двум металлическим пластинам, расположенным по его обеим сторонам, которые прикручены винтами к пластиковому корпусу.
Если постоянно приподнимать портативный компьютер, то они постепенно будут послабляться. В результате этого верхняя крышка перестает нормально держаться и начинает болтаться. Помимо этого пластиковые элементы могут попросту не выдержать и сломаться. Поэтому теперь, если мне нужно перенести компьютер, я беру его за корпус.
Нужно ли разряжать батарею
Не рекомендуется разряжать АКБ в «ноль». Лучше подключать ноут к сети при заряде не менее 10–20%, чтобы избежать лишней нагрузки на батарею.
При использовании ноута, аккумулятор проходит циклы перезарядки. 1 цикл не всегда = 1 зарядке. Только когда батарея подпитывается энергией от 0 до 100%.

По достижению определенного количества циклов, время автономной работы ноута снижается. Как лучше использовать аккумулятор от ноутбука? Держать заряд между 50 и 80%.
Многие производители предусмотрели возможность автоматического контроля зарядки батареи. Это делается при помощи фирменных прог. Например, в ноутах «Асус» есть предустановленная утилита Battery Health Charging, которая позволяет юзерам выбрать один их трех режимов работы АКБ: на полную мощность (100%), сбалансированный (80%), срок службы по-максимуму (60%).
О других прогах для управления питанием акка ноута поговорим ниже.
Для тех, кто в раздумьях: Ксяоми Air или Макбук Air — что лучше: 12 отличий по правилам приличий
Советы по продлению срока службы батареи вашего ноутбука
1. Регулируем настройки питания
Придется переключиться на режим сбережения энергии. Он определяет время отключения экрана при не активности юзера. Чем короче этот период — тем больше аккумуляторного заряда удастся сэкономить.
2. Приглушаем яркость
Подсветка ноута, такого 2F3G0EA или любого другого, потребляет уйму энергии. Пользуемся клавишами F1 и F2, чтобы уменьшить/увеличить яркость.
3. Выключаем на ночь
Просто захлопнуть крышку ноута недостаточно. Желательно потратить пару секунд на нажатие кнопочки выкл. — и система отплатит очисткой кеша и хорошо «отдохнувшим» за ночь устройством.
4. Гибернация, а не сон
Когда ноут, как 81YH00NSRA, находится в спящем режиме, то продолжает использовать память и заряд АКБ. Уходя в гибернацию, аппарат запоминает текущее состояние и полностью отключает подачу энергии.
5. Избавляемся от мусора
Лишнее тормозит систему, заставляет расходовать больше времени и энергии на обработку и выполнение пользовательских команд. Поэтому не жалеем кеш и ненужные файлы. Удаляем без раздумий.
6. Отключаем неиспользуемые девайсы
Например, юсби, внешний винчестер, веб-камеру. Все эти гаджеты даже при неиспользовании вытягивают ценную энергию из ноута.
7. Вырубаем Вайфай и Блютуз
Постоянно ищут возможность для присоединения к другим гаджетам, что отнимает много энергии. Если прямо сейчас беспроводной коннект не нужен, деактивируйте обе функции.
8. Организуем комфортные условия
Как ухаживать за аккумулятором ноутбука, чтобы он не пострадал? Ограждаем устройство от воздействия прямых солнечных лучей, не устанавливаем в сырых комнатах, поблизости от источников тепла (обогреватель, батарея). Ноуту лучше работается при умеренной температуре. Жара или сильный холод заставляют батарею активно использовать энергию, быстрее требовать подзарядки.
Кроме того, агрегату нужен постоянный приток свежего воздуха через вентиляционные отверстия. Поэтому убираем ноут с колен, кровати и других поверхностей, затрудняющий доступ воздушного потока.

Можно и нужно использовать спец. подставки. Они обеспечивают отвод тепла и приток воздуха к ноуту, исключая его перегрев. Модели могут оснащаться подсветкой и дополнительными юсбишными портами, как 21962_TRUST или подставка «Райзер», иметь другие фишки.
Самое время узнать: Как улучшить охлаждение ноутбука — 5 способов
Объект ненависти
Чтобы не ненавидеть все подряд и всех вокруг, вам нужно что-то конкретное. То, что можно презирать, пинать, бить, топить. Собственно, лучше пусть это будет что-нибудь неодушевленное. Мячик-антистресс, лист бумаги, портрет босса, ледяная скульптура… а нет, тут уже можно и себя покалечить, пытаясь как следует ударить глыбу льда. Тогда пусть это будет что-нибудь помягче. Или вот, говорят, в некоторых компаниях используют для разрядки доску с гвоздями, просто забивают их, и бешенство проходит. Но что бы вы ни выбрали, обязательно уединяйтесь, дабы совершить акт избиения неодушевленного предмета — слава офисного психа вам ведь ни к чему?
Отсутствие антивируса

Раньше я никогда не использовала подобные программы, поскольку не заходила на подозрительные сайты и ничего не скачивала из интернета. В результате этого ноутбук в какой-то момент начал медленнее выполнять задачи, а в процессе работы возникало большое количество ошибок. Как оказалось, проблема заключалась в том, что операционная система была заражена вирусом. Теперь я всегда пользуюсь антивирусом и постоянно обновляю его.
Посоветовавшись с мастером, я поняла, что раньше делала неправильно. Поэтому мой последний ноутбук хорошо работает уже на протяжении нескольких лет, и я еще долго не планирую его менять.
Апгрейд ноутбука
1) Первая возможная мысль про старый ноутбук – попытаться сделать ему апгрейд.
Понятие “апгрейд” произошло от английского слова «upgrade» – модернизировать, усовершенствовать. Это означает сделать замену внутреннего «железа» на более современное.
Но ноутбук – это не стационарный компьютер. Апгрейд ноутбука не так прост и очевиден, как кажется. Скорее всего, поменять «внутренности» старого, видавшего виды, ноутбука не получится. Скорее всего, придется либо расставаться «со старичком», либо найти ему достойное применение в новой жизни.
Другая операционная система
2) Вторая мысль, что приходит в голову владельцам старенького ноутбука, – это установка на него современной операционной системы, например, Windows 10. Мысль, конечно, интересная. Но производитель ноутбука, который его спроектировал, не готовил свою технику к работе с Windows 10. Ноутбук – это законченное изделие с установленным на него программным обеспечением.
Ни один производитель не даст заочную гарантию, что ноутбук будет работать под управлением другой операционной системы. Правда, иногда производитель на своем официальном сайте дает некие гарантии возможности перевода тех или иных моделей ноутбуков на Windows 10.
Поэтому перед установкой на старый ноутбук Windows 10 лучше предварительно убедиться, что производитель данной модели ноутбука сообщает, что модель протестирована под Windows 10, и будет нормально работать после установки Windows 10.
Если есть желание установить другую операционную систему Windows, то стабильную работу под не родной операционной системой не будет гарантировать ни один производитель ноутбуков.
Можно, конечно, попробовать. Может даже получиться. Однако старое «железо» в устаревшем ноутбуке может оказаться слабым даже для вроде бы неприхотливой «десятки».
К тому же, ноутбук является законченным продуктом. Это «железо-хард» плюс «программы-софт», что называется, . Можно установить новый софт на старое железо. Но нет гарантии, что все будет работать как часы. Как минимум, ноутбук .
Обновления старой операционной системы
3) Третья мысль, приходящая на ум – это установить новые обновления на старую операционную систему ноутбука. Тогда появляется надежда как можно ближе «подтянуть» его к современным требованиям.
Однако, и тут нас ожидают неприятные неожиданности: срок технической поддержки старых операционных систем уже истек или вот-вот истекает. А на старом ноутбуке стоит старая операционная система: XP, семерка, «чистая» восьмерка – не 8.1, на которую еще продолжается поддержка, но скоро тоже закончится.
Поэтому придется лишь ограничиться обновлениями, предположим, антивируса. Тогда можно продолжать безбоязненно заходить в Интернет. Дело в том, что обновления антивирусов продолжаются значительно дольше, чем обновления операционных систем. Обновления антивирусов от Майкрософт продолжаются еще какое-то время даже после окончания технической поддержки самой операционной системы.
Выход в Интернет
4) Четвертая, вполне очевидная, мысль: разумеется, с исправным старым ноутбуком можно будет по-прежнему заходить в Интернет для поиска там необходимой информации, для общения в соцсетях и прочего. Но и тут нас могут поджидать неожиданные неприятности. Может устареть браузер, и картинки сайтов и блогов начнут «съезжать». Браузер в старых ноутбуках может очень сильно «тормозить», «старички» плохо справляются с видео контентом, которым изобилуют современные интернет ресурсы.
А уж если на стареньком ноутбуке попытаться воспользоваться возможностями интернет телевидения, то вряд ли это получится, не хватит скорости и мощности. То же самое касается Скайпа и других подобных коммуникационных программ, современных компьютерных игр, изобилующих видео контентом, – не тянут такое старые ноутбуки.
Так вот, если
- замена старого “железа” на новое в старом ноутбуке не получается,
- если старую родную операционную систему, которая уже не поддерживается производителем, невозможно переустановить на новую,
- если не получается сделать из старого ноутбука этакий интернет браузер для повседневной работы,
то давайте посмотрим, как же все-таки можно попытаться продлить жизнь старому ноутбуку. Разумеется, если с ним действительно не хочется расставаться.
Завис компьютер. Что делать?
10. Подвергаете компьютер перегреву.
Воздействие на компьютер прямых источников тепла, например, солнечного света или нагревателей, может привести к серьезным повреждениям.
Электронные устройства, такие как компьютеры, сами по себе выделяют тепло, поэтому лишнее тепло может привести к деформации пластиковых деталей. Поэтому убедитесь, что ваш компьютер как следует охлаждается и не находится рядом с источниками тепла.
12. Стучите по системному блоку.

Некоторые люди, когда слышат странные звуки, исходящие из кейса компьютера, решают хорошенько ударь по нему, чтобы решить проблему лишнего звука. Стоит отметить, что компьютеры состоят из хрупких деталей, и такие удары могут привести к поломке этих частей и/или отсоединению кабелей.
В следующий раз, когда вам захочется ударить по вашему компьютеру, сделайте вдох, выключите его и дайте ему немного отдохнуть, прежде чем запускать снова. Если вы слышите странные звуки, это может означать, что внутри что-то ослабло, поэтому не ждите и отнесите его на проверку к специалисту.
13. Не выходите из электронной почты, когда закончили работу.
Если вы закончили со всеми электронными письмами, старайтесь выходить из своей почты, даже если находитесь в своем кабинете или дома.
Если этого не сделать, то ваша почта может стать целью злоумышленников, которые собирают личные данные.
Если вам нужна ещё одна причина, помните, что, как правило, если вы забыли пароль, то сбросить старый и установить новый пароль вы можете с помощью почты, а это значит, что тот, кто имеет доступ к вашей почте, может получить доступ и к другим вашим учетным записям.
Аккуратное отношение к экрану
Некоторые пользователи допускают «досадную оплошность», когда с целью перемещения поднимают свой ноутбук прямо за экран (дисплей). Конечно же, не стоит таким образом «испытывать электронного друга на прочность», так как это может не только сильно повредить матрицу экрана, но и вывести из строя весь ноутбук.
Желательно вообще не прикасаться к экрану руками.
Допускается лишь периодически протирать его от пыли безворсовыми салфетками или особой тряпочкой, которая идет в комплекте с компьютером. Подойдет и сухая, мягкая тряпочка, хорошо собирающая пыль. Можно приобрести специальные средства для очистки экрана, если он сильно загрязнен из-за небрежной эксплуатации.
Синий экран смерти (BSOD)
Синий экран смерти (BSoD) – также называемый «синий экран», «ошибка остановки» или просто «сбой системы» – произойдет после критической ошибки, которую система не может обработать и исправить автоматически.
Обычно вы можете увидеть синий экран при обновлении до новой версии Windows, во время запуска или внезапно при активном использовании компьютера, и самое неприятное, что это просто экран с синим фоном и грустным лицом персонажа без достаточного количества информация, чтобы выяснить проблему.
Решения:
1. Проверьте, достаточно ли места для обновлений
BSOD обычно является проблемой, возникающей из-за поврежденных файлов, сбоев файловой системы и системных пространств.
Иногда системное пространство может быть заполнено во время обновления, что приводит к отсутствию некоторых файлов, что приводит к повреждению файла.
2. Сканирование вашей системы на наличие вирусов
Некоторые вирусы могут вызывать «синий экран смерти», особенно те, которые заражают основную загрузочную запись (MBR) или загрузочный сектор.
3. Обновите драйверы оборудования
Большинство Blue Screens of Death связаны с аппаратным обеспечением или драйверами, поэтому обновленные драйверы могут устранить причину ошибки STOP.
5. Выполните диагностические тесты на всем оборудовании, которое вы можете протестировать
Весьма вероятно, что основной причиной любого синего экрана смерти является неисправность аппаратного обеспечения.
Грамотное открытие и закрытие крышки
Во время поднятия крышки ноутбука держитесь за ее центральную часть.
Если резко открыть ваш мобильный компьютер за правую или левую сторону крышки, то это может привести к перегибу корпуса, поломке направляющих элементов и даже порче матрицы.
Постарайтесь не оставлять в области клавиатуры различные небольшие предметы (флешка, зажигалка, карандаш и т.д.). Случайно позабыв об оставленном предмете, Вы можете закрыть крышку компьютера и повредить матрицу, в результате не избежать серьезного дорогостоящего ремонта.
Если по окончании работы нет необходимости закрывать крышку ноутбука, не делайте этого. Во многих моделях используются достаточно хрупкие петли (Samsung, Sony, Fujitsu-Siemens и большинство русских производителей), имеющие непродолжительный срок эксплуатации.
По статистике наиболее уязвимыми и часто ломающимися являются именно крышки ноутбуков. Их ремонт или замена зачастую нецелесообразен, ибо дешевле может обойтись приобретение нового устройства.
Система автоматически перезагружается
И последнее, но не в последнюю очередь это касается распространенных проблем с компьютером, и, к тому же, самого разочарованного!
Есть много причин для этой проблемы. Это может быть результатом различных проблем, в том числе поврежденных драйверов, неисправного оборудования и заражения вредоносным ПО.
Может быть трудно точно определить, что именно держит ваш компьютер в цикле перезагрузки. В большинстве случаев это обычно происходит после обновления Windows.
Решения:
1. Удаление плохих файлов реестра
Прежде чем сделать это, вы должны быть полностью уверены, что сможете завершить процесс, не допустив ошибок.
Имейте в виду, что реестр Windows является конфиденциальной базой данных. Даже неправильная установка запятой может привести к повреждению вашего компьютера! Поэтому я предлагаю вам выбрать решение в один клик, такое как Auslogics Registry Cleaner.
Это бесплатное программное обеспечение автоматически ищет дубликаты или поврежденные записи реестра.
2. Обновление драйверов
Когда ваши драйверы устарели, ваш компьютер может застрять в цикле перезагрузки. Это связано с тем, что ваши устройства не могут правильно взаимодействовать с вашей системой.
Поэтому важно проверить, установлены ли ваши драйверы в актуальном состоянии
3. Проверка аппаратных проблем
В некоторых случаях перезагрузка компьютера может продолжаться из-за неисправного оборудования. Три основных компонента для проверки:
- ОЗУ
- Процессор
- Внешние устройства
4. Сканирование на наличие вирусов или вредоносных программ.
Возможно, ваш компьютер был заражен вирусом или вредоносным ПО, поэтому он продолжает перезагружаться. Вы можете выполнить полную проверку на вирусы с помощью Защитника Windows.
С другой стороны, вы также можете выбрать сторонние программы, такие как антивирус AVG или Trend.
Вывод
Некоторые из них можно легко исправить самостоятельно, тогда как в некоторых случаях эти общие проблемы могут оказаться серьезными.
Виджет от SocialMart
Шумный жесткий диск
Жесткие диски обычно почти бесшумны, но некоторые из них издают приглушенный звук щелчка, когда к ним обращаются или выключают – это совершенно нормально.
С другой стороны, если вы начинаете слышать шумы только изредка или шумы, которые вы никогда не слышали раньше – например, щелчки, скрип, вибрации или визг – ваш жесткий диск может выйти из строя.
Решения:
1. Убедитесь, что звук идет с жесткого диска
Обычно, когда мы слышим звук от наших компьютеров, это звук жесткого диска. Поэтому, когда звук вдруг становится громче, мы предполагаем, что он с жесткого диска.
Чтобы проверить это, вы можете просто отключить кабель питания и данных от жесткого диска и перезагрузить систему. Если вы все еще слышите звук, проблема не в жестком диске.
2. Запустите диагностическое программное обеспечение
Если вы уверены, что звук исходит от самого жесткого диска, вы можете запустить бесплатное программное обеспечение для диагностики оборудования, которое уже доступно на многих компьютерах или доступно в Интернете.
3. Замените жесткий диск
Если диагностическое программное обеспечение дает сбой, это просто означает, что существует проблема, связанная с аппаратным обеспечением привода. Если в этом случае вы ничего не можете сделать, кроме как заменить его.
Не забудьте сделать резервную копию ваших файлов перед заменой.
Медленный интернет
Ничто не может быть более расстроено, чем медленное интернет-соединение. Я знаю, вы не можете наслаждаться этим знаменитым шоу Netflix или оставаться на связи в Facebook.
Но с этой проблемой обычно довольно легко справиться. Проблема заключается в двух областях: внутренняя проблема (проблемы, связанные с вашим интернет-устройством) и внешняя (проблема вашего интернет-провайдера)
Решения:
1. Перезагрузите модем
Иногда колебание мощности или чрезмерное использование интернет-модема может привести к его перегрузке.
Чтобы восстановить все до нормального состояния, просто выключите модем, подождите несколько минут и включите его снова. Этот способ срабатывает в большинстве случаев.
2. Исправьте ваш сигнал Wi-Fi
Говоря о Wi-Fi, вы можете обнаружить, что ваш маршрутизатор и интернет в порядке, но ваш беспроводной сигнал слабый. Это может привести к замедлению – или, как минимум, к заполнению задержки при просмотре. В этом случае вам может потребоваться изменить положение, произвести перенастройку маршрутизатора.
3. Убить любое нежелательное фоновое программное обеспечение
Иногда фоновые процессы, такие как обновления программного обеспечения или любые другие программы, для которых требуется интернет, могут вызывать ваши данные, что замедляет скорость вашего интернета.
Просто проверьте ваш диспетчер задач, вы можете увидеть список этого программного обеспечения и можете убить их. Отключите все автоматические обновления в настройках, и это должно помочь.
4. Свяжитесь с вашим провайдером
Если ничего из вышеперечисленного не помогло, возможно, ваша проблема связана с внешней проблемой, например, у вашего интернет-провайдера.
Это может быть что-то вроде обновления сети, плохой погоды, исправления проводов и т. Д. Определенно, они оценят ваш интернет-сигнал и сообщат вам о необходимых действиях.
Проблема обновления Windows
Ошибки обновления Windows могут возникать по нескольким причинам. Причины включают в себя пиратство Windows, отсутствие основных файлов, проблемы с лицензией и т. Д.
Проблема, однако, не так серьезна. Но если вы все еще хотите установить новейшее программное обеспечение и систему безопасности, вы должны это исправить.
Решения:
Решение довольно простое. Благодаря встроенному обнаружению ошибок и устранению неполадок, в Windows есть собственный механизм, чтобы это исправить.
Но если вы все еще не можете это исправить, я рекомендую пройти через официальное обновление Microsoft Microsft для исправления ошибок здесь .







