3 программы для обновления программ в Windows 10
1. SUMo (Software Updates Monitor)
SUMo помогает обновлять установленные программы до последних версий. Платная версия SUMo PRO добавляет автоматическое самообновление и обновление программ через прямой доступ к веб-сайтам разработчиков.
Основные возможности SUMo:
- Автоматическое обнаружение установленных программ.
- Обнаружение необходимых обновлений / патчей для ваших программ.
- Возможность обновлять программы до Beta-версий (доступно в настройках).
- Автоматическое самообновление (только в PRO).
- Обновление через прямой доступ к веб-сайтам разработчиков ПО (только в PRO).
- Список исключений: отслеживайте обновления только для выбранных программ.
2. Patch My PC Home Updater
Patch My PC — бесплатная портативная утилита, которая также проверяет наличие обновлений для таких программ, как Adobe Reader, Adobe Acrobat, Adobe Flash, Mozilla Firefox, Java, Quicktime и др.. При запуске программа автоматически сканирует систему и ищет устаревшее программное обеспечение. Если версия программы устарела, то она выделяется красным цветом (обновленная – зеленым, а не установленная – черным).
Основные возможности Patch My PC Home Updater:
- Обновляет более 300 обычных приложений.
- Возможность кэширования обновлений для использования на нескольких компьютерах.
- При установке или обновлении приложений не требуется мастер установки.
- Устанавливает 64-разрядные приложения по умолчанию в 64-битных Windows. При желании можно установить 32-разрядные приложения на 64-разрядную Windows.
- Установка обновления для расписания.
- Подавление перезагрузки при выполнении обновлений приложений.
3. Chocolatey
Chocolatey обновляет программу, используя Power Shell. Для этого создан репозиторий программ и специальный клиент для Windows, который способен скачивать, устанавливать и обновлять практически в автоматическом режиме программы из этого каталога. Клиент Chocolatey представляет из себя утилиту, работающую в командной строке. Для его установки откройте терминал с правами администратора и введите следующий код (можно просто скопировать):
Поддержите мой блог финансово. Все донаты пойдут на оплату хостинга и развитие сайта!
09.03.2021Обновление программ SUMo
SUMo – это удобное приложение, которое следит за выходом обновлений всего программного обеспечения, установленного на компьютере. Благодаря ему, все программы будут последней, актуальной версии.
29.06.2020Обновление программ Software Informer
Software Informer предоставляет пользователю простое и эффективное решение вопроса регулярной загрузки обновлений установленного программного обеспечения на ПК под управлением ОС Windows.
24.04.2019Обновление программ Microsoft .NET Framework
Microsoft .NET Framework — это программная среда, которая поддерживает создание и выполнение других настольных и веб-приложений на OS Windows начиная с 98 ее сборки.
22.06.2018Обновление программ Kaspersky Software Updater
Kaspersky Software Updater — бесплатная программа на компьютер для автоматического поиска и обновления устаревших программ.
02.11.2017Обновление программ Software Updater Free
Software Updater Free — с уникальным алгоритмом для эффективного сканирования, анализа и закачки обновлений к программам, используемым на ПК.
25.04.2017Обновление программ FullUpdate 2017
FullUpdate — утилита для поиска обновлений программ, установленных на компьютере. Позволяет узнавать о появлении новых версий и в несколько кликов качать и устанавливать.
Обновление программ – одна из важнейших процедур, которая должна выполняться на компьютере. К сожалению, многие пользователи пренебрегают установкой обновлений, тем более, что определенный софт может справляться с этим самостоятельно. Вот только в ряде других случаев следует переходить на сайт разработчика для загрузки установочного файла. Сегодня мы рассмотрим, как легко и быстро можно обновить программное обеспечение на компьютере с помощью UpdateStar.
UpdateStar – эффективное решение для установки новых версий ПО, драйверов и компонентов Windows или, проще говоря, обновления установленного софта. С помощью этого инструмента можно практически полностью автоматизировать процесс обновления программ, что позволит добиться наилучшей производительности и безопасности компьютера.
Чего делать не стоит
Почему это так? В основном, по той простой причине, что злоумышленники часто используют маскировку под Adobe Flash Player самой последней версии, чтобы забросить вирус на ваш компьютер.
Вообще, в интернете, на разных сайтах можно найти очень много кнопок и ссылок, которые никуда не ведут, а просто служат для скачивания вируса на вашу операционную систему.
Но количество вредоносных ссылок, связанных с Adobe Flash Player, просто зашкаливает!
Также не стоит искать данное ПО в интернете, просто заходите на get.adobe.com. Дело в том, что любой поисковик предложит вам огромное количество вариантов, но все они вряд ли будут тем, что нужно.
В большинстве случаев вы просто скачаете вирус. Самое безобидное, что может случиться – это загрузка старой и нерабочей версии, из-за которой видео в Flash Player проигрываться не будет, как и другой мультимедийный контент.
Откат кастомной проишивки (Cyanogenmod, MIUI, Paranoid Android)
Если вы установили кастомный ROM, вернуть официальную прошивку можно так же, как осуществить ручное обновление, — при помощи уже упоминавшейся в обзоре программы Odin. Предварительно придется поискать в сети файлы с нужной вам прошивкой, подходящие индивидуально для вашей модели смарта. Пожалуй, лучший ресурс для поиска – мобильный портал 4PDA, здесь можно найти любую прошивку практически для каждой модели телефона.
- подключаем мобильное устройство к ПК
- запускаем Odin
- выключаем телефон и вводим его в Download Mode. Для этого нужно нажать клавишу домой, питания и понижения громкости
- когда телефон загружен, жмем клавишу повышения громкости для активации Download Mode
- на главной форме Odin выбираем загруженные файлы в качестве соответствия PIT, PDA и CSC
- в Odin нажимаем кнопку Start и ждем, пока все файлы будут обновлены.
Об успешном окончании процедуры отката будет свидетельствовать зеленое поле с надписью PASS вверху.
Сведения об успешном откате на предыдущую версию через Odin
Постановление есть, перечня программ нет
Правительство России утвердило окончательный вариант постановления по предварительной установки российского ПО на продаваемую в России электронику. Он рассмотрен в постановлении Правительства от 18 ноября 2020 г. и опубликован на портале правовой информации.
Согласно этому документу, предустановка отечественного ПО на иностранные гаджеты обязательна с 1 января 2021 г. Весь софт, который необходимо устанавливать, поделен на 16 классов, однако итогового перечня приложений на момент публикации материала не существовало.
Составлением перечня программ, пригодных для предустановки на зарубежную технику, займется Минцифры, в прошлом известное как Минкомсвязи. Его представители сообщили CNews, что прием заявок от разработчиков ПО начался 23 ноября 2020 г.
Список ПО, необходимого для установки, будет составлен с учетом «критерия высокой популярности», сказано в постановлении. Сам критерий при этом определяется непосредственно российским Правительством, и чтобы приложению получить место в этом перечне нужно, как минимум, чтобы оно было скачано не менее 500 тыс. раз за предшествующий год.
До появления российского софта на новых устройствах остались считанные недели
Финальный вариант перечня будет включать по нескольку программ из каждого класса. Таким образом, в настоящее время неизвестно, сколько всего российских приложений обнаружит потребитель на своем новом устройстве, приобретенном после 1 января 2021 г.
Всего же под обязанность устанавливать российское ПО попадают производители пяти видов техники. Это смартфоны, планшетные компьютеры, смарт-ТВ, ноутбуки и настольные ПК, тогда как смарт-часы в документе не упомянуты.
Как обновить Плей Маркет на Андроид
При первой загрузке свежей системы приходится снова все настраивать: учетную запись, язык, почту, часовой пояс, сеть и т.д. То же самое касается и магазина Google Play Market. Обновление этого модуля станет доступна сразу же после настройки Google-аккаунта на мобильном девайсе.
Предложение подключить учетную запись Google к системе
Как только вы введете данные для аутентификации учетной записи Google, в панели уведомления появятся компоненты Плей Маркет, которые можно обновить точь-в-точь, как любые другие приложения.
Обновления для компонентов Play Market
Если вы используете кастомную прошивку, для обновления нужно хотя бы раз зайти в сам магазин. После этого на дисплее появится обновление для сервиса.
Программы для обновления программ — ТОП
IObit Software Updater
Адрес:IObit Software Updater
Качественный софт для обновления установленных на компьютере программ и утилит. Интерфейс у ПО довольно простой и понятный, разобраться смогут даже пользователи плохо знакомые с работой на ПК.
Занимает немного места в памяти и работает очень быстро. Сразу после запуска можно сделать сканирование на наличие обновлений и при желании сразу поставить новые версии.
Особенности:
- На русском языке
- Бесплатно
- Быстрая скорость работы и сканирования
- Показывает рекомендуемое ПО
- Система уведомлений
- Работа в автоматическом режиме
- Управление в один клик
- Возможность блокировки нежелательных утилит
SUMo
Адрес:SUMo
Довольно неплохая утилита для проверки наличия обновлений у разных программ. Занимает совсем мало места в системе и крайне проста в управлении, позволяет делать быстрое обновление. Одна из лучших утилит в своем роде.
Если же софт автоматически не нашел вашу программу и не вывел в списке, то достаточно перетянуть исполняемый EXE файл в окно утилиты и узнать, выходили ли новые версии.
Особенности:
- На русском языке
- Бесплатно
- Автоматический поиск установленных приложений
- Проверка новых версий, как у отдельных приложений, так и сразу у всех
- Очень быстрая скорость работы
- Выбор, откуда будет устанавливаться новая версия: сервера SUMo или сайт разработчика
- Можно игнорировать новые версии для определенных приложений
- Небольшой вес
Patch My PC Home Updater
Адрес:Patch My PC Home Updater
Небольшое приложение, которое быстро проверяет систему на наличие разного программного обеспечения, ищет, вышли ли к нему новые версии и позволяет сделать обновление.
Управление максимально простое, сама утилита работает довольно быстро и не грузит систему. Сразу выводит список всех элементов, на которые можно скачать новые версии, как по отдельности, так и сразу на все.
Особенности:
- Бесплатно
- В наличии только английский язык
- Быстрое сканирование
- Занимает немного места на жестком или SSD диске
- Максимально простое управление
- Выбор приложений
- Цветовая индикация событий
- Работает на Windows и Linux
Software Informer
Адрес:Software Informer
Софт обладает отличными алгоритмами сканирования новых версий установленного программного обеспечения на компьютере. Также сразу позволяет инсталлировать его.
Управление у утилиты максимально простое и интуитивно понятное. Кроме прочего, является одной из программ для обновления драйверов.
Особенности:
- Бесплатно
- Только английский язык
- Простое и качественное управление
- Кроме ПО ищет новые версии драйверов
- Уведомления
- Рейтинги
- Отзывы
Soft Organizer
Адрес:Soft Organizer
Универсальный софт для установки, отслеживания инсталляции и удаления программ. Кроме прочего, позволяет искать обновления для установленного ПО и устанавливать его.
Обладает максимально качественным интерфейсом и функционалом. Будет отличным решением, чтобы отслеживать все, что уже инсталлировано на вашем компьютере или ноутбуке.
Особенности:
- На русском языке
- В бесплатной версии только показывает наличие обновлений, без возможности установки
- Отслеживание установки
- Качественная деинсталляция ПО — убирает все следы в системе
- Встроенный рейтинг софта
- Пакетная установки и удаление
- Удаляет ПО из магазина приложений Виндовс
- Функция быстрого поиска
В заключение
Это были одни из лучших решений, которые вообще можно найти для своего компьютера. Весь софт работает довольно быстро и, главное, бесплатно. Можете скачать его и смело устанавливать.
20 апреля заканчивается поддержка известной программы для обновления ПО в Windows — Secunia Personal Software Inspector. В связи с этим я и решил написать небольшой обзор трёх самых интересных приложений, которые поддерживают эти функции.
Какой браузер выбрать

Давайте рассмотрим пять лучших браузеров для мобильной операционной системы Android. Все они имеют свои преимущества и более или менее равны по функциональности. Поэтому мы не будем ранжировать браузеры и сосредоточимся только на рассмотрении их особенностей.
- Google Chrome. Это стандартный браузер для большинства устройств Android. Его особенности включают:
- режим автономного просмотра;
- скорость;
- голосовое управление;
- встроенный переводчик;
- синхронизация данных;
- режим экономии трафика;
- безопасный режим инкогнито.
Если у вас еще нет этого браузера на смартфоне, вы можете загрузить его из Google Play.
- Яндекс Браузер. Приложение от прямого конкурента Google, Яндекс. Очень популярный продукт в странах СНГ. Особенности приложения включают:
- защита от опасных мест;
- продвинутый блокировщик рекламы с функцией анти-шок;
- поддержка дополнений;
- Функция «Дзен» (вы можете указать материалы, источники и темы, которые вас интересуют, чтобы получать информацию о них);
- Турбо-режим;
- режим чтения.
Программа имеет почти все функции предыдущего браузера плюс несколько собственных. Несмотря на активную навязчивую рекламу, браузер хорошо справляется с задачами, работает быстро и имеет фирменные функции. Вы можете загрузить продукт с Яндекса в Play Маркете.
UC Browser. Сильный, сложный, тяжелый, но самый функциональный браузер из сегодняшнего ассортимента. Он был изобретен китайскими производителями, но очень быстро завоевал популярность во всем мире. Многие из перечисленных выше возможностей других браузеров реализованы здесь впервые. Мы выделим особенности, которые не были перенесены в другие браузеры:плавное перелистывание страниц;
Различные режимы для разных сайтов, например, Facebook;
ночной режим;
большое количество встроенного контента (веб-страницы, новости, видео и т.д.)
Вы можете узнать об этом, скачав приложение
Обратите внимание на минимальные системные требования, потому что не каждая бюджетная модель смартфона может «потянуть» этот браузер.
- Опера. Один из первых мобильных браузеров. Еще во времена кнопочных телефонов он был очень популярен. В настоящее время она сильно изменилась и улучшилась. Теперь это возможно:
- Показывать новости и предложения, касающиеся ваших интересов;
- чтобы добавить закладки на главный экран;
- включить режим блокировки рекламы;
- Переведите страницы в режим чтения, при котором удаляются все изображения и остается только текст;
- Кэширование целых веб-страниц в режиме автономного просмотра;
- экономия трафика;
- чтобы сайты не могли отслеживать вас.
Вы можете загрузить этого «ветерана» из Play Market.
- CM Browser. Относительно новый продукт от разработчика Clean Master, самой популярной программы для очистки и защиты Android. Программа хорошая и даже имеет некоторые особенности:
- Возможность загружать контент, если сайт его не предоставляет, например, видео с YouTube;
- Надежная защита от вирусов с помощью самого настоящего антивирусного программного обеспечения;
- предотвращение вредоносного ПО;
- Проверка загруженных файлов на наличие вирусов;
- регулировка размера шрифта.
Если вам нравятся возможности браузера, вы можете скачать его и опробовать.
Почему обновление не происходит
Иногда случаются такие ситуации, когда Яндекс Браузер не обновляется.
Существует несколько причин:
- установленная версия обозревателя – не лицензионная или установлена со стороннего источника;
- антивирусная программа или защитник Windows запрещает установка обновления;
- файлы, которые отвечают за процесс обновления, удалены;
- во время установки программы был сбой.
Для корректной и безопасной работы браузера Яндекс рекомендуется регулярно проверять обновления. Это можно сделать вручную, а также в автоматическом режиме через настройки. Актуальную версию следует устанавливать и на мобильные устройства. Это не занимает много времени и не требует больших усилий.
Когда стоит обновить браузер?
Старый веб-браузер по сравнению с обновленным, лишен многих преимуществ:
- Отсутствие поддержки новейших технологий. Пользуясь старой версией, вскоре вы заметите, что некоторые страницы перестали открываться, а сервисы не работают.
- Медлительность. Для корректного отображения страницы, утилита должна подгрузить файлы изображений, сценариев, аудио и видео. На старом интернет-обозревателе эти файлы загружаются с низкой скоростью, иногда приводя к зависанию.
- Отсутствие свежих дополнений. Все новые надстройки пишутся под новые версии программ, таким образом, вы лишаетесь новых функций.
Помимо перечисленных выше сигналов к обновлению, стоит вспомнить о снижении степени безопасности из-за того, что хакеры нашли дыры в безопасности предыдущих версий браузера. Можно сказать, что обновление – обязательная процедура для активных пользователей, ее нужно выполнять хотя бы 1 раз в месяц.
Как обновить браузер на телефоне
Способ 1: обновление встроенного браузера
Для данного способа нужно обновить версию Android на актуальную, в который среди прочих обновлений будет обновлен встроенный браузер.
1. В главном меню телефона откройте «Настройки».
2. Прокрутите страницу немного вниз, в разделе «Система» откройте пункт «О телефоне».
3. Выберите пункт «Обновление системы».
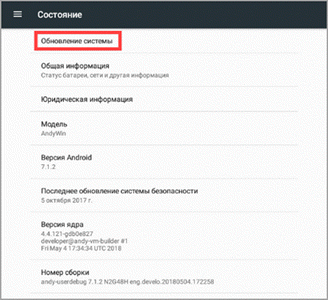
В моем случая новых версий не найдено, на вашем устройстве если вышло обновление, телефон покажет версию и объём файла, кнопка «Загрузить» запустит процесс обновления.
Важно! Если у вас лимитируемое интернет соединение подключитесь к безлимитной сети Wi-Fi для экономии трафика, и не забудьте проверить уровень заряда, т.к. процедура может занять некоторое время
Способ 2: через магазин Google Play
Это самый распространённый и удобный способ для проверки актуальной версии программного обеспечения, в том числе и любых браузеров. Я покажу как обновиться до последней версии на примере Google Chrome.
1. В меню телефона запустите приложение Play Market.
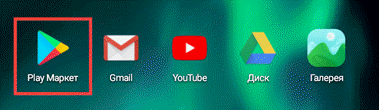
2. Нажмите на значок «три пунктира» для вызова меню.
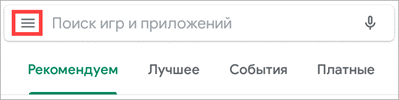
3. Откройте пункт «Мои приложения и игры».
4. Перейдите в раздел «Обновления», телефон автоматически проверит все приложения на наличие новых версий. Если вышло обновление, нажмите напротив Google Chrome кнопку «Обновить».
5. Телефон начнет автоматическую загрузку и установку актуальной версии.

6. Google Chrome появится в списке недавно обновленных приложений.
Вариант 1: загрузка файла через сайт
Этот вариант не самый надежный, т.к. все проверенные программы производители загружают в магазин Google Play, потому отдельно установочный файл вам придется поискать на сторонних ресурсах.
1. После загрузки запустите файл с расширением «apk».
2. Установщик предупредит какие разрешения будут доступны приложению, если вы согласны жмите «Установить».
3. Приложение будет установлено и обновлено.
Вариант 2: передача файла с другого устройства
Этот вариант более надежный, но для него вам понадобится телефон, в котором установлен магазин Google Play и система Android совместима с вашей.
1. На телефоне с которого будем передавать файл откройте магазин Google Play.
2. Найдите и установите приложение «Apk Extractor».
3. В главном окне Apk Extractor нажмите на приложение, которое нужно сохранить.

4. В диспетчере файлов откройте память телефона, папку «ExtractedApks»
5. Зажмите палец на извлеченном приложении, выберите пункт «Поделиться».
6. Выберите один из способов передачи данных, например, «Bluetooth».
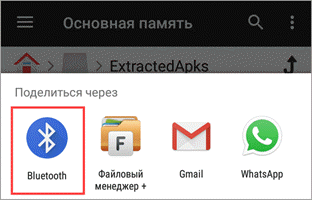
7. На телефоне получателе примите и установите переданный файл.
Браузеры
Ищите новый браузер, но никак не выходит определить лучший? Для вас мы в одной категории собрали все востребованные продукты – от всемирно известных программ авторства Google inc до качественных, но не очень популярных в наших широтах обозревателей на движках Webkit Trident, Chromium, Gecko. Например, уже снятый с разработки Netscape Navigator Web Browser, QupZilla – проект с открытым исходным кодом, безопасный браузер Comodo IceDragon из Китая для Виндовс или Safari – красивый веб-браузер от компании Apple.
Также в скором времени здесь могут появиться обозреватели для мобильных устройств с поддержкой flash player: Dolphin Browser, Torch Browser и пр. Но об этом позже, а пока мы рекомендуем вам ознакомиться с коротким описанием самых популярных программ категории. Полный рейтингсо сравнением функциональных возможностей и удобства использования также доступен в отдельной статье.
- Браузер от компании Яндекс – быстрый, простой и универсальный. Его главные преимущества: большое количество полезных функций, молниеносная загрузка страниц, встроенная блокировка вредоносных сайтов, навязчивой рекламы, экономия трафика в режиме «Турбо» и синхронизация данных одновременно с аккаунтами Google и Yandex. Пользоваться браузером для серфинга и просмотра видео – одно удовольствие. Системны требования программного обеспечения умеренные.
- Браузер Google Chrome традиционно на втором месте по популярности в СНГ, но впереди по глобальным исследованиям. И пусть пока он не научился блокировать рекламу или делать импорт настроек из многих нужных программ, построенный на основе Chromium браузер востребован благодаря хорошей оптимизации рендеринга веб-страниц и функциональному режиму «Инкогнито».
- У браузера Opera в последнее время стало меньше фанатов, но при нем остается масса плюсов. Относительно высокая скорость загрузки встроенного бесплатного VPN позволяет с комфортом получить доступ к заблокированным сайтам и чувствовать себя в безопасности, просматривая интернет – банкинг аккаунт и переводя средства. Кроме того, это очень удобный браузер для новичков.
- Завершает наш микро-топ Firefox с интегрированными расширениями, реализующими большое количество дополнительных функций. Помимо комфортного отображения веб-страниц для чтения встроенным ридером и блокировки всплывающих окон, разработчики браузеров реализовали отличную систему группировки вкладок, сделали каталог дополнений, большинство которых можно бесплатно скачать.
Как мы уже говорили, в категории представлено намного больше решений. Вы без проблем подберете быстрый и легкий обозреватель, потратив немного времени на чтение описаний или сравнительной статьи, ссылка на которую указана выше.
Большинство решений построены на движке Хромиум, но имеют собственные преимущества, недостатки и фишки. Некоторые разработчики интегрировали в обозреватель почтовый клиент, функциональный менеджер паролей, adblock. Другие прикрутили поддержку визуальных закладок, виджетов, режим кастомизации интерфейса и умную адресную строку. Третьи постарались над возможностью ускорения загрузки содержимого html5 и javascript, точностью встроенной навигации для пользователей и т.д.
Одним словом, здесь вы обязательно найдете настраиваемый кроссплатформенный альтернативный браузер для Виндовс, Linux, Mac. Любое решение содержит встроенный поисковик текстовых запросов и картинок через Гугл и Яндекс и гарантирует высокую скорость запуска. Все остальные параметры нужно подбирать под собственные нужды.
Браузеры на iOS
Стандартным обозревателем для iPhone является Safari. Глобально новые версии поставляются в составе пакета «system update». В качестве исключения незначительные исправления доступны, как для отдельной программы. Установить их можно двумя способами.
AppStore
В каком-то смысле этот способ дублирует работу через PlayMarket для Android. Включает в себя следующие шаги:
- Запустить AppStore (при наличии новых версий на иконке появятся цифры, указывающие их количество).
- В нижней части окна присутствует кнопка «обновления», следует нажать по ней.
Альтернатива: можно сразу нажать кнопку «update all», которая запустит процесс для всех купленных программ.
- Найти нужное приложение в списке и клацнуть Update.
iTunes
В этом случае используется компьютер. Поскольку у iPhone проработанный механизм синхронизации и удалённого управления, то запустить любое обновление можно с помощью специальной утилиты. Она проста в использовании и действия в ней во многом похожи с действиями в AppStore:
- Запустить iTunes.
- Нажать на пункт «Музыка» и перейти во вкладку «Программы».
- Открыть вкладку «Обновления».
- Нажать «Обновить все программы».
- Дождаться завершения операции.
При этом сам iPhone будет несколько минут недоступен. Также, из окна iTunes можно запустить обновление ОС. Принудительно установить новые версии для каких-то программ нельзя. Возможно, эту функцию вернут позже. Она включала в себя нажатие и выбор соответствующего пункта на конкретной программе.
Решение возможных проблем
Процедура обновления веб-обозревателя как в Android, так и в iOS не всегда проходит гладко: вследствие множества факторов возможны сбои и неполадки. Решению проблем с Play Маркетом посвящена отдельная статья на нашем сайте, потому рекомендуем с ней ознакомиться.
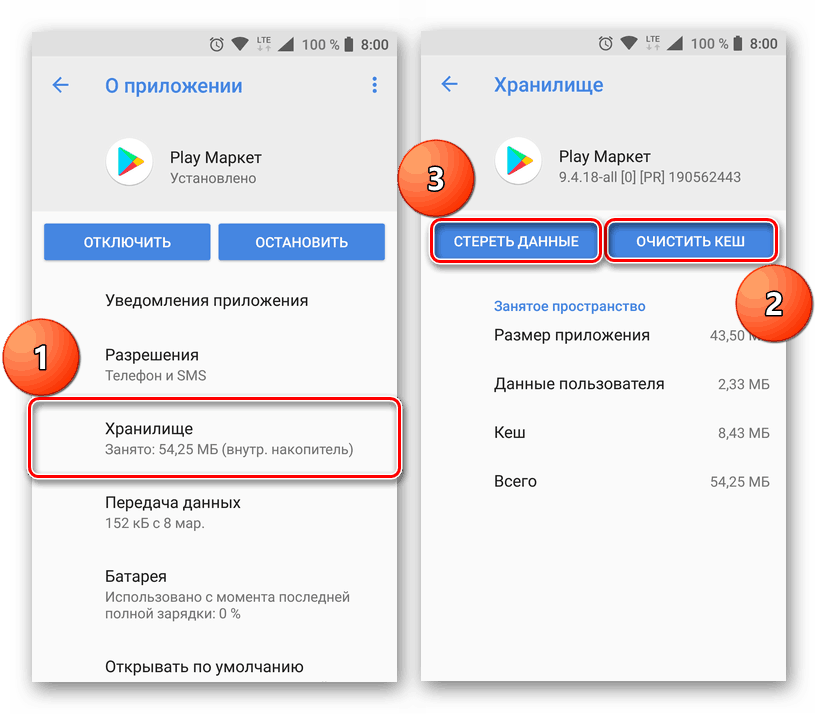
На iPhone некорректно установленный апдейт порой становится причиной системного сбоя, из-за которого телефон может не включаться. Мы рассматривали и эту проблему в отдельном материале.

Способы обновления браузера Mozilla Firefox
Mozilla Firefox является вторым веб-браузером в мире по количеству инсталляций. Его разработку и распространение на телекоммуникационном рынке осуществляет компания Mozilla Corporation. В России количество его пользователей составляет более 14% от общего числа абонентов Всемирной паутины. Но наибольшее распространение он получил в Европе свободного доступа к исходным кодам. В Германии, например, этим браузером пользуется около 34% абонентов.
Обновление веб-браузера Mozilla Firefox предусматривает четыре варианта, как у браузеров Opera и Google Chrome.
Для обновления веб-браузера с сайта разработчика пользователю нужно выполнить нижеуказанные шаги:
Для инсталляции обновления в автоматическом режиме необходимо изменить основные настройки в главном меню:
На рабочем столе два раза щёлкнуть по пиктограмме Firefox для запуска веб-браузера.
- Щёлкнуть правой клавишей манипулятора по блоку расположения пиктограмм в верхней половине окна браузера.
В выпадающем списке щёлкнуть по строке «Панель меню» для отображения основных разделов настройки браузера.
В строке меню щёлкнуть левой клавишей манипулятора по разделу «Инструменты» и в выпавшем меню выбрать пункт «Настройки».
В настройках выбрать раздел «Обновления Firefox» и включить опцию «Автоматически устанавливать обновления (рекомендуется)».
После выполнения этих рекомендаций обновлённая версия веб-обозревателя Mozilla Firefox будет автоматически инсталлироваться на компьютере.
Для обновления браузера вручную выполнить действия по следующему алгоритму:
- Запустить браузер Mozilla Firefox.
В правом верхнем углу стартового окна веб-браузера щёлкнуть кнопку «Открыть меню». Кнопка имеет пиктограмму в виде трёх горизонтальных чёрточек.
В выпавшем меню щёлкнуть по пиктограмме «Справка».
В развернувшемся меню щёлкнуть по строке «О Firefox».
В консоли со сведениями о браузере начнётся процесс поиска обновлений. При обнаружении новой версии браузера будет произведена её немедленная загрузка и инсталляция.
Для обновления браузера можно использовать программу Glary Utilities. Это можно сделать, выполнив нижеуказанные шаги:
Скачать из интернета и инсталлировать на компьютер дистрибутив программного пакета Glary Utilities.
Запустить программу, дважды щёлкнув по её пиктограмме на рабочем столе.
В стартовом окне программы щёлкнуть по пиктограмме «Обновление программного обеспечения».
Дождаться окончания проверки компьютера и отправки данных для анализа.
Если в открывшейся веб-странице Filepuma присутствует обновление для браузера Mozilla Firefox, щёлкнуть по кнопке скачивания файла.
Сохранить файл на компьютере и инсталлировать обновление.
Общие способы
Любой из перечисленных нами в статье браузеров может быть обновлен путем установки его новой версии поверх той, что уже присутствует в системе. Ссылки на официальные сайты для загрузки дистрибутивов вы можете найти в наших обзорных статьях. Помимо этого, для установки апдейта веб-обозревателя можно воспользоваться специальным ПО. Такой софт может самостоятельно находить обновления любых программ (а не только браузеров), скачивать и устанавливать их в систему. Упомянутая нами в части о Google Chrome программа Secunia PSI — лишь одно из многих решений. Ознакомиться с наиболее популярными представителями этого сегмента, а также узнать о том, как ими пользоваться, вы можете из отдельной статьи на нашем сайте. Из нее же можно перейти к подробным обзорам рассматриваемого программного обеспечения и скачать его.
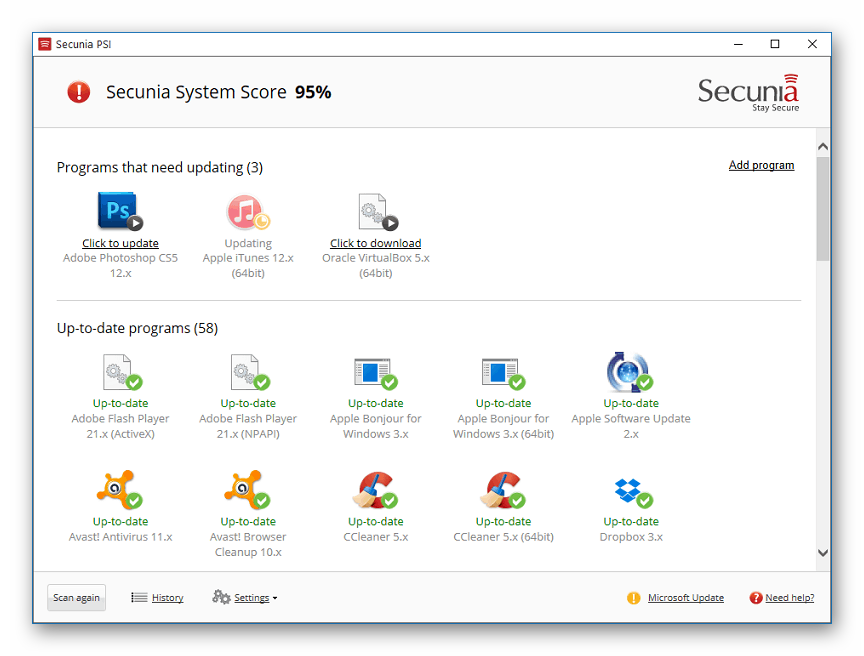
Подробнее: Программы для обновления программ
Как обновить «Яндекс.Браузер»
«Яндекс.Браузер» — это веб-обозреватель, созданный компанией «Яндекс». Он находится на втором месте по количеству установок на настольные компьютеры в России, на которых имеется выход в Глобальную сеть. Сегмент, занимаемый «Яндекс.Браузером» среди пользователей в России, составляет около 22%. Браузер имеет наиболее совершенную систему поиска сведений, что представляет огромное подспорье для пользователей, которые работают с большими объёмами информации.
Версию веб-браузера можно актуализировать, используя три различных способа. Эти способы аналогичны обновлению Google Chrome кроме использования утилиты Kaspersky Software Updater.
Для обновления веб-браузера с сайта разработчика пользователь должен выполнить следующую пошаговую инструкцию:
- Перейти на основную веб-страницу поисковой системы «Яндекс».
Щёлкнуть по предложению загрузить «Яндекс.Браузер» с защитной технологией Protect.
В нижней половине раскрывшегося окна щёлкнуть по клавише «Выполнить» на панели установки.
- Дождаться окончания инсталляции «Яндекс.Браузера».
Для актуализации веб-обозревателя в режиме автоматической инсталляции необходимо сделать изменения в настройках браузера, как указано ниже:
- Открыть «Яндекс.Браузер».
В правом верхнем углу окна браузера щёлкнуть кнопку, которая обозначена пиктограммой, представляющей собой три горизонтальных черты друг над другом.
В открывшемся меню щёлкнуть по пиктограмме «Настройки».
В окне настроек щёлкнуть по клавише «Показать дополнительные настройки».
В блоке «Система» установить «галку» у строки «Обновлять браузер, даже если он не запущен», если она отключена.
Браузер будет работать в режиме автообновления.
Для ручного обновления веб-браузера необходимо провести ряд следующих действий:
- Открыть «Яндекс.Браузер» и перейти в меню управления его работой, как это было показано в предыдущей инструкции.
В выпавшем меню подвести курсор к строке «Дополнительно».
В следующем меню щёлкнуть по строке «О браузере».
В консоли сведений о «Яндекс.Браузере» будет отображена текущая версия веб-обозревателя. Если установлена последняя версия, то ничего делать не нужно. Если поисковая система обнаружит обновление, то его установка пройдёт автоматически.
Обновление веб-обозревателя Opera
Браузер Opera, по сведениям, указанным в «Википедии», занял пятое место по использованию в мире. Процент общего количества российских интернет-пользователей на два порядка выше среднемирового. Сегмент, занимаемый браузером в российском интернете, составляет около 3%.
Последние версии обновления веб-браузера разработаны для автоматической инсталляции. Пользователю остаётся только согласиться с условиями.
Обновление веб-браузера Opera предусматривает четыре варианта, как и браузера Google Chrome.
Для обновления веб-браузера с сайта компании-разработчика необходимо выполнить следующие шаги:
На стартовой веб-странице официального сайта компании Opera Software, в блоке «Браузер Opera для ПК с Windows» щёлкнуть по клавише «Загрузить сейчас».
На следующей веб-странице щёлкнуть по клавише «Выполнить» в панели, появившейся внизу окна.
- Установить обновлённую версию веб-браузера.
Для автоматического обновления веб-браузера никаких действий выполнять не нужно. При появлении новой версии браузера на дисплее всплывает консоль с предложением об инсталляции. Вы можете согласиться или отказаться, чтобы выполнить эту операцию позднее. Весь процесс обновления проходит автоматически.

При появлении запроса на установку обновления согласитесь с ним или откажитесь
Для ручного обновления версии веб-обозревателя Opera выполняются следующие шаги:
- Запустить веб-обозреватель Opera.
На главной веб-странице щёлкнуть по кнопке «Настройка и управление Opera». Кнопка представляет собой пиктограмму в форме логотипа компании-разработчика Opera Software.
В выпавшем меню щёлкнуть по строке «О программе».
На следующей странице будет показана информация о текущей версии браузера. Если она устарела, то начнётся автоматическая инсталляция обновления.
Четвёртый вариант — с использованием сторонней программы — рассмотрен в разделе, посвящённом обновлению браузера Google Chrome.
Видео: как обновить версию браузера Opera
Как правило, обновление браузера выпускается разработчиком один раз в 2–3 недели и постоянно поддерживается на актуальном уровне.







