Прошиваем роутер — пошаговая инструкция:
Шаг 1.
Скачиваем прошивку и распаковываем его в корневой каталог диска C:\
.Шаг 2.
Обязательно проверьте чтобы блок питания роутера хорошо держался в электрической розетке.По возможности желательно обеспечить роутеру бесперебойное питание. Так же желательно отключить кабель провайдера из WAN-порта роутера.Шаг 3.
Заходим с компьютера в веб-интерфейс роутера. В подавляющем большинстве случаев адрес веб-интерфейса роутера — http://192.168.1.1
, у роутеров D-Link — http://192.168.0.1
. Логин на доступ — admin
или Admin
, пароль admin
или Admin
, или 1234
или пустая строка. Если зайти не получается — читаем эту статью — .Шаг 4.
Ищем в веб-интерфейсе роутера раздел системных настроек. В зависимости от производителя и локализации, этот раздел может называться Tools, System, Maintenance, Administration Техническое обслуживание, Администрирование или Управление. В этом разделе должен быть пункт — Обновление программного обеспечения — он так же может обзываться по-разному: Firmware upgrade, Обновление ПО, Обновление микропрограммы. Здесь, как правило, есть кнопка выбора файла прошивки — Browse или Обзор, c помощью неё надо выбрать файл прошивки, который Вы скачали и распаковали. После этого надо нажать кнопку Обновить или Upgrade.Шаг 5.
Прошивка роутера — операция полностью автоматическая, Вам остается только дождаться пока программное обеспечение установиться и роутер перезагрузится. После перезагрузки Вам останется только проверить настройки роутера и подключить кабель провайдера в разъем WAN
.
Время от времени пользователи сети сталкиваются с необходимостью перепрошить свой роутер. Процедура эта может показаться трудновыполнимой, однако на самом деле ничего в этом нет. В этой статье мы разберёмся как обновить прошивку Wi-Fi роутера и как восстановить его работоспособность, если что-то пошло не так.
Восстановление роутера TP-Link после неудачной прошивки
Бывают ситуации, когда обновление микрокода роутера проходит неуспешно. В таких случаях рекомендуется попробовать следующие варианты для восстановления работоспособности оборудования:
Разница только в одной цифре в строке IP-адреса.
После этого нажимаем ОК во всех окнах. Рекомендуется также дезактивировать антивирусное ПО и межсетевой экран. Они способны заблокировать дальнейшие действия пользователя.
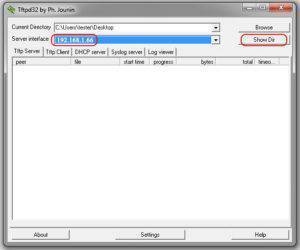 Открываем программу TftpD от имени локального администратора. Смотрим на поле Server Interface, где должен указываться адрес, прописанный вручную на сетевой карте ПК выше. Потом нажимаем на кнопку Show Dir и проверяем, есть ли там имя файла загруженной прошивки. Если нет, ее необходимо скопировать в каталог с программой. Если программка присутствует, оставляем TftpD открытым и продолжаем процедуру восстановления.
Открываем программу TftpD от имени локального администратора. Смотрим на поле Server Interface, где должен указываться адрес, прописанный вручную на сетевой карте ПК выше. Потом нажимаем на кнопку Show Dir и проверяем, есть ли там имя файла загруженной прошивки. Если нет, ее необходимо скопировать в каталог с программой. Если программка присутствует, оставляем TftpD открытым и продолжаем процедуру восстановления.
Возвращаемся к роутеру TP-Link, выключаем его. Далее следует нажать на нем кнопку питания, после этого удерживать кнопку Reset до тех пор, пока не запустится автоматическая процедура восстановления.
После окончания процесса оборудование автоматически перезагрузится. Теперь его можно запустить снова, чтобы проверить работоспособность.
Если вышеуказанные способы не помогли, следует обратиться в сервисные центры.
Восстановление роутера TP-Link после неудачной прошивки
Бывают ситуации, когда обновление микрокода роутера проходит неуспешно. В таких случаях рекомендуется попробовать следующие варианты для восстановления работоспособности оборудования:
Разница только в одной цифре в строке IP-адреса.
После этого нажимаем ОК во всех окнах. Рекомендуется также дезактивировать антивирусное ПО и межсетевой экран. Они способны заблокировать дальнейшие действия пользователя.
 Открываем программу TftpD от имени локального администратора. Смотрим на поле Server Interface, где должен указываться адрес, прописанный вручную на сетевой карте ПК выше. Потом нажимаем на кнопку Show Dir и проверяем, есть ли там имя файла загруженной прошивки. Если нет, ее необходимо скопировать в каталог с программой. Если программка присутствует, оставляем TftpD открытым и продолжаем процедуру восстановления.
Открываем программу TftpD от имени локального администратора. Смотрим на поле Server Interface, где должен указываться адрес, прописанный вручную на сетевой карте ПК выше. Потом нажимаем на кнопку Show Dir и проверяем, есть ли там имя файла загруженной прошивки. Если нет, ее необходимо скопировать в каталог с программой. Если программка присутствует, оставляем TftpD открытым и продолжаем процедуру восстановления.
Возвращаемся к роутеру TP-Link, выключаем его. Далее следует нажать на нем кнопку питания, после этого удерживать кнопку Reset до тех пор, пока не запустится автоматическая процедура восстановления.
После окончания процесса оборудование автоматически перезагрузится. Теперь его можно запустить снова, чтобы проверить работоспособность.
Если вышеуказанные способы не помогли, следует обратиться в сервисные центры.
Зачем перепрошивать роутер
Чаще всего перепрошивка требуется для обновления версии встроенного программного обеспечения на актуальную. ПО обновляется регулярно, а завод в это время продолжает штамповать устройства с уже устаревшей версией прошивки. Поэтому даже если роутер только что куплен в магазине, не факт, что он прошит последней версией ПО.
Бывает в старой прошивке нет каких-либо нужных функций или они реализованы не полностью. Тогда тоже возникает необходимость в обновлении.
Есть и другие причины. Например, ваш роутер «зашит» под конкретного провайдера. Или просто глючит. Или нужны нестандартные возможности, которых нет в заводской прошивке.
И, конечно, прошивка может спасти устройство, которое вышло из строя из-за сбоя программного обеспечения.
Прошиваем роутер TP-Link сторонней прошивкой

Побороть эти болячки частично помогает кастомная прошивка, которую ставим в замен официальной. Есть несколько таких прошивок от разных разработчиков. Самыми лучшими считаются:
- DD-WRT
- OpenWRT
- Gargoyle
Премиум роутер из постоянно виснувшего они конечно же не сделают, но мы получим ряд весомых преимуществ:
- Прошивки написаны не для заработка денег, а людьми для людей и распространяются на бесплатной основе. Постоянно дорабатываются энтузиастами (разработчиками). Имеют минимум багов и существенно расширяют функционал любого маршрутизатора. В то время как производители железа выпускают одинаковые железки и прошивают их обрезанными прошивками, где части функционала попросту не хватает. Хочешь больше — бери модель дороже.
- Присутствует таймер сторожевого соединения. Роутер сам будет следить за потерей соединения и заного его инициализировать при разрыве.
- Плановая перезагрузка — задаете график перезагрузки и маршрутизатор сам будет перезагружаться в указанное вами время. Например ночью пока все спят.
- Восстановим все плюшки, которые урезал производитель. Переназначение портов, фаерволы, экраны, создание гостевых точек доступа, VPN клиенты, графическое сопровождение и тому подобное.
Настройка роутера TP-Link Archer С20
Перед тем, как мы начнем настраивать параметры маршрутизатора, необходимо выполнить проверку подключения.
- Заходим в «Панель управления».
- Следующий шаг — «Просмотр состояния сети и задач».
- Тут нас будет интересовать «Изменение параметров адаптера».
- Когда откроется новое окно, вы увидите «Подключение по локальной сети».
- Выбираем этот пункт, чтобы попасть в «Свойства».
- Из всего перечня нужно выбрать «Протокол интернета версии 4».
- Снова выбираем «Свойства».
- Когда откроется новое окно, нам нужно установить отметки в полях с автоматическим получением адресов IP и DNS.
- Подтверждаем внесенные изменения нажатием ОК.
Как настроить тип подключения PPPOE
Настройки будут аналогичны, как и в предыдущих приведенных случаях:
- В меню выбираем «Сеть», после чего заходим в раздел WAN.
- Теперь выбираем PPPOE.
- Указываем все те же параметры, что и в предыдущих типах подключения: имя пользователя, пароль. Данные берем с договора либо уточняем их по телефону у провайдера.
- После того как вся необходимая информация будет указана, устанавливаем отметки возле «Динамический IP-адрес». Если у вас подключен безлимитный тарифный план, устанавливаем галочку на пункте «Подключить автоматически». В противном случае лучше выбирать подключение по требованию.
- Выполняем сохранение настроек.
Установка и TP-Link Archer C20 AC750 обычно занимает у пользователей мало времени. Это предельно простое и доступное устройство, пользоваться которым сможет даже новичок.
Подключение роутера TP-Link TL-WR820N N300
Итак, для начала разберемся, как правильно подключить кабели к маршрутизатору TP-Link TL-WR820N N300. На его задней панели имеется всего 3 разъема, так что запутаться в них сложно даже новичку. Под каждым из них есть гравировка — WAN, 1 и 2. Соответственно, кабель, который заходит в квартиру от провайдера, по которому раньше подавался интернет напрямую на компьютер, мы вставляем в разъем «WAN».

Подключение к компьютеру по кабелю
Два других остаются для подключения других устройств. Например, вы можете взять патчкорд из коробки роутера и воткнуть его в сетевую карту компьютера — в тот самый порт, куда раньше шел интернет-кабель. А другим концом подключить его в разъем LAN — «1» или «2» на TP-Link TL-WR820N.

К ноутбуку по WiFi
Более простой способ — соединиться с маршрутизатором подключение TP-Link TL-WR820N по беспроводному сигналу. Особенно это актуально, если ваш ноутбук не имеет сетевого разъема LAN. Или же если вы его хотите настроить со смартфона. Кстати, TL-WR820N не имеет поддержки мобильного приложения Tether, поэтому входить в его настройки придется через веб-интерфейс.
Так вот, по умолчанию маршрутизатор раздает сигнал, который свободен для подключения без пароля. Его название указано на этикетке на корпусе устройства.

Подключаемся к нему

И открываем в браузере адрес http://tplinkwifi.net.
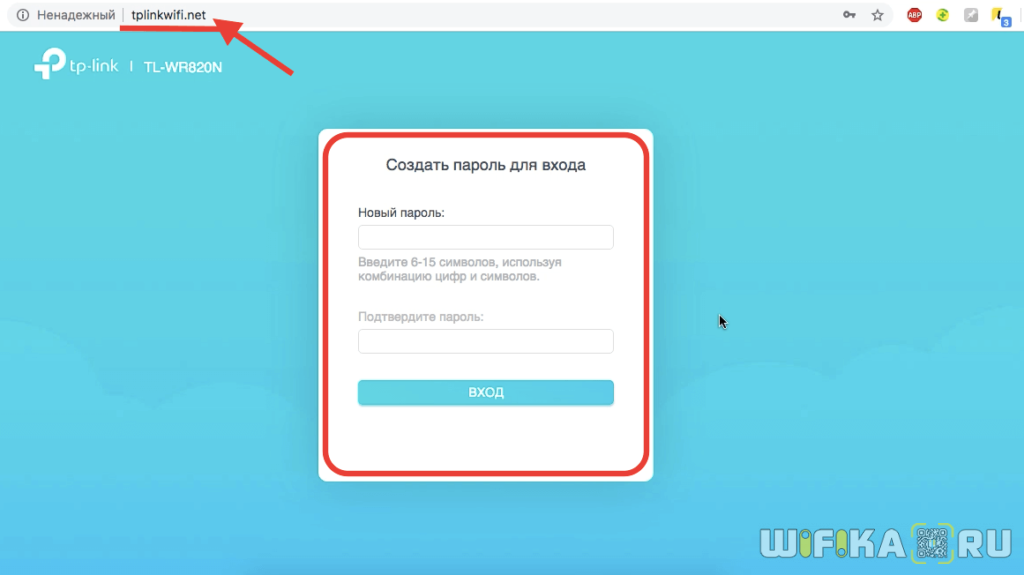
Здесь первым делом нас попросят задать пароль для входа в личный кабинет. Из коробки он отсутствует, в отличие от большинства предыдущих моделей ТП-Линк. Раньше всегда для того, чтобы зайти в настройки роутера использовались логин и пароль admin/admin.
Соединение ПК с беспроводной сетью
Для настройки модема TP-Link подойдёт и смартфон/планшет, но мы рассмотрим старое-доброе подключение с ПК или ноутбука. Если роутер работает, то он уже «раздаёт» беспроводную сеть (или расширяет зону её охвата при помощи технологии WDS). Называется она стандартно и скучно – типа TP-Link_15616, и видна с любого устройства. Она работает без пароля, и это нужно изменить как можно скорее.
Подключаем компьютер к новой сети Вай Фай. Значок беспроводного подключения в трее Windows будет перечёркнут крестиком (или другой иконкой отсутствующего интернета).
Настроить роутер TP-Link можно через браузер. Вводим в его адресную строку 192.168.1.1 (без www): это панель управления маршрутизатора. Помните – IP-адрес, плюс – логин с паролем напечатаны на нижней части корпуса? Итак, мгновенная авторизация – и мы в недрах точки доступа. Если поддерживается возможность поменять язык, то в случае с TP-Link делать это можно смело: компания славится приличным переводом своих прошивок.
Узнаем модель, ревизию роутера и скачиваем прошивку для Asus
Модель вашего роутера, и его аппаратную версию, лучше всего смотреть на наклейке снизу самого устрйоства.
Теперь заходим на страницу поддержки на официальном сайте Asus по адресу http://www.asus.com/support/ .
В строек поиска пишем модель своего роутера
и нажимаем Enter
. Например, у меня RT-N12+.
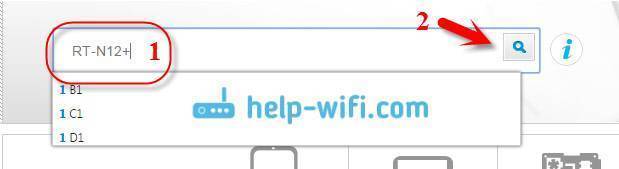
В списке найденных устройств найдите свой маршрутизатор и нажмите под ним на ссылку Driver & Tools
.
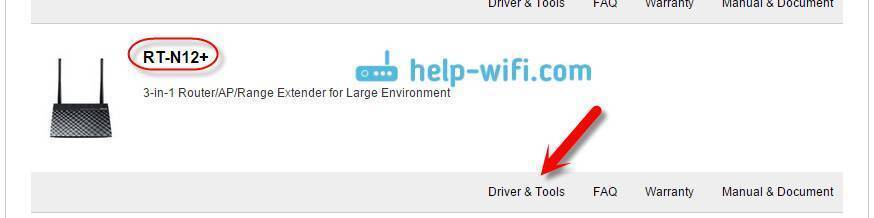
Откроется страница вашего устройства. В списке, где нужно выбрать операционную систему, выберите Others
. Нажмите на пункт Firmware
и скачайте самую новую прошивку (она как правило в самом верху)
Обратите внимание на версию прошивки, сверьте ее с прошивкой, которая уже установлена на вашем устройстве (посмотреть можно в настройках, или снизу устройства)
Если на сайте новая версия, то нажмите на ссылку Global
и сохраните архив с ПО на компьютер.
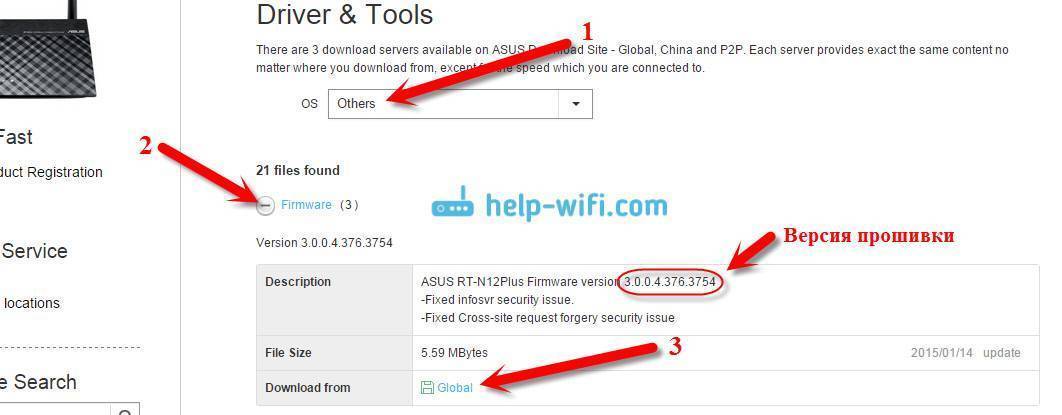
Сразу извлеките файл прошивки в формате .trx
из архива, который мы только что скачали.
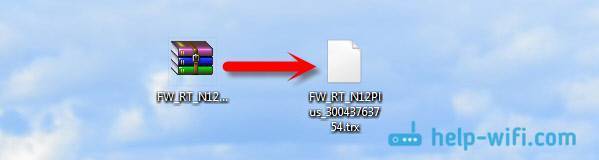
Все готово, можно приступать к обновлению программного обеспечения.
Перепрошивка роутера TP-Link
Данная модель роутеров достаточно хорошо известна на рынке и широко распространена, а потому нет ничего удивительного в том, что многие пользователи часто интересуются тем, как перепрошить роутер TP-Link.

Порядок действий здесь будет следующим:
- для начала необходимо скачать файл с прошивкой и поместить его в любую удобную для использования папку;
- затем нужно включить роутер и присоединить его к ПК через сетевой кабель Ethernet;
- далее надо открыть любой доступный браузер и набрать в его адресной строке IP-адрес: 192.168.1.1; если этот адрес нерабочий, то можно попробовать: 192.168.0.1 – должно заработать;
- на предложение ввести параметры авторизации необходимо набрать в соответствующих полях логин и пароль: admin и admin;
- откроется окно стандартных настроек, где нужно будет перейти во вкладку System Tools и выбрать пункт Firmware Upgrade;
- в верхней части окна нужно найти пункт File, можно набрать локальный адрес места нахождения скачанного файла прошивки вручную, однако легче всего просто нажать на кнопку «Обзор» и в открывшемся диалоговом окне указать уже распакованный файл прошивки;
- далее потребуется нажать на экранную кнопку Upgrade и ОК;
- останется лишь подождать, когда заполнится статус-бар загрузки и прошивки до 100%, а затем роутер либо перезагрузится сам, либо это нужно будет сделать вручную.
Внимание! Все настройки роутера будут сброшены при этом на заводские, а потому перед тем, как перепрошить роутер TP-Link, нужно либо запомнить, либо записать на отдельном листе все настройки. Если позволяло ранее установленное программное обеспечение, то можно заранее сохранить файл настройки
Процесс обновления прошивки Wi-Fi роутера
Для начала необходимо перейти в веб-интерфейс самого роутера. Делается это довольно просто: все на той же задней крышке корпуса роутера присутствует еще одна наклейка, на которой содержатся данные, позволяющие попасть во внутренние настройки устройства.
Дополнительное видео по перепрошивке маршрутизатора:
Как правило, такие данные содержатся под заголовком «Default settings» (настройки по умолчанию), это означает, что данные настройки были предустановлены производителем по умолчанию. Под заголовком находятся IP адрес, а также логин и пароль для доступа к внутренним настройкам роутера.
IP адрес необходимо ввести в адресную строку браузера (стандартный 192.168.1.1 или 192.168.0.1). После чего запустится веб-интерфейс роутера и предложит ввести логин и пароль для доступа к настройкам (стандартные admin и admin).
Загрузка файлов (торрентов) на флешку подключенную к роутеру TP-Link
Для начала, нам нужна флешка. Ее размер зависит от того, какого размера файлы вы будете загружать.
Важно! Не подключайте накопители, на которых есть ценная информация. Так как роутер скорее всего сменит формат файловой системы накопителя, и вы потеряете файлы, или не сможете просмотреть их на компьютере.. На компьютере форматируем флешку в NTFS формат
Подключаем ее к маршрутизатору
На компьютере форматируем флешку в NTFS формат. Подключаем ее к маршрутизатору.

Перезагружать роутер не обязательно.
Дальше, в браузере переходим по адресу 192.168.0.1 (или tplinkwifi.net). Роутер запросит имя пользователя и пароль. Заводские – admin и admin. Если вы их сменили, укажите свои.
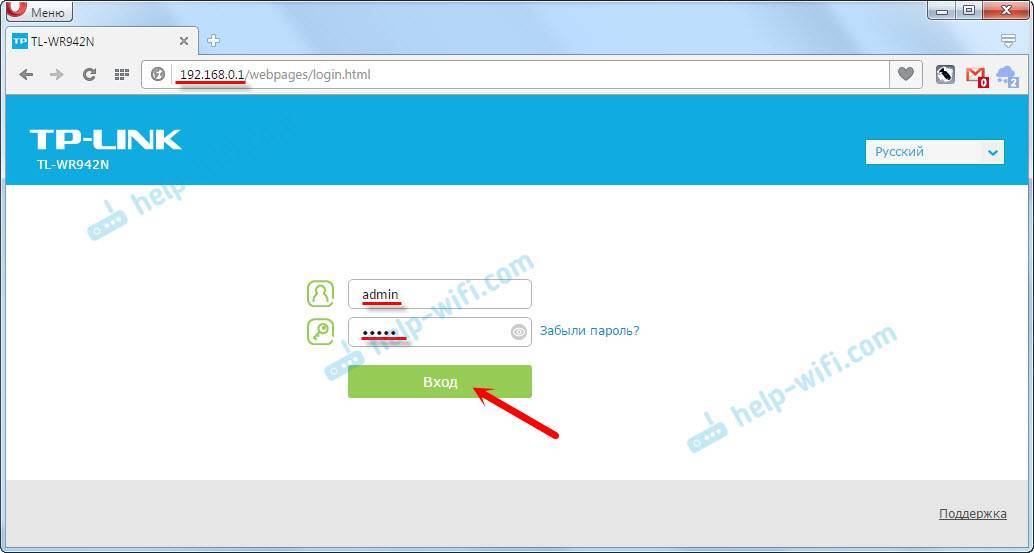
Мы попадем в настройки маршрутизатора.
Перейдите в раздел “Дополнительные настройки” – “Настройки USB” – “Загрузить офлайн”. Включите функцию, выберите накопитель (если их два), и выберите папку на накопителе, или просто укажите корень накопителя
Важно: название папки должно быть на латинице (английскими буквами). Сохраните настройки
По циферкам:)
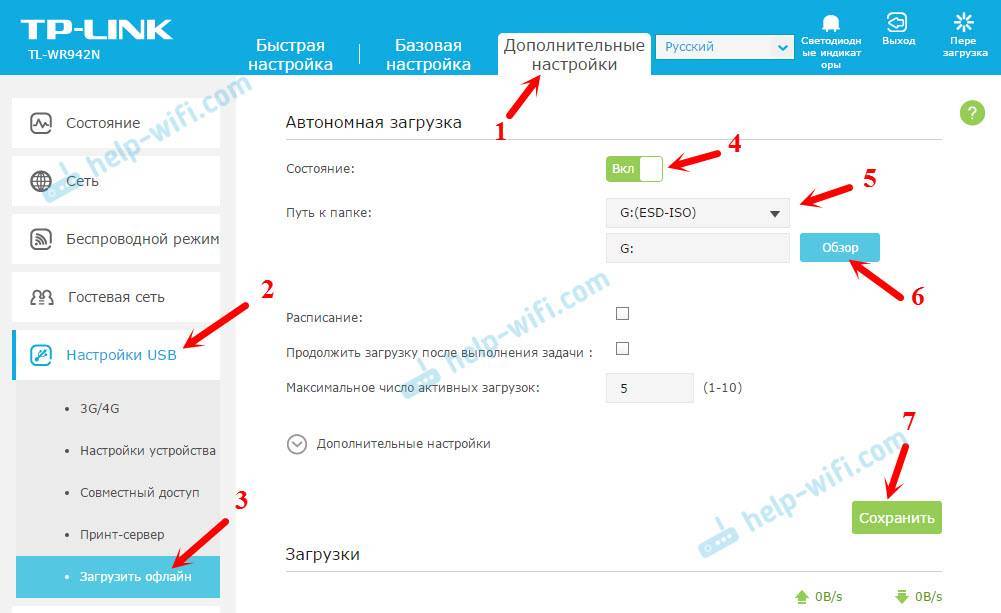
Если необходимо, можете еще указать максимальное число активных загрузок, или открыть дополнительные настройки. В которых можно настроить ограничение скорости загрузки, максимальное количество соединений, максимальное количество пиров и т. д. Это такой себе встроенный в роутер TP-Link торрент клиент. Настроек там не много, но все необходимое есть.
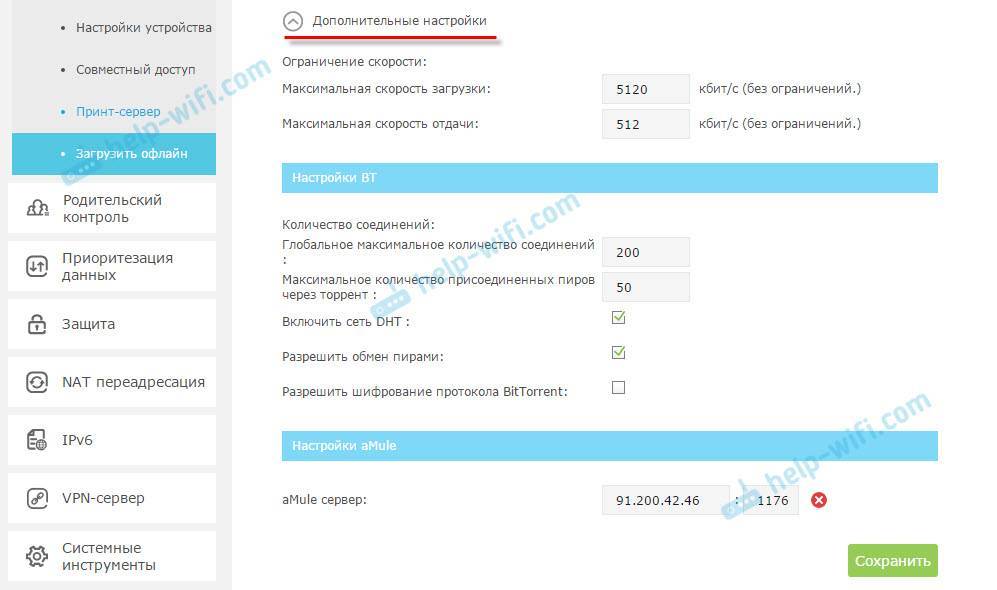
Если какие-то настройки поменяете, не забудьте сохранить.
Настройка расписания загрузки файлов на роутере TP-Link
Если вам необходимо, чтобы маршрутизатор скачивал файлы только в определенное время, то нужно настроить расписание. Установите галочку напротив “Расписание”, и нажмите на зеленые часики.
Дальше, просто выделите те дни и время, когда роутеру разрешено загружать файлы на подключенный накопитель. Нажмите Ok, и Сохранить.
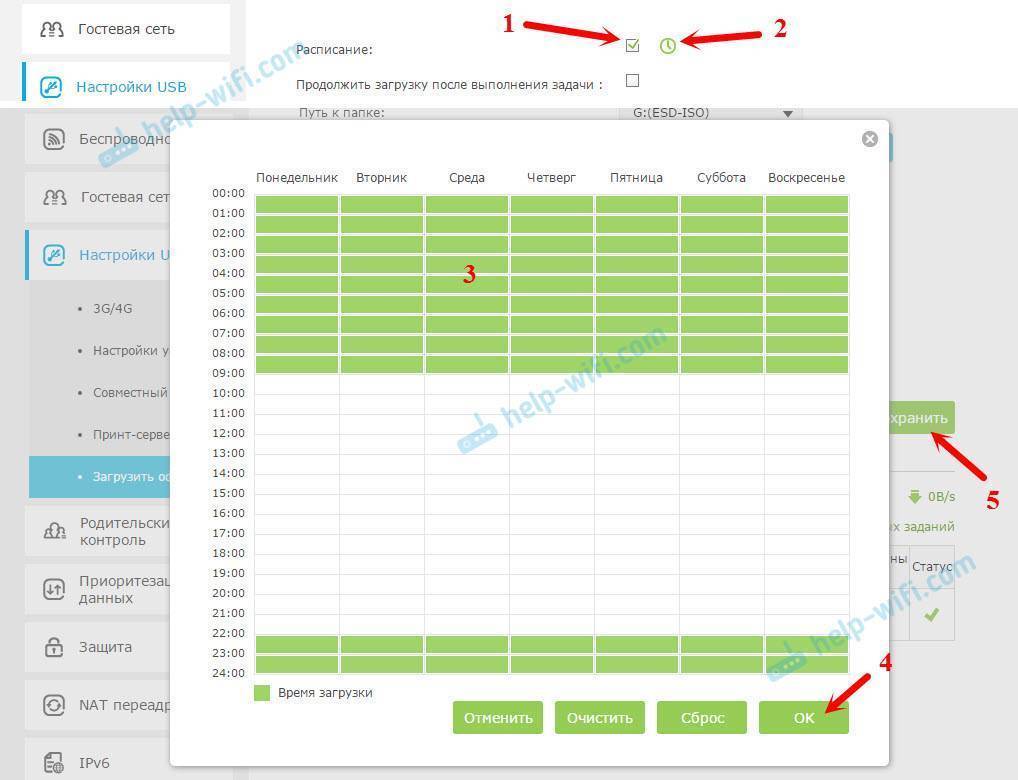
Так, с настройками мы разобрались. Все включили и настроили. Роутер готов загружать ваши файлы и торренты.
Шаг 5: Установка обновления
Остался последний, но самый ответственный шаг — установка полученного обновления. В большинстве случаев это осуществляется буквально в несколько нажатий, без возникновения каких-либо трудностей.
- Находясь в разделе «Обновление встроенного ПО» веб-интерфейса, справа от надписи «Путь к файлу встроенного ПО» найдите кнопку «Выберите файл», по которой и кликните.
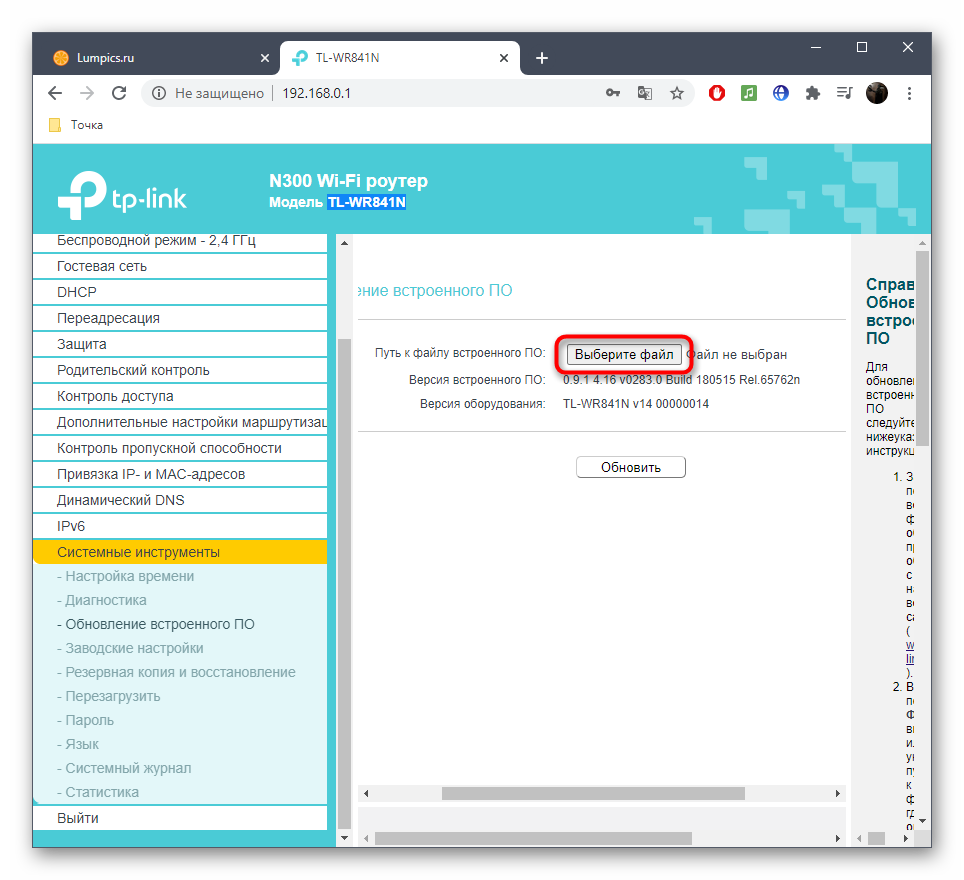
Сразу же откроется окно «Проводника», где найдите полученный ранее BIN-файл и нажмите по нему дважды.
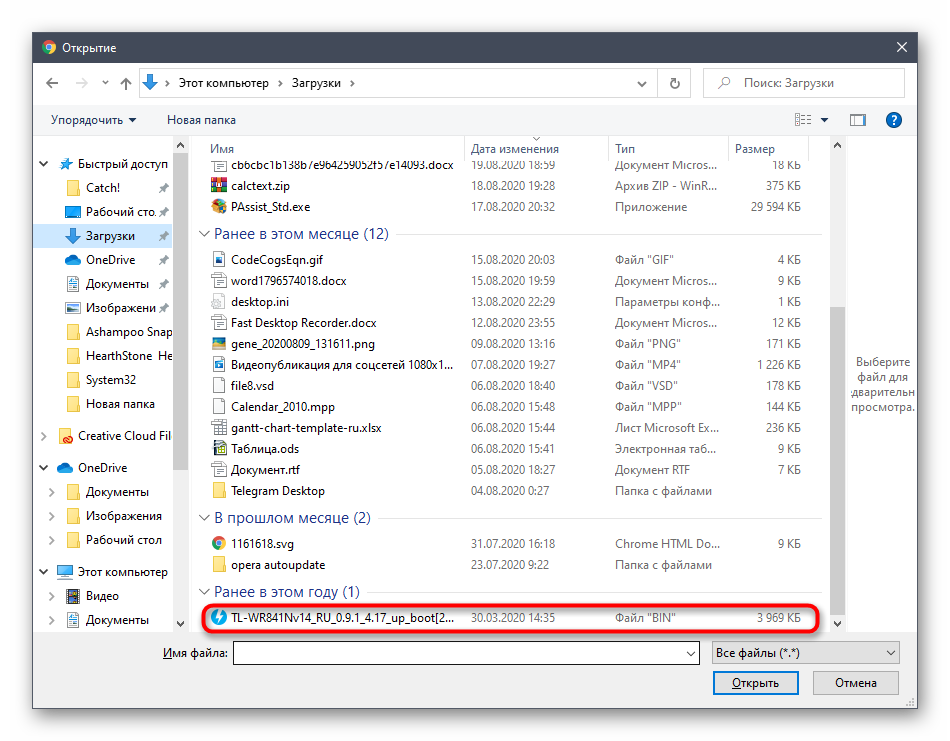
В интернет-центре удостоверьтесь в том, что файл успешно определен.
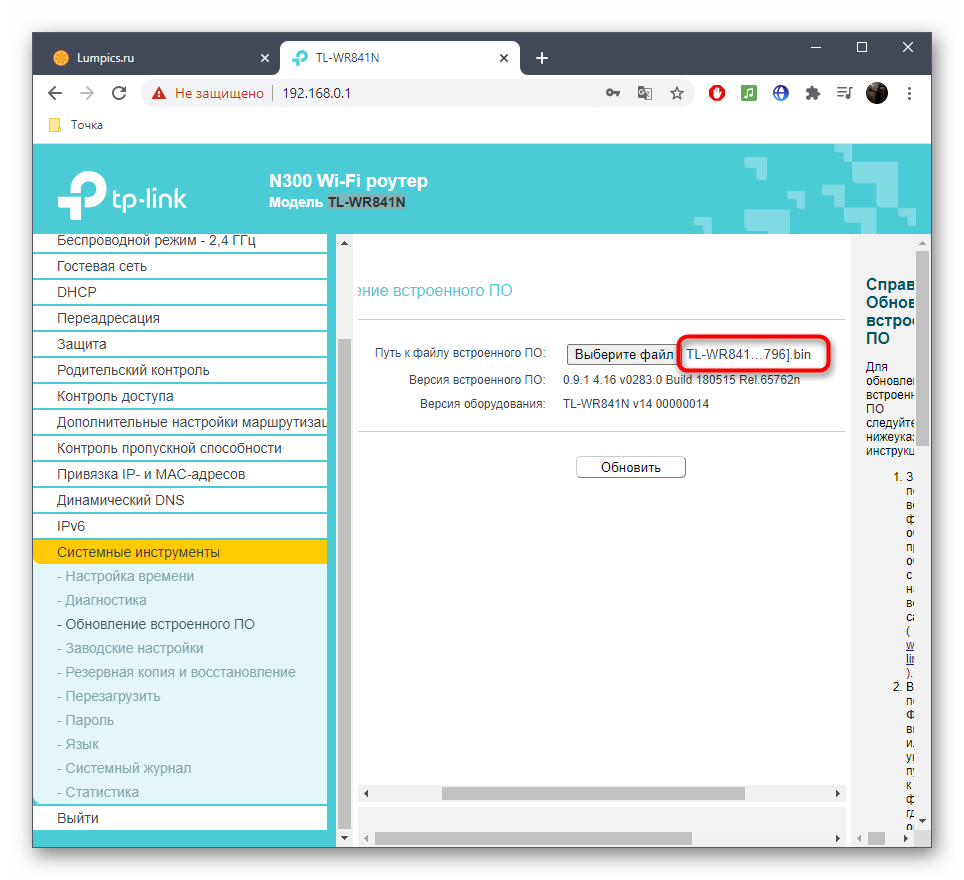
Нажмите «Обновить» и дождитесь окончания процедуры. Во время обновления роутер может быть перезагружен. Не закрывайте веб-интерфейс преждевременно, иначе весь прогресс собьется.
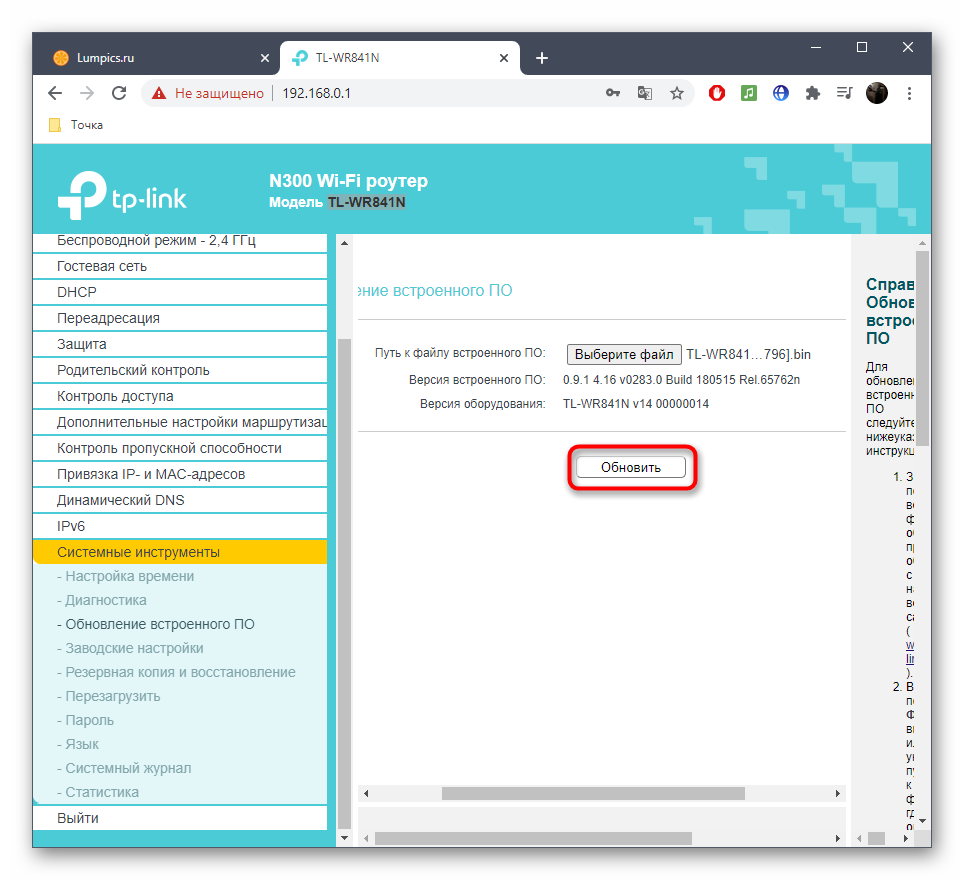
Опишите, что у вас не получилось.
Наши специалисты постараются ответить максимально быстро.







