Подключение
После приобретения устройства, первое, что необходимо проверить – это его комплектацию.
Для подключения маршрутизатора к компьютеру и сети потребуются следующие составляющие:
- Собственно маршрутизатор;
- Кабель, для подключения к компьютеру (для работы вне беспроводной сети);
- Интернет-кабель;
- Патч-код;
- Инструкция по подключению и настройке устройства на русском языке.
Если все необходимые составляющие есть в наличии, то можно переходить непосредственно к подключению. Для этого следуйте алгоритму:
- Присоедините кабель, то есть с его помощью соединятся сам роутер и компьютер;
- Для установки подключения введите патч-код, который (в общем случае) входит в комплект устройства;
- Подсоедините интернет-кабель к маршрутизатору;
- Включите сеть (при этом компьютер и роутер произведут автоматическую настройку параметров сетевой карты ноутбука);
- А также настроить сетевую карту можно и самостоятельно – для этого перейдите в пункт «Состояние соединения»;
- Затем – в «Свойства»;
- Откройте в небольшом окне вкладку Протокол Интернета ТСР/IP;
- Установите маркер в чек-бокс напротив надписи об автоматическом получении IP;
- То же самое сделайте и для автоматического получения адреса DNS-сервера;
- Нажмите кнопку ОК для запуска автоматических настроек карты.
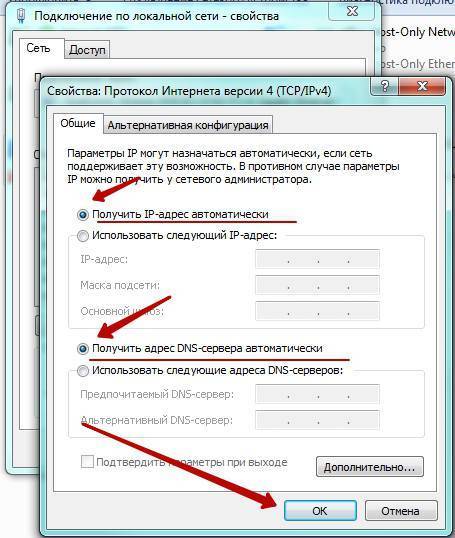
<Рис. 2 Указание IP>
Теперь все данные сохранены, а информация и особенности работы карты настроены. После этого уже можно осуществлять стабильный доступ в интернет.
Рекомендуется перезагружать устройство после подключения и настройки устройства. Иногда изменения не вступают в силу сразу.
Вам это может быть интересно:
Подробная отладка для дальнейшей работы
Чтобы правильно произошла настройка роутера Tenda N301, для начала нужно его правильно установить и убедиться в работоспособности.
Установка устройства
На данном этапе нет ничего сложного. Главное ничего не потерять из комплекта поставки. Сначала ищем подходящее место для девайса, ведь этому этапу всегда не хватает внимания. Место должно быть равно отдалённым от всех точек дома, чтобы связь везде была одинаковой. Хорошо если есть ноутбук для первичной отладки, если такового нет, то место должно быть возле настольного компьютера, либо нужно отыскать у друзей переносной ПК, либо нужен длинный локальный кабель. Вариантов достаточно.

В то место, где вы собрались установить девайс, должен доходить WAN кабель с интернетом, который предоставляется Вашим провайдером. Ну и последнее, неподалеку должна быть розетка или переноска. Теперь нужно подсоединить все кабели к маршрутизатору, а именно:
- Блок питания к розетке;
- Сетевой кабель к компьютеру;
- WAN кабель интернета.
О том, как подключить, не нужно подробно рассказывать, поэтому переходим к следующему этапу.
Проверка подключения
- Проверяем на месте ли наши шнуры, если да, то действуем по такой схеме:
- Находим наше подключение по локальной сети в изменении параметров адаптера.
- Жмем свойства.
- Протокол четвертого интернета нужно изменить.
- Там выбираем все автоматическое, как на скриншоте, кликаем «готово».
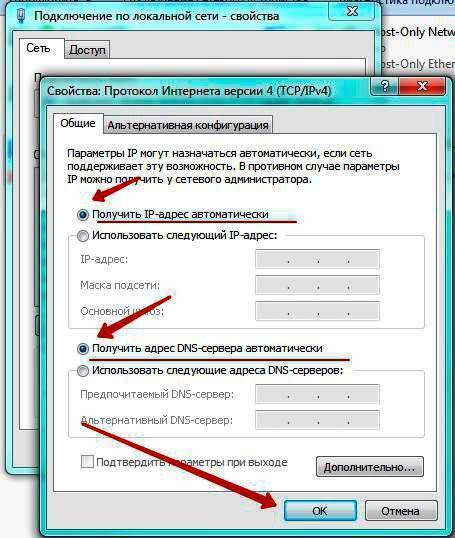
Перед тем, как зайти в настройки роутера Tenda, нужно перезапустить наш ПК и девайс.
Входим в панель управления
Мы должны быть уверены в правильном соединении. Сейчас нужно войти в меню маршрутизатора Tenda N301. На обратной стороне нашего девайса есть вся нужная информация. Или просто заходим в любой браузер и переходим на адрес панели управления – 192.168.0.1.

Пароль на роутере Tenda по умолчанию admin, такой же, как и логин. После мы рекомендуем сменить пароль от меню управления для Вашей же безопасности. Это можно сделать в инструменте системы.
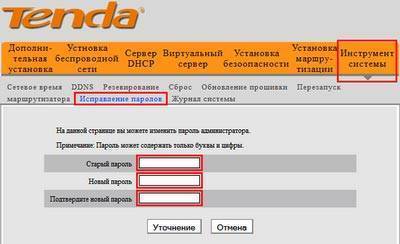
Установка интернет соединения
Перед тем, как настроить интернет на wi-fi роутере, узнаем тип своего подключения у провайдера. Это будет в договоре, скорее всего. Если нет, то узнаем в службе поддержки. Настройка Tenda N301 дальше отличается только типом соединения.
Самый популярный на сегодняшний день это тип PPPoE. Он используется у таких провайдеров, как Ростелеком, ТТК, ДОМ и прочие. Кликаем на дополнительную установку вверху экрана.
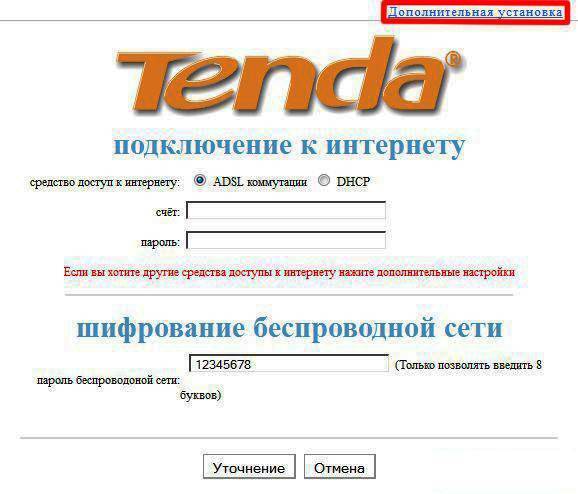
Затем установку порта WAN. Режим в первой строчке должен соответствовать тому, что указан в договоре. Прописываем тот логин, что указан в том же документе. С паролем то же самое. Нажимаем снизу «ок» или «уточнение».
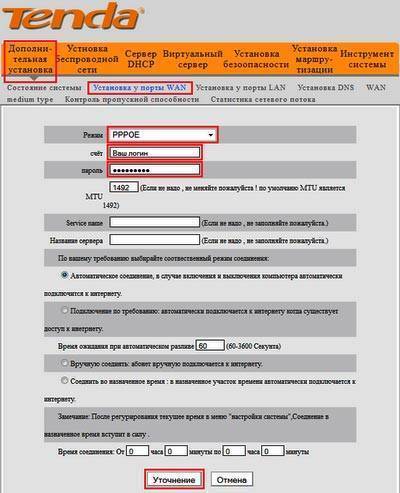
Такая же самая настройка роутера Tenda N301 для L2TP. Отличается лишь еще двумя важными полями:
- Адрес сервера;
- Аккаунт (номер вашего счета).
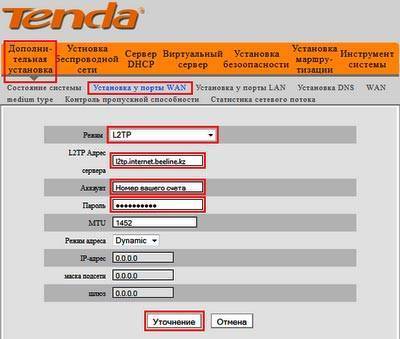
Эти данные также должны быть прописаны в договоре или даны службой поддержки. После этих махинаций уже должен появиться интернет по локальной сети.
Беспроводная сеть
В Tenda настройка роутера заканчивается этапом отладки беспроводной сети. В верхнем меню выбираем установку беспроводной сети. Затем кликаем на основные установки сети роутера тенда. Действуем так, как указано на скриншоте. SSID – это имя беспроводной сети, здесь можно включить фантазию. Все остальное прописываем как на картинке.
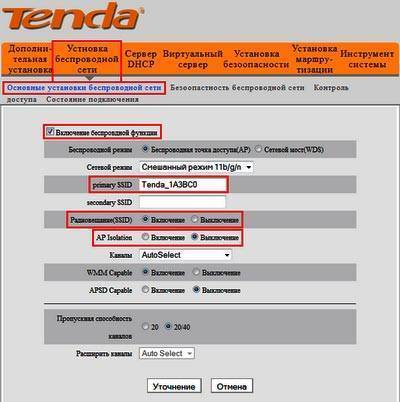
Жмем «уточнение» и переходим к безопасности беспроводной сети, также само в верхнем меню. Настраиваем режим безопасности, выбираем там WPA2-PSK. Ключ, он же пароль на роутере Tenda, нужно лучше придумать сложнее, чем от 1 до 9.

Перед тем, как поставить пароль, запишите его на листик или в блокнот, чтобы не забыть. В противном случае придется менять пароль.
Кликаем на @уточнение. Все перезагружаем. Для Tenda N301 настройка окончена, можно спокойно наслаждаться отсутствием кучи шнуров.
Дополнительная функция
Мы уже советовали сменить пароли. Есть еще хороший момент. Можно контролировать пользователей с помощью MAC адресов. Добавляем незваных гостей в черный список и все. Это отключает возможность подключения к вашей сети Wi-Fi.
Видео по теме:
Быстрого Вам интернета!
Настройка функций локальной сети роутера N301
Прежде чем настроить кабельный интернет и IPTV, «прокинуть» порты до нужного сервера вашей ЛВС и оптимизировать управление настройками Tenda N301, наладьте работу локальной сети роутера, включая связь гаджетов по Wi-Fi.
Наладка LAN на роутере N301
LAN-настройка задаёт адрес шлюза – без него априори невозможна работа роутера. Дайте команду «Основные настройки – Настройка LAN» и введите IP основного шлюза роутера.
Введите основной IP, маска адресов пропишется сама
DHCP-настройка Tenda N301
DHCP-сервер раздаёт IP-адреса из диапазона нумерации, указанного в дополнительных настройках LAN. Функция DHCP избавляет пользователей от необходимости настраивать каждый свой гаджет отдельно.
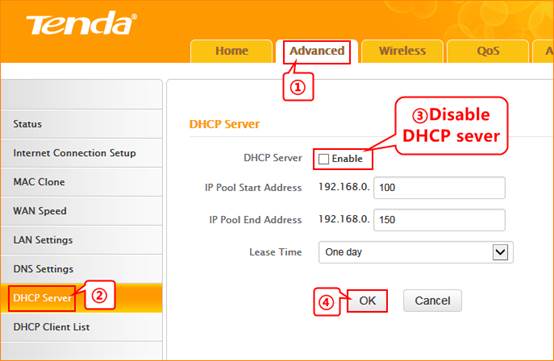
Роутер перезапустится с новыми IP-параметрами. Остальные IP-адреса, если вы указали малый интервал, не охватывающий 253 адреса в шаблоне локальной сети, доступны для ручной настройки непосредственно на гаджете.
Подключение маршрутизатора
Все по стандартной схеме. Подключите адаптер питания и включите его в розетку. Интернет (кабель интернет-провайдера) подключите в WAN порт. На Tenda F3 он выделен синей полоской. С помощью сетевого кабеля, который вы найдете в комплекте, соедините роутер с ПК, или ноутбуком.

Если у вас нет компьютера, и вы будете настраивать с другого устройства (смартфон, планшет) по Wi-Fi сети, то подключите его к беспроводной сети, которая появится сразу после включения маршрутизатора. У нее будет название “Tenda_какие-то цифры”. По умолчанию сеть открыта.

Если сеть с другим именем, защищена паролем (который вы не знаете), то можно сделать сброс настроек маршрутизатора к заводским.
Для возврата к заводским настройкам на 10 секунд зажмите кнопку “WPS/RST”.

Когда останется гореть только индикатор SYS, кнопку можно отпускать.
Обратите внимание! Как только вы подключитесь к маршрутизатору, статус подключения может быть “Без доступа к интернету”. Это нормально.
Первоначальная настройка Tenda N301 и ПК
Прежде чем настраивать интернет и другие, не менее полезные функции, проверьте работу LAN-подключения ПК, с которого производится настройка, и смените пароль администратора N301.
Проверка автонастройки IP-подключения к Tenda N301
Автополучение IP-адресов — это настройка, избавляющая пользователя от необходимости каждый раз «выбивать» IP-адреса вручную.
Дайте команду: «Пуск» — «Панель управления» — «Центр управления сетями и общим доступом» — «Изменение параметров адаптера» — правый щелчок мышью на значке Ethernet-подключения — «Свойства».
- На вкладке «Сеть» дайте команду «IP версии 4 — Свойства» и проверьте, включена ли опция «Получить IP-адреса (DNS-адреса) автоматически». Если ранее использовалась ручная настройка IP-адресов — уберите эти значения.
- При изменении IP-настройки закройте все диалоговые окна, нажав OK, перезапустите Windows. Это необходимо, чтобы новая IP-настройка вступила в силу.
Смена пароля администратора на роутере Tenda N301
Как и на роутерах многих других марок, веб-интерфейс Tenda использует по умолчанию адрес 192.168.0.1 и слово «admin» в качестве логина и пароля. Введите эти данные в вашем браузере.
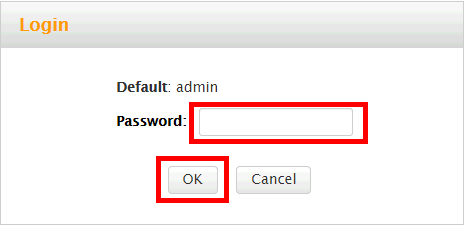
Введите по умолчанию IP. а затем логин и пароль
Дайте команду «Инструменты системы — Изменить пароль».

Введите дважды новый пароль учётной записи Admin
Укажите прежний пароль администратора Tenda N301. Введите и повторите ввод нового пароля, нажмите клавишу «Сохранить».
Вы можете перейти к общим настройкам Tenda N301.
Внешний вид и характеристики Tenda A9 Extender
В коробке с Tenda A9 мы нашли гарантийный талон и хорошую подробную инструкцию по настройке.

Дизайн передней панели Tenda A9 весьма симпатичен — та же волнообразная поверхность, чтомы виделии у роутера FH-456 — кстати, именно от него мы и расширим сегодня сигнал и замерим, насколько увеличится зона приема.

Ретранслятор вай фай выполнен в монолитной конструкции с вилкой для подключения к розетки электропитания. Решение с одной стороны удобное, с другой спорное — не всегда место для оптимальной установки ретранслятора может совпасть с наличием там же розетки. В то же время, старый добрый удлинитель никто не отменял. Кстати, сама вилка съемная — при желании ее можно заменить на американский или английский вариант.

Снаружи имеются две поворотные антенны — третья спрятана в корпус.
Комментарий эксперта
Александр
Специалист по сетям WiFi
Задать вопрос
Как показывает практика, наличие внешних антенн сильно влияет на эффективность ретранлятора!

На оборотной стороне корпуса находится решетка для охлаждения и наклейка с данными для подключения к ретранслятору для настройки WiFi

Из внешних элементов управления имеется только кнопка WPS для быстрой автоматической настройки, совмещенная с диодом индикации уровня сигнала.

И также отдельно есть маленькая кнопочка для сброса в заводское состояние

Настройка Wi-Fi на Tenda N301. Установка пароля
Нам нужно только сменить название Wi-Fi сети, и установить пароль на Wi-Fi.
Перейдите на вкладку “Беспроводной режим” – “Основные настройки WIFI”.
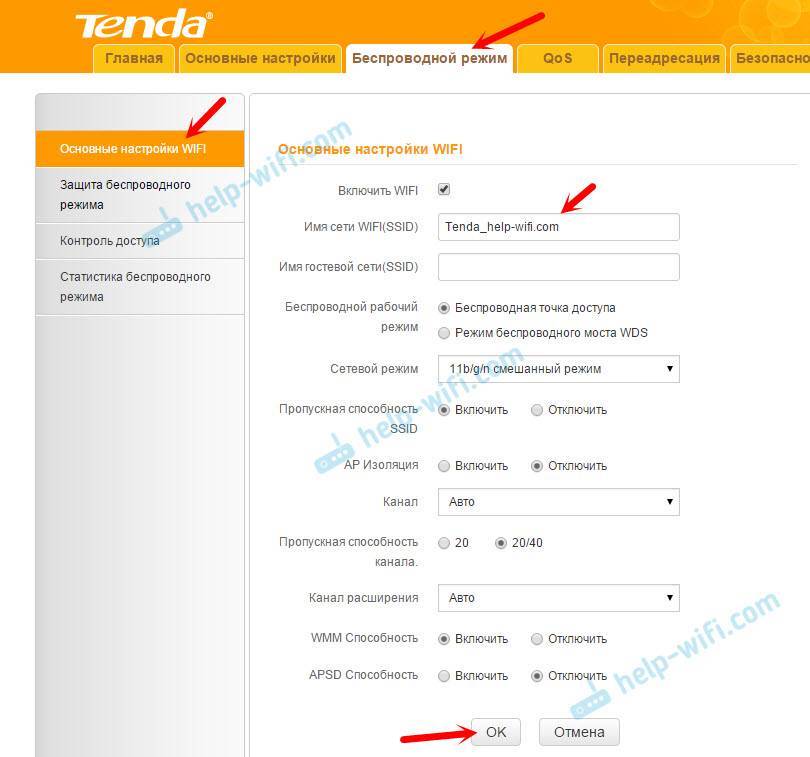
В поле “Имя сети Wi-Fi (SSID)” укажите название вашей Wi-Fi сети. Можно оставить стандартное название сети. Если необходимо, там же можно включить гостевую сеть. Нажмите Ok для сохранения настроек.
Дальше, слева переходим на вкладку “Защита беспроводного режима”.
В выпадающем меню “Версия” выберите “Mixed WPA/WPA2”. В поле “Пароль WIFI” придумайте и укажите пароль. Пароль должен быть минимум из 8 символов. Нажимаем Ok для сохранения настроек.
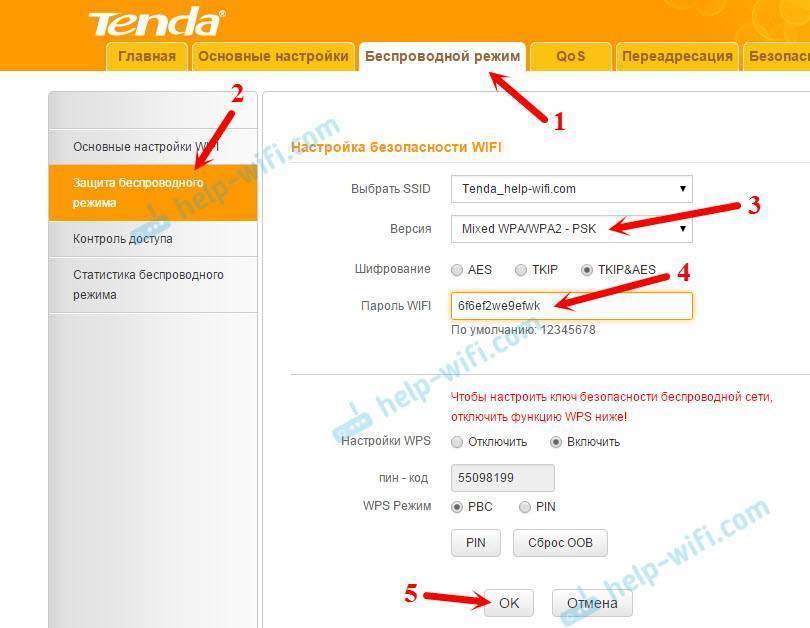
После перезагрузки роутера появится W-Fi сеть с новым названием. Для подключения к ней нужно будет указать пароль, который вы установили. Запустить перезагрузку роутера можно с панели управления.
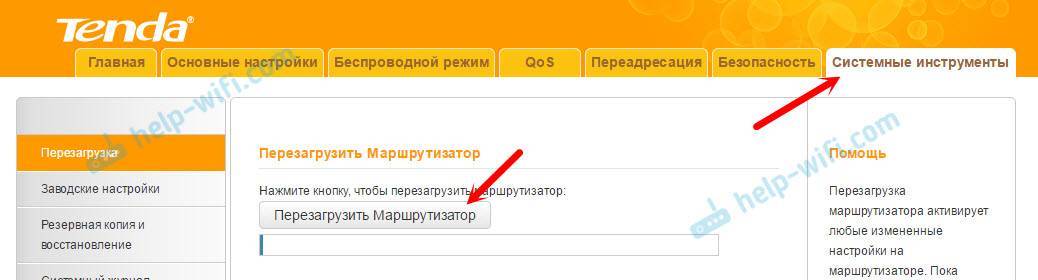
На этом настройку Tenda N301 можно завершить. Но я советую повторно зайти в настройки, и сменить заводской пароль admin, который используется для входа в настройки роутера на какой-то другой.
Смена пароля admin
Сделать это можно на вкладке “Системные инструменты” – “Изменение пароля”. Просто указываем старый пароль (заводской admin) и два раза новый пароль. Нажимаем ok.
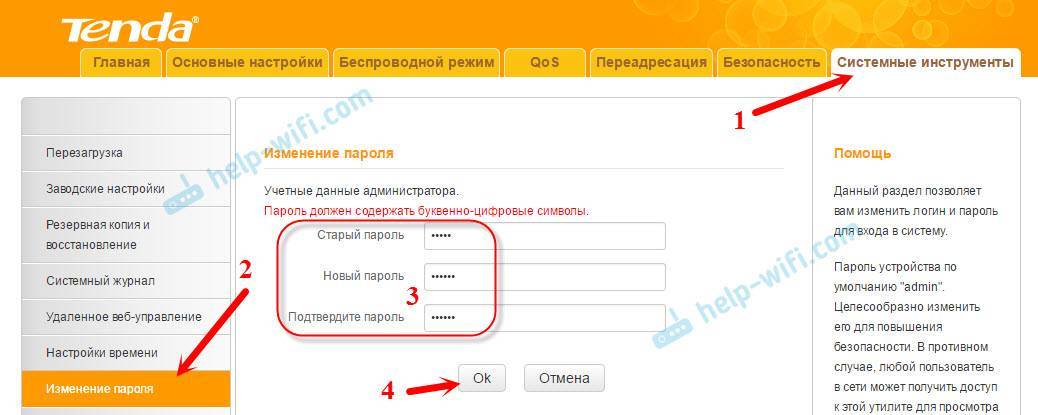
Постарайтесь не забыть новый пароль, а то не сможете зайти в настройки. И придется делать полный сброс настроек роутера Tenda N301. А сделать сброс можно кнопкой WPS/RST. Ее нужно нажать, и подержать примерно 10 секунд.

Возможно, вам еще пригодится инструкция по обновлению прошивки на Tenda N301: https://help-wifi.com/tenda/obnovlenie-proshivki-routera-tenda-n301/
187
Сергей
Tenda
Совмещение с МАС-адресом
В некоторых случаях, после проведения всех настроек, доступа в сеть все равно не появляется. Обычно, это говорит о сложностях со стороны провайдера.
Чаще всего причина в том, что у него есть совмещенность с МАС-адресом.
При таком положении дел необходимо провести дополнительную подстройку устройства. Действуйте следующим образом:
- Не закрывайте или снова откройте настройки маршрутизатора, таким способом, как описан выше;
- Перейдите на вкладку Advanced Settings, и не меняя настроек в разделе Wan Settings, перейдите на раздел MAC Clone;
- Никакие данные в окне изменять не нужно;
- Просто нажмите кнопку Apply в нижней части окна.
Это действие запустит автоматическое копирование МАС-адреса компьютера. После этого он будет передан на сервер провайдера.
Компьютер провайдера установит соединение с компьютером пользователя и доступ в интернет будет обеспечен.
После этого, обычно проблем с работой устройства не возникает.
Конфигурирование Wi-Fi на Tenda N301
Сюда включены все настройки Wi-Fi, включая режим репитера. Ретранслятор Wi-Fi позволяет как раздавать интернет (или брать трафик с соседних роутеров, на которых уже настроен и работает доступ в Сеть), так и организовать беспроводную локальную сеть (WLAN).
Настройка Wi-Fi на роутере N301 в режиме точки доступа
Необходимо не только настроить параметры сети Wi-Fi, но и создать защищённую сеть, к которой не подключится ни одно чужое («с улицы») устройство.
Общие настройки Wi-Fi на N301
Сделайте следующее.
Дайте команду «Беспроводной режим — Основные настройки Wi-Fi».
- Задайте имя сети (SSID), выдаваемое в эфир. По желанию можно задать имя для гостевой (открытой) сети — роутер создаёт как бы две сети. Гостевая сеть лишь раздаёт интернет, не подпуская чужие устройства к настройкам роутера и гаджетам и ПК, подключённым к основной (домашней) сети (W)LAN.
- Выберите режим беспроводной точки доступа. По желанию вы можете также задать полосу (битрейт из вашего интернет-канала), которую вы готовы отдать «на растерзание» гостям в вашей сети — но выдать столько килобит/мегабит в секунду, чтобы их активность не мешала вашей работе.
- Выберите автоматический подбор канала Wi-Fi. Роутеры ваших соседей, ваши другие роутеры (например, роутер 4G/Wi-Fi, который вы носите с собой), автоматически переключаются на наименее загруженные каналы Wi-Fi, чтобы не «глушить» друг друга. Ведь если все устройства в вашем доме или частном квартале соберутся на одном канале, например, №1 (2412 МГц), то дальность каждого из них будет ограничена лишь одной комнатой, где этот роутер находится.
- Выберите ширину канала в 20 МГц. Применение 40-мегагерцовой полосы Wi-Fi чревато созданием помех соседним роутерам и снижением радиуса действия сетей Wi-Fi не менее, чем вдвое.
- Включите функции «WMM» (Wireles Multimedia — отвечает за целостность контента, передаваемого по сетям Wi-Fi) и APSD (Automatic Power Shutdown — автоуменьшение мощности канала Wi-Fi при его невостребованности). По умолчанию функции APSD и WMM «вшиты» в ПО роутеров — в большинстве марок и моделей маршрутизаторов они недоступны пользователям, но задействованы автоматически. Они оптимизируют потребление ресурса радиоподсистемы Wi-Fi и электропитания. Без них бы роутер при работе перегревался.
- Нажмите кнопку «OK».
Роутер Tenda N301 перезапустится с новыми параметрами.
Настройка безопасности Wi-Fi
Чем более прогрессивная защита сети Wi-Fi применяется, тем больше вероятность, что она не будет обойдена посторонними людьми.
Дайте команду «Беспроводной режим — Защита беспроводной сети».
- Выберите одну из виртуальных сетей, которую вы хотите закрыть от посторонних людей, и включите смешанный режим WPA/WPA-2/PSK.
- Выберите смешанный режим TKIP/AES и введите ключ WPA-2.
- Включите WPS на случай, если ввод кода на ПК или гаджете не будет доступен (например, зависание в работе физической клавиатуры или при срабатывании сенсора дисплея). Включение функции WPS позволит подключить устройство к сети Wi-Fi с кнопки WPS на роутере.
- Нажмите «OK» для сохранения настроек защиты Wi-Fi.
Теперь при первом входе с устройства, которое ещё не подключалось к роутеру с момента изменения настроек безопасности, нужно будет либо ввести пароль сети Wi-Fi, либо нажать кнопку (опционально) WPS на роутере.
Настройка Wi-Fi на N301 в режиме репитера
Прежде чем выходить в Сеть по кабелю WAN, полезно отработать доступ в Сеть, используя другой «раздатчик»: смартфон, планшет или ноутбук в режиме виртуального хотспота Wi-Fi, свой роутер 4G/Wi-Fi либо любой из соседских роутеров по договорённости с данным соседом. Источником интернет-трафика служит также открытая точка доступа ближайшего кафе, кинотеатра либо РЦ, или хотспот Wi-Fi в ближайшем парке отдыха — последнее, разумеется, в пределах прямой видимости.
Чтобы настроить соединение типа «беспроводной мост с ретранслятором Wi-Fi» (это и есть репитер), сделайте следующее.
Дайте команду «Основные настройки — Режим моста» и включите опцию «Беспроводное соединение WAN».
- Заполните параметры для подключения к исходному роутеру: имя сети Wi-Fi, канал (если вы используете один и тот же канал); введите ключ WPA-2 от исходного роутера, включив перед этим смешанное шифрование (TKIP/AES).
- Нажмите «OK». Перейдите в уже знакомые настройки беспроводной сети, чтобы настроить ретранслятор Wi-Fi как точку доступа («раздатчик» получаемых от исходного роутера данных на второй частоте Wi-Fi).
- Выполните настройки точки доступа Wi-Fi, согласно предыдущей инструкции.
Роутер перезапустится в режиме репитера, подключится к другому роутеру и получит доступ в Сеть через него. Ваши гаджеты и ПК выйдут в интернет, используя ретранслируемый с соседнего роутера трафик.
Инструкция по аппаратному сбросу Tenda N301
Если ваш маршрутизатор N301 не работает должным образом, разрывает соединения или не отвечает, вам следует сначала выполнить сброс маршрутизатора, чтобы увидеть, сохраняются ли проблемы. Другие сценарии, в которых вы можете захотеть сбросить настройки маршрутизатора, — это если вы забыли пароль или неправильно его настроили и больше не можете получить доступ.Вы можете сбросить настройки Tenda N301 следующим образом:
Через веб-интерфейс
- Откройте веб-браузер и перейдите в веб-интерфейс маршрутизатора (проверьте настройки по умолчанию ниже)
- Войдите в систему со своим именем пользователя и паролем или проверьте настройки по умолчанию ниже
- После входа в интерфейс найдите Системные инструменты и щелкните по нему
- В разделе Системные инструменты найдитеВосстановите заводские настройки и щелкните по нему
- На открывшейся странице нажмите кнопку Восстановить , при появлении запроса нажмите ОК.
- Подождите, пока процесс перезагрузки завершится
С кнопкой сброса
- Подключите питание и включите
- Найдите кнопку Reset / WPS на вашем роутере.
- Острым предметом (например, скрепкой) нажмите и удерживайте кнопку в течение 7 секунд.
- Когда индикатор SYS перестанет мигать, отпустите кнопку сброса.
Сброс 30-30-30
Если приведенные выше инструкции не работают, вы всегда можете попробовать сброс 30-30-30 следующим образом:
- Когда роутер включен, нажмите кнопку сброса и удерживайте 30 секунд. (Используйте скрепку или что-нибудь острое)
- Удерживая нажатой кнопку сброса, отключите питание роутера и удерживайте кнопку сброса в течение 30 секунд.
- Удерживая нажатой кнопку сброса, снова включите питание устройства и удерживайте еще 30 секунд.
Этот процесс обычно работает для сброса любого маршрутизатора до заводских настроек. Примечание. Стоит узнать больше о том, как сбросить маршрутизаторы с помощью сброса 30 30 30, а также о рисках и соображениях, которые следует учитывать при такой настройке маршрутизатора, а не просто его перезагрузке.
Настройки и интерфейс
Для настройки роутера, его необходимо подключить к компьютеру. Далее нужно в адресной строке браузера набрать IP-адрес 192.168.0.1 и ввести пароль пользователя – по умолчанию admin.
Вас встретит хоть и простой, но не совсем дружественный для русскоязычного пользователя, интерфейс. Возможности смены языка нет. На главном окне мы и увидим те самые три простых шага: каждый шаг выделен оранжевой строчкой. Первый шаг – выбрать вариант подключения к провайдеру. Всего их предлагается четыре: PPPoE, DHCP, L2TP и PPTP.
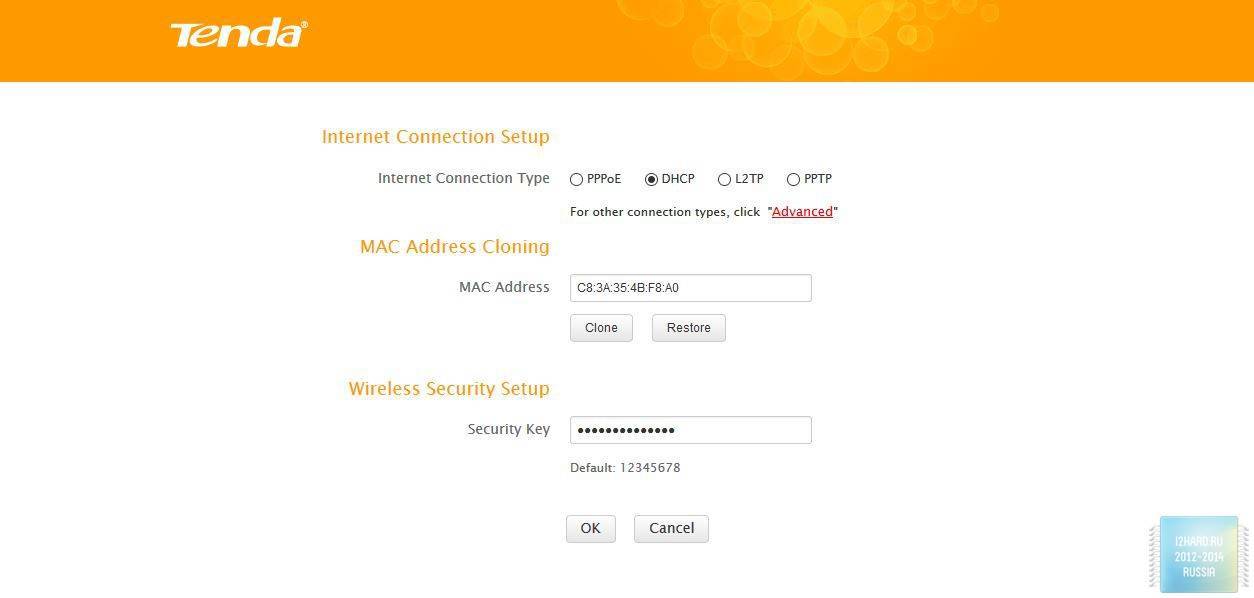
Перейдя во вкладку Advanced, нам становиться доступен еще один вариант подключения – по статическому IP адресу.
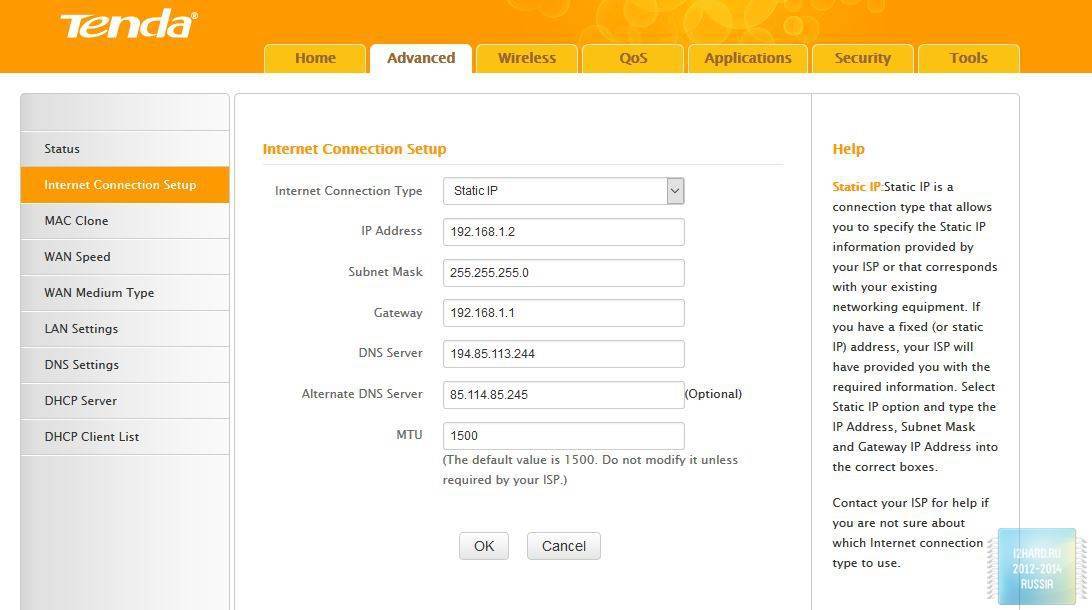
При выборе не DNCP вариантов подключения, открываются дополнительные параметры.
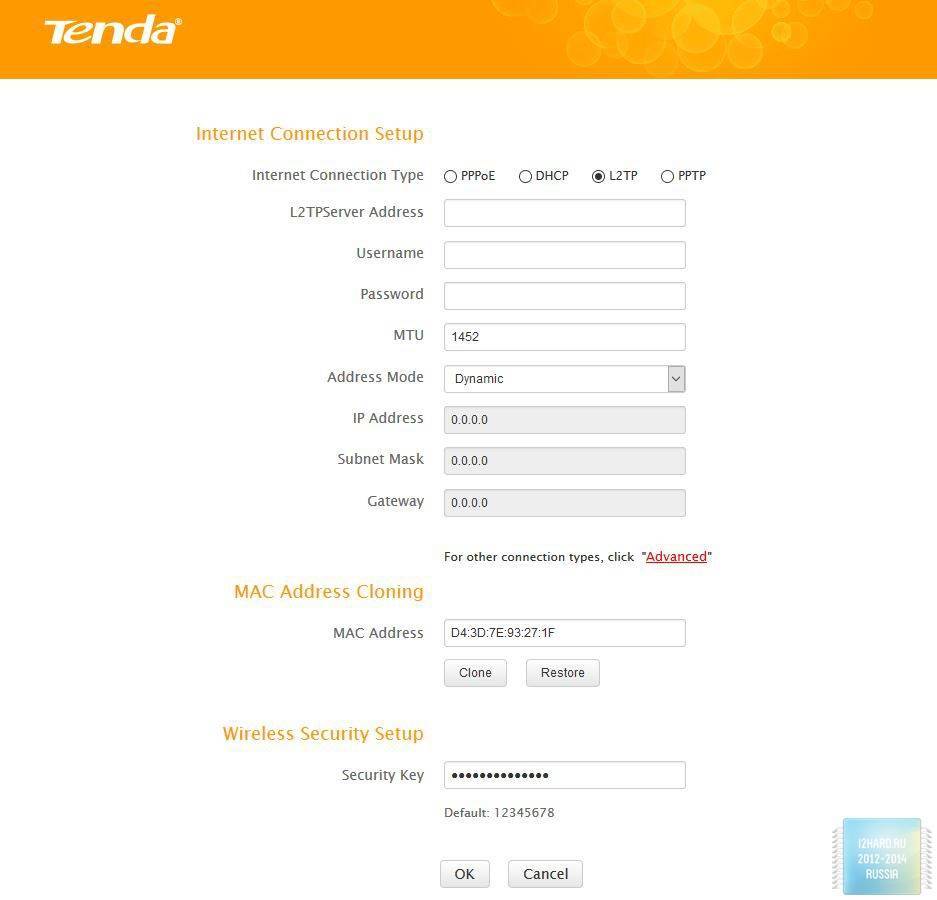
Я буду подключать данный роутер к модему ADSL, через статический адрес, а модем уже самостоятельно будет подключаться к провайдеру. Если же у вас модем ADSL без функции маршрутизатора, то вам нужно подключаться через вариант PPPoE, нужно будет ввести имя пользователя и пароль.
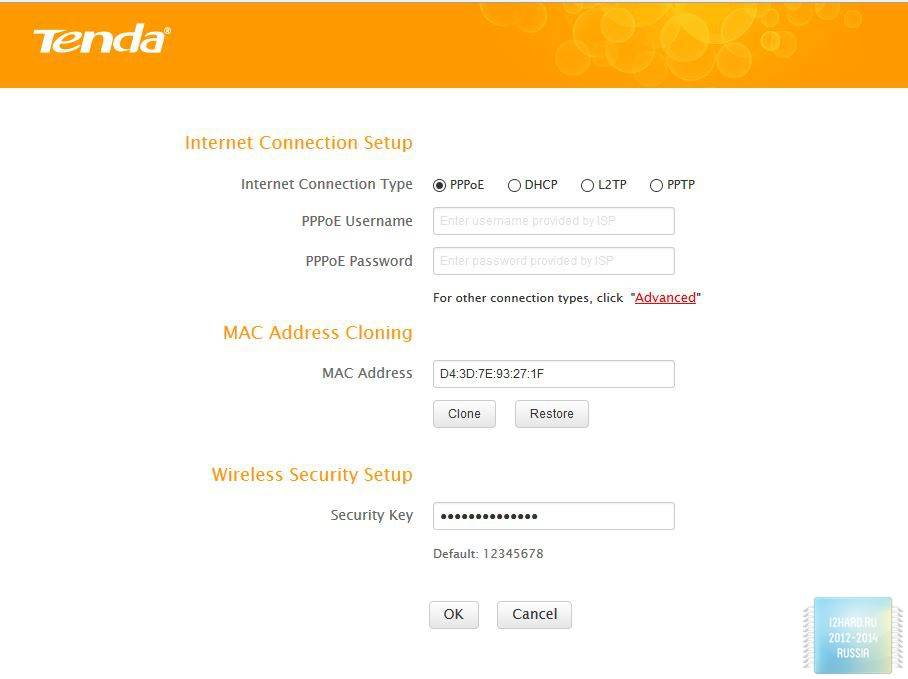
Вторым шагом можно изменить или клонировать MAC адрес, это бывает необходимо, если провайдер имеет привязку к MAC адресу, и ранее сетевой кабель был непосредственно подключен к компьютеру. Если же такой привязки нет, то смысла в правке адреса роутера нет. Третий шаг – введение пароля для вашей беспроводной сети, по умолчанию стоит пароль 12345678.
Далее жмете «ОК», и все – можно работать. В принципе все и вправду достаточно просто.
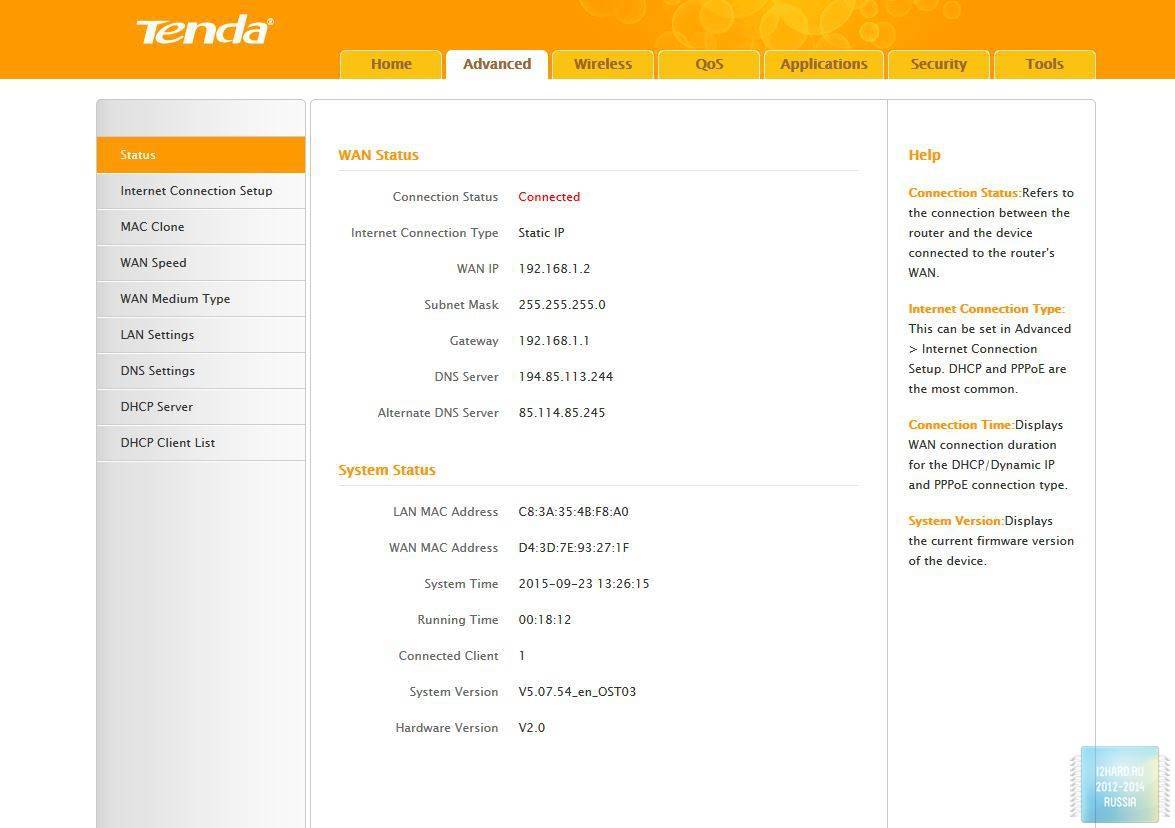
Для продвинутых пользователей доступны и более широкие возможности по настройке.
Вначале перейдем к настройкам беспроводного соединения.
Настройки позволяют выбрать один из четырёх режимов работы встроенной точки доступа Wi-Fi – смешанный 802.11b/g, только 802.11b, только 802.11g и смешанный 802.11b/g/n. Выберем последний вариант. На скриншоте представлены дополнительные настройки для этого режима, можно выбрать один из 11 каналов Wi-Fi, включить/выключить SSID Broadcast.
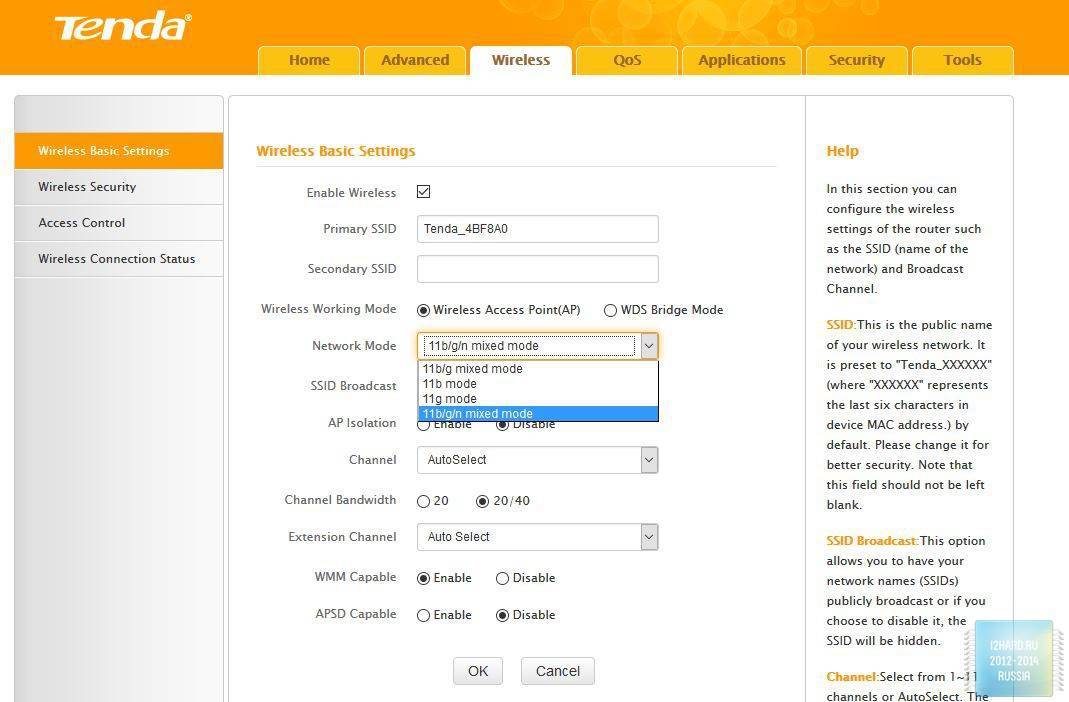
Есть возможность переключить роутер в режим Bridge, для объединения сетей. Как видно по скриншоту: после сканирования он без проблем обнаружил Wi-Fi сеть.
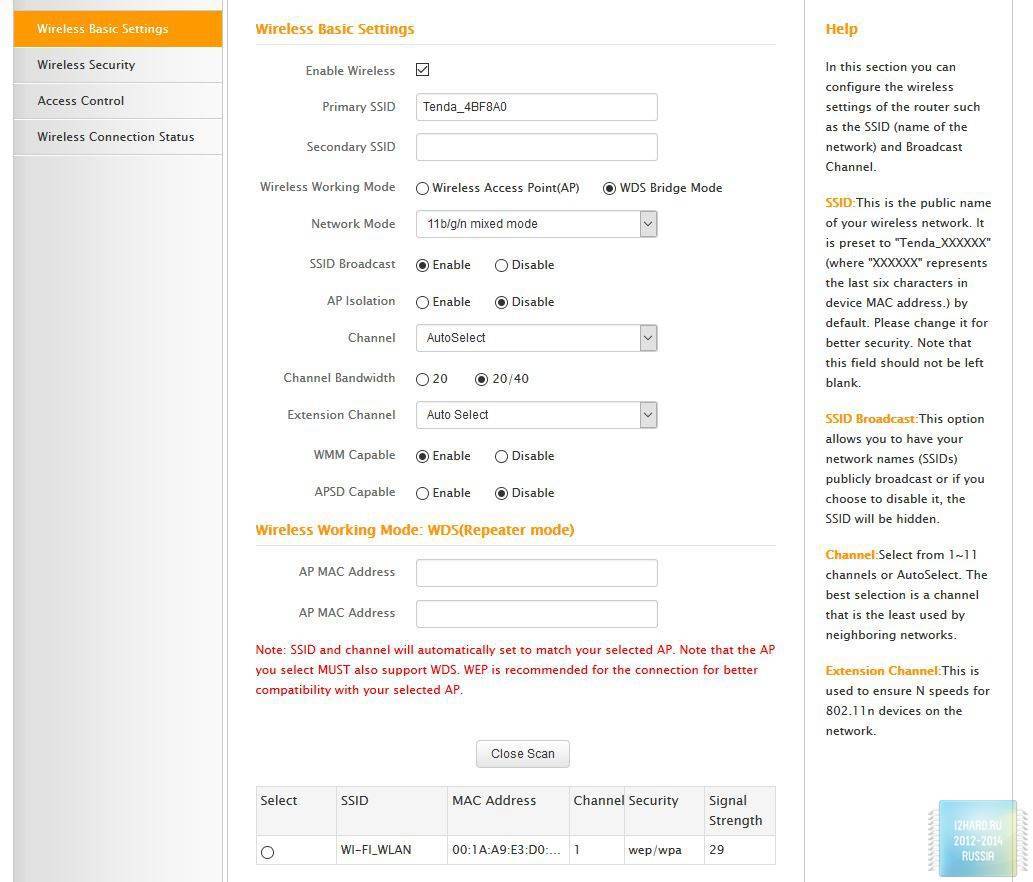
Для безопасности беспроводного соединения можно выбрать различные варианты шифрования, или оставить соединение без шифрования.
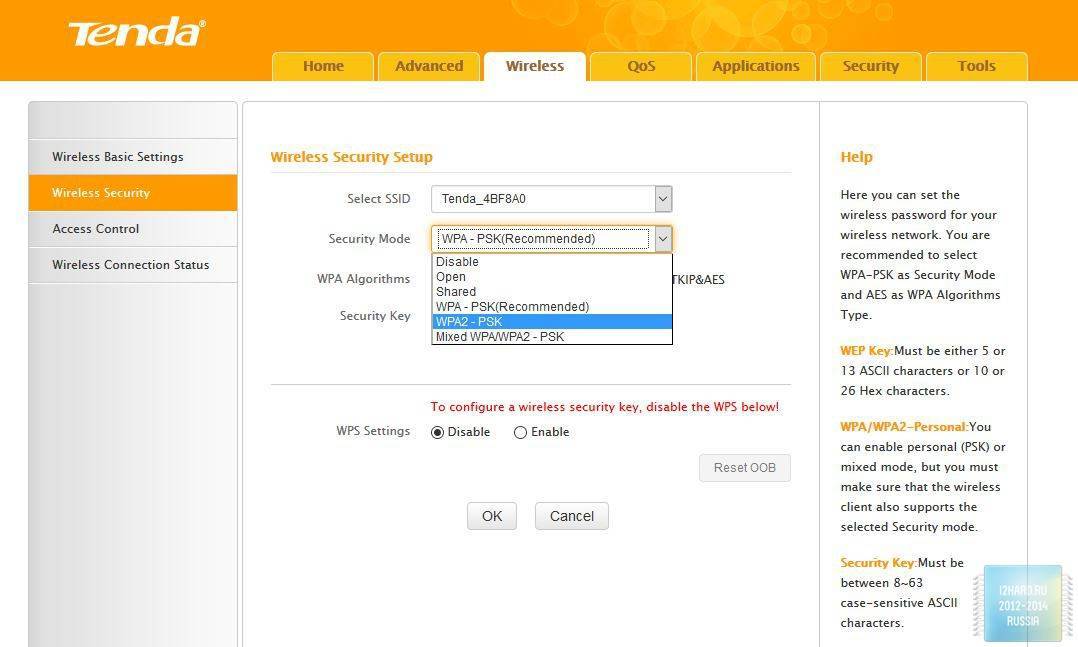
Есть возможность фильтрации веб-сайтов, в том числе и по времени их посещения.
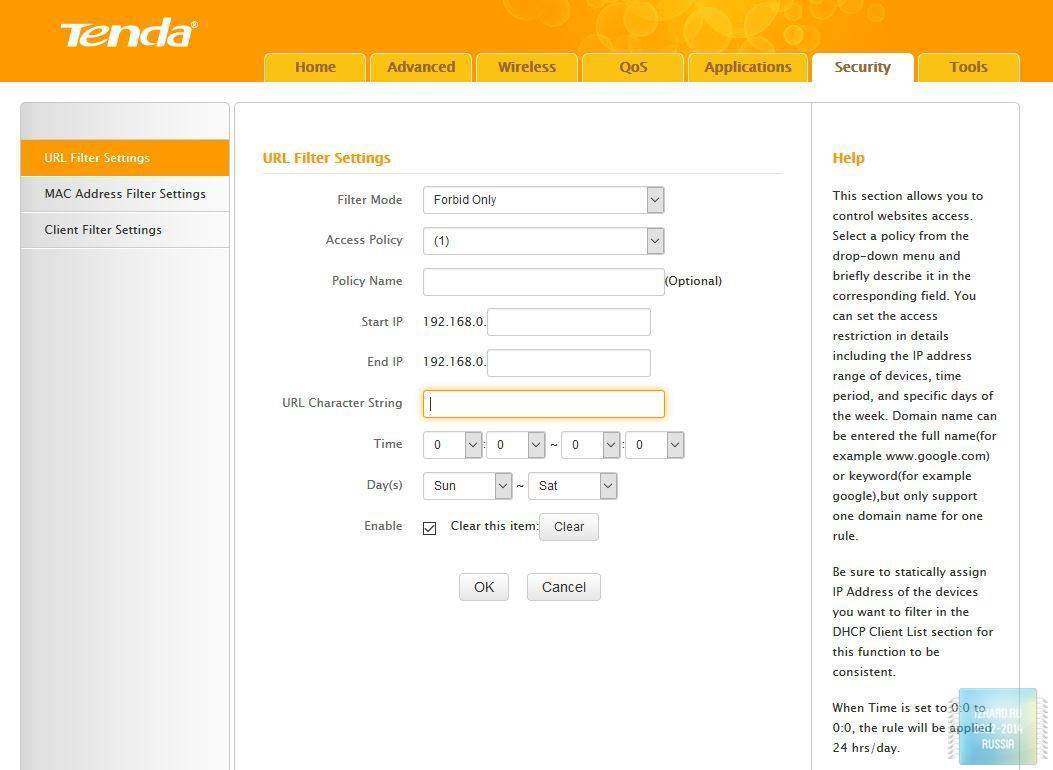
Доступна возможность пробросить до десяти диапазонов TCP и UDP портов.
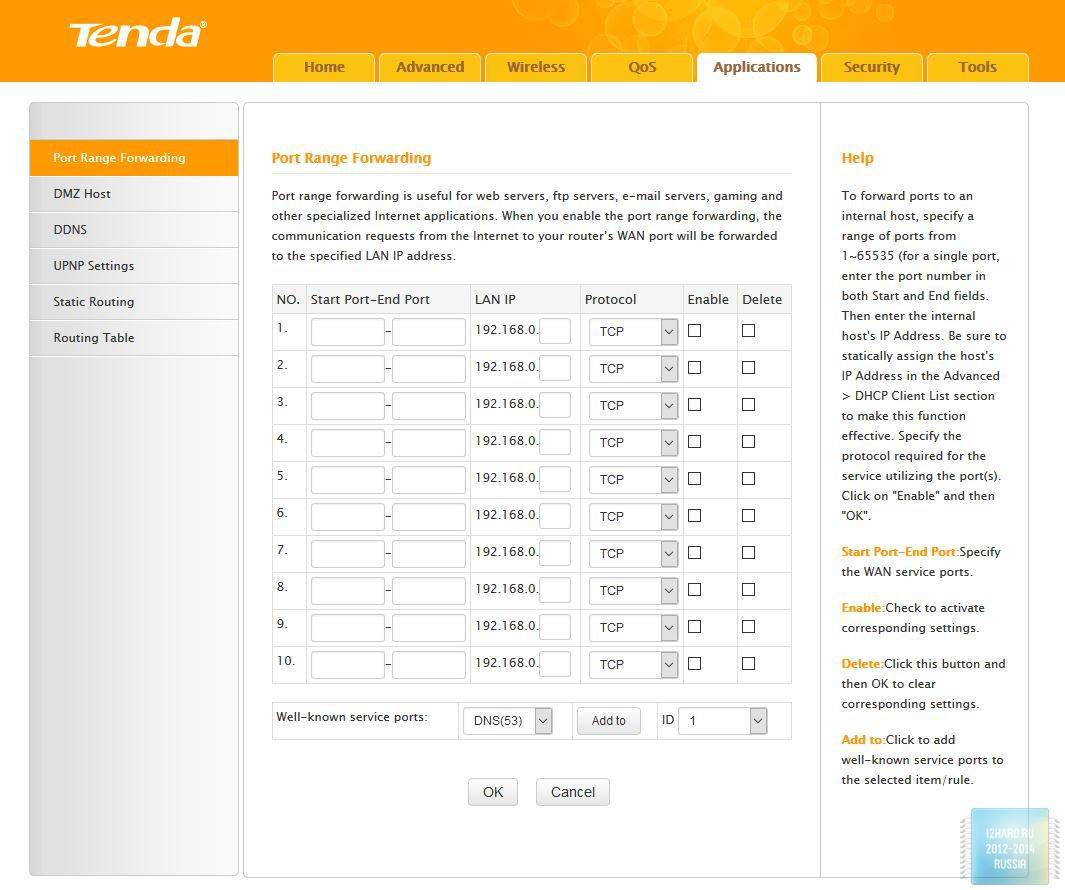
Есть возможность контроля трафика, с возможностью ограничения скорости по IP адресам. Нужная функция, если интернетом пользуетесь не вы один, а раздаете интернет еще и соседям, например, или роутер используется в малом офисе.
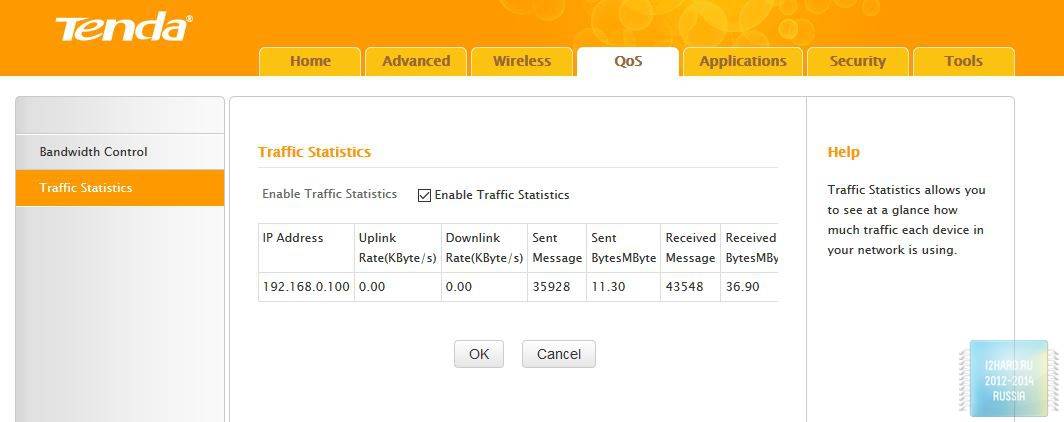
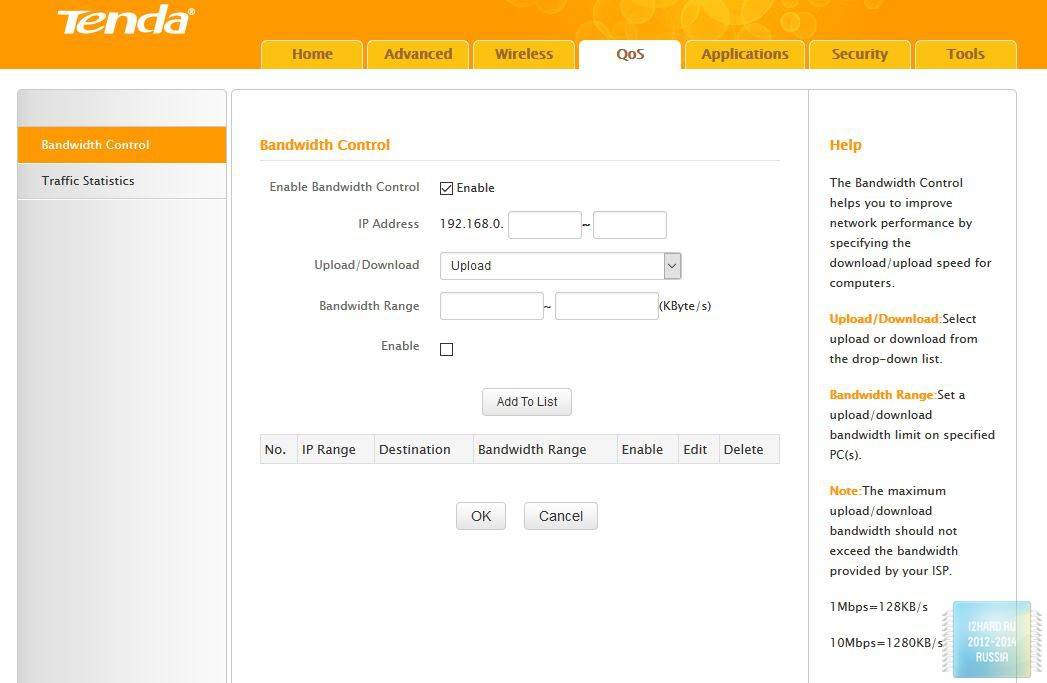
Есть возможность обновления прошивки, для этого нужно скачать файл прошивки на компьютер. На момент тестирования у роутера стояла версия прошивки от 1 сентября 2014 г.
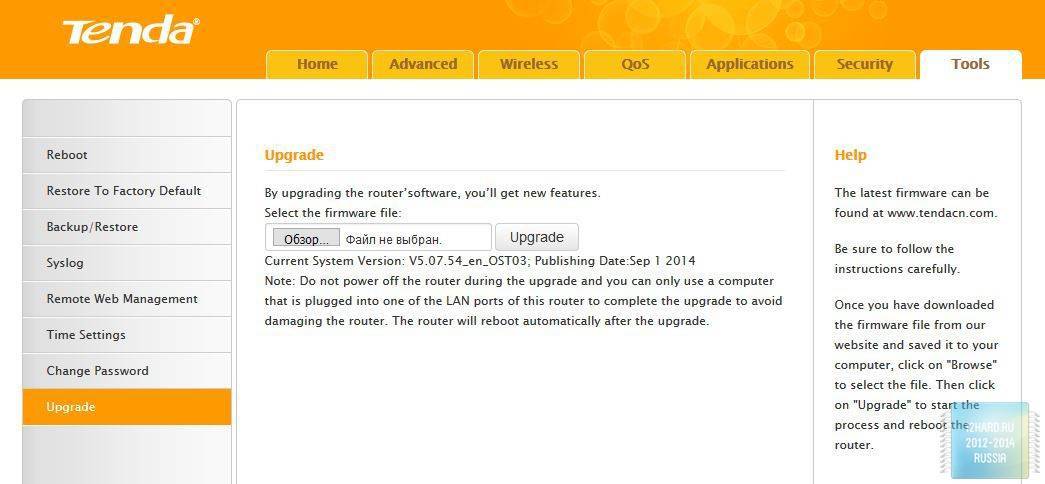
На сайте производителя обозначена версия от 1 сентября 2015 г. Но ссылка ведет в никуда.
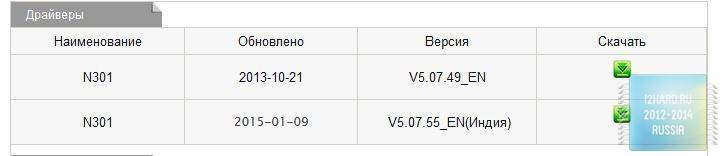
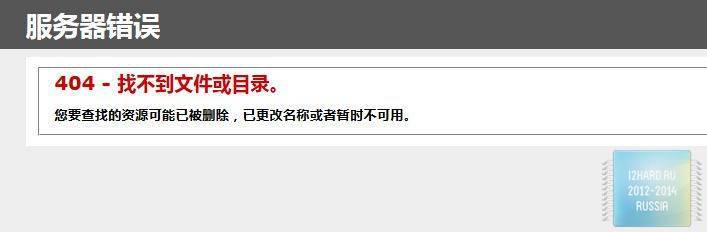
Настройка IP TV
Цифровое телевидение окончательно вытеснило аналоговый сигнал. Чтобы не нагружать основной канал передачи данных и не тормозить домашний Интернет, стоит задуматься о подписке на IP TV – эта служба позволяет передавать потоковое видео на телевизоры с технологией Smart TV и телевизионные приставки по выделенному интерфейсу маршрутизатора.
Такой трафик регулируется балансировщиком на стороне провайдера, за счет чего разгружает основной канал. Для работы такой функции необходимо подключить сетевой кабель от телевизора/приставки к последнему по нумерации порту LAN роутера Тенда, а затем войти в веб-конфигуратор.
- Кликаем по вкладке “Расширенные настройки”, затем по кнопке “IPTV”.
- В большинстве случаев достаточно перевести тумблер IPTV в правое положение и оставить значение VLAN в состоянии «По умолчанию».
- Если провайдер требует точного указания VLAN, тогда выбираем в соответствующем списке значение «Настроить виртуальную сеть» и в появившемся списке добавляем новый элемент со значением VLAN из договора. Если таковой найти не удалось, звоним в техподдержку.
Обзор, параметры роутера Tenda N301
Роутеры Tenda, наряду с Xiaomi и другими китайскими маршрутизаторами, быстро завоёвывают популярность. Несмотря на низкую цену (от 1000 р.), роутер Tenda N301 имеет внушительные для современных пользователей параметры.
Компактность и округлая форма легко встраиваются в любой современный дизайн квартир и офисов, а две антенны Wi-Fi обеспечивают устойчивое покрытие многомегабитным интернетом до десятка комнат, идущих в здании подряд.

Роутер Tenda N301 лёгок в установке и занимает мало места
В комплекте — сам роутер, адаптер питания, кабель LAN, диск с программами и руководство пользователя.

Вместе с роутером поставляются все необходимые для работы аксессуары
Роутер невозможно повесить на стену — у него нет монтажных отверстий. Это задача пользователей-приспособленцев, которые найдут, где проделать в корпусе роутера нужные отверстия, повесить на сам корпус крепление либо по-иному закрепить роутер на стене.
Ход несъёмных антенн достаточно плотный — это позволяет их повернуть так, чтобы покрытие Wi-Fi было максимальным при имеющейся плотности застройки и расположении других вещей и предметов. В роутере установлен 3-портовый LAN-маршрутизатор, имеется порт WAN, внешне особо ничем не выделяющийся.

Минимально необходимое количество органов управления роутера
К роутеру невозможно подключить 3G/4G-модем — разве что через специальный преобразователь интерфейса LAN-USB, который можно найти только в Китае. Разъём питания и кнопка WPS прилагаются.

Роутер не перегревается даже при интенсивном использовании трафика
Как и всякий недорогой роутер, N301 также защищён от перегрева нижней стенкой, напоминающей решето с удлинёнными отверстиями.
Таблица: характеристики Tenda N301
| Параметр | Значение параметра или его допуск |
| Процессор | серии Realtek с частотой 500 МГц |
| Оперативная память | 16 МБ |
| Флеш-диск | 2 МБ |
| Параметры маршрутизатора LAN | 3 порта LAN и порт WAN, скорость ЛВС до 100 Мбит/с |
| Физические параметры сети Wi-Fi | 802.11bgn Mixed MIMO, 2,4 ГГц, до 300 Мбит/с |
| Количество и характеристики антенн Wi-Fi | 2 (усиление на каждой не менее 5 дБ), несъёмные, поворотные |
| Защита сети Wi-Fi | любой уровень, включая надстройки WPA-2 |
| Основные функции | DHCP-сервер, динамичные/статичные IP-настройки, DMZ, сетевой экран, NAT, фильтр MAC-адресов, PPTP/L2TP-шифрование VPN, PPPoE-связь |
| Дополнительные функции | режим моста/репитера Wi-Fi, гостевая сеть |
У роутера Tenda N301 слишком мало флеш-памяти: зачастую невозможно установить открытое ПО (например, WRT-версии прошивок, которым нужно не менее 4 МБ).







