Вход в настройки: IP-адрес настроек, логин и пароль по умолчанию
Как оказаться в меню с настройками роутера:
В браузере вводим tplinklogin.net. Жмём на «Энтер». Если он не срабатывает, переходим по адресу tplinkwifi.net, либо же пишем один из стандартных: 192.168.1.1 или 192.168.0.1.
Вбиваем admin в две строчки.
- Щёлкаем по «Войти».
Смена пароля на вход в настройки
Советуем сразу сменить пароль на веб-оболочку роутера, что никто посторонний не смог в неё зайти:
- Раскрываем меню System Tools слева — жмём на Password.
Пишем слово admin в первых двух строчках (старые данные для входа).
- В следующей вбиваем тоже admin либо придумываем другой логин.
- Два раза пишем новый ключ безопасности. Щёлкаем по Save.
Как открыть порт на TP-Link (проброс портов):
Для того, чтобы открыть порт на WiFi-роутере TP-Link TL-WR1043ND для игр или файлообмена, Вам надо зайти в раздел «Forwarding» (Переадресация) -> «Virtual Servers» (Виртуальные сервера):
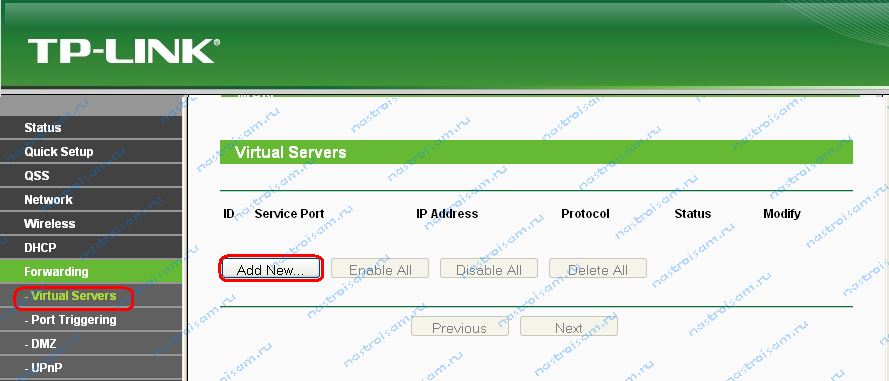
Нажимаем кнопку «Add New»(Добавить Новую). Откроется такая вкладка:

Заполняем поля следующим образом: «Service Port» (Порт сервиса) — вводим порт или диапазон портов, которые надо открыть. В поле «IP Address» вводим IP-адрес компьютера в локальной сети, для которого прокидываем порт. В выпадающем списке «Protocol» надо выбрать используемый протокол — TCP, UDP или любой тип — ALL. «Status» должен быть «Enabled». Нажимаем кнопку «Save».
Настройка Wi-Fi на роутере
Настраиваем Wi-Fi соединение. В боковом меню перейдите в Беспроводной режим (Wireless). В открывшемся окошке вводите следующие настройки:
- Поле Имя беспроводной сети (SSID): вводим название беспроводной сети
- Регион (Region): Russia
- Канал (Chanel): Auto
- Режим (Mode): 11bgn смешанный
- Ширина канала (Channel Width): Авто (Automatic)
- Включить беспроводное вещание и Включить широковещание SSID — ставим галочки
- Нажимаем ниже кнопку Сохранить (Save)
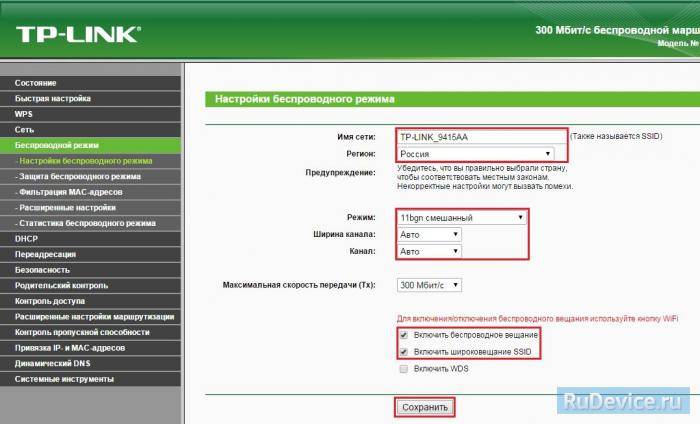
Настраиваем шифрование Wi-Fi. В боковом меню переходим в Защита Беспроводного режима (Wireless Security):
- Выбираем тип шифрования WPA-PSK/WPA2-PSK
- Версия — Автоматически
- Шифрование — AES
- Пароль PSK (PSK Password): вводим пароль на Wi-Fi сеть. Пароль не должен быть менее 8 символов
- Нажмите внизу кнопку Сохранить (Save). После сохранения настроек будет предложено перегрузить роутер, игнорируйте это требование (красная надпись внизу).
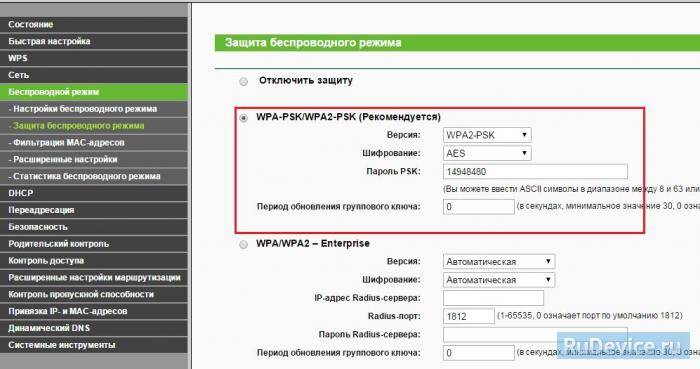
Настройка моста (WDS) на роутере Tp-Link
1 Первым делом, нам нужно сменить канал беспроводной сети на главном роутере
Обратите внимание, что роутер, к которому мы будем подключаться в режиме моста, должен быть настроен. То есть, интернет должен работать, он должен раздавать Wi-Fi сеть
У меня в роли главного роутера выступает D-link DIR-615. Он раздает Wi-Fi сеть с названием «DIR-615_help-wifi.com». Значит, нам нужно на главном роутере, в настройках установить статический канал для беспроводной сети. Я не знаю, какой у вас роутер, поэтому, смотрите инструкцию Как найти свободный Wi-Fi канал, и сменить канал на роутере? В ней я писал о смене канала на устройствах разных производителей.
Если у вас например в качестве основного роутера так же Tp-Link, то канал можно сменить в настройках (которые открываются по адресу 192.168.1.1 (192.168.0.1), или смотрите эту инструкцию), на вкладке Wireless. В поле Channel укажите статический канал. Например 1, или 6. Нажмите кнопку Save для сохранения настроек.
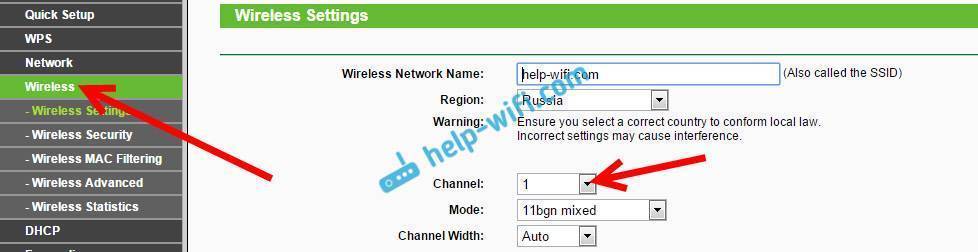
Статический канал установили. Из настроек основного маршрутизатора можно выходить.
2 Переходим к настройке роутера, который будет у нас настроен в режиме WDS. У меня это модель TL-MR3220. Заходим в настройки роутера. Если не знаете как, то смотрите инструкцию по входу в панель управления на Tp-Link.
Для начала, нам нужно сменить IP-адрес нашего Tp-Link. Это нужно для того, что бы в сети не было двух устройств с одинаковыми IP. Например, если у главного IP-адрес 192.168.1.1, и у второго — 192.168.1.1, то получится конфликт адресов. Перейдите на вкладку Network — LAN. В поле IP Address замените последнюю цифру с 1 на 2. У вас получится адрес 192.168.1.1, или 192.168.0.1. Нажмите кнопку Save. Роутер перезагрузится.
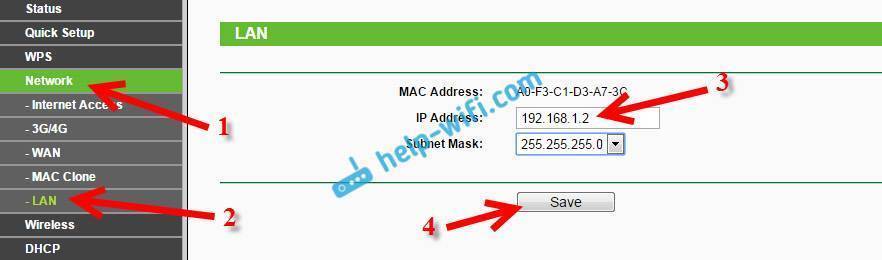
Снова зайдите в настройки, только IP-адрес будет уже другой — 192.168.1.2. Который мы указали выше.
3 Перейдите на вкладку Wireless. В поле Wireless Network Name можете указать имя второй беспроводной сети. А в поле Channel обязательно укажите такой-же канал, который установили в настройках главного роутера. У меня 1-ый канал.
Дальше, установите галочку возле Enable WDS Bridging. И нажмите на кнопку Survey.
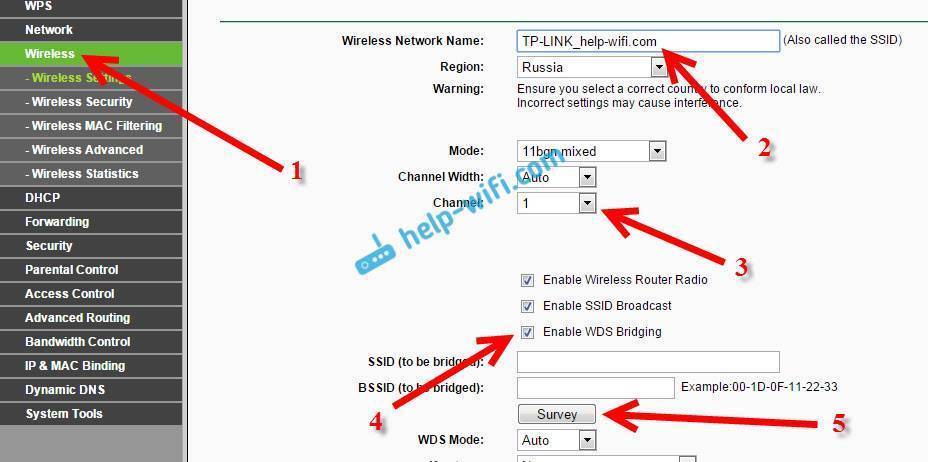
Выберите из списка нужную сеть, с которой роутер будет получать интернет. Напротив нужной сети нажмите на ссылку «Connect».
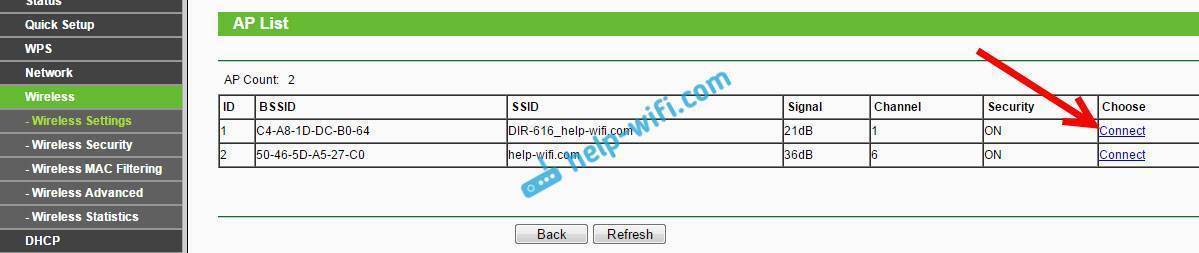
4 Нам осталось только напротив выпадающего меню Key type выбрать тип безопасности вашей сети (к которой мы подключаемся) . И в поле Password указать пароль к этой сети. Для сохранения, нажмите на кнопку Save.
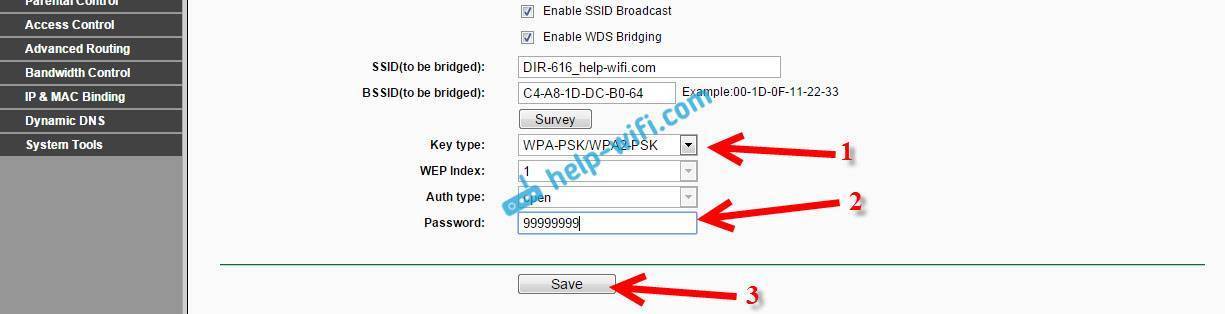
Перезагрузите роутер. Отключив питание, и включив его обратно, или в панели управления нажав на ссылку «click here».
5 После перезагрузки, снова заходим в настройки. И прямо на главном экране (вкладка Status) , смотрим раздел Wireless. Напротив WDS Status должно быть написано Run.
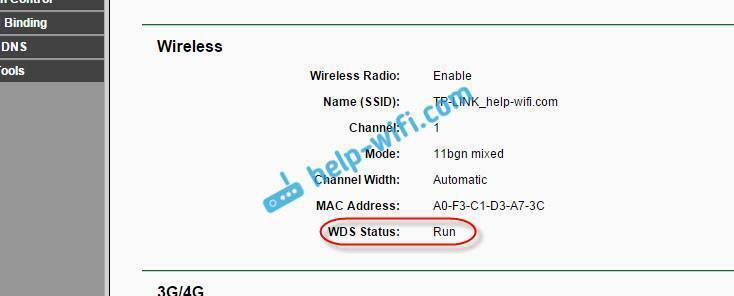
Это значит, что наш Tp-Link уже подключится к главному роутеру. И должен раздавать интернет по Wi-Fi и кабелю. Настройка закончена.
6 Не забудьте поставить пароль на Wi-Fi сеть, которую будет раздавать настроенный нами маршрутизатор. Можете посмотреть подробную инструкцию по защите Wi-Fi на Tp-Link. Там все просто. В настройках, на вкладке Wireless — Wireless Security, выделите пункт WPA/WPA2 — Personal(Recommended), в поле Wireless Password задайте пароль (минимум 8 символов) , и нажмите снизу кнопку Save.
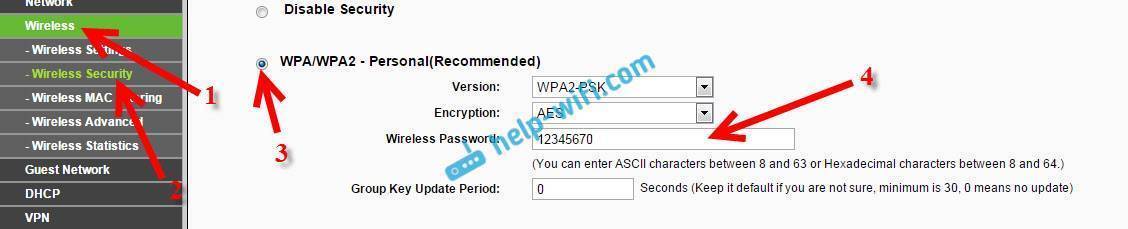
Теперь у нас роутер Tp-Link получает интернет от главного роутеара, и раздает его дальше. Выберите правильное место для установки второго роутера, что бы он был в радиусе действия главного маршрутизатора.
Вход в панель управления TL-WR840N и настройка интернета
Значит к роутеру мы подключились. Теперь открываем любой браузер, и переходим в нем по адресу http://tplinkwifi.net, или 192.168.0.1. Должно появится окно с запросом имени пользователя и пароля. По умолчанию, это admin и admin. Указываем их и попадаем в панель управления. Если не получается открыть настройки, то смотрите эту статью с возможными решениями.
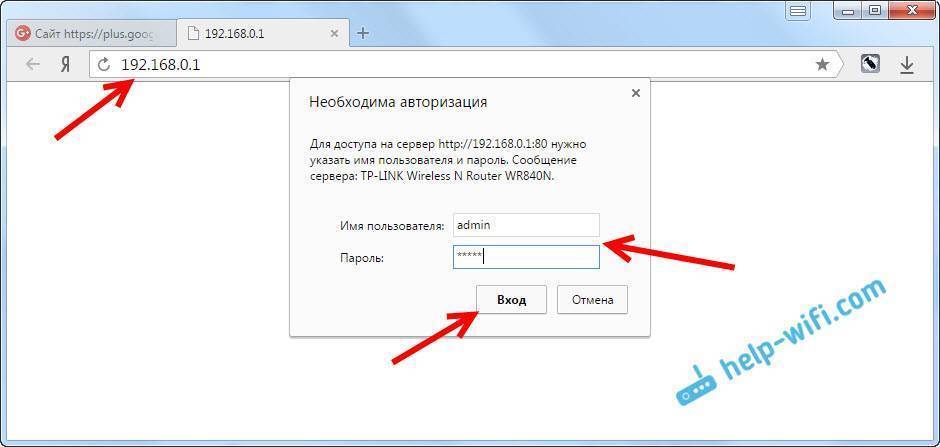
Сейчас самое главное. Настройка роутера на подключение к провайдеру. Что бы роутер смог подключился к интернету, и раздавать его на все ваши устройства.
Если у вас на компьютере есть какое-то подключение к интернету, то теперь оно нам не нужно. Подключение будет устанавливать маршрутизатор.
Вы обязательно должны знать, какой тип подключения использует ваш интернет-провайдер. Это может быть: Динамический IP, Статический IP, PPPoE, L2TP, PPTP. И если у вас не Динамический IP, то у вас еще должна быть информацию по подключению, которую выдает провайдер. Обычно это имя пользователя и пароль (может быть еще адрес сервера, и IP-адрес).
В настройках открываем вкладку Сеть – WAN, и в выпадающем меню Тип подключения WAN выбираем подключение, которое использует наш провайдер (если вы подключились через модем, то выберите Динамический IP, и сохраните настройки).
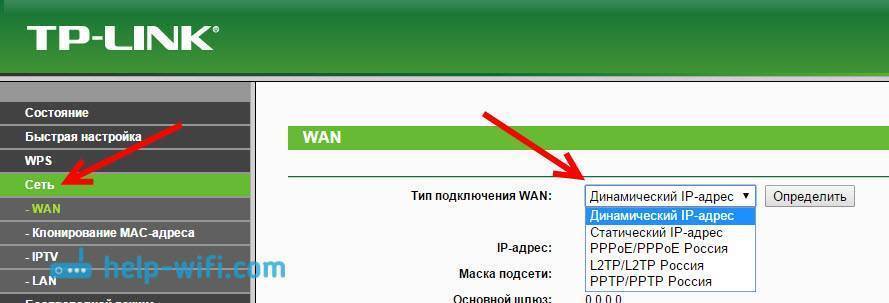
Если у вас подключение Динамический IP, то интернет сразу должен заработать через роутер. Может быть еще такое, что провайдер делает привязку по MAC-адресу. Это можно уточнить у самого провайдера, и попросить их прописать MAC-адрес роутера (указан снизу устройства), или клонировать его с компьютера, к которому раньше был подключен интернет.
Настройка других подключений:
Достаточно выбрать PPPoE, указать имя пользователя и пароль, выставить обязательно автоматическое подключение, и сохранить настройки.
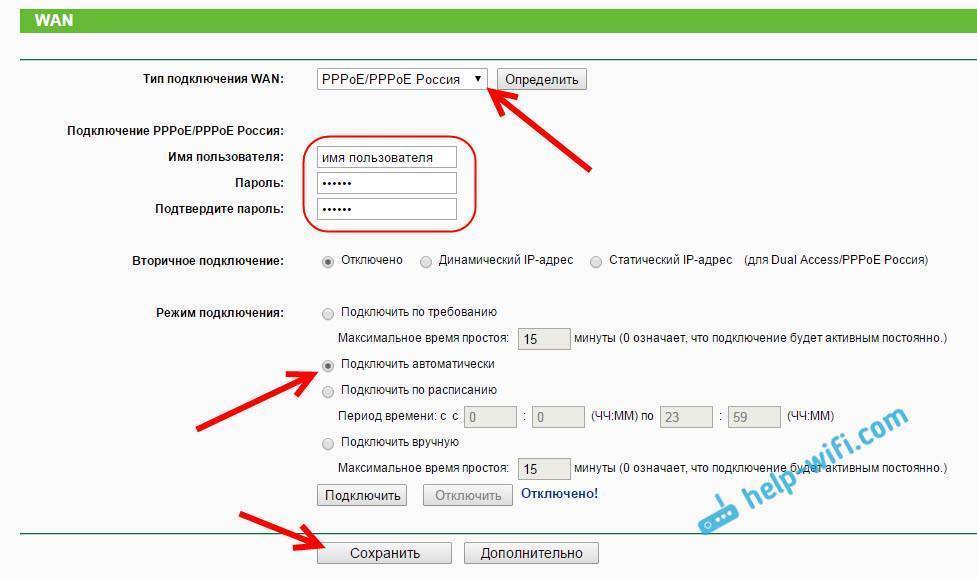
Точно так же выбираем нужное подключение, указываем имя пользователя и пароль, затем указываем IP-адрес, или адрес сервера (например tp.internet.beeline.ru), ставим автоматическое подключение и сохраняем настройки.
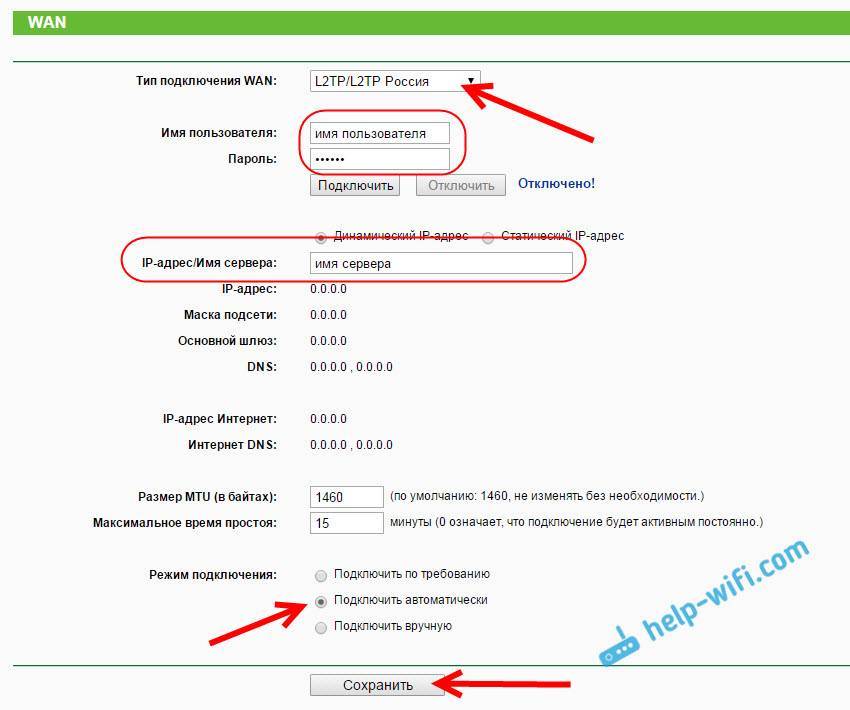
Главное, что бы роутер подключился к интернету. Если это произошло, то можно продолжать настройку.
Настройка Wi-Fi сети и пароля
В панели управления открываем вкладку Беспроводной режим. Придумайте название для своей Wi-Fi сети, и запишите его в поле Имя сети. Если хотите, можете оставить стандартное имя. Дальше, в меню Регион выберите свой регион, и нажмите на кнопку Сохранить.
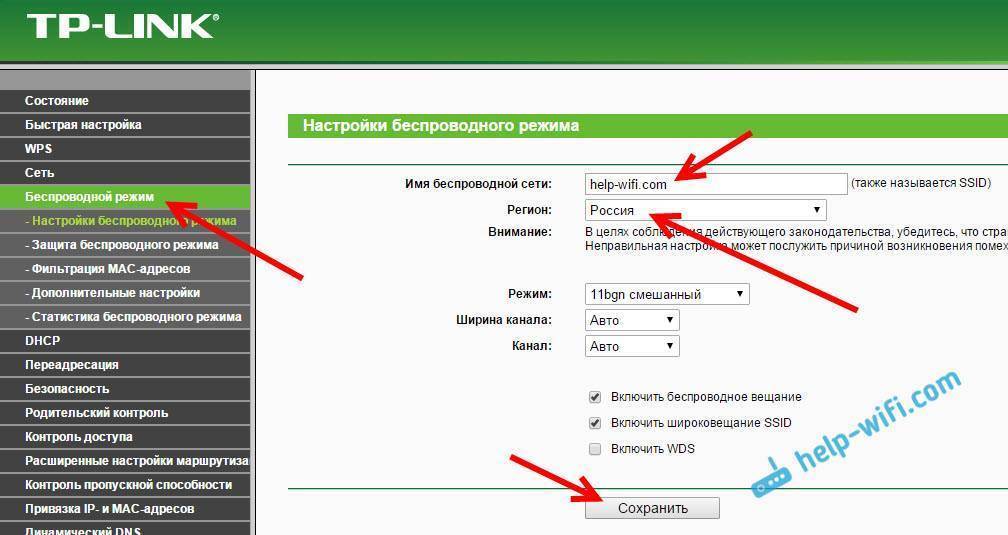
Откройте вкладку Защита беспроводного режима, что бы сменить пароль нашей Wi-Fi сети. Выберите WPA/WPA2 – Personal (рекомендуется), Версия – WPA2-PSK, Шифрование – можно оставить AES. И в поле Пароль PSK запишите пароль (минимум 8 символов), который нужно будет указывать при подключении к вашему Wi-Fi. Нажмите кнопку Сохранить.
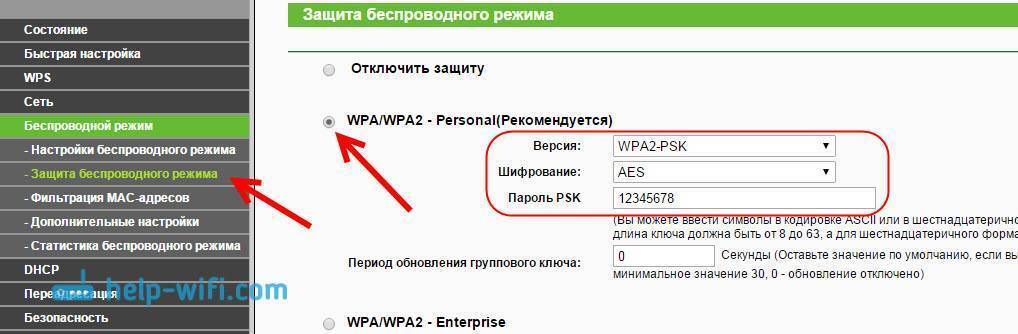
Все, беспроводную сеть настроили.
Смена заводского пароля admin
Те устройства, которые будут подключаться к вашему роутеру, смогут зайти в его настройки. Это не совсем безопасно, поэтому, я рекомендую сменить стандартный пароль admin на какой-то другой. Это можно сделать на вкладке Системные инструменты – Пароль.
Там все просто. Указываем старые данные, и задаем новые. Не забудьте сохранить настройки.
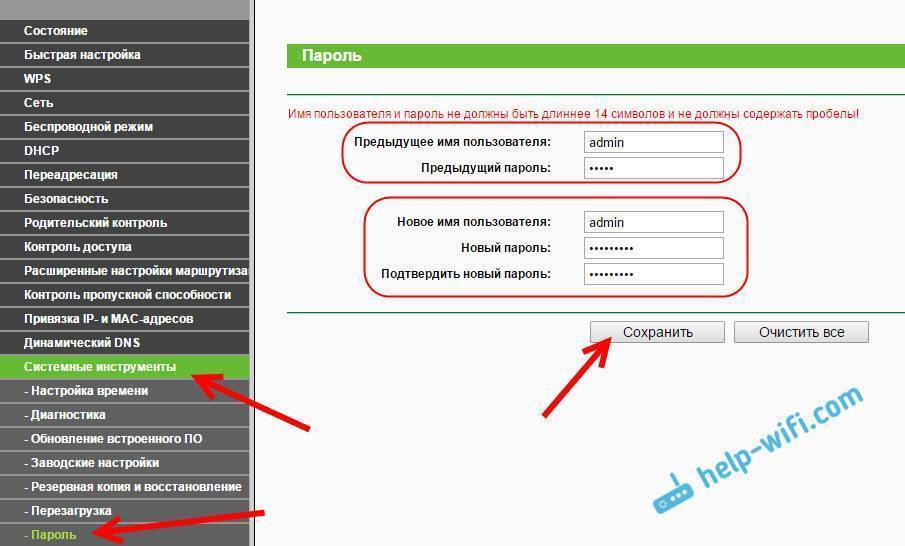
После этого, при входе в настройки нужно будет указывать установленный нами пароль. Постарайтесь его не забыть, а то придется делать сброс настроек к заводским.
Основные настройки мы задали, осталось только перезагрузить роутер что бы настройки вступили в силу. Сделать это можно на вкладке Системные инструменты – Перезагрузка, нажав на кнопку Перезагрузить. После этого можно подключать свои устройства к роутеру и пользоваться интернетом.
Настройка IPTV на TP-LINK TL-WR840N
Если ваш интернет-провайдер предоставляем услугу цифрового телевидения, то его нужно будет настроить. Сделать это можно в панели управления на вкладке Сеть – IPTV.
В большинстве случаев, достаточно выбрать режим Мост, и указать в какой LAN разъем вы хотите подключить STB-приставку. Если же вам нужно настроить IPTV с указанием VLAN ID, то нужно в меню Режим выбрать 802.1Q Tag VLAN.
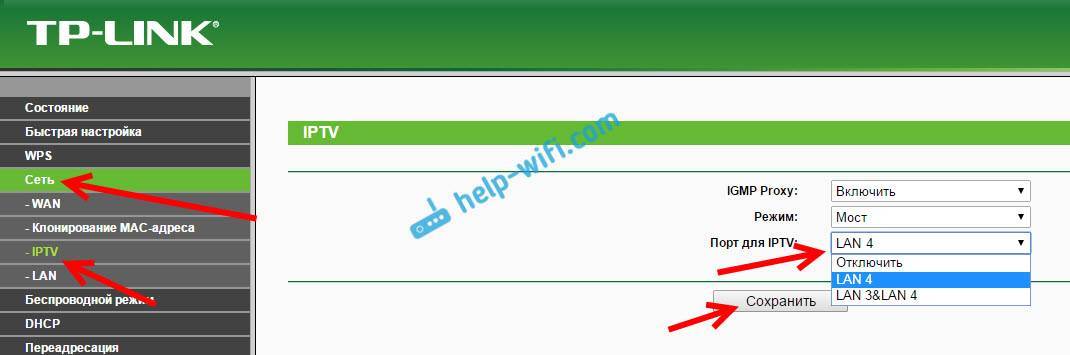
Думаю, это все настройки которые вам пригодятся. Инструкции по настройке других функций вы можете найти у нас на сайте в категории “TP-LINK”.
Хотел еще добавить, что TP-LINK TL-WR840N поддерживает режим WDS. Настроить его можно по этой инструкции: https://help-wifi.com/tp-link/nastrojka-routera-tp-link-v-rezhime-mosta-wds-soedinyaem-dva-routera-po-wi-fi/.
321
Сергей
TP-Link
Настройка подключения к интернету на роутере tp link tl wr1045nd
Прежде чем приступать к проведению настроек подготовьте документацию, предоставленную провайдером (в которой указаны авторизационные данные и параметры, необходимые для получения интернет-соединения).
Для входа в web-интерфейс маршрутизатора можно использовать стандартные 192.168.0.1 (комбинацию необходимо ввести в адресной строке интернет-браузера) или открыть сайт «http://tplinkwifi.net» (логин и пароль по умолчанию – «admin»).
Пользователям tp link tl wr1045nd доступно 2 основных вида настроек: «Быстрая» и «Ручная».
Основные этапы «мастера быстрой настройки» можно увидеть на следующих иллюстрациях:
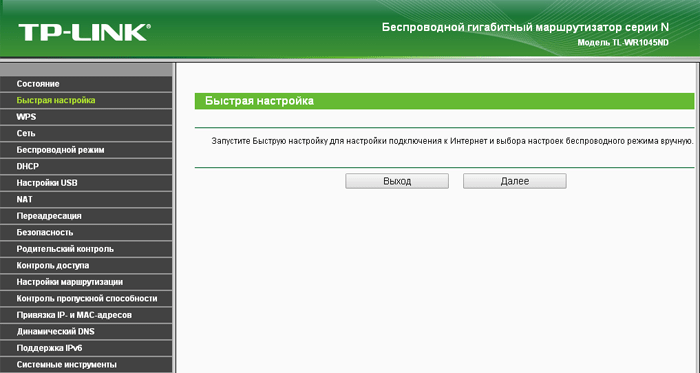
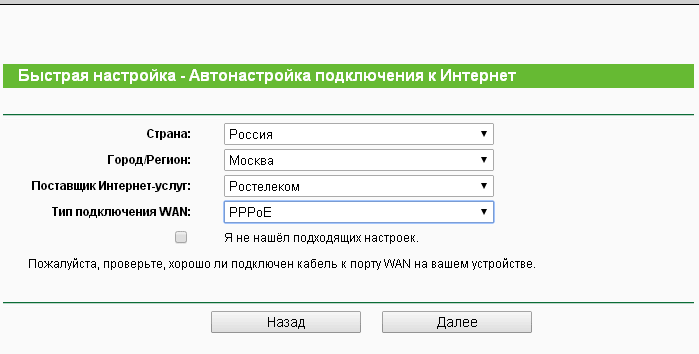
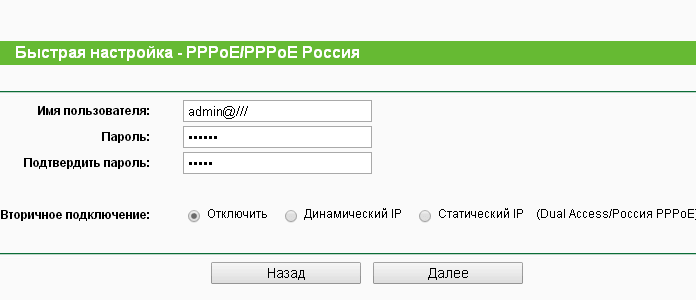
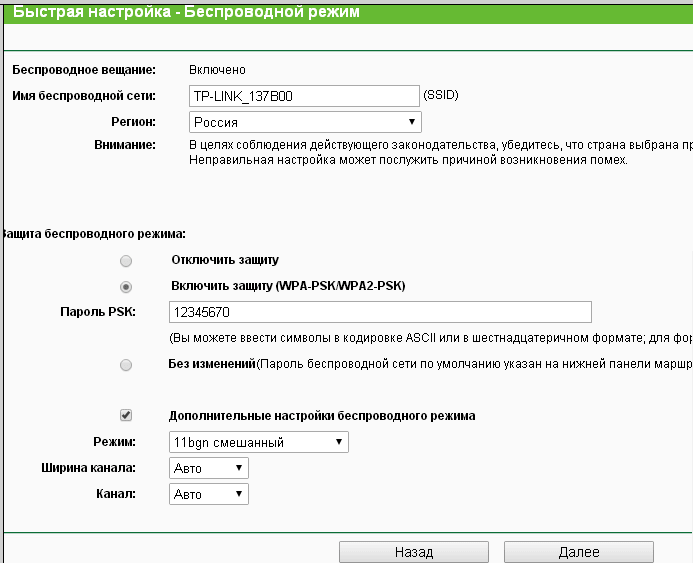
Однако подробнее стоит остановиться на ручной настройке — для более чёткого понимания структуры вашей сети.
Для настройки соединения с интернетом откройте меню «Сеть» раздел «WAN». И согласно вашему договору с провайдером выберите из списка подходящий «Тип подключения WAN:
«Динамический IP-адрес»
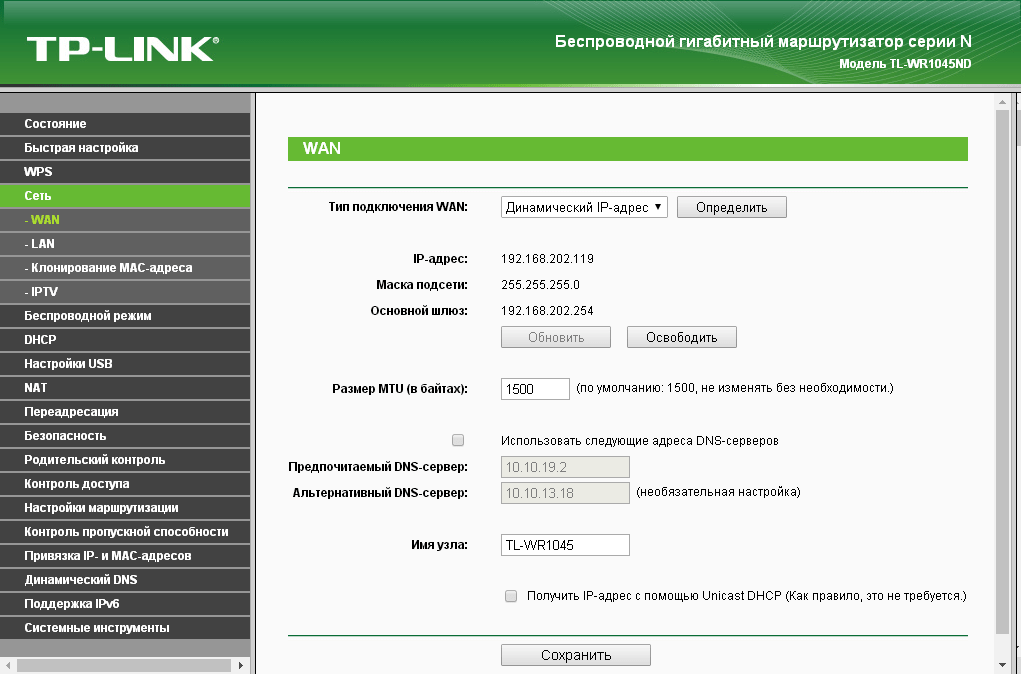
Если ниже указаны значения ip-адреса и маски подсети — соединение работает корректно, и больше ничего изменять не требуется.
Если же данные поля неактивны, то, возможно, отсутствует подключение кабеля к порту «WAN», данный кабель физически поврежден, или у провайдера возникли технические проблемы.
«Статистический IP-адрес»
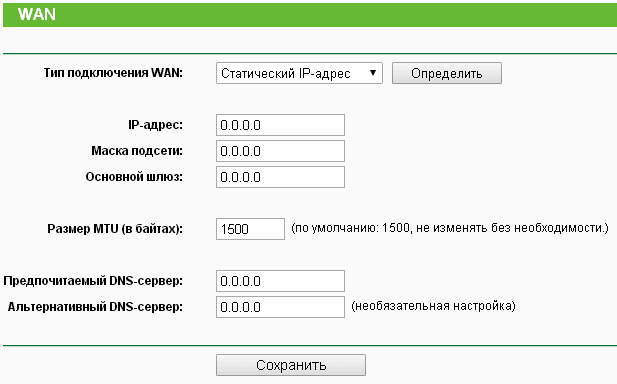
В строках «IP-адрес», «Маска подсети», «Основной шлюз» и «Предпочитаемый DNS-сервер» вместо «0» впишите те значения, который предоставил провайдер.
«PPPoE/PPPoE Россия»
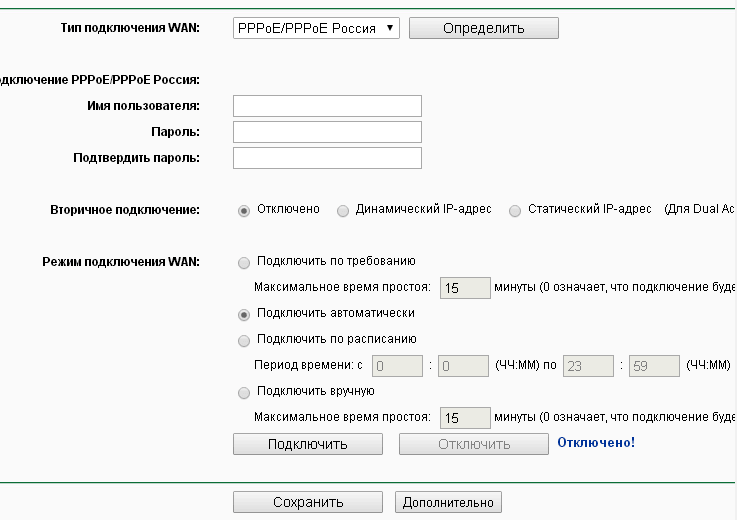
Укажите «Имя пользователя» и «Пароль», при наличии вторичного подключения также выберите «Динамический IP-адрес» или «Статистический IP-адрес».
«Режим подключения» настраивается по желанию (по умолчанию установлено автоматическое подключение).

Для активации расширенных настроек нажмите «Дополнительно», однако данные параметры не являются обязательными для работы сети.

Обязательные параметры — «Имя пользователя», «Пароль» и «Сервер и домен аутентификации».
«PPTP или L2TP»
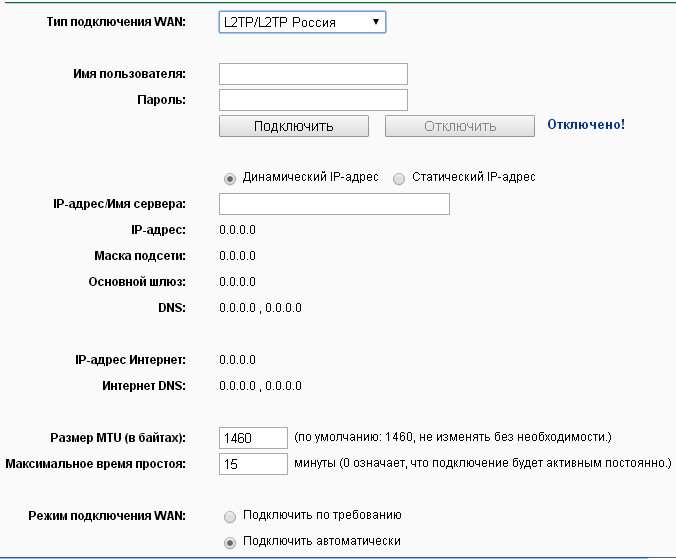
- укажите «Имя пользователя» и «Пароль»;
- выберите способ получения ip адресов (при выборе статистического получения заполните по аналогии с вышеописанным).
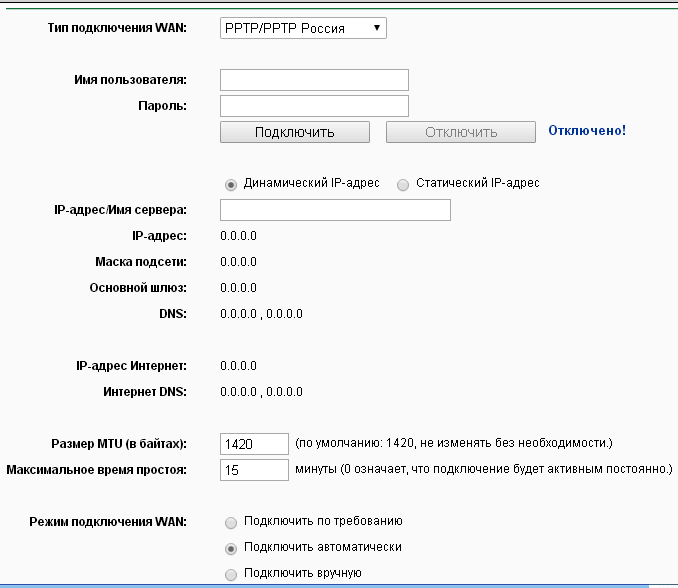
Краткий обзор роутера tp link tl wr741nd
Корпус маршрутизатора выполнен в белом цвете с чёрной индикаторной панелью, которая представляет следующую информацию:

- — «POWER». Это индикатор питания, который при корректной работе устройства горит ровным зелёным цветом.
- — «SYS» (системные параметры). Если индикатор «не горит» — возможна системная ошибка, мигает – устройство работает корректно, «горит» постоянно – работа в режиме исходных параметров.
- — «WLAN». Предоставляет информацию о работе беспроводной сети, может быть в двух состояниях: включено – индикатор мигает, отключено – индикатор «не горит».
- — «LAN 1/2/3/4». Информирует о физическом подключении маршрутизатора к другим сетевым устройствам.
- — «WAN». Информирует о состоянии подключения Интернет-кабеля провайдера.
- — «Qss». Это аналог технологии WPS и также служит для подключения устройств к беспроводной сети. Если индикатор медленно мигает – происходит подключение к сети (примерное время подключения составляет две минуты), быстро мигает – подключение завершилось неудачей, если просто «горит» — подключение успешно завершено.
На задней панели корпуса расположены разъёмы и порты для подключения сетевых устройств, а именно:

- — «RESET». Кнопка предназначена для сброса конфигурации устройства до настроек «по умолчанию».
- — «POWER». Разъём для подключения адаптера питания, поставляемого в комплекте с устройством.
- — «ON/OFF». Для включения/отключения (перезагрузки) маршрутизатора.
- — «LAN 1/2/3/4». Данные разъемы предназначенны для кабельного подключения к роутеру сетевых устройств.
- — «WAN». Порт для подключения к кабелю Интернет–провайдера или DSL–кабелю.
- — «Антенна». Используется для трансляции и приёма беспроводного сигнала.
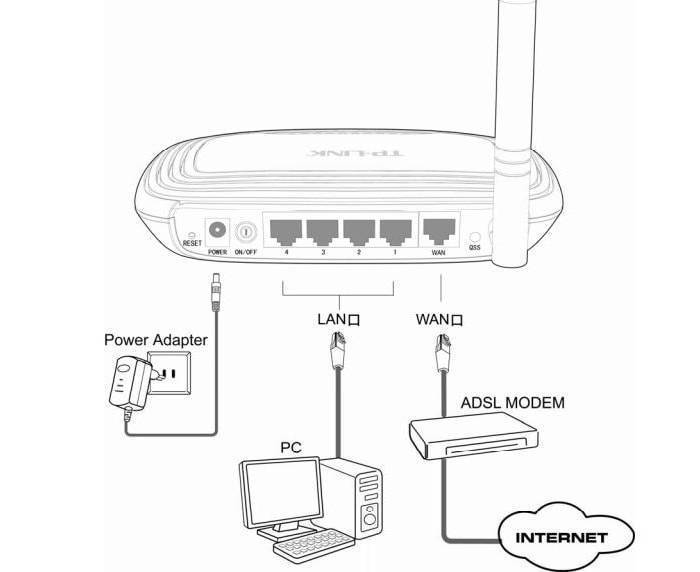
Как подключить беспроводной маршрутизатор tp link tl wr741nd?
Установка и подключение данного роутера — дело не сложное:
- 1. Лля подключения потребуется широкополосный доступ к сети Интернет – это может быть DSL или Ethernet-кабель.
- 2. Установите маршрутизатор на выбранное место, при этом учтите, что для корректной работы устройства требуется:
— отсутствие прямых солнечных лучей;
— в непосредственной близости не должно быть сильных источников тепла (радиаторы отопления, обогреватели и т.п.);
— температурный режим должен быть от 0 до 40 градусов по Цельсию;
— место установки роутера должно быть хорошо вентилируемым.
- 3. Далее подсоедините все необходимые сетевые устройства к «LAN» портам, а к порту «WAN» подключите кабель провайдера.
- 4. Подключите адаптер питания к роутеру и включите его в сеть.
Далее потребуется провести настройки интернет-соединения, а для этого необходимо зайти в интерфейс маршрутизатора. Чтобы зайти в роутер tp link wr741nd в адресной строке любого интернет-браузера введите 192.168.0.1 (при этом логин и пароль для подтверждения входа – admin).

Проброс портов
Если Вы желаете получить доступ из интернета к определенному устройству, серверу в Вашей локальной сети необходимо настроить проброс портов (перенаправление портов). Порты пробрасываются на определенный IP, т.е. сначала необходимо установить статичный IP-адрес устройству. А для этого нужен MAC адрес устройства. Итак.
- Запускаем командную строку
- Набираем команду ipconfig /all и нажимаем Enter
- Нам нужен физический адрес. Это и есть MAC-адрес сетевого адаптера.
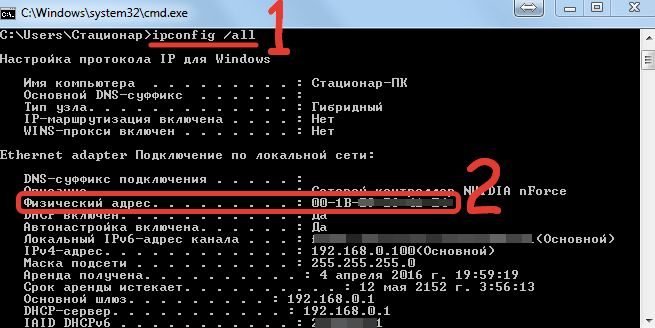
- Заходим в настройки роутера, слева пункт DHCP – > Резервирование адресов (Address Reservation)
- Нажимаем кнопку Добавить новую (Add new)
- Вставляем MAC-адрес и заполняем IP-адрес
- Сохранить
Теперь роутер всегда будет выдавать устройству с данным MAC-ом статичный IP-адрес .
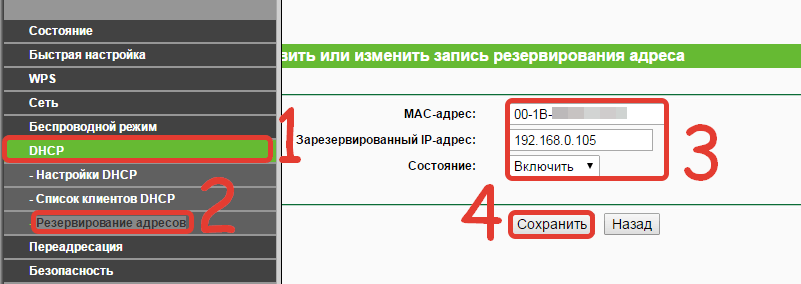
Настраиваем переадресацию портов:
- Слева выбираем раздел Безопасность (Security)
- Подраздел Удаленное управление (Remote Management)
- Установить другой порт
- Сохранить
- Перезагрузить роутер
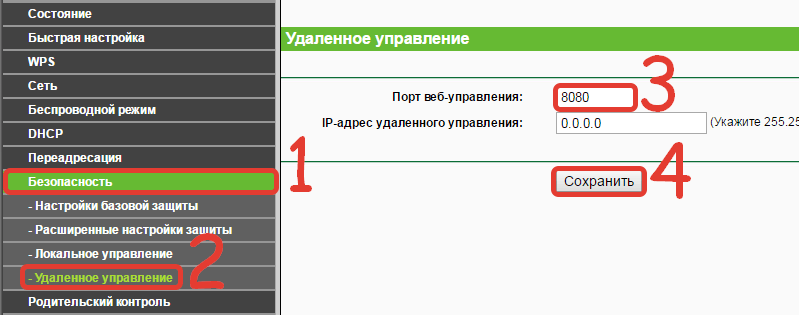
Собственно и проброс портов:
- Слева выбираем раздел Переадресация (Forwarding)
- Нажимаем Добавить (Add new)
- Указываем порты и указываем IP-адрес компьютера
- Сохранить
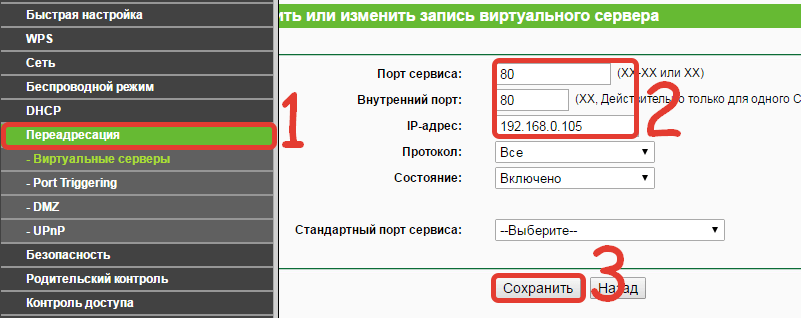
Настройка L2TP
L2TP — это туннелированный протокол, который представляет собой частный случай VPN. Он широко распространён среди пользователей, потому что относительно просто настраивается. Доступ к интернету по этому протоколу обычно осуществляет провайдер. Поэтому, чтобы настроить такое соединение, вы должны заранее заключить договор с интернет-компанией. В договоре будут указаны следующие данные:
- ваш логин;
- ваш пароль;
- IP-адрес сервера.
Обратите внимание, что логин и пароль, выданные провайдером — это не те же данные, с помощью которых мы вошли в веб-конфигуратор. Итак, имея перед глазами эти три параметра, можно приступать к настройке L2TP:
Итак, имея перед глазами эти три параметра, можно приступать к настройке L2TP:
Откройте меню «Сеть».
В подменю выберите «Настройки WAN».
Заполняем страницу настроек:
В поле «Тип WAN-подключения» укажите «L2TP/L2TP Россия».
В поле «Имя пользователя» и «Пароль» укажите данные от интернет-компании, о которых говорилось выше
Обратите внимание, что пароль нужно указать дважды.
Выберите тип адреса «Динамический IP».
Чуть ниже вы увидите пустое поле с названием «IP-адрес/имя сервера» — заполните его комбинацией из документа. Это могут быть цифры с точками или буквы латиницы.
В поле MTU измените значение на 1450
По умолчанию у TP-LINK обычно указано 1460, однако при такой установке L2TP-соединение в домашних условиях может прерываться и тормозить.
Убедитесь, что напротив «Подключаться автоматически» стоит галочка.

Как видите, настройка L2TP не включает в себя никаких сложных действий
Сохраните настройки и проверьте соединение.
Настройка интернет соединение
Настройка интернет соединения, наверное, самая важная часть на роутере. От того, все ли правильно вы сделаете, зависит будет ли у вас работать интернет. Предупрежу сразу чтобы вы не пугались, скриншоты будут с английской версии прошивки, но возле каждой надписи я в скобках буду писать русское пояснение. Итак, приступим.
Для начала зайдем на страницу выбора типа соединения. Для этого перейдем в раздел «Network»(Сеть) и выберем пункт «WAN».
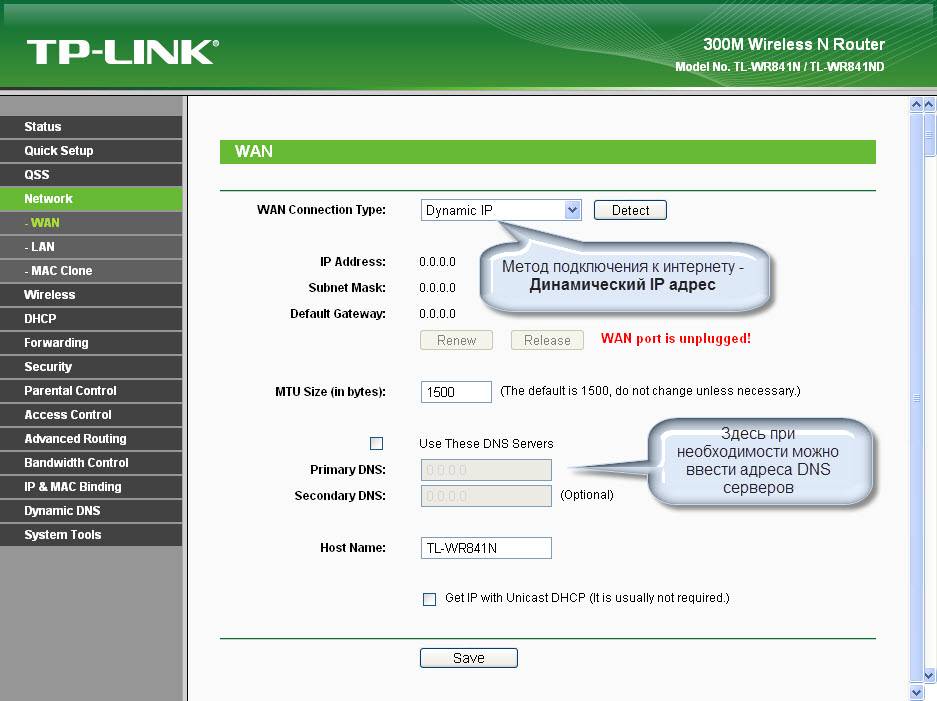
Теперь рассмотрим каждый тип соединения в отдельности.
Настраиваем Dynamic IP (Динамический IP)
Самый простой способ подключения к интернету не требует ни логина ни пароля, к сожалению (или к счастью). Провайдеры, которых я знаю, отказались использовать этот тип соединения, так как он является самым небезопасным. Но если в друг у вас именно этот тип соединения, то настройка проста , просто ничего не изменяете.
Настраиваем Static IP (Статичный IP) Триолан
- В типе подключения выбираем Static IP (Статичный IP).
- Появятся ячейки ip-адрес (IP Address:), маска подсети(Subnet Mask:), основной шлюз (Default Gateway:) и DNS сервер (Primary DNS:, Secondary DNS:). Данные настройки можно узнать у вашего провайдера, или же если вы были подключены к интернету, то можно узнать с вашего компьютера. Детально описано здесь.
- После ввода настроек жмем кнопочку «сохранить».
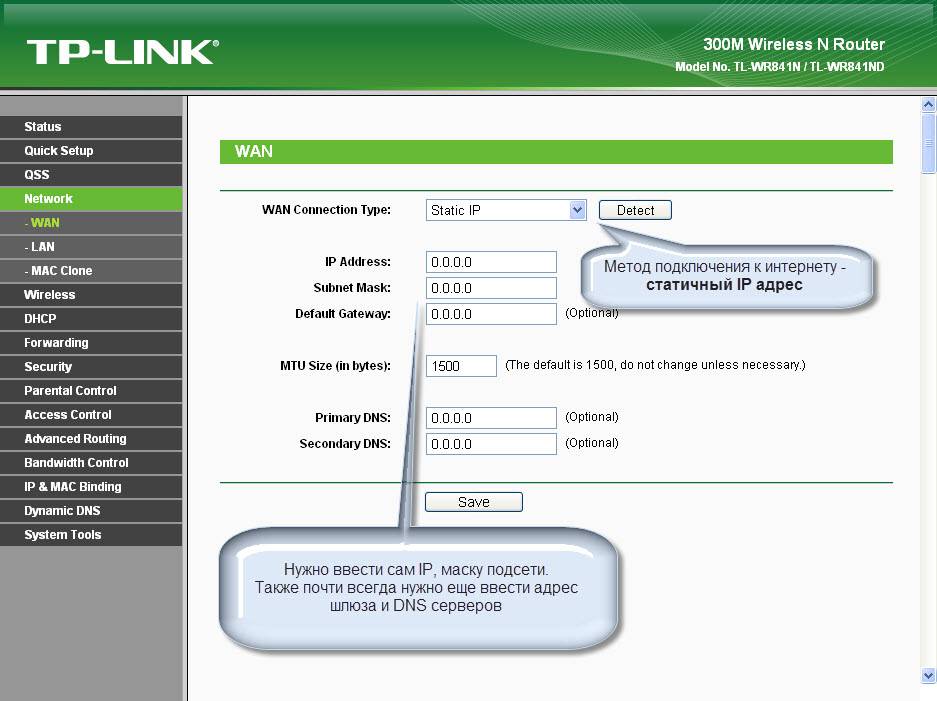
Настраиваем тип подключение PPPoE. Ростелеком, Дом.ру, Megaline, ID-Net
- Выберем тип подключения PPPoE/Russia PPPoE.
- В появившихся полях User Name (Имя пользователя), Password(Пароль), Confirm Password (Подтвердите пароль) нужно ввести ваши данные, они должны быть прописаны в договоре, если же у вас их нет обратитесь в тех поддержку провайдера и узнайте их. Также, если вам предоставляется услуга PPPoE со статическим ip адресом, в пункте Secondary Connection (Вторичное соединение) ставьте точку возле надписи Static IP (Статичный IP). Какая именно услуга вам предоставляется также можно узнать у тех поддержки.
- После заполнения всех данных ставим точку напротив надписи Connect Automatically (подключаться автоматически), остальные поля оставляем без изменения.
- Все, жмем на кнопку сохранить.
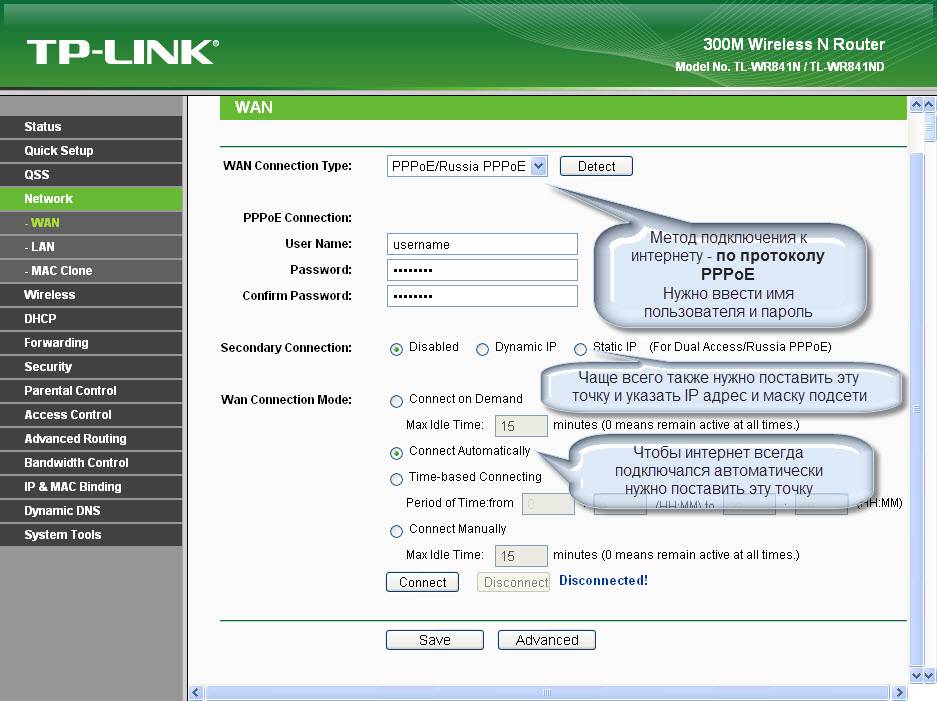
Тип подключение PPTP с VPN серверам. Аист Тольятти, Уфанет(UfaNet)
- Аист Тольятти — server.avtograd.ru
- Уфанет(UfaNet) – pptp.ufanet.ru
Итак, настройка роутера tp link tl wr741nd тип PPTP с VPN серверам:
- WAN Connection Type(Тип подключение) — PPTP /Russia PPTP
- User Name(Имя пользователя) – ваш логин в договоре или узнать у тех поддержки
- Password(Пароль) – тоже указан договоре, если нет- узнать у тех поддержки
- Выбрать тип ip адреса предоставляемой услуги, Dynamic IP (Динамический IP) или Static IP (Статичный IP). Узнайте у вашего провайдера, если статический вариант — ставим точку и вводим настройки, которые предоставил провайдер, если динамический — ничего вводить не надо.
- Server IP Address/Name(IP-адрес/имя сервера)- вводим VPN сервер вашего провайдера (для двух я указал сверху ).
- Ставим точку на против Connect Automatically (Соединяться Автоматически)
- Жмем кнопку сохранить.
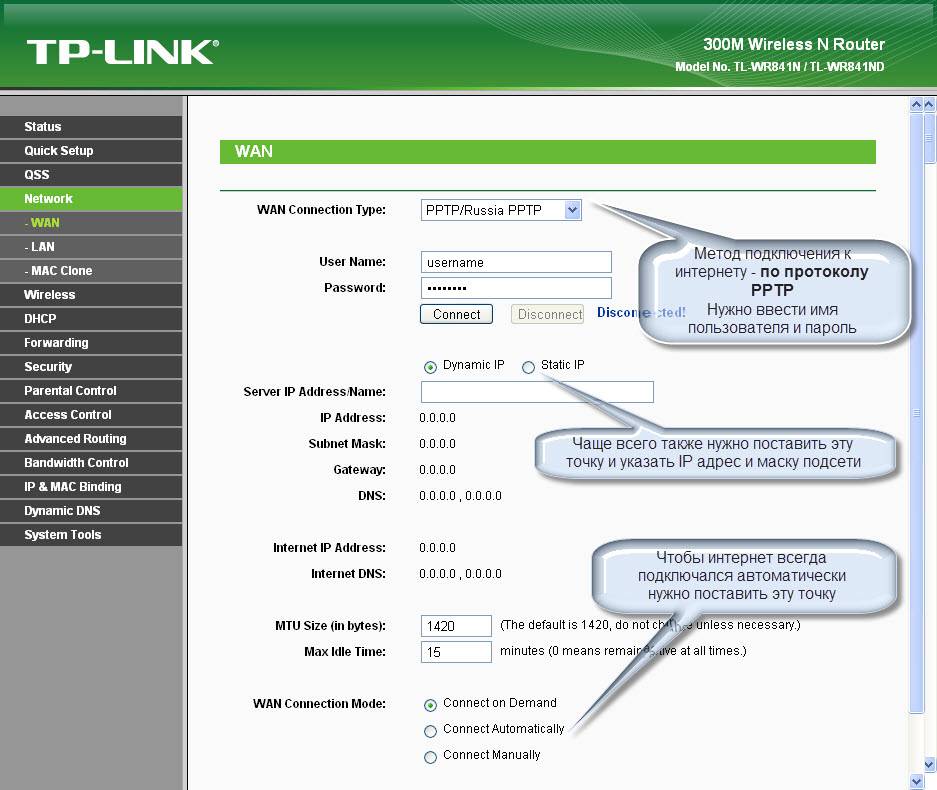
L2TP тим соединение. Билайн(beeline),Киевстар
- Билайн(beeline)- tp.internet.beeline.ru
- Киевстар — tp.kyivstar.ua
Давайте теперь ответим на вопрос как настроить роутер tp link tl wr741nd для билайн Киевстар и пр. компаний.
- WAN Connection Type(Тип подключения) — L2TP /Russia L2TP
- User Name(Имя пользователя) – ваш логин в догаворе или узнать у тех поддержки
- Password(Пароль) – тоже указан в договоре, если нет — узнать у тех поддержки
- Выбрать тип ip адреса предоставляемой услуги, Dynamic IP (Динамический IP) или Static IP (Статичный IP). Узнайте у вашего провайдера, если статический вариант — ставим точку и вводим настройки, которые предоставил провайдер, если динамический — ничего вводить не надо.
- Server IP Address/Name(IP-адрес/имя сервера)- вводим VPN сервер вашего провайдера (для двух я указал сверху).
- Ставим точку напротив Connect Automatically(Соединяться Автоматически)
- Жмем кнопку сохранить.
Да, именно так, процесс полностью идентичен с настройкой PPTP за исключением типа подключения ) .
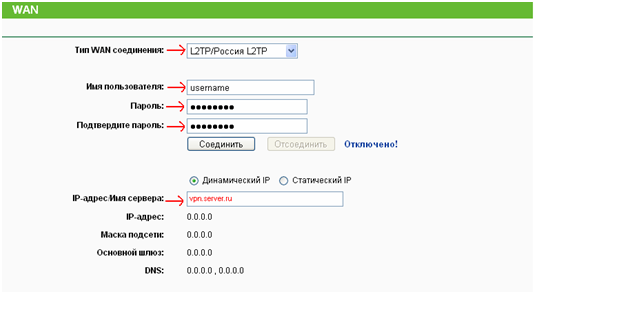

IPTV (802.1Q Tag VLAN) с VLAN ID на TP-Link (Ростелеком)
Прописывать в настройках VLAN ID нужно для провайдера Ростелеком (не всегда) , и еще пары провайдеров.
Перед настройкой вам нужно узнать значение VLAN ID. Его можно узнать у поддержки провайдера.
- IGMP Proxy – «Включить».
- В настройках маршрутизатора выберите пункт «802.1Q Tag VLAN».
- VLAN TAG для Интернет – ставим «Отключить»
- Идентификатор VLAN для услуги IPTV – прописываем значение, которое выдал провайдер.
- Задаем порт для IPTV.
- Сохраняем настройки.
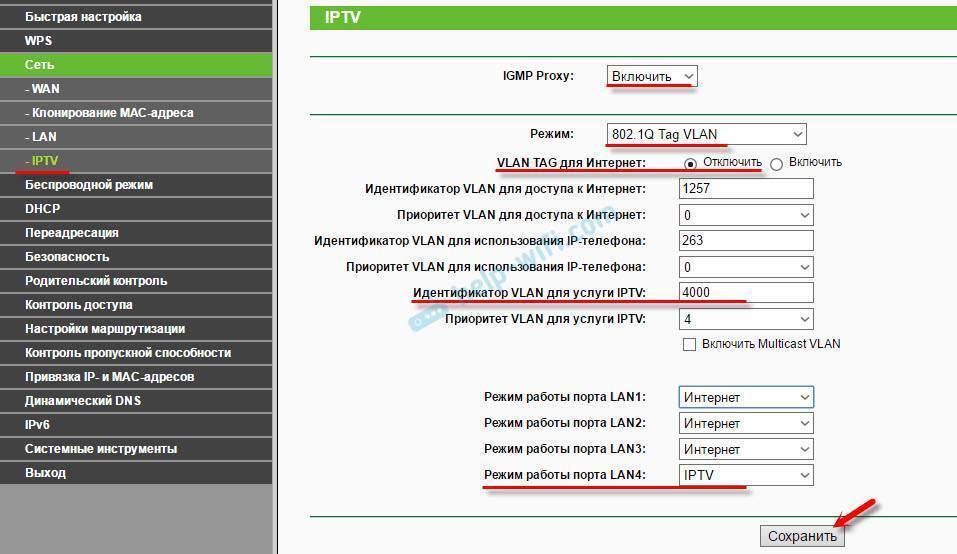
И если у вас новая панель управления:
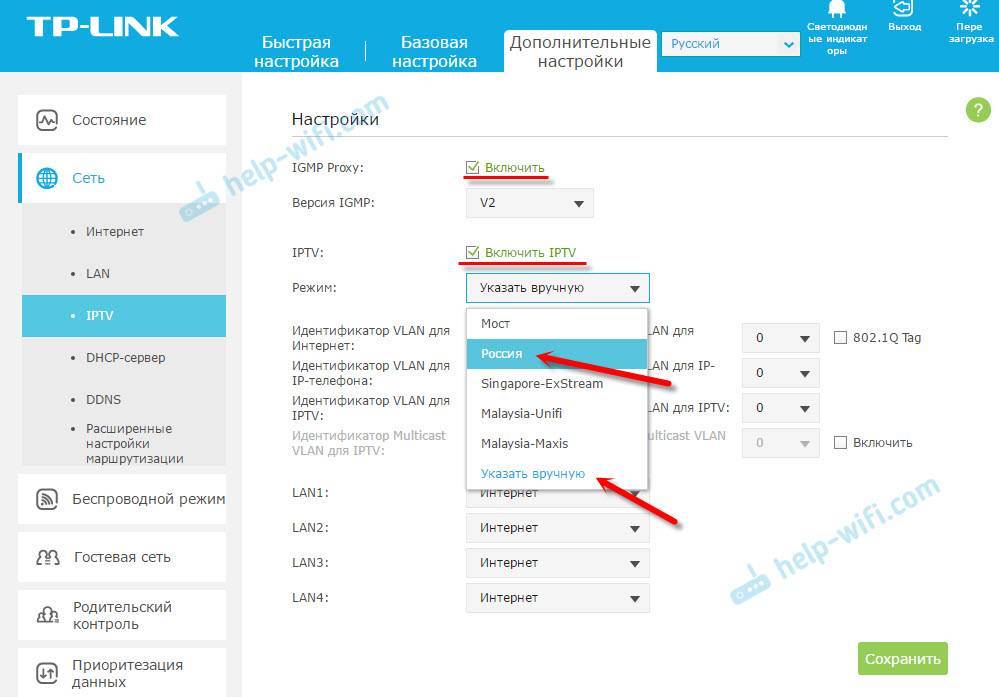
У TP-Link появилась еще одна панель управления (например, на TP-Link TL-WR820N) и там настройки IPTV выглядят немного по-другому. Находятся они в разделе «Сеть» – «IPTV». Для начала нужно выбрать страну, или режим работы («Мост» или «Указать вручную») . И указать необходимые параметры VLAN, или просто выбрать LAN-порт (или несколько) , которые будут использоваться для IPTV (для подключения приставки) .

Попробуйте выбрать настройки для «Россиия». Если не заработает, то попробуйте выбрать «Указать вручную», и задайте параметры, которые можно узнать у провайдера.
источник
Быстрая настройка
В DIR-300 предусмотрена настройка с помощью «Мастера». Этот способ требует минимальных усилий и позволяет настроить сеть Wi-Fi за считаные секунды без погружения в технические подробности.
Для установки соединения нужно войти в веб-интерфейс роутера и выбрать раздел «Мастер настройки беспроводной сети». В зависимости от прошивки, «Мастер» может располагаться в разных местах интерфейса, но все опции и пункты меню в различных версиях ПО имеют одинаковое название. Порядок действий при работе «Мастера»:
Установить режим сети «Точка доступа».
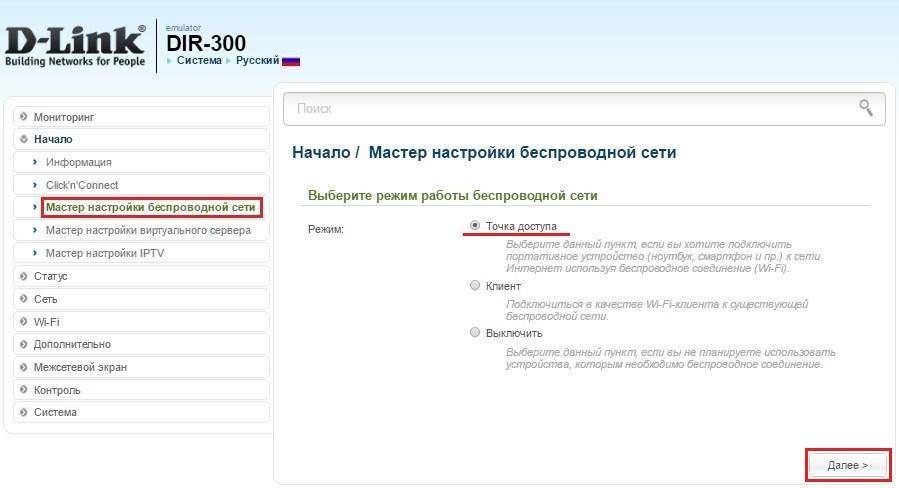
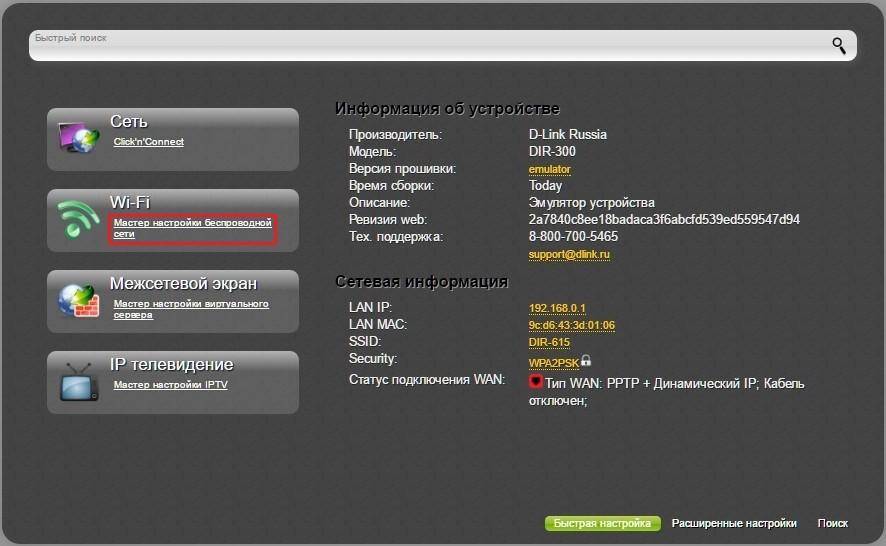
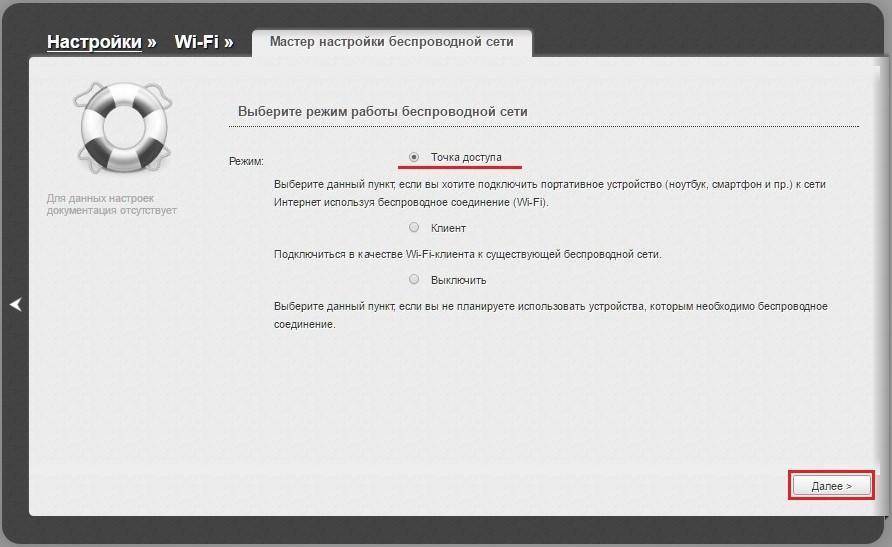
Ввести имя точки доступа – название вай-фай сети, которое отобразится на всех подключаемых устройствах. Из соображений безопасности не рекомендуется оставлять стандартное имя «DIR-300».
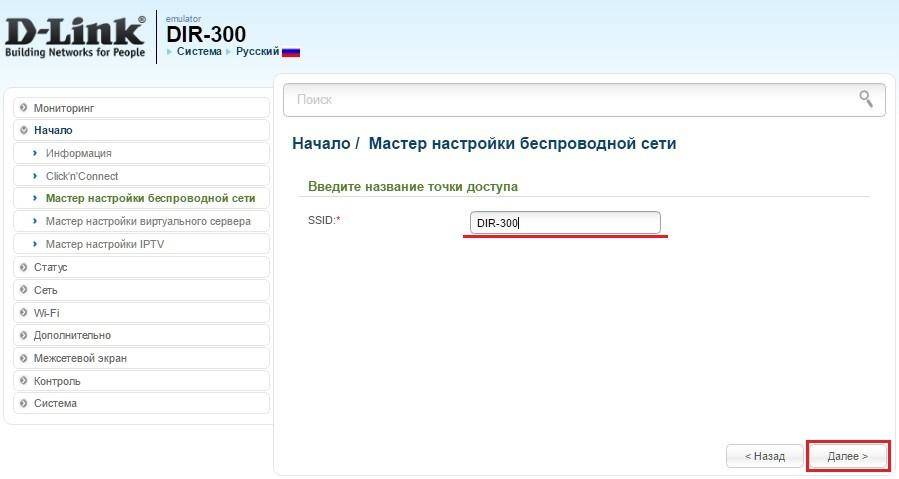
Выбрать пункт «Защищенная сеть» и придумать пароль, который роутер будет запрашивать у подключаемых устройств.
После выполнения этих простых шагов и применения изменений, настройка Wi-Fi с помощью «Мастера» будет завершена и D-Link DIR-300 будет полностью готов к работе.
Локальная сеть LAN и DHCP-сервер
Локальная сеть — это сеть, созданная роутером. В ней он администратор. В маршрутизатор встроен сервер DHCP, который раздаёт устройствам, вошедшим в точку доступа (локальную сеть), IP-адреса.
Как можно настроить «локалку» и сервер DHCP на модели TL-WR741N, сейчас рассмотрим:
Перейдите в раздел LAN в блоке Network («Сеть»). В этом меню вы можете поменять IP-адрес роутера и, соответственно, адрес веб-оболочки, в которой вы настраиваете устройство. Если что-то изменили, кликните по Save.
- Откройте теперь блок DHCP слева. В первой вкладке DHCP Settings поставьте значение Enable для сервера.
Через поля Start IP Address и End IP Address определите диапазон адресов, который будет раздавать роутер устройствам, вошедшим в локальную сеть. Щёлкните по Save.
В разделе Address Reservation вы можете зафиксировать за устройством сети определённый IP-адрес. Для этого нажмите на Add New.
Вбейте адрес MAC девайса и адрес, который нужно закрепить за ним. Поставьте статус Enabled и щёлкните по Save.
Шаг 1. Подключение компьютер-маршрутизатор
Типичной комплектацией домашних роутеров является — сам роутер, блок питания, инструкция пользователя, патчкорд для проведения настройки роутера.
Итак, все что нам потребуется на этом этапе, это:
1. Подключить роутер к сети электропитания. Если индикаторы на передней панели не зажглись, проверить, возможно, выключена кнопка включения маршрутизатора, которая находится на его задней панели возле разъема питания.

2. Как и у большинства роутеров TP-Link разъемы для подключения к локальной сети обозначены желтым цветом, а к Интернет — синим. Исходя из этого подключаем патчкорд с любым синим LAN-разъемом с одной стороны и с соответствующим разъемом ноутбука или ПК с другой. В желтый WAN-порт вставляем кабель подключения Интернет.
3. Перевернуть роутер и на наклейке посмотреть список заводских настроек — адрес для подключения к роутеру, логин, пароль. Как правило, это tplinklogin.net, admin, admin соответственно.

4. В настройках сетевой карты компьютера выбрать автоматическое получение IP-адреса.
5. Зайти в Интернет-браузер, которым вы привыкли пользоваться, и в адресной строке указать адрес подключения к роутеру, а после подключения заполнить поля «Имя пользователя» и «Пароль», нажать кнопку «Вход».
Краткий обзор роутера tp link tl wr1045nd
Как мы уже говорили, корпус маршрутизатора выполнен в тёмно-синем цвете с 3 съёмными внешними антеннами по 5 дБ.
На фронтальной стороне расположена 10-элементная индикаторная панель:

- «Питание»
- «Система»
- «Беспроводное вещание»
- «Интернет»
- 4 индикатора «Ethernet» (LAN)
- «WPS»
- «USB».
На задней панели находятся кнопки управления роутером, а также порты и разъёмы для подключения внешних устройств:

- «Wireless On/Off»
- «Ethernet (1, 2, 3, 4)»
- «Internet» — он же «WAN порт»
- «USB»
- «On/Off»
- «Power» — разъём для адаптера питания
- «WPS/Reset» — комбинированная кнопка (для включения «WPS» нажать и удерживать не более 5 секунд, для сброса настроек нажать и удерживаться 5-10 секунд).
Настройка роутера D-Link DIR-300 в режиме клиента Wi-Fi
В данном руководстве, пример настройки клиента на DIR-300 приводится на предварительно сброшенном на заводские настройки устройстве. Кроме этого, все действия выполняются на беспроводном маршрутизаторе, соединенным проводным подключением с компьютером, с которого производится настройка (Один из портов LAN к разъему сетевой карты компьютера или ноутбука, рекомендую сделать так же).
Итак, начнем: запустите браузер, введите в адресную строку адрес 192.168.0.1, а затем логин и пароль admin для входа в веб-интерфейс настроек D-Link DIR-300, надеюсь, вы это и так знаете. При первом входе вас попросят заменить стандартный пароль администратора на свой собственный.
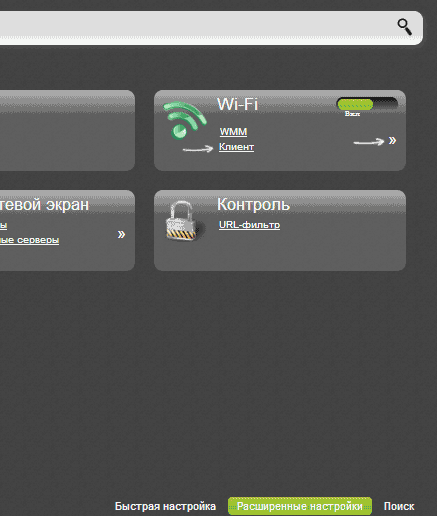
Перейдите на страницу расширенных настроек роутера и в пункте «Wi-Fi» нажимайте двойную стрелку вправо, пока не увидите пункт «Клиент», кликните по нему.
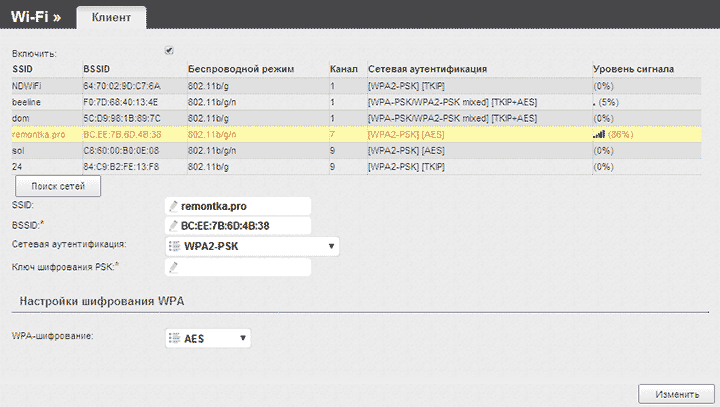
На следующей странице отметьте пункт «Включить» — это включит режим Wi-Fi клиента на вашем DIR-300. Примечание: у меня в этом пункте иногда нельзя поставить данную отметку, помогает перезагрузка страницы (не с первого раза). После этого вы увидите список доступных Wi-Fi сетей. Выберите нужную, введите пароль на Wi-Fi, нажмите кнопку «Изменить». Сохраните сделанные изменения.

Следующая задача — сделать так, чтобы D-Link DIR-300 раздавал данное подключение на другие устройства (на данный момент это еще не так). Для этого, вернитесь на страницу расширенных настроек роутера и в пункте «Сеть» выберите «WAN». Кликните по присутствующему в списке подключению «Динамический IP», после чего нажмите «Удалить», а затем, вернувшись к списку — «Добавить».

В свойствах нового подключения указываем следующие параметры:
Тип соединения — Динамический IP (для большинства конфигураций. Если у вас не так, то вы, скорее всего, об этом знаете).Порт — WiFiClient
Остальные параметры можно оставлять без изменений. Сохраните настройки (нажмите кнопку «Сохранить» внизу, а затем — около лампочки вверху.
Через короткое время, если вы обновите страницу со списком подключений, то вы увидите, что ваше новое соединение Wi-Fi клиент соединено.
Если настроенный в режиме клиента роутер вы планируете подключать к другим устройствам посредством только проводного подключения, имеет смысл также зайти в основные настройки Wi-Fi и отключить «раздачу» беспроводной сети: это может положительно сказаться на стабильности работы. Если же беспроводная сеть так же нужна — не забудьте поставить пароль на Wi-Fi в параметрах безопасности.
Примечание: если по какой-то причине режим клиента не работает, убедитесь, что адрес LAN на двух используемых роутерах отличается (или измените на одном из них), т. е. если на обоих устройствах 192.168.0.1, то поменяйте на одном из них 192.168.1.1, иначе возможны конфликты.
Обновление прошивки роутера TP-LINK TL-WR741ND
Апдейт прошивки нужен для оптимальной работы роутера. Если у вас стоит старая, запустите обновление следующим образом:
Переходим по этой , чтобы попасть на официальную страницу производителя с моделью TL-WR741N. Прокручиваем страницу и жмём на ссылку с последней версией прошивки (она будет в самом верху, но смотрим обязательно на дату релиза).
Открываем архив и извлекаем из него файл bin.
Запускаем в разделе System Tools вкладку Firmware Upgrade. Жмём на «Выберите файл».
Выделяем файл bin и кликаем по «Открыть».
Отключаем по возможности от сети «Вай-Фай» все устройства. Нажимаем на Upgrade. Подтверждаем обновление прошивки. Не выключаем ни при каких обстоятельствах роутер — дожидаемся окончания загрузки ПО в оболочку.
Настройка Wi-Fi
Изменим теперь параметры самой точки доступа «Вай-Фай»:
Зайдите в раздел Wireless, во вкладку Wireless Settings. В первом поле Network Name при желании поменяйте название сети, если не хотите, чтобы стоял TP-Link. Буквы можно вводить только английские.
В Region выбираем Russia.
В Mode («Режим») ставим последний mixed, чтобы роутер смог самостоятельно переключаться между стандартами, если нужно. Либо поставьте самый скоростной режим 11n only.
- Ширину канала и канал можно оставить Auto.
Поставьте галочку рядом с Enable SSID Broadcast. Щёлкните по Save.
Откройте вторую вкладку Wireless Security. Поставьте защиту WPA/WPA2 — Personal — ту, что рекомендует производитель. Напишите в поле Wireless Password пароль, который будет действовать для вашей точки доступа.
Кликните по Save внизу.
- Перезагрузите роутер — попробуйте подключиться к сети на компьютере или телефоне. Проверьте, работает ли интернет. Если вы всё сделали верно, доступ к сети появится.
Как войти в TL-WR743ND v1.1
Чтобы войти в маршрутизатор TL-WR743ND v1.1 и изменить настройки, вы можете выполнить следующие действия:
- Убедитесь, что вы подключены к сети маршрутизатора через Wi-Fi или Ethernet-кабель.
- Откройте браузер и посетите http://192.168.1.1.
- Вам должен быть предложен диалог входа в систему.
- Введите имя пользователя: и пароль. Примечание. Если вы уже изменили пароль, используйте его.
- Теперь вы войдете в систему. Если вы еще не изменили пароль по умолчанию, мы рекомендуем вам изменить его в первую очередь после входа в систему.
Если эти инструкции не работают для вашего маршрутизатора, вы всегда можете попробовать сбросить настройки до заводских, чтобы восстановить настройки по умолчанию, или попробуйте использовать другие общие учетные данные TP-LINK , поскольку они обычно могут использоваться разными моделями / вариантами.
Подключение ноутбука к Интернету
Подключение ноутбука к Интернету выполним по Wi-Fi.
Для этого в нижнем правом углу монитора выберем значек управления беспроводными сетями. После обновления списка беспроводных сетей, в нем должна появиться наша сеть. Выберем ее и нажмем кнопку «Подключить».
На следующем шаге введите пароль для подключения к роутеру Tp-Link по Wi-Fi.
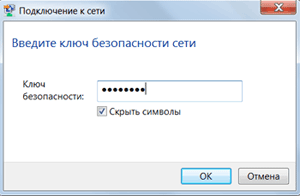
Вводим пароль, который указали в поле PSK Password: в настройках роутера. После этого на ноутбуке появится Интернет.
Вы можете подключить к Wi-Fi роутеру Tp-Link устройства, которые поддерживают работу по Wi-Fi, например, телевизор, нетбук, планшет, смартфон. Для этого необходимо в устройстве выбрать точку доступа Tp-Link и ввести пароль.







