Описание бюджетной модели TP-LINK TL-WR840N: внешний вид, что в коробке
У этого роутера минималистичный дизайн. Корпус из пластика белого цвета. На верхней панели по переднему краю есть 5 световых индикаторов.
Спереди располагаются 5 индикаторов, которые показывают активность отдельных кнопок, портов и функций роутера
Сзади пара антенн серого цвета, 4 жёлтых гнезда для «локалки» по 100 Мбит/с и одно гнездо синего цвета для кабеля «инета». Справа от локальных выходов маленькая клавиша, которая соединяет в себе две функции — WPS (аппаратный вход в «Вай-Фай» без пароля) и Reset (возврат фабричных настроек).
Сзади находятся 5 сетевых портов и клавиша WPS/Reset
На нижней панели находится этикетка с комбинациями для входа в веб-оболочку роутера с настройками, а также крепёжное отверстие, с помощью которого можно зафиксировать девайс на стене.
В упаковке роутера стандартный комплект из устройства, шнура Ethernet для проводной связи с компьютером, зарядки и руководства по использованию и настройке. Средняя стоимость модели на «Яндекс.Маркете» — 1090 рублей.
Вход в панель управления TL-WR840N и настройка интернета
Значит к роутеру мы подключились. Теперь открываем любой браузер, и переходим в нем по адресу http://tplinkwifi.net, или 192.168.0.1. Должно появится окно с запросом имени пользователя и пароля. По умолчанию, это admin и admin. Указываем их и попадаем в панель управления. Если не получается открыть настройки, то смотрите эту статью с возможными решениями.
Сейчас самое главное. Настройка роутера на подключение к провайдеру. Что бы роутер смог подключился к интернету, и раздавать его на все ваши устройства.
Если у вас на компьютере есть какое-то подключение к интернету, то теперь оно нам не нужно. Подключение будет устанавливать маршрутизатор.
Вы обязательно должны знать, какой тип подключения использует ваш интернет-провайдер. Это может быть: Динамический IP, Статический IP, PPPoE, L2TP, PPTP. И если у вас не Динамический IP, то у вас еще должна быть информацию по подключению, которую выдает провайдер. Обычно это имя пользователя и пароль (может быть еще адрес сервера, и IP-адрес).
В настройках открываем вкладку Сеть – WAN, и в выпадающем меню Тип подключения WAN выбираем подключение, которое использует наш провайдер (если вы подключились через модем, то выберите Динамический IP, и сохраните настройки).
Если у вас подключение Динамический IP, то интернет сразу должен заработать через роутер. Может быть еще такое, что провайдер делает привязку по MAC-адресу. Это можно уточнить у самого провайдера, и попросить их прописать MAC-адрес роутера (указан снизу устройства), или клонировать его с компьютера, к которому раньше был подключен интернет.
Настройка других подключений:
Достаточно выбрать PPPoE, указать имя пользователя и пароль, выставить обязательно автоматическое подключение, и сохранить настройки.
Точно так же выбираем нужное подключение, указываем имя пользователя и пароль, затем указываем IP-адрес, или адрес сервера (например tp.internet.beeline.ru), ставим автоматическое подключение и сохраняем настройки.
Главное, что бы роутер подключился к интернету. Если это произошло, то можно продолжать настройку.
Настройка Wi-Fi сети и пароля
В панели управления открываем вкладку Беспроводной режим. Придумайте название для своей Wi-Fi сети, и запишите его в поле Имя сети. Если хотите, можете оставить стандартное имя. Дальше, в меню Регион выберите свой регион, и нажмите на кнопку Сохранить.
Откройте вкладку Защита беспроводного режима, что бы сменить пароль нашей Wi-Fi сети. Выберите WPA/WPA2 — Personal (рекомендуется), Версия – WPA2-PSK, Шифрование – можно оставить AES. И в поле Пароль PSK запишите пароль (минимум 8 символов), который нужно будет указывать при подключении к вашему Wi-Fi. Нажмите кнопку Сохранить.
Все, беспроводную сеть настроили.
Смена заводского пароля admin
Те устройства, которые будут подключаться к вашему роутеру, смогут зайти в его настройки. Это не совсем безопасно, поэтому, я рекомендую сменить стандартный пароль admin на какой-то другой. Это можно сделать на вкладке Системные инструменты – Пароль.
Там все просто. Указываем старые данные, и задаем новые. Не забудьте сохранить настройки.
После этого, при входе в настройки нужно будет указывать установленный нами пароль. Постарайтесь его не забыть, а то придется делать сброс настроек к заводским.
Основные настройки мы задали, осталось только перезагрузить роутер что бы настройки вступили в силу. Сделать это можно на вкладке Системные инструменты – Перезагрузка, нажав на кнопку Перезагрузить. После этого можно подключать свои устройства к роутеру и пользоваться интернетом.
Настройка IPTV на TP-LINK TL-WR840N
Если ваш интернет-провайдер предоставляем услугу цифрового телевидения, то его нужно будет настроить. Сделать это можно в панели управления на вкладке Сеть – IPTV.
В большинстве случаев, достаточно выбрать режим Мост, и указать в какой LAN разъем вы хотите подключить STB-приставку. Если же вам нужно настроить IPTV с указанием VLAN ID, то нужно в меню Режим выбрать 802.1Q Tag VLAN.
Думаю, это все настройки которые вам пригодятся. Инструкции по настройке других функций вы можете найти у нас на сайте в категории «TP-LINK».
Хотел еще добавить, что TP-LINK TL-WR840N поддерживает режим WDS. Настроить его можно по этой инструкции: https://help-wifi.com/tp-link/nastrojka-routera-tp-link-v-rezhime-mosta-wds-soedinyaem-dva-routera-po-wi-fi/.
313
Сергей
TP-Link
Как перезагрузить роутер
Аппаратная перезагрузка производится следующим образом:
- Необходимо отсоединить устройство от сети.
- Подождать в течение 10 или 20 секунд.
- Подключить маршрутизатор к электросети.
- Выполнить вход в панель управления через адресную строку обозревателя.
Предусмотрен вариант перезапуска прямо из веб-интерфейса. Как это сделать, смотрите следующую инструкцию:
- Найти боковое меню и выбрать кнопку «Системные инструменты».
- Активировать подкатегорию «Перезагрузка».
- В правом верхнем углу экрана щелкнуть по вкладке «Перезагрузить».
- На корпусе роутера начнет работать соответствующая индикация.
- Рестарт в среднем занимает 30 секунд.
Настройка сети «Вай-Фай»: имя и пароль
Беспроводной режим настравивается следующим образом:
- Заходим в блок параметров «Беспроводной режим 2.4 ГГц». В первом пункте ставить чёрный кружок рядом с «Включить», чтобы в принципе активировать сеть.
Если вам не по душе стандартное название сети, смело меняйте его. Даже русский вариант названия пишите английскими буквами — русские символы система не воспримет и покажет ошибку.
- В режиме (стандарте сети) лучше оставить смешанный вариант. Канал и его ширину без необходимости не меняем. Ставим широковещание точки доступа, чтобы её видели устройства поблизости, в том числе ваш компьютер, планшет, телефон и т. д. Кликнуть по «Сохранить».
Во втором пункте про безопасность ставим значение, которое нам рекомендует сама система. Пишем код в пароле — лучше использовать не только цифры, но и буквы (опять же английские). Внизу страницы сохраняем изменения.
Описание и характеристики
TP-LINK TL-WR840N это футуристический, эргономический и бросающийся в глаза внешний вид, который нравится пользователю «с первого взгляда». Удобство и простота подключения, минимальное количество подключений и настроек, приличные скорости раздачи и возможность подключения к сети большого количества устройств – основные преимущества роутера.
Устройство корректно работает при температуре от 0 до +40 градусов, при этом хранение роутера допускается при режиме от -40 до +70 градусов по Цельсию.
Все порты расположены на задней стенке устройства. Аккуратная и красивая светодиодная панель расположена на лицевой стороне. Из портов имеется разъем для подключения питания роутера, порт для подключения интернета и четыре порта для его раздачи. Есть также кнопка включения и перезагрузки, на случай зависания роутера или медленного интернета.
Wi Fi роутер TP-LINK TL-WR840N представляет собой инструмент для раздачи интернета через сеть Wi-Fi со скоростью до 300 Мбит в секунду и через кабель с той же скоростью. Однако, если правильно подойти к вопросу его настройки, можно внести много полезных изменений:
- улучшенная система защиты, отвечающая последним современным стандартам,
- ограниченное количество подключаемых устройств, с целью сохранения высокой скорости,
- создание отдельных, закрытых и зарезервированных каналов для определенных устройств с постоянной скоростью и качеством сигнала.
Wi-Fi и код доступа
Чтобы настроить беспроводное подключение Wi-Fi на TP-Link TL-WR840N, придерживайтесь такой инструкции:
- войдите в панель управления аппарата;
- найдите вкладку с беспроводным подключением;
- в поле с именем сети укажите данные. Имя можно придумать любое, оно не повлияет на дальнейшую настройку. Можно оставить вариант, предложенный системой;
- напротив слова «Регион» выберите место, где вы находитесь;
- ширину канала и канал ставим на автоматический вариант;
- режим рекомендуется выбирать 802.11b/g/n;
- ставим галочку напротив «Включить беспроводное вещание»;
- если не хотите каждый раз вводить пароль при подключении к Wi-Fi, о;
- сохраните введенные данные.
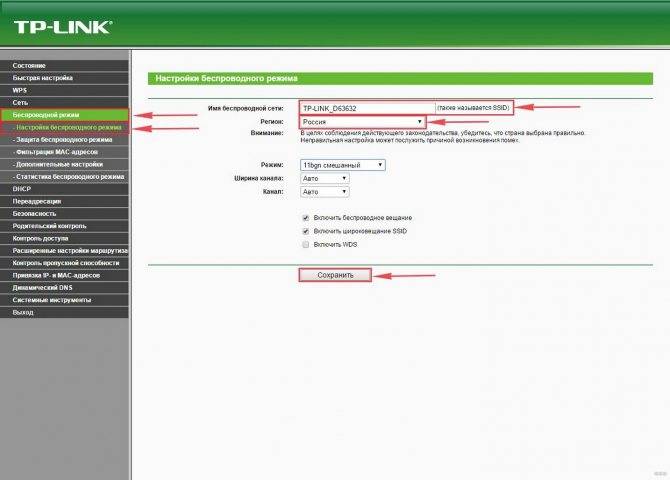
На этом настройка не закончена. После того, как вся введенная информация сохранится в системе, смените пароль от сети. Придерживайтесь инструкции:
- найдите раздел «Защита беспроводного соединения»;
- задайте значение WPA/WPA2 – Personal;
- раздел шифрования не изменяйте, оставьте указанное значение;
- напротив словосочетания «Пароль PSK» введите цифровой код, состоящий из восьми символов – такой пароль лучше всего записать на листочке, чтобы не забыть. Значение потребуется для подключения новых устройств к сети;
- сохраните внесенные изменения.

Теперь можно отключать кабель от компьютера и роутера и пользоваться беспроводным соединением.
Выбираем протокол интернета
Внимательно прочитайте свой договор с провайдером — там должна быть информация по поводу протокола интернета, с которым работает провайдер в вашем случае, а также все параметры для настроек. Если ничего там не нашли, проконсультируйтесь со специалистами техподдержки вашего оператора.
L2TP или PPTP
Первый протокол использует, например, провайдер Beeline. Оба протокола относятся к сетям VPN и настраиваются по одной схеме:
Разворачиваем блок настроек «Сеть». Остаёмся в первой вкладке WAN — здесь и настраиваются все протоколы. Указываем PPTP или L2TP на выскакивающей панели с видами соединений.
- Пишем сразу пароль и имя юзера, которые прописаны в соглашении с компанией-поставщиком.
- Определяем тип адреса — статический или динамический. Если выберете первый, нужно будет дополнительно вписать IP, DNS-сервера и прочее. Вбиваем адрес сервера VPN, который есть у вашего провайдера.
Щёлкаем по центральной кнопке внизу «Сохранить».
PPPoE-протокол
Этот вид «инета» встречается у Ростелекома, ТТК и других операторов. Наладить такое соединение можно по следующей инструкции:
- На панели выбираем PPPoE. Переписываем имя юзера и два раза пароль из соглашения.
- Если нужно указываем на тип вторичного подключения — динамический или статический.
В режиме оставляем постоянную активность сети.
- Жмём на «Подключить», а затем на «Сохранить» чуть ниже.
Статический либо автоматический IP
Если у вас есть свой адрес в «инете», выданный вам провайдером, выбираем среди всех протоколов «Статический» и заполняем внимательно анкету данными из соглашения с провайдером.
Установите статический адрес в первом меню
Если у вас динамическое соединение, настраивать его никак не нужно — просто выбираем его на панели и жмём на «Сохранить».
В динамическом стандарте вводить никакие данные не нужно
TP-LINK TL-WR842ND: настройка интернета (WAN)
Первым делом, нам нужно настроить интернет. Что бы роутер смог подключаться к провайдеру, и раздавать интернет на ваши устройства
Это очень важно. Если роутер не сможет подключится к провайдеру, то на ваших устройствах, которые вы подключите по кабелю, или по беспроводной сети, интернет работать не будет
Подключение будет со статусом “Без доступа к интернету”. Получается, что Wi-Fi маршрутизатор раздавать будет, а доступа в интернет не будет.
Перед настройкой вы обязательно должны узнать, какой тип соединения использует ваш провайдер. И если это PPPoE, L2TP, или PPTP, то так же нужно узнать имя пользователя, пароль, и в некоторых случаях еще адрес сервера. Всю эту информацию можно узнать у интернет-провайдера, или в документах, которые вам выдали при подключении.
Настройка подключения Динамический IP
Если провайдер предоставляет вам интернет по технологии Динамический IP, то настраивать практически ничего не нужно. Интернет скорее всего заработает сразу после подключения. Но, давайте проверим.
На роутерах TP-LINK, настройки подключения к провайдеру можно изменить на вкладке Network (Сеть) – WAN. Тип подключения выбираем в выпадающем меню WAN Connection Type (Тип подключения WAN). Соответственно, если у нас подключение Динамический IP, то выбираем эту технологию, и сохраняем настройки.
Если интернет не заработает, то может быть, что провайдер использует привязку по MAC-адресу. В таком случае, смотрите статью как клонировать (сменить) MAC-адрес роутера.
Настройка других подключений:
Если у вас провайдер использует тип соединения PPPoE, то выбираем соответствующие соединение, затем указываем имя пользователя и пароль, который выдает провайдер. Дальше, выбираем пункт “Connect Automatically” (Подключить автоматически).
Нажимаем на кнопку Connect (Подключить), роутер должен подключиться к интернету. И интернет уже должен работать на устройстве, с которого вы настраиваете. Для сохранения настроек нажимаем Save (Сохранить).
Здесь все точно так же. Выбираем соответствующий тип соединения, задаем имя пользователя, пароль, и IP-адрес/имя сервера (эту информацию выдает провайдер). Затем, ставим переключатель возле пункта “Connect Automatically” (Подключить автоматически).
Нажимаем на кнопку Save, и перезагружаем роутер. Либо, нажимаем на кнопку Connect (Подключить), что бы проверить, подключится ли маршрутизатор к интернету.
Многие после установки маршрутизатора запускают на компьютере соединение с провайдером (высокоскоростное). И получается так, что интернет через роутер работает до той поры, пока подключение запущено на компьютере. Выключаем компьютер, интернет через роутер не работает.
После установки роутера, на компьютере не нужны никакие соединения. Роутер будет подключаться к провайдеру сам, его нужно только настроить. Если возникнут какие-то проблемы с настройкой на этом этапе, то вам поможет статья: при настройке роутера пишет «Без доступа к интернету», или «Ограничено».
Только после того, как интернет через роутер заработает, можно продолжать настройку нашего TP-LINK TL-WR842ND.
Настройка роутера
Запустите любой веб-браузер, установленный на вашем компьютере или ноутбуке.
В строке для ввода адреса нужно набрать http://192.168.1.1 или по нововведениям компании TP-LINK локальный адрес http://tplinklogin.net и нажать ENTER. Если со входом возникнут проблемы, ознакомьтесь с их преодолением в этой статье: 192.168.1.1 — вход в настройки роутера, логин и пароль Admin
Появится окно для ввода логина и пароля. Предустановленные по умолчанию значения: admin и admin (обычно они указаны на ярлыке с названием на дне корпуса).
Если есть сомнения по правильности выполнения всех действий – есть подробная инструкция как получить доступ к настройкам Tp-Link — tplinkwifi.net — вход в личный кабинет Wi-Fi роутера TP-Link.
Если все сделано правильно, то появится окно управления роутером TP-LINK.
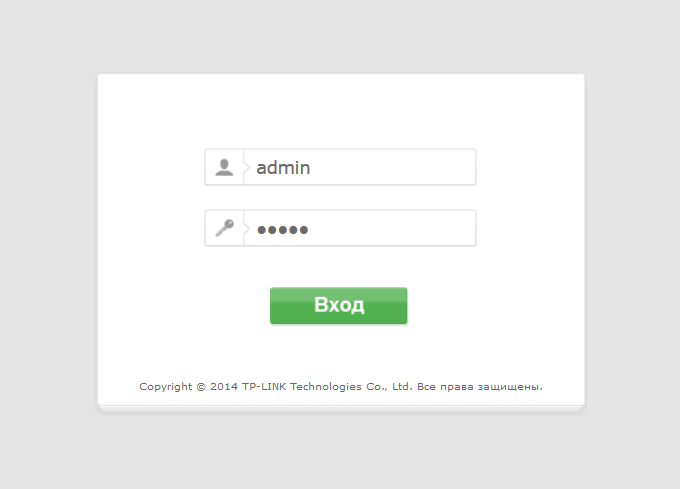
Рекомендуется обновить прошивку маршрутизатора. Информацию, как найти новую прошивку и установить ее для вашего роутера, можно почитать по этим ссылкам: «Где скачать прошивку» и «Как прошить роутер». Если не уверены, что справитесь с обновлением программного обеспечения, то можно все оставить без изменений.
Обзор технических характеристик
Работает TP-Link TL-WR840N с двумя антеннами со стандартом WiFi серии «N» и заявленная максимальная скорость составляет до 300 МБит/c. И хотя в роутере нет USB порта, а значит от нас отрезаны такие полезности, как работа с флешками и мобильными модемами.
Тем не менее есть поддержка IPTV и неплохое железо (чипсет Broadcom BCM5357 обеспечивает пропускную способность NAT до 90 Мбит/с), позволяющее без проблем подключить его к интернету и настроить трансляцию по сети высококачественного видео или играть в современные игры.
Более подробно про возможности усилителя читайте на странице бренда
Как подключить роутер TP-Link TL-WR840N к компьютеру?
Подключать роутер TP-Link TL-WR840N к компьютеру для первичной настройки лучше по кабелю, хотя есть возможность сделать это сразу по wifi — это удобно при установке с телефона. Посмотрим на заднюю панель, где расположены все разъемы и кнопки:
- Четыре 100 Мегабитных порта LAN
- 1 порт WAN
- Кнопка сброса настроек совмещенная с быстрым WDS подключением к других устройствам
- Кнопка отключения WiFi
- Кнопка включения-выключения роутера
Для того, чтобы настроить роутер TP-Link TL-WR840N, необходимо подключить его шнурком Ethernet к сетевой карте компьютера через один из портов LAN, а в порт WAN вставить кабель от провайдера.
В компьютере при этом в конфигурациях сетевой карты выставляем автоматическое получение IP адреса, или вводим следующие параметры:
- IP адрес — 192.168.0.2 (ip компьютера)
- Маска — 255.255.255.0
- Шлюз — 192.168.0.1 (ip роутера)
Либо выставляем все «на автомат»
На нижней крышке — наклейка с данными для доступа в админку. Они также традиционны для TP-LINK: адрес http://tplinkwifi.net, логин и пароль — admin/admin
Для входа в настройки TP-Link TL-WR840N открываем браузер и переходим по указанному адресу, где вводим логин и пароль.







