Проблемы при подключении и решения
Самые распространенные проблемы:
- аппарат не обнаруживается;
- телефон не заряжается от ТВ;
- доступен только просмотр фотографий.
Если мобильник не обнаруживается, то проблема заключается в выборе типа сопряжения. Для смартфонов, работающих на Android и IOS есть специальная функция выбора способа соединения.
Инструкция по настройке соединения для Андроид:
- После присоединения смартфона наверху высветится режим работы.
- Вызовите верхнее меню и нажмите пункт «Зарядка через USB».
Рекомендации:
- Если вариант передачи данных отсутствует, то рекомендуется использовать режим «Камера (PTP)». Это даст возможность просматривать все фотографии, однако, видео и аудио файлы будут недоступны для просмотра.
- Если меню со способами работы не появляется, то нужно сначала присоединить смартфон к компьютеру или ноутбуку. Затем снова выберите нужный вариант работы и подключите сотовый с ТВ.
Руководство настройке соединения для IOS:
- При прямом присоединении IOS-аппарата, ТВ, оно будет только заряжаться. Для того, чтобы использовать IPhone или IPad, как накопитель, необходимо приобрести переходник. За счет встроенного преобразователя он дает возможность присоединяться при помощи AV-адаптера.
- Подключите переходник к аппарату при помощи штатного кабеля от зарядного устройства. Обратную сторону переходника необходимо соединить при помощи HDMI-кабеля, который подключается также сзади или сбоку ТВ.
- Нажмите на пульте ТВ кнопку «Source». Выберите пункт «HDMI номер» – зависит от номера порта.
- Через несколько секунд изображение будет транслироваться на телевизионный экран телевизора с сотового.
MHL адаптер
Кабель HDMI позволяет избежать задержек «дерганий картинки» при трансляции экрана на телевизор. А это может быть актуально, например, в играх, динамичных фильмах, в рабочих моментах. Использование OTG или MHL адаптера, позволяет расширять штатные возможности смартфона: подсоединять клавиатуру, мышку, другой периферию, заряжать аккумулятор. По сути, можно использовать мобильник как системный блок, а в качестве монитора будет выступать телевизор.
В общем проводное подключение до сих пор не потеряло своей актуальности.
Но если для Android можно использовать OTG или MHL переходник, то для iPhone придется покупать адаптер Lightning to HDTV Cable Video and Charge Plug And Play с HDMI разъемом. Сейчас цены на подобные аксессуары очень сильно упали в цене, поэтому не придется выкладывать по 5000 рублей за пластмассовую коробочку.
Подключение при помощи USB
Рассмотрим процесс подключения подробнее. Здесь, конечно же, имеются некоторые нюансы
Важно, что устройства должны быть совместимы между друг другом. Чтобы подключить телефон к телевизору через USB кабель, выполним несколько простых шагов
Для работы нам потребуется следующие девайсы:
- смартфон или планшет;
- штатный кабель usb, он может являться частью зарядного устройства или быть в стартовом комплекте вместе с телефоном. Кабель обычно используется для передачи данных на ПК;
- наличие подходящего порта в телевизоре. У большинства ТВ USB порт широко распространен, например, у современных моделей LG или Phillips.

Итак, ход работы выглядит следующим образом:
- Подсоединяем к специально подготовленному USB порту нашего телевизора кабель.
- Включаем ТВ, ждем загрузки его интерфейса.
- Теперь, когда монитор включен, подсоединим гаджет ко второму разъему USB кабеля. Дождемся
- звукового сигнала от гаджета.
- Смартфон выдаст небольшое уведомление либо откроет настройки. Перед нашими глазами возникнет окошко с запросом о подключении, а также строка выбора параметров.
- В строке выберем пункт «Режим работы в качестве накопителя». Тот же самый пункт мы выбираем, подключая гаджет к ПК для передачи данных.
- У ТВ перейдем в настройки источников и нажмем на опцию «USB адаптер». Теперь смартфон будет восприниматься им как стандартный носитель информации: флеш-память или съемный жесткий диск. Проверим, определяются ли данные и подключается ли смартфон.
Готово!
Конечно, работоспособность метода будет зависеть от гаджета, самого телевизора, их системного обеспечения и совместимости. Если способ не подействовал, то всегда можно попробовать другие. Например, подключение при помощи HDMI. Здесь возможностей будет намного больше. Особенно удобно такое подсоединение для гаджетов от Samsung. Также существует вариант беспроводного подключения через WIFI, что значительно повышает удобство передачи данных.
Как настроить раздачу Wi-Fi на Андроиде Самсунг?
Это самый простой способ, позволяющий подключить смарт телевизор к всемирной паутине. В этом случае смартфон используется в качестве Wi-Fi роутера. К нему может быть подключено не одно, а сразу несколько устройств. Для подключения необходимо, чтобы у смартфона был подключен мобильный трафик с достаточным количеством оплаченных гигабайт.
Инструкция для подключения (Самсунг с системой Андроид серии 7.0 и выше):
активировать мобильный доступ на телефоне;
- зайти в «Настройки» мобильника;
- перейти в раздел «Подключения» — «Сеть» — «Модем и точка доступа»;
- сделать точку активной, установив галочку. Если смартфон одновременно подключён и к Wi-Fi, система предложит дезактивировать это подключение – одновременное использование функций невозможно;
- имя новой сети и пароль мобильное устройства сгенерирует автоматически. Если владелец хочет изменить эти данные, необходимо зайти в раздел «Точка доступа» и внести правки. При условии исполнения требований системы – имя может быть задано только английскими символами, а пароль состоять не менее, чем из 8 знаков.
С этого момента Самсунг выполняет роль роутера, раздает гигабайты трафика. В процессе расходования лучше оставить телефон подключенным к питанию – такая процедура сильно расходует заряд батареи смартфона.
Возможные проблемы
Несмотря на соблюдение всех инструкций, могут возникнуть ошибки. Ниже описаны самые распространенные сбои, которые возникают у пользователей при синхронизации.
Вячеслав
Несколько лет работал в салонах сотовой связи двух крупных операторов. Хорошо разбираюсь в тарифах и вижу все подводные камни. Люблю гаджеты, особенно на Android.
Задать вопрос
Вопрос эксперту
При выполнении подключения устройств один из гаджетов или оба не обнаруживаются
Необходимо вытащить кабели из слотов, а затем заново совершить синхронизацию. Контакт мог отойти, в таком случае устройство выдаст ошибку. Если при повторном выполнении действий ситуация не изменилась, то потребуется проверить кабеля на наличие повреждений. Понадобится приобрести новые провода и выполнить синхронизацию
Телевизор не имеет современных технологий, а приобретение приставки проблематично или дорого
Метод синхронизации через HDMI или USB-кабель доступен на любой модели телевизора. Если адаптер для кабелей не удается найти в магазине, то его можно заказать в интернете. Помимо кабелей существует еще адаптер-приставка, который стоит дешевле оригинального гаджета. Его можно заказать в интернете, после чего трансляция станет возможной
Не получается найти указанную в инструкции команду или приложение
Модели телевизоров имеют разный интерфейс, однако большинство команд интуитивно понятны и аналогичны по смыслу. Для того чтобы облегчить процесс поиска, следует воспользоваться инструкцией. В документе подробно описаны все пункты, поэтому ориентироваться будет проще. Если попытка была тщетной, то стоит поискать инструкцию по синхронизации для определенной марки телевизора
3 / 5 ( 3 голоса )
Другие способы посмотреть фильм с телефона на телевизоре
- 4. Для подключения устройств бренда «Apple» можно использовать адаптер «Lightning Digital AV Adapter».

Подключение сводится к простому соединению устройств через соответствующие разъёмы: на смартфоне это «Lightning», на телевизоре — «HDMI».
- 5. Некоторые производители телевизоров и смартфонов оснащены фирменными технологиями синхронизации: это «Samsung» со своим «AllShare» или «LG» с «Smart Share».
Настройка соединения обычно сводится к минимальным действиям с вашей стороны:
- — регистрация учетной записи и файлообменного ресурса;
- — и, собственно, перемещение файлов на своего рода файлообменник.
Таким образом, подключение телевизора к телефону обычно сводится к элементарному соединению устройств кабелем и нескольких манипуляций в настройках с помощью пульта дистанционного управления.
Однако в настоящее время более актуально беспроводное соединение, которое сдвигает устаревшее кабельное подключение «на дальний план», поэтому — с прицелом на будущее – стоит обратить внимание на современные беспроводные стандарты
Как скинуть видео с компа на телефон по Wi-Fi
Технология Wi-Fi прочно вошла в жизнь современных людей, сейчас ей оснащены многие модели компьютеров и телефонов. Даже если нет встроенного Wi-Fi, можно приобрести адаптер с этой функцией и установить его в USB-слот. Способ передачи удобен, если имеется грамотно настроенный роутер.
Есть 2 метода копирования данных, первый выполняется по следующей инструкции:
на смартфон загружается программа «Web File Transfer», ее можно найти в Google Play;

- после установки нужно зайти в приложение, также следует подключить оба устройства к Wi-Fi;
- в интерфейсе установленной программы появится IP-адрес, его необходимо переписать;

на ПК открывается браузер, например, Гугл Хром или Яндекс, в адресную строку вбивается переписанный IP-адрес.
Появится интерфейс смартфона, теперь можно копировать любые данные из компьютера на память гаджета. Делается это посредством функции «Передача файлов на устройство», расположенной в правой части экрана. Есть ограничение, нельзя передавать данные, которые имеют вес больше 5МБ.
Есть и другой вариант, специально для тех, кому необходимо передать крупный файл. Выполнить его можно с помощью алгоритма:
на смартфон устанавливается другое приложение — «FTP-сервер»;
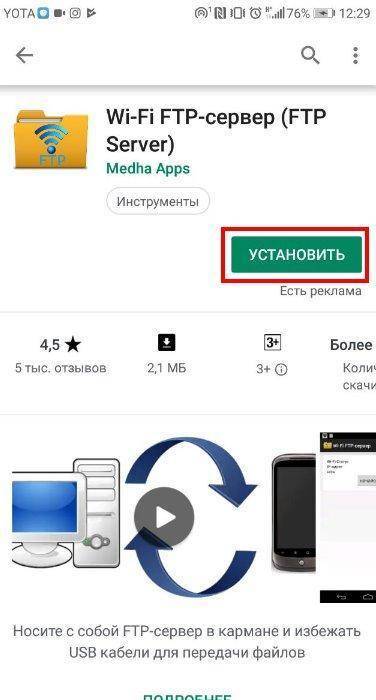
следует перейти в настройки и в разделе «Беспроводное подключение» создать новую точку доступа;
в поле названия можно ввести любые значение, после выставляется модель гаджета, придумывается пароль, важно установить защищенное сопряжение;
проводится синхронизация на компьютере, для этого в меню уведомлений кликается иконка беспроводных сетей, появится список точек доступа, следует подключиться только что созданной сети;
на телефоне нужно открыть загруженную программу и переписать значение из строчки с названием «URL-адрес сервера»;

- на компьютере в разделе подключенных устройств и дисков кликается правая кнопка мыши, выбирается опция «Добавить новый элемент в сетевое окружение»;
- в поле «Расположение веб-сайта» вводится адрес, ранее выписанный из приложения;
- нажимается клавиша «Далее», ставится галочка на пункт «Анонимный вход», вводится адрес 192.168.43.1.
Таким образом, был создан сервер, откуда можно получить доступ к информации смартфона. Можно перемещать любые по весу видеозаписи. Существенный плюс метода с Wi-Fi заключается в отсутствии проводов.
SlimPort и MHL
Теперь поговорим об адаптерах, которые позволяют подключить телефон к телевизору не как медиаустройство, а просто вывести информацию с одного экрана на другой. Это значительно удобнее, нежели использовать сопряжение двух устройств как «проигрыватель» и «носитель».
Первый порт на очереди – это MHL. Он представляет собой небольшой блок питания с разъемом HDMI и MicroUSB. Еще один интерфейс MicroUSB находится на проводе. Он будет использоваться для подключения к смартфону.
В чем необходимость такого количества разъемов и интерфейсов? Попробуем в этом разобраться, обратившись к их функциональным особенностям:
- Разъем HDMI – в него вставляется провод аналогичного формата, для вывода звука и картинки на экран.
- Разъем MicroUSB используется для подключения MHL к источнику питания.
- MicroUSB на проводе нужен для сопряжения порта со смартфоном.
Прежде чем перейти к подключению одного устройства к другому, следует оговориться, что MHL не обязательно имеет разъем и шнур MicroUSB. Если у вас более современный смартфон, можно приобрести порт с интерфейсом USB-C.
Теперь, разобравшись со всеми нюансами, переходим к подключению:
- Вставьте USB-кабель порта в телефон.
- Подключите MHL к источнику питания.
- Вставьте в разъем HDMI соответствующий кабель.
- Другой конец подключить к телевизору.
После выполнения этих незамысловатых действий изображение с дисплея смартфона должно начать транслироваться на экран телевизора. Все управление осуществляется с мобильного гаджета. Иногда возможны запоздания картинки на долю секунду. Но на качество просмотра это никак не повлияет, так как телевизор будет воспроизводить и видео, и звук.
Еще один схожий с MHL порт – SlimPort. По сути это такой же гаджет. Однако вместо HDMI у него используется DisplayPort. При этом в последнее время на рынке появилось огромное количество Слим-портов именно с HDMI. Так что отличие от ранее рассмотренного MHL будет заключаться в размере. SlimPort чуть меньше.
Кроме того, к достоинствам слим-порта можно отнести отсутствие необходимости подключать его к источнику питания. То есть устройство имеет с одной стороны шнур USB для подключения к телефону и разъем HDMI на другой стороне – для сопряжения с ТВ-приемником.
Подключение происходит схожим с MHL образом:
- Вставить конец порта с USB в телефон.
- Подключить к SlimPort кабель HDMI.
- Другой конец кабеля установить в телевизор.
Затем на экране ТВ-приемника появится прямое изображение со смартфона. Но, понятное дело, что управлять просмотром через телефон, подключенный по проводу не очень удобно. Далее мы рассмотрим беспроводные способы сопряжения, а пока остановимся на стоимости MHL и SlimPort. Первый продается в российской рознице за 300 рублей, а второй – за 600. Разница почти в 2 раза объясняется тем, что слим-порт меньше и не требует подключения к источнику питания.
Передача файла через облачные хранилища
Передать видео можно также с помощью облачных хранилищ. В последнее время они стали чрезвычайно популярны, так как позволяют пользователям хранить довольно большие объемы информации, но не требуют приобретения физических носителей.
В качестве примера облачного хранилища можно привести Google Disk. Эта программа предустановлена почти на всех смартфонах на операционной системе Android. Рассмотрим, как с ее помощью передать видео. Для этого потребуется выполнить следующие действия:
После того, как ссылка окажется у получателя, он сможет открыть по ней видеофайл и скачать его на свое устройство.

По HDMI кабелю

Вторым по популярности шнуром, который используют для вывода картинки на экран телевизора, является HDMI. С ним знакомы все обладатели современных консолей и телевизионных приставок, так как кабель передает и звук, и видео. Кроме того, на экране появляются не только открытые файлы, но и рабочий стол смартфона. В связи с этим управление будет осуществляться не пультом ДУ, а через подключенный мобильный гаджет.
Проблема при сопряжении смартфона с ТВ-приемником заключается в том, что мобильный аппарат не обладает соответствующим разъемом. Во всяком случае его имеет считанное количество моделей смартфонов. Поэтому придется идти в магазин за кабелем USB-HDMI.
Загвоздка в подключении телефона к телевизору по кабелю USB-HDMI выражается в том, что смартфон будет работать как USB-накопитель. То есть вывести на ТВ-приемник картинку с рабочего стола не получится. Можно лишь открывать доступные файлы, используя пульт дистанционного управления, как и в случае с сопряжением по обычному шнуру USB.
Если вас ничего не останавливает, нужно выполнить несколько шагов:
- Подключить шнур стороной USB к телефону.
- Часть с HDMI вставить в телевизор.
- На экране смартфона подтвердить сопряжение в качестве медиаустройства.
- Открыть меню телевизора.
- Перейти в раздел «Подключение» или «Источник сигнала».
- Из предложенных вариантов выбрать HDMI.
Стоит отметить, что при подключении смартфона к телевизору по HDMI все-таки можно выводить информацию с рабочего стола и осуществлять управление мобильным гаджетом. Но для этого понадобятся дополнительные переходники, о которых мы поговорим дальше.
Возможные проблемы
Порой возникает ситуация, когда в процессе присоединения мобильного телефона к телевизору владельцы техники сталкиваются с тем, что приёмник попросту не видит смартфон. Чаще всего имеет место одна из следующих неисправностей:
- телевизор не может найти смартфон;
- смартфон не заряжается от TV-приемника;
- просмотр доступен исключительно для фотографий.

Если телевизор не замечает смартфон, то скорее всего проблема состоит в варианте сопряжения. Для смартфонов, функционирующих на ОС Android и IOS, имеется своя собственная опция выбора типа соединения. Чтобы настроить необходимый режим для Android, необходимо следующее.
- Присоединить мобильный. После того, как это будет сделано, наверху можно будет заметить значок режима работы.
- Далее нужно вызвать верхнее меню и выбрать опцию «Зарядка через USB».
- Выбрать блок «Передача файлов».
Обращаем внимание на то, что поддержка передачи информации проводится с устройства на ОС Android начиная от версии 6.0.0.
Если нужный тип передачи данных не задан, попробуйте задействовать режим «Камера (PTP)». И тот и другой варианты представляет хорошую возможность просматривать изображения, в то время как видео и аудиозаписи для просмотра будут недоступны. Случается так, что необходимое меню попросту не открывается. В этом случае лучше изначально подключить смартфон к лэптопу либо персональному компьютеру. После этого пользователь должен будет ещё раз задать подходящий режим после повторного подключения к ТВ-приемнику.
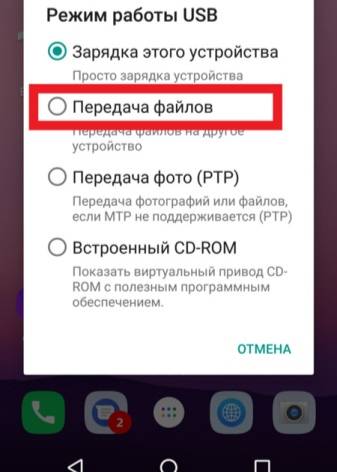

Настройка соединения для смартфонов с ОС IOS производится в соответствии со следующей инструкцией. Если вы используете прямое подсоединение IOS-аппарата, то осуществляться будет только зарядка устройства.
Подсоедините переходник с TV-транслятором через обычный провод зарядки. Другую сторону переходника следует подключить при помощи провода в разъем, расположенный сбоку либо на задней панели ТВ-панели. На пульте ДУ кликните «Source», укажите «HDMI номер», он зависит от общего количества разъёмов на аппаратуре. Через пару-тройку запись появится на дисплее.
Если вы не смогли подключить смартфон к телевизору, то нужно предпринять следующие шаги. Удостоверьтесь в том, что и то и другое устройства подключены к единой точке доступа. Если это не так – нужно установить корректное соединение к одному источнику.


Если вы заметите какие-либо видимые глазу повреждения, то провод следует заменить — приобрести стандартный кабель можно в любом магазине бытовой техники и электроники, а также в салоне связи. После этого попытайтесь установить подключение ещё раз.
Не исключено, что при соединении вы активировали неверный режим работы. Иногда смартфон автоматически подключает опцию MTP (Media Transfer Protocol). В этом случае в момент подключение устройств необходимо сменить режим на «PTP» либо «USB устройство», а после этого попытаться запустить включение ещё раз.
Проверьте, поддерживает ли телевизор формат файла, который вы выбрали. Случается, что документы не открываются из-за возможности совместить форматы документов и возможности телевизора. Перечень форматов, который может поддерживать приемник, всегда можно найти в руководстве пользователя. Если вашего среди них нет, то необходимо скачать из любую программу-конвертер, установить её и переконвертировать формат документов в подходящий.


Если вы заметите какие-либо внешние повреждения, то придется обратиться в сервисный центр — справиться с такой поломкой самостоятельно вряд ли получится. В крайнем случае, вы можете приобрести переходник и попробовать подключить USB-шнур через какой-либо другой порт. Если после всех этих шагов вы так и не сможете передать файлы к TV посредством USB, то следует искать альтернативные варианты.
В нашей статье мы осветили вопросы о том, как можно подключить мобильный телефон к телевизору по USB и вывести изображение на большой экран. Надеемся, что при помощи наших инструкций справиться с задачей сможет даже человек, не имеющий никакого опыта работы с техникой и электроникой. Руководствуясь приведенными алгоритмами, вы всегда сможете подключить оба устройства для того, чтобы в дальнейшем просматривать содержимое смартфона на большом экране и наслаждаться качеством аудио- и видеоряда.
О том, как подключить телефон к телевизору через USB, смотрите в видео ниже.







