Проводной интернет
Вкратце рассмотрим, как настроить проводной интернет на маршрутизаторе Tenda F3.
PPPoE
Это высокоскоростной протокол с авторизацией.
- Заходим в «Основные настройки» и кликаем «Настройка подключения WAN».
- Выбираем целевой протокол.
- Вводим логин с паролем, полученные от провайдера.
- Устанавливаем наибольшее время ожидания ответа от провайдера.
- Указываем режим адресации, если выбран динамический, вводим IP, шлюз и маску подсети, полученные от поставщика услуг.
- Остальные параметры указываем при необходимости: MTU – срок действия пакетов, время действия подключения и сохраняемся.
PPTP, L2TP
Протокол туннелирования – шифрования VPN для защиты при работе с файлообменными сетями. L2TP – следующий шаг в развитии PPTP. Идём в настройки WAN-подключения и выбираем его тип как «PPTP» или «L2TP».
- Вводим данные из договора с поставщиком услуг.
- При необходимости изменяем MTU, а в случае использования статичного IP вводим его, маску и шлюз.
- Сохраняем конфигурацию.
Статичный IP
Чаще всего используется для подключения к системам видеонаблюдения.
- В настройках WAN выбираем режим со статичным IP.
- Заполняем все поля данными, полученными от провайдера.
Особенности прибора и как они влияют на подключение
Приобретая эту модель маршрутизатора, вы должны отдавать себе отчет, что не увидите каких-то исключительных возможностей, как и высокой производительности. Как и было сказано, предназначена она только для домашнего использования. Главное достоинство этого роутера – его антенна вай фай на 5 dBi. Она дает достаточно хорошее покрытие, сигнал поддерживается стабильно и при продолжительной работе прибор не перегревается – по отзывам пользователей. Но многим хотелось бы, чтобы антенна была съемной.

Что касается установок, то не так давно можно было найти некорректные инструкции, в которых указывалось, что настройка роутера tenda n3 возможна только с помощью специального диска. Это и отпугивало многих пользователей. По счастью, теперь эти инструкции исправлены.
Внешний вид и технические характеристики Tenda FH456
Предлагаю сначала ознакомится с комплектацией и посмотреть, как выглядит Tenda FH456. В процессе обзора буду рассказывать о технических характеристиках этого устройства. Я всегда начинаю обзор с упаковки – не будем нарушать традиции
Поставляется Tenda FH456 в достаточно большой упаковке. На самой коробке нанесено много полезной информации о данном роутере. Показаны все порты и кнопки. Указаны основные характеристики и особенности
Обратите внимание на надпись Wall Killer (проникновение сигнала через стены). Это говорит о том, что данный роутер способен обеспечивать хорошее покрытие беспроводной сети даже сквозь стены или другие препятствия
В основном, конечно, это заслуга 4-x антенн мощностью 5 Дб.
Комплектация: роутер, сетевой кабель, адаптер питания и инструкции. В этом плане все как обычно.
Сам маршрутизатор выполнен из матового и глянцевого белого пластика. Сам пластик достаточно хорошего качества. Без запаха. Сборка отличная. Глянцевая только верхняя панель, которая имеет пупырчатую структуру. Несмотря на то, что пластик глянцевый, отпечатки пальцев, пыль и царапины на нем практически не заметны. Все потому, что он белый. На черном пластике, конечно, все это очень заметно.
Антенны не съемные, но их можно повернуть и сложить. Как я уже писал выше, мощность антенн 5dBi. Максимальная скорость Wi-Fi сети – до 300 Мбит/с (стандарт 802.11n). Так же хочу отметить, что в этом роутере есть функция усилителя Wi-Fi сигнала. Его можно очень просто настроить в качестве репитера. Для усиления уже существующей Wi-Fi сети. Далеко не все роутеры за эту цену могут похвастаться наличием такой функции.
Снизу и по бокам есть достаточное количество отверстий для охлаждения платы роутера. Так же есть отверстия, которые позволяют повесить роутер на стену.
Индикаторы на Tenda FH456 находятся на передней грани. Горят зеленым цветом.
Все порты и кнопки расположены сзади. Там находится 1 WAN и 3 LAN-порта. Скорость портов – до 100 Мбит/с. Кроме этого есть кнопка WPS/Reset и отдельная кнопка для отключения и включения Wi-Fi сети, что очень хорошо. Чтобы отключить Wi-Fi, нужно один раз нажать на соответствующую кнопку (для включения нужно нажать еще раз). К тому же в этом роутере есть возможность настроить отключение и включение Wi-Fi по времени.
Если говорить о функционале, то в этом маршрутизаторе есть все, что необходимо. Например: родительский контроль, контроль полосы пропускания (для ограничения скорости), режим работы WISP, ретранслятор и точка доступа. Функция “Автоматическое обслуживание” (автоматическая перезагрузка роутера в промежутке 03:00–05:00, когда он не используется).
Подключение роутера Tenda N301 к компьютеру
Девай может подключаться как при помощи сетевого кабеля, так и беспроводным путем.
Кабельное подключение
Как подключить маршрутизатор tenda n301 при помощи сетевого кабеля? Необходимо подключить кабель одной частью к компьютеру, а другой — в любой из доступных портов LAN. Сетевой кабель находится в коробке с устройством. После соединения роутер подключается к электросети и включается. Устройство соединено, и можно получить доступ к его параметрам.
Беспроводное
При желании, можно сразу обойтись без проводного соединения, и присоединиться к ноутбуку «по воздуху». Роутер сразу после первого включения будет по умолчанию создавать Wi-Fi сеть (название заводское — содержит в себе название модели устройства). Пароль отсутствует, или придется ввести стандартный «12345678». Достаточно лишь установить подключение с этой сетью для получения доступа к настройкам.
Вход в настройки
После подключения одним из вышеописанных способов достаточно включить браузер. В его адресной строке набрать стандартный адрес — 192.168.0.1. Откроется страница, где требуется ввести пароль от админки – «admin». Пароль и имя пользователя совпадают. После ввода пользователь попадет в интерфейс девайса, который доступен полностью на русском языке.
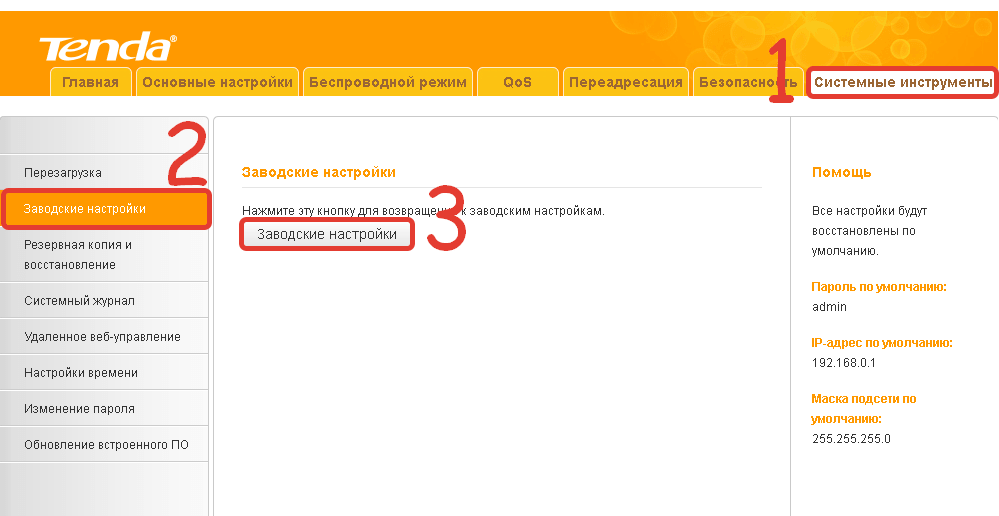
Беспроводная сеть WiFi
Для того, чтобы изменить имя сети или пароль WiFi на роутере Tenda AC6, выберите в главном меню пункт «Настройки WiFi», затем, на открывшейся странице, кликните на подраздел «Название и пароль беспроводной сети»:
Откроется окно, в котором Вы увидите основные параметры Вай-Фай для обоих диапазонов — 2.4 ГГц и 5 ГГц:
Здесь Вы можете, при необходимости, отключить один из диапазонов, а так же изменить имя беспроводной сети и пароль к ней.
Обращаю Ваше внимание на то, что в поле «Режим шифрования» по умолчанию стоит смешанный режим. Я бы настоятельно рекомендовал выбрать вариант только WPA2-PSK
Так же советую в настройках WiFi зайти в подраздел WPS и выключить данную функцию, если она включена:
Дело в том, что опция Wireless Protected Setup является одной большой брешью в зашите домашней сети Вай-Фай, а потому её необходимо обязательно деактивировать!
Как открыть порт
Если у Вас в домашней сети установлен игровой сервер или регистратор системы видеонаблюдения, то для его работы необходимо будет настроить проброс портов на роутере Tenda. Для этого зайдите в раздел «Дополнительные настройки»->»Виртуальный сервер»:
Тут Вам нужно прописать IP-адрес, для которого надо открыть порт на Тенде и указать номер этого порта для локальной сети и для WAN. Остаётся только указать используемый протокол (оптимальнее выбирать значение TCP&UDP) и нажать на кнопку «Добавить», чтобы правило добавилось в список.
В некоторых случая оптимальнее бывает не мучаться с пробросом одного конкретного порта, а добавить компьютер, сервер или видеорегистратор в демилитаризованную зону роутера. Для этого в дополнительных настройках зайдите в подраздел «DMZ хост» и включите опцию, сдвинув переключать в положение «Вкл.»:
Ниже надо будет указать IP-адрес устройства, которое выводим в зону и нажать на кнопку «Сохранить». Готово! Можно проверять доступность порта из Интернета.
Настройка подключения к интернету и Wi-Fi сети на Tenda AC8
Давайте сначала правильно подключим маршрутизатор. Интернет подключаем в порт WAN. Так же сразу подключаем адаптер питания и включаем роутер. Если вы будете выполнять настройку с ПК, или ноутбука, то желательно соединить роутер с компьютером с помощью сетевого кабеля.
Если нет устройства, которое можно подключить к роутеру по кабелю, то подключаемся по Wi-Fi. Заводское имя беспроводной сети (SSID) можно посмотреть на нижней стороне роутера.
После подключения к Tenda AC8 открываем любой браузер и переходим по адресу http://192.168.0.1.
Если настройки роутера не открываются, то сначала я советую сделать сброс настроек. Нажмите и 10 секунд подержите кнопку WPS/RST. Если не помогло – смотрите эти статьи: 192.168.0.1 – вход в роутер, или модем. admin и admin и Как зайти в настройки роутера Tenda?
Откроется мастер быстрой настройки. Это страница, на которой нам нужно выбрать тип подключения к интернету, который использует наш интернет-провайдер (и возможно указать определенные данные), и задать настройки Wi-Fi сети (имя и пароль). Если тип подключения “Динамический IP”, то дополнительные данные вводить не нужно.
Если у вас, например, тип подключения PPPoE, то указываем еще имя пользователя и пароль (их выдает интернет-провайдер).
Принимаем настройки и видим сообщение, что нам нужно подключиться к Wi-Fi сети. Все верно, так как мы сменили имя сети и/или пароль.
Быстрая настройка роутера завершена. Если вы все правильно подключили и правильно выбрали тип подключения к интернету, то интернет через роутер уже должен работать. Подключаемся к роутер и снова открываем настройки по адресу 192.168.0.1. Откроется основная панель управления.
Если Tenda AC8 раздает интернет, пароль на Wi-Fi мы уже установили, рекомендую еще установить пароль администратора, который будет защищать страницу с настройками роутера. Это можно сделать в разделе “Управление”. Нужно придумать пароль, ввести его два раза и сохранить настройки.
При следующем входе в веб-интерфейс уже нужно будет указать этот пароль.
Настройка завершена. Интернет работает, Wi-Fi сеть и веб-интерфейс роутера защищены паролем.
Дополнительные настройки
При необходимости, в разделе “Настройки Интернета” можно сменить параметры подключения к интернету (провайдеру). И там же можно сменить режим работы Tenda AC8 (Маршрутизатор, WISP, Универсальный повторитель, AP).
Настройки Wi-Fi можно сменить в разделе “Настройки беспроводной сети”.
Параметры IPTV можно найти в разделе “Дополнительные”.
Инструкции по настройке других функций смотрите в разделе Tenda.
7
Сергей
Tenda
Проброс портов на Tenda F3
Проброс портов нужен, когда, например, в игровом зале интернет-кафе на ПК администратора работает игровой сервер с доступом в Сеть (многопользовательские игры для людей из разных городов).
Инструментарий программного проброса портов на роутерах Tenda дружественен, и значительно упрощён.
- Дайте команду «Приложения — Групповой проброс портов».
- При пробросе портов следуйте шаблону: «Первый порт из диапазона портов» — «Последний порт из этого же диапазона» — «IP сервера, к которому необходимо открыть порты» — «Протокол» — «Включить или отменить правило проброса портов».
- По завершении работы с шаблонами, по которым будут открыты порты, нажмите кнопку «OK».
Роутер N301 перезапустится и приступит к работе с портами до нужного сервера в соответствии с указанными шаблонами проброса портов. Войдите с любого ПК или гаджета на сервер, которому открыты порты, и введите в адресной строке браузера IP-адрес и порт, например, 192.168.0.11:301 (если, например, до сервера 192.168.0.11 были открыты порты 300–400).
Модели
Роутеры фирмы Тенда, работающей с 1999 года, отличаются качественным беспроводным сигналом и широким покрытием. Они являются надежными и мощными девайсами. Выпущены большой серией и пользуются соответствующей популярностью. Ниже представлены самые лучшие модели.

Tenda W316R
Тенда вай фай W316R — стандартная бюджетная модель, работающая на частоте 2,4 гигагерц и поддерживающая MIMO. Защищает информацию на уровне WEP, WPA, WPA2. Обладает четырех LAN-овым коммутатором. Имеет режим повторителя, межсетевой экран, NAT, DHCP-сервер, поддержку DNS, демилитаризованную зону и статическую маршрутизацию. Оснащена несъемным типом внешней антенны.

Tenda N3
Tenda N3 — простая роутерная модель, работающая на стандартной частоте в 2,4 гигагерц. Имеет максимум скорости соединения в 300 мегабит в секунду. Обладает трех LAN-овым коммутатором, скоростью портов в 100 мегабит в секунду. Есть маршрутизатор DHPC. По отзывам пользователей, имеет быструю настройку роутера tenda и красивый внешний вид. Отличается мощным сигналом и стабильной скоростью по Wifi.

Tenda W308R
Tenda W308R — усовершенствованная модель, работающая по стандарту беспроводной связи 802.11n. Имеет поддержку MIMO. Защищает информацию на уровне WPA, WPA2. Имеет четырех LAN-овый коммутатор. Оснащена межсетевым экраном. Отличается наличием NAT, DHCP-сервера, поддержки DNS, демилитаризованной зоны. В сфере мониторинга и конфигурирования имеет web-интерфейс и поддержку SNMP. По отзывам пользователей вай фай роутер тенда отличается регулярными обновлениями английских прошивок, стабильной работой адаптера ас, качеством изготовления корпуса, стабильностью соединения и комплектацией. Имеет хорошее соотношение цена-качество.

Tenda F300
Tenda F300 вайфай является мощным мультифункциональным аппаратом, благодаря которому возможно не только входить в официальную сеть, зайти в социальную сеть, запаролить почту, подключать разные параметры, но и высылать файлы, играть и просматривать ролики без ожидания.
Он способен передавать по Wifi до 300 мегабит данных за секунду, а через LAN — до 100 мегабит. Благодаря этому интернетом можно пользоваться комфортно. Доступ к сети контролируется с помощью MAC адреса.
Обратите внимание! Снижение скорости и зависание исключается благодаря тому, что имеется интегрированный в роутере сетевой усилитель. Нормы доступа для пользователя формируются через опцию с родительским контролем
При желании, их можно сменить.

Tenda N30
Tenda N30 — качественная модель, функционирующая на частоте 2,4 гигагерц. Имеет максимальную скорость связи в 300 мегабит в секунду, мощность передатчика в 17 dBM, скорость портов до 100 мегабит в секунду, поддержку WDS. Отличается наличием режима моста и повторителя.
Оснащена межсетевым экраном, NAT, DHCP-сервером, поддержкой DNS, демилитаризованной зоной и статической маршрутизацией. Обладает web-интерфейсом, понятным даже чайнику. По версии пользователей, имеет хороший устойчивый тип сигнала, благодаря которому можно осуществлять любые действия в интернете. Плюсом является цена и размер оборудования. Способность устанавливать в любое место.

Привязка к МАС-адресу
Привязка к МАС-адресу требуется во время роутерной настройки для провайдера Старлинк, Цифра 1, ГорКом, НетБайНет, Акадо и некоторых других. В системе роутера нужно выбрать раздел, посвященный интернету, слева. Этот пункт не помешает любому провайдеру, по этой причине необходимо произведение настройки роутера именно там, где он был подключен.
В таком случае следует нажать на кнопку клонирования МАС. Далее нажать кнопку применить и выбрать пункт WAN настроек. В меню МАС-адрес выбрать раздел его указания. Адрес ввести, отталкиваясь от примера. Далее нажать на кнопку сохранения данных.
Технические характеристики
Обзор и настройка модема D-Link Dir-320
Роутер Тенда не обладает особыми параметрами, но люди довольны классическими маршрутизаторными функциями: скоростью интернет-соединения до трехсот мегабит в секунду, двумя разъемами на три или четыре канала или один WAN, стандартной частотой.
Оборудование отличается поддержанием бесплатного сервиса NO-IP. Имеет функцию рабочего расписания. Также в нем заложена опция, позволяющая родителям следить за просматриваемым контентом детьми. Есть две не убирающиеся антенны. Их можно установить в любом положении.
На части маршрутизатора поставлена кнопочка WPS/Reset. При ее нажатии и не удержании идет системная авторизация. При ее нажатии и удержании происходит сброс заводских настроек.
Работа с Wi-Fi на Tenda F300
Настройка Wi-Fi включает в себя параметры режимов точки доступа и повторителя. Ретранслятор Wi-Fi позволяет как раздавать интернет (или брать трафик с соседних роутеров, на которых уже настроен и работает доступ в Сеть), так и организовать беспроводную локальную сеть (WLAN).
Wi-Fi на роутере F300 в режиме точки доступа
Необходимо не только настроить параметры сети Wi-Fi, но и создать защищённую сеть, к которой не подключится ни одно чужое («с улицы») устройство.
Общие настройки Wi-Fi на F300
Сделайте следующее.
- Дайте команду «Беспроводной режим — Основные настройки Wi-Fi».
Сконфигурируйте оптимальную работу беспроводной сети F300
- Задайте имя сети (SSID), выдаваемое в эфир, выберите режим точки доступа.
- Включите автоподбор канала Wi-Fi и выберите ширину канала в 20 МГц. Применение 40-мегагерцовой полосы Wi-Fi чревато созданием помех соседним роутерам и снижением радиуса действия сетей Wi-Fi не менее, чем вдвое.
- Включите функции «WMM» (Wireless Multimedia — отвечает за целостность контента, передаваемого по сетям Wi-Fi) и APSD (Automatic Power Shutdown — автоуменьшение мощности канала Wi-Fi при его невостребованности). Они оптимизируют потребление ресурса радиоподсистемы Wi-Fi и электропитания. Без них бы роутер при работе перегревался. Нажмите кнопку «OK».
Теперь можно задать параметры безопасности сети Wi-Fi.
Настройка защиты сети Wi-Fi
Чем более прогрессивная защита сети Wi-Fi применяется, тем больше вероятность, что она не будет обойдена посторонними людьми.
Дайте команду «Беспроводной режим — Защита беспроводной сети».
Особое внимание уделите новому паролю WLAN
Выберите одну из виртуальных сетей, которую вы хотите закрыть от посторонних людей, и включите смешанный режим WPA/WPA-2/PSK.
Выберите смешанный режим TKIP/AES и введите ключ WPA-2. Включите WPS на случай, если ввод кода на ПК или гаджете не будет доступен (например, зависание в работе физической клавиатуры или при срабатывании сенсора дисплея)
Включение функции WPS позволит подключить устройство к сети Wi-Fi с кнопки WPS на роутере.
Нажмите «OK» для сохранения настроек защиты Wi-Fi.
Tenda F300 запустится с указанными физпараметрами беспроводной сети и её шифрования. Подключитесь с любого из ваших ПК или гаджетов к WLAN роутера Tenda F300, введя только что установленный сетевой пароль.
Режим ретранслятора Wi-Fi на F300
Прежде чем выходить в Сеть по кабелю WAN, полезно отработать доступ в Сеть, используя другой ретранслятор Wi-Fi: смартфон, планшет или ноутбук в режиме виртуального хотспота Wi-Fi, свой роутер 4G/Wi-Fi либо любой из соседских роутеров. Источником интернет-трафика служит также открытая точка доступа ближайшего кафе, кинотеатра либо РЦ, или хотспот Wi-Fi в ближайшем парке отдыха.
Чтобы настроить соединение типа «беспроводной мост с точкой Wi-Fi» (это и есть «перераздатчик соседского интернета»), сделайте следующее.
- Дайте команду «Основные настройки — Режим моста» и включите опцию «Беспроводное соединение WAN».
Tenda F300 объединяет режимы моста и точки — получается репитер Wi-Fi
- Заполните параметры для подключения к исходному роутеру: имя сети Wi-Fi, канал (если вы используете один и тот же канал); введите ключ WPA-2 от исходного роутера, включив перед этим смешанное шифрование (TKIP/AES).
- Нажмите «OK». Перейдите в уже знакомые настройки беспроводной сети, чтобы настроить ретранслятор Wi-Fi как точку доступа (раздача трафика с исходного роутера на второй частоте Wi-Fi).
- Настройте точку Wi-Fi, следуя предыдущей инструкции.
Маршрутизатор F300 перейдёт в режим репитера, подключится к другому роутеру и выйдет в интернет через него. Ваши гаджеты и ПК выйдут в интернет, используя передаваемый Tenda F300 с соседнего роутера трафик.
Перенаправление портов
После установки роутера пользователь может заметить, что некоторые возможности интернета стали недоступны или перешли в ограниченный режим.
Если ранее к домашнему компьютеру можно было подключаться с работы, теперь такой возможности нет.
Объясняется это просто — маршрутизатор позволяет домашним компьютерам соединяться с любым ресурсом сети, но блокирует обратное соединение в целях безопасности.
На N 300 это решается в разделе Переадресация».
Путем настройки здесь можно указать, что определенные запросы из интернета нужно пропускать, отправляя их на определенную машину. В каждой графе:
- в ячейке начальный-конечный указываются порты (для известных служб можно выбирать из списка ниже). Их можно продублировать.
- номер машины в домашней сети (первые три серии цифр уже введены)
- протокол соединения — в большинстве ситуаций ТСР;
- и пара флажков для включения или удаления правила.
После настройки доступ восстанавливается
Для доступа с работы, кроме настройки, нужно обзавестись постоянным IP.
Настройка
Полный обзор характеристик устройства можно посмотреть на официальном сайте tendacn.com. Перед эксплуатацией роутер Tenda F3 нуждается в настройке.
Подключение
Здесь все просто: соединяем компьютер с роутером посредством сетевого кабеля, в WAN-порт подключаем кабель от провайдера и включаем адаптер питания.
Для настройки маршрутизатора через Wi-Fi (с ноутбука или смартфона), необходимо подключиться к беспроводной сети, которая появится сразу же после включения роутера. Она открыта и называется «Tenda_***», где вместо звёздочек будут цифры.
Если потребуется ввод пароля, сбрасываем настройки на заводские с помощью кнопки WPS/RST, расположенной на задней панели корпуса.
Проверка подключения
При автоматической раздаче IP адресов у пользователя исчезнет необходимость каждый раз выполнять настройку роутера. Для этого заходим в свойства текущего сетевого подключения через Панель управления. В свойствах TCP/IP v4 указываем автоматический способ получения DNS и IP. После перезагружаем компьютер.
Вход в веб-интерфейс, изменение пароля
Как и в случаях с большинством роутеров, настройка Tenda F3 осуществляется через браузер с ПК, который подключен к нему через LAN.
- Открываем веб-обозреватель и переходим по адресу 192.168.0.1.
- Для входа вводим «admin».
- Заходим в раздел с системными инструментами и кликаем «Изменить пароль».
- В первом поле вводим «admin», в остальных – новый пароль для защиты настроек устройства.
DHCP
Сервер DHCP занимается раздачей IP всем клиентам, подключенным к маршрутизатору, что избавляет пользователя от постоянной настройки всех гаджетов. Для этого переходим в раздел с дополнительными настройками «Advanced» и в подразделе «Сервер DHCP» активируем опцию «DHCP». Указываем диапазон раздаваемых IP-адресов. Указываем срок аренды адреса каждым из клиентов и сохраняем новую конфигурацию.
Проброс портов
Перенаправление портов осуществляется в несколько кликов.
- Активируем вкладку «Приложение» и переходим в подраздел «Групповой проброс…».
- Указываем первый и последний порт из диапазона, IP сервера и используемый протокол.
- Ставим отметку «Enable» возле нужного правила (шаблона) для его применения.
- Кликаем «ОК» для перезапуска маршрутизатора.
Как подключить
Хоть по характеристикам и заметно, что роутер Tenda N300 оптимизирован под работу с беспроводной сетью, для первоначальных настроек всё-таки понадобится компьютер, имеющий стандартное подключение — посредством кабеля.
Кабель от провайдера вынимается из компьютера и вставляется в гнездо «Wan» на роутере. Кабелем из комплекта соединяются одно из гнёзд «Lan» и освободившееся гнездо на компьютере.
Какой из четырех разъёмов использовать, роли не играет. Они равноценны.
Правда, пользователи отмечали, что в поиске, после включения питания роутера появляется «Тенда» — одноименная незащищенная Wi-Fi сетка. Настраивать можно и через неё.







