DD-WRT
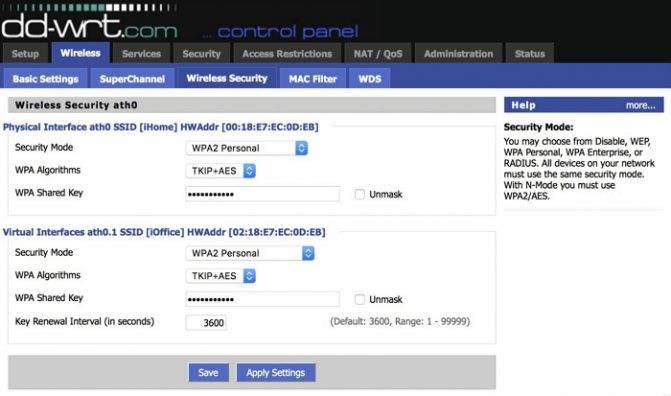
DD-WRT — это самая известная прошивка, которая была основана на OpenWRT, но ее легче установить. DD-WRT обладает множеством функций, таких как мониторинг трафика в реальном времени, контроль доступа, QoS которая позволяет распределять пропускную способность интернет-канала между VOIP, потоковым видео и веб-сайтами.
Вы также получите множество других дополнительных функций, например, Wake-On-LAN, которая позволяет перевести компьютеры в домашней сети в спящий режим, и разбудить их, когда нужно будет подключиться к ним, например, из-за границы. Или функция Dual WAN, которая переключит вас на другого интернет-провайдера, если основной станет недоступен.
Встроенные OpenVPN, PPTP и L2TP позволяют использовать один VPN-сервер на нескольких устройствах, избавляя от необходимости устанавливать VPN-подключение на каждом подключенном устройстве. Все это упаковано в простой интерфейс.
DD-WRT поддерживает некоторые наборы микросхем от Atheros и Ralink. Поэтому вы сможете установить ее на роутеры от известных производителей, таких как Linksys, Netgear, Asus, TP-Link, D-Link. Прямо на странице настроек можно будет легко обновиться до новой версии, когда она станет доступна. Проверить, совместима ли эта прошивка с вашим устройством можно на специальной странице.
Прошивка Роутера Asus RTN16
Встроенная операционная система, основанная на ядре Linux, и предназначенная, в первую очередь, для домашних маршрутизаторов. Стандартные (заводские) прошивки TP-Link не обладают и десятой частью того функционала, что предоставляет OpenWRT. Фактически, взамен «коробочки, которая раздает Интернет», вы получите полноценное самостоятельное устройство с Linux на борту, с возможностью гибкой настройки и установки дополнительных пакетов (торренто-качалка, веб-сервер, сервер DLNA, приличный firewall, udp-to-http proxy и др.)
Предупреждение: все описанные в статье действия вы производите на свой страх и риск. Помните, что при аппаратной прошивке любого сложного электронного устройства очень легко можно получить «кирпич» в результате неверных действий и даже по воле случая. Автор не несет ответственности за испорченное вами оборудование!
- В первую очередь, определите модель и аппаратную ревизию вашего роутера. Информация эта присутствует на наклейке снизу (к примеру: «Model: TL-WR741ND(RU) Ver. 4.25»). Проверьте , есть ли ваш роутер в списке устройств, поддерживаемых OpenWRT.
- Хорошенько подготовьтесь. Скачайте все необходимые инструменты, инструкции и прошивки заранее, ведь какое-то время вы будете без Интернета. Лучше всего, если у вас будет второй роутер с настроенным Интернетом (лично мне он очень понадобился). Перечень необходимого приведен ниже.
- последняя заводская прошивка роутера с официального сайта TP-Link ;
- прошивки OpenWRT (factory и sysupgrade);
- WinSCP — графический клиент для передачи файлов с ПК в роутер через протокол SCP;
- Putty
— консольный SSH-клиент для удаленного доступа с ПК к консоли роутера;
- инструкция по установке, доступная в оффлайне.
Многие рекомендуют перед установкой OpenWRT сначала обновить до последней версии заводскую прошивку роутера, которую можно скачать с официального сайта TP-Link , найдя свою модель в списке и перейдя в раздел «Встроенное ПО». Обязательно выберите нужную аппаратную ревизию, это очень важно! На обновлении стандартной прошивки подробно останавливаться не буду, это делается элементарно, через web-интерфейс роутера.
Заходим в веб-интерфейс роутера и прошиваем стандартными средствами заводской прошивки прошивку OpenWRT «factory». После завершения процесса веб-интерфейс больше будет не доступен, естественно, «отвалится» и Интернет.
Теперь нужно попасть в консоль. Для этого запускаем Putty, указываем адрес роутера (192.168.1.1), протокол Telnet (порт 23), нажимаем «Соединение». Должная появиться консоль с приглашением на авторизацию. Логин — root, пароль — пустой. Набираем команду:
… и вводим придуманный пароль два раза. Закрываем соединение, набрав в консоли:
Теперь нам понадобится WinSCP. Устанавливаем, запускаем. Создаем новое соединение по протоколу SCP, адрес 192.168.1.1, порт 22, имя пользователя — root, пароль — тот, который вы только что установили, соединяемся. Если будет задвать вопросы — отвечайте «да». После установления соединения перед вами откроется окно файлового менеджера с думя панелями — с одной стороны файлы на вашем ПК, с другой — файловая система роутера с OpenWRT. Находим на ПК второй файл прошивки (sysupgrade), переименовываем его в «code.bin» и копируем в папку /tmp на роутере. Закрываем WinSCP.
Вновь запускаем Putty, однако на этот раз используем протокол SSH, адрес 192.168.1.1, порт 22. Авторизуемся (пользователь root, пароль ваш) и прошиваем обновление командой:
sysupgrade -n /tmp/code.bin
Ожидаем некоторое время, по окончании роутер перезагрузится (это видно по лампочкам).
Запускаем Putty и вновь заходим на роутер по протоколу telnet, как было описано выше (пользователь root, пароль пустой). Повторяем процедуру смены (установки) нового пароля. Запускаем веб-интерфейс LuCi командами:
/etc/init.d/uhttpd enable
/etc/init.d/uhttpd start
После этого производим перезагрузку роутера с помощью кнопки включения/выключения.
Если всё было сделано правильно, теперь вы можете попасть в веб-интерфейс роутера, набрав в браузере «192.168.1.1» и дальнейшие настройки производить уже оттуда. Доступ к командной строке через SSH тоже остается (Putty), зачастую через консоль настроить роутер проще, нежели через web.
Стандартные способы обновления прошивки
Возможность обновления прошивки роутера стандартными средствами предусмотрена производителями. Здесь мы расскажем об общих принципах, частные случаи могут отличаться в зависимости от модели вашего устройства.
Скачиваем прошивку
Для начала нужно скачать прошивку для роутера с официального сайта производителя.
Обратите внимание, что одна модель маршрутизатора может иметь несколько аппаратных версий. Прошивку следует выбирать с учётом аппаратной версии устройства
Попытка прошить Wi-Fi роутер неправильной прошивкой может привести к выходу его из строя.
Подключаемся к роутеру
Будем считать, что прошивку вы скачали и распаковали в отдельную папку. Далее заходим в веб-интерфейс маршрутизатора. Как правило, для этого нужно набрать в строке браузера адрес 192.168.0.1 или 192.168.1.1 (могут быть другие варианты).
Обычно параметры подключения к маршрутизатору указываются на наклейке. Она расположена на его тыльной стороне.
Например, на фото ниже изображена наклейка маршрутизатора ZyXEL Keenetic. На ней указан IP-адрес по умолчанию 192.168.1.1. Для подключения потребуются логин и пароль. В данном случае они логин admin, а пароль 1234. На многих моделях логин и пароль по умолчанию одинаковый: admin/admin.

Прошиваем
Найдите в меню пункт обновления ПО. У роутеров TP-Link и D-Link он обычно так и называется: Обновление встроенного ПО. У моделей других производителей могут быть свои варианты. Например, «Обновление микропрограммы». Через «Обзор» указываем путь к файлу прошивки и жмём кнопку «Обновить». Ждём завершения процесса. В конце маршрутизатор перезагрузится. Прошивка обновлена.
Пока обновление не завершилась, нельзя выключать питание роутера и перезагружать компьютер.
Пример TP-Link
В системных инструментах выбираем пункт «Обновление встроенного ПО». Здесь сразу отображается текущая версия прошивки маршрутизатора и его версия. Выбираем файл прошивки. После этого жмем кнопку «Обновить».
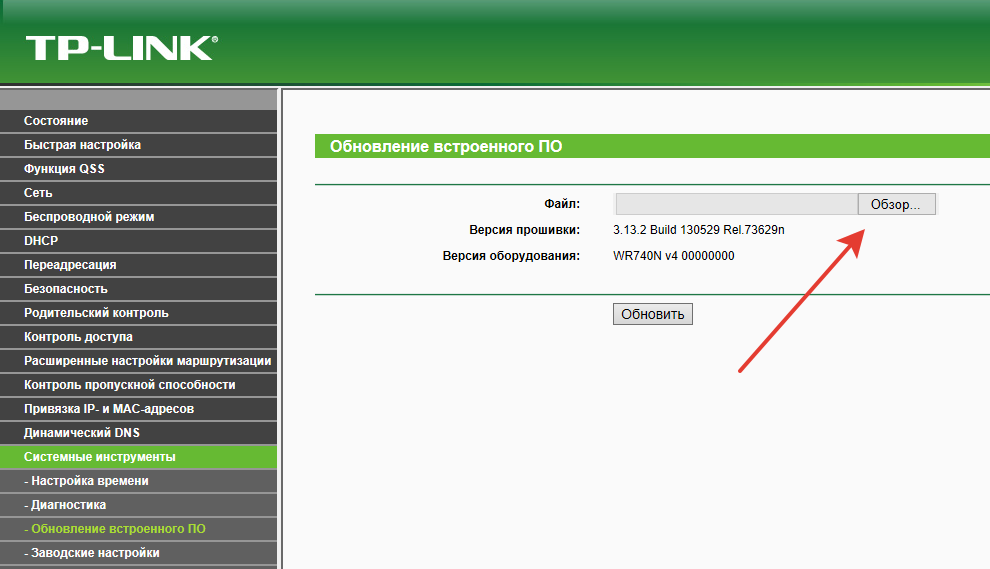
Пример ZyXEL
В системе выбираем пункт «Микропрограмма». Там отображается версия прошивки. Загружаем файл микропрограммы (скачанную прошивку) и обновляем ее.
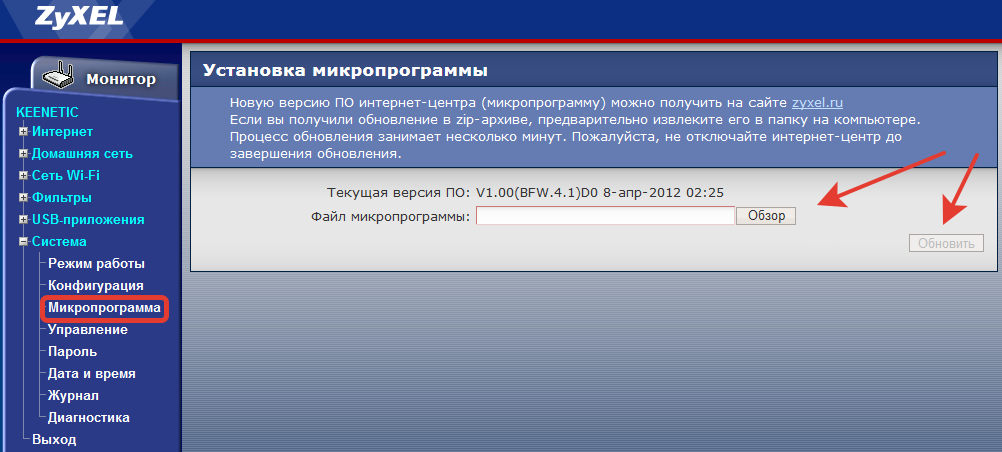
Контроллеры СКУД RusGuard. Сравнительные характеристики
| Серия | ACS-102 | ACS-103 (M) | ACS-105 |
 |  |  | |
| Цена | 11 890 – 26 400 руб. | 12 600 руб. | 24 000 – 31 200 руб. |
| Опции: | |||
| — WiFi | — | — | |
| — PoE | — | — | |
| Корпус: | |||
| — пластиковый | |||
| — металлический | — | ||
| — крепление на DIN рейку | — | — | |
| Блок питания: | |||
| — встроенный | — | ||
| — внешний | — | ||
| Тип точек доступа | |||
| — дверь | |||
| — две двери | |||
| — турникет | |||
| — ворота/шлагбаум | — | ||
| — доп. подключение картоприемника | — | ||
| — доп. управление светофорами | — | ||
| Интерфейс связи с сервером: | |||
| — Ethernet | |||
| — CAN | |||
| Энергонезависимая память: | |||
| — ключей | 64 тыс. | 64 тыс. | 10 млн. |
| — событий | 60 тыс. | 60 тыс. | 10 млн. |
| Интерфейсы считывателей: | |||
| — TouchMemory | |||
| — Wiegand-26/37/44/52 | |||
| — Wiegand-26/37/44/52 без контр. суммы | |||
| — Wiegand-58 | — | — | |
| — Интерфейс клавиатуры (PS2, KBW) | — | ||
| Длина кода ключа | до 6 байт | до 6 байт | до 7 байт |
| Количество электронных выходных ключей | 8 | 2 | 8 |
| Количество независимых каналов питания с защитой | 4 | 4 | |
| Количество охранных шлейфов | 2 | 2 | |
| Контроль блока питания, состояния АКБ | — | ||
| Тампер корпуса | — | ||
| Температурный режим | от 0 до 50 | от 0 до 50 | от -40 до 50 |
| Гарантия | 5 лет | 3 года | 5 лет |
| Сертификация |
Автоматический поиск прошивки для роутера D-Link
Вообще, многие роутеры серии D-Link DIR умеют проверять наличие обновлений прошивки в автоматическом режиме, так что ее даже не придется скачивать вручную. Если вы первый раз включили роутер, зашли в его админку (по адресу http://192.168.0.1, логин «admin», пароль сами задаете), то достаточно перейти в раздел «Система — Обновление ПО», чтобы он сам запросил с сервера D-Link свежую прошивку.

По умолчанию в настройках активирован пункт автоматического обновления, поэтому происходит запрос. Если же он отправлен не был, то нажимаем на кнопку «Проверить обновления», чтобы роутер связался с сервером.
После получения информации система попросит подтвердить ваши действия.

Соглашаемся и ждем около 5 минут — в это время маршрутизатор нельзя выключать и отсоединять от него кабель интернета, иначе рискуете превратить его в кирпич.
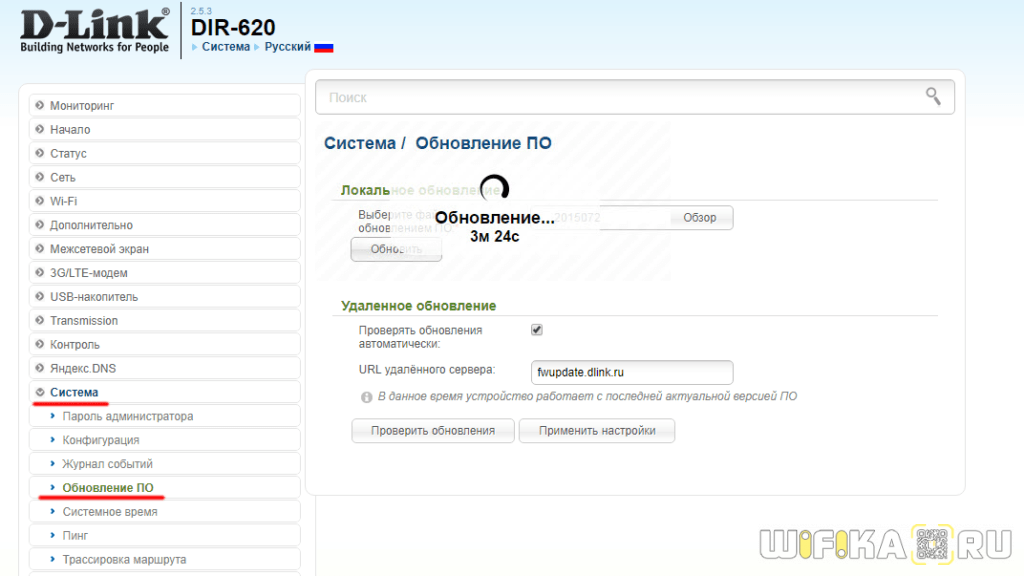
Прошивка от ASUS
Дальнейшие опыты показали, что роутер D-Link DIR-320, это слегка упрощенная версия роутера ASUS WL-500gP V2. У D-Link уменьшена флеш память с восьми Мб до четырех Мб и отсутствует второй USB порт. Цена роутера D-Link намного меньше, чем у аналогичного от ASUS, при практически той же функциональности.
У ASUS WL-500gP V2 программное обеспечение находится на высоком уровне и позволяет работать с L2TP, при этом выдавая максимальную производительность. Скоростные показатели практически в два раза выше, в сравнении с D-Link.
Но есть и минусы, в процессе прошивки роутера D-Link прошивкой от ASUS появляются несколько не совсем приятных мелочей. Перестают правильно показывать индикаторы передней панели, а также стираются “заводские” MAC-адреса роутера.
Но мир на месте не стоит, и нашлись грамотные энтузиасты, которые смогли адаптировать прошивку от ASUS под D-Link. Теперь работа индикации в норме и MAC-адреса уже не стираются.
Процесс обновления прошивки на Wi Fi роутере TL WR841N
Итак, разберем по шагам, как перепрошить роутер Tp-link. Конечно же, подразумевается, что все предыдущие условия выполнены:
- Прибор подключен непосредственно к компьютеру через кабель.
- Прошивка распакована и лежит в доступном месте.
- Wi Fi выключен.
Шаг 1. Необходимо открыть html страницу управления устройством. Для этого, в браузере, в строке адреса необходимо набрать http://tplinkwifi.net. Можно использовать и http://192.168.0.1, реже http://192.168.1.1. Откроется окно с административным запросом доступа. Если заводские настройки не изменялись, то это пользователь admin и пароль admin. Успешно пройдя этот этап открывается синий или зеленый вариант интерфейса управления. В сущности, разница между ними невелика, заключается только во внешнем виде.
Шаг 2. Сохранение своих настроек. Если аппарат новый или нет необходимости в сохранении, то этот пункт пропускают. В синем интерфейсе заходят во вкладку сверху «Дополнительные настройки» («Advanced»), в зеленом — справа в «Системные инструменты» («System Tools»). Дальше используются одинаковые названия пунктов. Интересует «Резервная копия и восстановление» («Backup and restore»). Внутри этого раздела есть две кнопки «Сохранить» («backup») и «Восстановить» («Restore»). Соответственно «Сохранить» сохраняет параметры. Необходимо нажать её до момента обновления, а «Восстановить» восстанавливает и нажимается она после окончания процесса.
Шаг 3. Собственно сам процесс обновления. В этом же меню — для синего интерфейса это «Дополнительные настройки» («Advanced»), а зеленого «Системные инструменты» («System Tools») необходимо перейти в подпункт «Обновление встроенного ПО» («Firmware upgrade»). Там найти на странице при синем «Обновление вручную» и рядом кнопка «Обзор» («Browse»), при зеленом будет просто кнопка выбора файла «Выберете файл» («Browse file»). Нажав на неё, в появившемся окне найти на своём компьютере распакованный файл прошивки, выбрать его и нажать «Ок».
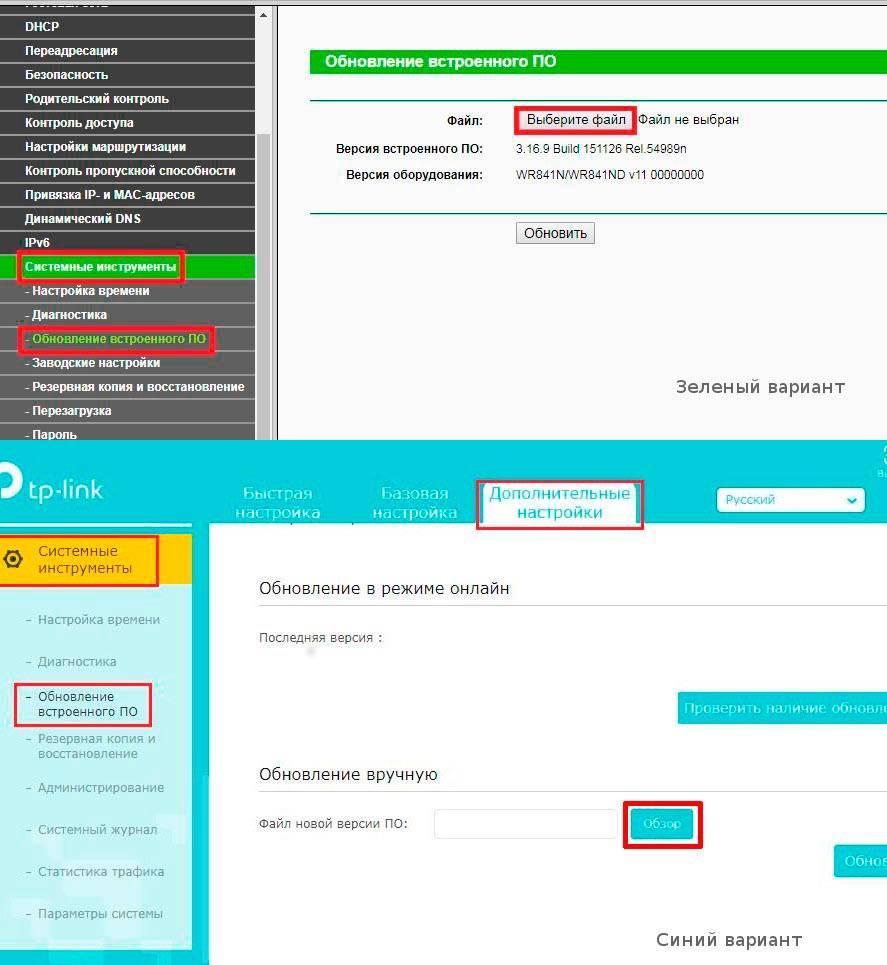
Шаг 4. Начать обновления прошивки. После выбора ПО для обновления уже установленного, необходимо нажать на кнопку «Обновить» («Upgrade») на этой же странице. Начнется процесс внесения изменений, по окончании которого коммуникационное устройство будет перезагружено.
Когда всё закончится, необходимо снова выполнить вход в web-интерфейс для восстановления параметров связи или набора их заново.
Шаг 5. Восстановление сохраненных настроек. Если шаг 2 не делался, то этот пункт можно пропустить, перейдя непосредственно к ручному вводу настроек роутера. Если же сохранение делалось, то переходим уже привычно в синем варианте в «Дополнительные настройки» («Advanced»), в зеленом это «Системные инструменты» («System Tools»). Потом «Резервная копия и восстановление» («Backup and restore»). В этом пункте меню необходимо нажать «Восстановить» («Restore»).
Итак, весь процесс прошивки описан. Остановимся немного об уже упомянутых альтернативных прошивках роутеров от сторонних производителей. Действительно, они дают новые возможности устройству, и установить их не сложнее уже описанного способа. Вот только устанавливая неродное ПО пользователь теряет гарантию на роутер. Да и есть вероятность того, что обновление системного программного обеспечения, созданное другими производителями, а не специалистами Tp-link, просто не установится, или может привести к аппаратному повреждению прибора. Хотя те функции, которые есть в альтернативных прошивках весьма интересны, можно даже сказать, что в некоторых случаях даже стоят определенного риска. Это:
- Создание своего файлового или медиасервера в локальной сети на основе роутера с USB-разъёмом и USB жестким диском.
- Поддержку различных 3G/4G модемов, опять же при наличии USB.
- Исправления некоторых проблем безопасности, которые случайно были не учтены в официальном ПО.
Бесплатный способ прошивки
Рассмотрим отдельно, как перепрошить устройство Huawei и ZTE.
Прошивка модема Huawei
Опишем детально процесс прошивки для «Хуавей»:
Сначала скачаем прошивку для вашей модели Huawei. Сделать это можно на безопасном сайте — форуме MobZon. Переходим в эту тему форума и загружаем прошивку для своей модели.
- Распаковываем из скачанного архива установочный файл прошивки. Запоминаем, куда поместили файл.
- На модеме ищем этикетку с указанием кода IMEI. Записываем его отдельно.
- Скачиваем программу Huawei Calculator для генерации кодов разблокировки с «Яндекс.Диска» по этой ссылке.
Открываем программу и вбиваем туда IMEI устройства. Запускаем генерацию. В итоге вы получите два кода для прошивки (Flashing) и разблокировки (Unlocking). Нам нужны будут оба.
- Закрываем все программы, выключаем на время антивирус и отключаемся от «инета».
- Открываем файл прошивки, который мы скачали и распаковали на первых шагах.
- Пишем в мастере комбинацию для прошивки из приложения Huawei Calculator. Следуем инструкциям программы — кликаем по Next.
- Через несколько минут появится сообщение о завершении перепрошивки устройства. Там будут указаны версия модема и его IMEI.
- Отключаем модем от компьютера, а затем вставляем в разъём снова.
- Скачиваем программу Huawei Modem с официального сайта со сборками. Запускаем файл и жмём на Next, чтобы завершить установку программы.
Когда программа установится, запускаем её интерфейс, выбираем нужный профиль в ней и подключаемся к интернету с помощью новой «симки».
Прошивка модема ZTE
Прошивка ZTE происходит практически по тому же алгоритму, что и в случае Huawei. Отличие в том, что способ проще: вам нужно скачать установочный файл прошивки. Запустить его и выбрать слот, в который вставлен модем. После этого подождать некоторое время, когда прошивка завершится. Прошивку можно скачать с «Яндекс.Диска» либо с файлообменника DepositFiles.
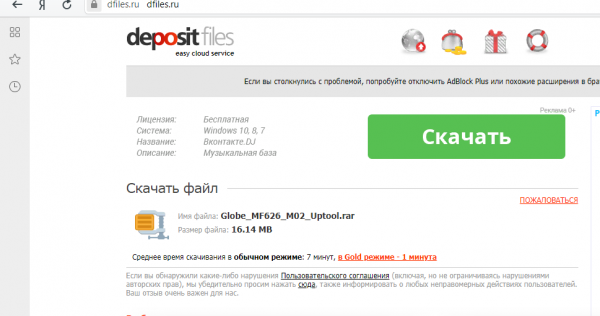
Скачайте файл прошивки с DepositFiles
Когда прошивка будет завершена, можно открыть фирменную утилиту «Менеджер подключений» от ZTE. Её можно загрузить с форума MobZon по этой ссылке. В программе вы выбираете профиль и подключаетесь к интернету. В некоторых случаях можно обойтись без перепрошивки модема — просто загрузить и использовать фирменную утилиту для всех «симок».
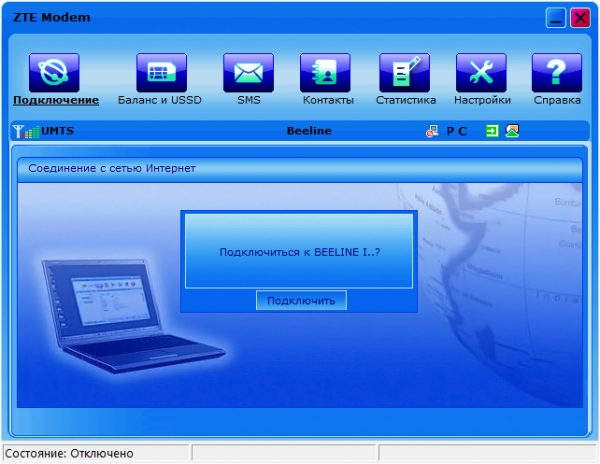
В программе ZTE Modem можно работать с разными операторами
Как прошить роутер TP-Link
После того как пользователь получил данные о ревизии сетевого устройства, необходимо зайти на офсайт вендора и скачать правильную версию прошивки. Ссылка на сайт: https://www.tp-link.com.
- Выбираем модель TP-Link. Для примера взята модель TL-WR740N, переходим в раздел «Поддержка».
- Производитель предлагает выбрать версию ревизии.
Прошивки ПО для TP-Link-роутеров хранятся на сайте в зависимости от версий. Также прилагается подробная инструкция по обновлению в видеоформате и FAQ – наиболее часто встречающимся вопросам-ответам.
Скачиваем прошивку. Она представляет собой архив. Его необходимо распаковать на локальном диске, чтобы получить доступ к самой прошивке. Обычно программа представлена в виде файла с расширением .bin, но в старых моделях еще встречается файл .ras. Это устаревший вариант микрокода, не используемый в современных роутерах для обновления.
Далее переходим на веб-ресурс по управлению роутером, чтобы перепрошить его через веб-интерфейс. Прежде чем проводить какие-либо изменения в системе, сделайте резервную копию настроек. Поступаем следующим образом.
- Переходим в «Системные инструменты», потом — «Резервную копию» и «Восстановление».
- Выбираем пункт «Резервная копия».
- Указываем путь для сохранения и нажимаем ОК:
После создания копии переходим к разделу «Обновление встроенного ПО»:
- Нажимаем «Выберите файл», указываем скачанный дистрибутив:
- Нажимаем кнопку «Обновить». Процесс займет несколько минут.
После завершения процесса роутер автоматически перезагрузится. Его настройки сбросятся на заводские.
Существуют и другие способы, чтобы прошить модем TP-Link до актуальной версии.
Прошивка через USB-порт
 Роутеры TP-Link, у которых в наличии есть USB-порт, способны получать актуальную версию ПО через флешку. Для этого необходимо загруженный дистрибутив скопировать на флеш-карту, предварительно отформатировав ее.
Роутеры TP-Link, у которых в наличии есть USB-порт, способны получать актуальную версию ПО через флешку. Для этого необходимо загруженный дистрибутив скопировать на флеш-карту, предварительно отформатировав ее.
Следующий шаг — подключение ее через USB-порт к оборудованию. Далее повторяем шаги, описанные выше. То есть, заходим на веб-интерфейс оборудования в раздел с обновлением микропрограммы. Во время выбора файла указываем путь к USB-накопителю, на котором лежит дистрибутив.
Нажимаем «Обновить», ожидаем окончания процесса. Данный способ подходит, если сетевое устройство TP-Link находится на удаленном расстоянии от рабочей станции, и роутер напрямую не подключен ни к одному ПК.
Прошивка через мобильное приложение TP-Link Tether
Обновление прошивки на роутере TP-Link также производится через мобильное приложение. Ниже приведены ссылки для скачивания прошивок с магазина интернет-приложений:
- Android: https://play.google.com/store/apps/details?id=com.tplink.tether&hl=ru.
- iOS: https://itunes.apple.com/ru/app/tp-link-tether/id599496594?mt=8.
Стоит сказать, что у приложений есть список совместимости. Он находится в описании к ПО. Производитель официально заявляет, что список со временем будет пополняться.
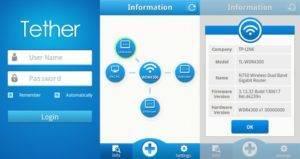 Чтобы перепрошить роутер «ТП-Линк», надо скачать приложение, включить «вай-фай» на мобильном устройстве. Далее найти модель, микрокод которой надо обновить, подключаемся к ней через TP-Link Tether. Сетевое оборудование попросит пользователя ввести учетные данные.
Чтобы перепрошить роутер «ТП-Линк», надо скачать приложение, включить «вай-фай» на мобильном устройстве. Далее найти модель, микрокод которой надо обновить, подключаемся к ней через TP-Link Tether. Сетевое оборудование попросит пользователя ввести учетные данные.
После прохождения процедуры авторизации, попадаем в главное меню. В нем нужно посмотреть список подключенных устройств к сетевому оборудованию, установить параметры родительского контроля или изменить конфигурацию подключения к сети «Интернет».
К сожалению, обновить прошивку роутера через мобильное приложение теперь нельзя. На текущий момент функция недоступна.
Альтернативные версии прошивок
Кроме официальных версий прошивок для сетевого оборудования TP-Link, существуют и альтернативные сборки. Они созданы инициативными разработчиками для расширения функциональных возможностей заводских установок роутеров TP-Link для домашнего пользования, а также для точек доступа Auranet.
- Программное обеспечение DD-WRT представляет собой альтернативный вариант микрокода, собранного на основе ядра OC семейства Linux. С его помощью любой роутер превращается в домашний медиасервер. Ссылка: ftp://ftp.dd-wrt.com/betas/.
- Вторая, не менее известная прошивка, – OpenWrt. По сравнению с предыдущей представляет собой не готовый конфиг, а полноценный дистрибутив, собираемый пользователем самостоятельно под свои цели. Программа рассчитана на людей со знаниями в области сборки конфигураций из репозитория Linux-систем.
Способ обновления у них такой же, как и у официальных прошивок.
ФС, используемые в роутерах
Из-за особенностей (и, как правило, малого объема) флеш-памяти, в основном и применяемой в роутерах, для них не подходят ФС для настольных компьютеров. Поэтому кратко опишу различия двух основных файловых систем, в них используемых.
SquashFS — только для чтения
Поддерживает сжатие, что немаловажно для систем с ограниченным объемом флеш-памяти.
JFFS2, в отличие от SquashFS, рассчитана на чтение/запись. Также поддерживает сжатие, но в меньшей степени
Журналируемая.
В случае OpenWrt эти две ФС разнесены по разным mtd-разделам и монтируются хитрым образом. Сперва SquashFS монтируется в /rom, а JFFS2 в /overlay. Затем с помощью overlayfs эти две ФС объединяются в одну и при попытке изменения файла в SquashFS изменяет его в JFFS3, обеспечивая таким образом поддержку не только чтения/записи, но и возможность загрузки в безопасном режиме для восстановительных работ.
Как скачать прошивку для роутера TP-Link?
Что нужно знать перед тем, как скачать прошивку для TP-Link? Да все то же самое, что и у любого другого:
- Модель роутера
- Номер ревизии модели
Если с моделью все ясно — на роутер одной модификации не установится прошивка от другого, либо встанет криво. А вот номер ревизии нужно смотреть очень внимательно, потому что одни и те же модели разных лет выпусков могут отличаться.
Узнать ревизию, или как ее ещё называют, «аппаратную версию», надо на наклейке на корпусе роутера — она указывается рядом с наименованием самой модели и обозначается как VER.Х.Х, где Х.Х ее номер.

В нашем примере нужно искать прошивку на роутер TP-Link Archer C2 Ver.1.0, но для любой другой популярной модели, например TL-WR841N, WR740N или WR741ND, процесс происходит точно так же.
Прокручиваем страницу вниз и видим раздел «Загрузки»
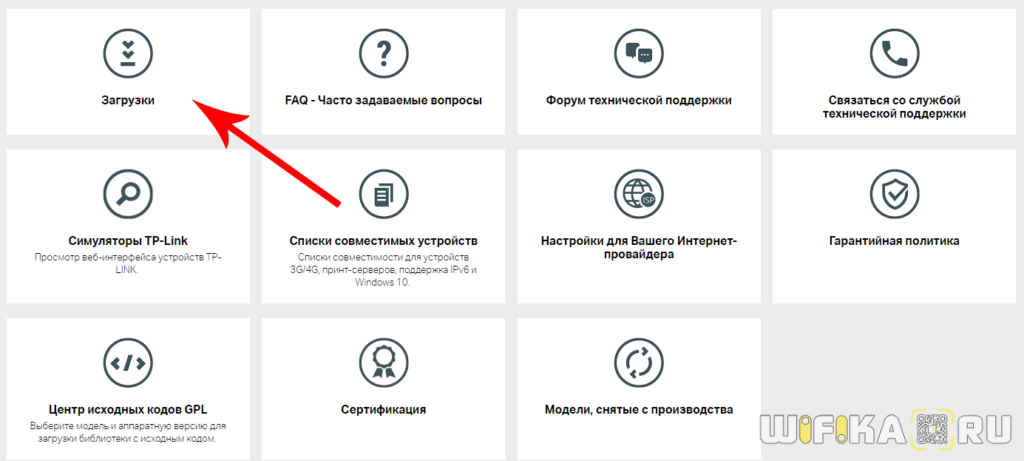
В списке роутеров находим свою модель
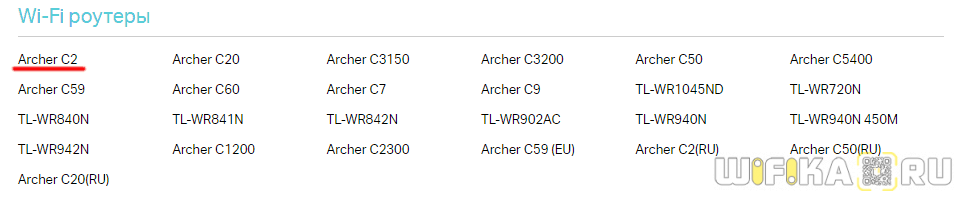
На страничке загрузок для данной модели TP-Link выбираем в выпадающем списке аппаратную версию — мне нужна V1.
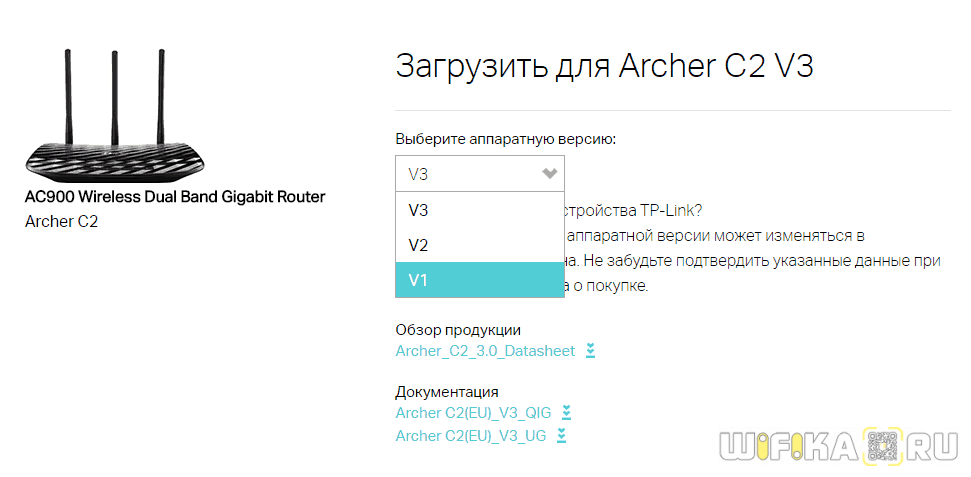
Прокручиваем вниз файлы документации и находим еще одно внутреннее меню, где нам нужен раздел «Встроенное ПО»

Тут мы видим несколько таблиц с описаниями последних обновлений — ищем самое свежее по дате (оно находится выше остальных). В описании видим, сколько различных исправлений было внесено в данную версию прошивки роутера TP-Link — еще один голос за то, чтобы делать обновление регулярно, чтобы поддерживать свой маршрутизатор в оптимальном состоянии.

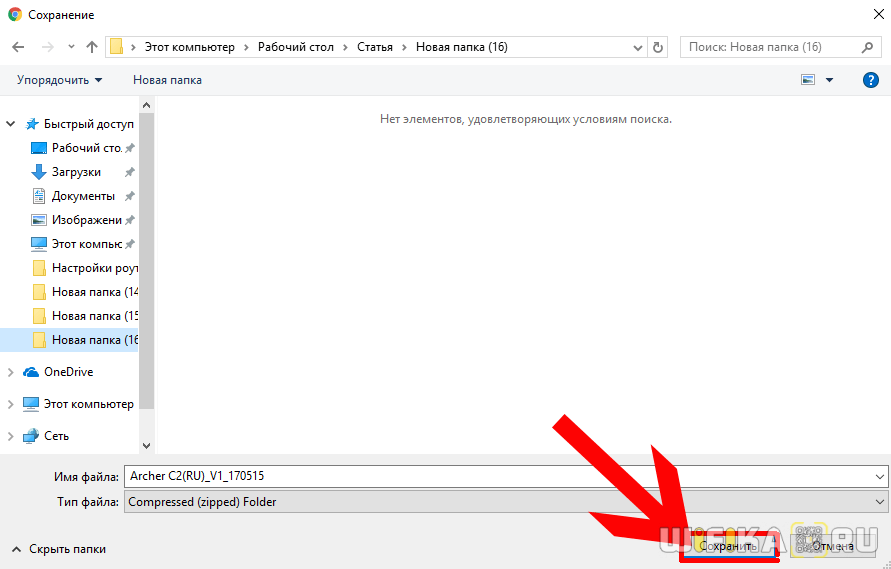
Скачанный файл будет из себя представлять ZIP архив — его нужно распаковать, чтобы выудить из него файл прошивки TP-Link. Для этого кликаем по нему правой кнопкой мыши и выбираем «Извлечь все»

В новом окне ничего не меняем и жмем на кнопку «Извлечь»

Откроется новая папка, где будет лежать файл прошивки для роутера TP-Link — у него будет название что-то типа «Archer_C2v1_0.9.1_5.0_up_boot(170515)_2017-05-15_11.06.07», в зависимости от модели.
Ваше мнение – WiFi вреден?
Да
24.19%
Нет
75.81%
Проголосовало: 10151
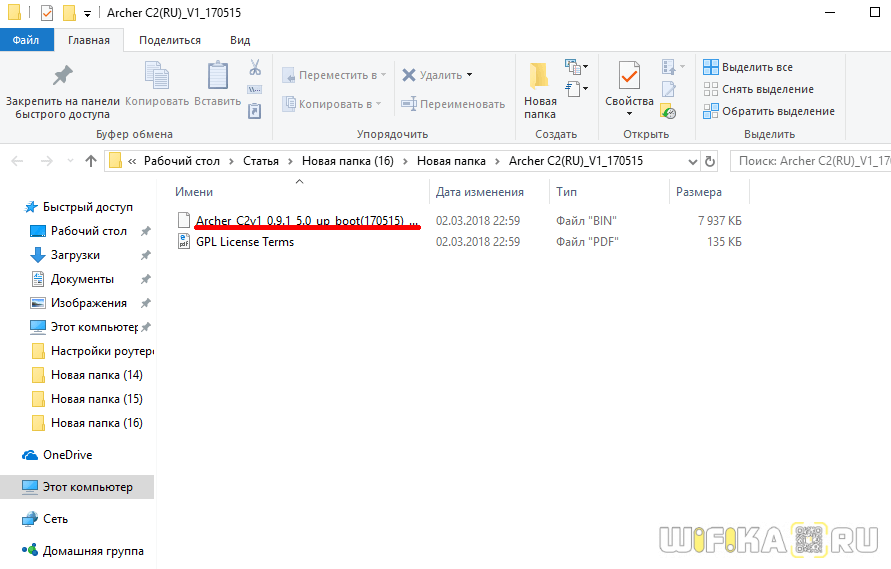
Gargoyle
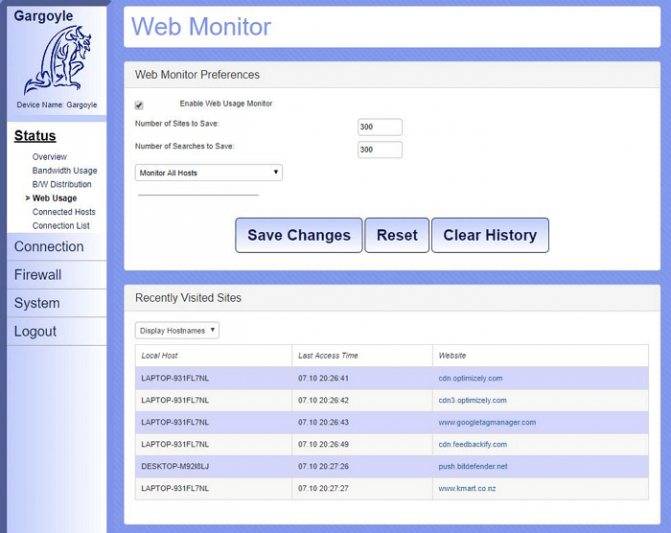
Основанная на OpenWRT, Gargoyle — это еще одна прошивка, добавляющая установку квоты пропускной способности и правила доступа к сети. В основном она поддерживает устройства типа TP Link, а также некоторые маршрутизаторы от Asus, Netgear, Linksys.
Так как Gargoyle является веб-интерфейсом для OpenWrt — большинство советов по OpenWrt также будут работать на ней. Если веб-интерфейс не предоставляет определенной функции, просто войдите в систему как пользователь root через SSH, установите необходимые пакеты и выполните нужные команды. Существует около 1500 пакетов, доступных для установки с помощью менеджера пакетов opkg.
Среди встроенных функций можно отметить возможность ограничивать пропускную способность и устанавливать ограничения для конкретного IP-адреса. Настройки очень гибкие: администраторы могут ограничить квоты только определенными днями или часами. Также можно заблокировать определенные порты, протоколы или сайты.
В последней экспериментальной ветке администраторы также могут регулировать пропускную способность при достижении квоты, что позволяет снизить скорость интернет-соединения вместо того, чтобы полностью блокировать доступ к сети.
Обновляем прошивку вручную
В случае, когда оборудование не позволяет автоматически найти и установить микропрограмму, искать и скачать обновление можно с официального сайта Asus, выбрав свою модель с помощью поиска на сайте:https://www.asus.com/
Важна не только модель, но и аппаратная версия, внимательно изучите надписи на обратной стороне роутера перед поиском. На более новых прошивках искать ничего не нужно, обновление можно произвести из настроек.
Для ее установки необходимо перейти в те же настройки. В строке «Файл новой микропрограммы» нажмём «Выберите файл» и укажем путь к скаченной прошивке, жмём «Отправить«. Оборудование перезагрузится.
На этом у меня всё, надеюсь статья была максимально полезна. Вы всегда можете поддержать наш проект: https://inrouters.ru/donation/
- http://asus-zenfone.ru/problemy-resheniya/kak-obnovit-proshivku-na-asus-zenfone-est-otvet/
- https://vpautinu.com/nastrojki-routerov/asus/kak-obnovit
- https://inrouters.ru/asus/update-router-asus/
Для чего нужно обновлять систему?
Прошивка роутера зачастую улучшает работу системы, делает её более быстрой. Также это поможет от постоянных зависаний и сбоев в работе Wi-Fi сети. Например, он у вас постоянно вылетает или отваливается, а вам приходится его перегружать.
Например, у меня в системе при обновлении добавилась функция поддержки мобильного приложения. Теперь я могу иметь доступ к роутеру с любой точки мира за счет облачной технологии, которой не было ранее.
На некоторых моделях интернет начинает работать чуть быстрее, без потери пакетов с уменьшение отклика. А теперь я расскажу вам – как обновить прошивку интернет-центра в ручном режиме.







