Облачное хранилище
На новых прошивках есть возможность бесплатно получить до 1 терабайта облака для собственных нужд. А загружать туда файлы можно через это приложение.
- Для этого нажимаем на облачко по центру.

- В само верху найдите пунктик Not Login» и нажмите на него. Выбираем пункт как на картинке выше.
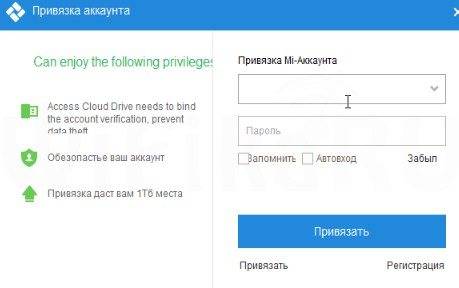
- Теперь можно зайти с уже существующей учётной записи MI» или тут же зарегистрироваться. Как только вы зайдете в учетную запись, то можете без проблем использовать все 1000 Гигабайт облака. Для загрузки файла в облако, просто открываем «Облако» через программу и перетаскиваем файл в центральную область. Нужно будет немного подождать, пока он загрузится.
Xiaomi недоступен — настройки роутера не открываются
Теперь о грустном…. Что делать, если не заходит 192.168.31.1 в роутер. В ответ на ввод этого IP или хостнейма miwifi.com выдаётся ошибка «Не удаётся получить доступ к сайту» ?!
Во-первых
, проверьте ещё раз — точно ли Вы подключены к сети этого сетевого устройства. Очень часто встречался с тем, что юзверь пытается зайти в веб-интерфейс роутера и при этом к нему не подключился. Смешно? А ведь это реальные случаи из жизни. Он думает, что подключен по Вай-Фай к точке доступа, а по факту — нет. И тут сколько не пытайся — ничего не выйдет!
Во-вторых
, проверьте, что Вы вводите адрес не в поисковой строке Гугла или Яндекса, а именно в адресной строке браузера. Иногда у пользователей в Internet Explorer или Firefox установлены дополнительные панели инструментов со встроенными поисковыми строчками. В итоге, человек вводит адрес miwifi.com и вместо админки улетает на вот такой сайт:
В-третьих
, если Вы не можете зайти на Xiaomi Router с компьютера — попробуйте сделать это через смартфон или планшет. На оригинальных прошивках я неоднократно сталкивался с тем, что после первоначальной настройки зайти в личный кабинет роутера с обычного компьютера не получается, в то время, как с телефона он доступен без проблем.
Ещё один частый случай — это когда у пользователя на компьютере прописан статически IP адрес из другой подстети. В этом случае надо нажать клавиши Win+R чтобы открылось окошко «Выполнить»:
Вводим команду ncpa.cpl
и нажимаем клавишу «Enter». Появится окно с перечнем сетевых подключений Windows.
Найдите то, через которое ПК подключен к роутеру. Если кабелем, то Ethernet
, если по Вай-Фай — тогда Беспроводная сеть
. Кликаем по нему правой кнопкой мыши и выбираем пункт «Свойства». Откроется такое окно:
Найдите строчку «IP версии 4 (TCP/IPv4)», выделите её и нажмите кнопку «Свойства». Откроется следующее окно:
Тут обратите внимание, чтобы стояли галочки на строчках «Получить IP-адрес автоматически» и «Получить адрес DNS-сервера автоматически». После этого нажимаем ОК в этом окне и в предыдущем
Проверяем вход по 192.168.31.1 на роутер Xiaomi. Должно всё получиться!
Как перевести настройки на русский язык
Ещё одна распространённая проблема — китайская прошивка Xiaomi Router. Язык Поднебесной мало кому известен, а потому настроить маршрутизатор уже становится проблемой. Прошивка на русском языке на данный момент отсутствует в принципе. У пользователя остаётся два варианта — либо найти и скачать англоязычную прошивку для роутера Сяоми (например, на нашем сайте — ссылка выше), либо — воспользоваться переводчиком:
Я сам впервые столкнувшись с китайским ПО так и сделал. То есть, при попытке зайти на роутер Xiaomi через miwifi.com или его локальный IP адрес 192.168.31.1 используя Google Chrome, веб-браузерпредложит выполнить перевод интерфейса с использованием своего переводчика. Соглашаемся и вуа-ля — интерфейс переведён. Конечно, перевод настроек на русский язык будет достаточно кривоватый, но пользоваться можно.
Как зайти в настройки Xiaomi через miwifi.com или 192.168.31.1?
Для того, чтобы Вы могли выполнить вход в настройки роутера Xiaomi, сначала необходимо быть подключенным к его сети. По кабелю или через WiFi — без разницы. По беспроводной сети даже удобнее, учитывая, что в комплекте с устройством не идёт LAN-кабель. Имя сети Вай-Фай (идентификатор SSID) так же указан на наклейке для обоих частотных диапазонов — 2.4 GHz и 5 GHz.
Как Вы видите, пароль на WiFi не написан, а всё потому, что если Вы настраиваете новый маршрутизатор, который только что распаковали из коробки, то ключ безопасности не установлен и всё открыто для доступа.
Далее всё очень просто. Открываем на ПК или смартфоне браузер (можно абсолютно любой, но лучше всего всё же Google Chrome). В адресной строке набираем адрес роутера Сяоми — miwifi.com
. Вот так:
Набирать URL адрес можно прямо как на картинке. Некоторые набирают с префикса «http://», то есть вот так: http://miwifi.com
. В принципе, можно и так, конечно, но я бы советовал не замарачиваться. И да, ни в коем случае не вводите префикс «www», то есть, если Вы введёте адрес, как www.miwifi.com
, то система будет пытаться перенаправить Вас на сайт в Интернете, а не в личный кабинет роутера Сяоми.
Если всё сделано верно и нет никаких проблем, то открыться должна примерно вот такая страничка:
Она может немного различаться для разных моделей. например, на Xiaomi Mi Router 3 и 4 вход в веб-интерфейс такой, а вот на маршрутизаторах Mi Nano страничка авторизации немного другая, но смысл всё равно один.
А вот есть вместо админки роутера выскакивает ошибка «Нет подключения к Интернету» или «Не удаётся получить доступ к сайту», то это уже плохо:
В этом случае я советую сначала попробовать в адресной строке веб-браузера попробовать ввести IP 192.168.31.1 вместо хостнейма miwifi.com. Получится вот так:
В этом случае всё точно так же — IP лучше всего набирать как на картинке — то есть без префиксов «http://» и «www.» Я сам как-то больше предпочитаю вход в настройки Xiaomi Mi router делать именно через IP-адрес, а не через хостнейм. Уж как-то привык, да и удобнее, честно говоря.
Примечание
: Важно понимать, что указанные выше способы зайти в настройки маршрутизатора Сяоми работают только на оригинальной прошивке. А вот если он ранее был перепрошит на альтернативную прошивку — Asus Padavan, то адрес на нём будет иной
Обычно это уже IP 192.168.1.1, или 192.168.0.1. Но это уже совсем другая история….
Как зайти в web-интерфейс Xiaomi по адресу miwifi.com или 192.168.31.1?
Как настроить интернет на роутере Xiaomi с поддержкой 4G модема
Во всех модификациях маршрутизаторов МИ Вай-Фай подключение и настройка имеет аналогичный подход.
Алгоритм рассмотрен на примере входа в админку MI Wi-Fi Router 3.
- Запустить любой браузер, который установлен на компьютере с операционными системами «Виндовс» или IOS, а также смартфонах/планшетах. В адресную строку ввести адрес 192.168.31.1 или miwifi.com, на клавиатуре нажать Enter.
- На экране пользователь должен видеть условия соглашения. Для дальнейшей настройки нужно согласиться с условиями использования продукции Xiaomi, поставив галочку и, нажав «Далее».
- Для авторизации в системе нужно в соответствующих формах ввести логин и пароль.
- Дополнительно система предлагает пользователю объединить пароль модема с паролем идентификации сети. Приняв решение, нужно кликнуть на кнопку «Продолжить».
Чтобы настройки вступили в силу, требуется их обязательно сохранить, после чего маршрутизатор перезагрузить.
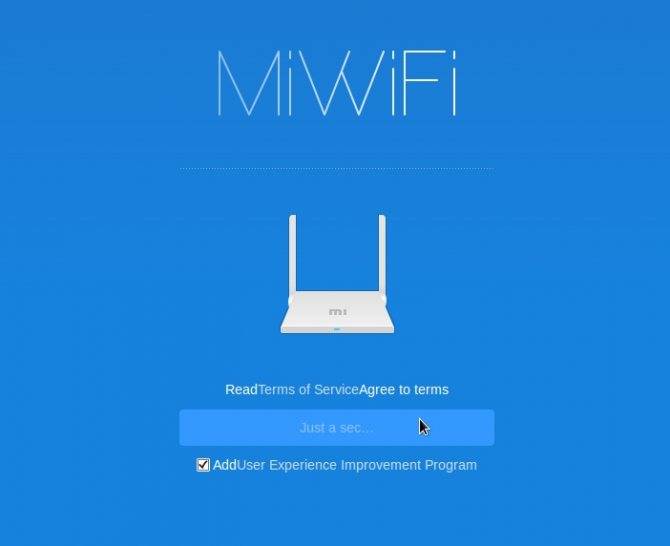
Настройка Xiaomi Router 3
Настройка роутеров линейки Xiaomi Mi упрощена: Router 3 почти ничем здесь не отличается от модели Mini. Изменеия в инструкции коснулись в основном смены китайского на английский язык веб-интерфейса.
Подключение к роутеру Xiaomi 3 с ПК или ноутбука
Вначале роутер создаёт открытую сеть Xiaomi. Подключитесь к ней с ПК, ноутбука или планшета, наберите mifiwi.com в адресной строке вашего браузера.
Роутер Xiaomi готов к настройке по Wi-Fi
Теперь сделайте следующее.
- Примите условия договора с Xiaomi и нажмите «Далее».
Отметьте согласие с условиями и нажмите кнопку продолжения
- Назначьте имя сети Wi-Fi и пароль от роутера (и от его же беспроводной сети).
Xiaomi Router 3 сразу же настроит параметры беспроводной сети
- Тут снова предлагается объединить пароль роутера с паролем от Wi-Fi. Нажмите «Продолжить», введя свои параметры.
Нажмите кнопку продолжения после ввода данных для входа
- Подождите минуту или более – роутер запустит модуль Wi-Fi и будет готов к настройке интернета.
Перезапуск произойдёт приблизительно через минуту
Роутер готов к дальнейшей работе.
Войдите в эту же сеть с новыми настройками
Переподключитесь к сети Xiaomi Router 3 с новыми параметрами.
Смена языка прошивки роутера Xiaomi 3
В некоторых случаях при подключении кабеля провайдера доступ в Сеть может уже включиться, поэтому можно использовать переводчик Google для облегчения настроек.
- Перейдите по адресу 192.168.31.1 или miwifi.com и авторизуйтесь.
Нажмите кнопку со стрелкой (продолжить)
- Перейдите на вкладку «Статус маршрутизации» (основные элементы мониторинга).
Сеанс работы Xiaomi Router 3 с текущими значениями скорости соединениц
- Дайте команду «Общие настройки – Состояние системы». Предварительно скачайте английскую версию прошивки для Xiaomi Router 3.
Нажмите верхнюю кнопку – обновление прошивки вручную
- Нажмите серую кнопку – «Обновление вручную». Выберите место сохранения файла прошивки. Подождите, пока роутер обновит прошивку.
Обновление может занять от нескольких секунд
- Выберите английский в настройках ПО Xiaomi Router 3.
Смена языка Xiaomi Router 3 на английский
- Авторизуйтесь повторно после перезапуска (если требуется) и дайте команду «Статус – Подключённые устройства». Дальнейшие команды переведены на русский.
Роутер отобразил действующие подключения ПК и гаджетов
- Перейдите в пункт «Интернет» и протестируйте (при необходимости) скорость, нажав кнопку «Тестировать (ещё)». Будут отображены сведения о работающем интернет-соединении.
При необходимости протестируйте скорость и запишите IP
- Запишите адрес шлюза и сервера DNS – они помогут при изменении настроек, например, если вы смените тариф либо перезаключите договор в случае переезда.
Для начала сделайте следующее.
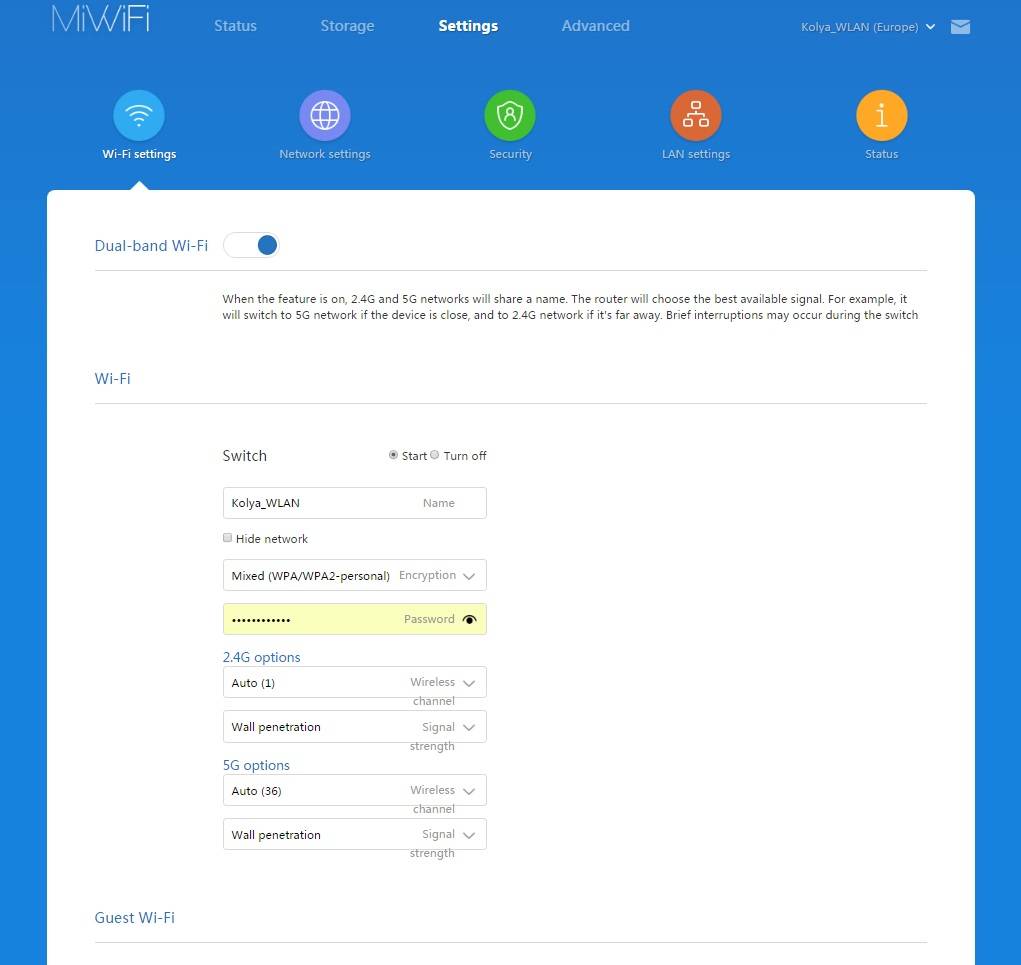
Теперь можно сверять настройки провайдера.
Настройка локальной сети Xiaomi Router 3
Общая настройка локального маршрутизатора выполняется только при выключенном интернете. Если происходит автовыход роутера в Сеть – временно отключите кабель провайдера.
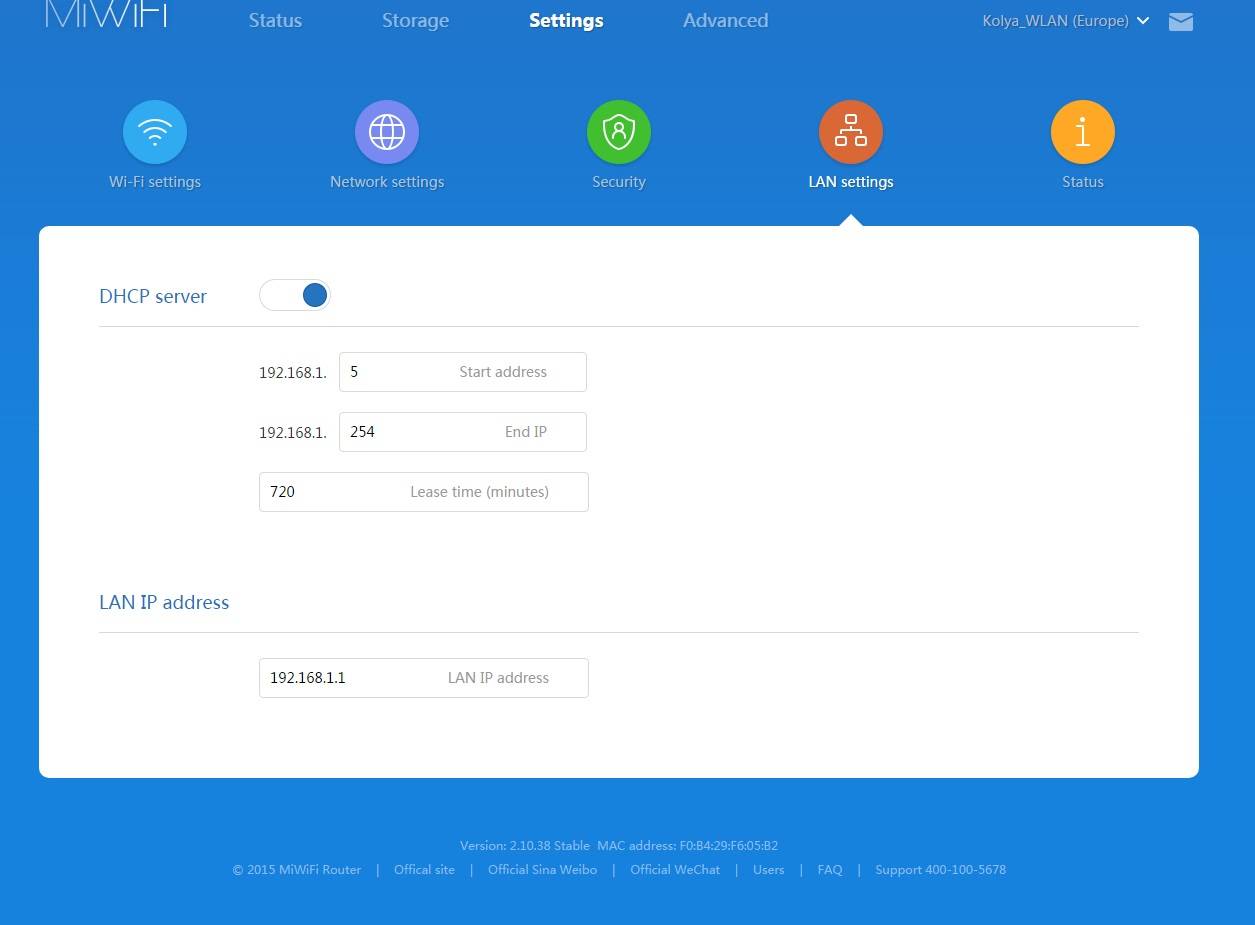
Например, адресом шлюза может быть всем известный 192.168.0.1, а диапазон нумерации DHCP – 192.168.0.(100–200).
Сделайте следующее.

Дополнительные параметры безопасности Xiaomi Router 3
Эти настройки помогут, если всё-таки обнаружится, что в ваш роутер попал «троян», либо кто-то вызнал ваши пароли. Чтобы их проверить – и при необходимости сменить, – сделайте следующее.
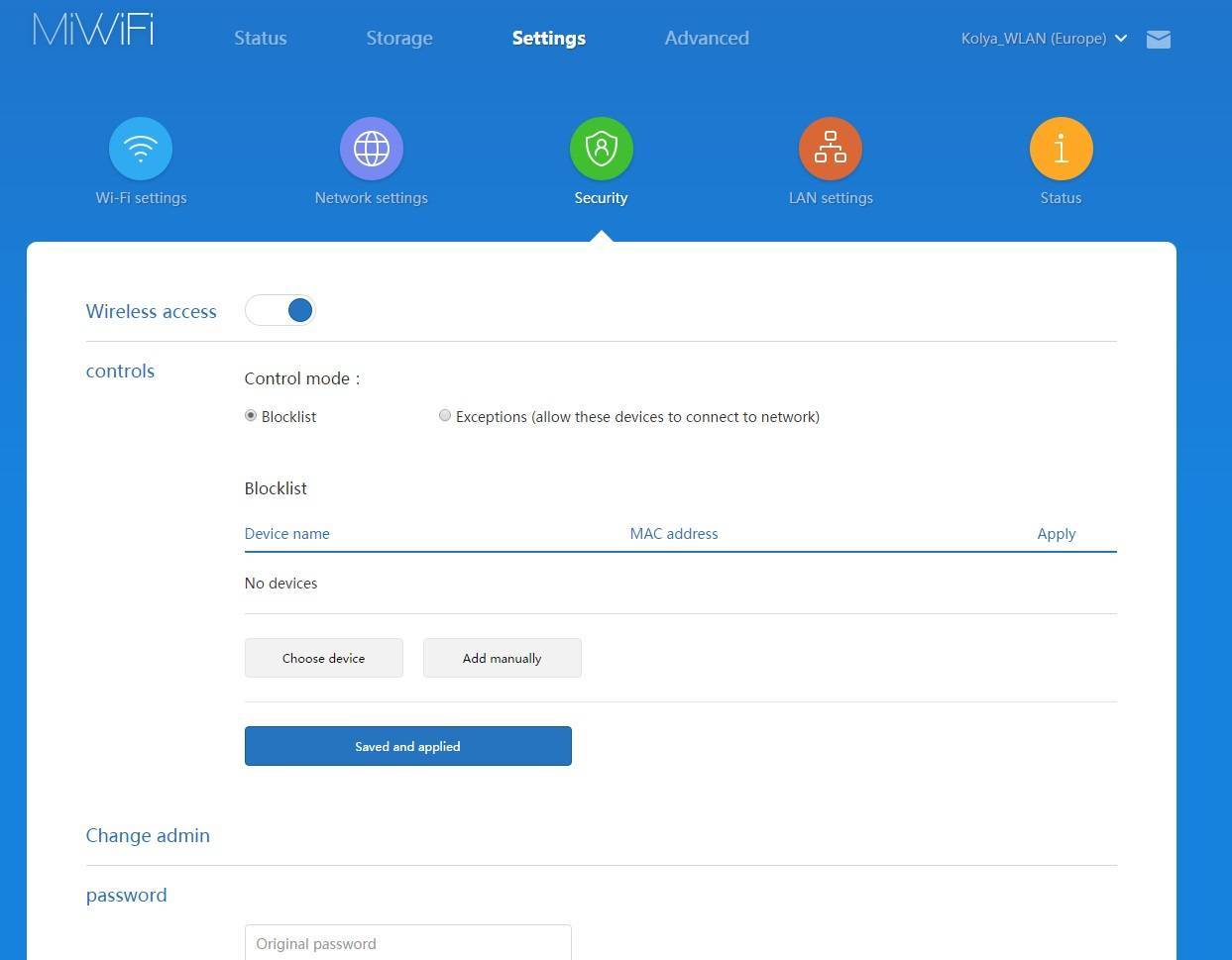
Сброс настроек роутера Xiaomi 3
Сброс настроек не только «откатит» неправильные или нежелательные настройки, но и имеет недостаток – по умолчанию может быть установлен вновь китайский язык веб-интерфейса.
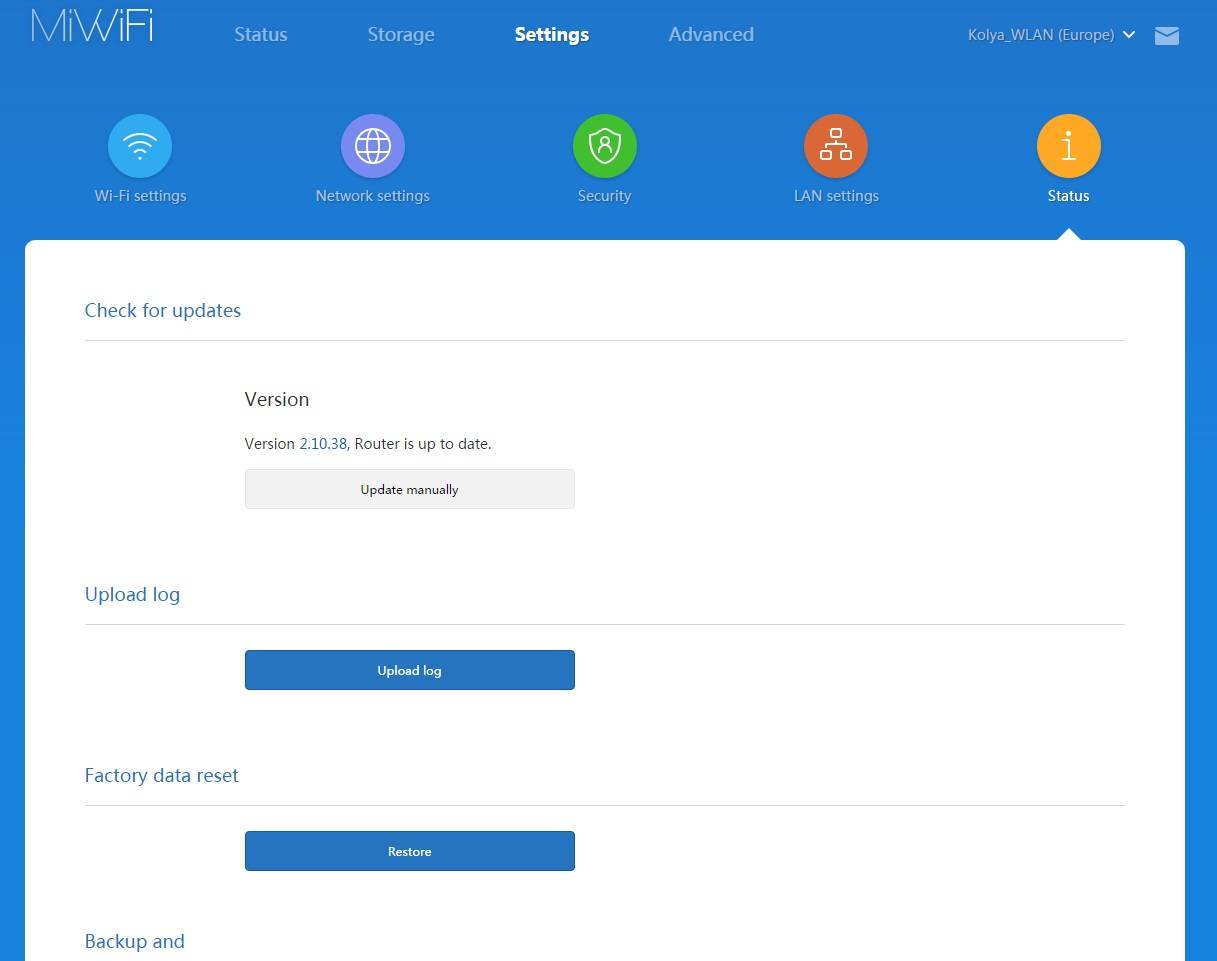
Mi TV Stick при подключении постоянно загружается
Если стик постоянно загружается, но безуспешно, то тут есть несколько вариантов решения:
- Если это первое подключение, либо вы решили запитать Mi TV Stick от USB телевизора, то тогда подключите к обычной зарядке
- Если стик попал в бесконечную загрузку и вы 100% уверены, что питание подается достаточное, то тогда необходимо сделать Wipe, полный сброс Mi TV Stick из меню рекавери:
- Выключите стик от розетки (или USB)
- На Пульте зажать кнопку «ОК» и «назад» и удерживать их
- Подайте питание Mi TV Stick, все также продолжаем удерживать кнопки около 40-50 секунд, по стик не попадет в меню Recovery
- Выберите «Wipe data / factory reset» и нажмите ОК, а после этого «Reboot Now»
- После этого необходимо будет настроить mi tv stick заново
Проблемы с подключением
Скорее всего они связаны с драйверами на встроенный модуль. Также напомню, что у стационарных компьютеров очень редко в материнскую плату сразу встроен WiFi передатчик. Поэтому если у вас компьютер, то для раздачи нужно приобрести внешний или внутренний PCI вай-фай модуль.
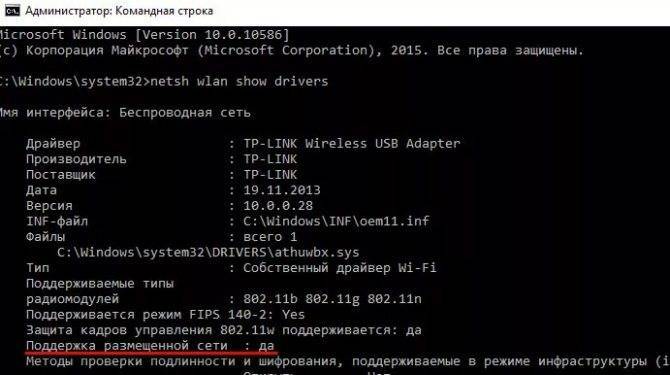
Для ноутбуков также нужно проверить – может ли их модуль раздавать вайфай сигнал. Для этого запускаем командную строку от имени администратора и прописываем команду:
В выделенной строке на картинке выше должно стоять значение «да». Если стоит «нет» – то стоит обновить драйвера для сетевой карты. Об этом я писал отдельную статью, которую вы можете прочесть тут.
Как сбросить настройки
Чтобы сбросить настройки роутера до заводских, существует два способа. Первый подразумевает долгое нажатие кнопки Reset. Для защиты от случайного нажатия она спрятана внутри корпуса: добраться да нее возможно с помощью скрепки.
Обнулить конфигурацию можно через веб-интерфейс. Для этого следуйте инструкции:
- Перейдите в меню Settings в верхней панели.
- Выберите раздел Status.
- Найдите блок Factory Data Reset и кликните по кнопке Restore.
Настроить самостоятельно роутерПредыдущая
Роутер XiaomiОбзор и настройка роутера Xiaomi Mi WiFi 3
Следующая
Роутер XiaomiНастройки роутера Xiaomi Mi Wi-Fi 4C
Как зайти в web-интерфейс Xiaomi по адресу miwifi.com или 192.168.31.1?
Первым делом подключаемся к маршрутизатору. Можно соединить его с компьютером, или ноутбуком с помощью сетевого кабеля. Но, так как с роутерами Xiaomi в комплекте нет сетевого кабеля (по крайней мере с моделью mini), то это не очень актуально
Но на всякий случай показываю как это сделать (обратите внимание, что в синий порт у вас может быть подключен интернет, у меня он просто не подключен на момент съемки фото)

Или подключитесь к Wi-Fi сети со своего ноутбука, телефона, планшета и т. д. Если роутер новый, то сеть будет с заводским именем и не защищена паролем.

После подключения откройте на своем компьютере, или мобильном устройстве любой браузер (советую стандартный Internet Explorer или Microsoft Edge) и перейдите по адресу miwifi.com (можно набрать с http:// получится http://miwifi.com).

Если настройки по этому адресу будут не доступны и вы увидите ошибку, то попробуйте зайти на 192.168.31.1. Так же можно набирать с http://

Адрес вводим именно в адресной строке браузера, а не в поисковой. А то вместо панели управления откроется Яндекс, или Google с результатами поиска.
Обратите внимание! По этой инструкции можно получить доступ к маршрутизатору на оригинальной прошивке. Если у вас установлена прошивка OpenWRT, или Padavan, то адрес скорее всего будет 192.168.1.1, или 192.168.0.1
Если страница с настройками не открываете, то решения смотрите в статье: не заходит на 192.168.31.1 и miwifi.com.. Если роутер еще не был настроен, то откроется окно с предложением установить программу на мобильное устройств
Пропускаем его и переходим к настройке маршрутизатора. Можете смотреть на примере настройки Xiaomi mini WiFi
Если роутер еще не был настроен, то откроется окно с предложением установить программу на мобильное устройств. Пропускаем его и переходим к настройке маршрутизатора. Можете смотреть на примере настройки Xiaomi mini WiFi.
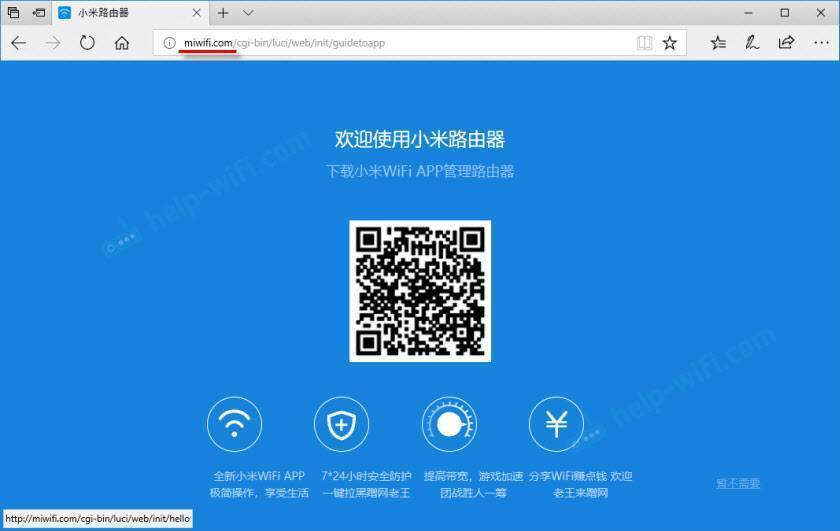
Если роутер у вас уже настроен, то появится запрос пароля. Этот пароль вы (или кто-то другой) устанавливали в процессе первой настройки. Это не пароль от Wi-Fi сети (но они могут совпадать).
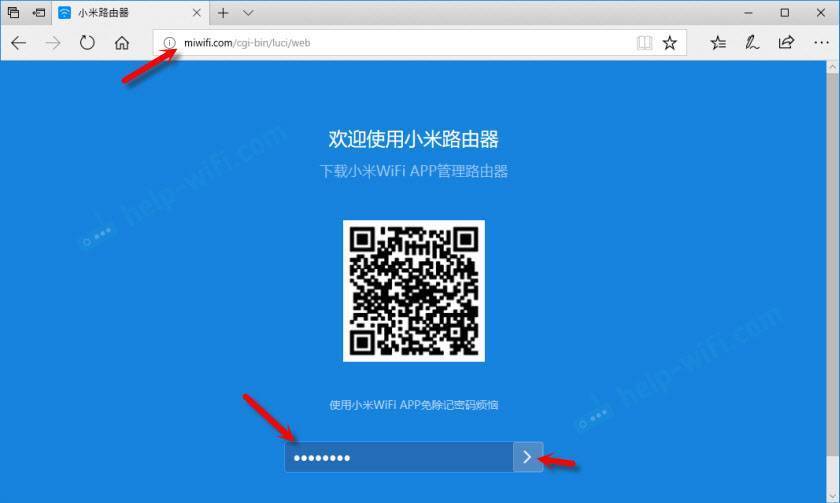
И уже после авторизации (если вы правильно укажете пароль) появится web-интерфейс.
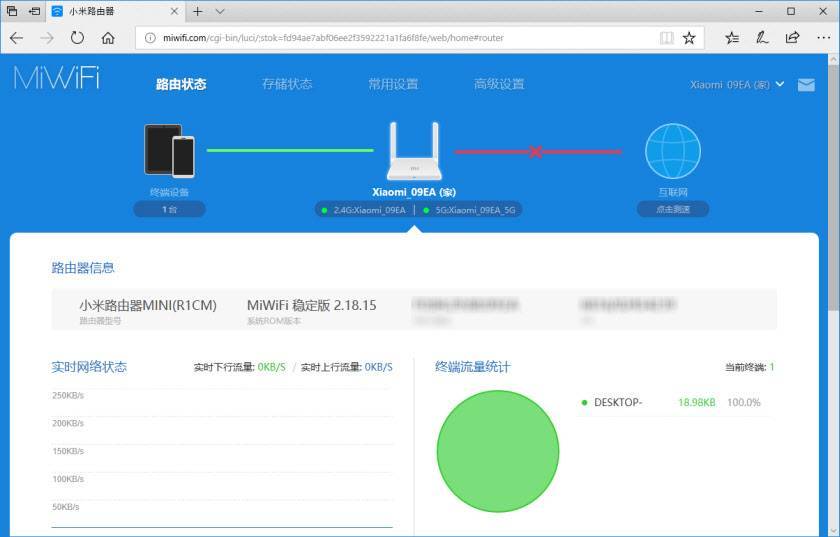
Если вы забыли пароль от роутера Xiaomi, то придется делать сброс всех параметров к заводским. Ссылку на инструкцию вы найдете ниже.
Как настроить подключение к Интернет
После авторизации в системе можно приступать непосредственно к настройке интернета. Однако первая сложность, с которой сталкиваются пользователи, — это отсутствие в веб-интерфейсе русского языка. Для русифицирования меню необходимо выполнить следующие мероприятия:
- Зайти в админку маршрутизатора через Google Chrome.
- В настройках браузера найти вкладку «Расширение», среди доступных выбрать под названием «RUMIWIFI».
- После его установки в верхней части экрана с правой стороны отобразится логотип компании Xiaomi. Для активации расширения достаточно на него просто кликнуть. Текст будет переведен автоматически.

Для перевода на русский язык обязательно должно быть наличие подключения к интернету
Обратите внимание! Чтобы пользоваться более обширным функционалом маршрутизатора, рекомендуется устанавливать альтернативные версии программного обеспечения, например, Padavan (Падаван)
Настройка пароля
При первичном включении система сразу предлагает пользователю сменить логин и пароль, используемые по умолчанию. Но, если в процессе использования устройства вновь появилась такая необходимость, делается это следующим образом:
- Пройти путь: «Setting» — «Wi-Fi Setting».
- В выпадающем списке в соответствующих фреймах ввести один раз старый пароль и дважды новый.
Чтобы изменения вступили в силу, их обязательно нужно сохранить. После чего маршрутизатор рекомендуется перезагрузить.
Настройка общего доступа в сеть
Общий доступ настраивается, грубо говоря, в несколько кликов. Процедура отнимает несколько минут, если строго следовать приведенному алгоритму.
- Если пользователь ранее не был авторизирован, надо авторизоваться. Пройти путь: «Настройки» — «Сеть». Указывать необходимо те параметры, которые прописаны в договоре, заключенном с местным провайдером.
- Если при каждом выходе в интернет система генерирует новый IP-адрес, включая DNS, то обязательно нужно активировать DCHP-соединение. Еще должна функционировать опция автовыбора DNS.
В конце, чтобы подключиться, нужно проверить автоназначение порта в качестве МАС-адреса, WAN. Если в договоре указан другой МАС-адрес, его нужно ввести вручную.
Важно! Если в договоре по каким-либо причинам нет необходимой информации, нужно позвонить в круглосуточную техподдержку. Сотрудники компании предоставят всю нужную информацию
Итог
Подводя итоги хочу сказать что данный товар оказался довольно таки интересным устройством. Полноценно заменить им нормальный роутер не удастся но как альтернативу в каких либо случаях, либо когда не хочется тратится вполне сгодится. Дальность сигнала конечно не велика но думаю ее вполне хватит. Если надо смогу измерять качество на 100мбит интернете, но чуть позже. Плюсы: ● Размер (компактность, возможность использовать как брелок) ● Качество работы (неплохие результаты сигналов, для серфинга по интернету вполне достаточно) ● Небольшая цена (относительно других роутеров) ● Фирма XiaomiМинусы: ● Для работы нужен включенный компьютер и клиент ● Нет поддержки Linux ● Полноценный роутер им не заменить







