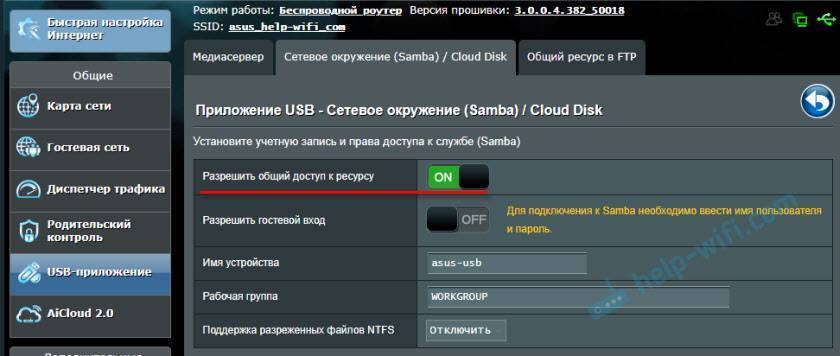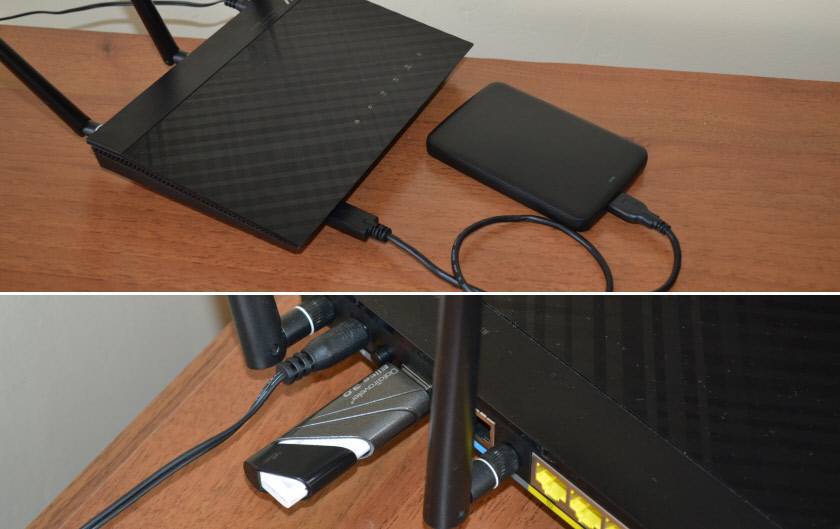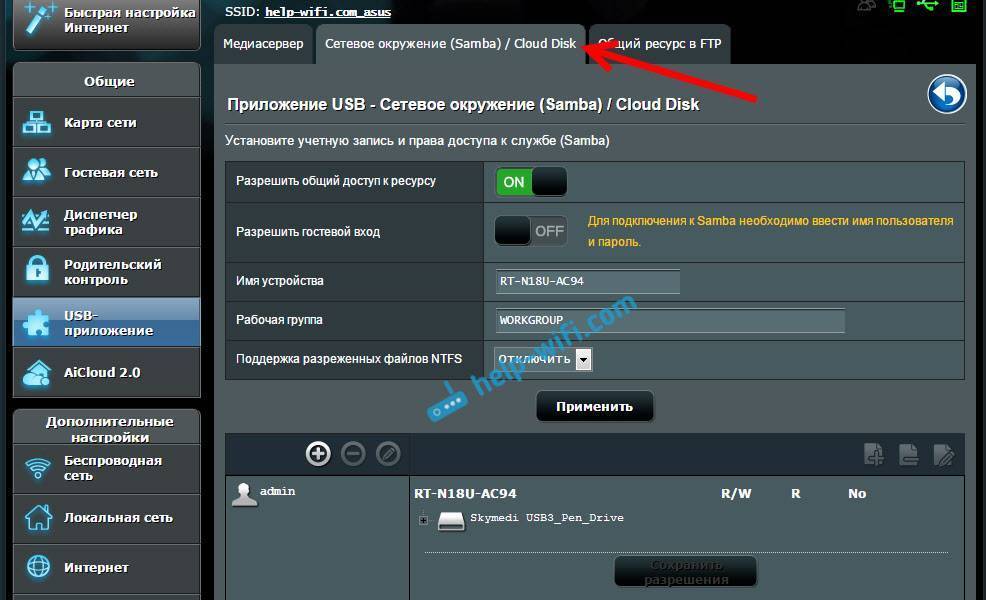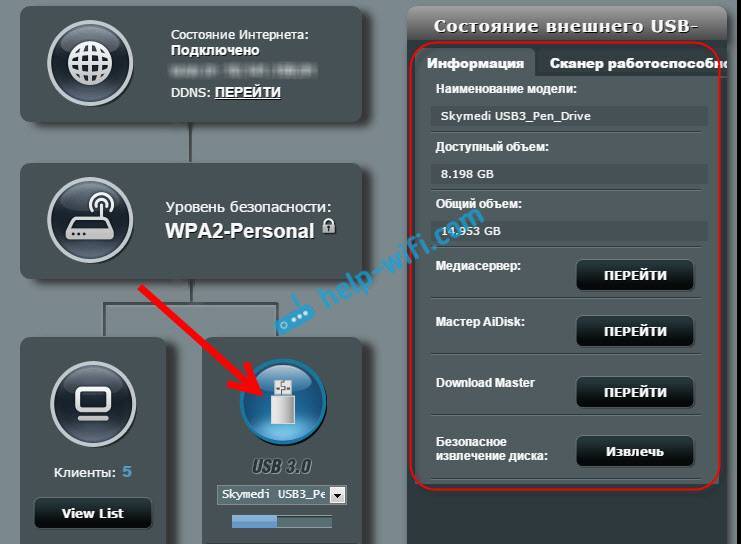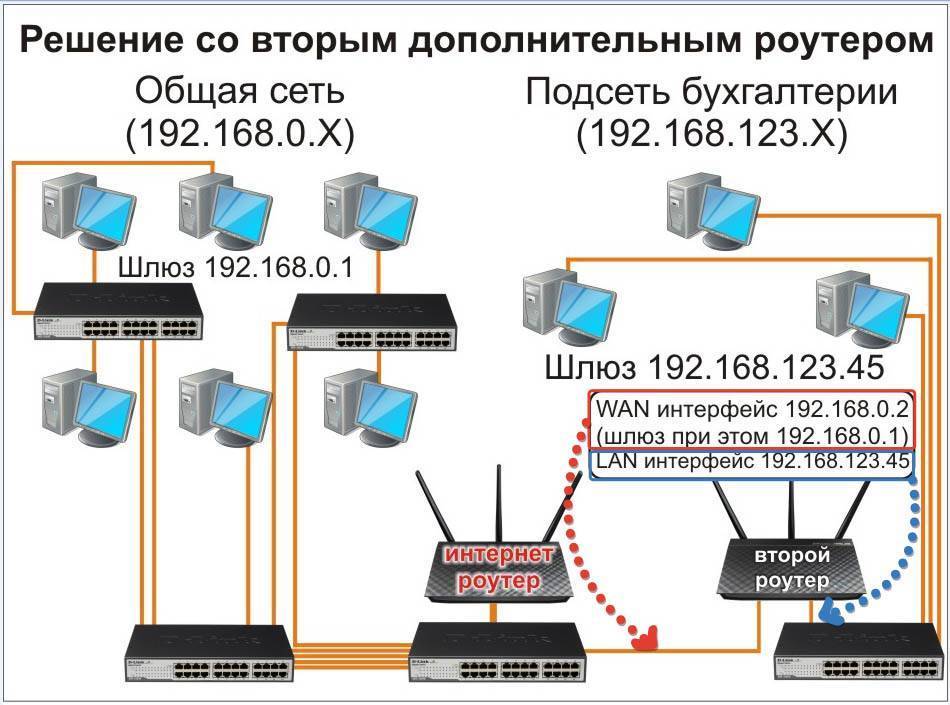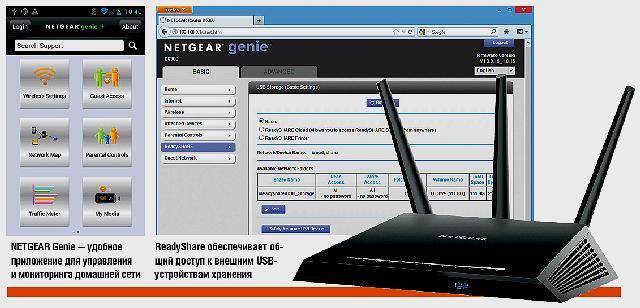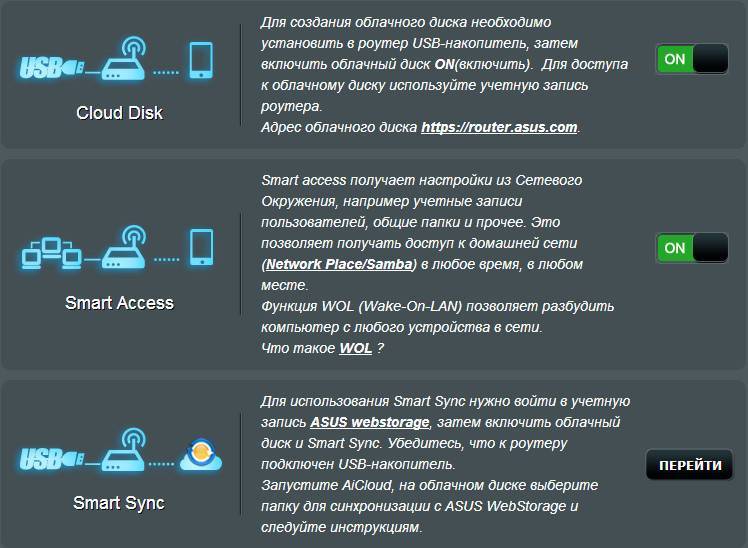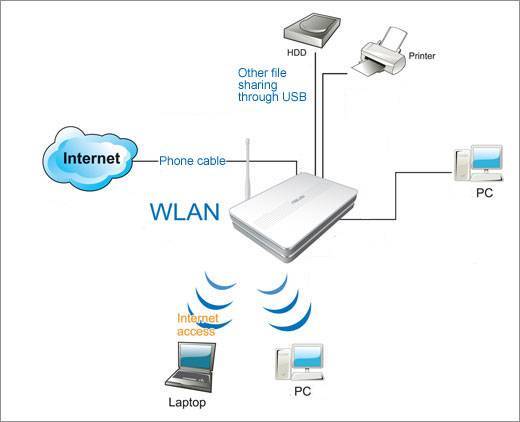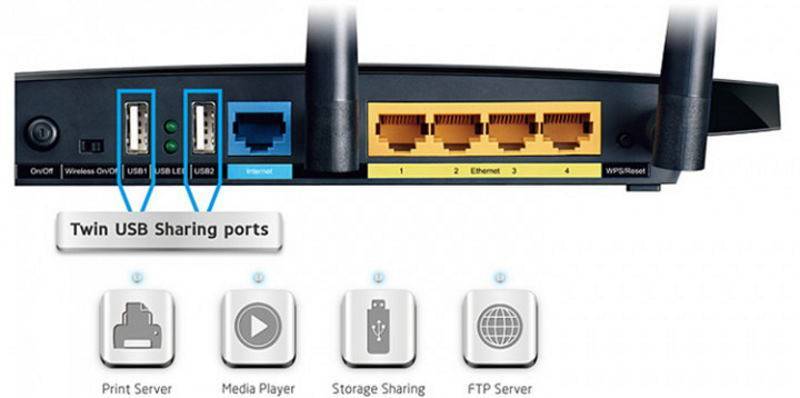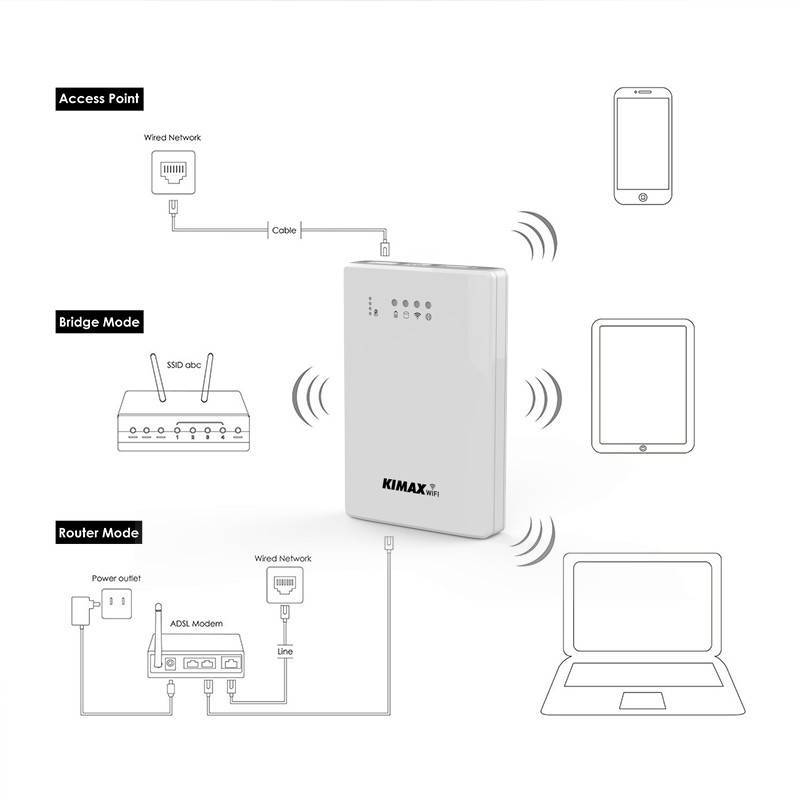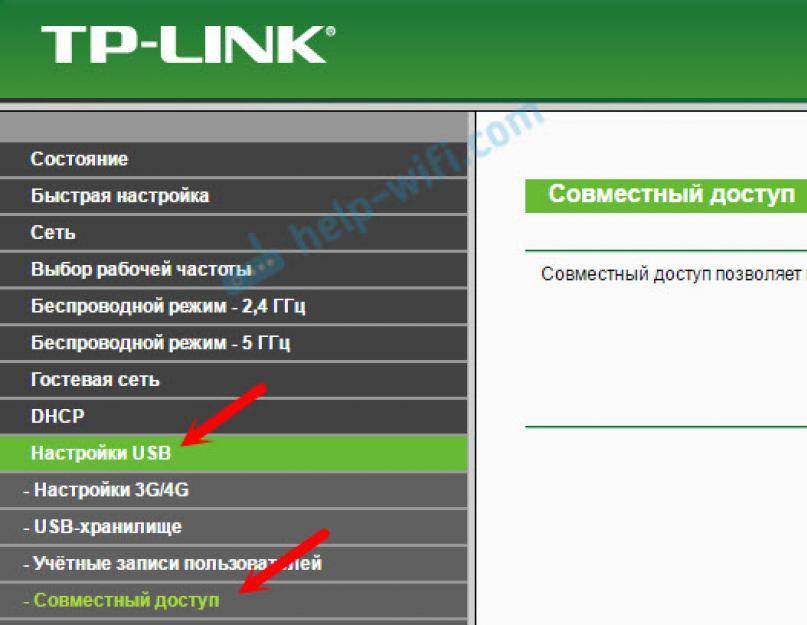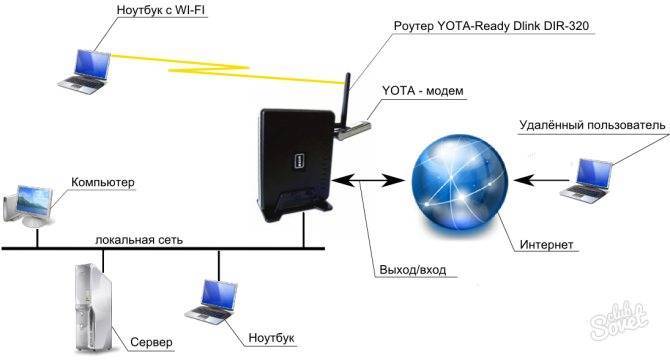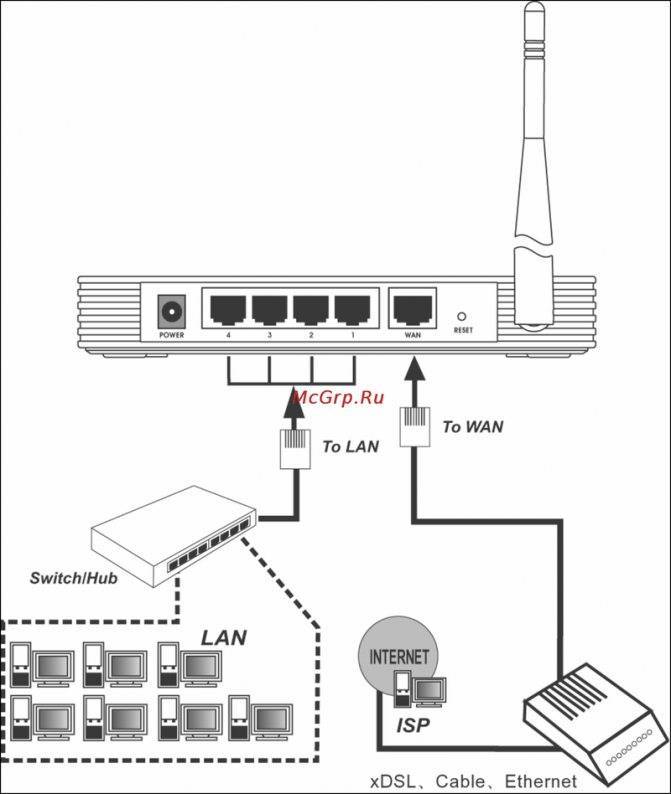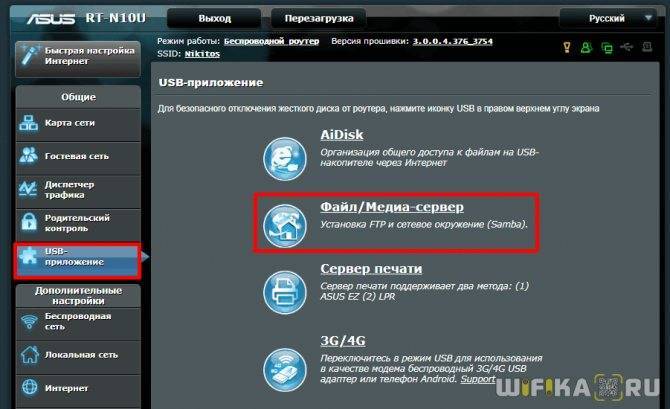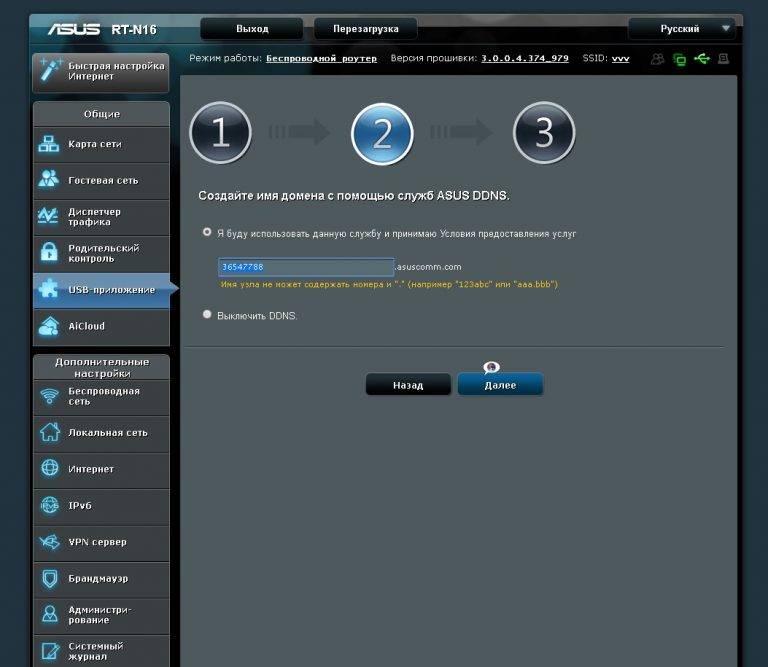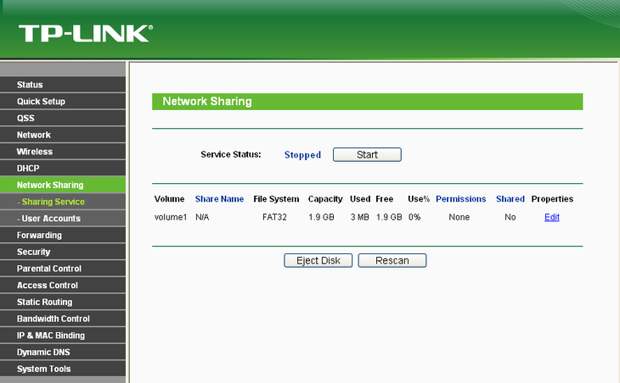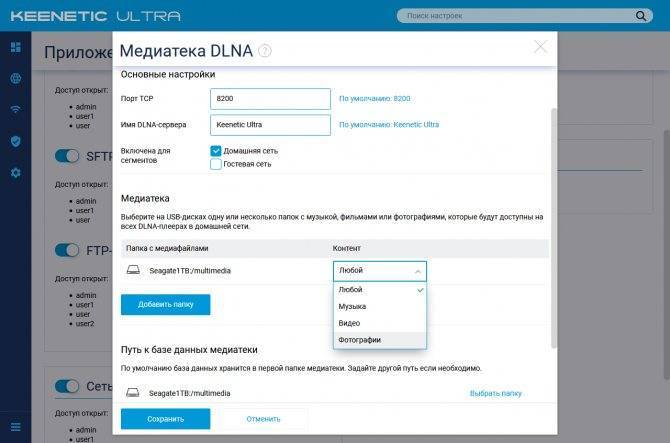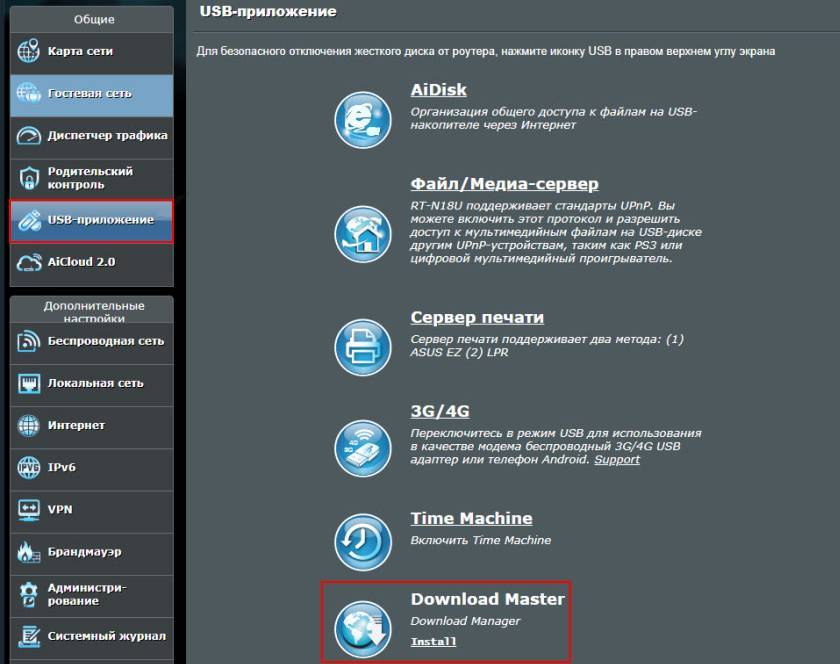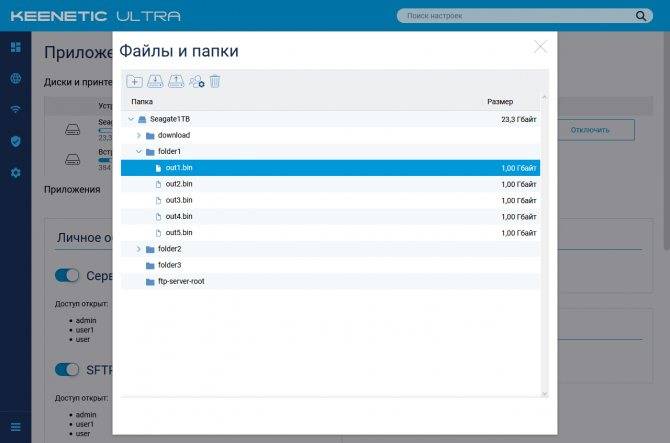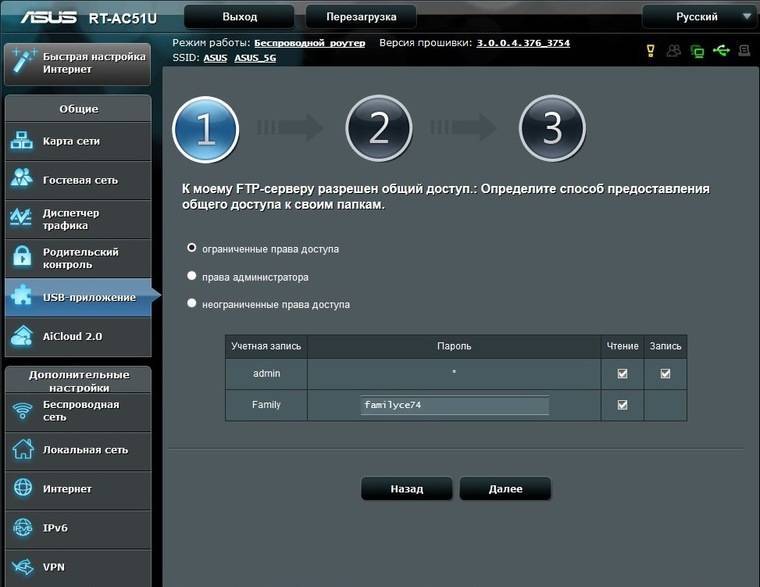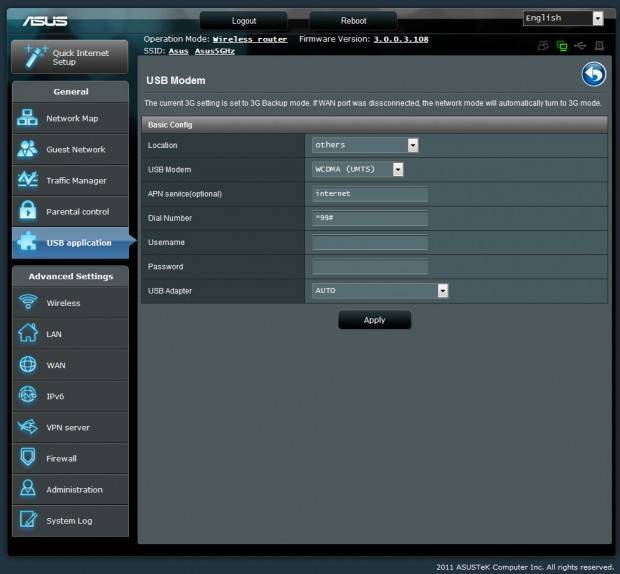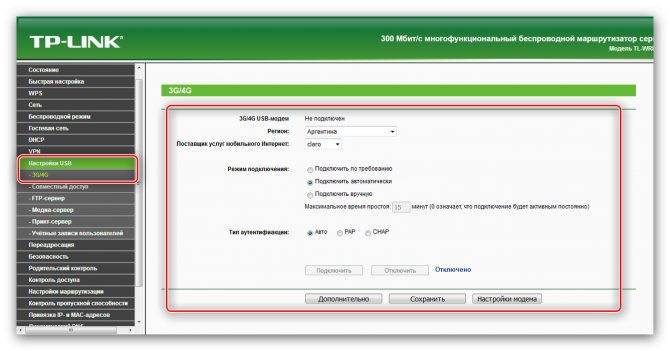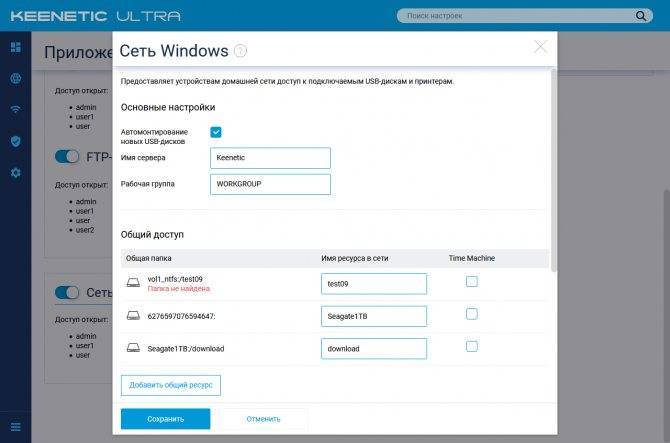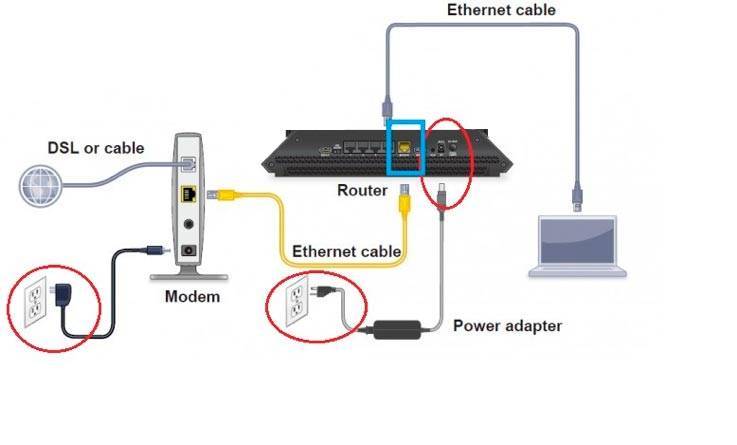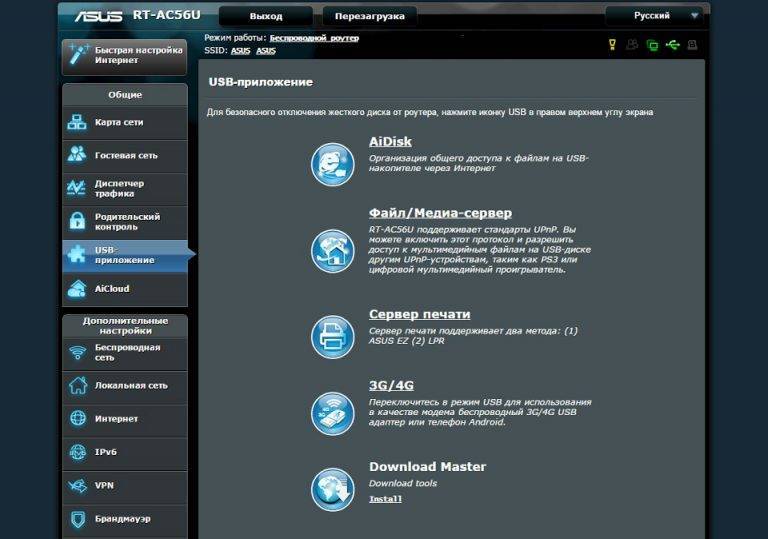Возможности USB-порта на маршрутизаторе
Часто встречаю вопросы, что-то типа: «а зачем нужен USB-порт на Wi-Fi роутере». Выше я перечислил основные функции, но давайте разберемся более подробно. Плюс дам ссылки на некоторые инструкции, которые могут вам пригодится после выбора и покупки такого маршрутизатора.
Как я уже писал выше, в основном функции зависят от производителя и прошивки на которой работает роутер. Но если брать устройства самых популярных производителей (ASUS, TP-Link, D-Link, ZyXEL), то там USB вход используется примерно для одних и тех же задач. Которые мы рассмотрим ниже.
Для внешних жестких дисков и USB-накопителей
Здесь все просто. Берем флешку, или внешний жесткий диск (он же HDD), и подключаем к маршрутизатору. Если необходимо, задаем некоторые настройки и получаем общий доступ к накопителю с любого устройства, которое подключено к маршрутизатору.
Можно настроить следующие функции:
- Общий доступ к файлам на USB-накопителе. Это обычный сетевой доступ к накопителю, который подключен к маршрутизатору. На компьютере, накопитель будет отображаться на вкладке «Сеть». Или можно подключить его как сетевой диск. С Android устройств доступ можно получить например через программу «ES проводник».
- FTP-сервер. Можно настроить на роутере FTP-сервер, и получать доступ к накопителю не только в локальной сети, но и через интернет.
- Медиа-сервер (DLNA-сервер). Еще одна полезная фишка. Она может пригодится для просмотра на телевизоре (в основном на ТВ) фото, видео и прослушивания музыки, которая хранится на сетевом накопителе. Телевизор так же должен быть подключен к роутеру.
- Download Master, или автономная загрузка файлов. Это когда роутер может сам загружать файлы (торренты) на подключенный к нему жесткий диск, или флешку. Без компьютера и других устройств. На новых моделях от TP-Link и ASUS эта функция есть точно. Я сам пользуюсь, очень удобно. Особенно, когда интернет медленный. Можно запланировать загрузку на ночь.
- На роутерах ASUS есть еще AiDisk (общий доступ к файлам через интернет), и Time Machine.
Инструкции по настройке некоторых функций:
- Доступ к USB диску (флешке) через роутер TP-Link по сети
- Настройка общего доступа к USB-накопителю на маршрутизаторах ASUS
- FTP-сервер на TP-LINK
- Настройка FTP сервера на роутере ASUS
- Медиа-сервер (DLNA) на ASUS и TP-LINK
- Автономная загрузка файлов на новых моделях от TP-Link
Небольшой нюанс по поводу подключения внешних жестких дисков. Бывает такое, что питания, которое дает маршрутизатор на USB-порт может не хватать для работы жесткого диска. Я сам с такой проблемой еще не сталкивался. Сразу хочу сказать, что невозможно заранее узнать, «потянет» ли роутер определенный жесткий диск. Если вы столкнулись с такой проблемой, то лучше обменять маршрутизатор на другую модель. Есть там разные USB-хабы и сами диски с дополнительным питанием, можете посмотреть, но мне кажется, что это полная ерунда.
Ну и если у вас накопитель стандарта USB 3.0, и вы планируете активно его использовать, то лучше роутер покупать так же с портом USB 3.0. Это всегда указано в характеристиках. Внешне, их так же можно отличить. Вход стандарта 3.0, и сам штекер внутри окрашены в синий цвет. Скорость записи и считывания информации будет выше.
Для 3G/4G модемов
Если у вас интернет через 3G/4G модем, и вам понадобилось раздать его по Wi-Fi и по кабелю на другие устройства, то вам понадобится роутер, у которого есть поддержка USB модемов.
Важно! Если на маршрутизаторе есть USB вход, то это не означает, что он может раздавать интернет с 3G/4G модема. Вы модем то подключите, но просто ничего не будет работать
Нужно строго проверять совместимость маршрутизатора с модемом.
На эту тему я написал уже много статей. Поэтому, просто даю ссылки:
- Wi-Fi роутер для USB 3G/4G модема – много информации по выбору и совместимости. Эта статья вам точно пригодится!
- Роутеры ASUS с поддержкой USB 3G/4G модема
- Как подключить 3G/4G USB модем к Wi-Fi роутеру TP-LINK
- Настройка 3G USB-модема на роутере Asus
Главное, серьезно подойти к выбору роутера для этих задач. Советую так же перед покупкой посмотреть в интернете информацию по запросу «модель роутера + модель модема». Я в свое время так и делал.
Для принтера (принт-сервер)
К маршрутизатору подключается принтер (по USB) и настраивается принт-сервер. После настройки, все устройства в локальной сети могут использовать принтер, или МФУ. Процесс настройки принт-сервера будет отличатся в зависимости от самого маршрутизатора.
Честно скажу, что у меня не много опыта в настройке этой схемы. Поэтому, смотрите инструкции на сайтах производителей. Там все есть.
Настройка NAS на роутерах других производителей
D-Link: соединение с мобильным телефоном
Запутанный веб-интерфейс нашего тестового маршрутизатора D-Link DIR-868L усложняет настройку функций сетевого накопителя (NAS) даже несмотря на то, что тонкостей здесь не так много. Роутер без проблем разрешает создать сетевой диск, однако без возможности добавления пользователей и изменения полномочий.
Основное внимание в D-Link DIR-868L уделяется тому, чтобы сделать пользовательские данные доступными через Интернет. Для этого в веб-интерфейсе роутера предусмотрена опция «Shareport Web Access»
Она не требует установки дополнительных утилит на компьютер и позволяет сразу получить доступ к информации, хранящейся на сетевом накопителе, из веб-браузера.
Фотографии, музыку и другие медиаданные очень удобно сохранять на сетевом диске с помощью специальных приложений SharePort для смартфонов и планшетов на базе операционных систем iOS, Android и Windows Phone. А для удаленного доступа через Интернет компания D-Link предлагает пользователям бесплатный сервис mydlink.
Netgear: простой доступ
Протестированный нами двухдиапазонный роутер Netgear R7000 Nighthawk с микропрограммным обеспечением Netgear Genie сразу предоставляет беспарольный доступ ко всем внешним устройствам, подключенным через порт USB. Для этого нужно лишь ввести IP-адрес в Проводнике Windows, например 192.168.1.1. Дополнительные опции вы найдете в меню веб-интерфейса ReadyShar».
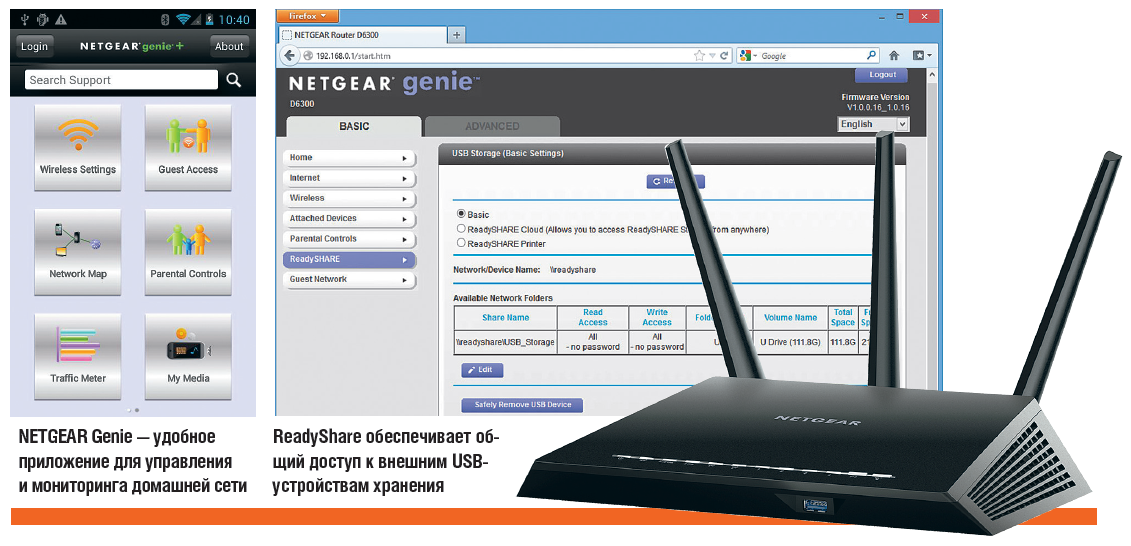 Через расширенные настройки в веб-интерфейсе роутера можно также активировать функции медиасервера и FTP-подключения. Чтобы получить доступ к данным на сетевом диске, находясь вне дома, потребуется воспользоваться услугами бесплатного DNS-сервера (см. шаг 7 нашего руководства). А для управления роутером и для доступа к файлам NAS со смартфона и планшета у Netgear имеются приложения Genie и ReadyShare.
Через расширенные настройки в веб-интерфейсе роутера можно также активировать функции медиасервера и FTP-подключения. Чтобы получить доступ к данным на сетевом диске, находясь вне дома, потребуется воспользоваться услугами бесплатного DNS-сервера (см. шаг 7 нашего руководства). А для управления роутером и для доступа к файлам NAS со смартфона и планшета у Netgear имеются приложения Genie и ReadyShare.
ФОТО: компании-производители
6 Воспроизводим медиафайлы на телевизионном устройстве

Чтобы воспроизвести видео с сетевого накопителя (NAS) на базе роутера, вызовите в телевизоре функцию сетевого воспроизведения. На нашей тестовой модели Philips 32PDL7906K она находится на стартовом экране. Учтите, что отображение файлов по категориям (например, музыки по жанрам, исполнителям и альбомам) на некоторых устройствах может выполняться неверно.
А вот упорядочивание при помощи структуры папок, напротив, редко создает пользователю проблемы
Обратите внимание и на то, что стандарт UPnP/DLNA регулирует только коммуникацию между гаджетами: чтобы воспроизведение сработало, телевизионное устройство или медиаплеер должны поддерживать как формат файла, так и используемые кодеки
Подготовка жёстких дисков
- NTFS
- FAT32
- EXT 2,3,4
- HFS+
То есть, прежде чем подключать винчестер к роутеру, его надо отформатировать. Давайте сравним производительность жёсткого диска, чтобы посмотреть, как будет отличаться скорость NTFS от EXT4. Мы будем использовать тестовый пакет IOMeter, в который загрузим несколько паттернов, снятых специальным программным обеспечением с реальных программ. Наша задача здесь — показать, с какой скоростью типичные программы для домашнего использования будут работать с сетевым диском, учитывая процентное соотношение случайного и последовательного доступа. При тестировании мы сравним текущую релизную прошивку 2.13 и драфт 2.14, в котором производитель переходит на другой компонент, отвечающий за SMB/CIFS.
Наши тесты показывают, что никакого смысла заморачиваться с Linux-овыми файловыми системами нет: можно использовать диск, отформатированный под Windows 10 в обычную NTFS, а если что случится с роутером — винчестер всегда можно воткнуть в компьютер и вытащить данные.
Расшаривание ресурсов с помощью Samba
Чтобы компьютеры могли заходить на USB flash по сети, настроим сервис Samba (SMB):
- Откройте меню IP – SMB;
- Поставьте галочку Enabled;
- В поле Domain укажите название вашей рабочей группы;
- В поле Comment укажите имя роутера, которое будет отображаться в списке компьютеров рабочей группы;
- Allow Guest – разрешить доступ гостевым пользователям;
- Interfaces – с каких интерфейсов давать доступ к расшаренной папке. Оставим all – доступ со всех интерфейсов.
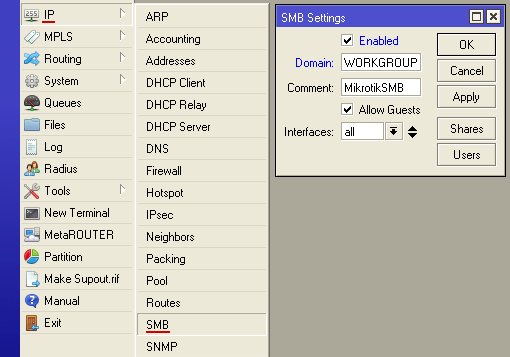
Нажмите кнопку Shares для добавления папки и выполните следующие настройки:
- Нажмите синий плюсик, чтобы добавить новую папку.
- В появившемся окне в поле Name укажите название папки.
- В поле Directory укажите путь к папке, например usb1/files. Папку предварительно создавать не обязательно.
- Max Sessions – количество пользователей, которые могут одновременно подключаться к расшаренной папке. Оставим это значение по умолчанию.
- Нажмите OK.
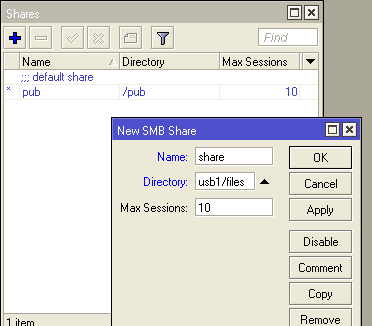
После этого в списке появится новая расшаренная папка. Закрываем это окно.
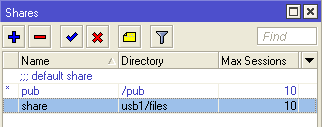
Теперь настроим права пользователей. В окне SMB Settings нажмите кнопку Users.
Перед вами появится окно со списком пользователей. По умолчанию уже будет присутствовать гостевой пользователь guest. В столбце Read Only стоит значение yes – это значит, что гостевой пользователь имеет права только на чтение файлов в расшаренной папке. Создание и добавление файлов в расшаренную папку ему не доступно.
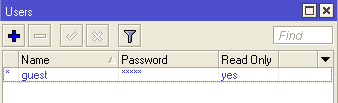
Чтобы дать гостевому пользователю права на запись, кликните двойным щелчком мыши на пользователе и зайдите в его настройки. Далее уберите галочку с Read Only и нажмите кнопку OK.
Также вы можете создать других пользователей и дать им пароли для доступа к расшаренной папке.
После настройки прав пользователей в окне SMB Settings нажмите кнопку OK.
Проверим доступ к расшаренной папке. В Windows XP откройте на рабочем столе значок Сетевое окружение.
В проводнике выберите Отобразить компьютеры рабочей группы и в списке появится наш MikroTik.
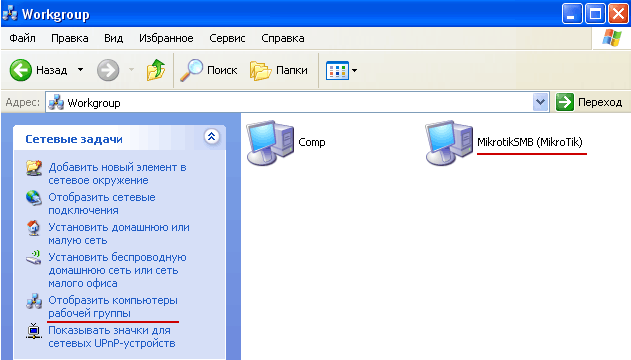
Заходим в него и открываем нашу папку share.
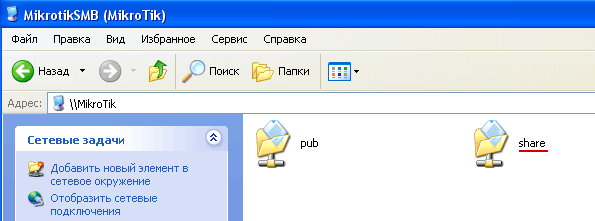
Проверим можно ли создавать файлы в этой папке. Кликните правой кнопкой мыши по пустому месту, выберите в выпадающем меню Создать – Папку и введите любое имя.
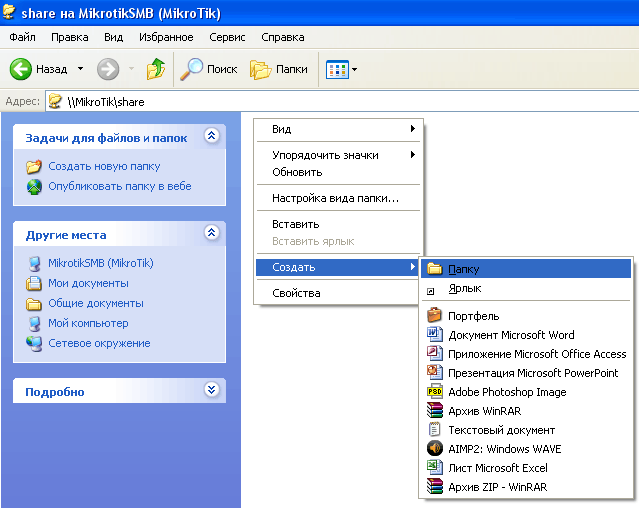
После этого будет создана папка, а значит, у гостевого пользователя есть доступ на запись файлов в расшаренную папку.

Настройка DLNA. Роутер Netis как медиа-сервер
Если в вашей домашней сети есть телевизор, который подключен к роутеру (или игровая приставка, TV приставка), то можно настроить DLNA сервер и смотреть фильмы, фото и слушать музыку, которая находится на накопителе, который в свою очередь подключен к маршрутизатору Netis. А закидывать те же фильмы на накопитель можно с компьютера, через общий доступ, который мы настраивали в начале статьи. Это очень удобно.
По умолчанию медиа-сервер отключен. Включить его можно в настройках роутера, в разделе “Настройки USB” – “Mультимедийных” (что-то с переводом). Включаем и сохраняем настройки.
Все, роутер Нетис теперь работает как медиа-сервер. На телевизоре нужно выбрать “Сеть” в качестве источника. Это на телевизоре Philips так, у вас же может быть иначе. Видим наш Netis в качестве медиа-сервера. Открываем фильм и смотрим. Как я уже писал выше, можно еще смотреть фото и слушать музыку.
Тяжелые фильмы я не проверял. Но обычный ролик записанный на iPhone 6 идет очень хорошо. Без тормозов и остановок на загрузку. Телевизор был подключен по Wi-Fi, в диапазоне 2.4 ГГц.
Выводы
Все работает практически сразу. Никаких сложных и непонятных настроек и прочей ерунды. Подключили накопитель и получили общий доступ. Включили медиа-сервер и он работает. Для обычно пользователя то что нужно. За то время, пока я все настраивал и проверял, не возникло ни одной проблемы. Ничего не зависло и не заглючило.
Но с другой стороны, настроек пока маловато. Не помешала бы возможность смены имени сетевого устройства и DLNA сервера. Так же не лишней будет возможность создавать отдельных пользователей и давать им доступ к определенным папкам на накопителе с разными правами. Ну и хотелось бы видеть статус подключенного накопителя в панели управления и возможность безопасного извлечения. Так как сейчас нет функции “Извлечь накопитель”, то отключайте его в тот момент, когда не идет передача данных. Когда индикатор USB не мигает.
Ну и в будущем хочется видеть принт-сервер и службу для загрузки торрентов сразу на USB накопитель. Думаю, все это будет добавлено в новых прошивках. Так как в компании Netis активно собирают информацию и дорабатывают свое программное обеспечение.
Обязательно оставляйте свои отзывы и задавайте вопросы!
32
Сергей
Netis
Настройка сетевого доступа к флешке через роутер TP-Link
Скорее всего, никаких настроек на роутере делать вообще не придется. Если там настройки заводские, вы не меняли настройки USB, то общий доступ включен по умолчанию.
На данный момент, на рынке есть роутеры со старой панелью управления (которая зеленая)
, и с новой (голубая)
. Насколько я понял, на более старых моделях нет доступа к накопителю через “Сетевое окружение”. Это значит, что накопитель подключенный к роутеру не будет автоматически отображаться на вкладке “Сеть” в проводнике Windows. Его нужно будет добавить вручную.
Мы начнем настройку с самого простого, и рассмотрим разные нюансы.
Подключаем USB диск к маршрутизатору
Для начала, в USB порт вашего роутера подключите накопитель. Это может быть обычная флешка, или внешний жесткий диск.
Я не советую подключать накопитель, на котором есть важная информация. Так как всегда есть риск потерять ее. Лучше попрактиковаться на чистом накопителе, или на котором нет ценной информации. Ну и не изменяйте настройки, когда не знаете что они означают.
Если у вас зеленая панель управления, то нужно открыть вкладку “Настройки USB” – “Совместный доступ”.
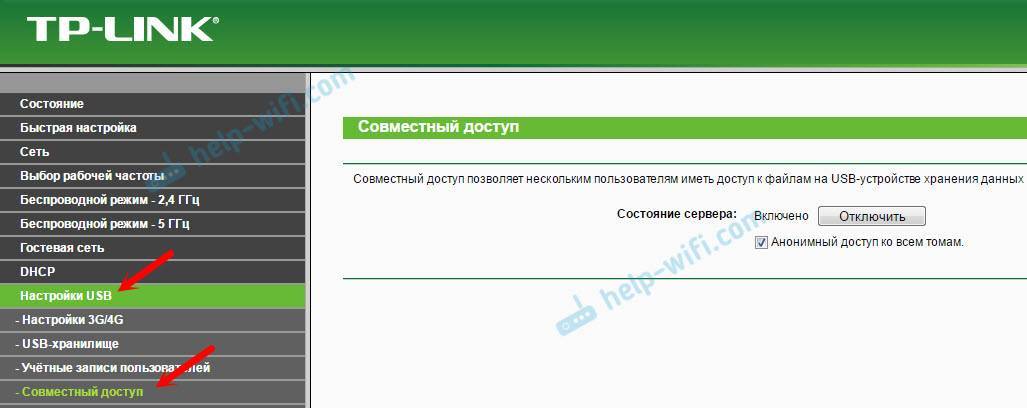
Как видите, сервер по умолчанию включен. Чтобы задать настройки доступа, создать новые учетные записи, нужно убрать галочку “Анонимный доступ ко всем томам”. Так же можно отключить доступ, нажав на соответствующую кнопку.
На новых роутерах, с новой панелью управления нужно в разделе “Дополнительные настройки” открыть вкладку “Настройки USB” – “Общий доступ”. Мы получали доступ через “Сетевое окружение”. Как видите, его можно отключить, просто убрав галочку возле него.

Вот собственно и все. Если вас интересует доступ к файлам, которые находятся на накопителе подключенному к маршрутизатору с телефона, или планшета на Android, то я советую использовать приложение ES Проводник. В нем есть вкладка сеть, где будет отображаться сетевой накопитель. Если же автоматически он не появится, то там есть возможность подключить сетевой диск по адресу \\192.168.0.1, или \\192.168.1.1.
Флешка в роутере ASUS.
Несколько слов о том, какие возможности открываются, если организовать общий доступ к файлам с внешнего накопителя при его подключении напрямую к роутеру, а не электронным устройствам, например, компьютеру.
Вряд ли, кто будет отрицать, что хранить большие медиа файлы (видео, фото и пр.) на внешних источниках памяти достаточно целесообразно. Также удобно, чтобы вся электронная техника могла работать независимо друг от друга. Если подключить флеш карту или жесткий диск напрямую к маршрутизатору, тем самым убиваем двух зайцев: любой файл с накопителя будет доступен ко всем устройствам, которые работают через данный роутер.
Более того, через общий доступ удобно организовать домашний «файлообменник». Например, через телефон или компьютер вы скачали очередной блокбастер, который сохраняете на внешний диск. Теперь устраивайтесь поудобнее на диване или кресле и смотрите фильм на большом экране вашего телевизора. При этом компьютер можно выключить. Еще удобнее, если вы загружаете файлы через специальное приложение в роутере, так как любой файл, который будет загружен через роутер на подключенное к нему устройство внешней памяти, будет также доступно со всех электронных устройств, работающих с данным роутером.
Как бы ни было очевидно, но именно данный элементарный и первостепенный шаг многие забывают сделать. Возможно, подсознательно пользователи считают, что флешка или диск сами подключатся без чьей-либо помощи. Наверно, в будущем так и будет, а пока мы должны сделать это самостоятельно.
Зачастую у маршрутизатора несколько usb входов – выбирайте любой. Если у вас дополнительно, например, подключен 3G модем, то используйте оставшийся.
Собственно на этом инструкцию можно заканчивать. На удивление, никаких манипуляций не нужно производить, общий доступ работает по мановению волшебной палочки уже при подключении флешки или внешнего диска.
Поэтому сейчас мы поговорим о том, как открывать и управлять таким накопителем, подключенным к роутеру.
На всякий случай также наглядно демонстрируем как организовать грамотное извлечение накопителя через интерфейс настроек маршрутизатора.
На что обратить внимание при выборе роутера с USB портом?
В общем, в пользе наличия и применения USB порта на роутере вы уже убедились. Теперь я бы хотел дать несколько практических рекомендаций, если вы все-таки решили «заиметь» у себя такую штуку.
Стандарт USB порта на роутере
Первое, на что обратите внимание, чтобы разъем был именно стандарта USB 3.0, чтобы работать на максимально возможной скорости. Если вы захотите создать медиа-сервер и транслировать с него видео в высоком разрешении, то USB 2.0 может не справиться с задачей и постоянно тормозить
Обидно будет потратить несколько тысяч рублей, а в итоге не иметь возможности полноценно пользоваться всеми «плюшками». То же касается и подключаемого к нему накопителя — флешка или жесткий диск должны иметь интерфейс USB 3.0
Питание диска от USB маршрутизатора
Не отходя далеко от темы внешних дисков — учтите, что подключаемый накопитель часто запитывается от самого же USB порта. Но в некоторых маршрутизаторах его мощности может не хватать ни на что, кроме передачи данных. Заранее побеспокойтесь — спросите у продавца, почитайте отзывы, — чтобы по USB роутер мог передавать электропитание на диск, либо сам хард должен иметь внешнее питание — такие модели есть.
Функциональность USB разъема роутера
Обращайте внимание на поддерживаемый функционал USB порта роутера. Даже если этот разъем присутствует, это еще не означает, что все, что я описал выше, будет работать на данной модели
Есть маршрутизаторы, которые работают с флешками, но не поддерживают модемы, или наоборот. Например, Apple Airport (кстати, классный роутер) имеет на борту USB разъем, но в нем нет ни DLNA, ни интернет по LTE не подключить — он нужен только для создания собственного медиасервера, который работает только на устройствах Apple и iTunes. Либо как в случае с Xiaomi — разъем есть, можно использовать как фал-сервер, но вот незадача — только через специальное приложение, которое устанавливается на компьютер, а разобраться с ним, при том, что все на китайском, очень не просто, да и не удобно это.
Совместимость с USB модемами
То же касается и совместимости с 3G/4G модемами — моделей их огромное количество, но не все распознаются теми или иными маршрутизаторами.
Наличие на роутере 2 и более портов USB
Наконец, как я уже писал выше, есть модификации, в которых встроено сразу 2 USB порта, как например, в Zyxel Keenetic Giga II. Как вы понимаете, чем больше, тем лучше — можно будет одновременно подключить и флешку, и принтер.
Думаю, теперь у вас не осталось вопросов, зачем нужно USB порт в роутере и как его использовать?
Не помогло
Роутер с USB входом. На что обратить внимание при выборе? Какую модель купить?
Ничего особенно в выборе нет. Смотрите на количество портов и версию. Есть маршрутизаторы с одним, или двумя портами. Больше я не видел
Так же обратите внимание на версию USB-порта. Есть USB 2.0, и USB 3.0
На последнем скорость будет выше. В характеристиках к маршрутизатору всегда указано какого стандарта порт. Если их 2, то скорее всего один будет 2.0, а второй 3.0.
Я против того, чтобы советовать какие-то конкретные модели. У вас есть вся необходимая информация. Поэтому, выбрать роутер вам будет не сложно. Тем более, что наличие USB это только один из пунктов, по которому можно ориентироваться. Вам же нужно смотреть и на другие характеристики маршрутизатора, цену и т. д. Скорее всего, вам еще пригодится статья с советами по выбору роутера для дома или квартиры.
Ниже я покажу несколько моделей маршрутизаторов, которые имеют этот самый USB вход.
Xiaomi Mini Wifi и Xiaomi WiFi MiRouter 3
Это наверное самые дешевые маршрутизаторы с USB-портом на рынке.
Порт то есть, но вот что касается программной части, настроек и как там все организовано, то там все грустно. Сложновато разобраться. Доступ через приложение с мобильного устройства, приложение на китайском и т. д. Я посмотрел, почитал, и даже пропало желание настраивать общий доступ к файлам. Поэтому, в качестве маршрутизатора именно для общего доступа к файлами, я бы этот роутер не советовал. Но вход есть.
Да, там есть альтернативные прошивки, и т. д. Если вы любитель поковыряться в настройках, то можете покупать. А если хотите без проблем, быстренько настроить и забыть, то это не лучший вариант.
TP-Link TL-WR842N
Недорогой маршрутизатор с USB входом от TP-Link. Вроде как заявлена поддержка 3G/4G модемов. Ну и поддержка всех функций, о которых я писал выше.
Можете посмотреть обзор этой модели. Там я подробнее писал именно о поддержке модемов.
TP-Link Archer C20i
Более серьезная модель с поддержкой Wi-Fi 5G, и 1 USB 2.0. Без поддержки модемов.
Если заинтересовала модель, то можете почитать ее обзор: https://help-wifi.com/otzyvy-i-informaciya-o-routerax/tp-link-archer-c20i-ac750-otzyvy-obzor-xarakteristiki/
Asus RT-N18U
У меня сейчас этот маршрутизатор. Два порта. Один из них версии USB 3.0. Что касается работы с 3G модемами, накопителями, то все очень круто. Но у него нет поддержки нового стандарта Wi-Fi IEEE 802.11ac. А это минус.
Если вам не нужна поддержка Wi-Fi 5GHz, и устраивает цена, то можете покупать.
Еще несколько недорогих моделей: D-Link DIR-620A, D-Link DIR-632, Zyxel Keenetic 4G III, Zyxel Keenetic Omni II, TP-LINK Archer C20, Asus RT-N14U.
Выбор очень большой. Я все таки советую делать выбор в пользу маршрутизаторов популярных производителей. Могу точно сказать, что там все заявленные функции будут работать. И в большинстве случаев будут работать стабильно. Да и инструкции по настройке есть. Сможете все без проблем настроить.