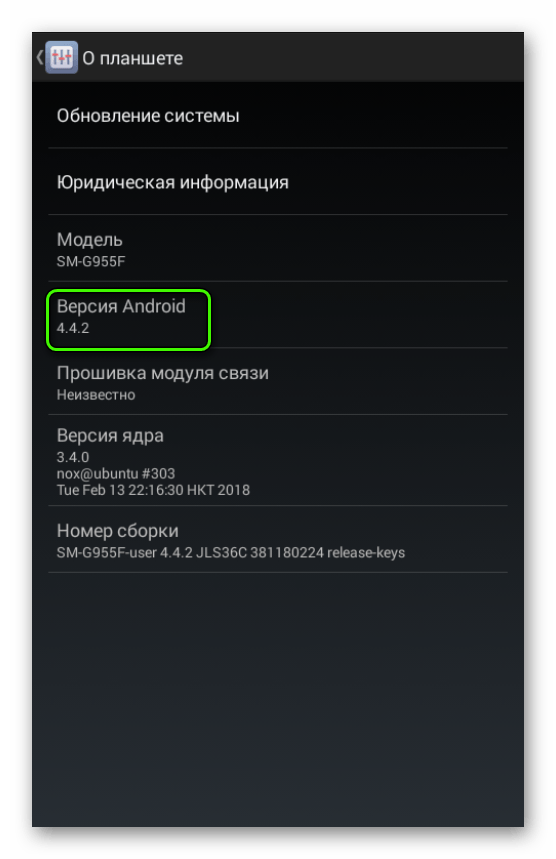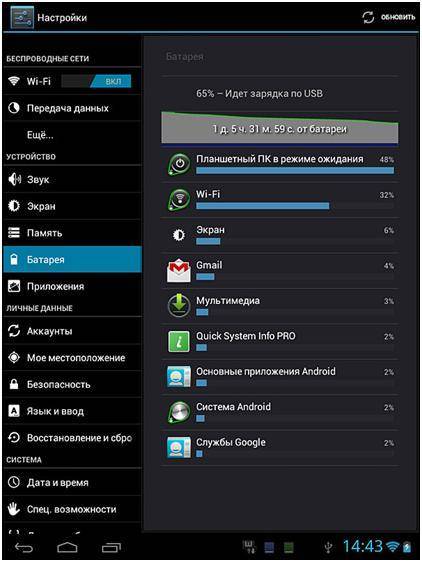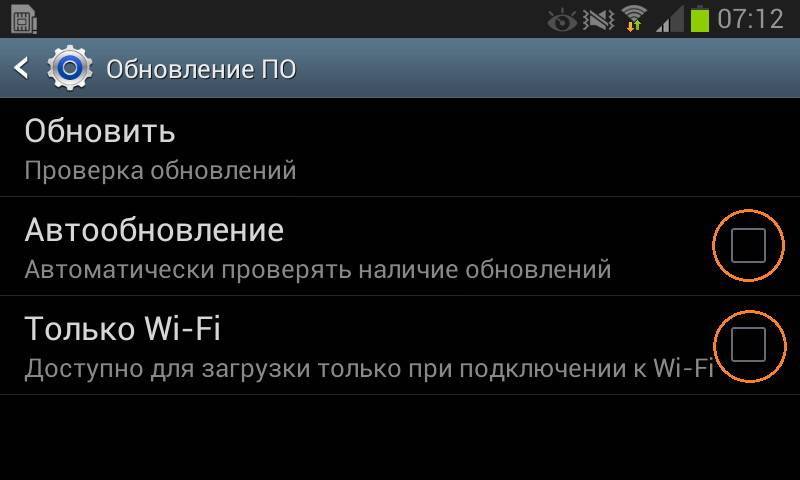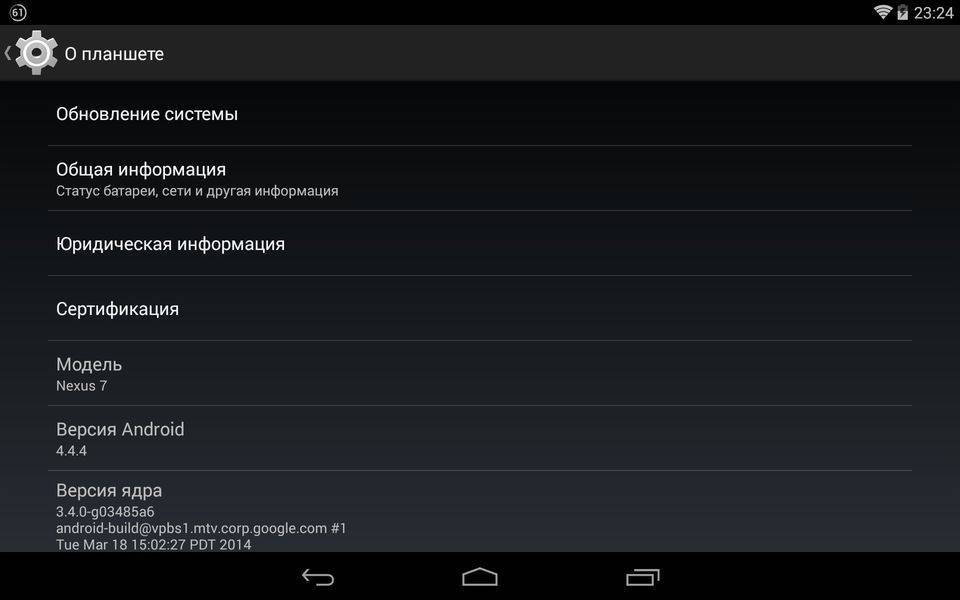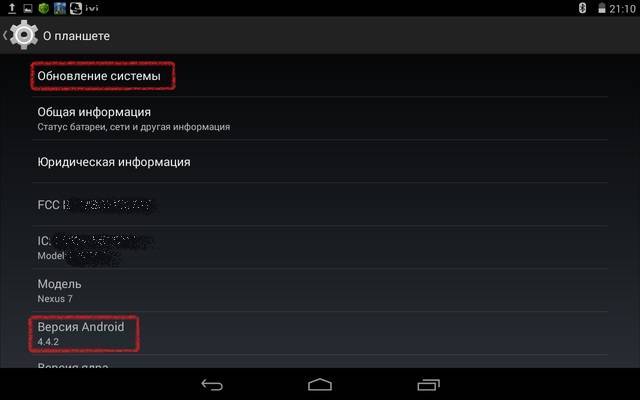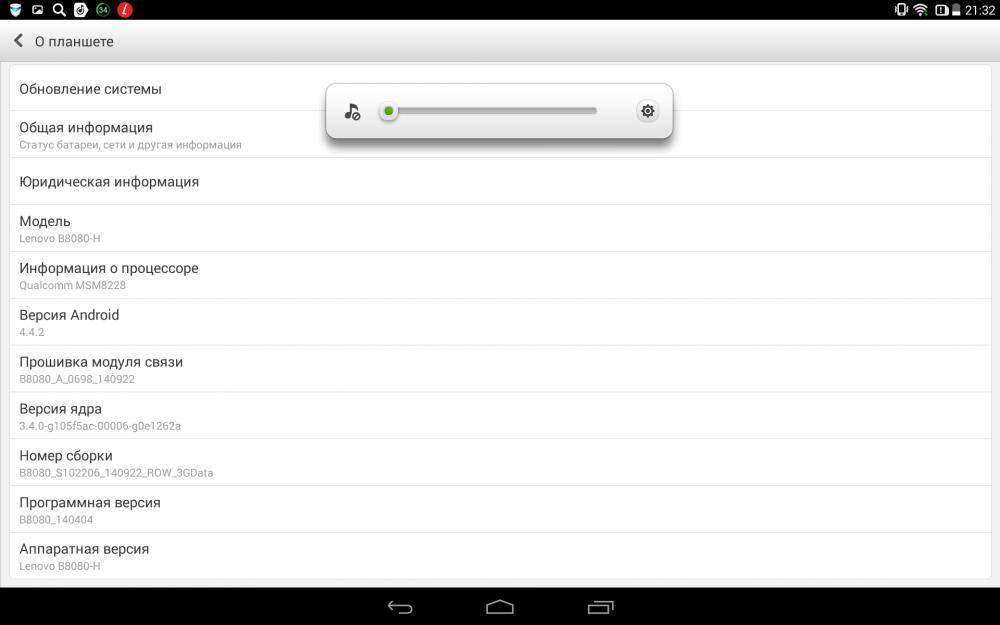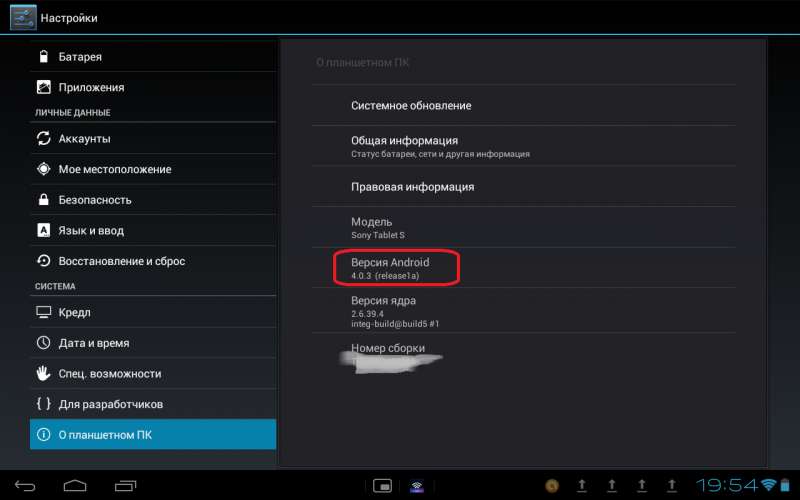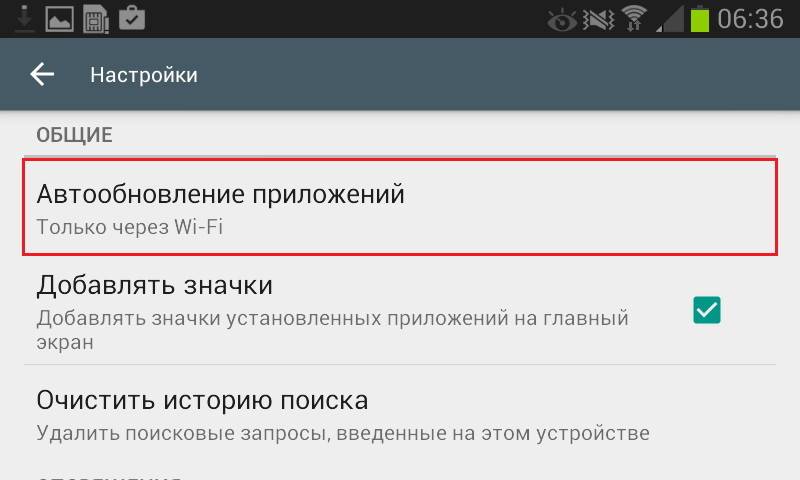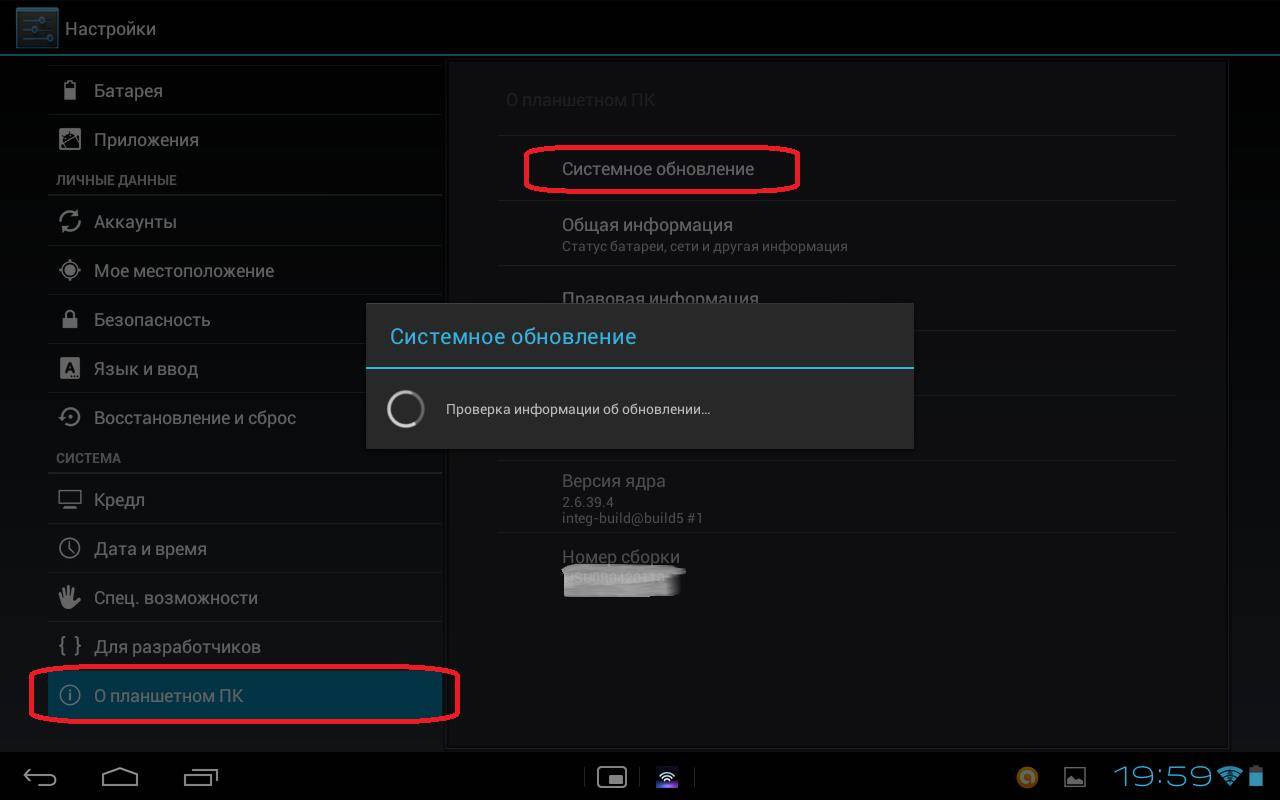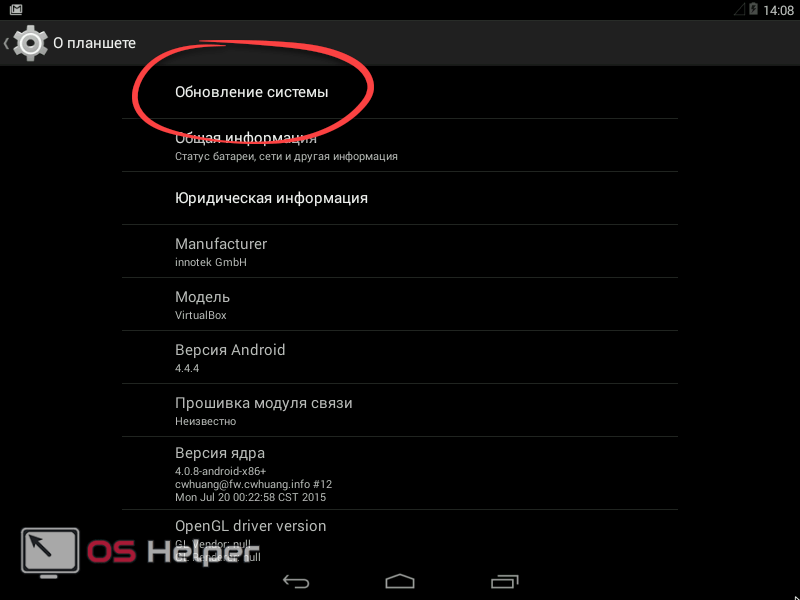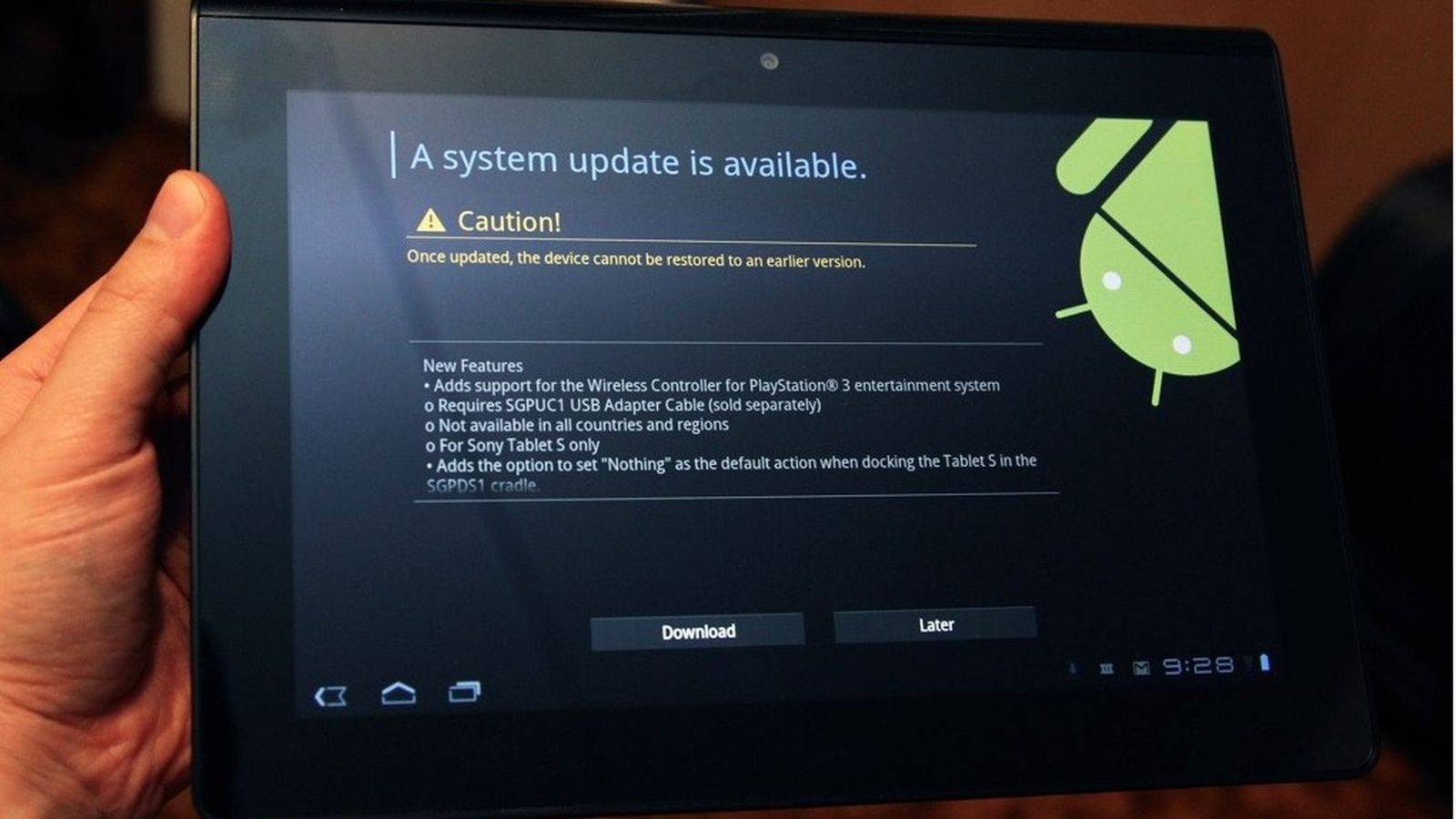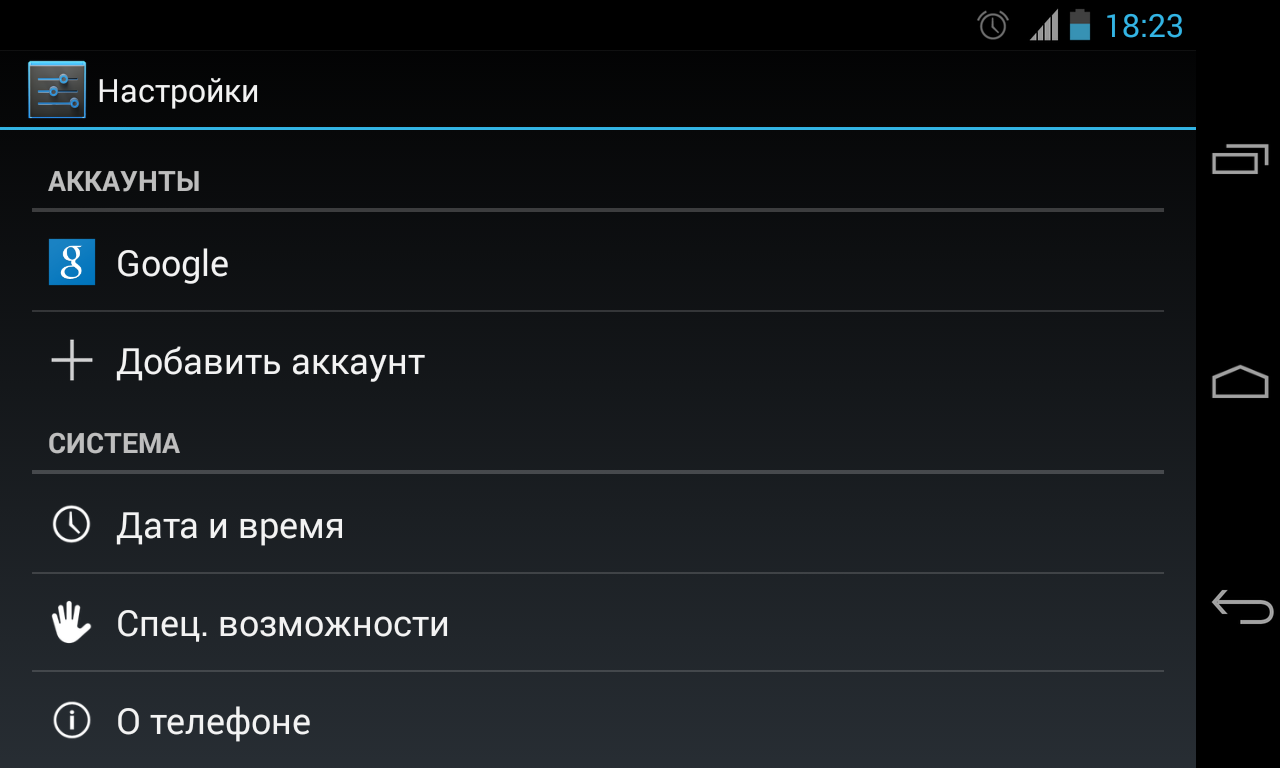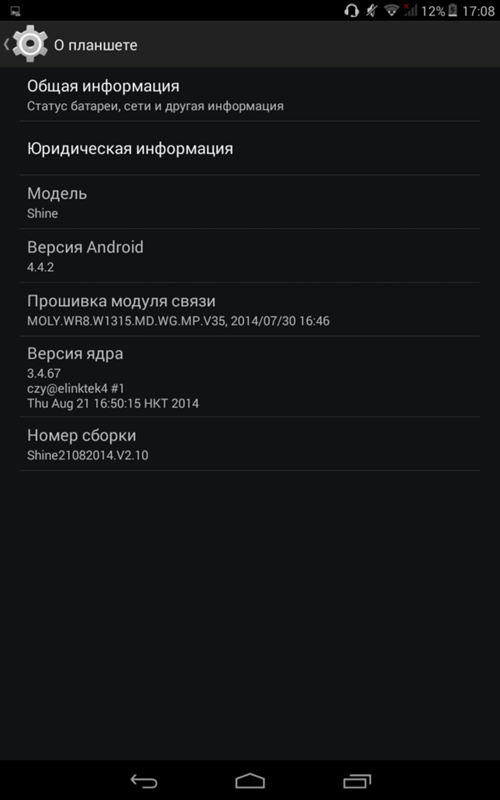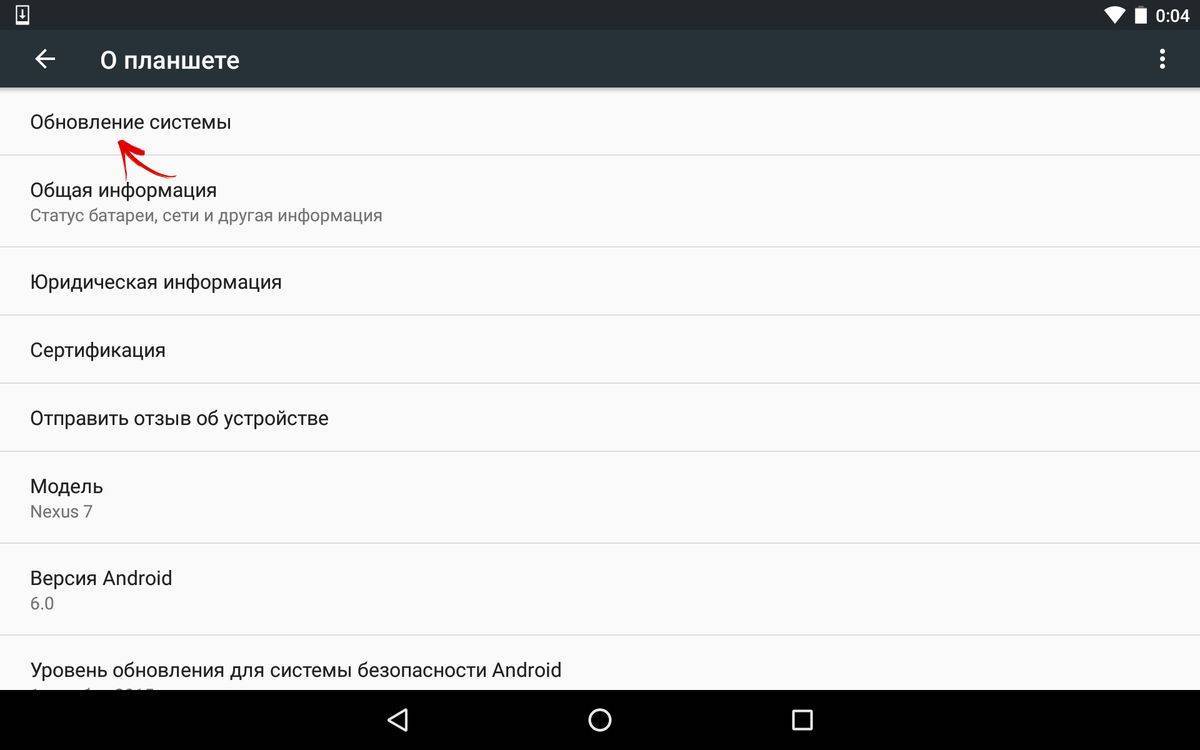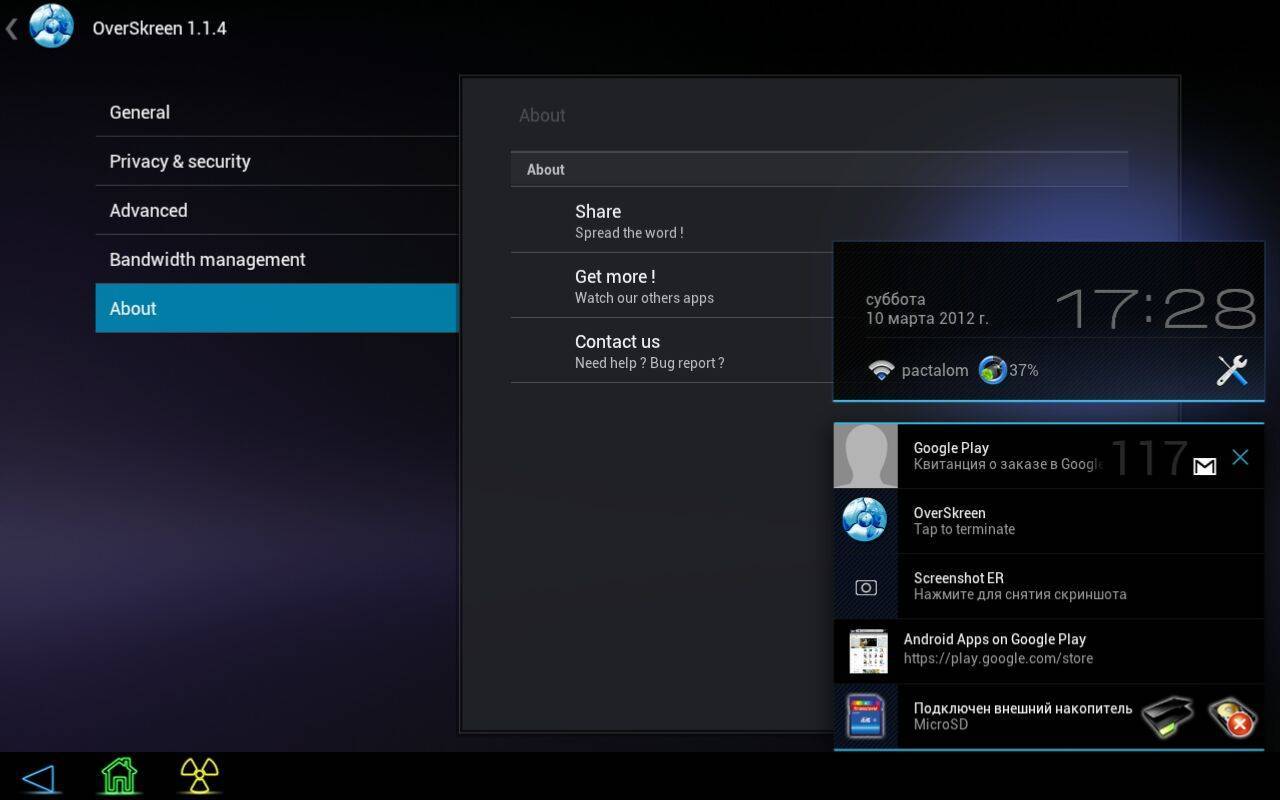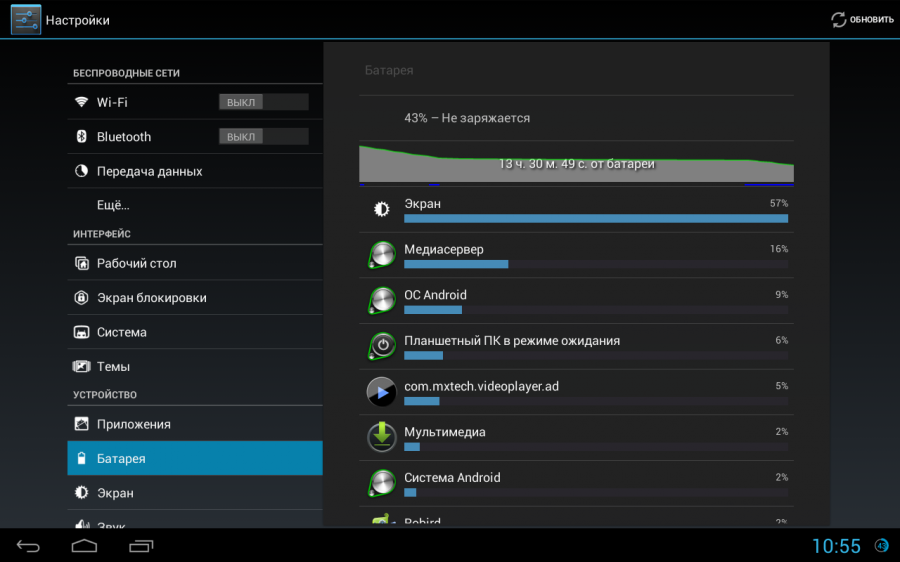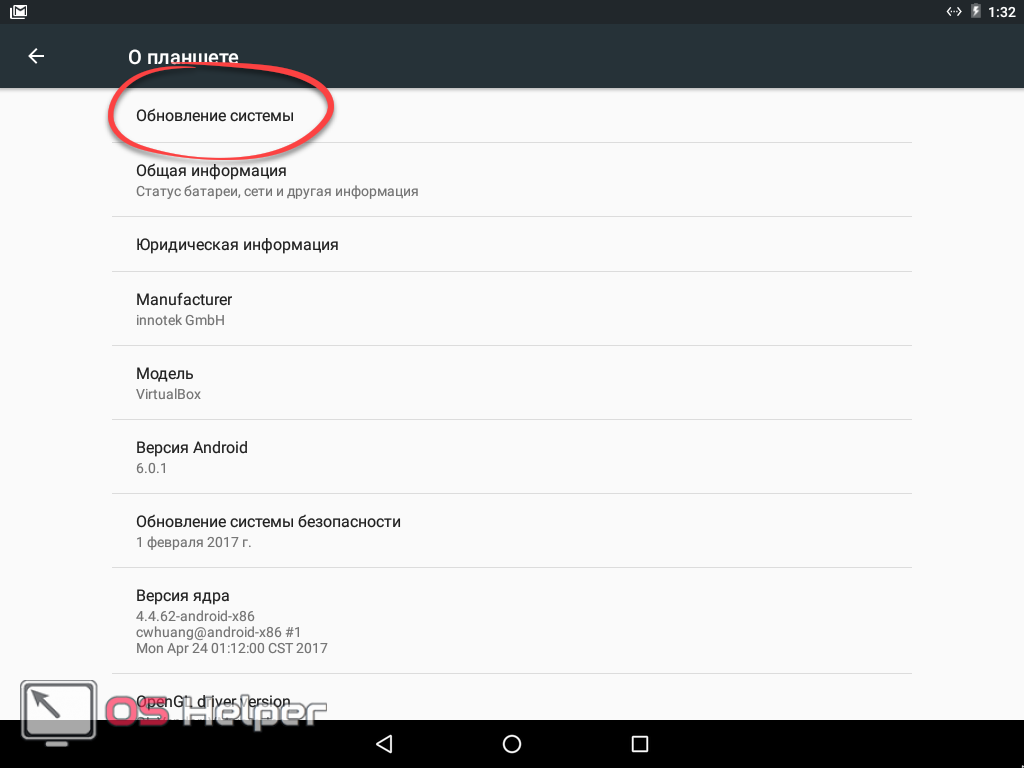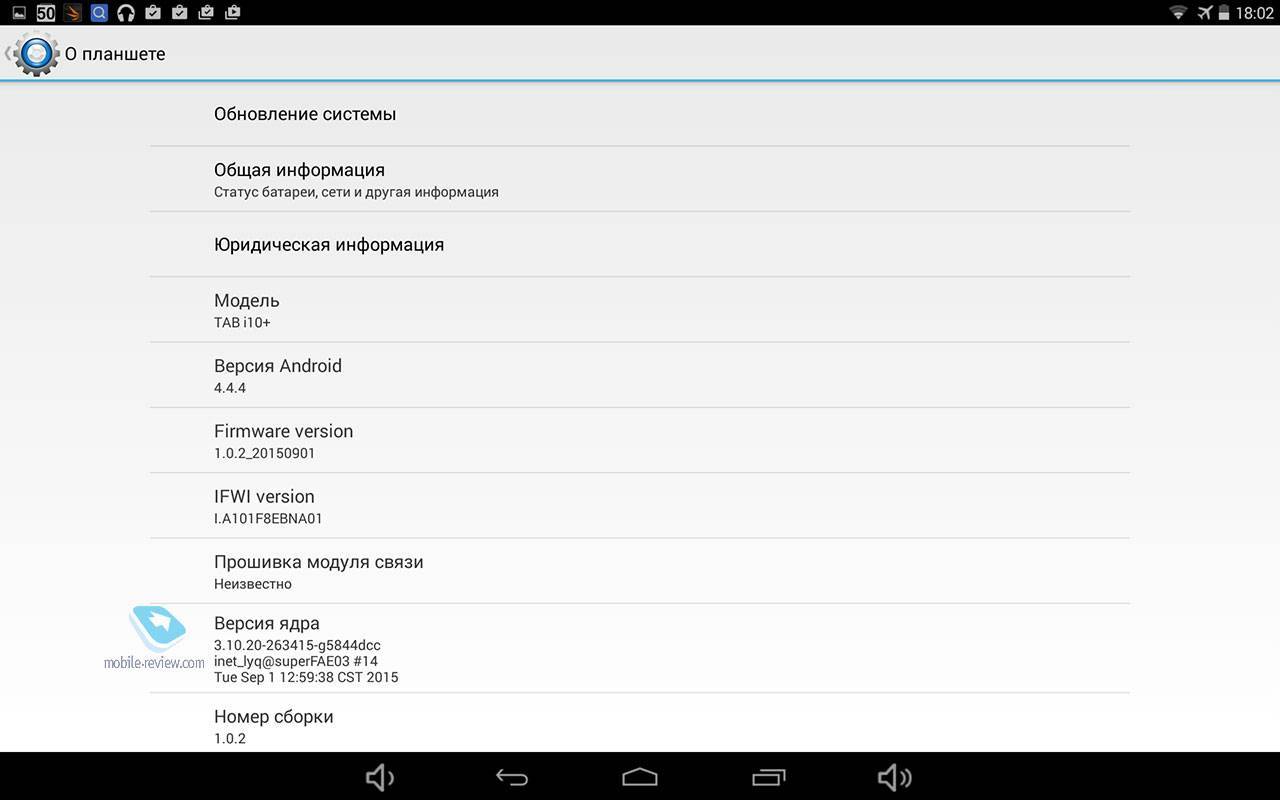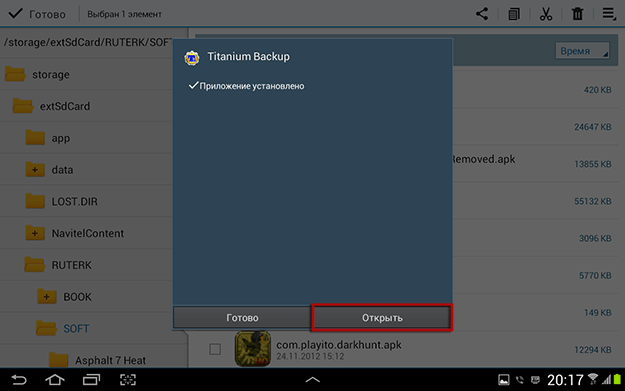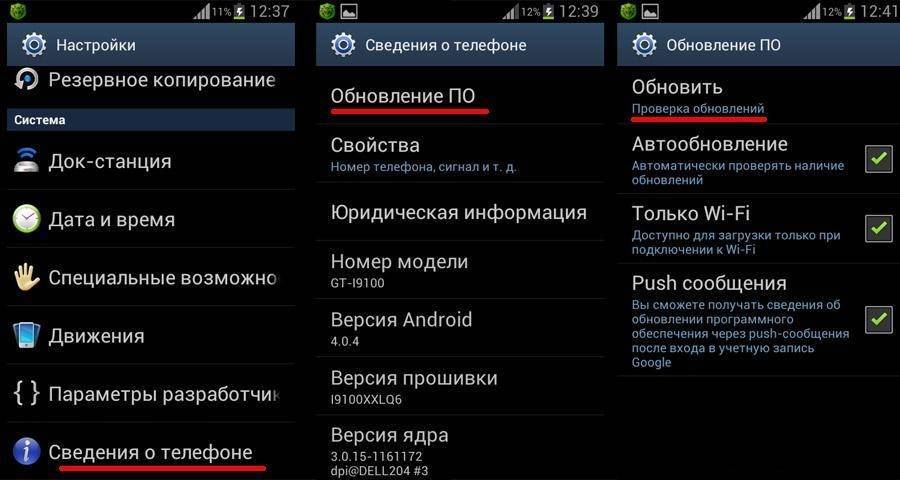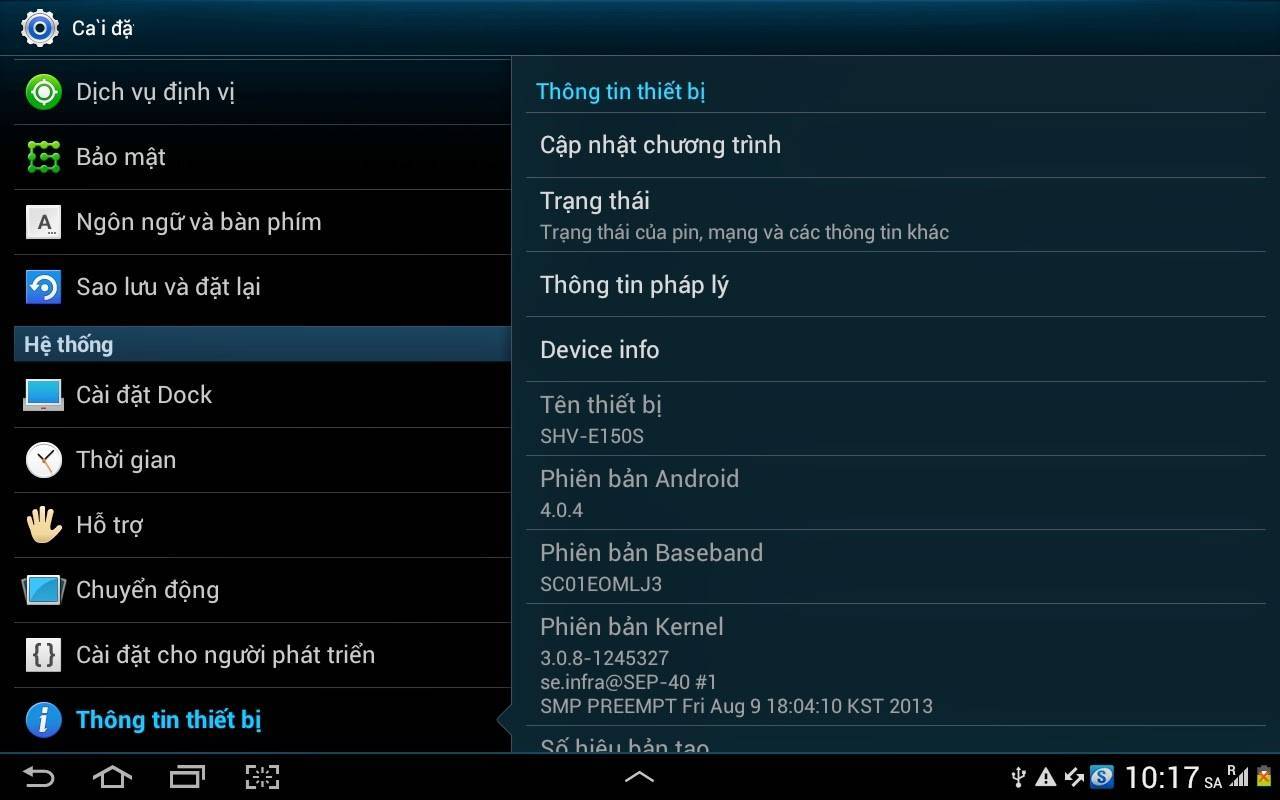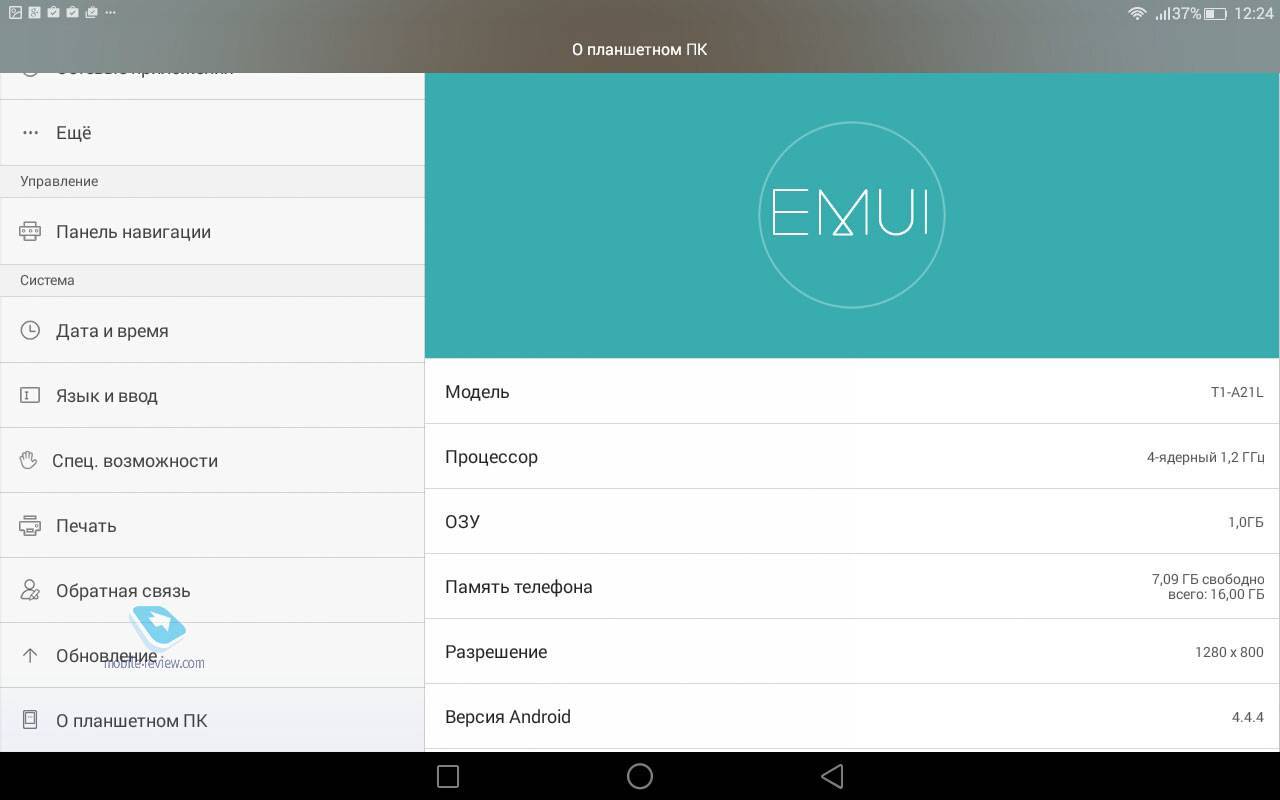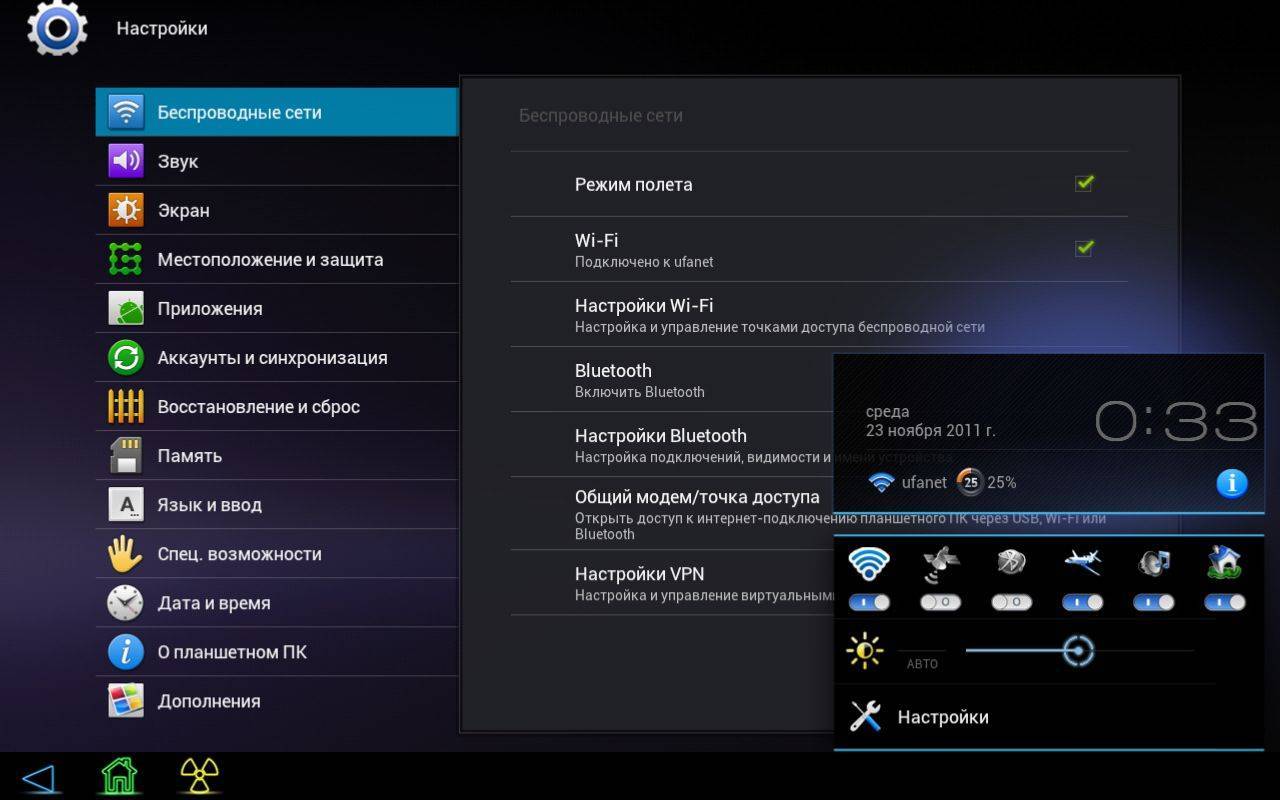Прошивка Android 4.0.3, на планшет Huawei media Pad, вручную (Инструкция)
На днях, владельцы планшета Huawei media Pad получили приятное известие – производитель выпустил для этого устройства официальную прошивку Android 4.0.3, файл можно скачать с официального сайта компании.
Планшет, который был первым в мире Honeycomb устройством, наконец, можно обновить до самой последней, на сегодняшний момент, версии операционной системы. Вместе с Android Ice Cream Sandwich, владельцы media Pad получат обновленный, более удобный интерфейс, новые возможности по управлению приложениями, обновленные Галерею и Камеру, а также увеличение производительности планшета. И сегодня я хочу вас ознакомить с тем, как можно прошить Huawei media Pad новой версией Android вручную.
Прежде чем приступить к прошивке, я советовал бы вам сделать резервную копию приложений и их данных. Лучше всего справится с этой задачей приложение Titanium Backup.
Также крайне желательно, чтобы перед прошивкой батарея планшета была заряжена как минимум на 60% от максимальной емкости.
Кроме того, проследите, чтобы в меню настроек, в разделе «Приложения» -> «Разработка» была включена опция «Отладка по USB».
Как только вы выполните все предыдущие условия, можно приступать к работе.
Инструкция по прошивке Android 4.0.3 на планшет Huawei media Pad
1. Скачайте файл с прошивкой ICS 4.0.3 для Huawei media Pad на компьютер и распакуйте его.
2. Подключите планшет к компьютеру через USB кабель и скопируйте папку «dload» с компьютера на SD карту планшета. Убедитесь, чтобы она попала в корень SD карты, а не в какую-либо другую папку.
3. Выключите планшет и загрузите его в режим восстановления. Для этого нажмите и удерживайте клавишу увеличения громкости и кнопку включения питания. Через 2-3 секунды после включения отпустите кнопки.
Если планшет загрузится как обычно, повторите процедуру сначала.
В режиме восстановления, на экране устройства должно появиться изображение зеленого робота, после чего начнется прошивка обновления на планшет.
4. Если все прошло нормально, на экране media Pad появится такое изображение:
В противном случае, если обновление прошло с ошибками, вы увидите эту картинку:
После того, как все прошло успешно, извлеките карту памяти из планшета, выключите его полностью и включите для перезагрузки.
Если прошивка завершилась неудачей, убедитесь, что папка dload с прошивкой (и файлом unlmt.cfg ) расположена в корне карты памяти, выключите планшет, и повторите процедуру с пункта 3 заново.
Поздравляю! Вы только что установили обновление Android 4.0.3 на свой Huawei media Pad.
Похожие материалы:
Выпущена официальная прошивка Android 4.0 для планшета Huawei MediaPad
Huawei MediaPad 10 FHD c HD экраном появится в продаже в июне.
Huawei MediaPad — первый планшет, который будет поставляться с Android 4.0
Huawei Media Pad. Прошивка Android 4.0 ICS из Китая
Способы обновления Андроид системы
Простой метод
Самый простой способ это обновить Андроид, как говорится, «по воздуху». Т.е. производитель создаст новую версию системы или же выпустить пакеты обновления для тех версий, что уже есть. Данные файлы будут доступными для скачивания. Пользователь в таком случае получить уведомления на гаджет.
Алгоритм действий будет очень простым. Стоит создать резервную копию данных и состоянии ОС на данный момент. Это действительно необходимо, чтобы восстановить работоспособность планшета. Если же во время установки возникают проблемы, то без данной опции не обойтись.
Рекомендуем убедиться, что аккумулятор устройства заряжен на 40 процентов. В лучшем случае подключить гаджет к зарядке. Если питание закончится при установке, то ОС будет повреждена. Допускать этого нельзя.
Также потребуется подключение с сети Интернет, которая не даст сбой. Лучше, если это Wi-Fi, так как обновление займет несколько десятков Мг, а по мобильному Интернету закачка объемов займет много времени.
Если уведомление об обновлении есть, тогда нажимайте на него. В последующем стоит просто следовать подсказкам, что будут на экране. Если вы хотите проверить его наличие самостоятельно, тогда стоит зайти в раздел – Настройки устройства. Там же нужно найти графу «О планшетном ПК» или «About device», если в вашем меню пункты подписаны на английском языке. Нажав на него, система начнет выполнять проверку файлов, которые вам доступны.
Если есть новая версия ПО, тогда устройство предложит произвести установку. Процесс будет запущен после получения подтверждения от вас. Когда же устройство перезагрузиться, то значит, он подошел к концу. Учтите, что на загрузку может потребоваться больше обычного времени. Не удивляйтесь, если это так. Не нужно пытаться отключить устройство, необходимо ждать, когда установка закончится и планшет пройдет процесс перезагрузки самостоятельно. После этого вы сможете использовать обновленную систему.
С помощью ПК
В том случае, когда устройство не нашло обновлений с помощью сети Интернет, вы сможете посетить сайт производители. Там в разделе ПО нужно попытаться найти необходимые компоненты. Скачайте версию и сохраните на ПК. Потом нужно подключить гаджет к компьютеру, применяя USB-кабель, запустите файл.
Ввиду имеющегося интерфейса установщика, рекомендовано следовать советам и подсказкам, чтобы произвести обновление Андроида.
Ручной способ
Обновление ОС Андроид, если не происходит загрузка или же появляется ошибка системы, должно быть выполнено с помощью ручного способа. Переустановка выполняется таким образом, как описано ниже.
Итак, вам нужно скачать с сайта производителя необходимую версию прошивки и скопировать файл, чтобы у него был формат *.zip. Сохранение должно быть осуществлено в память гаджета или же если есть карту памяти, но лучше всего оставить его в корневом каталоге.
Отключите аппарат вовсе. Зажмите клавиши включения и громкости вместе, чтобы запустить режим Рековери. Но учтите, что в некоторых моделях вход в данный режим может быть осуществлен другими способам. Но чаще всего требуется именно такие сочетания. Как пример, нужно зажимать громкость уменьшение и кнопку включения или же громкость увеличения и «домой», а может и вовсе громкость увеличения и снижения, кнопка включения гаджета. Лучше всего, прочтите в инструкции к своему гаджету о том, как запускается данный режим.
Войдите в меню, и выбирайте установку обновления. Это Apply update, в передвижение по меню осуществляется с помощью кнопки громкости, выбор осуществляется кнопкой включения.
Выбирайте место, куда нужно установить прошивку. Это «internal storage», если zip-файл в памяти, а «sdcard» – на карте памяти.
Найдите файл с прошивкой и выберите его. Это и станет началом для установки. Когда процесс будет закончен, возвращайтесь в меню «Recovery» и перезагрузите устройство, выбирая пункт «Reboot system now». Только потом планшет загрузится, но с обновленной системой.
Ввиду разновидностей модели гаджета названия пунктов, которые будут в меню, могут отличаться. Но в принципе, вы сможете разобраться в них без особых проблем, так что не стоит волноваться.
Обновляем приложения
Операционная система – это не единственное, что обновляется в планшете. Каждое приложение рано или поздно получает более свежую версию, и для правильной работоспособности ее следует поставить. По умолчанию приложения обновляются автоматически, если аппарат подключен к сети вай фай.
Если этого не произошло, то следует войти в настройки планшетного ПК и открыть пункт «приложения». Среди прочих в нем будет пункт «обновить приложения» или «обновление компонентов». После нажатия на него девайс проверит наличие новых версий и укажет, что их можно установить.
Второй вариант обновить софт – зайти в аккаунт Плей Маркет, нажать на меню в верхнем левом углу и перейти во вкладку «Мои приложения и игры». Откроется список всех программ, установленных на девайсе, и рядом с каждой будет кнопка обновить, если существует новая версия.
Совет! Чтобы в будущем вручную не обновлять весь софт, в Плей Маркет можно перейти в настройки и выбрать пункт «автообновление приложений». В нем есть три варианта выбора: по Wi-Fi, в любых сетях или запретить обновление. Лучше всего остановиться на первом варианте, тогда не придется ставить обновления самостоятельно, и можно не переживать, что в роуминге потратится дорогой мобильный трафик.
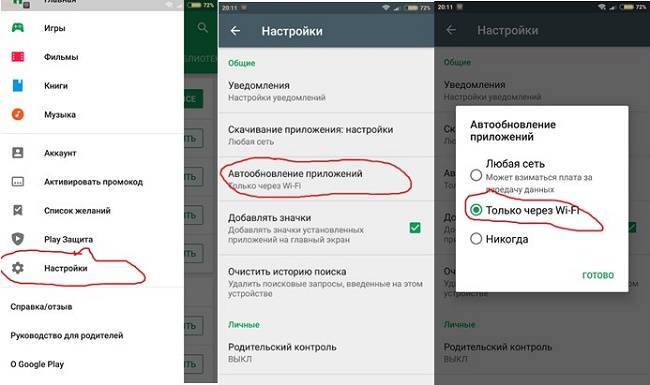
Как обновить версию Android вручную с помощью ClockWorkMod Recovery
Приложение ROM Manager – отличная штука для установки неофициальных прошивок, но иногда что-то может пойти не так, особенно на китайском смартфоне или планшете от малоизвестного производителя. Сильно расстраиваться в таком случае не нужно, ведь у Вас ещё остаётся возможность попытаться вручную обновить версию Андроида с помощью упомянутого выше меню ClockWorkMod Recovery. Установите его с помощью программы ROM Manager, скопируйте архив с нужной Вам прошивкой на флеш-карту SD своего Android-устройства, и следуйте приведённой ниже инструкции.
Для осуществления процесса прошивки Вам необходимо для начала попасть в этот самый режим ClockWorkMod Recovery. Это можно сделать, выключив свой смартфон, а затем одновременно нажав некоторую комбинацию его аппаратных клавиш. Эта комбинация отличается в зависимости от производителя устройства, но обычно нужно нажать что-то из нижеследующего:
-“Включение” и “Добавить громкость”;
-“Включение” и “Снизить громкость”;
-“Включение”, “Снизить громкость” и “Добавить громкость”.
-“Включение”, “Домой” и “Снизить громкость”.
{banner_post2}
Для уточнения данного вопроса лучше спросить у всезнающего Гугла, введя запрос по наименованию своей модели. После того, как Вы зашли в меню ClockWorkMod Recovery, ищите там пункт “install zip from sd card” или что-то похожее. Перемещение между пунктами меню в ClockWorkMod Recovery осуществляется клавишами уменьшения и увеличения громкости, выбор пункта подтверждается клавишей включения аппарата или клавишей “Домой”. В некоторых моделях мобильных устройств данное меню может быть сенсорным.

Итак:
1.Выбирайте пункт меню “install zip from sd card”;
2. В пункте меню “choose zip from sd card” указывайте путь к сохранённой на флеш-карте SD новой прошивке в архиве;
3. Подтверждайте свой выбор нажатием “Yes”;
4. Дождитесь, пока система установит данную прошивку.
После обновления система перезагрузится, и Вам останется только порадоваться новенькой версии Android.
Сегодня мы научились обновлять прошивку (версию) Андроид на своём мобильном телефоне или планшете. Эта операция не представляет собой ничего страшного, и бояться её не надо. Даже если компания-производитель не выпускает больше обновления операционной системы для Вашего устройства, или у Вас смартфон, в котором половина меню на китайском, всегда можно улучшить ситуацию с помощью неофициальной прошивки.
Универсальных рецептов по перепрошивке мобильных устройств с операционной системой Андроид не существует, поэтому читайте специализированные сайты, изучайте форумы, посвящённые именно Вашей модели, пробуйте разные варианты прошивки, и Вы обязательно найдёте для себя оптимальный. Успехов!
Когда не стоит заниматься обновлением
Есть несколько ситуаций, при которых лучше повременить с перепрошивкой, либо вовсе отказаться от этой затеи.
- Низкий заряд аккумулятора. Если нет возможности зарядить батарею, либо оставить планшет около розетки, лучше отложить апдейт до более удобного момента. Если в процессе загрузки и установки устройство выключится, это может спровоцировать серьёзный сбой. Потом придётся обращаться в сервисный центр, восстанавливать утраченные данные и пр. Будет лучше, если заряд окажется на уровне не ниже 60%, а также поблизости будет доступ к розетке.
- Дефицит памяти. Если внутренняя память, либо память карты заполнена, обновиться вряд ли получится. Зачастую на загрузку свежей прошивки требуется не меньше 1 ГБ. Иногда значения доходят до 2-3 ГБ. Предварительно освободите нужное пространство, и только потом начинайте обновляться.
- Планшет устарел. Если устройство куплено более 3-4 лет назад, вряд ли на него получится установить самую последнюю версию мобильной платформы Android. Если сделать это принудительно, последствия окажутся непредсказуемыми. Дело в том, что свежие ОС разрабатывают под улучшенные характеристики устройств. А устаревший планшет им может не соответствовать.
- Отсутствует нужная прошивка. Не рекомендуется экспериментировать и ставить на планшет обновления, предназначенные не для вашей конкретной модели. Иногда есть похожие версии. Но они всё равно разные. А потому и ПО для них иное. Опять же, последствия предугадать сложно.

Занимаясь периодическим обновлением своего Android-планшета, можно длительное время сохранять актуальность своего устройства, исправлять ошибки, повышать работоспособность и ускорять процессы. Параллельно появляются новые возможности, свежее оформление интерфейса, открывается доступ к различным приложениям и играм, вышедшим совсем недавно.
Несмотря на наличие большого количества способов перепрошивки, лучше применять наиболее безопасные и простые. А именно автоматический апдейт и модернизацию через предложение от самого разработчика.
Любые попытки обновиться вручную могут повлечь за собой те или иные последствия. Причём они будут полностью под вашей ответственности.
Помимо самой операционной системы, не забывайте обновлять основные сервисы, базовые приложения, без которых при установке свежей версии операционной системы опять же могут возникнуть конфликты и ошибки.
Самое простое решение заключается в том, чтобы настроить полностью автоматическое обновление. Тогда останется лишь периодически соглашаться. И не придётся следить за тем, вышли ли новые прошивки или нет.
Подписывайтесь, оставляйте свои комментарии, задавайте актуальные вопросы!
Через компьютер
Обновить систему на телефоне или планшете под управлением Андроида можно и с помощью компьютера; ниже будет описано три варианта действий пользователя.
Специальное ПО (автоматический режим)
Самый простой способ обновления операционной системы на смартфоне аналогичен FOTA: владелец подсоединяет устройство к ПК или ноутбуку, после чего проверяет наличие новых версий, скачивает и устанавливает их в автоматическом порядке. На примере Samsung Galaxy и, соответственно, фирменного ПО Smart Switch алгоритм «повышения» версии прошивки выглядит следующим образом:
Пользователь скачивает (ссылка — samsung.com), устанавливает и запускает программу, после чего, по требованию на экране, подсоединяет телефон к компьютеру посредством USB-кабеля.
Через несколько секунд, требующихся для инициализации устройства.
Приложение опознает смартфон и укажет на главной странице модель. Теперь следует открыть меню «Ещё».
Перейти в «Настройки».
Выбрать вкладку «Обновление ПО».
И нажать «ОК».
Программа приступит к поиску новых версий прошивки Андроида. Если они есть, владельцу будет предложено немедленно приступить к установке; если отсутствуют — на экран выведется сообщение об успешном сохранении настроек; закрыв его, можно приступать к работе с телефоном или планшетом в обычном режиме.
Специальное ПО (обновление вручную)
Второй способ подразумевает самостоятельное скачивание обладателем телефона или планшета новой версии Андроида на жёсткий диск. Далее следует воспользоваться официальной или полуофициальной программой для прошивки своего устройства; для Samsung это приложение Odin. Теперь, чтобы обновить версию прошивки, нужно:
Скачать (ссылка — odindownload.com), распаковать и запустить программу, подсоединить телефон к ПК и убедиться, что устройство успешно обнаружено.
Нажать на верхнюю кнопку в правом секторе — BL.
И указать в окошке «Проводника» путь по соответствующего файла новой версии ОС Андроид.
Убедиться, что файл обработан без ошибок.
И повторить описанные действия для остальных кнопок. Остаётся нажать на кнопку Start — и подождать, пока приложение установит на телефон или планшет скачанное обновление.
SP Flash Tool
С помощью этой программы можно поменять прошивку практически на любом мобильном устройстве на базе ОС Андроид. Пользователю придётся:
Скачать (ссылка — spflashtool.com), извлечь и запустить SP Flash Tool, а затем на главной вкладке приступить к выбору scatter-файла; его можно найти в каталоге с распакованной прошивкой.
Указать приложению путь до данных.
И, убедившись, что все модули загружены без ошибок, нажать на кнопку Download.
Процесс обновления займёт несколько минут; продолжительность зависит от размера новой версии Андроида и скорости соединения с компьютером или ноутбуком. Как и в предыдущем случае, владелец телефона должен заранее сделать резервные копии важных данных — и извлечь из устройства SD-карту.
Наиболее популярные браузеры и их функции
Все описываемые ниже утилиты актуальны для последней версии прошивки, а именно Андроид 4 0. Наибольшей популярностью пользуются Chrome, Opera, Firefox, Dolphin и UC Browser. Любой из них обладает настройками конфиденциальности и безопасности. Это означает, что веб браузер позволяет просматривать страницы в режиме инкогнито (без сохранения истории и файлов Cookie).

Одной из наиболее востребованных опций, которой должен обладать стандартный браузер Android, является синхронизация. Соответствие закладок, истории просмотров, сохраненных паролей, применяемых расширений позволяют стереть границу между использованием смартфона, планшета, ноутбука или персонального компьютера. Из представленного набора данную функцию не поддерживает только UC Browser.
В противопоставление отсутствию предыдущей опции UC Bowser – единственный из представленного списка браузер для Android, который поддерживает проигрывание Flash-анимации. Режим чтения недоступен для Chrome и Opera, что делает оставшиеся три варианта более удачным выбором для любителей почитать литературу в режиме онлайн. Браузеры Chrome, Opera и UC Browser поддерживают достаточно полезную функцию сжатия данных. Ее активация позволяет ускорить загрузку страниц и при этом снизить расходы трафика.
Все приложения из данного списка, кроме Opera, поддерживают расширение Ad blocker. Это очень полезное улучшение, которое блокирует рекламу и нежелательные всплывающие окна. Помимо этого, оно незначительно повышает быстродействие за счет отсечения загрузки лишнего наполнения.
Процесс установки
Поскольку речь идет о неофициальной установке, процесс не будет таким же простым, как в случае с обычным обновлением по воздуху. Поэтому будьте максимально внимательны и запаситесь терпением, так как процесс установки Андроид 9 довольно долгий:
Загрузите на ПК пакет ADB – https://developer.android.com/studio/releases/platform-tools.
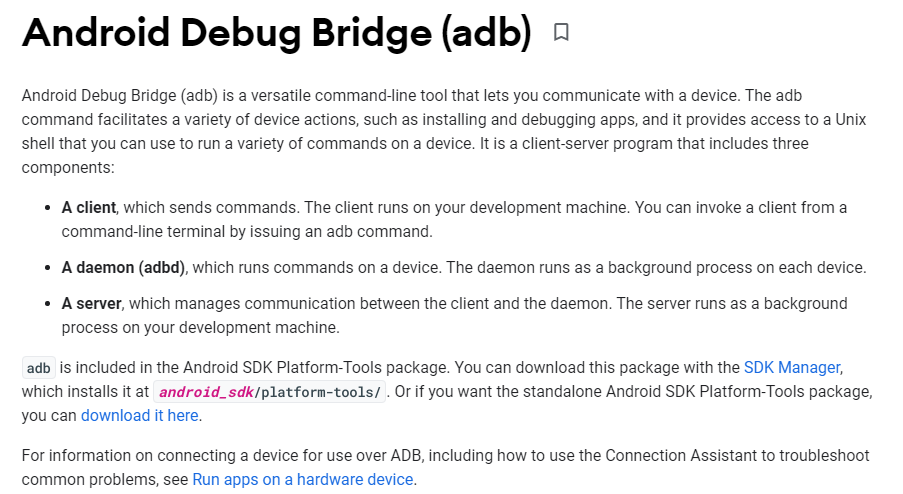
- В разделе настроек планшета «Для разработчиков» активируйте отладку по USB (если данный раздел скрыт, нужно несколько раз тапнуть по номеру сборки или версии ОС во вкладке «О планшете»).
- Скачайте кастомную версию Андроид 9 от понравившейся команды разработчиков, загрузив ее на внешний носитель – карту памяти.
- На ту же флешку скачайте кастомное рекавери TWRP – https://twrp.me/.
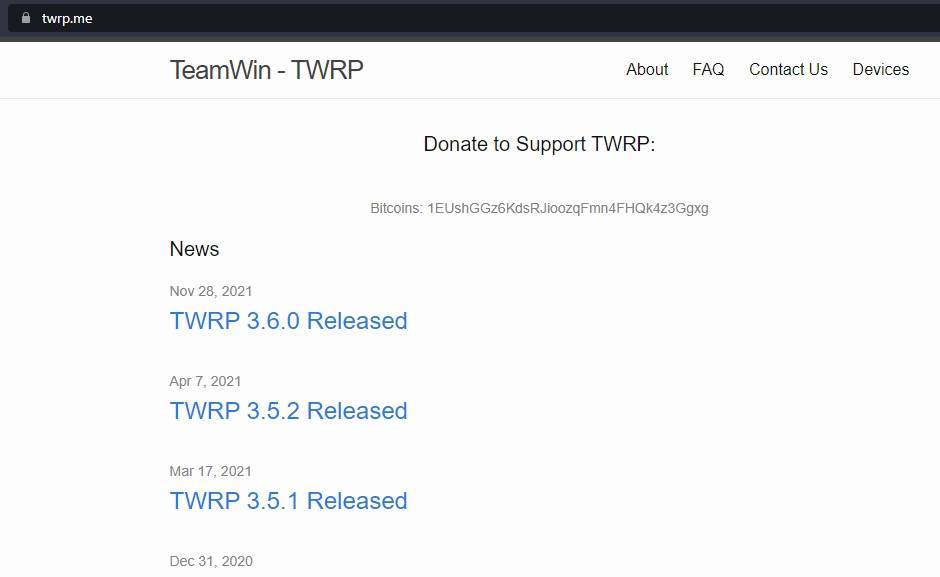
- Подключите к своему ПК планшет по USB-кабелю, предварительно вставив в него карту памяти.
- На компьютере откройте командную строку.
- Введите запрос «adb devices» и нажмите клавишу «Enter».
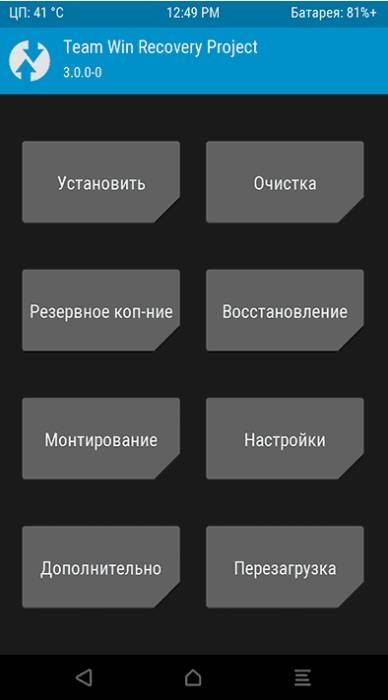
- Аналогичным образом обработайте запросы «adb reboot bootloader», «fastboot oem unlock» и «fastboot flash recovery recovery.img».
- Отключите планшет от ПК.
- Выключите планшет, после чего зажмите нижнюю качельку громкости и кнопку питания для перехода в TWRP (комбинация может отличаться в зависимости от модели).
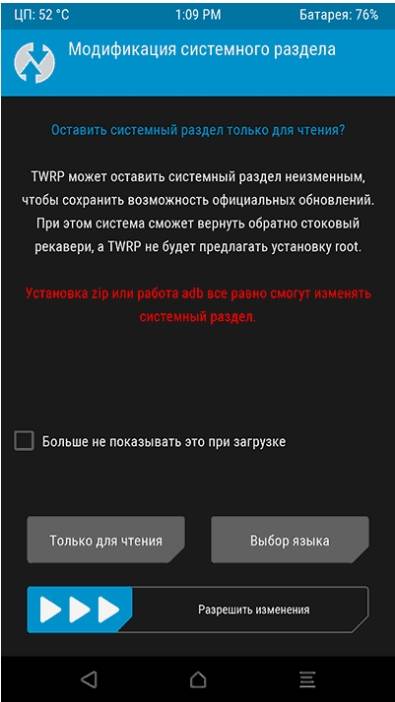
- После перехода в кастомное Recovery выдайте все необходимые разрешения, переведя ползунок вправо.
- Выберите опцию «Очистка», чтобы удалить все данные из внутренней памяти. Ни в коем случае не выполняйте очистку MicroSD-карты.
- Перейдите в раздел «Установить».
- Укажите файл прошивки и подтвердите установку.
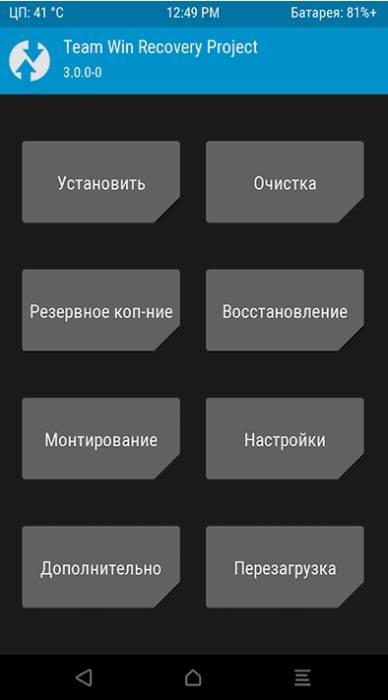
Совет. Если вы не хотите потерять важные файлы в процессе установки, то предварительно создайте бэкап через раздел «Резервное копирование», который присутствует в TWRP.
После выполнения указанных действий планшет перезагрузится с новой версией операционной системы. При желании вы можете всегда вернуться на старую прошивку, воспользовавшись соответствующей инструкцией.
Стандартные способы
Использование приведённых ниже методов не вызовет у вас затруднений, более того, с большинством из них вы уже наверняка знакомы. Тем не менее это полезная информация, которая поможет вам обновить ПО, если ваш привычный способ не принесёт положительного результата.
По воздуху
Для начала:
- Обязательно создайте резервную копию,
- Зарядите аккумулятор минимум на 60-80%.
- Подключитесь к стабильному Wi-Fi, так как размер скачанного файл для обновления составляет от 1 ГБ до 3 ГБ. Можно использовать мобильный интернет 3G или LTE, но позаботьтесь что бы трафика хватило.
Для этого вам достаточно иметь подключение к интернету и немного свободного времени. Чтобы вручную запустить установку: Перейдите в Настройки — Сведения об устройстве — Обновление ПО.

Для владельцев Xiaomi из пункта Настройки необходимо перейти в пункт компонентов. Если видите доступную версию, нажимайте кнопку «Обновить». Далее, нужно просто подождать окончания процесса.
Автоматическое обновление
Вы можете настроить устройство так, чтобы ваше участие в установке последней версии прошивки не требовалось. Для этого в разделе обновлений перейдите в настройки (значок шестерёнки в верхней части экрана) и выберите Дополнительные настройки — «Автоматически». Можете определить удобное для вас время и способ (только Wi-Fi или Wi-Fi и мобильная сеть). В этом же разделе можно отключить установку без вашего участия, если по каким-то причинам вас это не устраивает.
Через сайт производителя
Для этого достаточно перейти на сайт производителя вашего устройства, выбрать пункт Поддержка — Загрузка обновлений. Затем в выпадающем перечне выбираете модель планшета, и загружаете архив. По окончании загрузки запустите файл и дождитесь окончания установки.
Важно!
С помощью SD-карты
Этот способ похож на предыдущий, только загрузка файла обновления *.zip производится через компьютер. Затем вы подключаете планшет через USB-кабель или непосредственно карту памяти через адаптер, копируете файлик и запускаете его непосредственно на устройстве с SD-карты. Обычно архив кладут в корень, но бывают исключения, надо отдельно изучать мануал для каждой модели.
Далее действуем по инструкции:
- Загружаемся в «Recovery»: «Громкость—» + «Включение»
- Вкладка «Wipe»;
- Удалить разделы «/data» и «/system»;
- Затем переходим на вкладку «Install»;
- Выбираем архив с Android прошивкой и запускаем процесс;
- Ждем 10-30 минут, в зависимости от скорости процессора и объема оперативной памяти.
Обновление Андроид вручную
К сожалению, вышеописанным методом прошивка обновляется не всегда. И естественно в этом случае возникает вопрос: что делать? Установить новую версию ОС можно вручную. Для этого существует несколько способов.
Зеркало платформы
Свежую версию прошивки можно скачать с официального сайта производителя гаджета. Для этого необходимо войти на сайт, найти версию ОС для своей модели смартфона/планшета и скачать ее на устройство.
При загрузке удостоверьтесь, что вы выбрали версию, соответствующую операционной системе. В общих настройках, в разделе «О смартфоне» выберете пункт «Сведения об устройстве». В строке «Номер сборки» указывается модель телефона и регион установленной версии ПО (перед знаком «_»). Скачиваемый софт должен соответствовать данным параметра. Также вы не сможете установить обновления низшей версии.
Этапы установки:
- Выключите девайс
- Осуществите вход в Recovery Menu Для каждого устройства существует определенное сочетание кнопок, которое лучше заранее поискать в интернете. Самыми распространенными являются: кнопка «Питание» + увеличение/уменьшение громкости + кнопка «Домой», кнопка «Питание» + увеличение громкости + понижение громкости, кнопка «Питание» + увеличение/уменьшение громкости. Перемещение по данному меню осуществляется посредством кнопок регулировки громкости и «Питание».
- В открывшемся меню выберете пункт «Применить обновления»
- В зависимости от места сохранения архива, укажите откуда требуется установка: с карты или из внутреннего хранилища.
- Войдите в папку, в которой были сохранены обновления. Установка новой версии начнется автоматически.
- После завершения процесса вернитесь в главное меню.
- Перезагрузите гаджет.
Приложение Odin
Odin пользуется большой популярностью среди специалистов благодаря своей универсальности. Данная программа является простым и надежными способом обновления прошивки. Но все равно следует быть внимательным, так как неверные действия могут превратить ваш гаджет в «кирпич».
Этапы обновления ПО
Скачиваем и устанавливаем программу Odin на ПК или лэптоп.
Если на смартфоне/планшете нет архиватора, его тоже нужно загрузить.
Находим необходимую версию прошивки и сохраняем ее в памяти девайса.
Извлекаем содержимое директории с прошивкой.
У вас должно быть три файла: CSC, PIT и PDA.
Подключаем гаджет к лэптопу или компьютеру.
Важно, чтобы операционная система ПК корректно определила смартфон/планшет.
Запускаем установленную утилиту. При успешном подключение, порт через который соединён аппарат с ПК будет подсвечен желтым цветом.
Выключите мобильное устройство.
Запустите его в режиме Download Mode, вход в который осуществляется одновременным нажатие кнопки «Питания», уменьшения звука и кнопки «Домой».
Для подтверждения активации режима зажмите кнопку увеличения звука.
В окне утилиты выбираем ранее скачанные на смартфон/планшет файлы в пунктах CSC, PIT и PDA, чтобы они соответствовали хранящимся на устройстве.
Выбираем клавишу Старта и ждем окончания установки обновлений.
При успешном обновлении в левом верхнем углу программы загорится кнопка PASS! подсвеченная зеленым цветом.. Помимо этого, для обновления прошивки можно воспользоваться специальными программками от производителей смартфонов/планшетов к примеру, для девайса от LG это будет утилита PC Suite, для устройства компании Samsung –Kies и т.д.)
Вам необходимо подключить устройство к компьютеру, в окне программы выбрать раздел «Средства» (или что-то подобное) и найти пункт «Обновление прошивки/системы». Далее, следуя инструкциям на мониторе, установить новую версию ОС
Помимо этого, для обновления прошивки можно воспользоваться специальными программками от производителей смартфонов/планшетов к примеру, для девайса от LG это будет утилита PC Suite, для устройства компании Samsung –Kies и т.д.). Вам необходимо подключить устройство к компьютеру, в окне программы выбрать раздел «Средства» (или что-то подобное) и найти пункт «Обновление прошивки/системы». Далее, следуя инструкциям на мониторе, установить новую версию ОС.
Особенности обновления
После того как операционная система успешно обновится, может возникнуть ситуация, при которой большинство приложений, которыми часто пользовались, могут отказаться работать. Это связано с совместимостью этих программ. Поэтому, перед тем как обновить “Андроид” через компьютер или другим способом, нужно скачать новые версии программ, которые поддерживают работу с новой системой.
Также не стоит обновляться при первом же уведомлении на устройстве о том, что появился пакет для установки. Как правило, в новой версии содержится некоторое количество ошибок, которые могут всплыть при эксплуатации. Чтобы этого не произошло, рекомендуется подождать некоторое время и лишь потом загрузить обновление. Такая позиция позволит избежать неприятностей, когда устройство нужно для работы, но оно неполноценное за счёт ошибок, которые возникают в бракованной прошивке. Особенно это актуально, когда идёт интенсивная работа на устройстве, и любые задержки могут повлечь за собой неприятности.