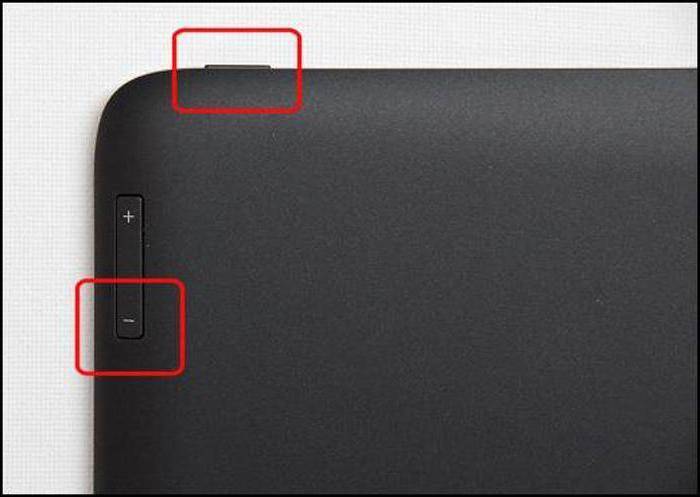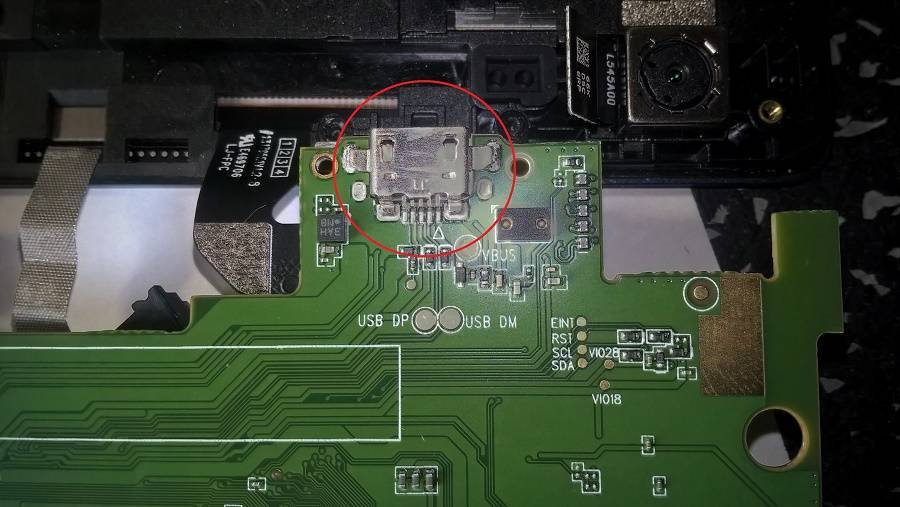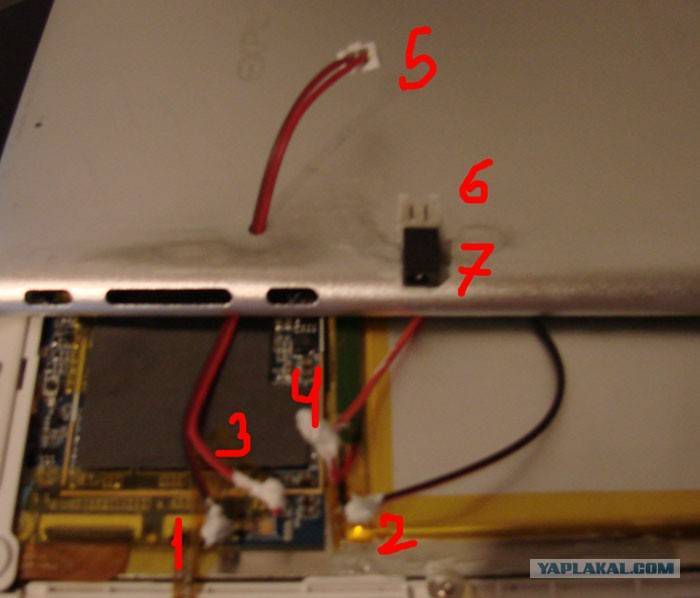Другие способы
Некоторые производители планшетов предоставляют дополнительные аппаратные функции, которые активируются, когда что-то происходит с основной кнопкой. Например, планшеты Lenovo можно включить, нажав и удерживая кнопку «Домой». Вы также можете включить экран, дважды щелкнув по нему, или вызвать его с другого устройства.
Поэтому можно зайти в настройки устройства и назначить функцию «Питание» другой кнопке. Если описанные выше способы не помогли, необходимо будет включить устройство, замкнув контакты. Для этого следует обратиться в сервисный центр или попробовать сделать это самостоятельно (на свой страх и риск):
- Откройте заднюю крышку с помощью небольшой отвертки.
- Найдите пару подписанных контактов в правом верхнем углу.
- Замкните контакт изолированной отверткой.
Экран должен включиться.
Планшет включается, но не загружается
Виной такой проблемы является сбой программы. В этом случае включается подсветка дисплея, после этого – постоянно переливающаяся надпись АNDRОID, обозначающая бесконечную загрузку. Иногда появляется изображение не работающего зеленого робота.
Возможные причины:
- Некорректная установка программы, игры, лаунчеров или сбои в их работе
- Принудительно завершенные некоторые системные процессы, влияющие на операционную систему
Есть возможность «оживить» планшет, просто сбросив его на заводские настройки. Для этого используется программа Хард-Резет. Рекомендуется найти в интернете действия, предписанные конкретной модели. В особенности, если этот планшет китайского производства. Общий принцип действия таков:
- Выключить планшет.
- Достать SIM-карту и карту памяти.
- Зажать кнопки увлечения громкости включения примерно на 10 секунд.
- Будет ощущаться вибрация планшета.
- В появившемся меню выбрать, с использованием кнопок включения и громкости пункт Sеttings. Затем – Fоrmаt Systеm.
- Выбрать Rеsеt Аndrоid, после этого планшет должен перезагрузиться.
Проведенные действия приведут к тому, что все имевшиеся настройки и данные в планшете будут стерты. Если все сделать сразу не удалось – повторите еще раз. Не всегда у новичков это получается с первого раза. Для разных моделей действия могут отличаться
Если результата все же нет, возможно следует перепрошить планшет. В этом случае, если нет достаточных знаний и опыта, воспользуйтесь услугами специалистов.
Аппаратные неисправности
Часто возникают вопросы, что делать, если не загружается планшет, но общих правил нет. Прежде, чем приступить к дальнейшему устранению вам необходимо выполнить первичную диагностику
В данном случае существует несколько аспектов, на которые стоит обратить внимание:
- После запуска планшета идут ли характерные звуки от него. Обычно работа планшета сопровождается нагреванием, иногда слышен еле ощутимый звук;
- Работает ли подсветка на экране. Часто сам экран остаётся черным, но при этом работает подсветка, то есть само устройство работает;
- Достаточно ли питания для запуска. Возможно батарея не имеет нужного количества заряда.
В аппаратной части существует несколько разновидностей неисправностей, которые можно идентифицировать самостоятельно. Так самой распространенной проблемой является проблема в системе питания. Здесь неисправность может быть на 3-х уровнях: сломанное зарядное, батарея или сам планшет имеет проблемы с контактами.
Вам необходимо прежде попробовать его зарядить, подключите зарядное к планшету и спустя 10 минут попробуйте зажать кнопку Power. Если ничего не происходит, то выполните аналогичное действие при подключении планшета к компьютеру. При этом проверьте прочность соединения в разъёме, если есть люфт, то попробуйте немного пошевелить зарядное.
Другой вероятной проблемой является поломка батареи, при этом она часто вздувается, но не обязательно. Вам необходимо вставить другой аккумулятор и запустить планшет. Если неисправность в батарее, то необходимо просто приобрести новую.
Повреждение экрана – это другая распространенная ситуация, обычно сопровождается падением. Здесь может сломаться сама матрица, при этом механических повреждений может не быть. Обычно свидетельствует о проблеме то, что планшет включается, но не загружается, при этом никаких отображений на экране нет. Конечно, причиной могут быть механические травмы, но тогда это очевидно, ведь на экране есть соответствующие повреждения. Иногда при падении не на экран, он может не пострадать, но не запускаться.
Возможно планшет не запускается из-за перегрева. Обычно этому предшествует аварийное выключение, например посреди игры. Спустя время устройство будет доступно для запуска. Причина такой ситуации, это захламление системы охлаждения. Попробуйте самостоятельно почистить места попадания воздуха. Не используйте планшет до последнего, так как из-за перегрева может полететь северный мост, лучше вовремя отдайте на чистку.
Любая другая внутренняя неисправность. Чаще всего выходит из строя видеоадаптер, северный мост, реже процессор. При этом часто проблема в простом выходе из строя элемента платы, вроде транзистора или трансформатора.
Как включить планшет Самсунг
После того, как мы разобрались с причиной неисправности, необходимо её устранить. В ряде случае помочь сможет только специалист технической службы. В случае явных повреждений не рекомендуется браться за ремонт самостоятельно, в особенности когда устройство еще находится на гарантии. Когда причина оказалась решаемой, попробуйте воспроизвести следующие действия.
После полной зарядки
Как только индикатор на экране возвестит вас о полном заряде аккумулятора, зажмите кнопку питания на несколько секунд. Как правило, вначале экран полностью гаснет, затем появляется логотип Самсунг, после чего производится запуск системы.
Другие способы
Если ничего из этого не сработало, но заряд у гаджета ещё остался, постарайтесь сохранить его в включённом состоянии, ведь разблокировать устройство куда проще. Тем более, что некоторые девайсы от lenovo и прочих популярных брендов поддерживают включение при удержании «Домой», сильно упрощающей всё работу с поломанной кнопкой. А последние модели lenovo и прочих флагманов от других брендов оснащены возможностью запуска двойным кликом по экрану. Ну и конечно, на планшет можно просто позвонить с телефона, экран автоматически загорится.
Такое одноразовое решение позволит зайти в настройки и настроить замену «power», поэтому ни в коем случае не отсоединяйте аккумулятора от леново, пока не разрешите проблему. Чтобы поддерживать заряд, достаточно внешнего блока питания.
Но если описанные выше решения не сработают и устройство разрядится, останется лишь замыкать контакты, чтобы запустить его
В таком случае лучшем решением будет сервис, ведь при одном неосторожном движении можно просто сжечь плату
Не нашли другого способа включения и выключения? Тогда при помощи маленькой крестовой отвёртки открутите внешний корпус и найдите сверху справа два контакта, подписанные соответствующим образом. Они всегда располагаются близко к блокировке и способны просто спасти, если не работает включение. Замкните их той же отвёрткой с изолированной ручкой, и увидите долгожданный экран запуска.

Как обойти проблему в будущем
После того, как девайс включился, можно позаботиться о том, чтобы в дальнейшем сложностей не возникало. Есть несколько вариантов – использовать встроенные датчики планшета или переназначить активацию на клавишу громкости.
Для назначения функции «включить устройство» на клавишу громкости следует скачать из Play Market утилиту Power Button to Volume Button.
- Запускаем приложение и нажимаем на шестеренку, которая открывает доступ к настройкам.
- Перед пользователем открывается маленькое меню. В нем необходимо галочкой отметить пункт Boot.
- После перезагрузки устройства оно будет реагировать на клавишу громкости, как на кнопку включения, то есть аппарат сможет включаться.
- Во избежание недоразумений в настройках планшета приложению следует дать приоритет, чтобы система его автоматически не выключала.
Еще один популярный вариант — приложение Gravity Screen – on/off. Оно скачивается из Google Play и запускается на девайсе. Для работы с ним необходимо принять соглашение об использовании. Теперь владельцу планшета останется выбрать варианты разблокировки в разных условиях пользования аппаратом – на столе, в кармане, в руке.
Можно настроить включение после поворота аппарата на 90 градусов или другим способом. Но удобнее выбрать в качестве механизма включения датчик приближения. Для этого все меню нужно пролистать до самого конца и отметить два соответствующих пункта. Теперь планшет включится, если к датчику поднести ладонь, он расположен рядом с фронтальной камерой. Если активировать пункт включение движением, то для разблокировки достаточно помахать аппаратом в воздухе – и экран активируется.
Если включен, но заблокирован
Если девайс работает, но не выходит из блокировки, произвести запуск довольно просто.
Два раза тапнуть по экрану
Некоторые модели поддерживают возможность включения экрана путем нескольких быстрых нажатий по нему. Следует пару раз быстро постучать пальцем по экрану (как будто кликаете мышкой), и он начнет работать. Возможно, потребуется ввести пароль, при наличии.
Поднять вертикально
Данный способ работает не на всех планшетных ПК, но если вам повезло, достаточно взять устройство в руки и перевести из горизонтального положения в вертикальное или же встряхнуть. Экран загорится, потребует ввода графического пароля или произойдет разблокировка по Face ID.
Позвонить на устройство
Самый простой способ вывести девайс из сна — позвонить на него в любом из мессенджеров или на симкарту. После отключения вызова можно спокойно зайти в меню, если не был установлен пароль. Возможным способом разлочить зависший планшет будет активация камеры с помощью соответствующей аппаратной клавиши.
Какие бывают причины поломки
Почему мой планшет не включается? Есть две основные причины его отказа: аппаратная и программная.
Термин «аппаратный сбой» означает, что планшет не включается из-за физического воздействия на него, механического отказа какой-то его части.
Программный сбой означает, что ваш планшет перестает нормально функционировать из-за проблемы с программным обеспечением. Например, из-за вирусов, неудачных обновлений системы или воздействия приложений.
Теперь давайте поговорим о каждом из них более подробно.
Программные неисправности. Что с ними делать?
Если ваш планшет Android не включается, велика вероятность, что проблема вызвана программными неполадками.
Возможно, ваше устройство перестало работать должным образом из-за влияния какого-либо установленного приложения. Если планшет все еще включен, но происходит сбой или он не работает должным образом, следует загрузить планшет в безопасный режим. Читайте об этом в отдельной статье на сайте.
Другой вариант — прошить планшет. Я уже рассказывал вам, как прошить Android-планшет, смартфон и установить кастомную прошивку.
Но самым верным способом решения проблемы является полный сброс Android к заводским настройкам. Инструкции по сбросу настроек Android (Hard Reset) очень подробны.
Чтобы сбросить настройки планшета Android, необходимо войти в режим Recovery. Поскольку все устройства разные, способ входа в этот режим различен. Для этого на полностью выключенном устройстве нажмите одну из следующих комбинаций клавиш (почти наверняка первую или вторую):
- Увеличение громкости, уменьшение громкости и кнопка питания
- Включение/выключение питания, «Домой» и увеличение громкости
- Кнопка уменьшения громкости и кнопка питания
- Кнопка увеличения громкости и кнопка питания
- Увеличение и уменьшение громкости
Войдя в режим восстановления, найдите пункт «wipe data/factory reset», выберите его и нажмите на «yes — delete all user data». Затем выберите опцию «Перезагрузить систему». Проведите по клавишам громкости и подтвердите выбор кнопкой питания или кнопкой контекстного меню.
Проблема с экраном или видеоадаптером
Часто бывает так, что сам планшет работает, но дисплей не загорается. Чтобы точно определить, что проблема в экране или видеоадаптере, первым делом прикоснитесь к задней крышке, она должна быть теплой. Из устройства должен исходить легкий гудящий шум, а при запуске обычно появляется сигнал вибрации. Причиной неисправности может быть ошибка программного обеспечения или физический удар. В первом случае может помочь восстановление заводских настроек или перезагрузка системы. В других обстоятельствах может потребоваться замена специальной видеокарты.
Вы можете проверить видеоадаптер на наличие ошибок, подключив его к телевизору или компьютеру. Подключение осуществляется через разъем mini HDMI, которым оснащены практически все современные устройства. Если возникла проблема с видеоадаптером, на мониторе компьютера не будет отображаться изображение.
Батарея полностью разрядилась
Если планшет перестал включаться после полной разрядки. Оставьте заряженное устройство как минимум на полчаса. Возможно, именно здесь кроется проблема.
Включаем нажатием клавиш
Если ваш планшет замерз или просто внезапно выключился и не включается, часто помогает включить его нажатие определенных клавиш. Нажмите клавишу увеличения или уменьшения громкости и клавишу питания. Можно также просто нажать кнопку питания на несколько секунд.
Если появится сервисное меню с черным фоном, выберите «перезагрузить систему сейчас». Управление осуществляется с помощью клавиш регулировки громкости, а действие — кнопкой питания.
Проверка кабеля и зарядного устройства
Проверьте зарядный кабель и само зарядное устройство. Вполне возможно, что они неисправны, и планшет просто не может зарядиться. Вот почему он не включается. Если зарядка осуществляется только с помощью кабеля, замените его на другой. Попробуйте использовать другой порт USB или, что еще лучше, используйте синий разъем USB 3.0.
Перезагрузка и сброс
Если планшет подает признаки жизни, но не включается, например, зависает на логотипе. Вам необходимо сбросить настройки android до заводских.
Включите устройство, нажав две кнопки увеличения/уменьшения громкости и кнопку питания. Дождитесь появления сервисного меню с черным фоном, затем отпустите кнопку.
2. в меню управление с помощью клавиш громкости и действия — это кнопка питания. Перейдите к пункту «wipe data/factory reset» и ответьте положительно на это действие.
3) После сброса перейдите к пункту «reboot system now» и перезагрузите планшет. После перезагрузки все должно работать.
Сбои программного обеспечения
Если невозможности включения устройства предшествовала установка или запуск какого-либо приложения, вам потребуется выполнить сброс настроек или ручную перезагрузку. Найдите на корпусе аппарата кнопку для перезагрузки, помеченную красной точкой или словом Reset. Как правило, данная клавиша имеет очень маленький размер и может быть нажата только с использованием зубочистки или толстой иглы. Нажмите кнопку с использованием подручного предмета, а затем снова попробуйте включить планшет. Возможно, что данная операция удалит все ваши данные и сбросит настройки аппарата к заводским. Таким образом, вся информация, хранящаяся в устройстве, будет удалена.
Данные, хранящиеся на съемном носителе (флеш-карте) останутся нетронутыми.
Если ни одно из вышеуказанных действий не помогло, обратитесь в службу технической поддержки производителя вашего аппарата или отнесите устройство в сервисный центр, где смогут провести диагностику оборудования планшета и исправить поломку.
Дорогие друзья, сегодня мы с вами поговорим о том, что делать, если планшет заряжается, но не включается. Прежде чем приступить к действиям по устранению этой проблемы, нужно будет немного разобраться с причинами её появления. Это поможет вам более точно определить, что именно вы будете делать в дальнейшем. В противном случае можно ещё больше усугубить положение до окончательной поломки аппарата
Естественно, нам это не нужно, поэтому действовать необходимо крайне аккуратно и осторожно: любое неверное движение может привести к неприятным последствиям
Если есть проблема, когда планшет заряжается, но не включается, читайте, как быстро и эффективно ее исправить
Если моральную подготовку вы прошли, то давайте обсудим наиболее возможные проблемы:
- Неработающее ;
- Поломанный вход планшета для получения внешнего питания;
- Внешнее повреждение;
- Проблема с подачей тока;
- Программная проблема.
Не включается планшет на Андроид — что делать
Когда любимый планшет на Андроид не включается — это, безусловно, очень неприятно. Но не стоит преждевременно расстраиваться, ведь в большинстве случаев проблему можно решить самостоятельно. Итак, сегодня вы узнаете, что делать если планшет не работает.
Какие бывают причины поломки
Почему не включается планшет? Есть две основные причины его поломки: аппаратная и программная.
Термин «аппаратная поломка» означает, что ваш планшет не включается в связи с физическим воздействием на него, механической неисправностью какой-то его детали.
Программная поломка подразумевает, что ваш планшет перестал нормально функционировать в связи с программной проблемой. Например, в связи с вирусами, неудачным обновлением системы или воздействием какого-либо приложения.
Теперь поговорим о каждой из них поподробнее.
Аппаратные поломки
Если планшет не включается, то в первую очередь нужно зажать кнопку включения на 10-15 секунд. Если ничего не произошло, придется вынуть батарею, затем вставить её обратно и снова включить.
Также возможно, что у вас полностью разрядился аккумулятор, поэтому стоит поставить планшет на подзарядку. Если через 10 минут вы не сможете его включить, то есть вероятность того, что либо ваше зарядное устройство сломалось, либо не работает кнопка включения.
Возможная причина не включения планшета — поломка матрицы экрана. В таком случае вам обязательно нужно отнести планшет в сервисный центр. Также вероятно, что перегорели какие-то компоненты.
Если планшет перестал работать после физического воздействия (упал, ударили об что-то), то вам вряд ли удастся починить его самому. В таком случае придется обратится в сервисный центр.
Не забывайте, что на ваше устройство есть гарантия (при условии, что вы брали планшет не за границей) в течении определенного времени, поэтому если у вас что-то не так с планшетом в течении первых 6 месяцев после покупки (у многих магазинов 1 год), то вам должны исправить неполадку или заменить на новое устройство бесплатно.
Если вам привезли планшет из-за границы, то на него может действовать гарантия от производителя, поэтому нужно обратится в сервисный центр вашего бренда, чтобы узнать об этом подробней.
Программные неисправности. Что с ними делать?
Если ваш Android планшет не включается, то есть большая вероятность, что проблема связана с программными неполадками.
Возможно, ваше устройство перестало нормально работать в связи с воздействием на него любого установленного приложения. Если же ваш планшет еще включен, но зависает или неправильно работает, то нужно загрузить планшет в безопасном режиме. Об этом читайте в отдельной статье на сайте.
Но самым верным способом решения проблемы является полный сброс Андроид до заводских настроек. Очень подробно об этом написано в инструкции: как сбросить настройки на Android (Hard Reset).
Для сброса настроек планшета на Android, вам нужно зайти в режим Recovery. Поскольку все устройства отличаются, то и способ попадания в данный режим разный. Для этого на полностью выключенном устройстве нужно зажать одну из таких комбинаций клавиш (почти наверняка, первая или вторая):
- Повышение громкости (Volume Up), Понижение громкости (Volume Down) и кнопка Включения/Блокировки (Power)
- Включение/Блокировка (Power), Домой (Home) и Повышение громкости (Volume Up)
- Понижение громкости (Volume Down) и кнопка Включения/Блокировки (Power)
- Повышение громкости (Volume Up) и кнопка Включения/Блокировки (Power)
- Повышение громкости (Volume Up) и Понижение громкости (Volume Down)
Попав в режим Recovery найдите пункт «wipe data/factory reset», выберите его и нажмите на «yes — delete all user data». После нужно выбрать пункт «Reboot System». Двигайтесь при помощи клавиш регулировки громкости, а подтверждайте свой выбор кнопкой включения питания либо кнопкой контекстного меню.
Что делать?
Итак, что же делать, если планшет заряжается, но не включается. Причины мы узнали выше, поэтому можно начать предпринимать попытки по их ликвидации. Но всё делаем по порядку:
Шаг 1
Проверяем для начала используемое зарядное устройство: может быть, оно не может передать достаточное количество энергии ввиду своей слабости. Такое может быть с китайскими неоригинальными зарядками (особенно эта проблема знакома пользователям iPad, потому что их шнуры рвутся чаще остальных).

Возьмите оригинальный кабель и блок питания, затем подключите свой планшет к зарядке. Подождите некоторое время, пока аккумулятор зарядится (не менее 20–30 минут), только потом попробуйте его включить. Желательно перед этим проверить работу кабеля и блока для зарядки на другом гаджете, при имеющейся возможности.
Шаг 2
Может быть такое, что вход для кабеля в планшете сломался: тогда устройство может вовсе не получать заряда, но показывать, что процесс увеличения уровня заряда батареи идёт. В таком случае обязательно обратитесь к специализированному мастеру по диагностике, а также . Самостоятельно вскрывать и менять что-либо внутри конструкции устройства совершенно не рекомендуется.
Шаг 3
Если вы роняли свой планшет (на асфальт, плитку или любую другую поверхность), вы могли повредить какую-нибудь его внутренность. Это необязательно будет вход, как в предыдущем случае. Возможно, что у вас даже поломался экран. В таком случае он может не показывать картинку: то есть, планшет работает как обычно, но вы видите . Как и во втором пункте обратитесь к специалисту. Ещё раз напоминаем, что замена монитора или других внутренних частей планшета самостоятельно и в домашних условиях делать не рекомендуется.

Если устройство падало на пол, асфальт, то легко могло повредить что-то внутри
Шаг 4
Бывает и такое, что напряжение от источника тока является маленьким для того, чтобы планшет включился: он может показывать, что зарядка идёт, но так и не зарядить его для нормального включения. Попробуйте сменить источник подачи электричества.

Желательно, чтобы он был совершенно в другом месте: если вы поставите в соседнюю розетку, то она тоже будет иметь слабое напряжение. Можете пойти к другу или знакомому за помощью и посмотреть, устранилась ли проблема после этого или нет.
Шаг 5
Нередким случаем может быть и программный сбой: слетела прошивка, синий экран и так далее. Попробуйте подключить после некоторого времени, проведённого на зарядке, свой планшет к компьютеру. Если устройство обнаруживается (например, и всё идёт обычным чередом), то у вас может быть проблема из третьего пункта. Но такое происходит очень редко: чаще всего требуется произвести перепрошивку гаджета. Если вы не умеете это делать, то можете воспользоваться специальными инструкциями на сайте.
Шаг 6
Если ни одна из предыдущих рекомендаций не помогла, то обязательно обратитесь в сервисный центр
Обратите внимание, что после покупки нового планшета производитель даёт вам право на бесплатный ремонт производственного брака в течение года. То есть, если вы не роняли планшет, не устанавливали какие-нибудь программы, которые могли привести к поломке, то можете попробовать вернуть его по гарантии

Если ничего не помогло, обращайтесь в сервисный центр
Если будет доказана вина производителя, вы сможете обменять своё устройство на новое или вернуть деньги. Но если вы всё же сами уронили его, то придётся обращаться к платным центрам. Они проведут диагностику и скажут вам, что нужно будет поменять, и в какую сумму это обойдётся.
Простые способы
Не секрет, что при подключении зарядного устройства планшет автоматически активирует дисплей. Включить планшет без кнопки включения можно, подсоединив его к зарядному устройству. После этого останется только сдернуть шторку вниз и зайти в любой пункт, например, настройки. Если девайс заблокирован на пароль, то необходимо его ввести.
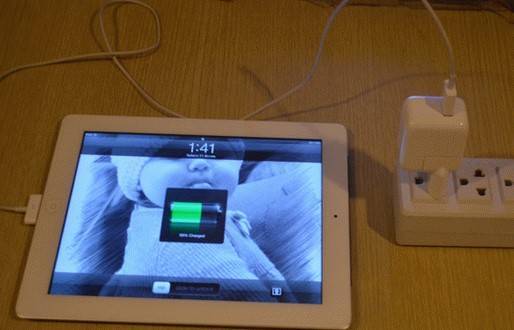
Важно! Способ годится в том случае, если устройство не было разряжено в ноль. В противном случае просто появится индикация заряда
Беспроигрышный вариант – позвонить на устройство. В таком случае экран зажжется, и достаточно будет просто сбросить звонок, чтобы войти в меню.

У некоторых производителей предусмотрены физические кнопки домой, специальная клавиша камеры или разблокировка двойным тапом по экрану. Все это поможет, если на планшете не работает кнопка включения.
Прошивка
Тем не менее это еще не все причины, по которым изучаемое устройство отказывается работать. Как уже было сказано, иногда проблема кроется в программном обеспечении. Планшет не загружается дальше логотипа или вовсе отказывается нормально работать? Тогда предлагается воспользоваться еще одним приемом. Но его лучше применять уже после задействования опции “Хард Резет”. О чем идет речь?
О прошивке операционной системы. Проблемы с данной составляющей приводят к тому, что не загружается планшет. Рекомендуется восстановить прошивку до начального состояния. Как это сделать?
Для самостоятельного сброса можно воспользоваться следующей схемой действий:
- Нажать на устройстве одновременно кнопку включения, а также кнопку регулирования громкости.
- Дождаться вибрации планшета. Как только она появится, отпустить зажатые кнопки.
- В меню выбрать “Настройки” – “Восстановление прошивки”.
- Дождаться окончания процесса.
Следует обратить внимание на то, что при невозможности входа в режим восстановления источником проблемы с включением является именно аппаратное повреждение. Скорее всего, придется нести гаджет в ремонт или просто покупать новое устройство
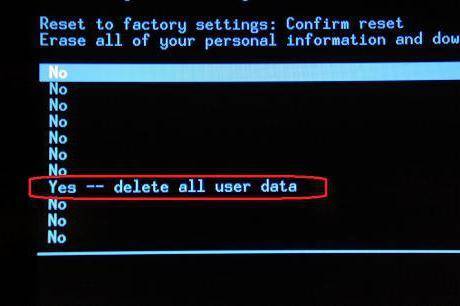
Основные неисправности почему не включается планшет
Чтобы эффективно устранить проблему, необходимо правильно выявить её причину. Разберем самые распространенные проблемы, с которыми сталкиваются владельцы планшетов корейской марки.
Разряжена батарея
Заряд батареи влияет на работу гаджета. Когда он полностью заканчивается, устройство отключается до того момента, пока его не поставят на зарядку. При определенных пользовательских настройках система может отключать устройство от сети, ограничивать работу некоторых приложений и менять настройки подсветки экрана в зависимости от уровня заряда аккумулятора.
Неисправен разъем
Если попытка включить планшет после зарядки не увенчалась успехом, проверьте работу зарядного устройства или самого разъема. Попробуйте подключить сторонний кабель – таким образом вы поймете какая именно деталь неисправна.
Попадание влаги
Если ваше устройство не имеет защиты от влаги, попадание жидкостей на экран или в отверстия может вызвать серьезные повреждения внутренних механизмов, от шлейфа экрана до материнской платы. Если недавно вы замечали, что на устройство попала вода или другая жидкость, это и может быть причиной того, что устройство перестало включаться.
Механические повреждения
Падения устройства, повреждения корпуса и экрана, западание кнопок – все это может негативно сказаться на работе системы и процессах запуска. По-возможности всегда используйте чехол для планшета и оберегайте устройство от ударов и падений.
Проблемы с сенсором
Механическое повреждение сенсора не только не дает выбрать нужную системную команду, но и может повлиять на произвольный запуск ненужных. Если вы заметили, что на экране происходит что-то непонятное, скорее всего, у вас произошло западание кнопок или повреждение экрана.
Что делать при полной разрядке
С устройствами от lenovo первый метод уже не провернёшь, но если вам повезло, и оно уже включено, а обойти нужно лишь экран блокировки, то достаточно будет подключить девайс к сети или по средством usb соединить со стационарным компьютером. После этих манипуляций перед вами появится всплывающее окно и достаточно будет ввести пароль, чтобы разблокировать аксессуар.
А если вы заранее включили на гаджете отладку по кабелю, то даже при полной разрядке возможно запустить девайс, понадобится лишь командная строка ПК. Для этого установите на ПК ADB, и введите в строке поиска cmd, подключённый гаджет должен отображаться в устройствах и принтерах. Если все условия соблюдены, то после вписанной команды «adb reboot» вы увидите долгожданную иконку загрузки.

Температурное воздействие
Любой мобильный гаджет с сенсорным дисплеем подвергается тяжёлому испытанию, когда температура воздуха на улице слишком высокая (или наоборот). Помимо экрана, от подобных колебаний страдают и аккумуляторы
Наверняка вы не раз обращали внимание, что, когда выходите из дома зимой, батарея смартфона заряжена полностью, а стоит провести на улице полчаса — индикатор стремится к нулевой отметке. То же самое происходит при температуре воздуха, превышающей 25 градусов
Если вы заметили, что подобное происходит с вашим смартфоном, не спешите ставить телефон на зарядку: очень важно дождаться, пока устройство не охладится или не отогреется
Только после этого можно подключаться к сети
Если вы заметили, что подобное происходит с вашим смартфоном, не спешите ставить телефон на зарядку: очень важно дождаться, пока устройство не охладится или не отогреется. Только после этого можно подключаться к сети
Обновите прошивку телефона или откатитесь к старой операционке
Для улучшения производительности и расширения функциональности устройства производители гаджетов периодически разрабатывают новые версии прошивок, которые нужно скачать и установить на телефон. Но иногда после установки сырых (бета) прошивок возникают проблемы в работе устройства, поэтому приходится откатывать операционную систему к прежней версии.
Обновление прошивки гаджета
Практически во всех Android-устройствах предусмотрена опция проверки наличия новой версии прошивки на сайте производителя. При появлении нового ПО его можно скачать и установить на устройство.
Для этого требуется выполнить следующее:
- Открыть настройки аппарата и выбрать там пункт «Обновление системы».
- Далее нужно нажать «Проверить наличия системного обновления».
- После чего гаджет проверить наличие новой прошивки. При наличии новой ее, телефон загрузит файл прошивки и запустит установку.
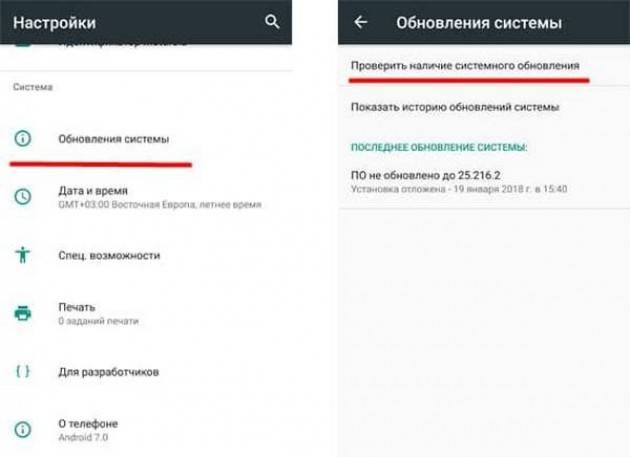
Обновление прошивки с помощью ПК
В этом случае можно установить полный пакет прошивки или некоторые разделы. Чаще такой метод используется при официальном обновлении. Понадобится компьютер или ноутбук, рабочие драйверы для вашего гаджета, а также новая прошивка и программа прошивальщик.
Приведем пример обновления прошивки Motorola Razr M XT907
Выполняется обновление прошивки следующим образом:
- Запускают программу прошивальщик и подсоединяют к ПК устройство с помощью USB кабеля;
- Потом в меню утилиты указывают путь к прошивке и подтверждают свои действия.
- Далее запускается процесс обновления прошивки.
Скачивать нужно только официальные прошивки, потому что пользовательские сборки часто некорректно работают (не полная русификация, не работают какие-либо функции, клавиши и т.д.).
Для каждой модели телефона предусмотрена своя программа прошивальщик.
Откат к старой операционной системе
Проще всего откатываться к прежней операционной системе с помощью полного бэкапа системы, который нужно делать всегда перед установкой новой прошивки. Это также позволит восстановить контакты, фотографии и другую важную информацию. Для этого можно использовать утилиты для резервного копирования или Recovery.
Бэкап и восстановление системы через Recovery
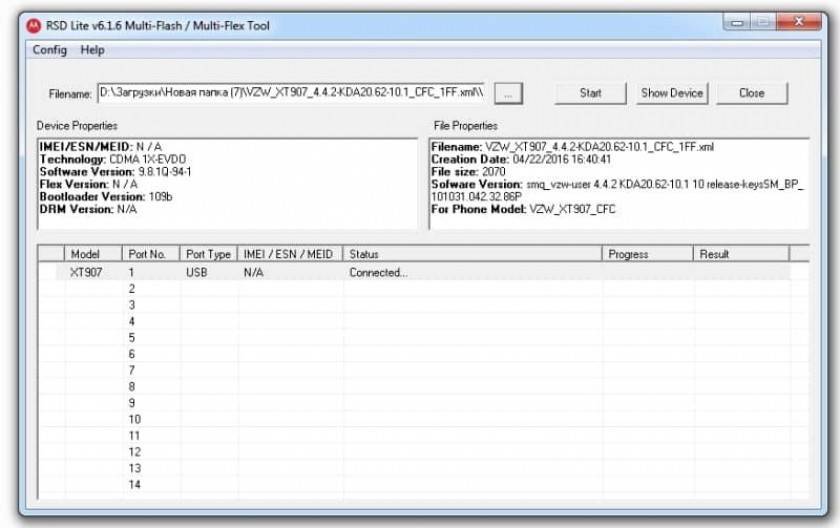
Чтобы сделать бэкап через Recovеry, нужно выполнить следующее:
- Зайти в Recovery с помощью функциональных кнопок (комбинации перечислены в разделе «Сброс на Android-устройствах»).
- Выбираем там пункт «Backup and restore» или «Backup user data» (на каждом устройстве свой перечень меню в Recovery);
- После чего откроется целый список действий, в котором нужно выбрать кнопками увеличения и уменьшения громкости «Backup», затем подтвердить действие нажатие кнопки «Power» (включение/выключение).
- Потом запустится процесс создания резервной копии операционной системы (на это может уйти много времени, зависит от размера занятой системой памяти).
Для восстановления системы нужно проделать то же, что все перечисленное выше, только в 3-м пункте выбрать «restore».
Подведём итоги
Уважаемые читатели, сегодня мы обсудили достаточно серьёзный вопрос: что делать, если планшет заряжается, но не включается. Мы выделили пять основных и наиболее популярных причин появления такой неприятной ситуации, а также шесть возможных решений:
- Неработающее зарядное устройство: заменить его на другое;
- Поломанный вход планшета для получения внешнего питания: заменить поломанный вход у мастера или самостоятельно (при наличии такой возможности);
- Внешнее повреждение: решение зависит от типа повреждения;
- Проблема с подачей тока: заменить источник подачи электричества;
- Программная проблема: перепрошить планшет или ;
- Если ничего не помогло, остаётся только обращение в сервисный центр.