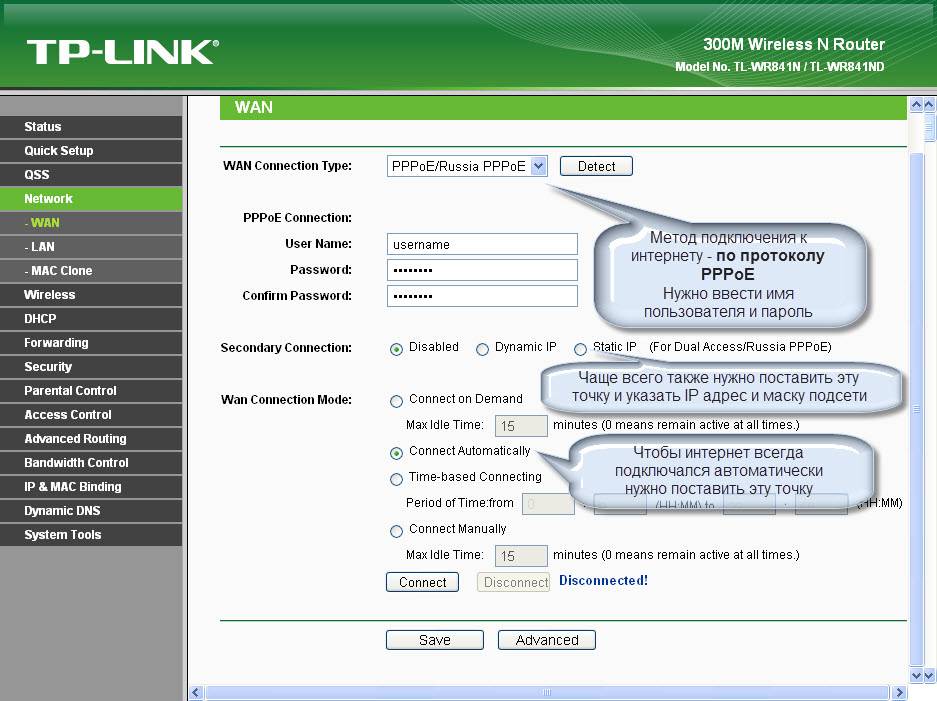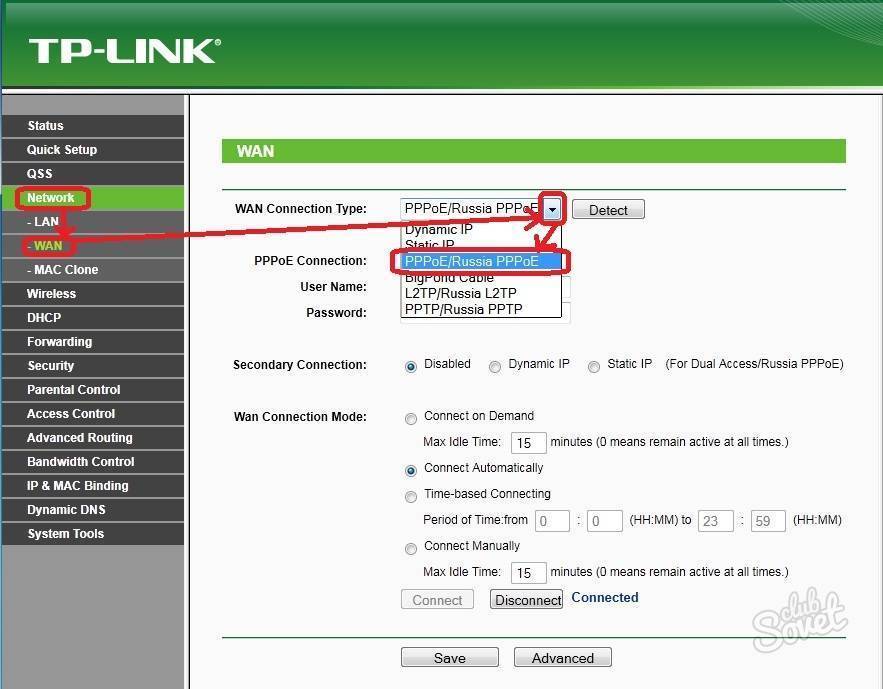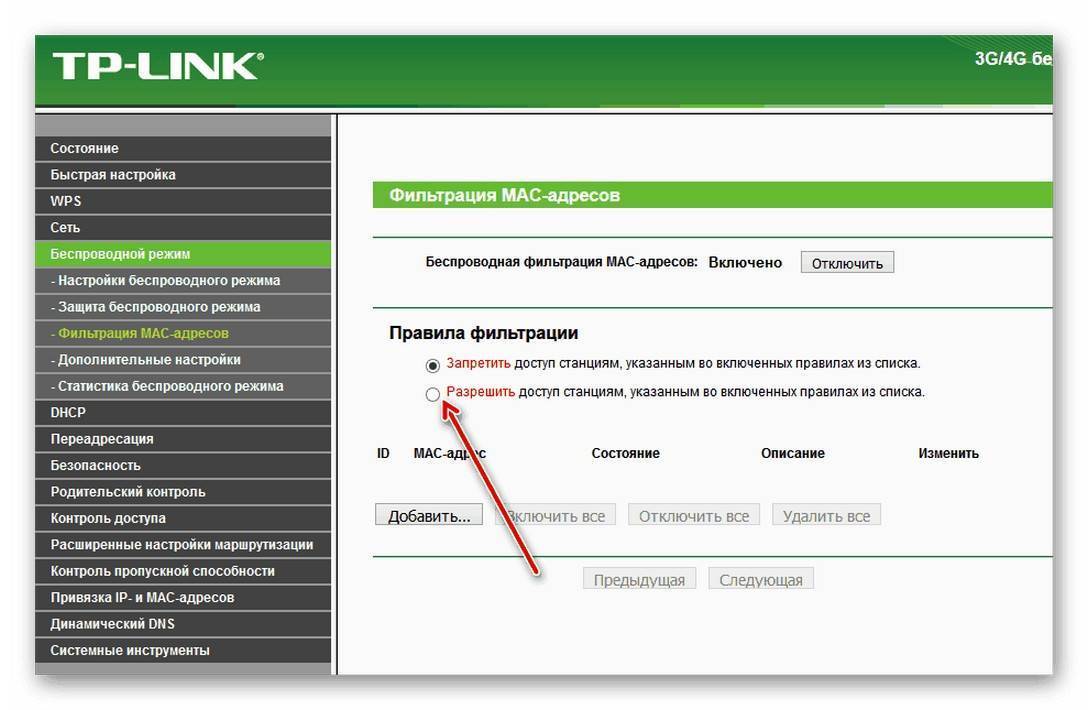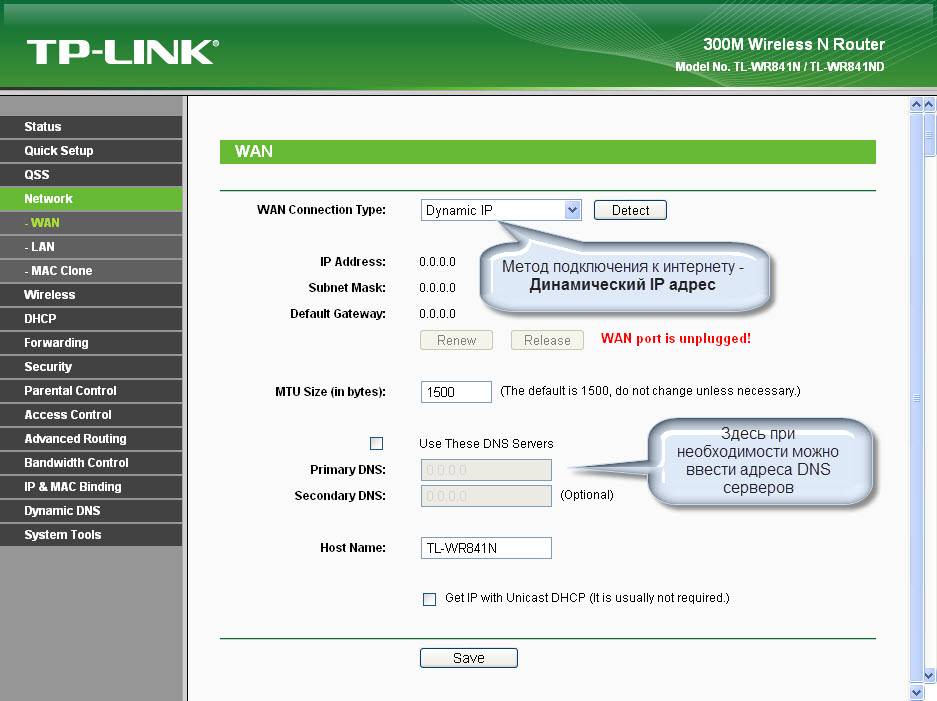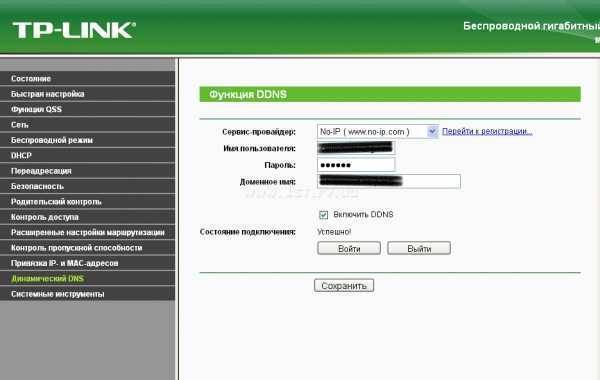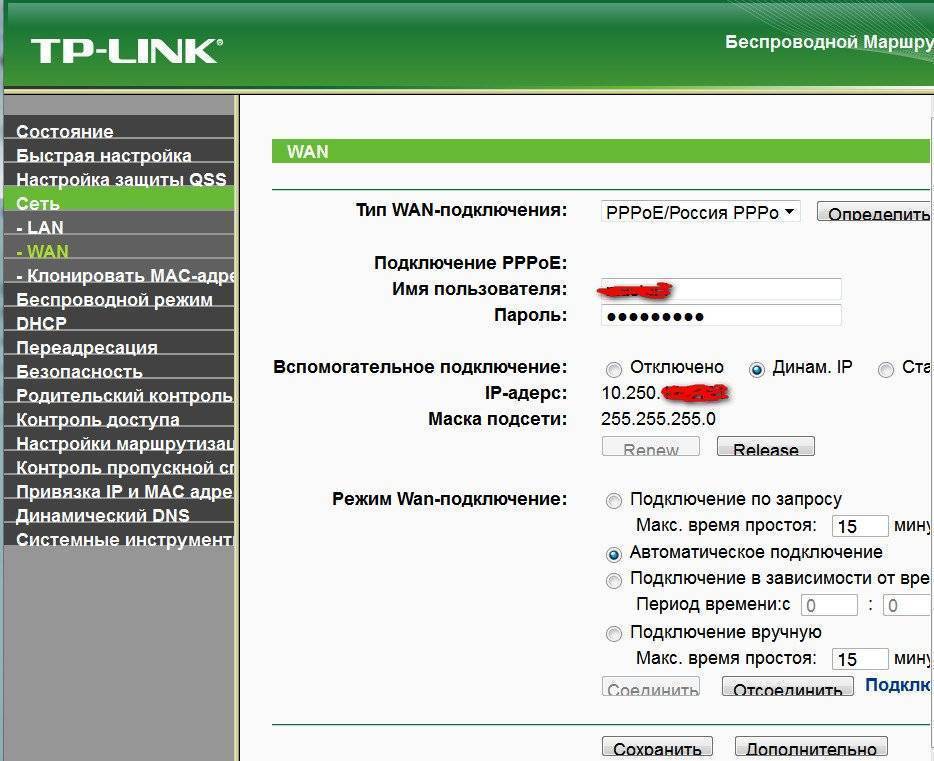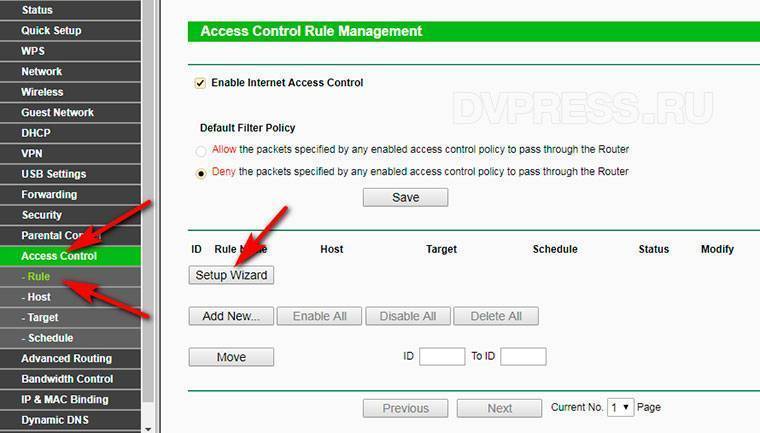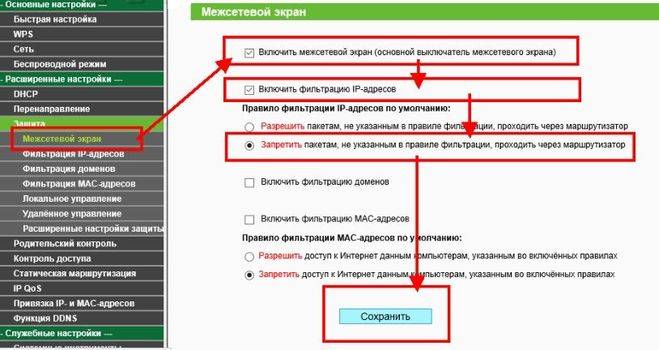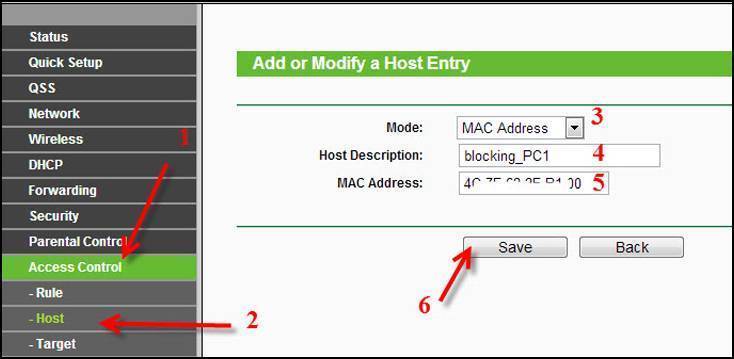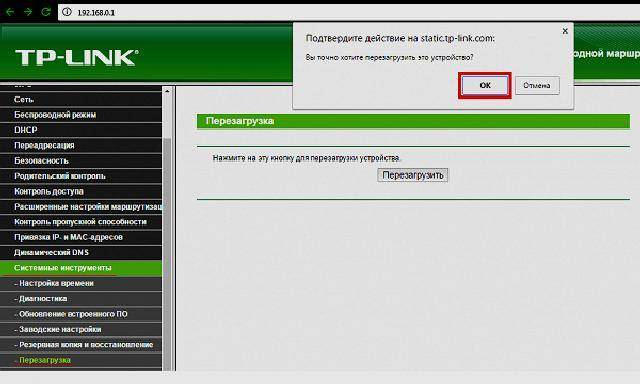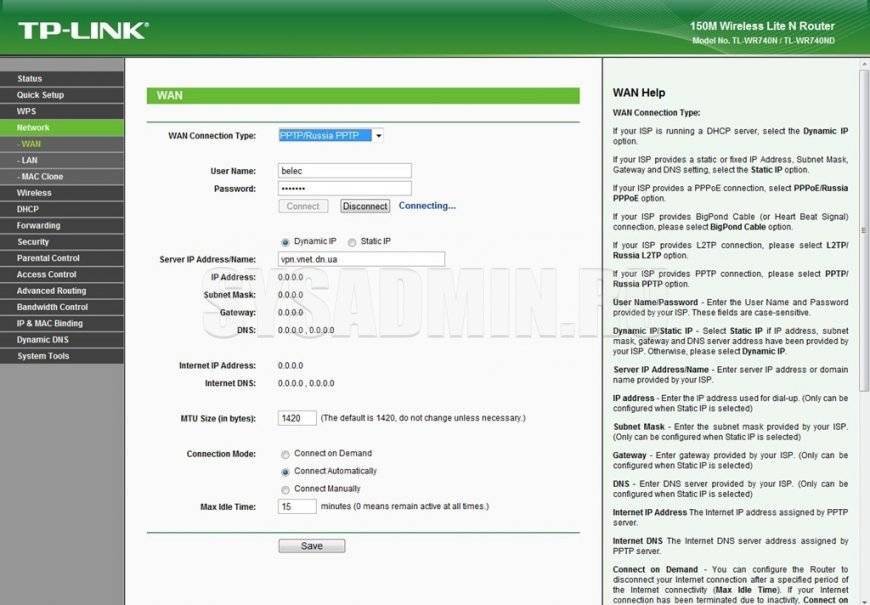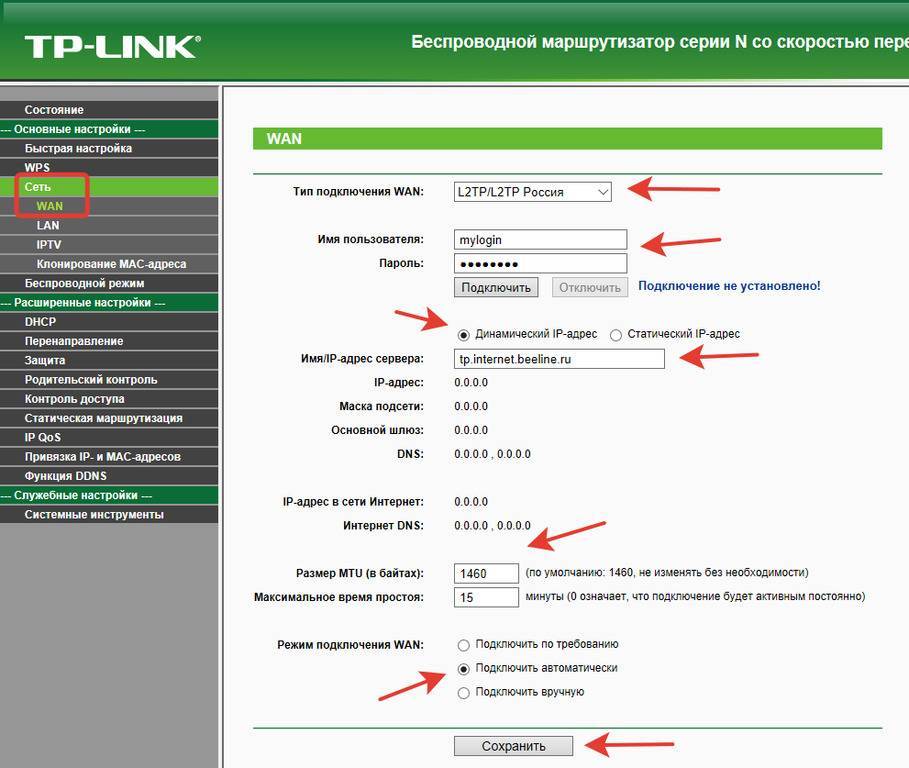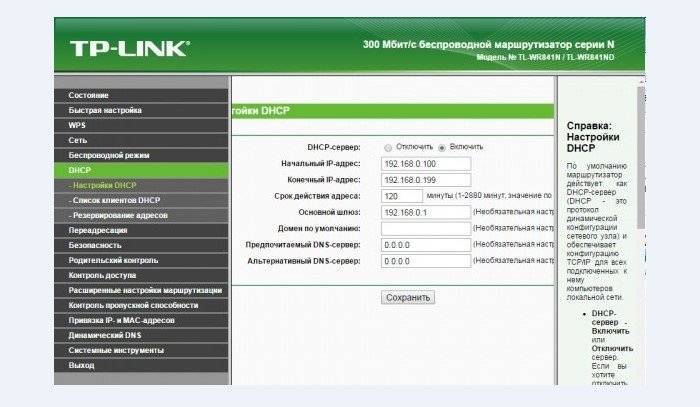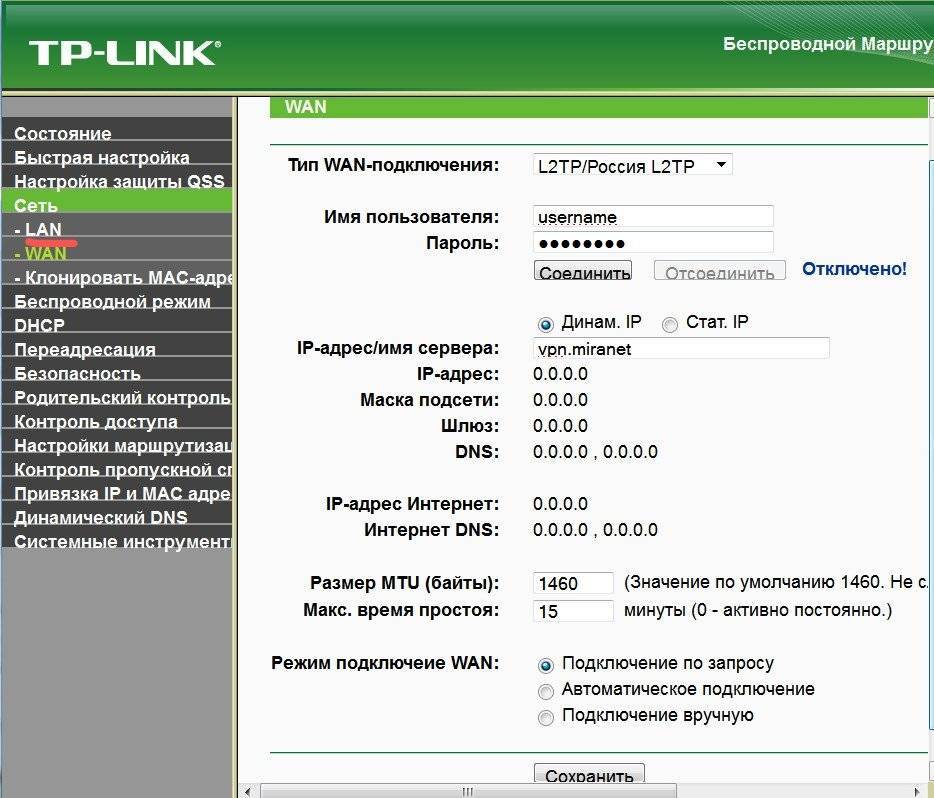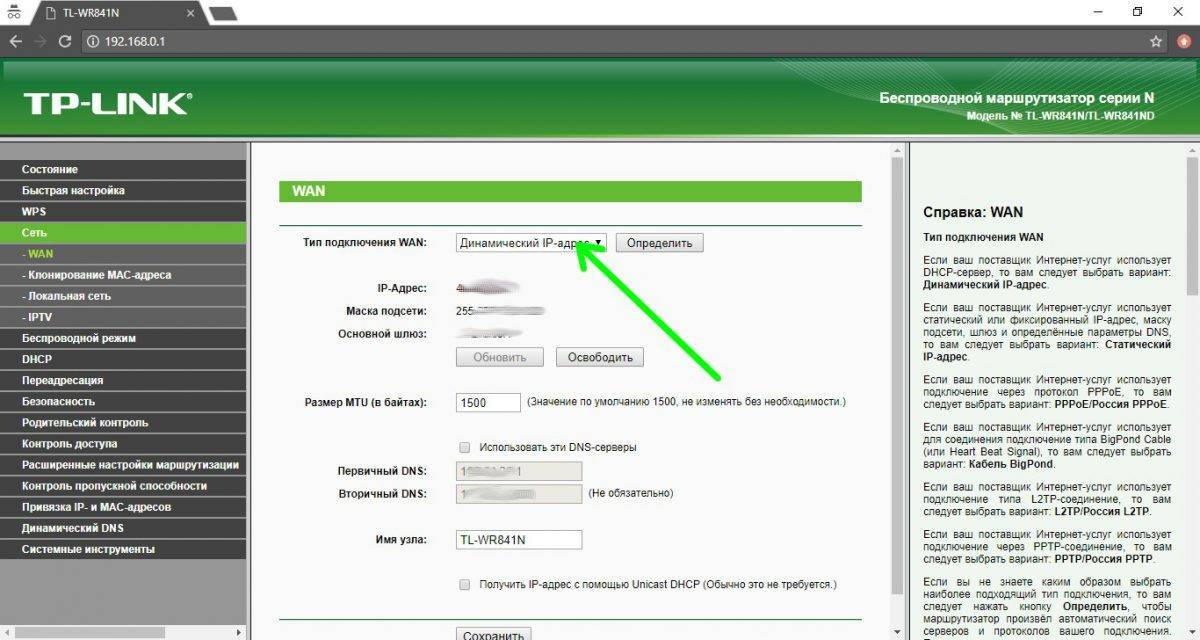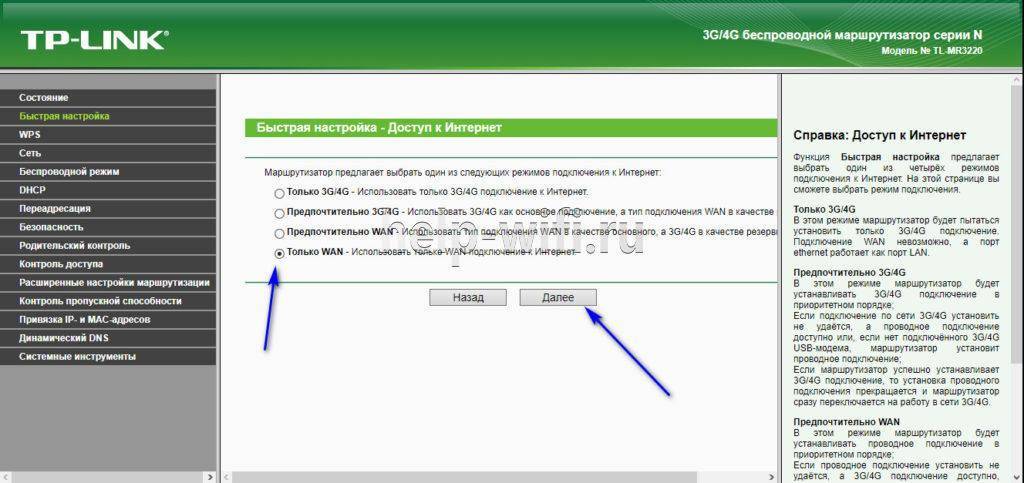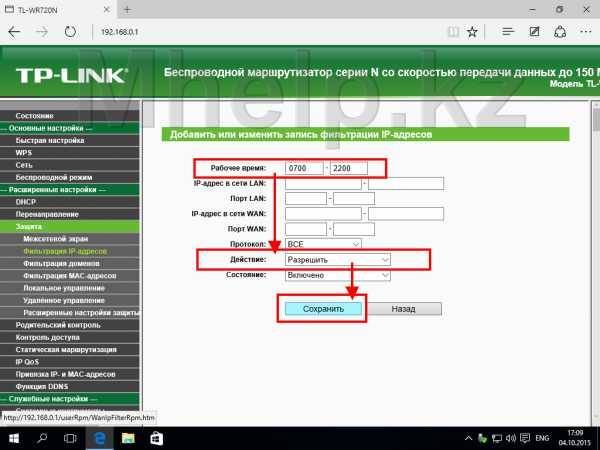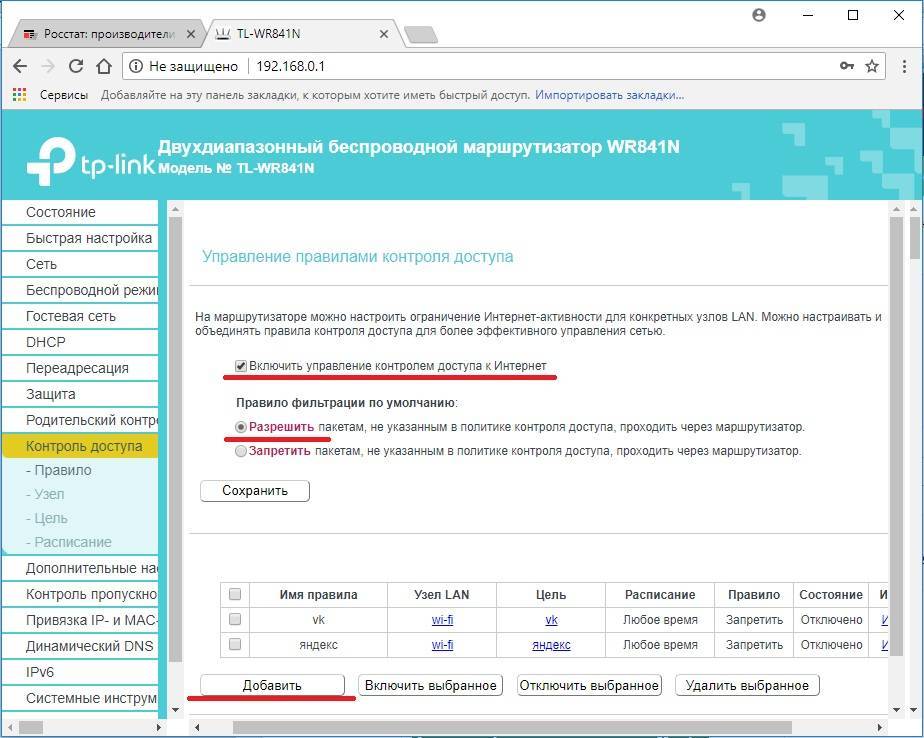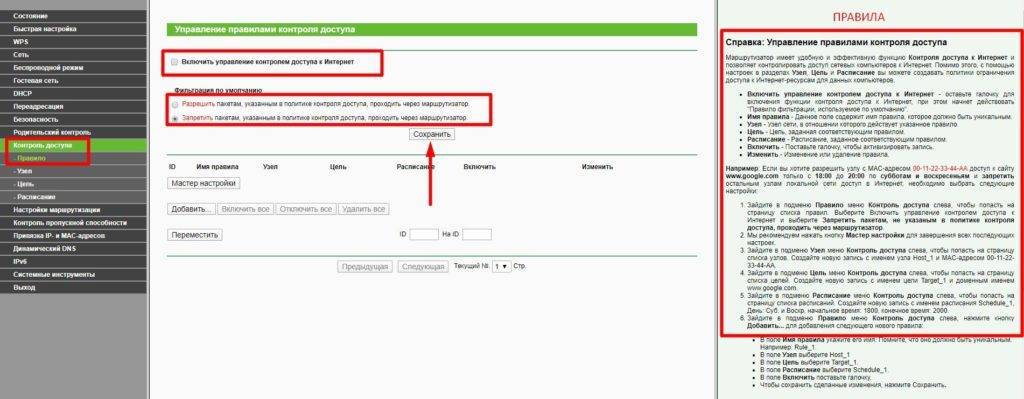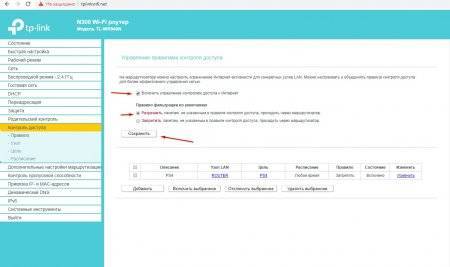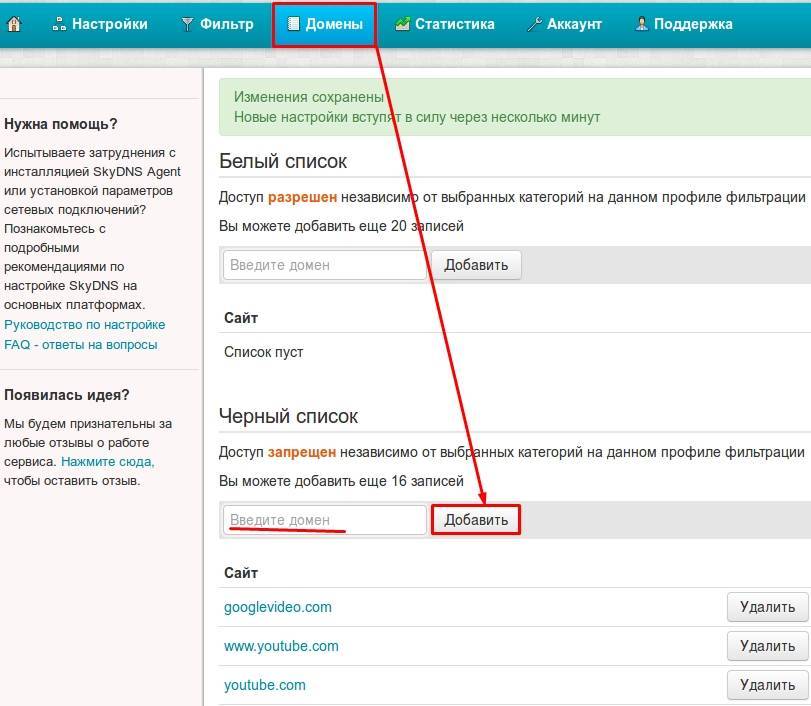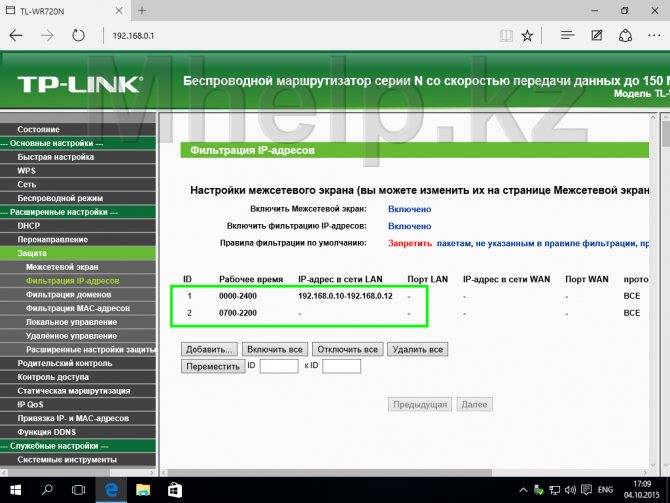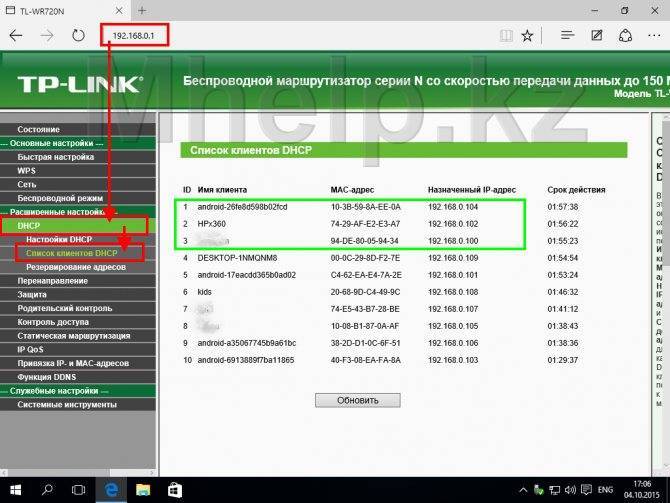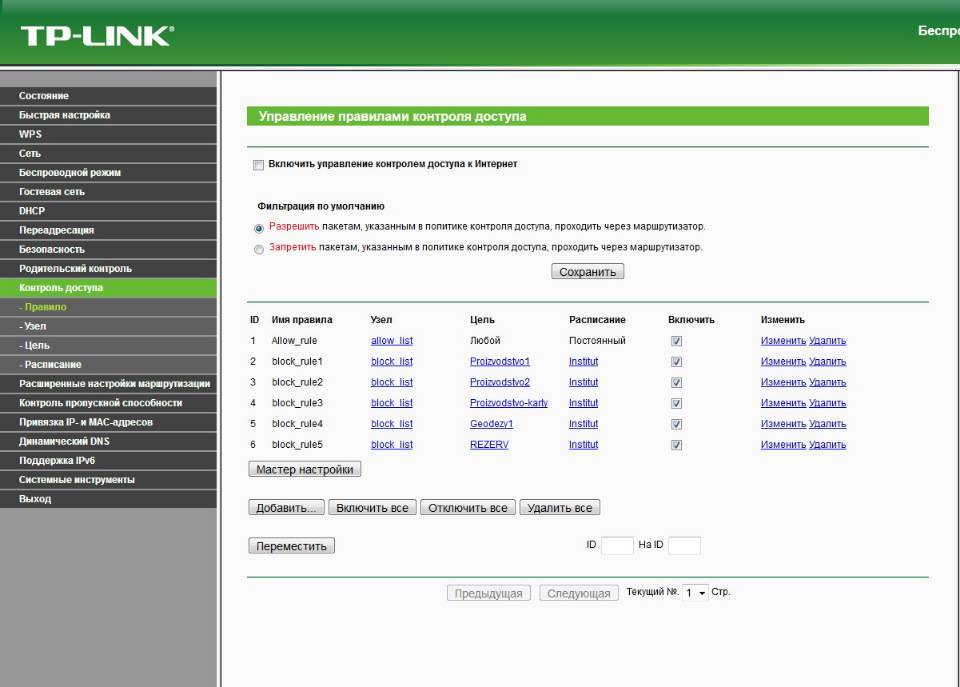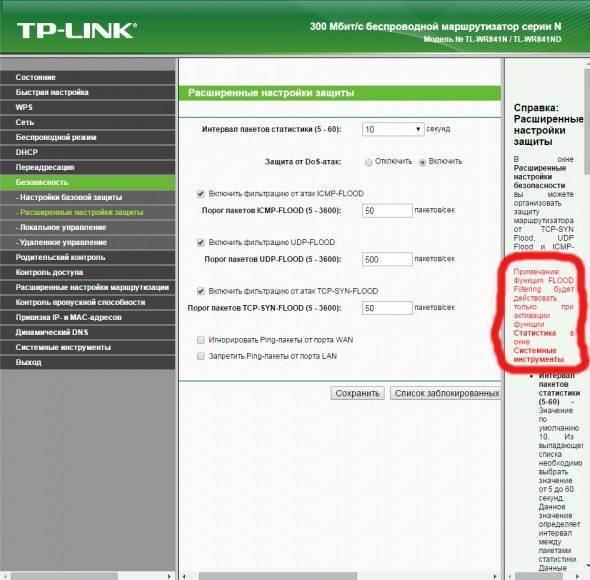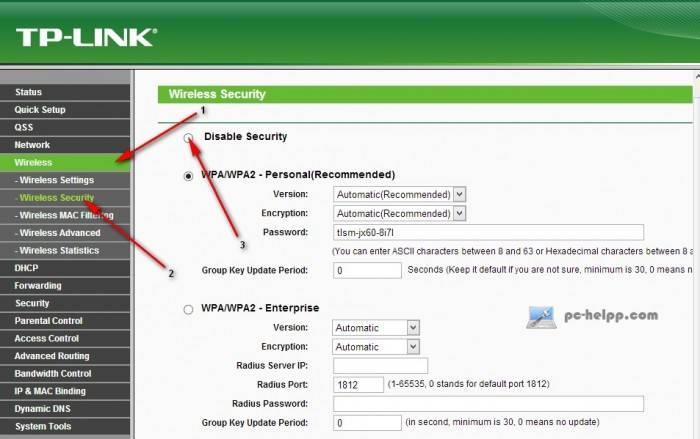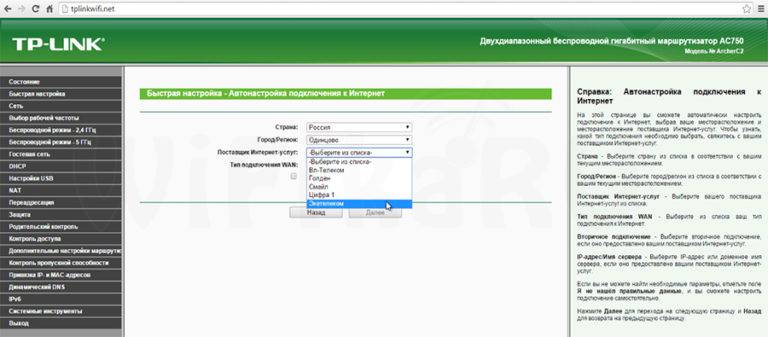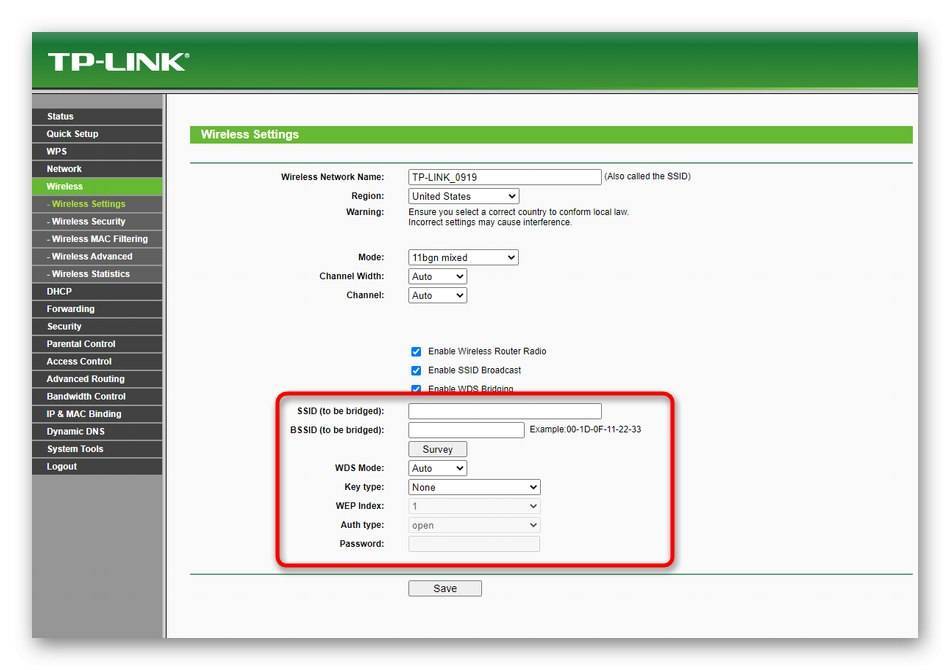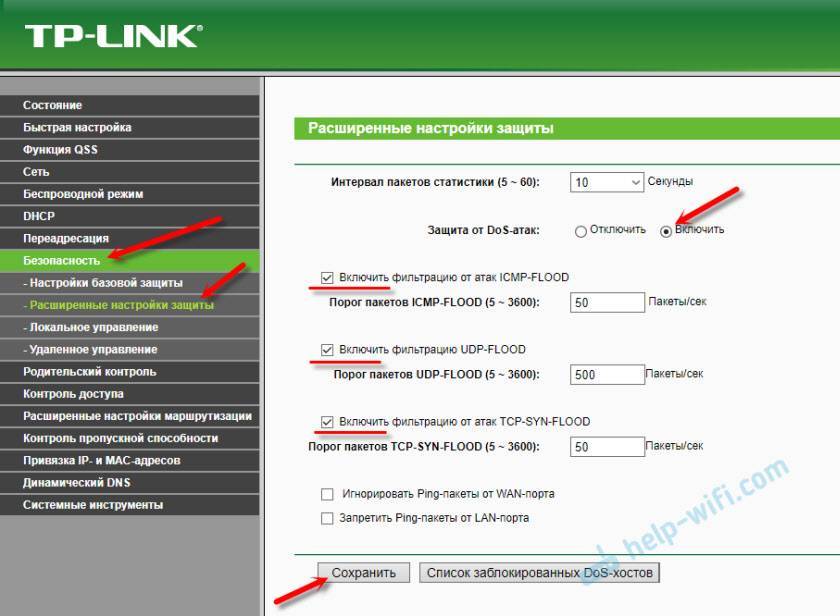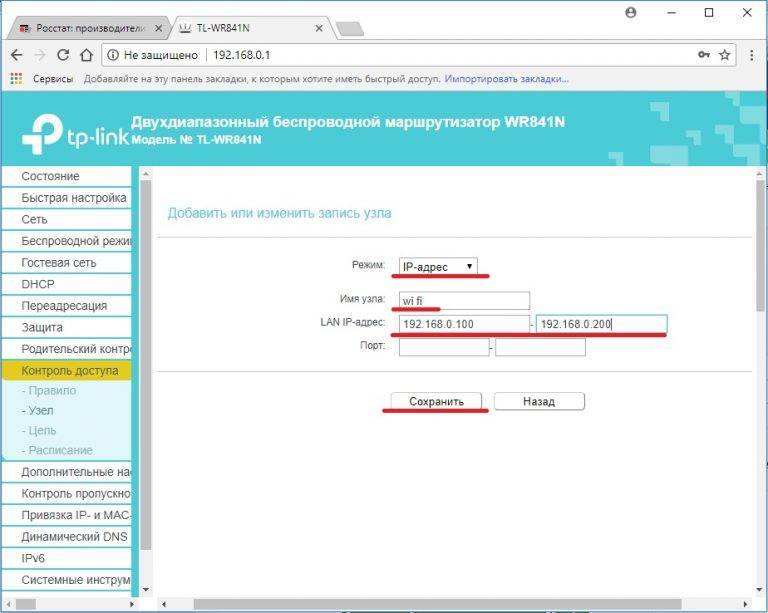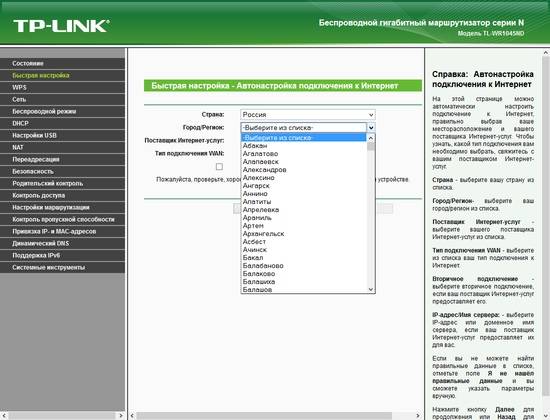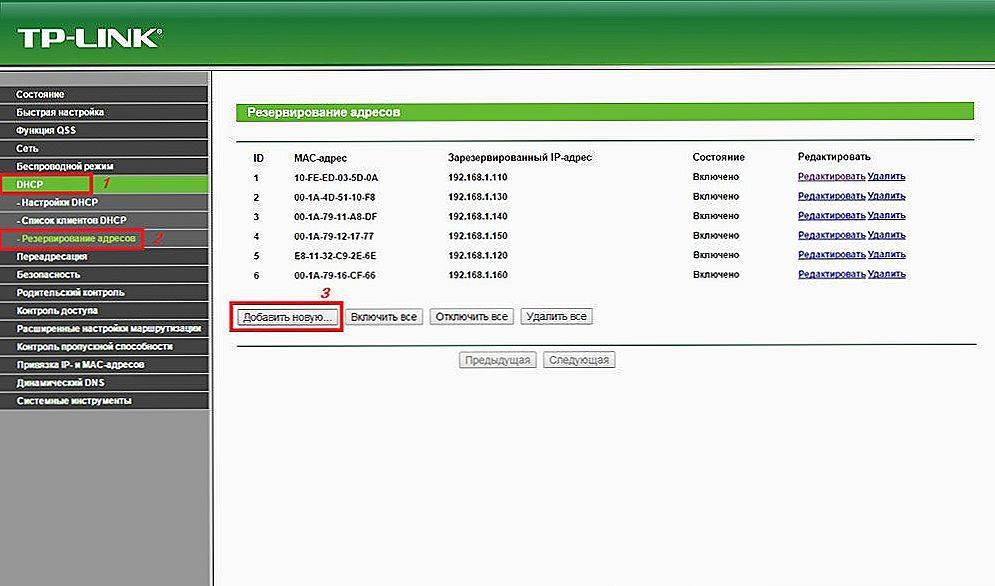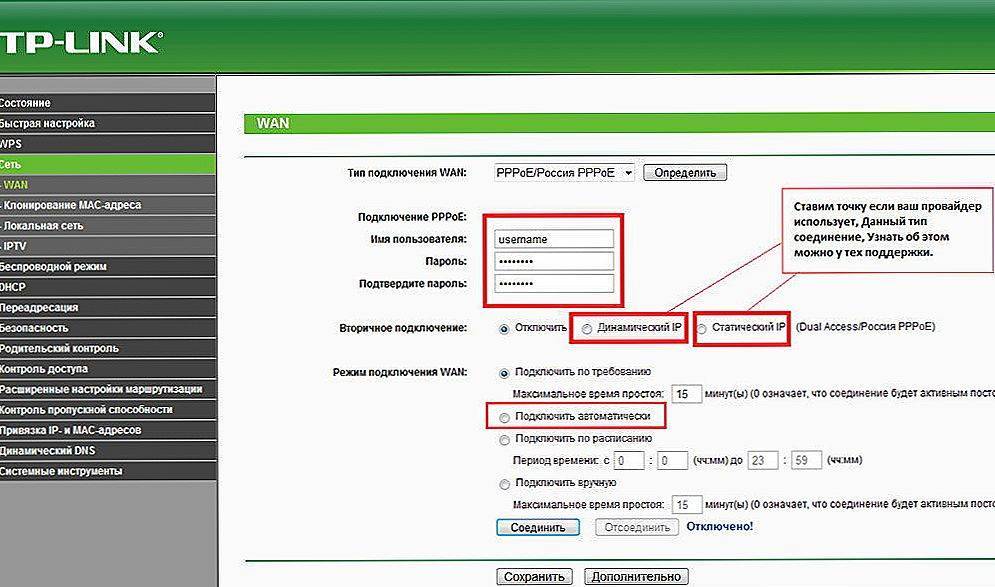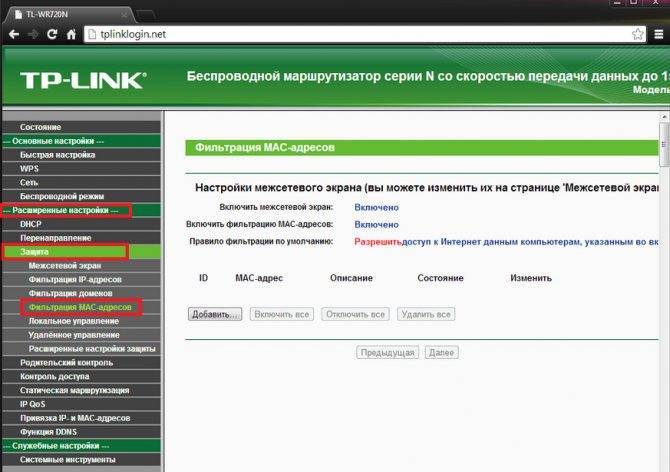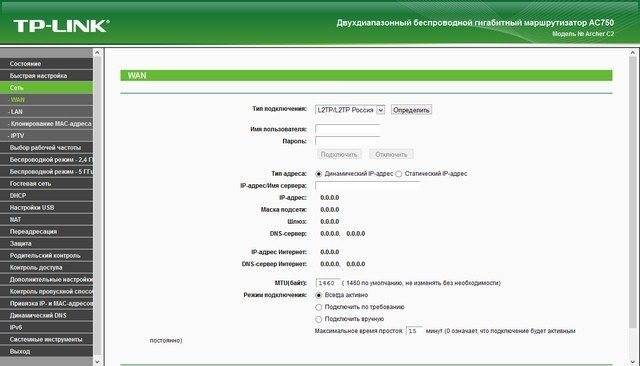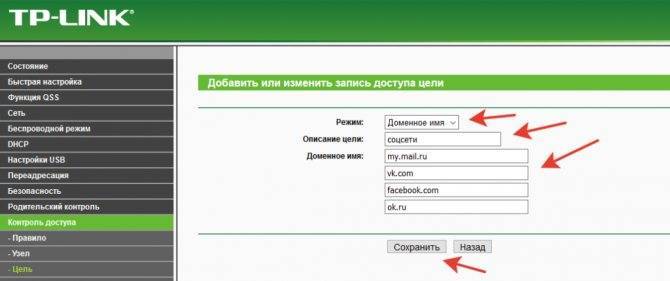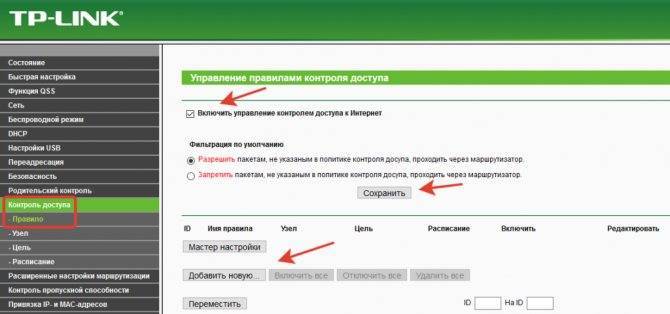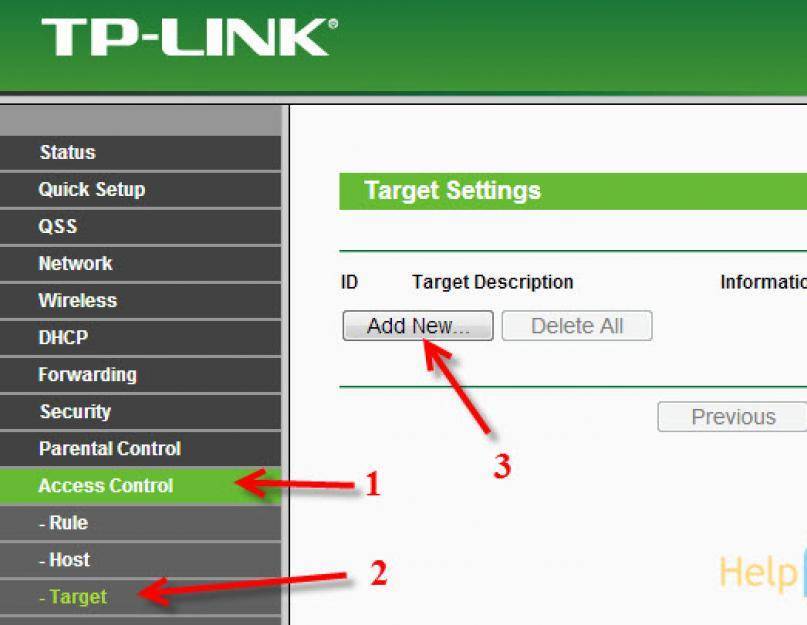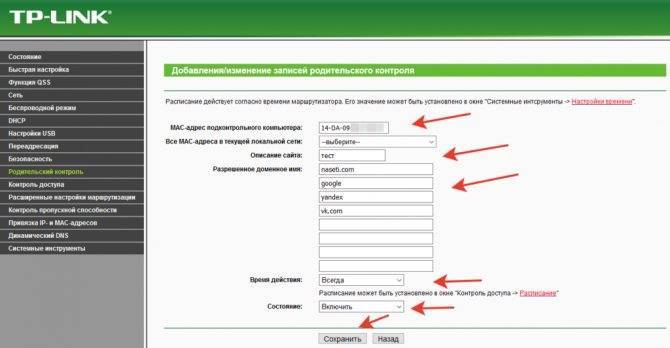Получаем доступ к роутеру D-Link и делаем гадости!
Проблема известна довольно давно, но компания-производитель не спешит «латать дыры»! Для многих роутеров существует возможность получить доступ к админ-панели, отправив специальный запрос!
Я проверил эту уязвимость на двух своих устройствах: более старом D-link DIR-320 и новом DIR-300NRU. Они оба оказались под угрозой!
Суть заключается в том, что многие пользователи включают возможность удалённого администрирования роутера, чтобы иметь возможность подключаться к нему из любой точки земного шара. Разумеется, что панель администратора защищена паролем, однако этот пароль можно узнать, выполнив запрос вида «/model/__show_info.php?REQUIRE_FILE=/var/etc/httpasswd».
А вот и наш пароль на роутер в открытом виде!
Подставив это заклинание в адресную строку браузера сразу же после адреса роутера (как локального: 192.168.0.1, так и «внешнего»), вы получите логин и пароль в открытом виде. Если ваш роутер расположен по стандартному адресу (192.168.0.1), то вы можете проверить его уязвимость по этой ссылке!
В этом нет ничего страшного, пока ваш роутер настроен на игнорирование «внешних» подключений, то есть пока вы можете конфигурировать его только при подключении через сеть Wi-Fi или с помощью Ethernet-кабеля. Но если вы разрешаете любому пользователю получать доступ к роутеру, то у вас могут быть проблемы!
Во-первых, он получает доступ к настройкам Wi-Fi точки и может узнать пароль от конкретной точки Wi-Fi:
Мы можем увидеть пароль от точки Wi-Fi
После получения данных для доступа, злоумышленник, проживающий в вашем же городе, может использовать эти данные для подключения к локальной сети и получения доступа к локальным ресурсам, то есть всем «расшаренным» папкам и общим документам!
Во-вторых, он может выяснить внутреннюю инфраструктуру сети и, при необходимости, включить неиспользуемые (но давным-давно заданные) правила перенаправления портов, чтобы получить доступ к FTP, RDP, SSH и другим протоколам и портам.
Отключённые для безопасности пробросы портов можно снова включить!
Существует так же особая модель роутера, которая позволяет подключить внешний жесткий диск и использовать его для загрузки торрентов, раздачи iTunes-библиотеки и прочего. Эта модель также подвержена подобной уязвимости и если злоумышленник обнаружит такой роутер, то сможет получить не только личный «анонимный FTP-сервер», но и получить доступ ко всей информации, хранящейся на этом диске.
Проблема отягчается тем, что роутер очень часто остаётся без присмотра. Это вещь, к которой применимо выражение «работает — не трогай!», поэтому мне мало известно людей, которые проверяют свой роутер хотя бы раз в день. Таким образом, злоумышленник может свободно менять настройки роутера не вызывая подозрений достаточно долгое время, пока хозяин не обнаружит, что его пароль не подходит!
Проверьте свой роутер! Если он выдаёт логин и пароль в чистом виде по приведённой мной выше ссылке, то отключите возможность удалённого администрирования! Снимите галку с «Enable remote management»! Вы всё так же сможете управлять своим роутером, подключаясь к домашней Wi-Fi сети или с помощью кабеля, но злоумышленники не смогут получить доступ!
Снимите галку с enable remote management!
Как ещё можно испортить настроение хозяину роутера?
- Сменить пароль на подключение к интернет, не изменяя Wi-Fi-пароль
- Сменить пароль на Wi-Fi
- Сменить пароль от админ панели
- Отформатировать подключённый к роутеру жесткий диск
- Пробросить внутренний порт принтера (DIR-320 и другие) во внешнюю сеть и отправить на печать увлекательные книги Дарьи Донцовой
- Поднять FTP-сервер, загрузить на подключенный диск нелегальный контент, вызвать представителей закона и натурально упрятать ни в чём неповинного человека на внушительный срок!
Всё ограничивается только фантазией злоумышленника, поэтому:
Если ваш роутер уязвим, немедленно выключите и ни в коем случае не включайте функцию удалённого администрирования!!!
Вся информация представлена в образовательных целях. Автор не несёт ответственности за использование этой информации во вред кому-либо! Берегите свою приватность!
Лучше маленький лайк и репост, чем большое спасибо в комментах. По этой причине комментарии выключены, а кнопки репостов — вас ждут. Пользуйтесь, прошу
Настройка маршрутизатора
Логично предположить, что потребуется настройка роутера. Для входа в меню настроек используется веб браузер, и IP адрес роутера, указанный под днищем роутера, или в инструкции по настройке. В качестве примера настройки возьмем роутер ZyXEL.
Этикетка под днищем
Заходим в настройки. Далее настройки зависят от того, разрешим ли мы подключение к маршрутизатору с любого внешнего IP-адреса, или с конкретного адреса. Например, ZyXEL установлен дома, и нам необходим доступ к настройкам с работы. Адрес рабочего компьютера статичный, то есть постоянный, и в таком случае нам лучше выбрать второй вариант. Если же мы не знаем, когда и откуда потребуется подключение, то выбираем первый вариант.
Способы отключения от вай-фая других пользователей
Если есть подозрения, что кто-то без разрешения подключился к сети, это нужно проверить. Существует два варианта разрешения ситуации: использовать настройки маршрутизатора или же специальные программы.
Отсоединение нежелательных устройств через web-интерфейс
Данный вариант того, как выявить и заблокировать пользователя Wi-Fi, является наиболее распространенным. Его преимущество заключается в том, что владельцу устройства не нужно будет скачивать и устанавливать на компьютер дополнительные программы, все делается через настройки роутера.
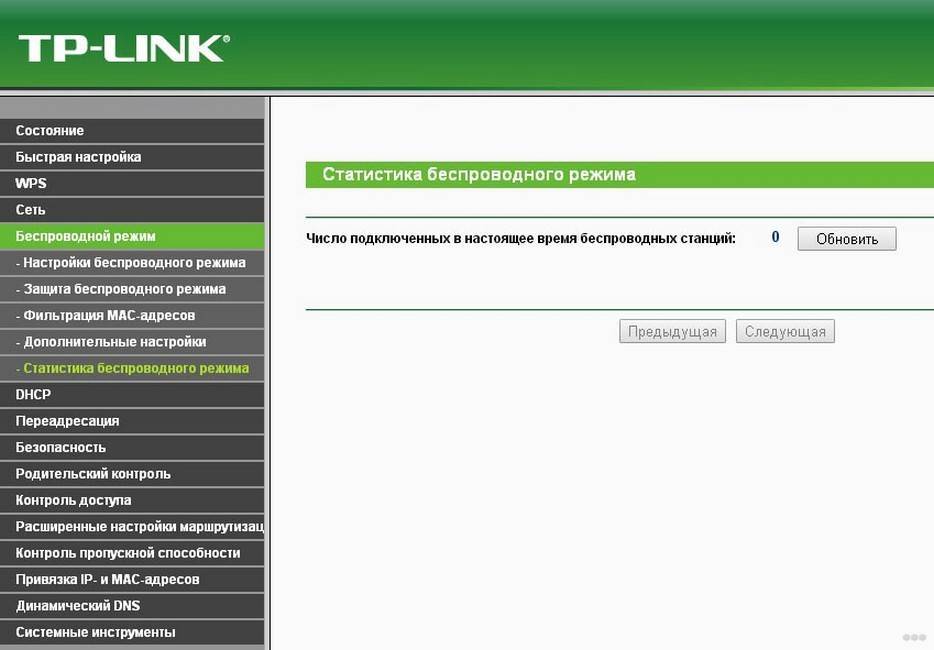
Поиск чужих устройств через web-интерфейс
Что нужно сделать:
- Открыть на компьютере, ноутбуке, айфоне или любом другом телефоне браузер.
- В адресную строку ввести IP-адрес роутера. Например, это может быть 192.168.1.1. Информацию можно посмотреть на обратной стороне самого устройства.
- В появившемся окне ввести логин и пароль. При стандартных настройках на большинстве роутеров это слово «admin». Также указанные данные прописываются на самом устройстве. Рекомендуется, после того как устройство изначально было установлено в доме, сменить логин и пароль. Это поможет повысить уровень защиты.
- В списке возможных действий необходимо найти раздел статистики маршрутизатора. Если установлен роутер TP-Link, то необходимо искать пункт под названием: «DHCP Clients List», «Status LAN», или «статистика беспроводного режима».
- После нажатия на экране выйдет список подключенных устройств. Далее следует проводить фильтрацию МАС-адресов, чтобы определить чужака. Можно просто поочередно отключать домашние гаджеты и соответственно выявлять лишний.
- Если установлен модем фирмы ASUS, то на главной страничке отображается раздел под названием «клиенты». При нажатии на него с правой стороны будет отображаться таблица со всеми подключенными устройствами. Далее также нужно будет фильтровать.
- В настройках устройства D-Link необходимо будет зайти в раздел «расширенных настроек», далее выбрать подпункт «станционный список». После будет выведен список подсоединенных устройств. Там же их можно будет отключить, нажав кнопку «разъединить».
- На роутерах Zyxel, следует открывать раздел «системный монитор», далее вкладка «домашняя сеть». Внизу будет выведен список подключенных устройств.
Работая через настройки модема, вопрос: как отключить пользователя от Wi-Fi роутера, решается достаточно просто. При обнаружении чужого подключения в списке МАС-адресов, достаточно его просто отсоединить или же заблокировать.
Как повысить степень безопасность
Есть несколько способов повысить безопасность беспроводных сетей:
- использовать пароль из не менее 8 символов, который состоит из пунктуационных и специальных знаков;
- ключ доступа нужно менять несколько раз в течение 1 месяца;
- не давать ключ доступа третьим лицам;
- в настройках маршрутизатора обязательно указывать тип шифрования;
- отключаться от Сети на ночь.
Проблема с тем, что пользователь обнаруживает посторонние устройства, подключенные к роутеру, возникает вследствие игнорирования требований безопасности при самостоятельной настройке маршрутизатора. Владельцы не выставляют параметры шифрования и аутентификации. Если это учесть, то маршрутизатор не будет раздавать Интернет кому попало.
Как заблокировать сайт в Windows
1. С помощью hosts-файла
На каждом компьютере под управлением Windows есть текстовый файл с именем hosts. Если добавить в него любые URL, браузеры не смогут открывать соответствующие сайты.
Чтобы отредактировать упомянутый файл, сначала откройте программу «Блокнот»: кликните по её ярлыку правой кнопкой мыши и выберите «Запуск от имени администратора». В окне блокнота нажмите «Файл» → «Открыть», переключите режим отображения с «Текстовые документы» на «Все файлы» и выберите файл hosts, находящийся по адресу C:\Windows\System32\drivers\etc.
Когда откроется hosts-файл, опуститесь вниз текста и добавьте один или несколько адресов сайтов, которые хотите заблокировать, в таком формате: 127.0.0.1 URL. После цифр обязательно ставьте пробел, вместо URL вводите адрес сайта без части https://. Если добавляете несколько записей, каждую вводите с новой строки. Пример:
После добавления адресов сохраните файл и перезагрузите компьютер, чтобы применить изменения.
Если пожелаете разблокировать сайты, снова откройте hosts-файл и удалите сделанные записи.
2. Через специальное ПО
Если вы хотите заблокировать отвлекающие сайты, чтобы не прокрастинировать, обратите внимание на бесплатную утилиту Cold Turkey. Вы можете добавить в неё несколько URL и назначить время, на какое они будут недоступны на вашем компьютере. Пока этот срок не истечёт, вы не сможете отменить блокировку
Пока этот срок не истечёт, вы не сможете отменить блокировку.
У Cold Turkey есть также платная версия, которая позволяет блокировать не только сайты, но и отвлекающие приложения.
3. С помощью функций родительского контроля
Этот способ лучше всего подходит для родителей, которые хотят защитить детей от порнографии и другого контента для взрослых. С помощью функций родительского контроля Windows вы можете создать список сайтов, которые будут заблокированы, и включить автоматическую блокировку всех сайтов для взрослых. Все ограничения будут действовать только для детского профиля и не затронут вашу учётную запись.
Рассмотрим блокировку сайтов для детского профиля на примере Windows 10. В предыдущих версиях ОС процедура может отличаться, но общий порядок будет похожим.
Далее, выберите на боковой панели «Семья и другие люди» и нажмите «Добавить члена семьи». В следующем окне добавьте учётную запись ребёнка с помощью подсказок системы. В процессе вам надо будет подключить к ней любой почтовый ящик, открыть его и подтвердить регистрацию нового профиля.
Затем вернитесь в меню «Семья и другие люди» и кликните «Управление семейными настройками через интернет».
В отличие от старых версий ОС, где все параметры профилей находятся в одном разделе, дальнейшая настройка Windows 10 происходит на сайте Microsoft. Когда откроется сайт, авторизуйтесь через свою учётную запись и откройте раздел «Семья». Увидев профиль ребёнка, кликните рядом с ним на «Ограничение на содержимое».
Прокрутите страницу вниз до раздела «Просмотр веб-страниц». Здесь вы можете включить автоматическую блокировку сайтов с помощью переключателя «Блокировать недопустимые веб-сайты» и занести вручную избранные сайты в список «Всегда запрещать».
Эти ограничения будут действовать только для браузеров Microsoft Edge и Internet Explorer. Остальные браузеры в детском профиле будут полностью заблокированы.
Ограничение скорости трафика для отдельных устройств
Ограничение для отдельных устройств устанавливается по IP адресу, а перед этим необходимо сделать привязку этого адреса к MAC адресу нужного устройства. Например к MAC адресу компьютера пользователя «Н» я сделал привязку IP 192.168.0.129, следовательно этот ПК при включении будет всегда получать от роутера только эти цифры.
Привязка IP адреса к MAC адресу
Итак, заходим в DHCP – Резервирование адресов и жмем кнопку Добавить новую.
В поле MAC адрес вводим нужное значение. В поле Зарезервированный IP адрес вводим соответствующий IP адрес. Состояние – оставляем включенным. Жмем кнопку Сохранить.

Где взять MAC адрес нужного компьютера?
Если этот компьютер или другое устройство подключены к нашему маршрутизатору, то перейдите во вкладку DHCP – Список клиентов DHCP, где будут отображаться все подключенные клиенты к роутеру. Выберите нужный.
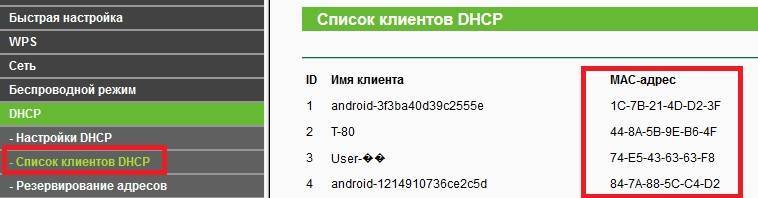
После проделанной операции следует сделать перезагрузку роутера. Откройте вкладку Системные инструменты – Перезагрузка.
Когда оборудование перезагрузится, зайдите снова в DHCP – Список клиентов DHCP и проверьте, привязан ли IP к нужному устройству.
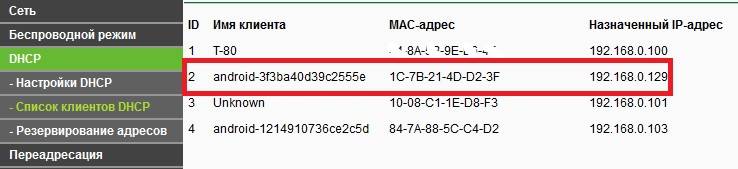
Затем откройте уже знакомую нам вкладку Контроль пропускной способности – Список правил и нажмите Добавить новую.
Ставим напротив Включить галочку, в первое поле Диапазона адресов вводим нужный IP адрес, Диапазон портов и Протокол оставим без изменений.
В поле Исходящая полоса пропускания введем нужную исходящую скорость (когда мы загружаем файлы в интернет).
В поле Входящая полоса пропускания введем нужную входящую скорость (когда мы скачиваем файлы из интернета). В обоих случаях я ввел максимальную 5 Мбит/сек ( 5*1024=5120 Кбит/сек). Нажмите кнопку Сохранить когда закончите настройку.
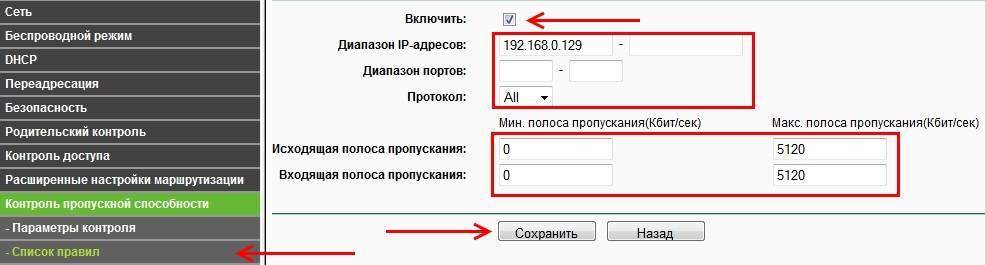
В случае, если все прошло успешно, то появится созданное правило, которое будет ограничивать скорость до 5 Мбит/сек для одного устройства с IP 192.168.0.129.

Защита на случай смены клиентом MAC адреса
Теперь мы знаем как уменьшить скорость интернета для отдельных устройств, но если один из клиентов сменит MAC адрес, то он обойдет ограничение по скорости. Что бы этого не произошло можно установить фильтр по MAC адресу, благодаря которому, если клиент решит схитрить у него вовсе пропадет интернет.
Данный способ немного будет неудобен тем, у кто постоянно подключает разные устройства к роутеру, что бы на них заработал интернет, нужно будет их MAC адреса добавлять в белый список.
Да и пользоваться данной опцией нужно, как мне кажется, не всегда. Например, где-то в офисе это подойдет как никогда, а для дома, считаю что будет лишним.
Откройте вкладку Беспроводной режим – Фильтрация MAC адресов и нажмите Добавить новую.
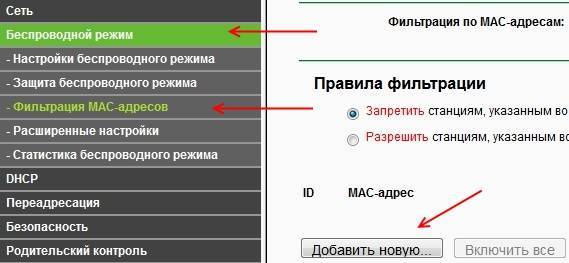
В поле MAC адрес вводим соответствующие данные, в поле Описание вводим краткое название для пометки, Статус ставим Включено. После чего жмем Сохранить.

Теперь следует установить отметку напротив Разрешить станциям, указанным во включенных записях, получать доступ после чего нажмите на кнопку Включить для активации фильтра.
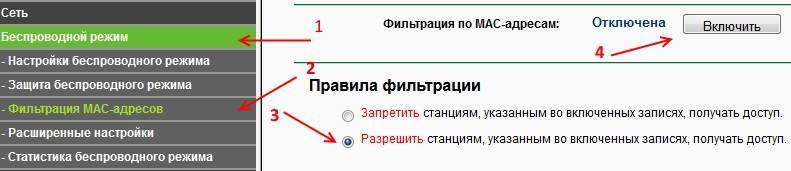
После произведенных настроек, доступ к интернету будет иметь только один пк, для добавления других устройств, компьютеров, ноутбуков, смартфонов нажмите Добавить новую и повторите вышеописанную операцию по добавлению устройств.
Если не знаете как через ноутбук раздать WiFi, читайте здесь.
Настройка блокировки на роутере
В этом разделе подробно будет рассказано, как с помощью настроек самого маршрутизатора ограничивать интернет. Практически все действия идентичны и отличаются лишь некоторыми мелочами. Для примера были взяты роутеры самых популярных производителей: TP LINK, Asus и ZyXEL.
TP-Link
Так как это наиболее популярный производитель, у многих встает вопрос: как в роутере тп линк ограничить доступ устройств. В таких роутерах практически в каждой современной модели есть настройка «Контроль доступа». Она помогает запретить доступ к определенным ресурсам или разрешить посещение только некоторых сайтов.
Настройка целей
Чтобы настроить цель, требуется:
- Войти в общие настройки, найти «Контроль доступа» и войти в него;
- Далее открывается подпункт «Цель», в которой создается правило блокировки на кнопку «Создать»;
- В параметрах режима выбирается доменное имя, а в поле ниже вписывается описание правила. В нем можно написать все, что угодно. В поле «Доменное имя» необходимо вписать адрес ресурса, который требуется заблокировать.
Важно! Не обязательно прописывать адрес полностью. Достаточно написать vk и тогда не только социальная сеть Вконтакте, но и все сайты, содержащие в себе это название, будут заблокированы
После этого следует определить устройства, для которых правила будут работать.
Настройка узлов
В процессе настройки выполняется ряд действий:
- Переход в раздел «Контроль доступа» и выбор другого подраздела — «Узел»;
- Нажатие кнопки «Добавить новую…»;
- Здесь можно указать адреса IP, если они статические, но лучше выбрать блокировку по MAC-адресу;
- Для этого выбирается соответствующий режим, придумывается любое описание и вводится MAC-адрес устройства для его блокировки.
Включение
После того как параметры блокировки будут настроены, ее необходимо активировать. Для этого нужно:
- Перейти в «Контроль доступа» и выбрать пункт «Правило»;
- Установить галочку напротив «Управление контролем доступа к Интернет»;
- Сохранить изменения;
- Прокрутить страницу вниз и нажать «Добавить новую…»;
- Дать правилу название и выбрать созданные ранее узлы и цели;
- Сохранить измерения и перезапустить роутер.
ZyXEL
На роутерах данной фирмы есть два инструмента, позволяющих ограничивать доступ к интернету и отдельным ресурсам. Это SkyDNS и Яндекс.DNS. Второй не поддерживает ручное составление списка и блокирует только вредоносные сайты из своей базы данных. Именно поэтому далее будет рассмотрен первый инструмент.
Регистрация в SkyDNS
Для регистрации требуется перейти в веб-интерфейс настроек роутера и перейти на вкладу Безопасности. Наверху можно выбрать «SkyDNS». Если пользователь еще не работал в нем, то сервис предложит произвести регистрацию. После окончания регистрации требуется вернуться в настройки маршрутизатора и произвести манипуляции там.
Настройка роутера
Возможности сервиса позволяют блокировать целые категории сайтов, например, соцсети. Для этого производится переход на вкладку «Фильтр» и устанавливаются птички напротив соответствующих категорий. Если требуется запретить лишь отдельные сайты, то необходимо перейти в «Домен» и найти там «Черный список», в который адреса и вписываются.
Asus
Производители роутеров Asus не позаботились о том, чтобы их клиенты могли управлять интернетом и ограничивать доступ к сайтам. В прошивке имеется категория «Родительский контроль», но она не может решить проблему в полной мере. С ее помощью блокируется доступ на время для определенных устройств.
В статье был разобран вопрос о том, как ограничить по времени доступ к интернету через роутер и дистанционно закрыть сеть от доступа со стороны. Аналогичным образом настраиваются и другие роутеры по типу D Link, Tenda и др
Закрывать доступ в интернет важно не только любопытным детям, но от несанкционированного входа посторонних лиц, которые могут нанести вред сети
Блокируем социальные сети через маршрутизатор Tp-Link
Что бы заблокировать нужные нам социальные сети, или просто сайты, нужно для начала зайти в панель управления маршрутизатором.
Все как обычно: подключаемся к маршрутизатору, открываем браузер и в адресной строке набираем адрес 192.168.1.1, или 192.168.0.1.
Откроется окно с запросом логина и пароля. По умолчанию, в Tp-Link, это admin и admin. Но, если вы уже меняли пароль на доступ к настройкам роутера, то нужно ввести установленные вами данные. Если логин и пароль по умолчанию не подходят, то придется делать сброс настроек к заводским, и настраивать роутер заново.
Вводим логин и пароль и входим в настройки.
Создаем список сайтов для блокировки
В панели управления переходим на вкладку Access Control (Контроль доступа) – Target (Цель). Мы сначала создадим список социальных сетей (или обычных сайтов), к которым хотим закрыть доступ, а затем, сможем применить это правило к любым устройствам.
Нажмите на кнопку Add New.. (Добавить…).
Напротив пункта Mode выбираем Domain Name (это значит, что блокировать ресурсы мы будем не по IP адресу, а по домену).
В пункте Target Description нужно указать любое описание для правила, на английском. Пишем там что-то типа “blocking vk”.
В полях Domain Name указываем адреса сайтов, к которым хотим запретить доступ (адреса указываем без http://).
Отлично, список сайтов у нас готов. Вы можете создать несколько таких правил. Так же, их можно редактировать, или удалять.
Добавляем устройство, для которого нужно заблокировать доступ
Переходим на вкладку Access Control (Контроль доступа) – Host (Узел) и нажимаем на кнопку Add New.. (Добавить…).
Если устройство подключается к этому роутеру, то это значит, что ему присвоен IP адрес. А если присвоен IP адрес, то можно и заблокировать по IP. Но, лучше всего, блокировать по MAC адресу, так как IP скорее всего динамический, и при каждом подключении меняется (хотя, можно и закрепить и статический).
Значит, в поле Mode (Режим) выбираем MAC Address (MAC-адрес).
В поле Host Description (Имя узла), нужно указать какое-то понятное название. Например, “blocking_PC1”. Главное, что бы вы понимали, к какому устройству относится это правило.
И самое главное, в поле MAC Address (MAC-адрес) нужно указать MAC адрес устройства, к которому вы хотите применить созданное выше правило, проще говоря, заблокировать социальные сети и прочие сайты.
Скорее всего, у вас возникнет вопрос, как узнать этот MAC адрес.
Если устройство уже подключено к этому роутеру, то его можно посмотреть на вкладке DHCP – DHCP Clients List (Список клиентов DHCP).
Просто скопируйте MAC адрес нужного устройства и вставьте его в поле.
Так же, MAC адрес можно посмотреть в настройках устройства (если это мобильное устройство).
В Android: Настройки – О телефоне – Состояние (на разных устройствах может отличатся, но примерно так).
Windows Phone: Настройки – Сведения об устройстве – Сведения и там ищите MAC адрес.
На компьютере немного сложнее, об этом я напишу в отдельной статье.
Значит так, указываем адрес нужного нам компьютера (или мобильного устройства) в поле MAC Address и нажимаем на кнопку Save (Сохранить).
Список для блокировки у нас создан, устройство так же добавлено. Вы конечно же можете добавить несколько устройств, редактировать их, или удалять.
Нам осталось только соединить все это.
Включаем блокировку сайтов на роутере Tp-Link
Заходим в пункт Access Control (Контроль доступа) – Rule (Правило).
Ставим галочку возле пункта Enable Internet Access Control (Включить управление контролем доступа к Интернет).
Ниже, так и оставляем пункт Denythe packets specified… (Запретить пакетам, не указанным…).
Нажимаем на кнопку Save (Сохранить).
Дальше, нажмите на Add New.. (Добавить…).
Поле Rule Name, в нем нужно указать любое имя для данного правила. Желательно, понятное название.
В поле Host выбираем нужный нам компьютер, который мы уже добавили.
В Target выбираем список сайтов для блокировки, который мы так же добавили.
Дальше, все оставляем как есть. Там еще можно настроить блокировку по времени, если нужно.
Нажимаем Save.
Все, правило создано. Можно создать много подобных правил. Редактировать их, отключать и удалять.
Все настройки будут задействованы даже без перезагрузки маршрутизатора. Сайты, которые вы заблокировали на определенном устройстве, уже не будут отрываться, пока вы не отключите, или не удалите правило в настройках.
Еще один момент, если вы заблокируете скажем vk.com, то мобильная версия m.vk.com так же не будет работать.
154
Сергей
Советы по настройке роутеров (общие)
Как заблокировать устройство (Wi-Fi-клиента) на роутере по MAC-адресу?
В этой статье я расскажу о блокировке Wi-Fi клиентов, которые подключены к роутеру. Проще говоря, покажу как по MAC-адресу заблокировать подключено устройство в настройках вашего роутера. Или же заблокировать абсолютно все устройства, и разрешить подключаться только некоторым. Не странно, что статья по блокировке доступа к сайтам через роутер Tp-Link пользуется большой популярностью. Не редко приходится ограничивать доступ к интернету через роутер для какого-то устройства, или же полностью его блокировать.
Подробно рассмотрим блокировку устройств по MAC-адресам на роутерах Asus, Tp-Link, D-link и Zyxel. В них эта функция реализована, правда у каждого производителя по-своему. Но ничего страшного, там не сложно разобраться. Главное, у вас должен быть доступ к настройкам роутера. Не буду здесь расписывать для чего может пригодится такая блокировка, вариантов на самом деле очень много. Кстати, можно запретить подключаться к своему Wi-Fi абсолютно любому устройству: смартфону, планшету, ноутбуку и т. д.
Как правило, есть два способа, которыми можно заблокировать Wi-Fi клиентов:
- Заблокировать абсолютно все устройства, никто не сможет подключаться к вашему роутеру, и разрешить только необходимые устройства (MAC-адреса устройств) . Этот способ отлично подходит для дополнительной защиты Wi-Fi сети. В паре с хорошим паролем, такая блокировка сделает вашу беспроводную сеть очень хорошо защищенной. Но, если вы часто подключаете новые устрйоства, то это не очень удобно, так как придется каждый раз прописывать их MAC-адреса.
- Ну и второй способ, который используют чаще всего, это блокировка определенных клиентов Wi-Fi сети. Например, у вас дома к роутеру подключается 10 устройств, и вы хотите одному из них заблокировать интернет (подключение) .
Давайте подробнее рассмотрим сам процесс на разных маршрутизаторах. Ищите ниже инструкцию для своего роутера, и следуйте инструкциям.
Что делать, если режется скорость Интернета через роутер
С учетом сказанного возникает следующий вопрос, что делать, если роутер тормозит скорость Интернета, и как исправить возникшую ситуацию. Рассмотрим основные методы:
Установите правильный режим работы WiFi. Многие устанавливают в настройках смешанный вариант подключения — 802.11 b/g/n. Как результат, при наличии дома оборудования, поддерживающего G стандарт, скорость режется. Во избежание таких проблем желательно подключать оборудование, поддерживающее один стандарт, к примеру, N. При этом установки на маршрутизаторе должны быть соответствующие.
Включите WMM. На вопрос, что делать, если роутером режется скорость Интернета, эксперты рекомендуют включить WMM (если устройство поддерживает такую опцию). Функцию можно включить как на сетевом оборудовании, так и в точке доступа. Такое действие обеспечивает приоритет в проигрывании мультимедийных файлов.
- Расположите приемники ближе к источнику сигнала. Если роутер сильно режет скорость по WiFi, попробуйте подойти ближе к маршрутизатору и сравните полученные параметры. Иногда сигнал режется из-за наличия препятствий или помех. Оптимальное расстояние для стабильной связи не должно превышать 15-20 метров.
- Установите свободный канал. Если Вай Фай роутером режется скорость Интернета, причиной может быть чрезмерная загрузка используемого канала. Большинство сетей работает на частоте 2,4 ГГц, что и приводит к трудностям. Задача пользователя в том, чтобы выбрать свободный канал. Для этого можно использовать программу inSSIDer, а после анализа сети установить нужные настройки в панели управления маршрутизатором.
Отрегулируйте мощность. Одна из причин, почему через роутер теряется и режется скорость Интернета — слабая или, наоборот, слишком большая мощность. Что это значит? Если вы находитесь на большом удалении от маршрутизатора, лучше установить мощность на максимальный уровень. В случае, если вы все время работаете на одном месте и находитесь возле источника Сети, имеет смысл уменьшить мощность. В ином случае при работе через роутер падает скорость Интернета.
Установите правильную частоту. Стандарт N хорошо взаимодействует с частотой в 40 МГц. Зачастую в настройках маршрутизатора установлен автоматический выбор. Для проверки рекомендуется поставить фиксированный параметр. При этом предпочтение отдается частоте 40 МГц. В таком случае можно увеличить скоростные характеристики. Если это не помогло, и Интернет все равно режется, попробуйте выставить другой показатель — 20 МГц. Иными словами, действуйте экспериментальным путем.
Правильно выберите режим безопасности. Если роутер режет скорость по проводу или WiFi, попробуйте поменять способ защиты с WEP или WPA на наиболее надежный стандарт WPA2 с шифрованием AES. Иногда пользователи выставляют TKIP, а потом удивляются, почему роутер сильно снижает скорость Интернета по WiFi или кабелю. При установке такого типа шифрования Сеть существенно режется.
Выделяется ряд дополнительных способов, о которых мы не упомянули выше. Как вариант, можно поменять маршрутизатор на устройство с большей мощностью. Еще один хороший способ — обновление прошивки или смена провайдера. Последний вариант подходит для случаев, если роутер почти не режет скорость по кабелю, а проверка показывает несоответствие реальных параметров, тем, что заявляет поставщик. В крайнем случае, старайтесь ограничить число одновременных подключений к маршрутизатору. Для этого Вам прежде всего нужно будет узнать, кто уже подключен к роутеру, и отключить лишних пользователей.
Как увеличить радиус действия Wi-Fi сети с помощью дополнительных устройств?
1
Установка репитера, или настройка второго роутера в режиме усилителя. Из всех рекомендаций, которые вы здесь увидите, или вообще найдете в интернете, этот способ самый эффективный и надежный. Правда, придется потратится на репитер.
Репитер (повторитель), это небольшое устройство, которое нужно установить в том месте, где сигнал вашего Wi-Fi еще есть, но он уже не очень сильный. А репитер просто будет расширять вашу главную сеть, т. е. «передавать» ее дальше. Об этих устройствах я подробно писал в статье: что такое Wi-Fi репетир (повторитель), как он работает, и что значит роутер в режиме репитера?
В качестве репитера могут выступать обычные роутеры. Вот инструкции по настройке роутеров ZyXEL и Asus в режиме повторителя:
- Настройка Zyxel Keenetic в режиме репитера (усилитель). Используем роутер Zyxel для расширения Wi-Fi сети
- Настройка роутера Asus в качестве репитера (режим повторителя Wi-Fi сети)
Если у вас Wi-Fi не «добивает» в какие-то комнаты, то установка повторителя решит эту проблему. А если у вас дом в несколько этажей, то на первом этаже можно установить роутер, а на втором репитер. Отличная и рабочая схема.
2
Смена антенн роутера на более мощные. Если на вашем роутере съемные антенны, то можно купить более мощные, и тем самым немного увеличить покрытие вашей сети. Почему немного? Да потому, что замена антенн как правило дает не очень хороший результат. Он есть, но не такой что бы увеличить радиус на несколько комнат. В любом случае, придется тратится на антенны. И мне кажется, что намного лучше потратить эти деньги на репитер. Да, он будет стоить дороже, но пользы от него намного больше.
Если решите менять антенны, то берите мощные, с усилением в 8 dBi. Но, стоят они дорого, и несколько таких антенн будут стоить как повторитель.
Я уже писал статью по установке, и тестированию антенн TP-LINK TL-ANT2408CL, можете посмотреть результаты.
3
Покупка нового роутера, переход на 5 GHz. Можно купить более мощный, дорогой роутер. А лучше, роутер с поддержкой диапазона 5 GHz. В чем плюс диапазона 5 GHz? Он практически свободный, сейчас большинство всех сетей и других устройств работают в диапазоне 2.4 GHz. Меньше помех – больше скорости и более стабильная работа сети.
Есть такие места, где Wi-Fi сеть на 2.4 GHz практически не работает. Все время глючит, пропадает соединение, низкая скорость и т. д. А все из-за того, что там очень много разных сетей. Вот в таких случаях, переход на 5 GHz решает все проблемы.
Но покрытие сети в диапазоне 5 GHz будет меньше по сравнению с диапазоном 2.4 GHz. Такая особенность частоты 5 GHz.
Еще несколько советов по увеличению дальности Wi-Fi
1
Выберите правильное расположение вашего роутера. На самом деле, это очень хороший и эффективный совет. Как правило, все устанавливают маршрутизаторы при входе, или в каких-то дальних комнатах. Правильное расположение роутера позволит правильно распределить сигнал, тем самым увеличить дальность Wi-Fi.
Проще говоря, нужно устанавливать роутер как можно ближе к центру дома. Да, это не всегда получается, так как к роутеру нужно прокладывать кабель, а тянуть его на середину дома не очень удобно. Но, даже незначительные передвижения роутера, смогут увеличить уровень сети в нужных вам комнатах. А еще, нужно помнить о том, что стены это враг Wi-Fi сетей.
2
Самодельные усилители для Wi-Fi антенн. Можно найти много инструкций, в которых показано изготовление усилителей для роутера. Как правило, это обычная фольга, и жестяные банки. Получается, что если с одной стороны антенны поставить лист фольги, то сигнал будет от нее отбиваться и направляться в нужном нам направлении.
Я считаю, что это все ерунда. Во-первых, разрезанная банка из пива, или кусок фольги сзади роутера выглядит не очень красиво, а во-вторых, от этого нет практически никакого эффекта. Можете проверить.
184
Сергей
Советы по настройке роутеров (общие)