Как настроить роутер
Настройка роутера – это, наверное, самый сложный способ поставить запрет на сайты от детей, но при этом самый надёжный и удобный. Настроив роутер вы защитите от нежелательного контента сразу весь свой дом. Отныне любое устройство, подключенное к вашему домашнему интернету, будет находиться под действием ограничений
И неважно компьютер это или мобильник
Какой-то определённой инструкции для этого метода, к сожалению, не существует, так как есть много разных моделей роутеров для каждого из которых будут свои нюансы. Однако порядок действий для всех одинаковый:
- Попасть в настройки.
- Найти раздел с настройками DNS.
- Ввести адреса DNS-серверов из раздела про настройку через Windows.
Самое сложное здесь попасть в настройки и сориентироваться в них. С этим вам может помочь только инструкция. Обычно такие инструкции выдаются вместе с самим роутером при его покупке. Но если у вас на руках её нет, можно поискать её в электронном формате. Нужно только указать модель вашего роутера, которая в свою очередь должна быть указана на его корпусе.
Теперь вы знаете все способы как включить детский режим в Яндекс.Браузере. Как вы могли заметить, многие из них выполняют разные функции, а потому рекомендуется использовать сразу несколько методов защиты.
Благодарим за интерес к статье Если она оказалась полезной, то просьба сделать следующее:
Всего вам доброго!
Безопасный интернет для детей — под этим лозунгом я решил начать эту статью, так как действительно считаю, что каждый ребенок в наше время должен быть защищен от его плохого и опасного содержимого. Словосочетание Безопасный интернет для детей, используемое мной в контексте данной статьи, подразумевает под собой интернет, без взрослого и просто опасного контента, способного причинить вред детской психике. В данной статье я постараюсь доходчиво рассказать, как поэтапно настроить интернет на вашем планшете, телефоне или компьютере таким образом, чтобы при работе в интернете не открывались страницы с плохим контентом. Тема данной статьи пришла мне в голову после покупки планшета для своего ребенка и после того, как он научился пользоваться поисковиками. Ккстати, если у вас есть планшет и вы еще не тестировали его датчики и не проверяли на битые пиксели, то как и с помощью каких программ вы можете прочтесть в статье Как проверить планшет при покупке.
Поначалу я думал, что мой ребенок еще слишком мал (моему ребенку 6 лет), чтобы суметь cформулировать и вводить различные поисковые запросы в поисковиках. Но он знает буквы и как оказалось, при наличии мотивации, буквы мой ребенок может неплохо складывать в слова. К тому же, детей очень интересует все то, что скрыто от посторонних глаз (я имею в виду разницу между мужчинами и женщинами), а любопытство детей – очень сильный мотиватор. Как оказалось впоследствии, я не дооценил способности своего ребенка, и однажды, совершенно случайно, я увидел в планшете своего сына запрос в поисковой строке яндекса, по которому в поисковой выдаче мне открылись такие чудеса, от которых у меня на голове зашевелились волосы. Во первых, я был удивлен способности письменного изложения мыслей, а во вторых — тому контенту, к которому эти мысли могли привести. И тут я понял, что психика моего ребенка не будет в безопасности, если я не настрою на планшете безопасный детский интернет и не ограничу время использования им планшета.
Я стал искать информацию способную помочь мне в достижении поставленной цели. Но к моему удивлению, на данный счет, по настоящему полезные статьи, содержащие комплексные решения по настройке планшета для детей после его покупки, отсутствовали. Еще одним поводом, подтолкнувшим меня к написанию данной статьи стало наличие популярности у моей статьи о том, как выбрать и протестировать планшет. Я посчитал своим долгом предупредить родителей о возможных опасностях для их детей, при использовании ненастроенного для детей планшета, и помочь им в его настройке на безопасный интернет для детей сразу после покупки планшета.
И так, далее опишу по прядку настройку безопасного для детей интернета таким образом, чтобы при поисковой выдаче не отображались сайты для взрослых, реклама и другая информация способная причинить вред детской психике.
Средства родительского контроля на смартфонах и планшетах iOS, Android, Windows
Наиболее серьёзный родительский контроль предусмотрен в устройствах Apple
:
- В AppStore не допускаются явно неприличные приложения.
- Есть возможность установить дополнительные ограничения на запуск браузера и установку новых приложений.
У мобильной техники под Android
меньше встроенных возможностей для тотального контроля – как минимум потому, что загружать приложения можно не только из Play Store, и сложнее уследить за всеми источниками. В магазине приложений можно настроить приемлемый для детей уровень контента исходя из того, что предлагается системой для определённого возраста. Функция Application Protection подойдёт для запрета установки неизвестных приложений.
В версиях Android от 4.3 на планшетах и некоторых телефонах есть встроенный родительский контроль. Функции:
- Создание отдельного профиля с ограниченным доступом (без интернет-фильтрации контента);
- Отключение интернета на смартфоне удалённо;
- Полный список посещённых сайтов и приложений;
- Запрет на скачивание новых приложений.

Смартфоны и планшеты на Windows
могут похвастаться возможностью подключения к той же учётной записи в программе «Родительская безопасность», что и домашние компьютеры.
Возможности контроля:
- Фильтрация интернет-адресов в браузере;
- Запрос доступа к запуску игр и приложений;
- Все средства родительского контроля, созданные для ПК.
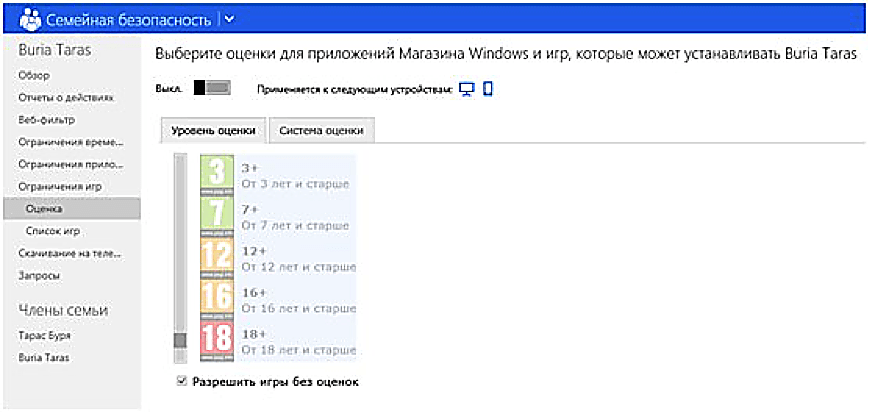
В случае, если вас не устраивает функцинал встроенного родительского контроля на технике ребёнка, вы можете дополнить его одной из многочисленных программ для детской безопасности . Они делятся на программы для защиты информации на родительском смартфоне, который дают детям «поиграть», и на приложения для устройств, принадлежащих самим детям.
Добрый день товарищи, сегодня я хочу вам рассказать, как определить и как это время можно ограничить, например для детей, которые вместо уроков сидят и играют в компьютер. Данная функциональная возможность уже давно является частью операционной системы, но к сожалению не все пользователи об этом знают и должным образом не применяют данную технологию, я же постараюсь исправить эти пробелы в знаниях в ваших светлых головах.
И так ранее у нас было обновление на Windows 10 Anniversary Update 1607 , после чего мы получили с вами операционную систему Windows 10 Redstone. Перед вами встала задача, или интерес как узнать время работы компьютера windows 10 и я вам в этом помогу.
Первый способ
В решении это задачи нам поможет Диспетчер задач десятки. Для попадания в него щелкните по области пуска, правым кликом и из контекстного меню выберите Диспетчер задач, либо можете нажать горячие клавиши Windows 10 CRTL+SHIFT+ESC.
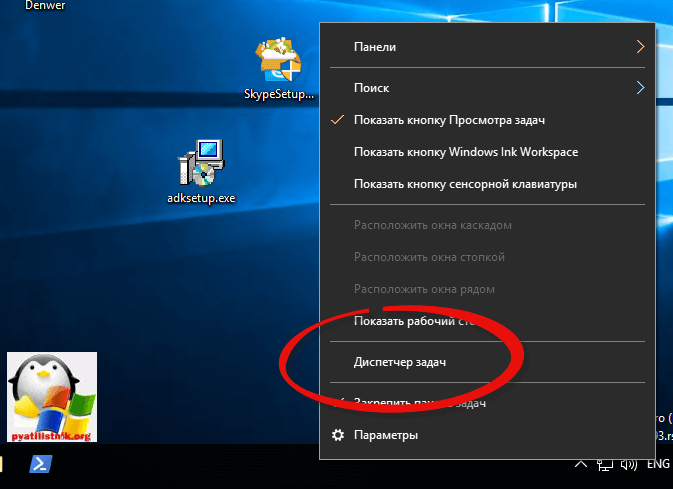
Переходим на вкладку Производительность и в самом низу вы обнаружите пункт Время работы Windows 10 Redstone. В моем примере я только, что загрузился и у меня оно равно 5 минутам и 53 секундам.
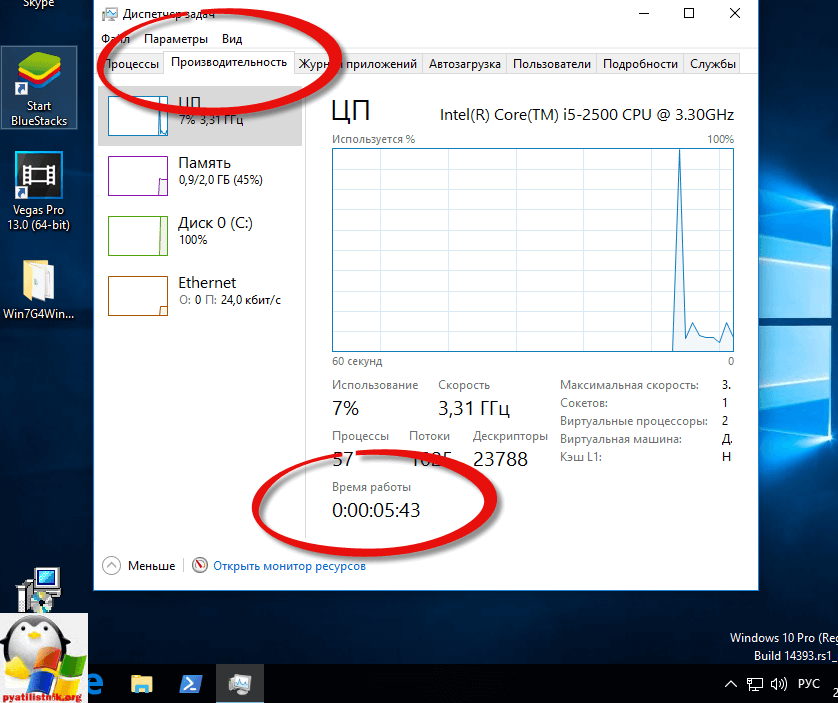
Это самый простой метод из всех.
Второй способ
Второй способ будет выполнен из командной строки Windows . Щелкаете правым кликом по кнопке пуск и выбираете из контекстного меню пункт Командная строка.
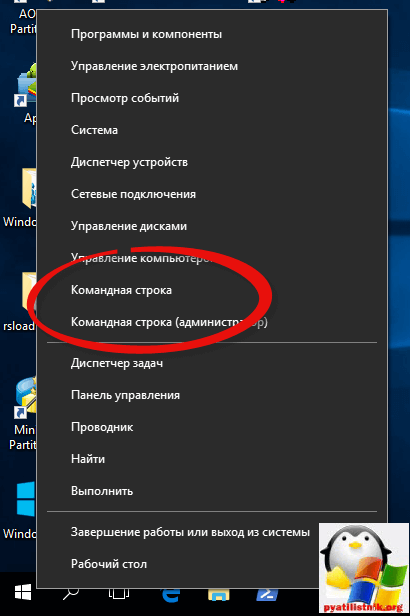
Чтобы узнать время работы компьютера windows 10 в cmd окне, вы должны ввести вот такую команду
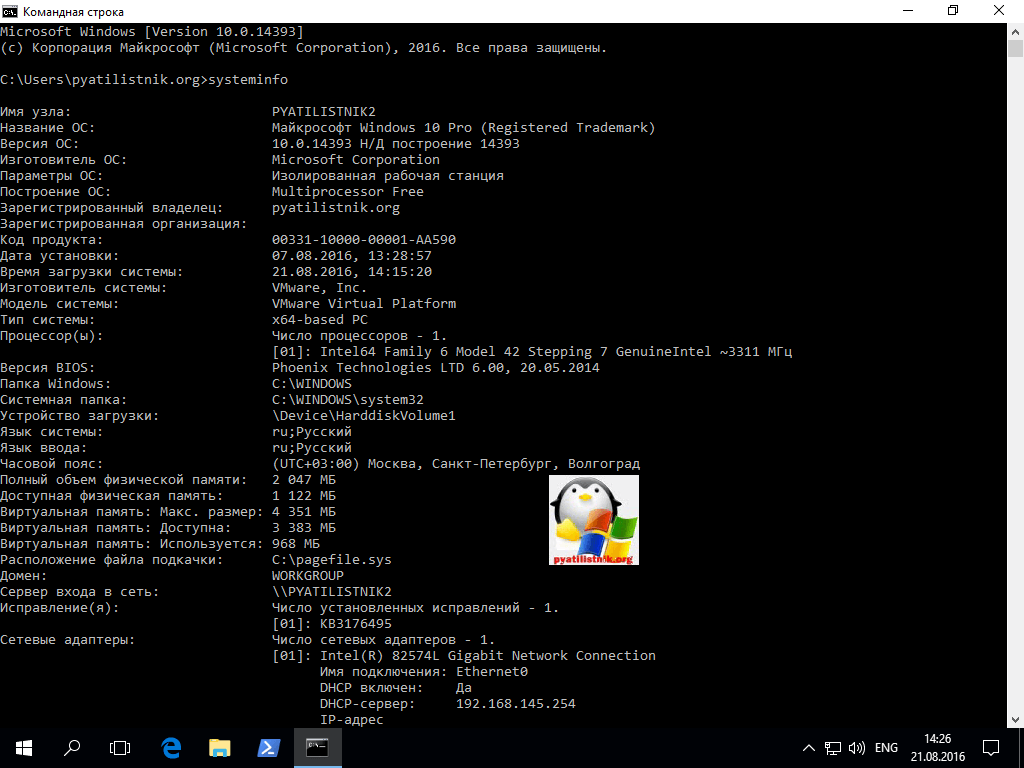
Третий способ
Для того чтобы узнать время работы windows 10
, мы воспользуемся еще одной командой командной строки, а именно
net statistics workstation
После ее отработки вы увидите поле Статистика после и дата, это и есть время загрузки операционной системы.
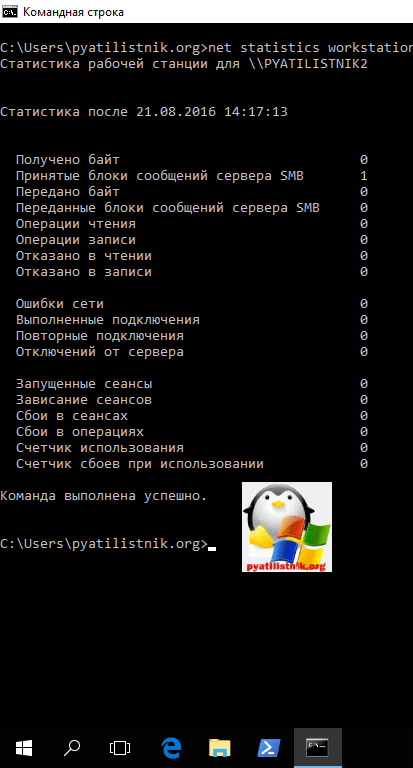
Четвертый способ
Нажимаем с вами WIN+R и в открывшемся окне вводим ncpa.cpl.
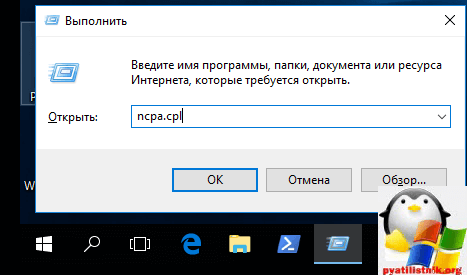
У вас откроется Сетевые приключения, выбираете активный сетевой интерфейс и щелкаете по нему правым кликом мыши, из контекстного меню выбираем пункт Состояние.
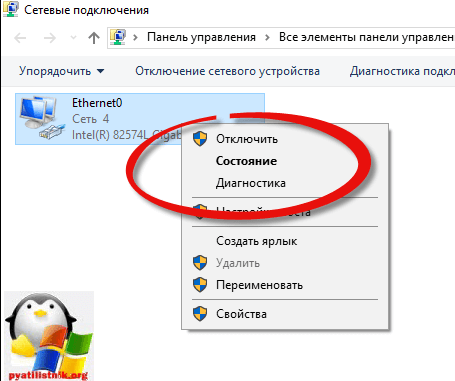
В открывшемся окне Состояние сетевого интерфейса, найдите поле Длительность, это и есть время работы windows 10.

Пятый способ
Тут мы воспользуемся powershell возможностями, чтобы определить время работы windows 10 и WMI данными. Сначала сделаем вывод WMI.
$wmi = Get-WmiObject Win32_OperatingSystem $wmi.LastBootUpTime
$wmi.ConvertToDateTime($wmi.LastBootUpTime)
В итоге видим, то что нам нужно.
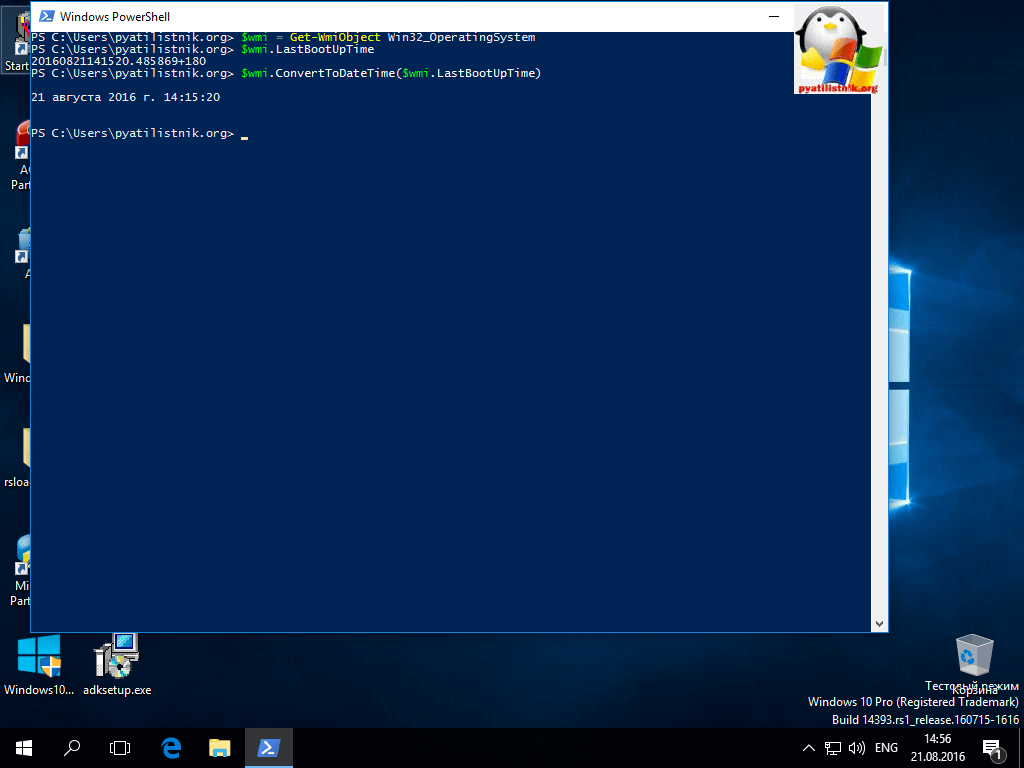
Еще можно вывести время работы с точностью до миллисекунды.
$wmi.ConvertToDateTime($wmi.LocalDateTime) – wmi.ConvertToDateTime($wmi.LastBootUpTime)
Шестой способ
В данном методе мы воспользуемся логами Windows 10 , щелкаем опять правым кликом по кнопке пуск и выбираем Просмотр событий.
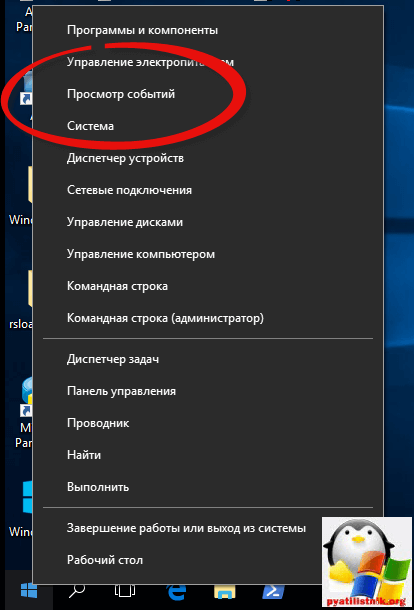
Переходим в журнал Система, нажимаем Фильтр текущего журнала, в открывшемся окне вводим код 6005 и жмем ок.
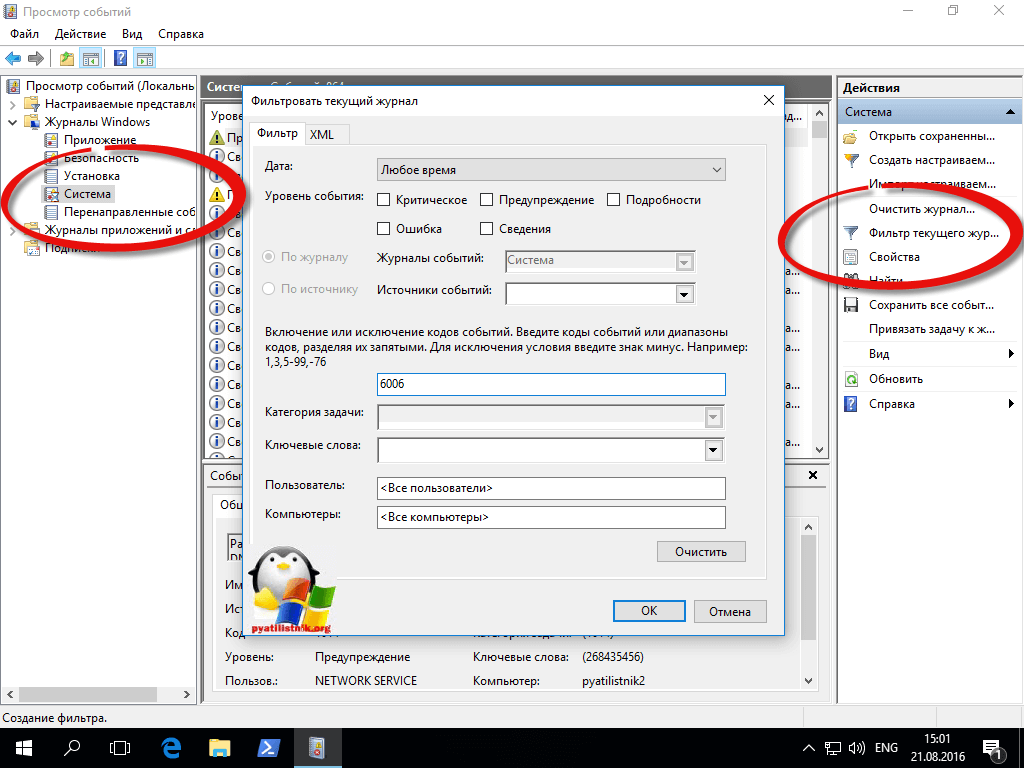
В итоге данный журнал Система отфильтруется и вы получите нужные события. Видим, наше время загрузки системы.
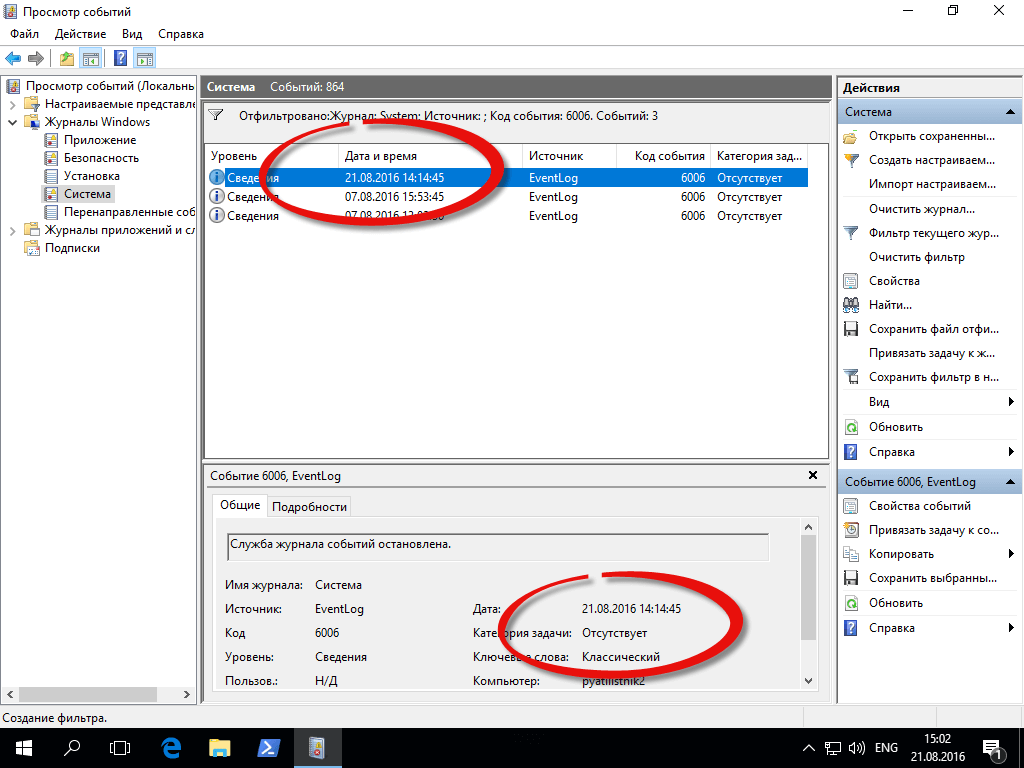
Подключение специальных DNS серверов
Этот способ является наиболее полным и глобальным. Дело в том, что при настройке доступа к сети интернет через специальный фильтрующий сервер, ограничения будут распространяться не только на Яндекс браузер, но и на все другие, установленные на данном устройстве.
Существует три вида фильтров:
- Базовый (адреса сервера – 77.88.8.8 и 77.88.8.1 );
- Безопасный (адреса сервера – 77.88.8.88 и 77.88.8.2);
- Семейный (адреса сервера – 77.88.8.7 и 77.88.8.3).
Разницу в возможностях защиты можно увидеть в данной таблице сравнения:

Как это работает
При попытке поиска определенной информации сначала запрос обрабатывается поисковой системой, которая определяет перечень релевантных ответов. Далее, вся подборка информации прогоняется через вышеупомянутый DNS фильтр и при сравнении с базой отсеиваются нежелательные сайты (в зависимости от выбранного уровня фильтров). В результате в пользовательскую выдачу попадают сайты, прошедшие отбор системы.
Как настроить
Существует три варианта настройки DNS:
- Редактирование свойств сетевого подключения в операционной системе.
- Ограничение доступа при помощи файла hosts.
- Включение DNS в роутере.
Для первого варианта нам необходимо перейти в раздел «Центр управления сетями и общим доступом». Наиболее короткий путь – это:
- найти значок своей сети на панели задач;
- провой клавишей вызвать контекстное меню;
- перейти в необходимый раздел.

В открывшемся окне находим «Подключения» и переходим в окно редактирования:

Нажимаем «Свойства» – «IP версии 4 (TCP/IPv4)» и еще раз «Свойства»:

Пройдя этот длинный путь мы, наконец-то, достигаем цели – в этом окне мы сможем отредактировать доступ к сети и прописать наши адреса серверов в зависимости от выбранной степени защиты:

Нажимаем «OK». Если понадобится отключить этот режим, то придется проделать тот же путь и в последнем окне выбрать пункт «Получать DNS» автоматически.
Имеют место случаи, когда сеть уже настроена на работу с определенными DNS серверами. В этом случае предыдущий вариант применить не получится. В данном случае необходимо использовать возможности файла hosts.
Интересно! Данный вид настройки имеет наивысший приоритет над любыми другими настройками DNS. Таким образом, его можно использовать в совокупности с другими настройками.
Следует отметить, что для дальнейших операций необходимо обладать правами администратора.
1. Находим фал hosts на компьютере. Он расположен в системной папке, имеющей путь C:\Windows\System32\drivers\etc (данную строчку можно скопировать и, вставив в адресную строку папки, нажать «Enter»):
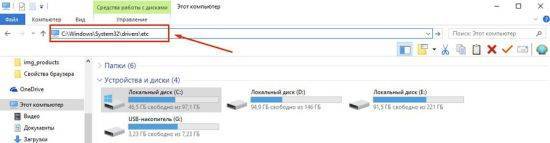
2. В открывшейся папке находим необходимый файл и открываем его при помощи блокнота.

Внимание! Перед тем, как вносить изменения в данный файл, настоятельно рекомендуется сделать резервную копию. В случае каких-либо ошибок можно будет вернуть работу системы к первоначальному виду. 3
В данный файл необходимо внести всего одно изменение – в самом конце добавить следующий адрес: 213.180.193.56 yandex.ru
3. В данный файл необходимо внести всего одно изменение – в самом конце добавить следующий адрес: 213.180.193.56 yandex.ru

4.Нажимаем «Файл» -> «Сохранить» или сочетание клавиш Ctrl+S.
Вариант настройки роутера более сложный. Нет единой инструкции ввиду того, что у каждого производителя свое меню настройки. Но все сводится к тому, что в настройках вашего роутера необходимо прописать один из вышеперечисленных адресов DNS от Яндекса. Для того, чтобы узнать, как включить данную опцию, читайте инструкцию к своему устройству.
Плюс данного варианта в том, что ограничения будут распространяться на все подключаемые устройства и используемые в них браузеры.
Как можно включить детский режим
Существует далеко не один способ поставить детский режим на интернет. Вы можете сделать это:
- через браузер;
- вручную настроив поиск;
- через DNS;
- при помощи файла hosts;
- через роутер;
- через настройки Яндекс.Видео;
- в самой Windows;
- через телефон.
Это интересно: Как поменять пароль на Wi-Fi роутере с компьютера — подробная инструкция
Все они отличаются по своей сложности, надёжности, типу блокировки и даже используются для разных типов устройств. Какой из них выбрать решать вам. Далее мы подробно остановимся на каждом из них.
Родительский контроль в Windows
Если на компьютере установлена операционная система Windows от Microsoft, то можно воспользоваться стандартной защитой. Она может быть включена, когда дети используют семейный компьютер.
Система может обеспечить:
- Настройку лимита времени работы компьютера. Например, после 12 часов дня компьютер выключится, и детская учетная запись перестанет включаться до определенного момента.
- Настройку доступных игр. Согласно параметру «для всех» оценки игр ESRM, на ПК будут запускаться только игры, содержащие минимальное количество сцен насилия.
- Настройку доступных программ. Можно ограничить круг доступных программ, в том числе и браузеры.
Для того чтобы включить детский режим в интернете как на ОС Windows 7, так на более поздних версиях, нужно создать отдельную учётную запись для ребенка.
Важно! Необходимо проверить, установлен ли пароль учётной записи администратора. Если его нет, то нужно установить его и не говорить ребенку
Для создания родительского контроля нужно:
Перейти в Панель управления из меню пуск;
Выбрать пункт «Учетные записи пользователей», а там открыть «Управление другой учетной записью»;
Перейти через ссылку «Создание новой учетной записи» и создать новую учетку, вписав Имя, Пароль и выбрав тип записи «Обычная»;
Настроить аккаунт, вернувшись в панель управления и выбрав пункт «Учетные записи пользователей»;
Теперь там отображается новый аккаунт, на который нужно нажать;
Откроется аккаунт и ссылки, среди которых нужно выбрать «Установить родительский контроль»;
Появится окно с ограничением времени, игр и программ, в котором все можно настроить на свое усмотрение;
После выбора необходимо сохранить все изменения.
Windows 7
Для активации родительского контроля в указанной операционной системе следует:
Открыть «Пуск» – «Панель управления» – «Родительский контроль»:
Создать новую учетную запись, при условии, что вы администратор компьютера:
Установить отслеживание:
После этого можно перейти в настройки периода выключения ПК, а также ограничения пользования.
Windows 10
Необходимо войти в «Пуск» – «Учетные записи пользователей» – «Другие пользователи» – «Добавить»:
Во вкладке «Управление семейными настройками» можно указать параметры посещения.
Родительский контроль через роутер
В чем отличия между сетями 3G и 4G: особенности, преимущества и недостатки
Почти все роутеры, производимые в настоящий момент, имеют свои встроенные функций по контролю интернета для детей. Для того чтобы настроить эти функции, необходимо:
- Прописать в адресной строке браузера айпи-адрес 192.168.1.1, который перенаправит пользователя на страницу настроек роутера;
- Далее, после ввода логина и пароля, которые чаще всего стандартны и содержат значение «admin», откроется меню настроек маршрутизатора;
- Следует найти функции контроля, которые чаще всего располагаются во вкладке «Интернет» или в расширенных настройках;
Помимо основных настроек, в некоторых роутерах предусмотрена справка по использованию и настройке. Например, в меню TP LINK Родительский контроль выглядит следующим образом.
Этот способ работает не только для роутеров Tp Link, но и для Zyxel, D-link, Mikrotik, Keenetic и других моделей. Интернет и сайты будут блокироваться не только на компьютере, но и всех устройствах, использующих интернет от роутера.
Включение детского режима в Яндекс.Браузере
Сначала рассмотрим, какие средства уже есть в комплекте и как поставить их на защиту: кликните по «гамбургеру» (три параллельных полоски) вверху справа у браузера. Затем прокрутите открывшуюся страницу и найдите подпункт с блокировкой неуместной рекламы. Убедитесь, что галочка установлена.
Или используйте вкладку с дополнениями.
Если хотите усилить защиту, перейдите на вкладку «Безопасность».
Убедитесь, что в пункте «Защита от угроз» включена проверка посещаемых сайтов.
От чего надо уберегать детей в интернете
Создание безопасного детского Интернета для малыша — задача в первую очередь родителей, ведь интернет может быть не только полезным благом, но и опасным злом. Малыша в сети могут подстерегать следующие опасности:
- Явные. Это сайты, пропагандирующие насилие, агрессию, ресурсы сомнительного содержания, чаты, форумы, социальные сети.
- Молодежные субкультуры. Особенно актуальны для подростков, которые охотно поддаются чужому влиянию и примыкают к тем или иным группам. Через интернет могут призывать к суициду, анорексии, совершению преступлений.
- Вредные привычки. Пропаганда алкоголизма и наркомании, продажа запрещенных препаратов через интернет, сообщества по интересам могут увлечь ребенка в беду.
- Секты. Через интернет представители различных псевдорелигиозных течений ищут новых членов своего общества.
- Вирусы, обманщики, троянцы. Вредоносное программное обеспечение при попадании на компьютер может красть пароли, вымогать деньги и доставлять массу других неприятностей.
От каких сайтов защищать детей в интернете
Как установить контроль через локальную учетную запись?
При использовании локальных учетных записей нам понадобится вручную настроить каждый пункт родительского контроля.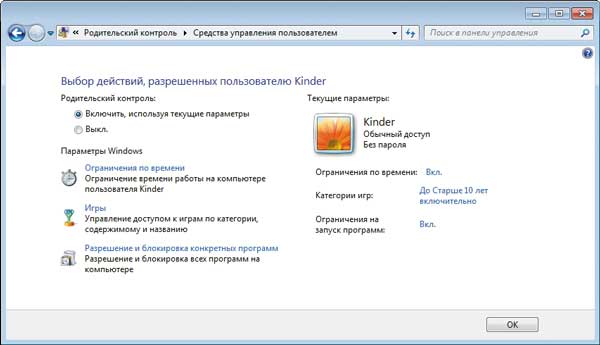
Настройка ограничения по времени
Для того чтобы разрешить определенному пользователю вход в учетную запись лишь в определенное время, например только вечером и по выходным, нам понадобится произвести несколько манипуляций в командной строке, следуйте инструкциям ниже:
Для того чтобы воспользоваться командной строкой, воспользуйтесь сочетанием клавиш Win + X или же правым кликом нажмите на меню Пуск и выберите в меню пункт «Командная строка (администратор)».
Команда для ограничения пребывания за ПК по времени выглядит примерно так:
net user /time:
 Рассмотрим её подробнее:
Рассмотрим её подробнее:
- Замените на имя пользователя которому вы хотите ограничить доступ.
- Замените на дни недели по которым вы хотите разрешить использование компьютера, дни недели указываются как в полном, так и в укороченном варианте, правда на английском — M, T, W, Th, F, Sa, Su, на русском это будет соответствовать Понедельнику, Вторнику, Среде и так далее.
- Замените на желанное время в формате XX:YY, где X — часы, а Y — минуты. Впрочем, система будет распознавать лишь часы, минуты не будут учтены, поэтому используйте всегда «00» минут.
net user arthur /time:M,15:00-20:00
Также можно задать диапазон дней для входа, к примеру с понедельника по пятницу, для этого разделите начальный и конечный день дефисом:
net user arthur /time:M-F,15:00-20:00
Возможности данной команды почти безграничные, мы можем даже назначить разное время для различных дней, к примеру ограничим время пребывания за компьютером с 4 до 8 вечера в понедельник, а во вторник с 6 до 9:
net user arthur /time:M,16:00-20:00;T,18:00-21:00
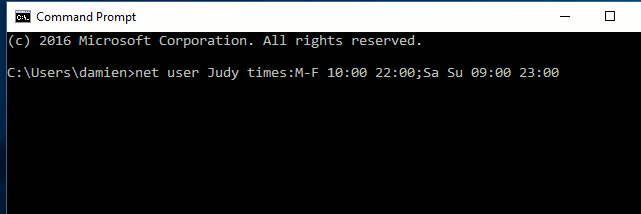 Используя схему, описанную выше, вы можете настроить абсолютно любое сочетание дней и времени, разделив каждый параметр точкой с запятой — «;».
Используя схему, описанную выше, вы можете настроить абсолютно любое сочетание дней и времени, разделив каждый параметр точкой с запятой — «;».
Для того чтобы снять все установленные временные рамки, просто воспользуйтесь командой:
net user arthur /time:all
Как отключить некоторые приложения?
Когда вы успешно настроили время работы на компьютере для вашего ребёнка, вам наверняка захочется ограничить доступ к некоторым приложениям. Вы можете заблокировать некоторые приложения или же заблокировать все программы, дав доступ лишь к определенному списку.
При помощи редактора реестра
- Войти в учетную запись пользователя, которому вы хотите заблокировать доступ.
- Откройте редактор реестра при помощи клавиш «Win» + «R» и выполнения команды regedit.
- В иерархическом древе слева найдите путь «HKEY_CURRENT_USER\SOFTWARE\Microsoft\Windows\CurrentVersion\Policies».
- Правым кликом нажмите на каталог Policies и выберите Создать > Раздел, назовите новый раздел Explorer.
- Перейдите в только что созданную папку, в правой части экрана нажмите правым кликом и выберите Создать > Новый параметр DWORD (32-бита) с именем «DisallowRun».
- Двойным кликом нажмите по «DisallowRun» и введите в поле Значение 1.
- Вернитесь к папке Explorer и создайте новый раздел DisallowRun.
 После того, как мы подготовили все необходимые разделы, пришло время к непосредственной настройке приложений. Все запрещенные приложения будут нами включаться в только, что созданный раздел «DisallowRun»:
После того, как мы подготовили все необходимые разделы, пришло время к непосредственной настройке приложений. Все запрещенные приложения будут нами включаться в только, что созданный раздел «DisallowRun»:
В разделе «DisallowRun» создайте новый строковый параметр (правым кликом по пустому пространству справа — Создать).
Имя параметра не столь важно, просто нумеруйте их по мере необходимости цифрами начиная от единицы.
В поле Значение введите название программы, доступ к которой вы хотите заблокировать, например «firefox.exe» для блокирования браузера Firefox.
Справка. Таким способом вы можете заблокировать любую программу на ПК, в том числе игры, офисные приложения и другое, а также поставить родительский контроль на интернет.
Запретить все приложения, сделав список разрешенных
Чтобы полностью убрать доступ ко всем приложениям, необходимо также воспользоваться реестром, инструкция почти полностью повторяет предыдущую до пункта созданий DWORD параметра:
- В каталоге Explorer создайте новый DWORD параметр с именем «RestrictRun».
- Двойным кликом нажмите на только, что созданные параметр и введите значение 1.
- В папке Explorer создайте новый каталог RestrictRun.
- Тем же способом, что и в предыдущем методе, создайте в этом каталоге строковые параметры, где в качестве значения указывайте разрешенные программы.
- К примеру, создав строковый параметр со значением «notepad.exe» мы разрешим пользователю использовать лишь блокнот и ничего другого.

Что нужно знать для настройки роутера
У всех современных моделей маршрутизаторов имеется функция родительского контроля. Активировать ее несложно.
Настройка роутера с помощью специальных вкладок родительского контроля
Для того, чтобы выполнить настройку и перекрыть доступ к сети, необходимо:
- Зайти в пункт «характеристики маршрутизатора».
- Выбрать функцию родительского контроля (у разных моделей она может иметь разное название).
- Найти список устройств, которые выходят в интернет при помощи роутера.
- Оставить неограниченный доступ к устройствам, которыми пользуются взрослые.
- Настроить доступ в ограниченном режиме для тех устройств, которыми пользуется несовершеннолетний.
Настройка роутера без вкладок родительского контроля
Бывает, что в веб-интерфейсе конкретного устройства отсутствует функция родительского контроля (например, если используется устаревшая модель роутера). В этом случае для решения проблемы следует выполнить обновление прошивки.
Если эта мера не принесла результатов, следует использовать существующие возможности ограничения в доступе: фильтрация по адресу URL и перемена адреса, по которому расположен DNS-сервер.
Настройка URL-фильтра
Чтобы настроить URL фильтр, необходимо разделить все интернет-сайты на два списка — белый и черный. Доступ к ресурсам, отправленный в черный список, будет автоматически перекрыт. Рекомендованный белый список можно найти онлайн на тематических сайтах или составить самостоятельно.
Смена адреса DNS-сервера
Это один из наиболее простых эффективных методов родительского контроля. Его суть заключается в следующем:
- На DNS сервере происходит конвертация привычного пользователю имени сайта в адрес, соответствующий физическому местоположению сервера.
- После получения этого адреса браузер открывает сайт, который запросил пользователь.
- Происходит проверка «благонадежности» сайта.
- Если сайт относится к тем, что не разрешены для просмотра несовершеннолетним, то специальный DNS сервер Яндекса не позволит перенаправить трафик с такого ресурса.
Такими сервисами удобно пользоваться, если благодаря настройкам маршрутизатора можно задавать для разных клиентов различные адреса DNS-серверов. Если такой возможности нет, для просмотра заблокированного сайта нужно будет каждый раз менять настройки маршрутизатора.
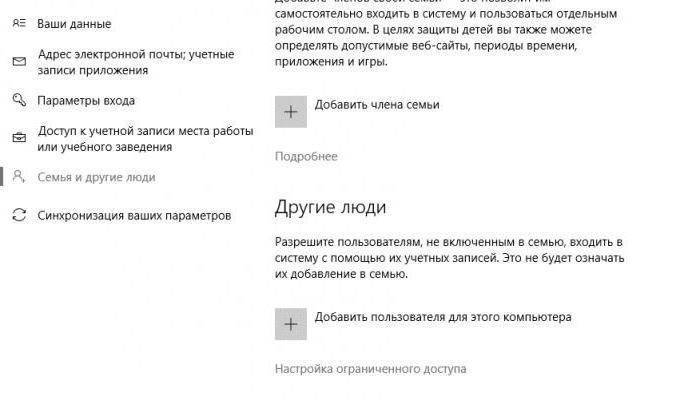
Родительский контроль легко настраивается
Заключение
Этот манул рассчитан на сценарий передачи смартфона взрослого, в руки ребенку. Для настройки смартфона принадлежащего ребенку можно использовать все эти наработки и фильтры, но нужно понимать, что 100% защиты от влияния взрослого контента они не обеспечат. Как вариант, можно попробовать бесплатное приложение родительского контроля от Google Family Link.
Чуть повзрослев, дети будут использовать мессенджеры, социальные сети, у них появится возможность звонить и слать SMS. Это, естественно можно контролировать тоже, но на другом уровне.
Кроме того, дети очень умные, и со временем сумеют обойти умениями и хитростью все ваши настройки. Остается надеяться, что к этому времени они достаточно повзрослеют.







