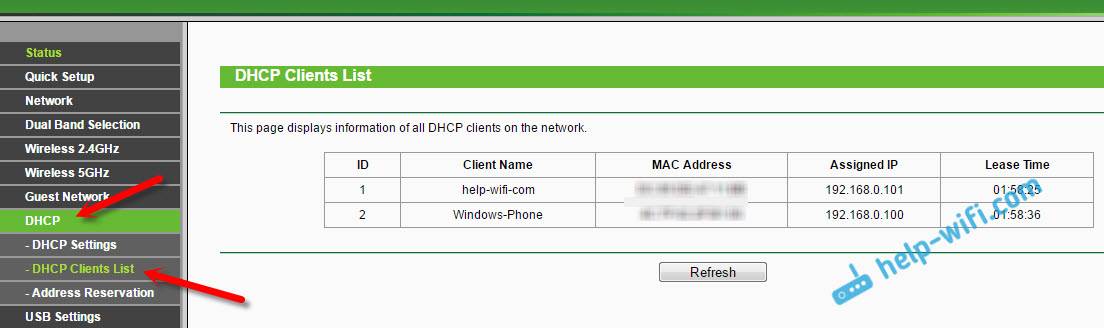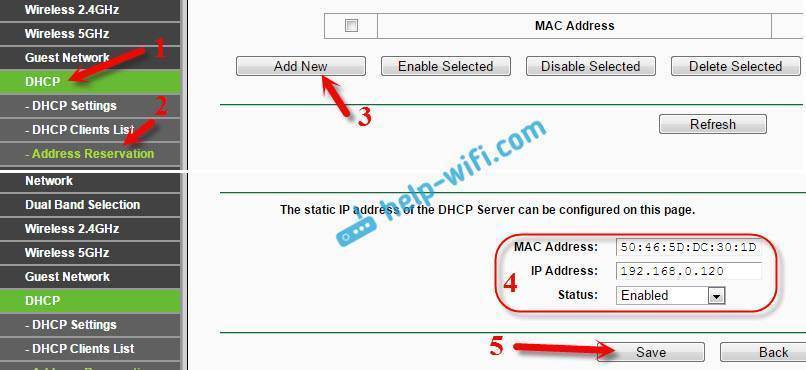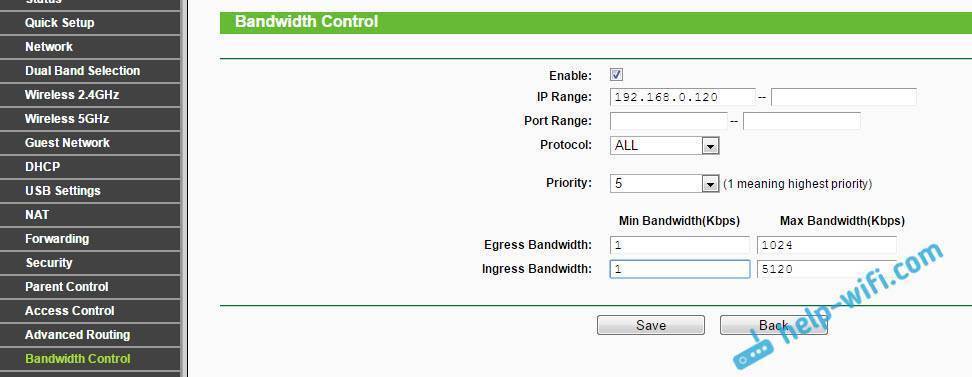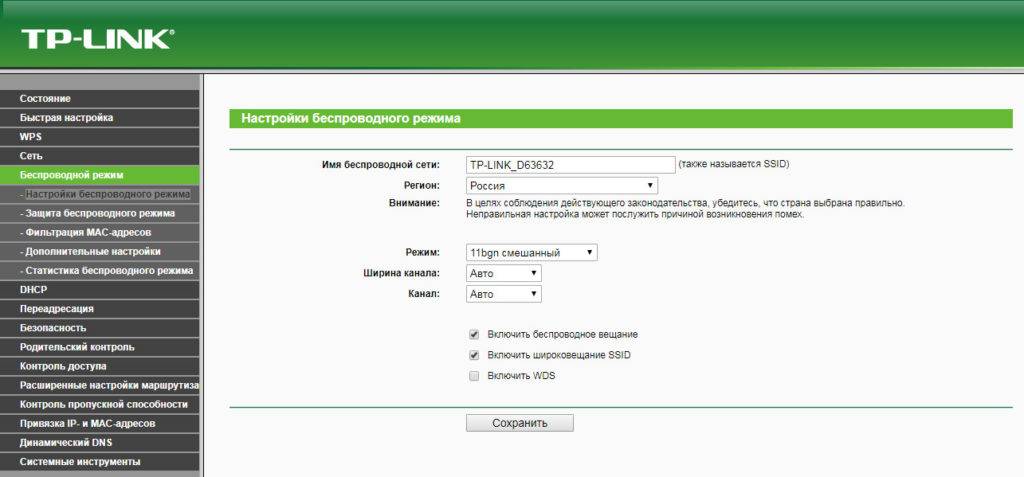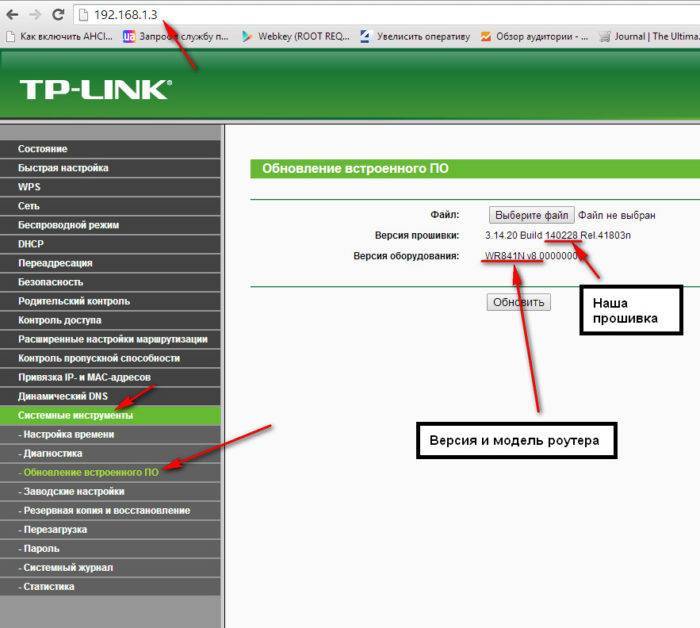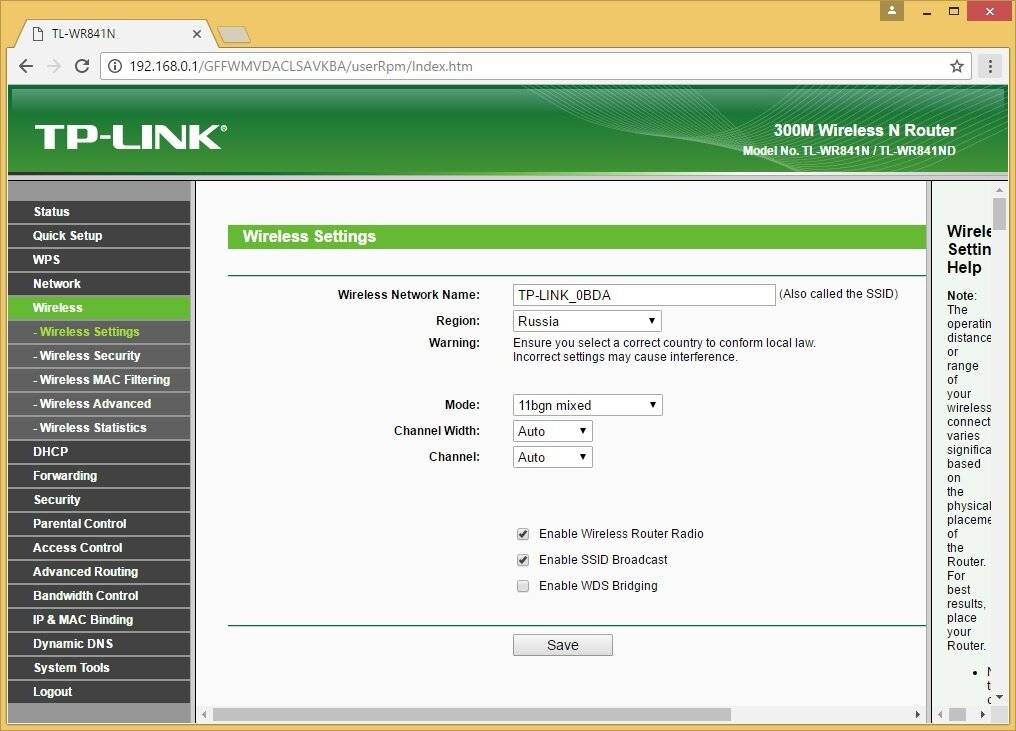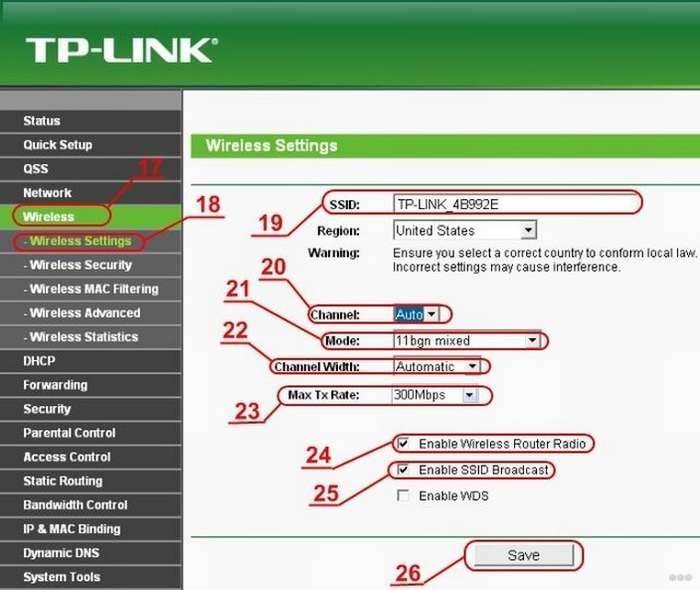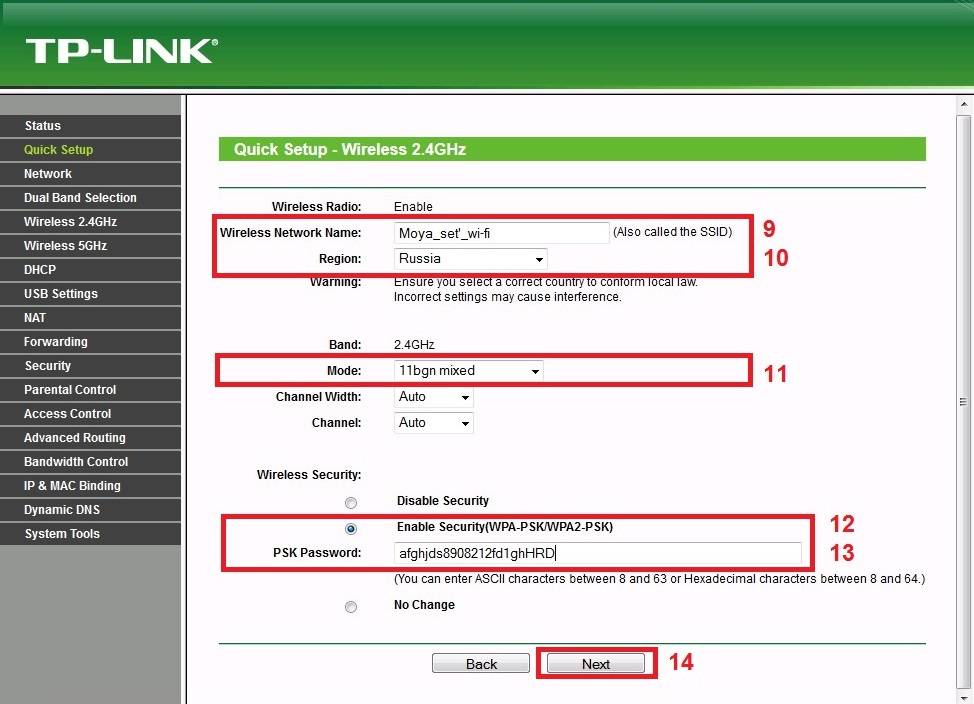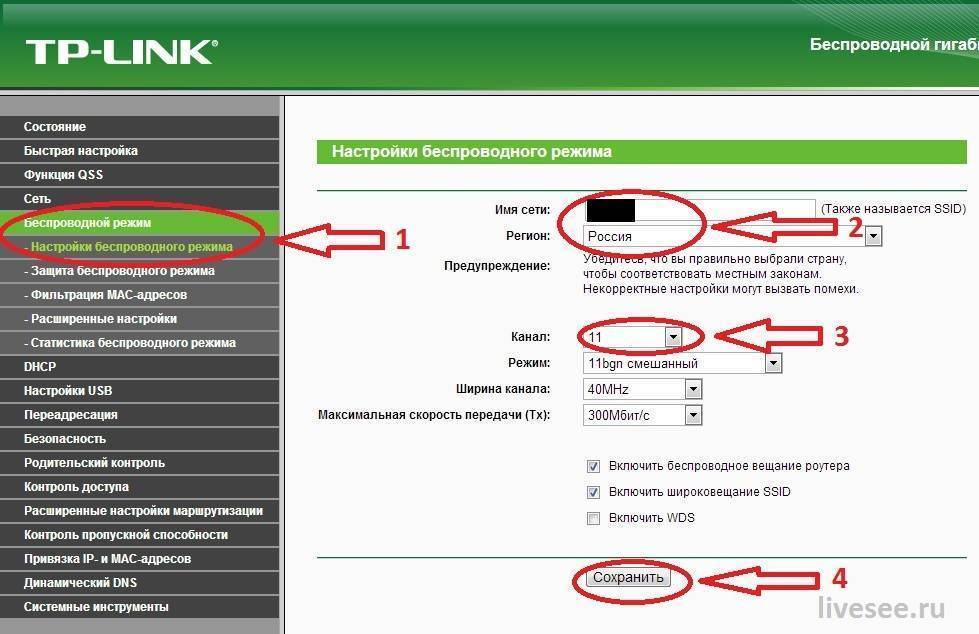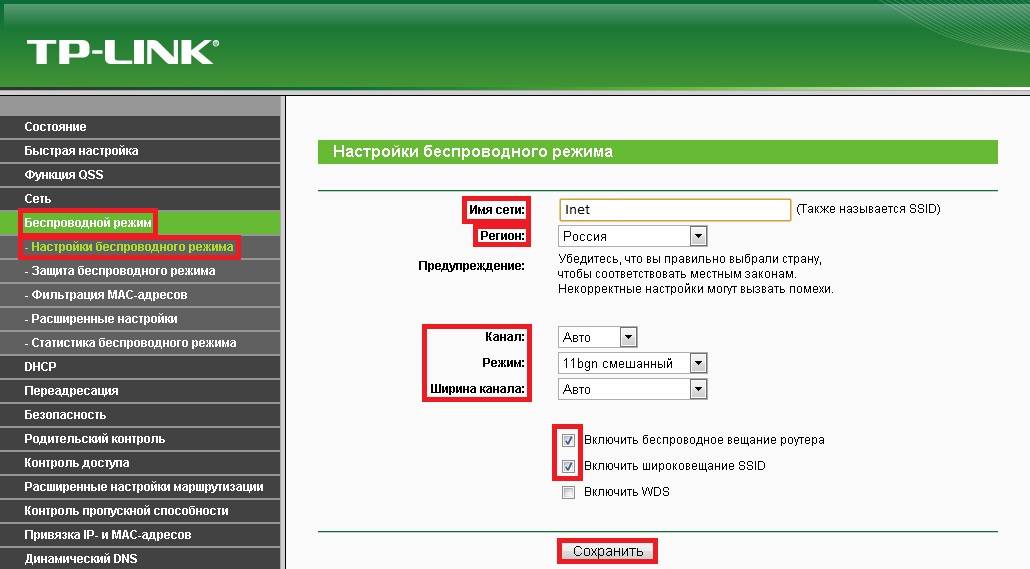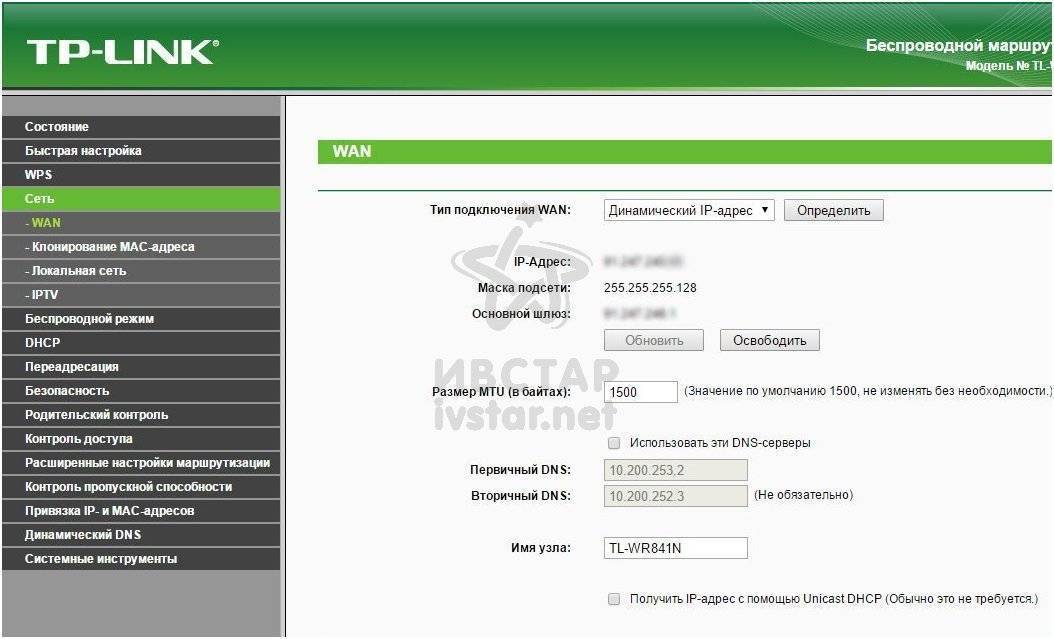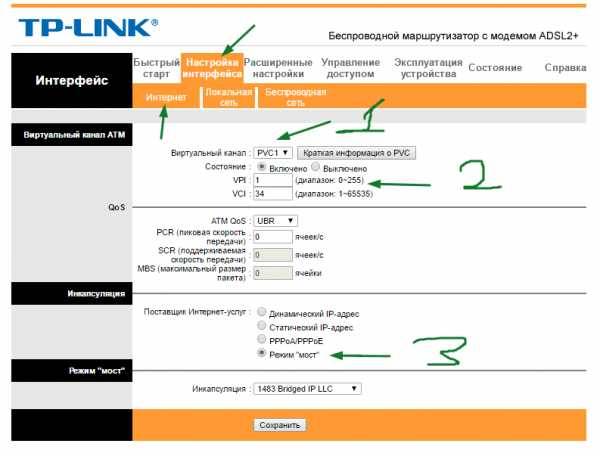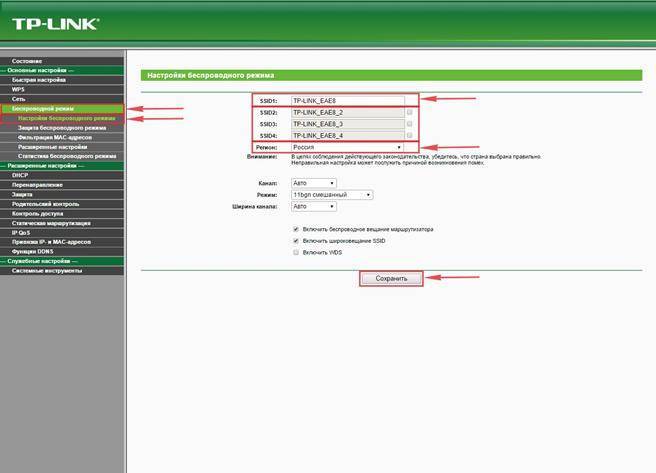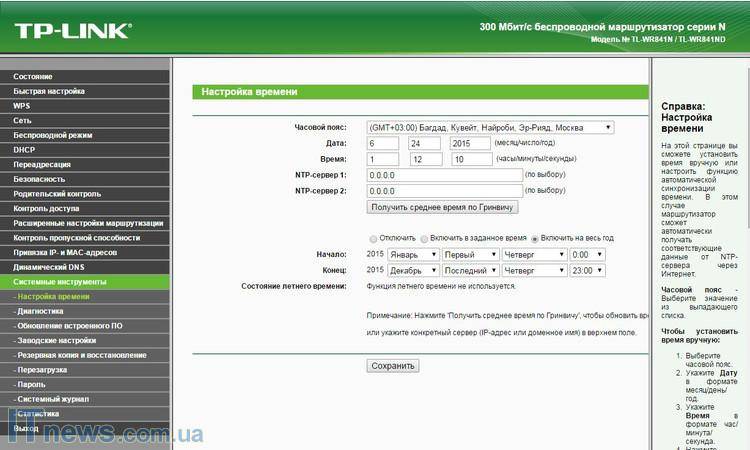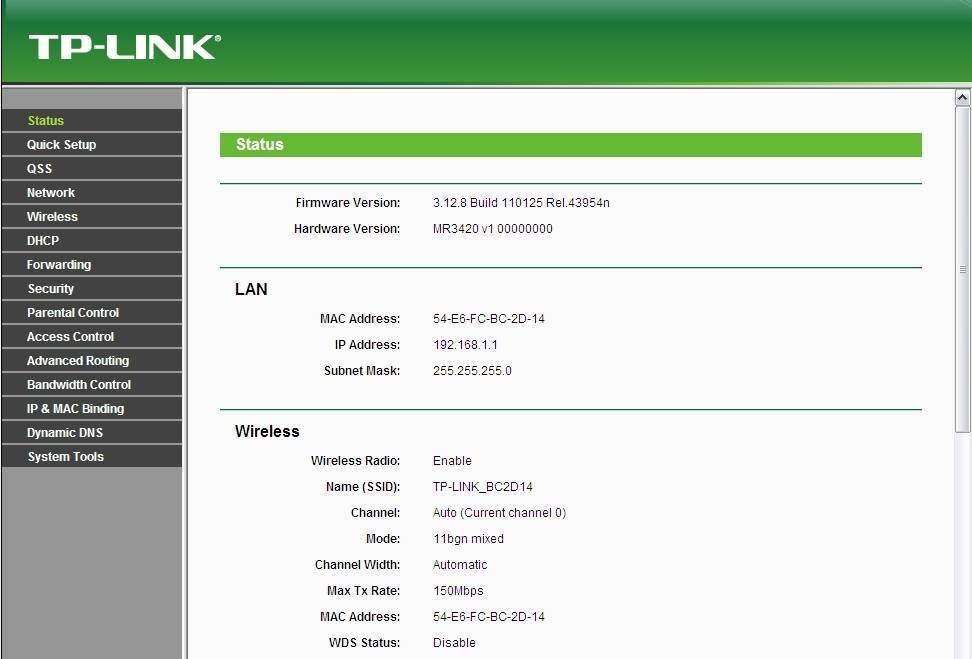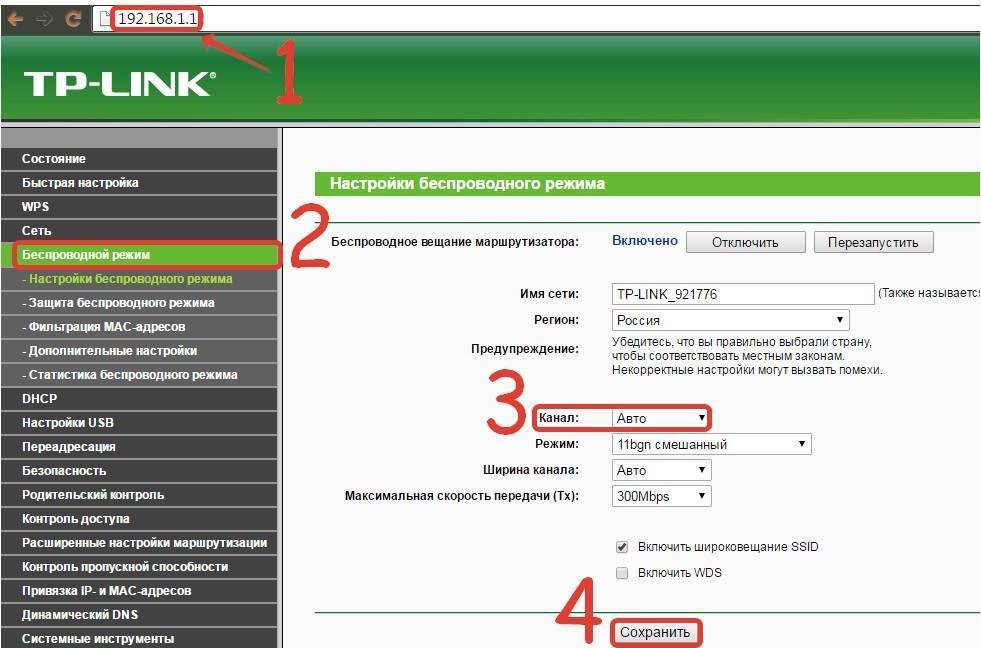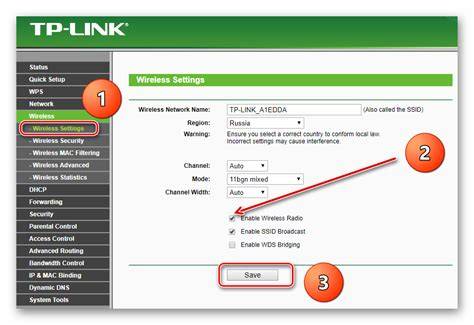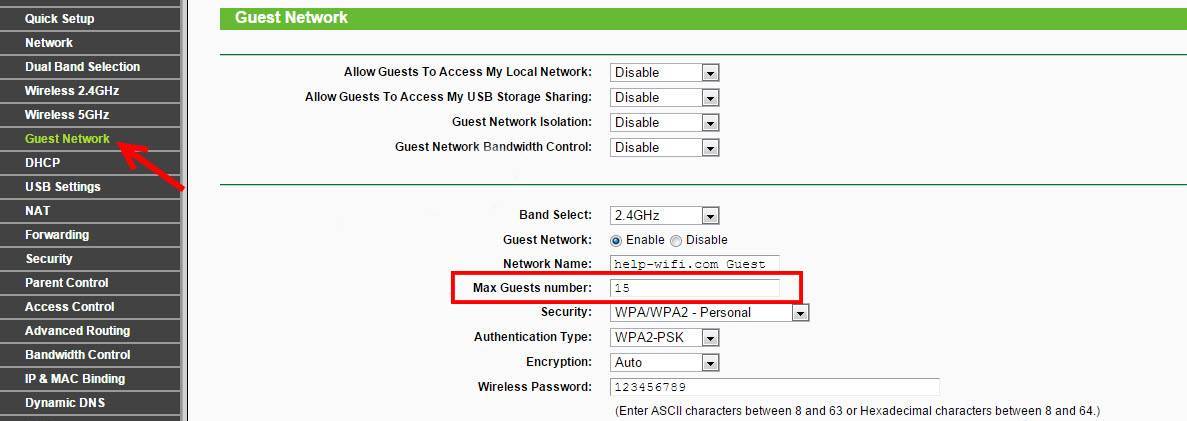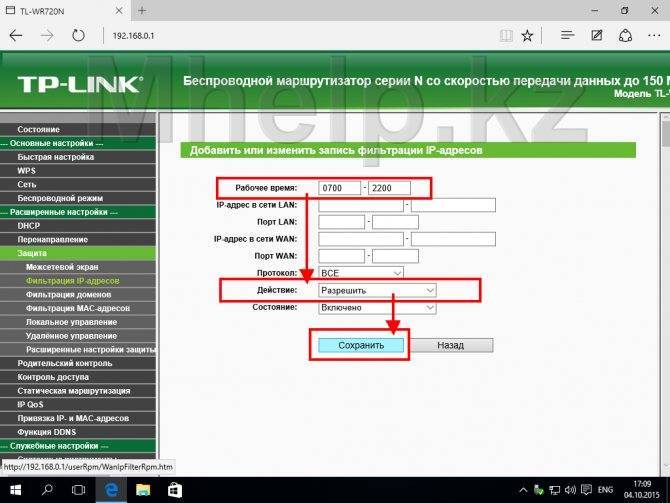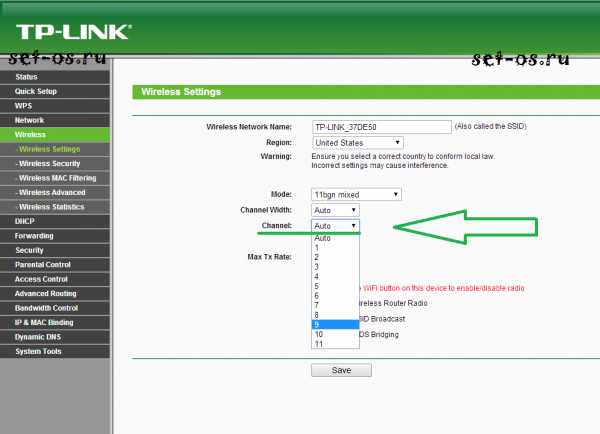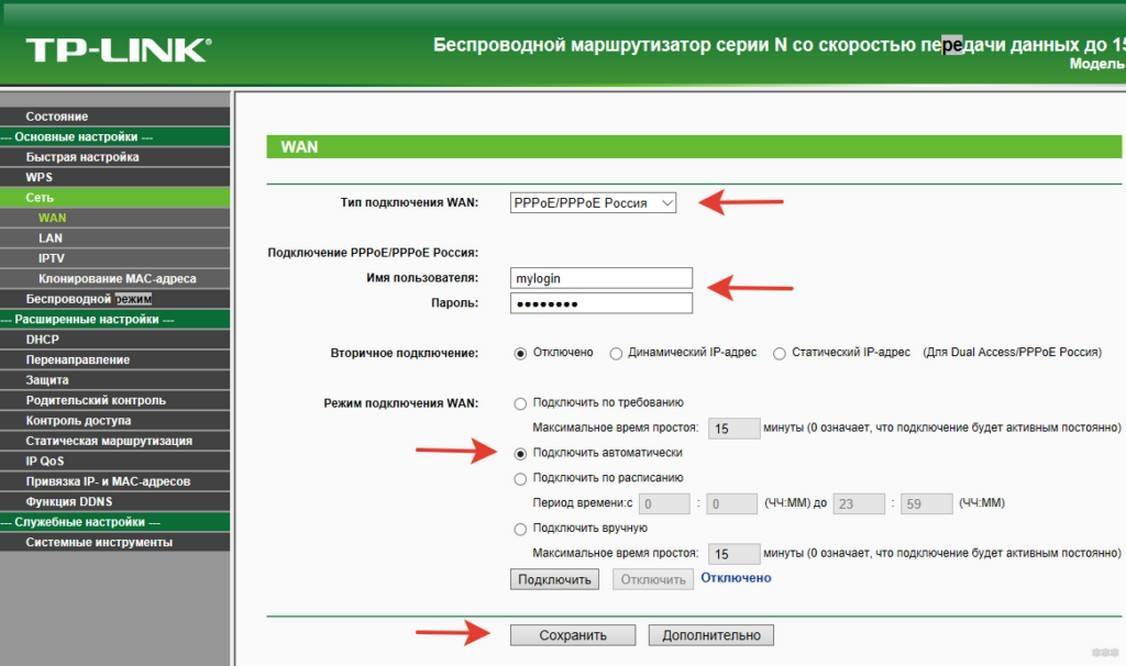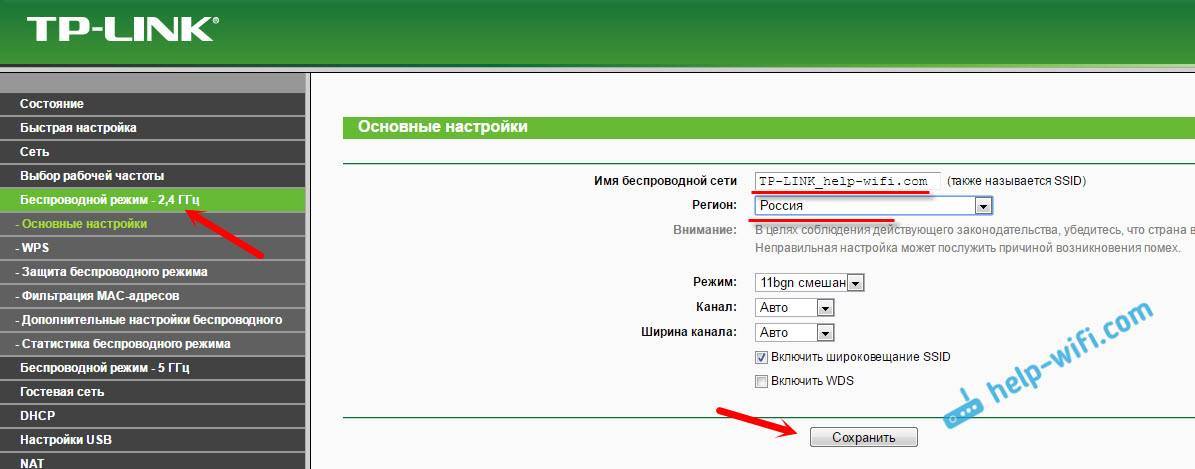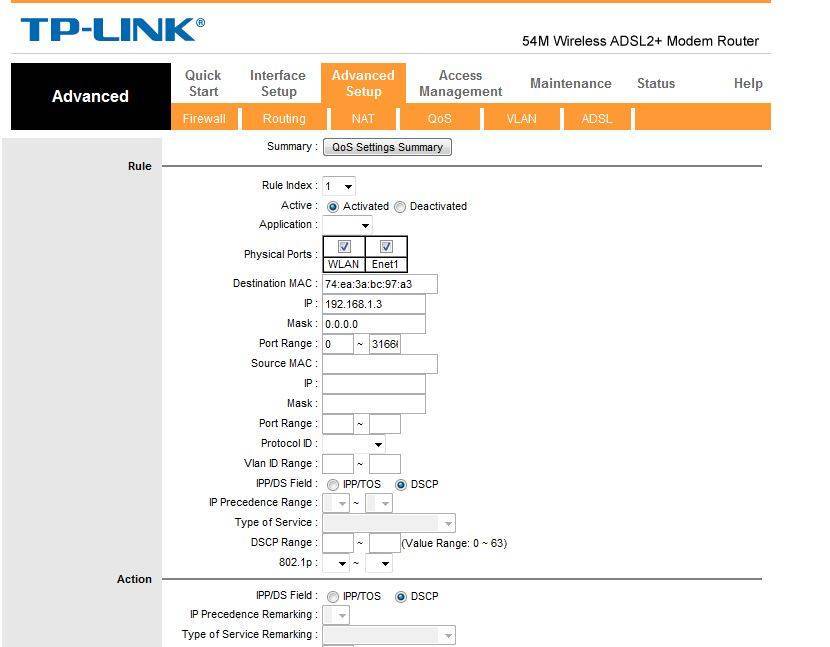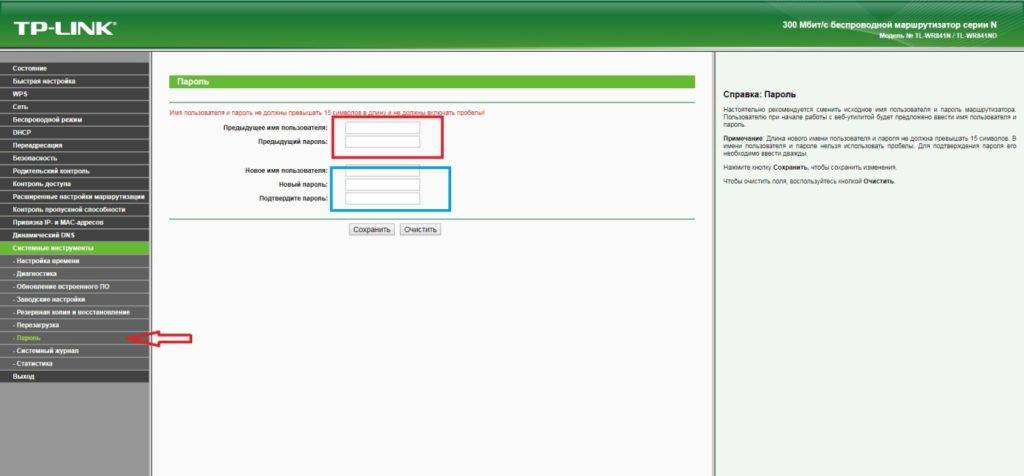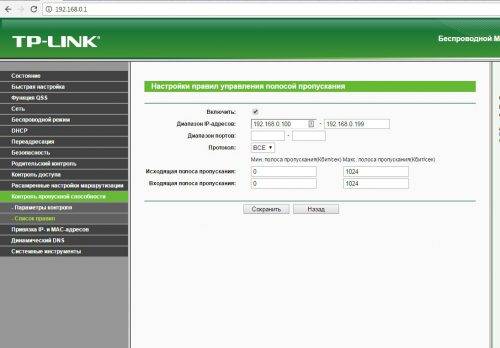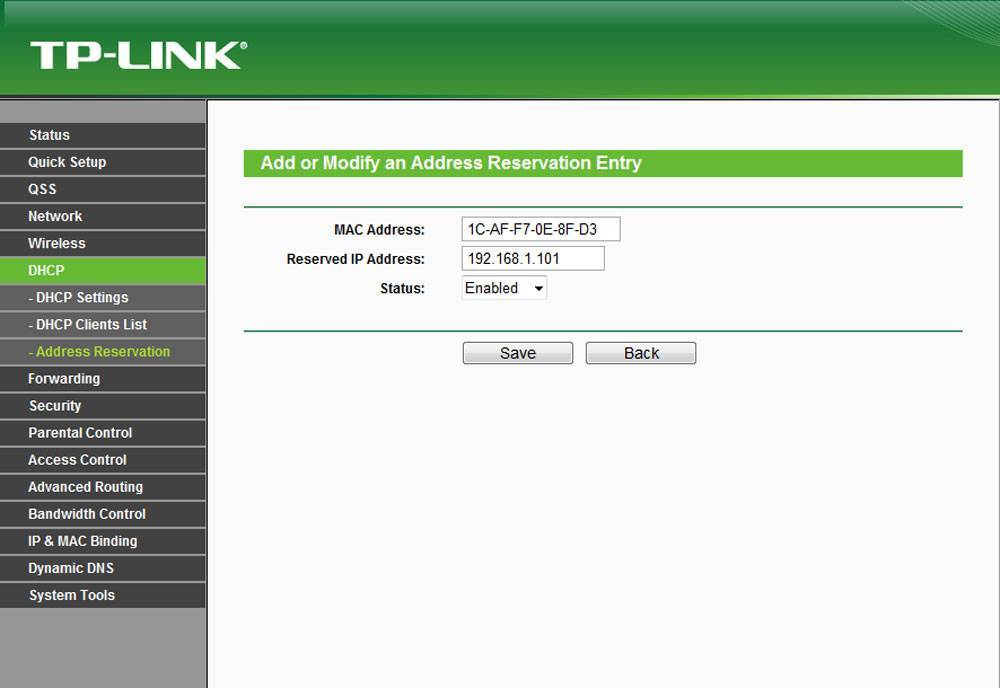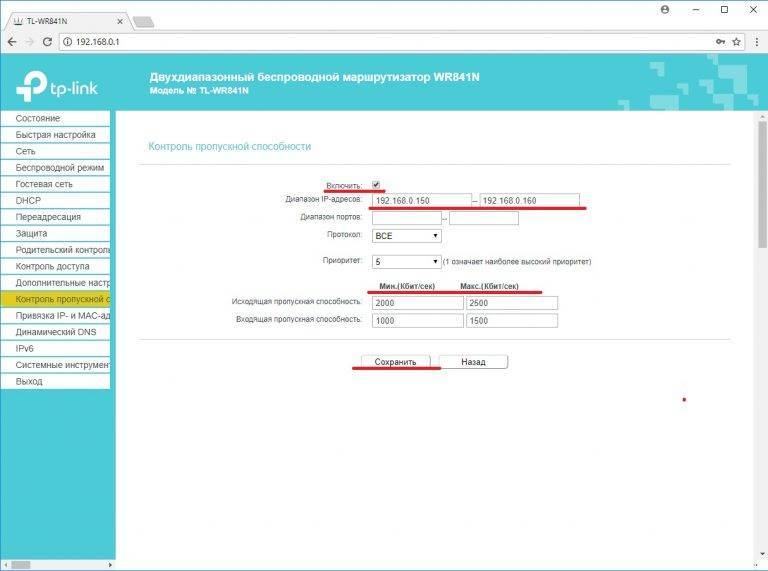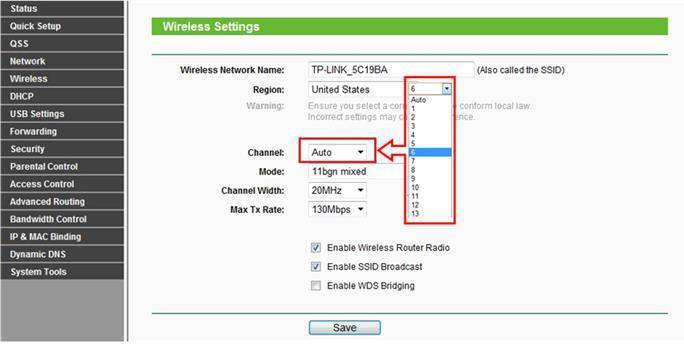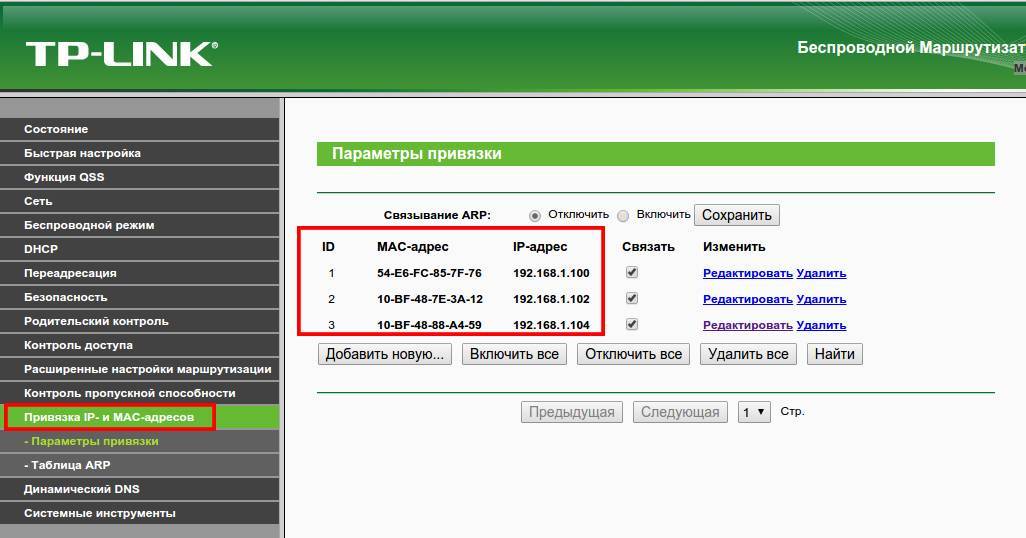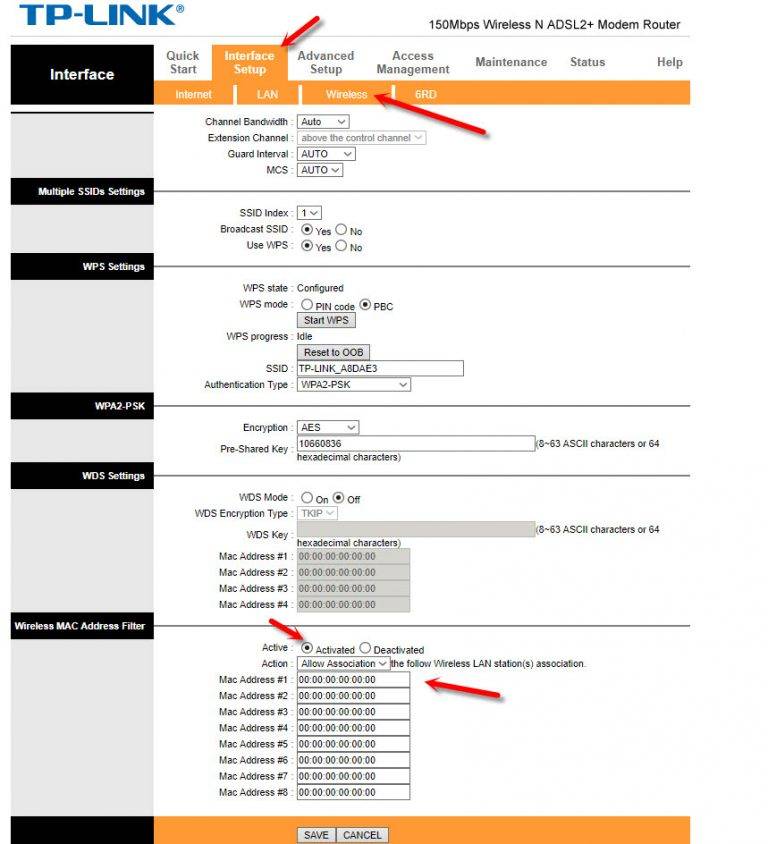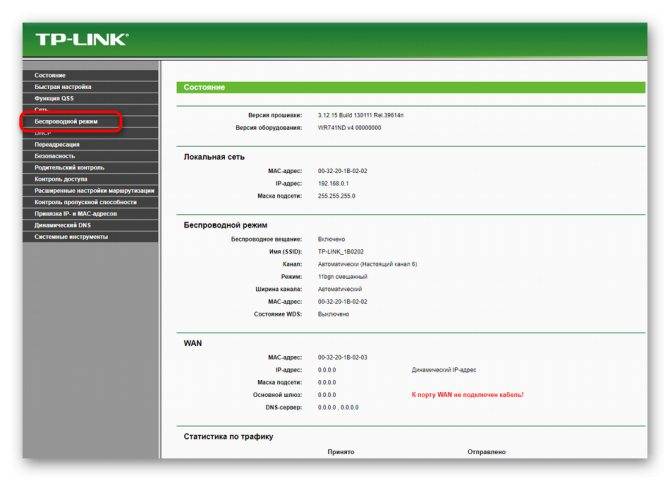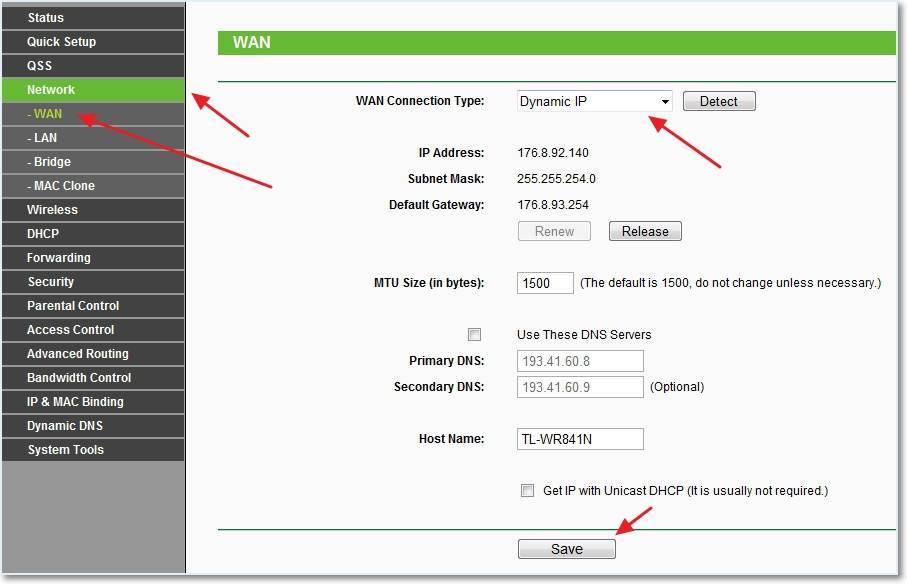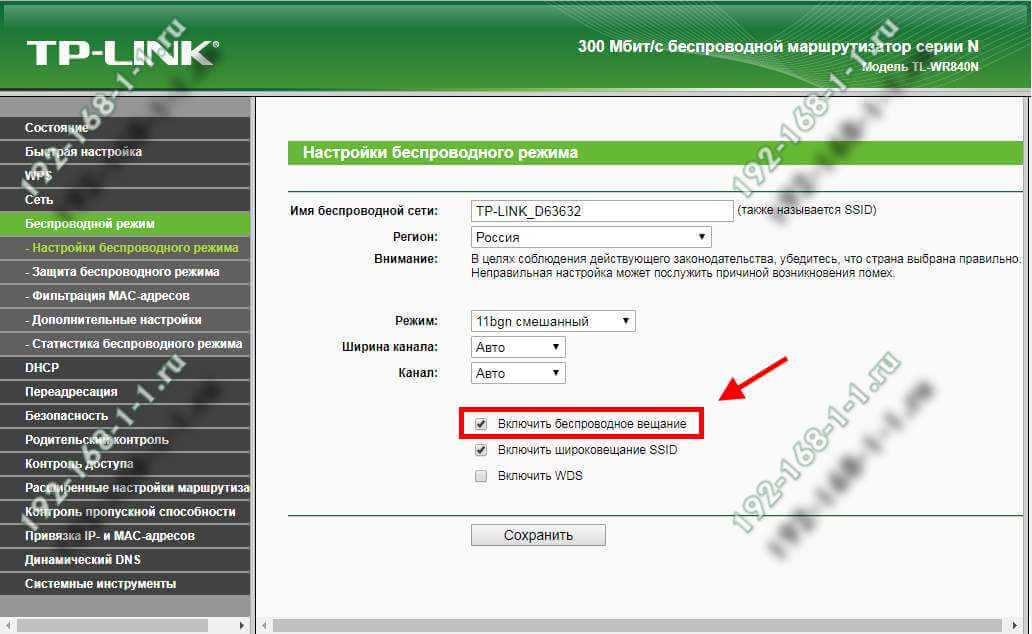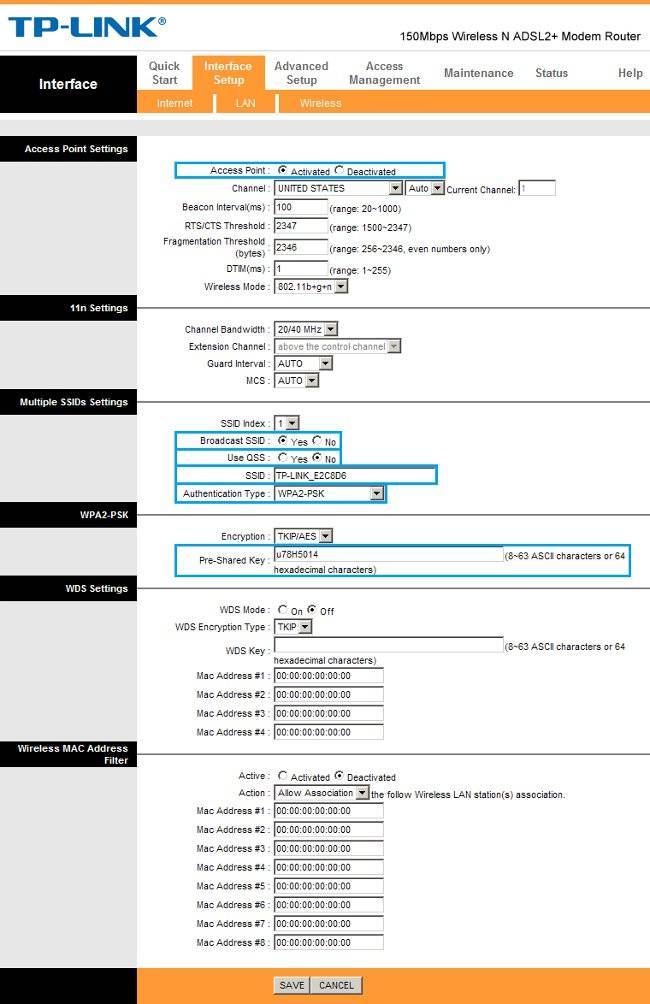TP-Link
Данная марка является одной из самых распространенных. Есть как поклонники TP-Link, так и противники. Отличаются легкостью настройки, неприхотливы, имеют русифицированное меню. Поэтому часто работа с «типилинком» приводится в качестве примера. Отключить доступ к ТикТоку, а также любым другим соцсетям (ВК или Одноклассникам), получится раз и навсегда. В этот же перечень можно включить любой другой сайт, это подходит для небольших компаний, где требуется закрыть определенные ресурсы для сотрудников.
Причем ограничения не действуют на прочие, разрешенные, страницы. А рекомендации сработают абсолютно для всех моделей TP-Link.
На старой прошивке
Отключение Tik-Tok на роутере со «старой» прошивкой не составляет проблем. Причем блокировка сработает на всех устройствах, которые подключены к сети: игровые консоли, смартфоны, планшеты, компьютеры. А это большой плюс. То есть с помощью нехитрых процедур можно один раз обрубить доступ к нежелательным сайтам.
Разработчики Tp-Link предусмотрели 2 варианта решения вопроса с ТикТоком:
- Ограничение (контроль) доступа.
- Родительский контроль.
Будет рассматриваться первый вариант, поскольку нас интересует возможность блокирования определенного ресурса, а не контроль за доступом к нему. Данный способ сработает с моделями 740ND, 741N, 841N, 843ND, 842ND, 8968 и рядом других.
Сначала нужно попасть на страницу управления роутером («админку»). Маршрутизатор подключается к сети, а к нему, с помощью штатного кабеля, нужно присоединить ПК. Способ этот испытанный, он многократно описан в инструкциях разработчика, не должен вызвать трудностей.
По умолчанию компанией Tp-Link используются 2 сетевых адреса: 192.168.0.1 или 192.168.1.1
Один из них нужно набрать в адресной строке браузера (не важно, какого). Далее происходит переход непосредственно к панели управления. Появится диалоговое окно интерфейса, в котором нужно ввести имя пользователя и пароль
Если их не меняли, то это admin/admin
Появится диалоговое окно интерфейса, в котором нужно ввести имя пользователя и пароль. Если их не меняли, то это admin/admin.
Данный этап невозможно обойти, он важен при изменении настроек маршрутизатора. Если вход прошел удачно, то остается найти в расположенном вертикально перечне функций «Контроль доступа» («Access Control»). В контекстном меню выбирается позиция «Цель» («Target»).
Откроется еще одна мини-панель, где нужно добавить («Add New») сайты, которые требуется заблокировать. На вкладке «Режим» («Mode») нужно выбрать «Имя домена» («Domain Name»). Так ограничение будет установлено для конкретного доменного ресурса. В строке «Описание» («Target Description») пишем «blocking tik tok».
Далее в «Имени домена» («Domain Name») указывается tiktok.com. Остается сохранить изменения, нажав кнопку «Save». В данном процессе есть пара ключевых моментов. Если изменялись логин или пароль, то вводятся конкретно данные параметры, а не принятые по умолчанию. Не получается вспомнить – следует выполнить сброс до заводских настроек.
Новая прошивка
В обновленном русифицированном ПО «типилинков» блокировка осуществляется несколько иначе. После входа в панель роутера сразу же переходим к «Быстрой настройке». Затем нажимаются «Контроль доступа», «Цель», «Настройка цели», «Имя цели», «Добавить новую». Далее, как в предыдущем случае, в конце обязательно сохранить внесенные изменения.
Как ограничить скорость Wi-Fi
Обычно данная процедура выполняется через настройки роутера на его официальном сайте.
Использование полной скорости только для LAN-соединения
Для выполнения поставленной задачи необходимо:
- Зайти в параметры маршрутизатора, введя пароль для входа, который обычно указывается на обратной стороне устройства.
- Открыть вкладку «Дополнительно».
- Кликнуть по строчке «LAN».
- В появившемся меню необходимо тапнуть по пункту «Запрет на раздачу другим устройствам».
- После выполнения вышеуказанных манипуляций модем будет обеспечивать скоростью только ПК, к которому он подключен. При этом другие устройства не смогут синхронизироваться с данной точкой доступа.
Ограничение скорости интернета для некоторых устройств на роутере TP-LINK
В настройках роутера можно установить максимальную скорость для каждого устройства. Привязываются эти настройки по IP-адресу. Поэтому, сначала нам нужно привязать IP-адрес к MAC-адресу устройства, для которого мы хотим огранить скорость. Это нужно для того, что бы определенное устройство всегда получало один и тот же IP-адрес, для которого будут заданы настройки пропускной способности.
Привязка IP-адреса к MAC-адресу
Что бы привязать IP-адрес к MAC-адресу устройства, нужно перейти на вкладку “DHCP” – “DHCP Clients List” (Список клиентов DHCP). Там вы увидите список устройств, которые сейчас подключены к роутеру. Нам нужно посмотреть и скопировать MAC-адрес нужного устройства
Так же, можете обратить внимание на IP-адрес, который в данный момент присвоен устройству
Если устройство, для которого нужно задать настройки пропускной способности на данный момент не подключено к роутеру, то MAC-адрес можно посмотреть в настройках, где-то в разделе “Об устройстве” (если это мобильное устройство). А если у вас компьютер, то смотрите эту статью.
MAC-адрес нужно устрйоства мы уже знаем. Переходим на вкладку “DHCP” – “Address Reservation” (Резервирование адресов). Вводим MAC-адрес нашего устройства. Затем, указываем IP-адрес, который будет закреплен за этим устройством (можно использовать адрес со страницы “DHCP Clients List”), или, например, указать 192.168.0.120 (если у вас IP-адрес роутера 192.168.1.1, то адрес будет 192.168.1.120). Ставим статус “Enabled” (Включено), и сохраняем настройки.
Таким способом можно привязать необходимое количество устройств. Или удалить/отредактировать созданное правило. Главное, запомните IP-адрес, который мы задали. По нему мы будем задавать максимальную скорость для этого устройства.
Задаем настройки пропускной способности для Wi-Fi клиента по IP-адресу
Перейдите на вкладку “Bandwidth Control” (Контроль пропускной способности). И для того, что бы создать новое правило, нажмите на кнопку “Add New”.
На некоторых роутерах (версиях прошивки) нужно открыть вкладку “Контроль пропускной способности” – “Список правил”, и нажать на кнопку “Добавить…”.
Появится окно, в котором нужно задать некоторые параметры:
- Ставим галочку возле Enable (Включить).
- В поле IP Range прописываем IP-адрес, который мы зарезервировали для устройства.
- Поле Port Range оставляем пустым.
- Protocol – выбираем “ALL”.
- Priority (этого пункта может и не быть). По умолчанию стоит 5, думаю, можно так и оставить.
- Egress Bandwidth (скорость исходящего трафика) – ставим минимальное значении (я поставил 1, со значением 0 не создается правило), ну и указываем максимальную исходящую скорость для этого устройства. Я поставил для примера 1 Мбит/с (это 1024 Кбит/с).
- Ingress Bandwidth (входящая скорость) так же выставляем минимальную скорость, и максимальную для конкретного устройства. Это та скорость, с которой устройство будет получать информацию с интернета. Я поставил 5 Мбит/с.
Сохраняем созданное правило, нажав на кнопку “Save” (Сохранить).
Вы увидите созданное правило. Его можно изменить, выделить и удалить, или создать еще одно правило. Например, для ограничения скорости подключения других устройств.
Вот и все, по такой схеме можно задать максимальную скорость практически для каждого устройства, которое подключается к вашему маршрутизатору. Что бы проверить результат, достаточно проверить скорость интернета на том устройстве, для которого вы создали правило. Я уже писал о том, как проверить скорость подключения к интернету.
Как настроить на маршрутизаторе отключение по расписанию
Родительский контроль такого типа требуется, например, чтобы предоставить доступ в Сеть всего на пару часов – вечером, когда уроки сделаны.
Если днем доступа в интернет нет, то и прогуливать школу, залипая в онлайн-игры дома, не имеет смысла: лучше прогулять ее в другом месте – например, в парке или каком-нибудь кафе.
Для начала необходимо перейти в настройки роутера и настроить DHCP сервер. Чтобы попасть в это меню, введите в адресной строке браузера IP-адрес, который указан в сопроводительной документации или на шильдике, наклеенном снизу на устройстве.
Как правило, это один из следующих адресов:
- 92.168.0.1;
- 192.168.1.1;
- 192.168.2.1.
По умолчанию логин и пароль, если вы его не меняли, одинаковые – это слово admin. Список устройств, которые подключаются к маршрутизатору, можно найти в разделе DHCP во вкладке «Список клиентов».
Как правило, кроме присвоенного IP, любой девайс транслирует и собственное название, поэтому вычислить его несложно.
Далее действуем в зависимости от того, как именно нужно настроить доступ в интернет. Если необходимо ограничить доступ всем клиентам локальной сети, достаточно создать одно-единственное правило – в разделе «Защита» во вкладке «Фильтрация адресов».
- Рабочее время – интервал, на протяжении которого интернет будет доступен;
- IP-адрес – указать диапазон, в который попадают все ваши домашние устройства;
- Действие – разрешить.
В качестве примера раздачи wi-fi по времени: в домашней сети есть роутер-модем с сетевым адресом 192.168.1.1, стационарный комп (192.168.1.2), ноутбук (192.168.1.3), планшет (192.168.1.4) и пара смартфонов (192.168.1.5 и 192.168.1.6).
Нам необходимо разрешить ПК и ноутбуку круглосуточный доступ, планшету на пару часов вечером с 18:00 до 20:00 и запретить доступ смартфонам вообще. Следует установить такие настройки:
- 192.168.1.2 и 192.168.1.3 с 00:00 до 24:00 – разрешить;
- 192.168.1.4 с 18:00 до 20:00 – разрешить;
- 192.168.1.5 и 192.168.1.6 см 00:00 до 24:00 – запретить.
Как видите, придется создать всего 3 правила в настройках, что не отнимет много времени.
В случае, если устройства каждый раз при подключении к маршрутизатору получают новые IP-адреса, рекомендую воспользоваться функцией «Зарезервировать», чтобы раз и навсегда привязать конкретный адрес к определенному гаджету.
Зачем ограничивать скорость передачи данных по Wi-Fi
У многих пользователей возникает такая потребность в связи со следующими причинами:
- экономия трафика. В определённых обстоятельствах ограничение скорости вай-фай позволяет сэкономить трафик, т. е. он будет медленнее расходоваться. Особенно если router раздаёт Интернет на телефон, которым пользуется ребёнок;
- увеличение скорости на одном из устройств. Когда к маршрутизатору подключено до пяти устройств одновременно, то скорость передачи данных резко снижается. Чтобы нормально пользоваться Интернетом, просматривать фильмы и сериалы, скачивать файлы и документы, понадобиться ограничить скорость раздачи для других пользователей. Таким образом основной лимит будет использоваться главным устройством, к которому подключен маршрутизатор;
- выявление причин, из-за которых возникла та или иная ошибка. В большинстве случаев в процессе работы беспроводного Интернета возникают сбои и ошибки, которые приводят к нарушению работоспособности сети. Для устранения подобных неполадок пользователь будет вынужден ограничить скорость раздачи Wi-Fi.

Внешний вид Wi-Fi роутера
Существует несколько распространённых способов, благодаря которым пользователь сможет самостоятельно уменьшить передачу информации через маршрутизатор.
Как и в чем измеряется скорость интернета
Под скоростью интернета подразумевают максимальное количество данных, переданных в сеть или принятых ПК за определенный промежуток времени. Чаще всего ее измеряют в Кб/секунду (килобитах или килобайтах) либо в Мб/секунду (мегабитах). Размер принятых или переданных файлов измеряют в байтах, килобайтах, мегабайтах или гигабайтах.
За единицу измерения можно взять 1 байт — это 8 бит. Если пользователь подключил пакет со скоростью 100 Мбит/секунду, за секунду получится передать или принять не более 12,5 Мб. Скачивание файла, размер которого превышает 1 Гб, займет примерно 2 минуты.
Бывают ситуации, когда происходят технические неполадки, влияющие на скорость интернета. Для проверки этого показателя используют специальную программу, например, Speedtest. На экране появятся следующие данные:
- Ping — время за которое происходит передача сетевого пакета. Чем меньше этот показатель, тем лучше качество интернет-соединения.
- Download speed — значение входящей скорости получения информации. На эту цифру нужно ориентироваться при выборе пакета. Именно за это количество Мегабит будет платить пользователь.
- Upload speed — значение исходящей скорости. По умолчанию, этот показатель меньше входящей скорости.
Часто интернет-провайдера меняют из-за низкой скорости или частых технических сбоев. Передача данных зависит от различных факторов, которые нужно учитывать при ограничении скорости соединения.
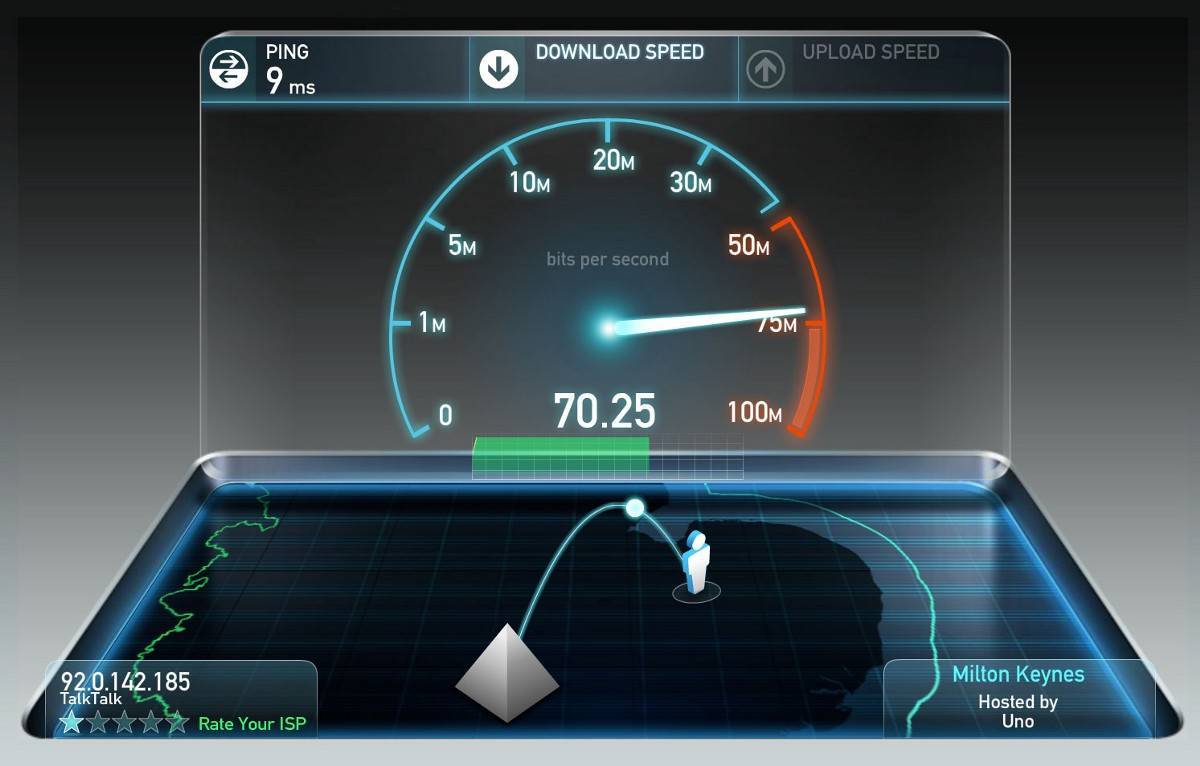
Можно проверить скорость передачи данных в режиме онлайн
Как определить, на сколько можно ограничить скорость Интернета
В данном вопросе многое зависит от модели роутера, а также от тарифного плана, который прописан в договоре с провайдером.
Маршрутизатор с антеннами, предназначенными для усиления сигнала
Все Wi-Fi маршрутизаторы имеют разные технические характеристики
При выборе устройства в первую очередь следует обращать внимание на его показатель мощности, ширину канала, список поддерживаемых стандартов сети, а также на радиус действия
Обратите внимание! От последнего параметра зависит скорость Интернета, а также число устройств, которые можно будет одновременно подключить к этому аппарату. Чтобы правильно выставить ограничитель скорости, необходимо ознакомиться с данными в тарифном плане
Например, если договор заключен на 100 Мб/сек, то заявленную скорость можно будет понизить не более, чем в два раза
Чтобы правильно выставить ограничитель скорости, необходимо ознакомиться с данными в тарифном плане. Например, если договор заключен на 100 Мб/сек, то заявленную скорость можно будет понизить не более, чем в два раза.
Причины низкого качества сигнала
У данного обстоятельства есть несколько распространённых причин:
- использование Wi-Fi маршрутизатора. Если подключить кабель провайдера напрямую в разъём на компьютере, то уровень сигнала повысится. Роутер управляет этим соединением, обычно занижая реальную скорость из-за особенностей настройки;
- раздача Интернета. Если в данный момент к маршрутизатору подключено несколько устройств, то сигнал между ними будет распределяться равномерно. Соответственно, общая скорость сети снижается;
- в настройках роутера Tp-Link выставлено ограничение, не позволяющее скорости увеличиться;
- низкая мощность передатчика. Чем ниже данный параметр у роутера, тем больше он будет резать скорость;
- сбои. Часто бывает, что на линии провайдера ведутся профилактические или ремонтные работы. Данное обстоятельство понижает скорость Интернета.
Окно настроек маршрутизатора Tp-Link
Настройка оборудования ADSL на максимальное быстродействие:
Что представляет собой линия АДСЛ? Это два модема, соединённые между собой телефонной линией. Один стоит у абонента, другой — на стороне провайдера. Когда Вы дома включаете модем — он согласует параметры сигнала и скорость со станционным собратом. Эта процедура называется HandShake (англ.,рукопожатие). После чего линк поднимается на лучших значениях из полученных.
Текущую скорость ADSL соединения Вы можете посмотреть в веб-интерфейсе своего модема на страничке статуса. К пример, так она выглядит на D-Link DSL-2640U:

На некоторых моделях модемов есть возможность просмотра более расширенной информации:
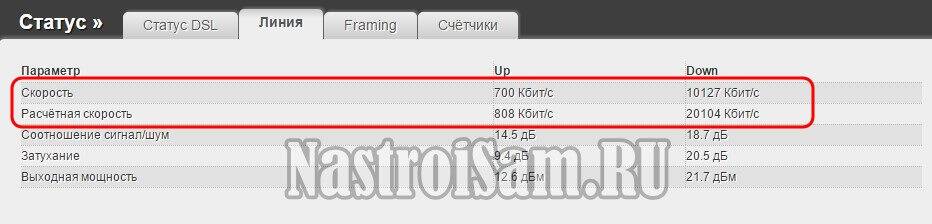
Тут немалую роль играет конфигурация устройство с обоих концов линии
Обратите внимание на параметр «Расчётная скорость», она значительно больше скорости соединения. Это значит, что у линии ещё есть определённый ресурс, который можно использовать
Конечно не факт, что Вы сможете достигнуть тех значений, что рассчитал модем, но половину от этой разницы выжать вполне реально.
Сделать это можно только в том случае, если правильно сконфигурировано оборудование. Со стороны абонентского устройства, доступных настроек очень мало:
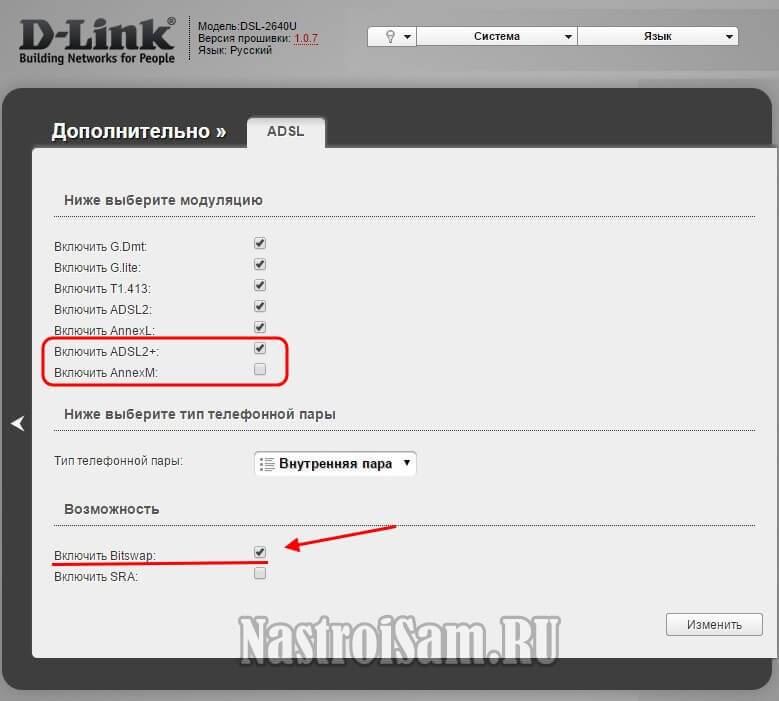
Фактически Вы можете только изменить используемую модуляцию — например оставить только ADSL 2+. Если Вам нужна большая скорость отдачи — поставьте так же галку на AnnexM. Но опять же эти модуляции должны быть включены и на станционном модеме, в противном случае согласование не пройдёт, линк не поднимется, а значит и толку от этих действий не будет никакого. Поэтому надо созвониться с технической поддержкой своего оператора связи и пообщаться с ними. Причём сначала придётся пройти «фильтр» первой линии и любыми судьбами связаться с инженерами, которые непосредственно занимаются станционным оборудованием и выставляют на портах скоростные профили.
Если Вы сможете найти общий язык со специалистом, то он может подобрать Вам оптимальный профиль, либо максимальный. Примерно так это выглядит на станционном DSLAM:
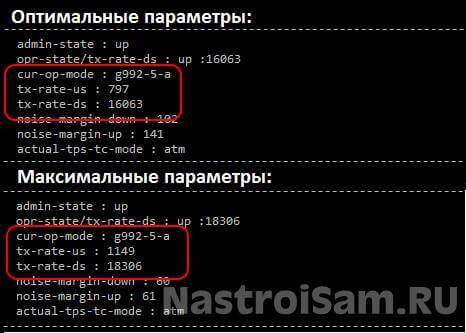
Хотя выжимать максимум я бы не советовал — Вы проиграете в помехоустойчивости и при возникновении помех на линии будете терять линк. Лучше пусть соединение будет чуть медленнее, но зато — стабильнее.
Ещё одна хитрость — можно попросить сотрудников поддержки включить режим Fast Mode на Вашем порту. Простыми словами — это профиль на DSLAM отключенной коррекцией ошибок. За счёт этого пинг на последней миле становиться чуть-чуть меньше и скорость отклика соответственно увеличивается.
Количество подключённых устройств к сети
Роутеры могут раздавать Интернет на несколько устройств одновременно. Как правило, к одному маршрутизатору максимум можно подключить 10 гаджетов. При этом каждый пользователь в любой момент сможет узнать, какие устройства подключены к его сети. Для выполнения поставленной задачи можно воспользоваться простым алгоритмом:
- Кликнуть по значку «Мой компьютер» на рабочем столе ПК с виндовс.
- Перейти в раздел «Сеть».
- На экране отобразится список устройств, раздающих Интернет, которые в данный момент подключены к этому компьютеру.
- Выбрать роутер и кликнуть по его названию правой кнопкой мыши.
- Из списка параметров тапнуть по строчке «Перейти на веб-страницу».
- Ввести логин и пароль для входа. Эти сведения прописаны на обратной стороне маршрутизатора.
- После ввода символов на мониторе отобразится меню параметров вай-фай передатчика.
- Кликнуть по вкладке «Сеть».
- Развернуть подраздел WLAN
- Найти строку «Подключённые устройства» и тапнуть по ней.
После выполнения предыдущего действия должны появиться все гаджеты, которые в данный момент подключены к этой точке доступа. Здесь также может быть указан их IP-адрес.
Окно перехода на сайт маршрутизатора на OC Windows
Обратите внимание! Порядок действий, описанный выше, может отличаться в зависимости от модели маршрутизатора. Однако в общем случае процедура проверки подключенных устройств аналогична
Существует более простой способ осуществления данной процедуры:
- Найти в строке состояния значок Интернета и кликнуть по нему.
- Войти в свойства.
- Перейти во вкладку «Подключение».
- Нажать по строке устройств, расположенной в конце списка.
- Отобразятся все устройства, которые получают Интернет от этого роутера.
Важно! Пользователь может ограничить доступ в сеть конкретному гаджету, занести его в чёрный список
Как установить приоритет интернета равномерно
В любом из рассматриваемых случаев программа для ограничения по wi-fi не потребуется: все это можно реализовать через сам маршрутизатор.
Бренд не имеет значения: все одинаково настраивается в tp-link, в asus, в zyxel, в keenetic, в D‑Link и менее популярных моделях. Разница может быть только в наименовании некоторых пунктов меню и их расположении в каталоге.
Конечно, можно воспользоваться специальной утилитой, однако я придерживаюсь принципа бритвы Оккама – не умножать сущности сверх необходимого. Если все можно реализовать через сам девайс, зачем использовать сторонний софт, создавая дополнительную нагрузку на аппаратную часть компьютера?
Итак, рассмотрим, как ограничить скорость передачи данных для всех участников локальной сети равномерно.
Для этого нужно зайти в настройки роутера, введя в адресной строке браузера его IP (как документации или на шильдике, наклеенном на нижней панели девайса).
В этом меню есть следующие пункты:
- Line Type – следует установить ADSL или Other.
- Egress Bandwidth – передача данных от устройства в интернет. Устанавливается исходя из предоставляемого провайдером тарифа.
- Ingress Bandwidth – скорость загрузки данных. Устанавливается аналогично.
После внесения этих изменений в настройки вай фай роутера их нужно сохранить и перезагрузить девайс.
Далее в разделе Bandwidth Control открыть Rules List и добавить новый профиль:
- IP Range – диапазон сетевых адресов, к которым будет применяться указанное правило. Если нужно понизить уровень для всех членов локалки, указывается диапазон адресов, которые обрабатывает DHCP сервер.
- Egress Bandwidth: Max Bandwidth(Kbps) – максимальная отдача пакетов.
- Ingress Bandwidth: Max Bandwidth(Kbps) – максимальная загрузка данных.
После внесения изменений роутер опять нужно перегрузить.
Другие возможности ограничения доступа
Существуют и другие, менее радикальные меры по ограничению доступа к беспроводной связи. Они предполагают замену стандартного или легкого пароля, выбор более надежных методов шифрования, создание невидимой сети. Стоит разобрать их конкретнее.
Замена пароля сети и роутера
Если пароль маршрутизатора не изменялся с момента его покупки и является стандартным, то нужно заменить его на более сложный. Желательно вообще менять коды доступа регулярно. Помимо этого, необходимо сменить заводские данные для входа в веб-настройки роутера. Делается это все в настройках безопасности любой модели от любого производителя.
Правильный протокол шифрования
По стандарту любое шифрование сети отключено, но его можно включить при создании нового SSID. Многие этим пренебрегают, а потом становятся жертвами хакерских атак или мошенничества и вымогательства. Для изменения методов шифрования следует в настройках роутера изменить протокол безопасности работы самого устройства и сети. Выбирать среди доступных вариантов лучше всего WPA2-PSK, так как он более надежный.
Невидимая сеть
Создание невидимой сети поможет ограничить ее от поиска другими устройствами. Для того чтобы сделать ее невидимой, нужно в настройках роутера и конкретной сети заменить ее стандартное имя на другое, а после того как нужные устройства будут подключены, запретить трансляцию SSID и к ней никто не получит доступ.