Форматируем карту памяти
Девайсы, которые работают на операционной системе Android, грешат тем, что в них часто возникают проблемы со съемной флешкой. Если произошли сбои в системе файлов, Андроид сразу предложит отформатировать карту. Кроме того, необходимость в удалении данных со съемного носителя может возникать, если снизилась производительность и скорость работы приложений, появились битые файлы, данные копируются медленно, или возникли другие проблемы.
Удалить все ненужное с флешки вы можете своими силами, для этого также есть несколько методов. Но перед тем, как начать работу, следует позаботиться о резервировании данных и подзарядить устройство больше, чем на пятьдесят процентов.
Вы можете использовать такой алгоритм:
- в меню телефона заходите в настройки;
- выбираете “Память” (в более новых версиях ОС – “Хранилище”);
- прокручиваете данные о распределении места гаджета, находите подпункт «Очистить USB-накопитель»;
- в новом окне нажмите на кнопку “Форматировать…”:
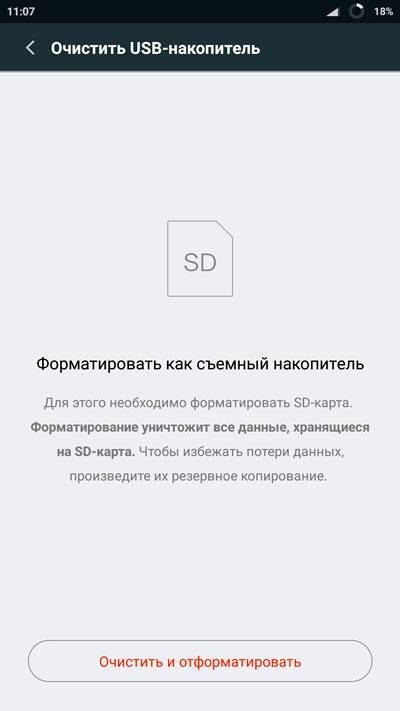
подтверждаете действие при необходимости.
Можете воспользоваться вторым способом, для этого:
- выключаете смартфон Андроид;
- извлекаете накопитель из слота;
- подключаете его к ПК через картридер, он может быть встроенный ил внешний;
- нажимаете «Мой компьютер» (может быть другое название);
- правой кнопкой мышки щелкаете по пункту SD;
- выбираете форматирование;
- указываете необходимый тип файловой системы;
- ставите отметку напротив «Быстрое»;
- запускаете и ждете завершения процесса.
Можно попробовать утилиту SD Formatter, о которой много говорил в статье – “Что делать, если телефон не видит карту памяти?”.
Как отформатировать смартфон, если он заблокирован? В первую очередь следует попытаться вспомнить пароль блокировки, попробовать позвонить на него, чтобы при звонке снять блок. Если ни один из вариантов не помогает, придется воспользоваться принудительным сбросом. Для этого нужно зажать спецкомбинацию кнопок и в открывшемся меню выбрать Hard Reset. Комбинация будет зависеть от модели девайса, к примеру, на Леново – громкость вверх и питание.

Теперь вы тоже знаете, как отформатировать Андроид телефон различными способами, вам нужно только выбрать наиболее понравившийся и четко следовать инструкции. Надеюсь, что моя статья была для вас полезной. А какими способами пользуетесь вы?
Варианты низкоуровневого форматирования
Начинающий пользователь считает форматирование обычным стиранием не нужных файлов. Но на самом деле это еще и записывание всей файловой системы заново. На сегодняшний день огромное количество программ могут осуществить подобную процедуру.
Способ 1: SDFormatter
Эта утилита рассчитана на форматирование карт, как и следует из ее названия. Она очень проста, и проблем во время ее использования не возникнет даже у новых пользователей ПК. Из-за узкой направленности на работу с SD-картами программа дает возможность их реанимировать, и совершить форматирование, если стандартными способами, предложенными ОС Windows, не удается этого сделать.
Утилита оснащена двумя режимами форматирования, начиная с самого простого и заканчивая наиболее тщательным. Первый выполняет работу быстро, а последний очень детально, исключая любую возможность восстановить удаленную информацию.
Для форматирования вам необходимо будет проделать следующие действия:
- Вставьте SD-карту в картридер и откройте приложение.
- В графе «Drive» выберите ту карту, которую необходимо очистить.
- Напротив пункта «Volume Label» поставьте флажок.
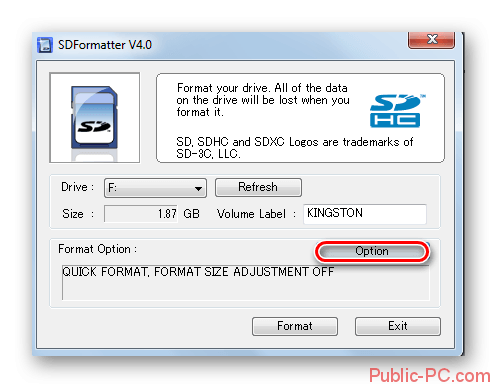
Далее в «Option» найдите раздел «Format Type», и выберите «Full (Erase)».
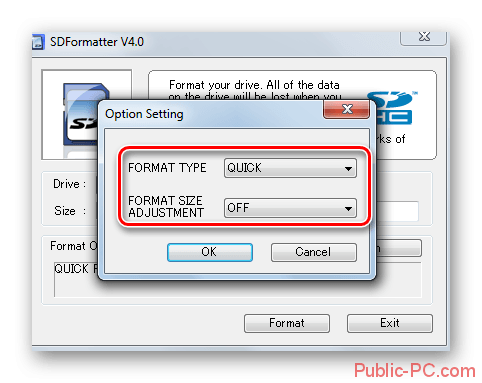
Нажмите на клавишу «Format», и затем кликните «Ok».
Способ 2: HDD Low Level Format Tool
Акцент в названии программы на то, что она предназначена для работы с жесткими дисками, способен ввести в заблуждение пользователей. Но, несмотря на это, вы сможете корректно отформатировать и SD-карту.
Данная утилита работает в низкоуровневом режиме, что может понадобиться вам в случае необходимости восстановить работоспособность носителя или для полной его очистки от нужной информации, без возможности ее восстановить. Для того чтобы воспользоваться этой программой следует сделать несколько не сложных действий:
- Запустите утилиту, в появившемся списке носителей, выберите нужный, нажмите на кнопку «Continue».
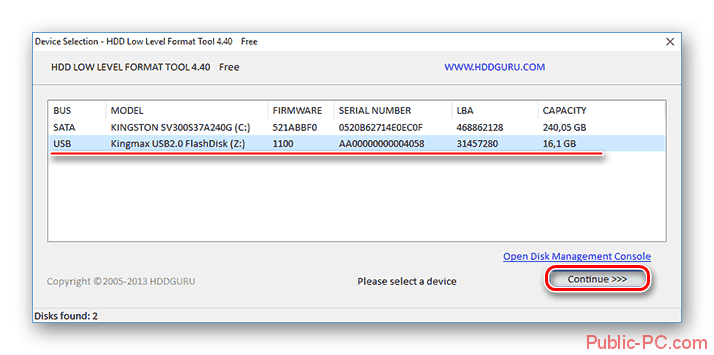
Из трех появившихся вкладок выберите ту, которая называется «Low-Level Format».
Далее кликните клавишу «Format this device», и процесс форматирования начнется.
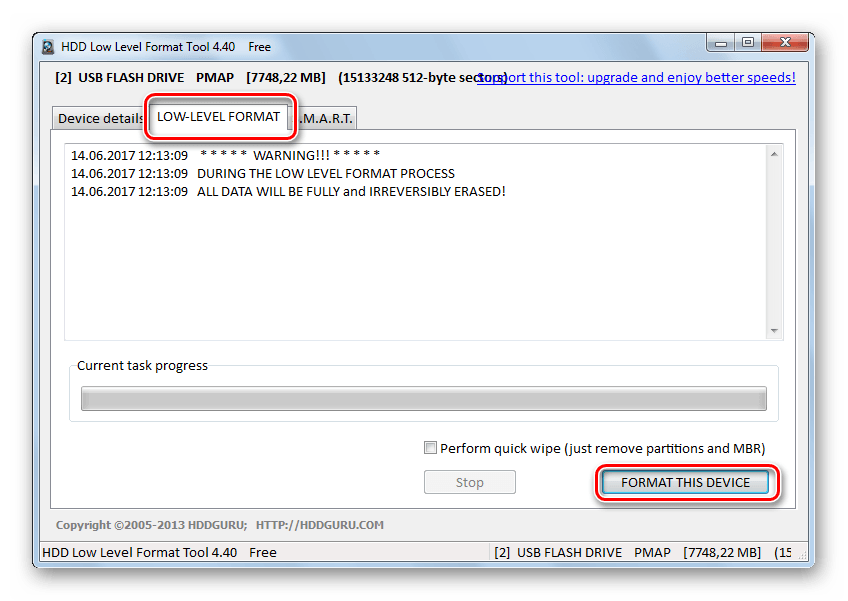
Программа является полностью бесплатной, но минус ее в том, что отсутствие ускоренного режима может растянуть процесс на долгое время.
Способ 3: USB Disk Storage Format Tool
Данная программа намного функциональней предыдущих, так как она может просканировать карту на наличие каких-либо ошибок, исправить их и многое другое. С ее помощью можно форматировать любые накопители. Что бы работать с этой утилитой сделайте следующие шаги:
- Запустите приложение. В появившемся окне графа «Device» пуста, так как необходимо вставить SD-карту в картридере в ваш ПК.
- После идентификации выберите нужную карту в первом поле.
- Все поля, которые остались не меняйте. Оставьте все в заданном виде.
- Кликните на кнопку «Start» и ожидайте окончания процесса.
Программа абсолютно бесплатная, и может работать с накопителями любых производителей. Данная утилита отлично подойдет в случае работы карты памяти с ошибками.
Это далеко не все существующие приложения, но именно они зарекомендовали себя как самые эффективные среди пользователей ПК. Огромное преимущество этих трех программ в том, что они бесплатны и достаточно доступны. Сложностей по эксплуатации утилит не возникнет даже у компьютерного новичка.
Как отформатировать флешку на телефоне андроид
Подключение флешки к смартфону на Android — самый простой способ резервирования данных при отсутствии под рукой ноутбука или настольного ПК.
Но стоит отметить, что это возможно лишь если ваше устройство поддерживает технологию OTG (on the go — «подключи и используй»).

С ее помощью можно подсоединять к смартфону не только флешки, но и другие устройства, например, мышки, клавиатуры и даже принтеры. Но основная функция, на наш взгляд, — это подсоединение внешних накопителей.
И тут возникает проблема совместимости разъема — смартфон имеет слот MicroUSB или USB Type-C, а обычная флешка — USB. Для ее подключения вам понадобится специальный адаптер MicroUSB (USB Type-C) — USB (желательно с поддержкой USB 3.0). Стоят такие адаптеры около 100-200 рублей и найти их можно в любом салоне связи.
После того, как вы подключите флешку к смартфону через такой адаптер, ваше мобильное устройство определит, какая на нем используется файловая система, и в случае несовместимости, предложит выполнить процедуру форматирования.

В каком формате форматировать флешку для андроид? Как правило, совместимым форматом для смартфонов и планшетов является файловая система Fat32.
Можно подключать и флешки с файловой системой NTFS или ExFAT, но в этом случае вы сможете лишь считывать с них данные, а запись будет невозможна.
Напомним, что файловая система Fat32 позволяет записывать файлы размером менее 4 Гб, в то время как NTFS и ExFAT это ограничение снимает.
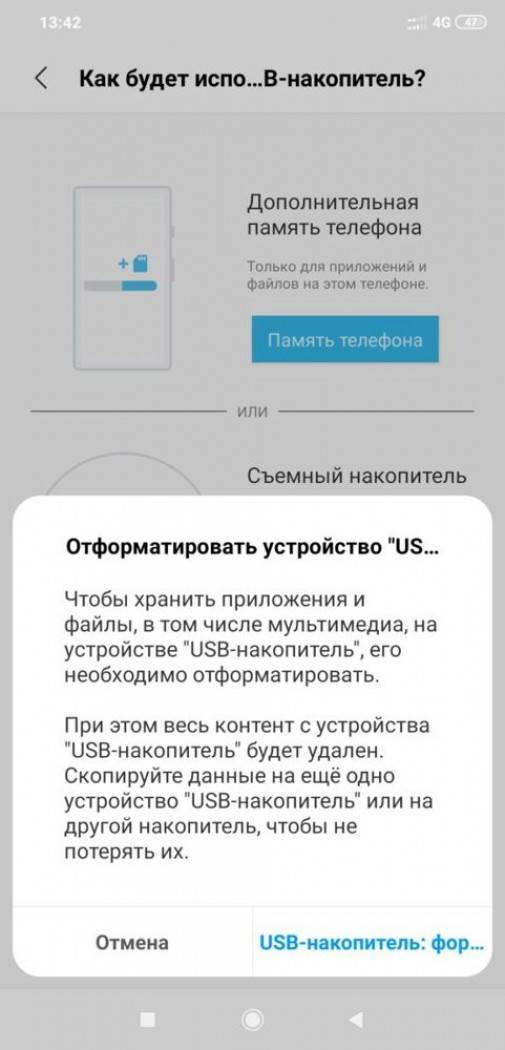
Если ваша флешка имеет файловую систему NTFS или ExFAT, то для работы с ней на смартфоне придется выполнить ее форматирование. Подтвердите запрос на эту процедуру. Теперь подключенный к смартфону и планшету накопитель (флешка или SSD) готовы к операциям копирования и удаления файлов.
Вопрос, как отформатировать флешку на андроиде, актуален и для планшетов. Особенно, если вы часто переносите на это удобное для чтения устройство книги в электронном формате. Здесь процесс форматирования полностью идентичен.
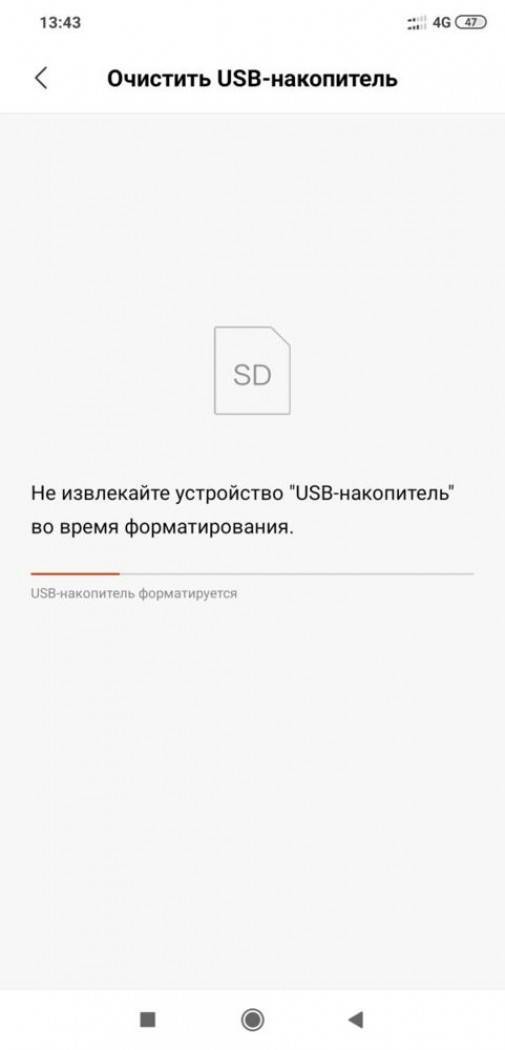
Если вам потребуется просто отформатировать накопитель, например, для удаления с него всей информации, то зайдите в меню настроек устройства, перейдите в раздел «Хранилище» (у разных моделей это может называться по-разному, например, «Карта SD и внутренняя память), нажмите на «Очистить USB накопитель» и выполните форматирование.
Следует помнить, что отключать флешку от смартфона или планшета на Android желательно «безопасно», т.е. не просто выдергивая из слота, а нажав в том же разделе на кнопку «Извлечь USB накопитель». Так вы избежите повреждения данных и выхода из строя контроллера флешки.
Как отформатировать карту на Андроиде

Выше мы рассказали о том, как выполнить форматирование флешки, но эта же процедура может потребоваться и для флеш-карты, которую вы устанавливаете в слот MicroSD на смартфоне.
Как правило, такие носители уже отформатированы в Fat32 и не нуждаются в дополнительном форматировании.
Вместе с тем, по каким-то причинам карта памяти при неправильном извлечении может получить повреждение в файловой системе и в этом случае форматирования не избежать.

Как и в случае с USB-флешкой, после установки карты в соответствующий слот устройства, зайдите в настройках в раздел «Хранилище» (или «Карта SD и внутренняя память), нажмите на «Очистить USB накопитель» и выполните форматирование
Внимание! При такой процедуре все данные будут удалены с накопителя!
Программа для форматирования флешки на андроид
Если по каким-то причинам вы не можете найти в меню функцию форматирования флешки или флеш-карты, то попробуйте сделать это с помощью мобильного приложения.
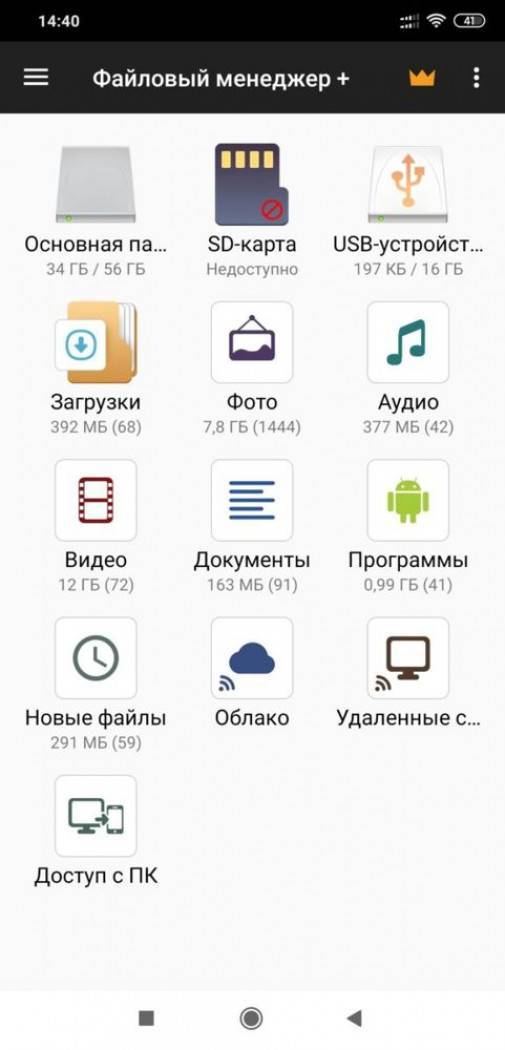
Мы рекомендуем воспользоваться очень удобным и безопасным файловым менеджером «Файловый менеджер» от Flashlight + Clock, который имеет массу полезных функций, в том числе возможность подключения ПК к вашему смартфону через беспроводное соединение Wi-Fi посредством автоматической организации FTP-сервера.
В этом приложении есть и функция форматирования флеш-карты и USB-флешки. Для этого на главном экране выберите соответствующий накопитель, в новом окне в левом верхнем углу нажмите на три горизонтальные полоски, найдите ниже USB-устройство и нажмите на нем на три точки справа.
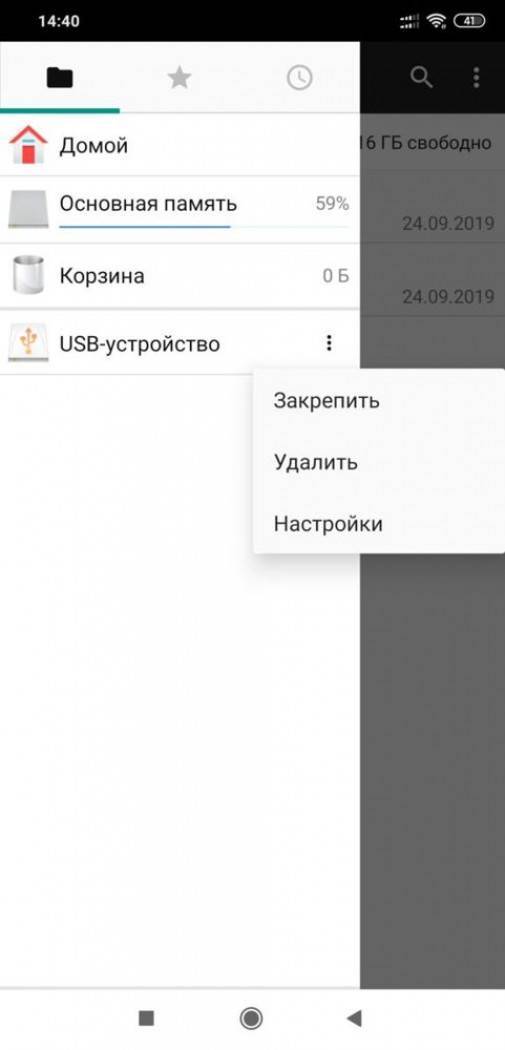
В открывшемся окошке кликните на «Настройки». Теперь вам откроется окно с информацией о наполнении носителя данными, а под ней — будет кнопка «Форматировать». После нажатия на нее система запустит стандартную процедуру форматирования накопителя средствами Android.
компании-производители, Андрей Киреев
Часто задаваемые вопросы
Карта памяти sd была повреждена, могу ли я восстановить потерянные фотографии на ней?
Да, в большинстве случаев, Recuva (программа для восстановления флешки) способна с достоверной степенью восстановить фотографии с поврежденных карт памяти (но не во всех случаях. В основном, это зависит от текущего состояния карты памяти и количества циклов перезаписи свободного пространства).
Recuva – оптимальное приложение для восстановления, поскольку эта программа “заточена” под медиаформаты и карты памяти. Кроме этого, можно посоветовать альтернативу – PhotoRec. Она выполняет поиск по сигнатурам файлов.
На sd-карте большая часть фото повреждена. Проблема, возможно, возникла по причине “перезапись”. Можно ли восстановить файлы на поврежденной microsd?
Восстановление карты памяти microsd после перезаписи менее вероятно. Поэтому лучше всего достать ее из телефона и восстанавливать через картридер, подключив sd-карту к компьютеру или ноутбуку.
Телефон показал сообщение: “карта памяти не поддерживается”. Как восстановить или вытащить фото и видео?
При повреждении карты памяти нужно
- достать ее из телефона (или другого устройства, где она использовалась),
- подключить к компьютеру через кардридер,
- с помощью программ по восстановлению просканировать sd карту. Это единственный способ вернуть данные с поврежденной карточки.
Если же имеет место физическое повреждение (и, следственно, компьютер не видит sd карту), восстановление не представляется возможным.
Когда я делаю фото, оно сохраняется, но в Галерее темный экран. Также во ВК не сохраняются картинки и скриншоты на карту памяти.
Возможно, повреждена карта памяти телефона. Исправить повреждения файловой системы можно, отформатировав sd карту на компьютере или непосредственно на телефоне (как это сделать, читайте выше). Если данный метод не сработает, попробуйте заменить sd-карту или сбросить телефон до заводских настроек.
Телефон стал показывать значок, что карта памяти повреждена и предлагать все с неё стереть. Затем пропали все аудио и фото. Возможно ли их восстановить?
Как правило, если sd карта повреждена, Windows предлагает отформатировать ее (= стереть). Перед тем, как это делать, лучше всего скопировать все оставшиеся данные на ПК.
Следующий шаг – выполнить быстрое форматирование (Quick, но не Full!) и просканировать карту памяти программами для восстановления. Из бесплатных советуем Recuva, PhotoRec, DiskDigger for PC.
Телефон не может распознать SD-карту после 3 дней использования. Мой телефон читает ее, но только при передаче файлов с телефона на SD.
Необходимо проверить карту памяти на ошибки чтения: возможно, вы извлекали ее неправильно или со временем появились ошибочные сектора, препятствующие записи/чтению). Для сканирования подойдет chkdsk или командная строка (см. руководство по исправлению ошибок).
Если ошибки не обнаружены, скопируйте содержимое карты памяти на компьютер (сделайте бекап) и отформатируйте sd карту при помощи утилиты SD Formatter. Для этих целей также подойдут программы, доступные на сайте изготовителя sd карты (при их наличии).
Повреждена sd карта. Телефон предложил ее отформатировать, а перед этим скопировать файлы на ПК. Но компьютер не видит ее.
На форматирование не соглашайтесь, если важно сохранить файлы, хранящиеся на носителе. Вам необходимо проверить sd-карту на ошибки чтения и исправить их
Как это сделать – смотрите выше по тексту (используйте chkdsk или ей подобные утилиты).
Форматирование флешки — как
Начнем с самых простых способов, которые сделать проще всего. Так, с помощью первого способа сделать форматирование флешки в fat32 или в другой формат проще всего.
1. Через проводник — этот компьютер
1. Нажмите на клавиатуре разом «WIN + E» и в левом столбце переключитесь на «Этот компьютер». В Windows 7 он откроется сразу после нажатия клавиш.
2. Кликните правой кнопкой мыши по съемному накопителю и выберите пункт «Форматировать».
3. Здесь необходимо указать конечную файловую систему и выбрать способ форматирования. Другие параметры трогать без необходимости не нужно. Если сомневаетесь, что же выбрать — можете нажать на восстановление параметров по умолчанию.
При быстрой очистке — процесс займет буквально около минуты, если выбрать полную чистку, то длится может и до часа. Чем отличается быстрое форматирование от полного — написано в главе ниже.
Важно! Если флеш устройство или СД карта вообще не читается и компьютер даже не видит их, подробно, как решить эту проблему мы рассмотрели в материале про восстановление флешки
2. Через управление дисками
1. Нажмите одновременно клавиши «WIN + R», введите команду — diskmgmt.msc и нажмите на ОК, чтобы открыть утилиту управления дисками. В Windows 10 запустить ее еще можно, кликнув правой кнопкой мыши по значку Виндовс в панели задач и открыв соответствующий пункт.
2. В информационной панели найдите ваш диск, щелкните по нему правой кнопкой мыши и далее по «Форматировать». Если выйдет окно с информацией о том, что том активный — соглашайтесь.
3. Здесь укажите название диска — метка тома или удалите его значение, чтобы названия не было. Выберите файловую систему и способ форматирования, затем нажмите на OK.
4. Как идет процесс будет отображаться в нижней части утилиты и, по его завершении, флешка отобразится уже с новым названием и полностью свободная.
Важно! О том, как сделать эту операцию с флеш накопителем, защищенным от записи, написано в материале — как отформатировать флешку защищенную от записи
3. Через командную строку
Не стоит работать через командную строку, если не уверены в себе и имеете мало познаний в ПК. Вводите букву точно, иначе отформатируете вообще другой диск или карту.
Важно! Чтобы форматировать флешку нужно знать ее букву, посмотреть ее можно в «Этот компьютер» или в «Управление дисками», о том, как зайти в них, написано в первых и вторых главах. 1
Нажмите разом кнопки «WIN + R» и введите команду — cmd — откроется командная строка
1. Нажмите разом кнопки «WIN + R» и введите команду — cmd — откроется командная строка.
2. Введите команду:
format G: /FS:FAT32 /Q /V:
- format G: — где G, буква флешки вставленной в компьютер или ноутбук.
- /FS:FAT32 — файловая система, если нужно форматировать в NTFS, пишите /FS:NTFS
- /Q — быстрое форматирование, если удалить это значение, то будет полная и долгая чистка
- /V: — метка тома, название накопителя, которое будет отображаться в системе, после двоеточия, если ввести что-то — это будет название
Интересно! Это способ отлично подойдет, если с помощью других вариантов не получается переформатировать в нужный формат. К примеру, в поле выбора системы отображается только ФАТ32, а нужно отформатировать именно в НТФС.
4. Используем программы
Утилит для форматирования флешек и сд карт есть очень много разных, есть специальные для определенных производителей и те, которые подходят для всех моделей.
HP USB Disk Storage Format Tool
Адрес: HP USB Disk Storage Format Tool
Универсальна утилита, с помощью которой можно быстро и эффективно отформатировать флеш накопитель в нужный формат. Работает очень быстро и исправляет ошибки в работе устройства.
Kingston Format Utility
Адрес: Kingston Format Utility
Предназначена исключительно для флешек и СД карточек компании Кингстон. Работает с ними эффективно, форматирует в различные форматы и исправляет ошибки в работе.
SDFormatter
Адрес: SDFormatter
Предназначена для форматирования карт памяти, поддерживает все модели флеш накопителей и выполняет свою работу качественно. Если необходимо сделать эту операцию с SD картой и нужна для этого хорошая программа — то это отличный вариант.
Для чего нужно форматирование
Прежде чем перейти к сути, стоит немного разобраться, для чего вообще нужно форматирование. Многие ошибочно полагают, что, форматируя флешку, они тем самым просто удаляют всю ненужную информацию с нее, но это не так. Накопитель имеет некую цифровую структуру, схожую с теми же жесткими дисками. Структура состоит из кластеров, которые имеют определенный объем для хранения информации.

Со временем кластеры могут затираться, перезаписываться или вовсе становиться «битыми». В результате это все приводит к не совсем корректной работе самого накопителя, и единственное, что может помочь в этой ситуации — форматирование.
При этом процессе вся структура (кластеры) обновляется заново, что приводит ее, так сказать, в нормальный, прежний вид. Также можно полностью перезаписать кластеры, изменив формат. Давайте же разберемся, каким форматом лучше форматировать флешку.
Формат для форматирования карты памяти на Android
По умолчанию Android-устройства способны считывать информацию с карты памяти лишь в нескольких форматах, в то время как другие типы файловой системы будут проигнорированы. Узнать о поддержке можно прямо во время использования стандартных средств форматирования из второго раздела статьи. При этом если флешка используется для определенных целей, обязательно стоит изучить преимущества каждого поддерживаемого формата.
Оптимальный формат при форматировании

В настоящее время телефоны на платформе Андроид способны работать с картой памяти в одном из четырех основных форматов, так же поддерживаемых большинством других устройств, включая ПК. К числу подобных типов файловой системы относится:
Каждый формат позволяет хранить практически любые файлы, но при этом имеет ряд преимуществ и ограничений.
FAT
Данный тип файловой системы является наиболее устаревшим и в настоящее время практически не используется на устройствах. В частности это связано с объемом сохраняемых файлов, ограниченных не более чем 2 ГБ, недостаточными даже для хранения графики. Поэтому, если размер флешки превышает указанное значение, у вас как минимум не получится его использовать.

Несмотря на недостатки, если накопитель имеет меньший объем нежели 2 ГБ и используется для хранения малого количества информации, можете выбрать формат FAT
Однако перед этим все же обратите внимание на следующий тип файловой системы
FAT32
Настоящий формат является улучшенной версией предыдущего варианта и пользуется наибольшей популярностью не только среди пользователей мобильных устройств, но и как тип файловой системы для USB-накопителей. Если отформатировать флешку в данном формате, будет гарантирована поддержка как на любом смартфоне, так и на компьютерах и прочих мультимедийных устройствах.
Общий объем накопителя для доступа к формату не ограничен и может достигать более чем 100 ГБ, но при этом размер каждого обрабатываемого файла по отдельности не должен превышать 4 ГБ. Это существенный объем данных, и на телефонах такие файлы встречаются редко. Однако все же существует вероятность возникновения проблем, например, при сохранении файлов кэша или видеозаписей, каждый из которых может занимать значительно больше места в памяти.
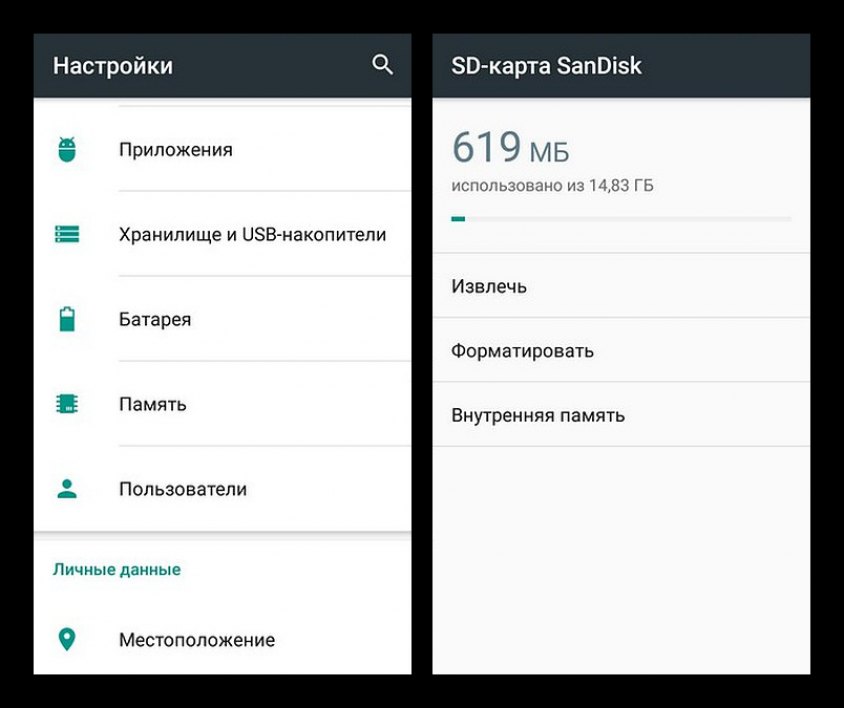
exFAT
Предпоследним типом файловой системы, доступным на платформе Android, является exFAT, не имеющий ограничений, свойственных предыдущим форматам. Именно данный вариант стоит выбрать для карты памяти большого размера и с целью сделать флешку основным хранилищем информации, включая системный кэш и мультимедиа.
Единственная проблема, связанная с exFAT, заключается в совместимости. Этот формат может иметь ряд проблем с поддержкой некоторыми мультимедийными устройствами и старыми моделями смартфонов. При этом на современных девайсах файловая система позволит обрабатывать информацию с максимально возможной скоростью.
NTFS
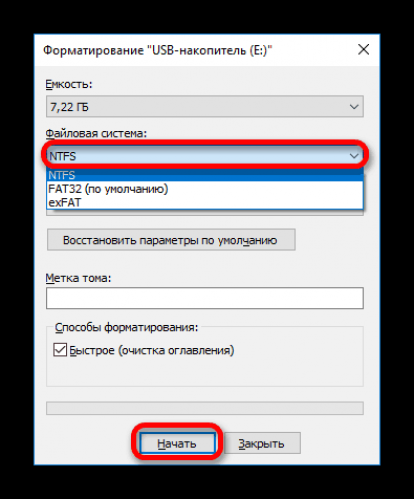
Для пользователей ПК данный формат является наиболее известным, так как именно такой тип файловой системы используется на диске с Windows. Основные преимущества NTFS заключаются в отсутствии ограничений на размеры файлов, объем накопителя, скорость обработки информации и в надежности.
Как и в случае с exFAT, формат NTFS поддерживается далеко не всеми устройствами, что вполне может стать основной проблемой. Выбирать его следует только, если устройство наверняка сможет прочитать информацию с такой флешки.
Форматирование и устранение проблем
Каждое Android-устройство, как было сказано ранее, предоставляет средства для форматирования карты памяти. Это достаточно важный нюанс, так как до записи файлов на флешку лучше всего произвести изменение формата на смартфоне, а не на ПК или других устройствах. В противном случае при подключении карты памяти к смартфону может возникнуть сообщение с требованием выполнить форматирование, несмотря на наличие поддерживаемого типа файловой системы.

Какой бы тип файловой системы не был выбран, можно будет без проблем качать файлы, сохранять мультимедиа и прочую информацию. При этом единственным универсальным форматом является FAT32, когда как другие варианты подойдут лишь для некоторых устройств и конкретных целей.
Формат для форматирования карты памяти на Android
По умолчанию Android-устройства способны считывать информацию с карты памяти лишь в нескольких форматах, в то время как другие типы файловой системы будут проигнорированы. Узнать о поддержке можно прямо во время использования стандартных средств форматирования из второго раздела статьи. При этом если флешка используется для определенных целей, обязательно стоит изучить преимущества каждого поддерживаемого формата.
Оптимальный формат при форматировании
В настоящее время телефоны на платформе Андроид способны работать с картой памяти в одном из четырех основных форматов, так же поддерживаемых большинством других устройств, включая ПК. К числу подобных типов файловой системы относится:
- FAT;
- FAT32;
- exFAT;
- NTFS.
Каждый формат позволяет хранить практически любые файлы, но при этом имеет ряд преимуществ и ограничений.
FAT
Данный тип файловой системы является наиболее устаревшим и в настоящее время практически не используется на устройствах. В частности это связано с объемом сохраняемых файлов, ограниченных не более чем 2 ГБ, недостаточными даже для хранения графики. Поэтому, если размер флешки превышает указанное значение, у вас как минимум не получится его использовать.

Несмотря на недостатки, если накопитель имеет меньший объем нежели 2 ГБ и используется для хранения малого количества информации, можете выбрать формат FAT
Однако перед этим все же обратите внимание на следующий тип файловой системы
FAT32
Настоящий формат является улучшенной версией предыдущего варианта и пользуется наибольшей популярностью не только среди пользователей мобильных устройств, но и как тип файловой системы для USB-накопителей. Если отформатировать флешку в данном формате, будет гарантирована поддержка как на любом смартфоне, так и на компьютерах и прочих мультимедийных устройствах.

Общий объем накопителя для доступа к формату не ограничен и может достигать более чем 100 ГБ, но при этом размер каждого обрабатываемого файла по отдельности не должен превышать 4 ГБ. Это существенный объем данных, и на телефонах такие файлы встречаются редко. Однако все же существует вероятность возникновения проблем, например, при сохранении файлов кэша или видеозаписей, каждый из которых может занимать значительно больше места в памяти.
exFAT
Предпоследним типом файловой системы, доступным на платформе Android, является exFAT, не имеющий ограничений, свойственных предыдущим форматам. Именно данный вариант стоит выбрать для карты памяти большого размера и с целью сделать флешку основным хранилищем информации, включая системный кэш и мультимедиа.
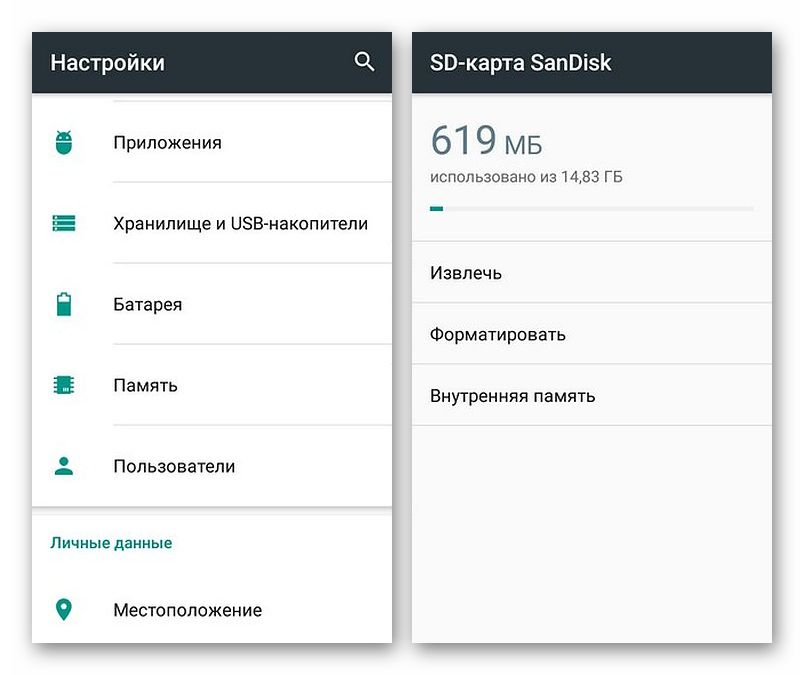
Единственная проблема, связанная с exFAT, заключается в совместимости. Этот формат может иметь ряд проблем с поддержкой некоторыми мультимедийными устройствами и старыми моделями смартфонов. При этом на современных девайсах файловая система позволит обрабатывать информацию с максимально возможной скоростью.
NTFS
Для пользователей ПК данный формат является наиболее известным, так как именно такой тип файловой системы используется на диске с Windows. Основные преимущества NTFS заключаются в отсутствии ограничений на размеры файлов, объем накопителя, скорость обработки информации и в надежности.
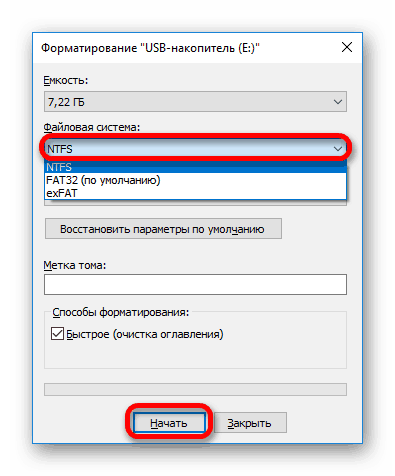
Как и в случае с exFAT, формат NTFS поддерживается далеко не всеми устройствами, что вполне может стать основной проблемой. Выбирать его следует только, если устройство наверняка сможет прочитать информацию с такой флешки.
Форматирование и устранение проблем
Каждое Android-устройство, как было сказано ранее, предоставляет средства для форматирования карты памяти. Это достаточно важный нюанс, так как до записи файлов на флешку лучше всего произвести изменение формата на смартфоне, а не на ПК или других устройствах. В противном случае при подключении карты памяти к смартфону может возникнуть сообщение с требованием выполнить форматирование, несмотря на наличие поддерживаемого типа файловой системы.
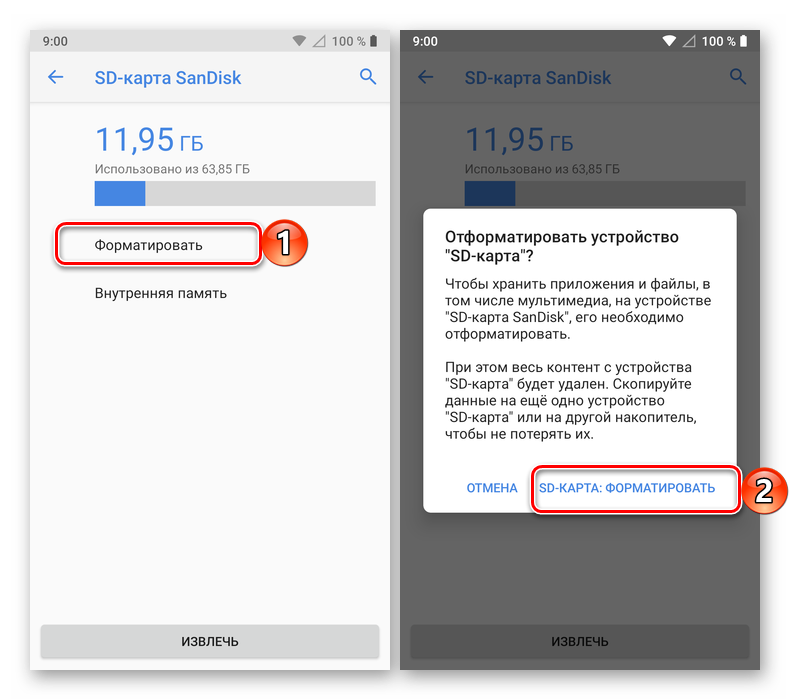
Подробнее: Как отформатировать карту памяти на Android
Какой бы тип файловой системы не был выбран, можно будет без проблем качать файлы, сохранять мультимедиа и прочую информацию. При этом единственным универсальным форматом является FAT32, когда как другие варианты подойдут лишь для некоторых устройств и конкретных целей.
Опишите, что у вас не получилось.
Наши специалисты постараются ответить максимально быстро.







