Как посмотреть, кто подключен к роутеру
Когда Интернет начинает работать с перебоями или падает привычная скорость, закрадываются сомнения, не подключился ли кто непрошенный к роутеру. Как это проверить?
Проверить можно в настройках самого маршрутизатора. Например, пользователи роутера D-Link увидят эту информацию, открыв «Расширенные настройки» — «Статус» — «Клиенты».
Если установлен роутер Asus, для просмотра устройств нужно перейти во вкладку «Карта сети» и выбрать пункт «Клиенты». Маршрутизаторы Asus сохраняют адреса всех устройств, которые подключались до обновления виндовс или перезагрузки компьютера. Кнопка «Обновить» дает возможность проверить подключенные устройства на момент проверки.
Обратите внимание! Интерфейс, название вкладок разных роутеров могут отличаться, но в каждом заложена проверка списка подключений
Как повысить уровень безопасности своей сети
Если роутер установлен в многоквартирном доме, случаи чужих подключений могут происходить достаточно часто. Именно поэтому стоит сразу позаботиться о безопасности. Основные правила повышенной защиты заключаются в следующем:
- Необходимо устанавливать достаточно сложные пароли как на само Wi-Fi соединение, так и на роутер. Не стоит оставлять заводские логин и пароль от маршрутизатора, поскольку они всем и всегда известны так как являются стандартными.
- Поменять наименование SSID через панель управления.
- Сменить тип шифрования. Лучше всего в данном случае использовать WPA2. На текущий момент, это является наиболее надежным форматом защиты.
- Включить брандмауэр через настройки маршрутизатора.
- Отключить как WPS, так и UpnP. Делается это все через настройки роутера.
- Хотя бы 1 раз в 2-3 месяца обновлять прошивку устройства.
К выбору нового пароля, как на сеть, так и на сам роутер, следует подходить серьезно и основательно. Несколько правил:
- Использовать минимум 8 символов, которые бы содержали не только цифры, но и буквы.
- Добавить специальные символы для большей надежности, например: $, #. & и так далее.
- Не использовать в пароле свои персональные данные, такие как фамилия, имя, отчество, дата рождения.
- Периодически менять пароль. Рекомендуется проводить подобную процедуру по меньшей мере 1 раз в 6 месяцев. Можно и чаще.
Разумеется, при регулярной смены защитного кода, его можно забыть. Лучше всего записывать всю установленную информацию и хранить ее в специальном месте. При этом не стоит использовать текстовые файлы на самом компьютере. Бумажный вариант будет надежнее.
Кроме того, вне зависимости от того, какой способ обнаружения и обезвреживания от чужого вмешательства был использован, рекомендуется установить на ПК программу сканер, которая будет сообщать обо всех фактах подключения к сети. Так можно будет ликвидировать угрозу в самом начале и не допустить утечки личной информации и данных.

Стандартный пароль и IP-адрес записаны с обратной стороны роутера
Рассмотрев все возможные способы, как выявить и отключить чужое устройство от сети вай-фай пользователю остается только выбрать наиболее подходящий для себя. Стоит помнить, что подобные ситуации не стоит пускать на самотек, поскольку всегда можно встретить не простого любителя бесплатного интернета, а настоящего взломщика и мошенника. Защита цифровой информации в настоящее время является весьма важным фактом, которым не следует пренебрегать.
Последнее обновление – 18 апреля 2021 в 17:49
Все о IT
Самое интересное и полезное. информационно-коммуникационные технологии Ежедневно новое ПЕРЕЙТИ телеграмм канал ITUMNIK
Как выключить вайфай на маршрутизаторах разных фирм
Особенности отключения Wi-Fi во многом зависят от фирмы используемого роутера.
TP-Link
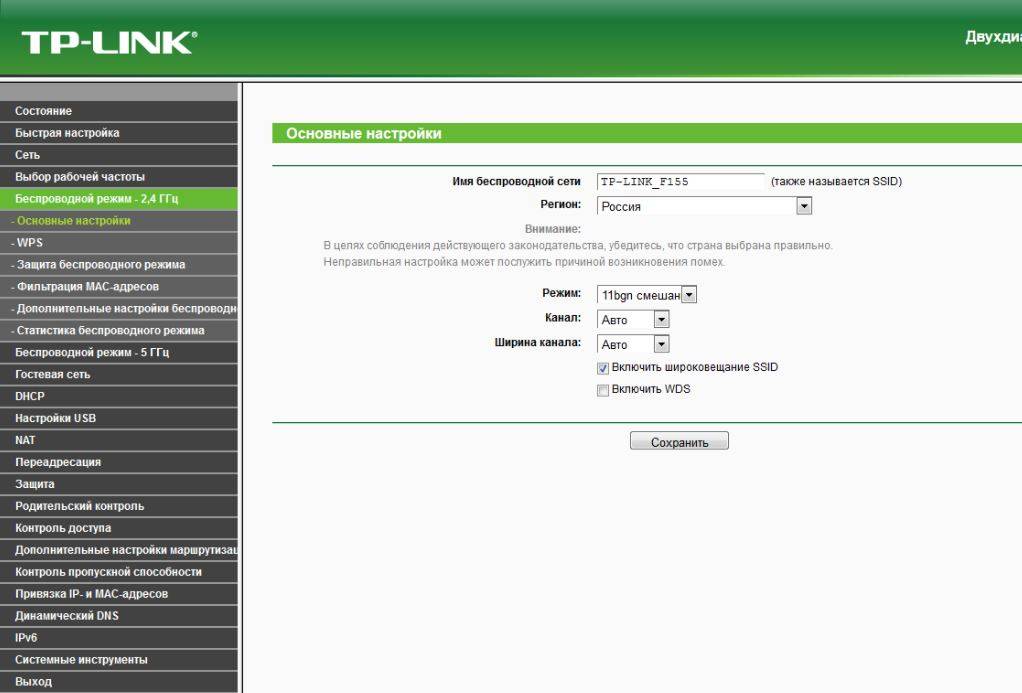
Зеленое оформление меню TP-Link — встречается в большинстве старых моделей
У многих людей в квартирах установлены маршрутизаторы от производителя TP-Link. Прежде чем отключить Wi-Fi на роутере от этой фирмы, необходимо ознакомиться с основными особенностями выключения беспроводной сети.
У устройств с новой версией прошивки выключение сети осуществляется в разделе «Дополнительные параметры». Здесь есть подпункт с настройками подключения, в котором нужно снять галочку напротив строки «Включить беспроводную сеть».
В старой версии интерфейса процесс отключения немного отличается. Необходимо зайти в подменю «Выбор рабочей частоты» и снять там все имеющиеся галочки. После этого вай-фай перестанет полностью работать и к нему не удастся подключиться.
Asus

В моделях Asus основные настройки находятся в подменю «Беспроводная сеть»
Asus — известная компания, которая за время своего существования успела себя зарекомендовать как производитель качественной электроники. В последние несколько лет фирма начала выпускать и маршрутизаторы для организации беспроводной сети в квартире.
Дорогие модели роутеров выпускаются с кнопкой отключения Wi-Fi. Однако в некоторых моделях она отсутствует и приходится выключать сеть дистанционно.
Для этого надо при помощи ПК с ОС Виндовс перейти в настройки устройства и зайти в подменю «Беспроводная сеть». Здесь есть надпись «Включить радиомодуль», напротив которой нужно снять галочку. После этого вай-фай работать не будет.
D-Link
Большинство моделей D-Link не оснащаются специальной кнопкой для выключения вай-фай и поэтому механическим способом отключиться от сети не получится. Придется заходить в настройки роутера, чтобы вручную ограничить доступ к интернету.
Чтобы зайти в параметры роутера придется в браузере ввести IP-адрес 192.168.0.1. Затем надо перейти в раздел «Основные настройки» и найти в нем пункт «Включить беспроводную сеть».
Если меню на английском языке, этот параметр будет называться «Enable Wireless». Сняв галочку напротив него, ни одной устройство не сможет подключиться к Wi-Fi.
ZyXEL
Компания ZyXEL выпускает довольно качественные маршрутизаторы, которые по многим параметрам превосходят устройства от других производителей. Большинство моделей оснащаются кнопкой выключения вай-фай и поэтому не обязательно заходить в параметры роутера.
Отключить сеть при помощи кнопки достаточно просто. Необходимо просто нажать на нее и удерживать в течение 2-3 секунд. После этого индикатор Wi-Fi должен перестать гореть.

Перепрошивка роутера — поможет устранить большинство проблем, возникающих в процессе настройки устройства
Отключаем Wi-Fi на роутере
Для отключения раздачи беспроводного сигнала с вашего маршрутизатора нужно внести изменения в конфигурацию сетевого устройства. Если вы хотите оставить доступ к Wi-Fi только себе или избранным пользователям, то можно включить и настроить фильтрацию по MAC, URL или IP-адресу. Рассмотрим подробно оба варианта действий на примере оборудования от TP-LINK.
Вариант 1: Отключение раздачи Wi-Fi на роутере
Выключить Wi-Fi на роутере предельно просто, необходимо войти в веб-интерфейс девайса, найти нужный параметр и изменить его состояние. Никаких непреодолимых трудностей у рядового пользователя эти действия вызвать не должны.
- Открываем любой браузер на подключенном к роутеру компьютере или ноутбуке. В адресном поле интернет-обозревателя набираем действующий IP-адрес вашего маршрутизатора. По умолчанию чаще всего встречаются и , в зависимости от фирмы-производителя и модели роутера встречаются иные варианты. Жмём на клавишу Enter.
- Появляется окошко авторизации пользователя для входа в конфигурацию маршрутизатора. Вводим в соответствующие поля имя юзера и пароль доступа. Если вы их не изменяли, то в заводской версии они одинаковы: .
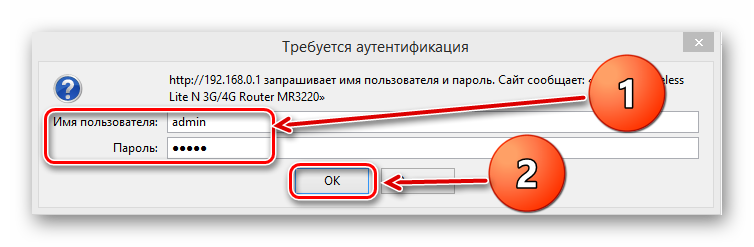
В открывшемся веб-клиенте роутера переходим на вкладку «Беспроводной режим». Здесь мы найдём все необходимые нам настройки.
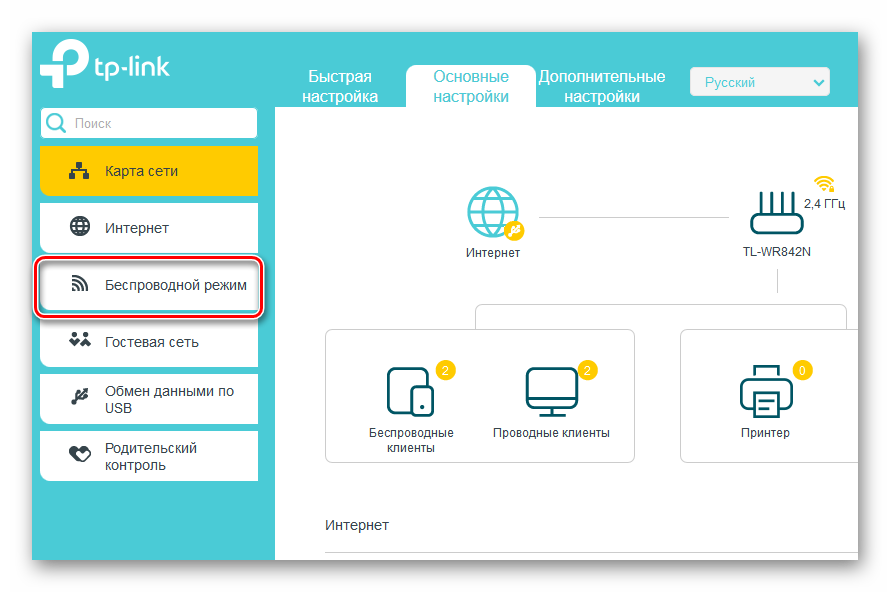
На странице настроек беспроводного режима снимаем галочку в поле «Беспроводная сеть», то есть полностью отключаем передачу сигнала Wi-Fi внутри локальной сети. Подтверждаем своё решение, нажав на кнопку «Сохранить». Страница перезагружается и изменения вступают в силу. Готово!
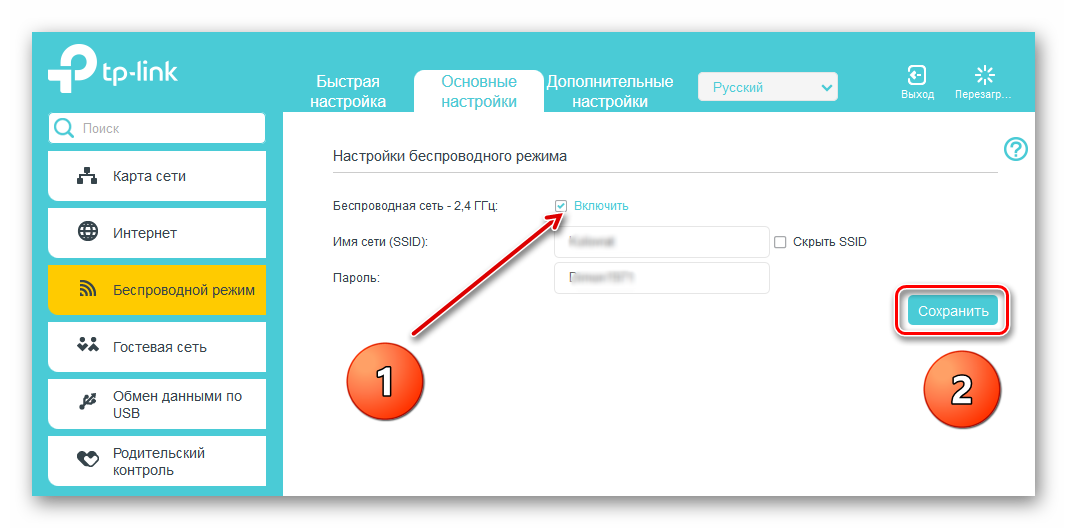
Вариант 2: Настройка фильтрации по MAC-адресу
При желании можно отключить Wi-Fi только для отдельных пользователей локальной сети. Для этого в конфигурации маршрутизатора присутствуют специальные инструменты. Попробуем включить фильтрацию на своём роутере и оставить беспроводной доступ только себе. В качестве примера используем компьютер с установленной Виндовс 8.
- Сначала нужно уточнить свой MAC-адрес. Правой кнопкой мыши щёлкаем по «Пуск» и в контекстном меню выбираем пункт «Командная строка (администратор)».
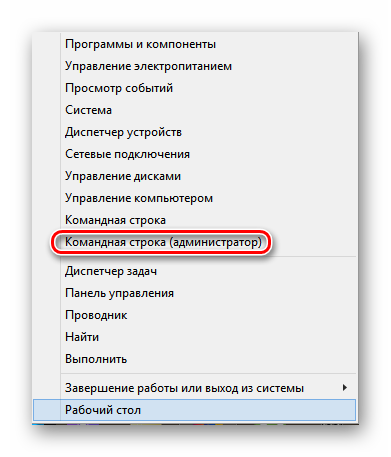
В открывшейся командной строке набираем: и жмём по клавише Enter.
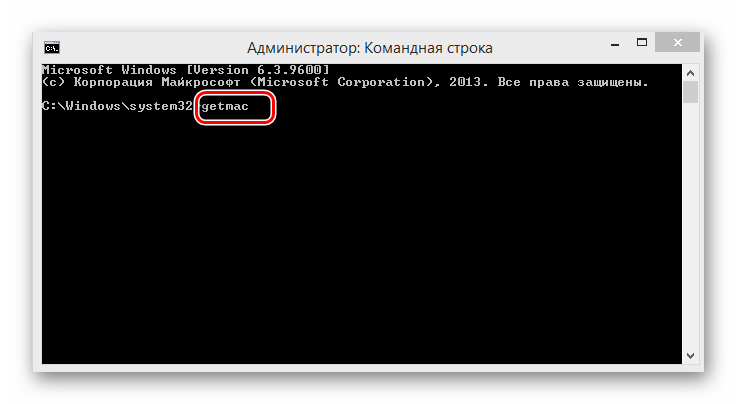
Смотрим результаты. Переписываем или запоминаем комбинацию чисел и букв из блока «Физический адрес».

Затем открываем интернет-обозреватель, вбиваем IP-адрес маршрутизатора, проходим аутентификацию пользователя и попадаем в веб-клиент сетевого девайса. В левом столбце выбираем раздел «Беспроводной режим».

В выпавшем подменю смело переходим на страницу «Фильтрация MAC-адресов». Все нужные нам настройки там.
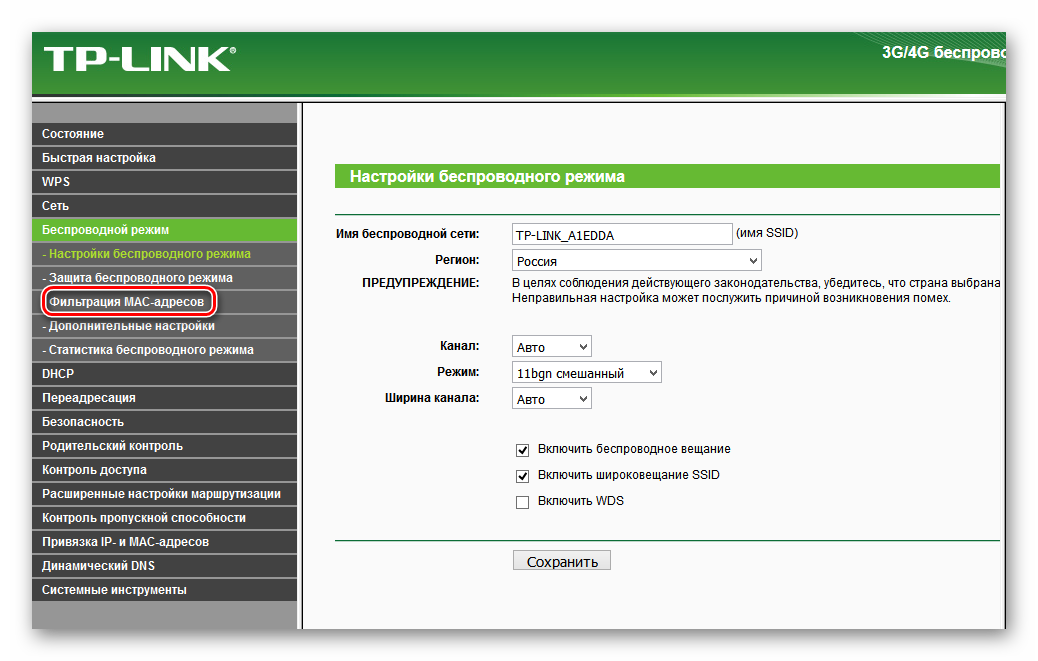
Теперь нужно задействовать сам сервис беспроводной фильтрации MAC-адресов на роутере.
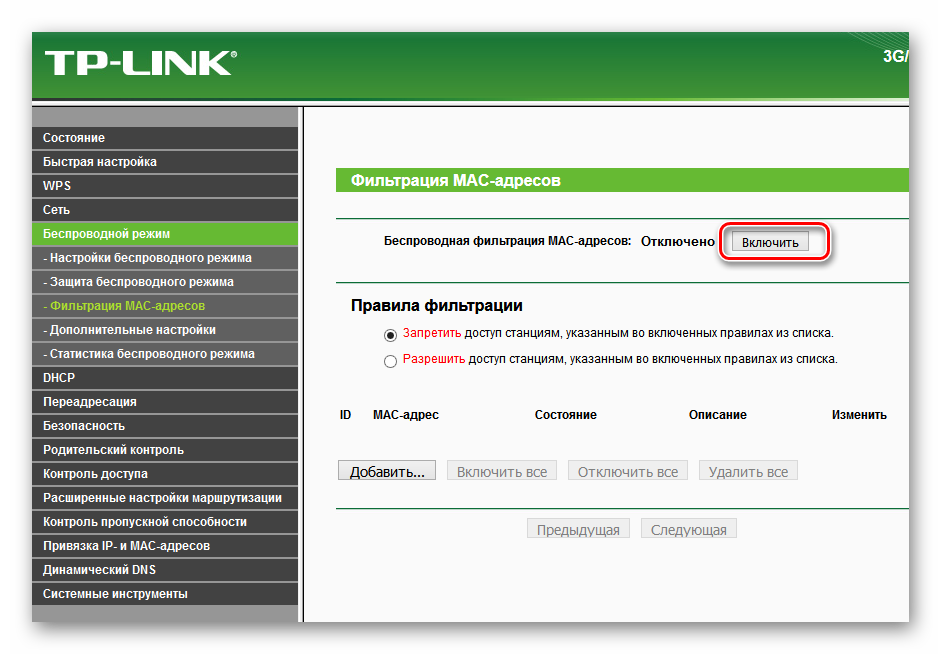
Определяемся с правилами фильтрации, то есть запрещать или, наоборот, разрешать беспроводной доступ станциям, которые мы внесём в списки. Ставим отметку в соответствующее поле.
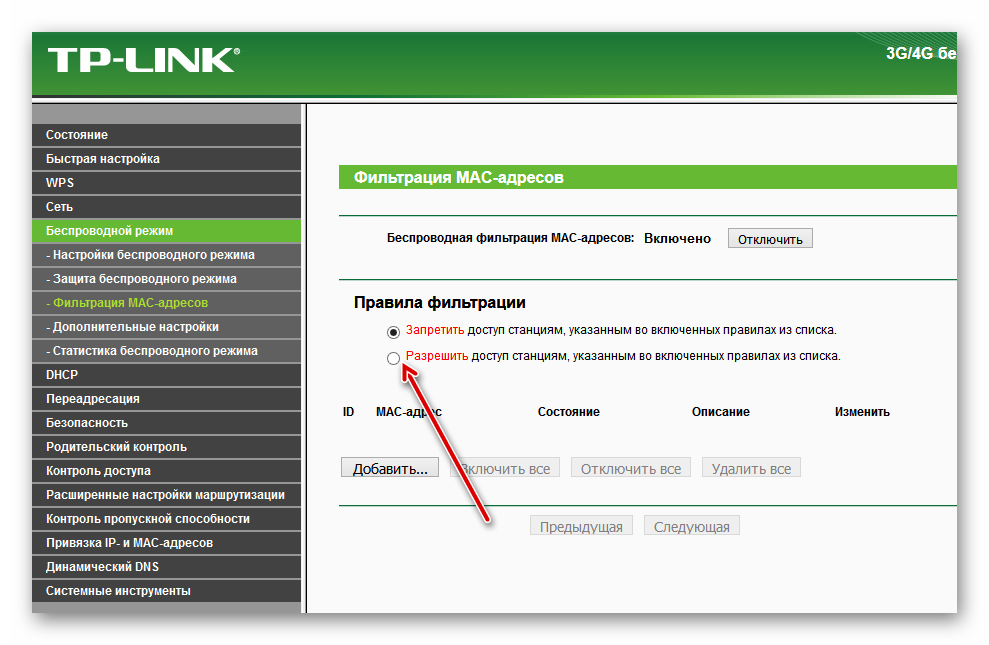
При необходимости в маленьком окошке подтверждаем свой выбор правила.
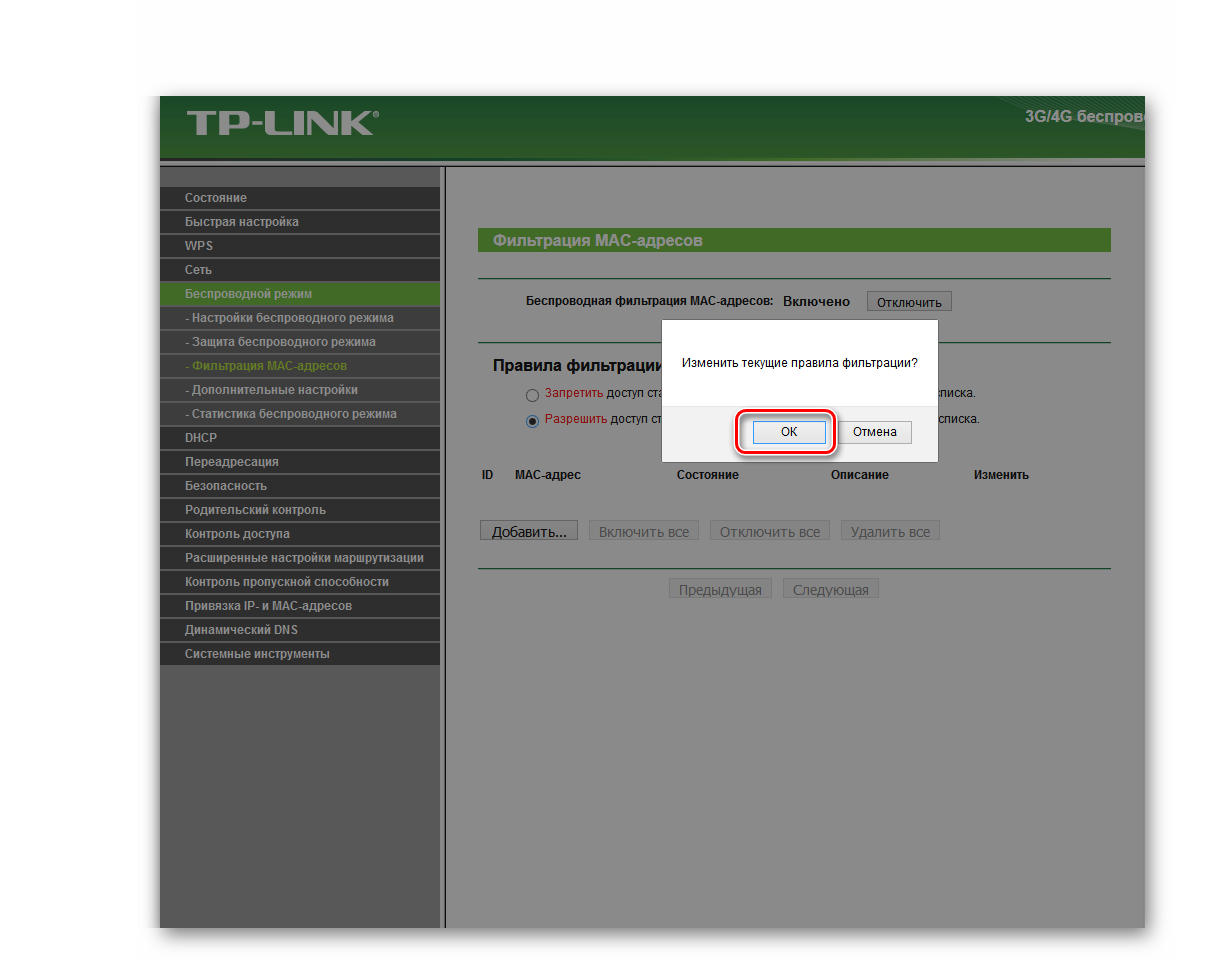
На следующей вкладке пишем свой MAC-адрес, который мы предварительно выяснили, и жмём на кнопку «Сохранить».
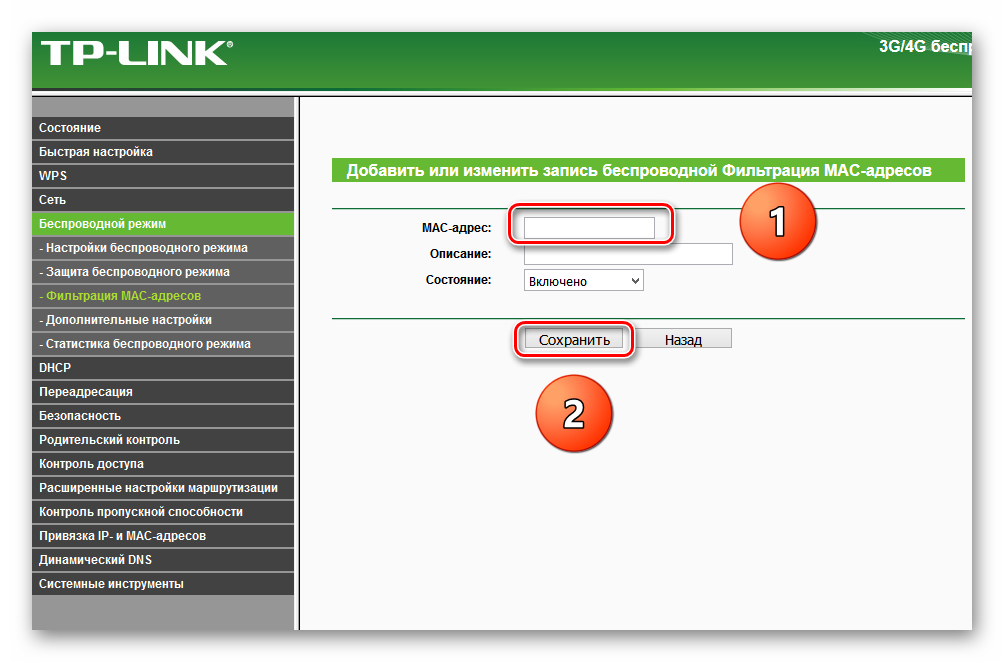
Задача решена. Теперь вы будете иметь беспроводной доступ к маршрутизатору, а остальные юзеры — только проводной.
Подведём итог. Отключить Wi-Fi на роутере можно совсем или для отдельных абонентов. Делается это без особого труда и самостоятельно. Поэтому пользуйтесь этой возможностью в полной мере.
Опишите, что у вас не получилось.
Наши специалисты постараются ответить максимально быстро.
Как подключить устройство к сети, ПК или ноутбуку
Настройка роутера TP-Link начинается с подключения его к компьютеру или ноутбуку. Настройки интернета проводятся двумя способами: за счет физического подключения и беспроводного по Wi-Fi (не все устройства поддерживают эту возможность).
Нет четких требований касательно установки маршрутизатора. Единственное условие — роутер ТП-Линк должен стоять в тех местах, где нет видимых преград, то есть, больших перегородок, шкафов. Однако это правило действует только для помещений с большой площадью. В маленьких квартирах устройство можно устанавливать в любом месте. Если дом новый, и сеть в его районе ловит плохо, то рекомендуется устанавливать роутер в центре планируемого Wi-Fi пространства.
Для настройки потребуется подключить роутер к персональному компьютеру или ноутбуку. Делается это через проводную сеть, если позволяет функционал оборудования, или через адаптер, который прилагается в комплекте к маршрутизатору. Во втором случае потребуется подключение через порт LAN на роутере. После этого пользователь получит доступ к настройкам.







