Ключевые особенности
- трансляция видео и звука с подключенных камер и рекордеров;
- удобный интерфейс, позволяющий настроить расположение блоков с картинкой из разных источников;
- ведение подробного журнала событий;
- режим детектора движений;
- удобный пошаговый мастер для подключения новых устройств;
- поддержка кодека H.264.
Этот софт позволяет с легкостью управлять довольно большим количеством камер с одного компьютера.
Для начала нужно, конечно же, авторизоваться.
Такой интерфейс у DVR-клиента. Вверху слева четыре вкладки: «Просмотр», «Воспроизведение», «Настройки» и «Журнал». Пока к видеорегистратору на программном уровне ни одна камера не подключена. Это надо исправить.
Открываем вкладку «Настройки» и кликаем правой кнопкой мыши по серому полу. В появившемся окне выбираем первый пункт – «Добавить зону».
Далее программа предложит выбрать название для рабочей зоны. Можно обойтись просто номером. Однако когда используется огромное количество видеофиксаторов, то есть смысл их зонировать.
Теперь к этой зоне необходимо подсоединить и видеорегистратор. Для этого правой кнопкой кликаем по пустому полю. Далее может быть два варианта развития событий. Если уже известно наименование регистратора, то можно воспользоваться пунктом «Добавить устройство».
Но значительно проще найти его в автоматическом режиме. Для этого кликаем на «Найти устройство».
Во всплывшем окне «Поиск и подключение устройств» выбираем интересующий нас пункт (на принтскрине отображен только один видеорегистратор) и нажимаем «Добавить».
Здесь можно изменить его имя и поставить пароль, чтобы доступ к записям был ограниченным. Кликаем «Ок».
Теперь в списке отображен сам регистратор и все четыре камеры, которые к нему подключены. Переходим во вкладку «Просмотр» для того, чтобы вывести изображение на экран.
Кликаем правой кнопкой мыши по названию устройства (в нашем случае – NetDVR) и выбираем пункт «Открыть все».
На экране отобразится изображение, посылаемое со всех подключенных устройств.
Теперь нам осталось только выставить режим записи для каждой конкретной камеры или для всех одновременно. Для этого во вкладке «Настройки» выбираем «Настройки сервера», а затем – «Запись».
В «Информации о записи» можно выставить время работы для каждого дня недели. На скриншоте синим цветом на понедельник отмечены часы работы камеры
Обратите внимание, что в «Расписании» выбраны три временных периода и на каждый поставлен свой тип видеофиксации
Так, в период с 00.00 и до 9.00 камера активируется по движению. Это сделано потому, что в ночное время видеонаблюдение выполняет в основном функции охранной системы, и если кто-то захочет пройти, то обязательно будет заснят. А лишняя информация – нет.
С 9.00 и по 18.00 выставлена постоянная фиксация. Это позволит в любой спорной ситуации обратиться к отснятым материалам и пролить свет на темные стороны дела. С 18.00 и по 23.59 – вновь видео записывается по детекции.
Более подробные настройки можно сделать во вкладке «Видео». Здесь можно выставить дополнительные параметры записи по движению или по времени.
Способы сохранения информации
Сохранить информацию на облаке можно разными способами. К основным типам хранилищ относятся:
• SD карта;
• USB;
• жесткий диск;
• удаленный сервер.
Каждый из способов имеет свои преимущества и недостатки, с которыми нужно разобраться перед покупкой. В первых двух случаях видеокамеры работают удаленно. Запись на жесткий диск требует подсоединения к видеорегистратору, а для облачного сохранения нужен доступ в интернет.
На usb накопитель
 Сохранение информации на флешку похоже на запись на карту памяти. Они различаются способом установки и объемом памяти. Карта вставляется в корпус устройства, а USB подключается к соответствующему разъему.
Сохранение информации на флешку похоже на запись на карту памяти. Они различаются способом установки и объемом памяти. Карта вставляется в корпус устройства, а USB подключается к соответствующему разъему.
Как скинуть видео с камеры видеонаблюдения на флешку:
- Вытащить накопитель из камеры.
- Подключить USB к компьютеру.
Сохраненные файлы нужно перекинуть на ПК.
На sd карту памяти
Карта памяти чаще всего используется в ip камерах. Она имеет следующие характеристики:
- Объем памяти.
- Скорость видеоролика. Здесь же учитываются способ сжатия, качество изображения, количество кадров за единицу времени.
От качества картинки зависит и объем сохраняемой записи. Чем лучше изображение, тем больше памяти нужно для его сохранения.
Карту памяти нужно докупать отдельно. Они не входят в комплект записывающего устройства.
Преимущества:
- Стоимость.
- Скорость развертывания.
- Простота установки.
- Широкий ассортимент.
Недостатки:
- Высокий риск утери.
- Малый объем памяти.
- Невысокий срок службы.
Камеры с картой памяти подходят для домашнего видеонаблюдения, когда жильцы квартиры не оставляют жилье на продолжительное время.

На жесткий диск
Для записи данных на жесткий диск потребуется еще одно устройство – регистратор или ПК.
Такой носитель имеет большее количество преимуществ, чем SD карта или флешка. К ним относятся:
• Количество памяти.
• Соотношение цена/качество.
• Высокий уровень надежности.
Жесткие диски обычно используются для охраны загородных домов, коттеджей, военных объектов, парковок и других мест, где требуется постоянный контроль без замены оборудования. Запись будет производиться в течение длительного времени, во время которого не нужно чистить память и перебрасывать данные на другой носитель или компьютер. Достаточно очищать хранилище раз в месяц или даже реже, в зависимости от оставшегося объема памяти.

В облако
Облачное хранение является одним из самых современных и перспективных способов записи информации. Камеры с записью на удаленный сервер все чаще используются в моделях отечественного производства. Работает устройство при помощи интернета. Картинка с камеры передается на сервер с возможностью трансляции в интернете.

Благодаря удаленным серверам можно слышать, что происходит на охраняемом объекте, а также переговариваться с людьми по ту сторону камеры.
Есть возможность одновременного подключения ко всем серверам с одного устройства. Тогда на экране можно наблюдать в режиме онлайн, что происходит в нескольких местах. Доступ к просмотру может иметь как один человек, так и группа сотрудников предприятия или все его посетители.
К преимуществам относят высокую сохранность данных, широкий ассортимент, возможность просмотра записей из любого места и большой объем памяти. Недостатки – затраты на доступ в интернет и низкая пропускная способность.

Чем открыть файл формата .h264 в ОС Windows?
Существует множество медиаплееров в ОС Windows, проигрывающих файлы формата h.264.
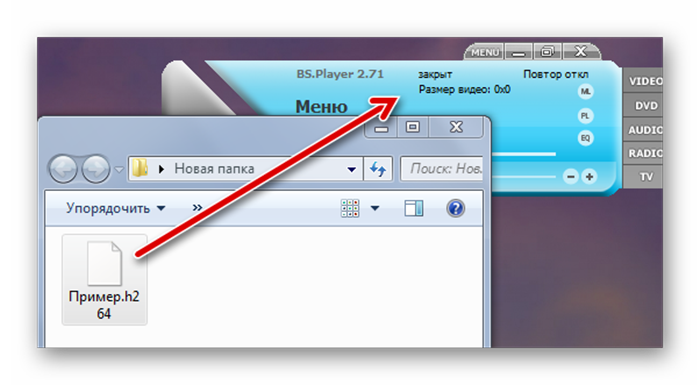 Лучшие программы, с помощью которых можно открыть файл формата H.264
Лучшие программы, с помощью которых можно открыть файл формата H.264
Некоторые лучшие из них:
- VLC Media Player;
- KMPlayer;
- BSPlayer;
- Light Alloy;
- GOM Player;
- Media Player Classic.
Воспроизведение файлов H.264 с помощью медиаплеера VLC
К примеру, у пользователя имеется отснятый материал с камер видеонаблюдения или бытовой видеокамеры в формате .h264 и ему требуется воспроизвести отснятое видео в ОС Windows.
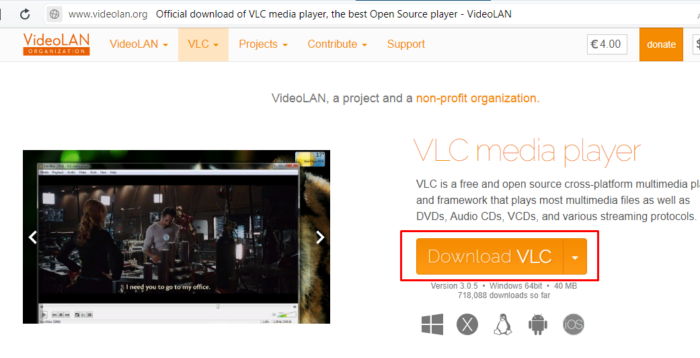 Нажимаем «Download VLC»
Нажимаем «Download VLC»
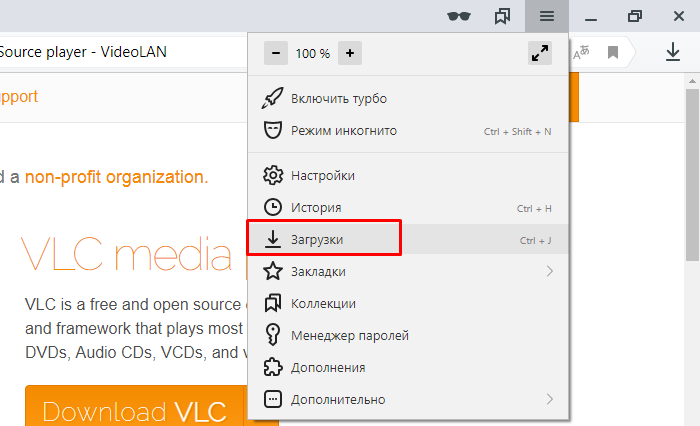 Заходим в «Настройки» браузера, открываем «Загрузки»
Заходим в «Настройки» браузера, открываем «Загрузки»
Шаг 2. Запустить скачанный файл.
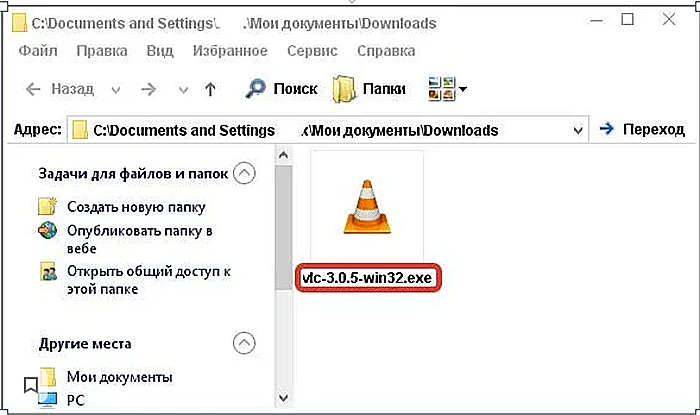 Запускаем скачанный файл
Запускаем скачанный файл
Шаг 3. Выбрать язык и нажать «OK».
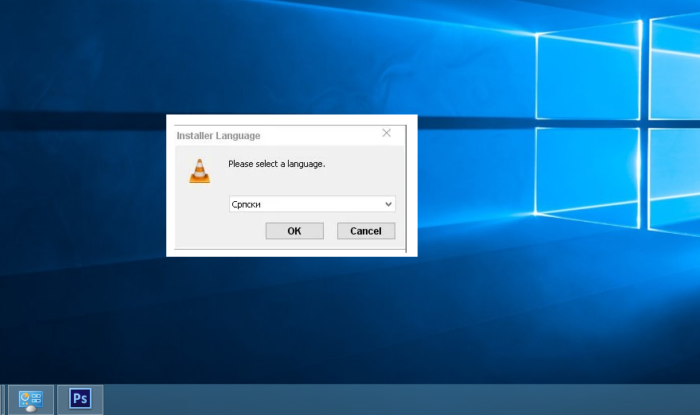 Выбираем язык и нажимаем «OK»
Выбираем язык и нажимаем «OK»
Шаг 4. Трижды нажать «Далее».
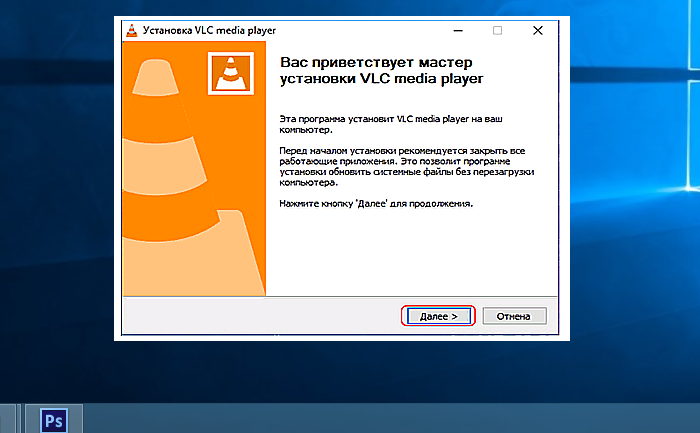 Нажимаем «Далее»
Нажимаем «Далее»
Шаг 5. Нажать «Установить».
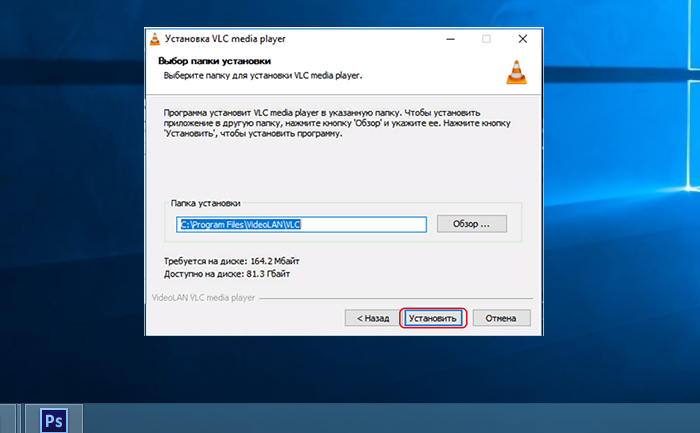 Нажимаем «Установить»
Нажимаем «Установить»
Шаг 6. После установки программного обеспечения нажать «Готово».
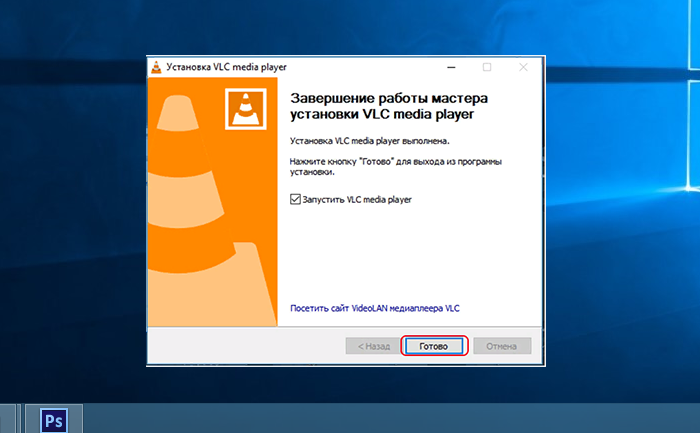 Нажимаем «Готово»
Нажимаем «Готово»
Шаг 7. После запуска программы нажать «Инструменты» и щелкнуть «Настройки».
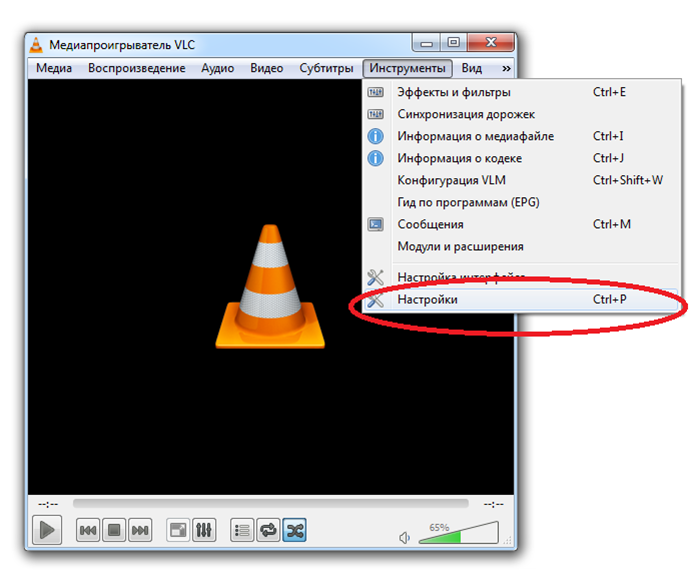 Нажимаем «Инструменты» и щелкаем «Настройки»
Нажимаем «Инструменты» и щелкаем «Настройки»
Шаг 8. Раскрыть слева щелчками мыши пункт «Ввод/кодеки» и выбрать «Демультиплексоры».
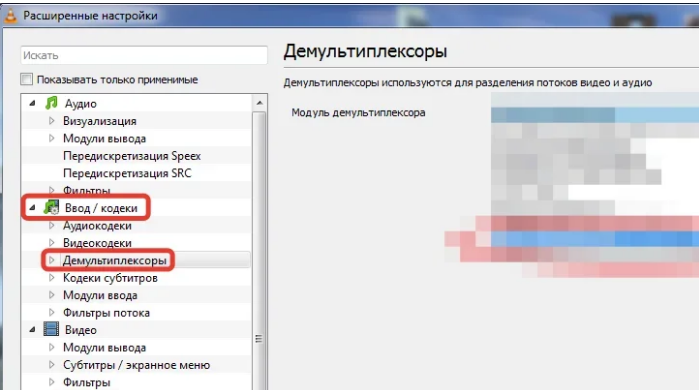 Раскрываем слева щелчками мыши пункт «Ввод-кодеки» и выбираем «Демультиплексоры»
Раскрываем слева щелчками мыши пункт «Ввод-кодеки» и выбираем «Демультиплексоры»
Шаг 9. Выбрать справа в выпадающем списке «Модуль демультиплексора» вариант «Демультиплексор H264» и нажать «Сохранить».
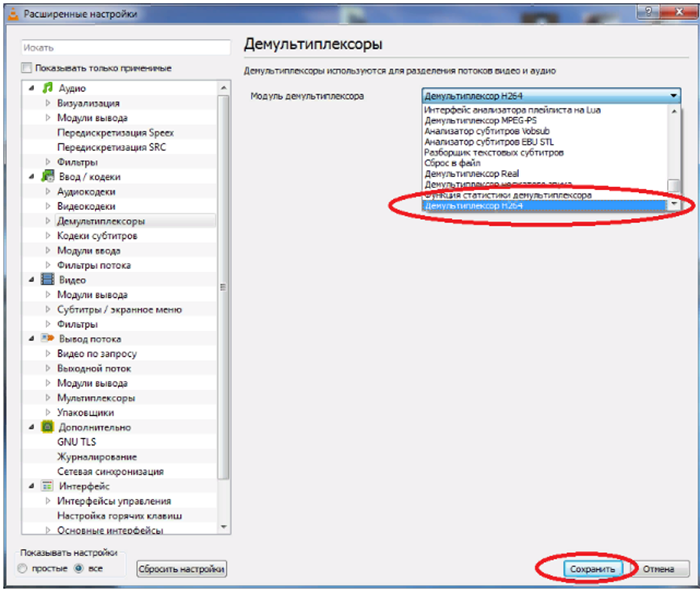 Выбираем в списке «Модуль демультиплексора» вариант «Демультиплексор H264», нажимаем «Сохранить»
Выбираем в списке «Модуль демультиплексора» вариант «Демультиплексор H264», нажимаем «Сохранить»
Теперь можно открывать и просматривать файлы H.264 в медиаплеере VLC. Для этого необходимо:
Шаг 1. Нажать «Медиа» и щелкнуть «Открыть файл…».
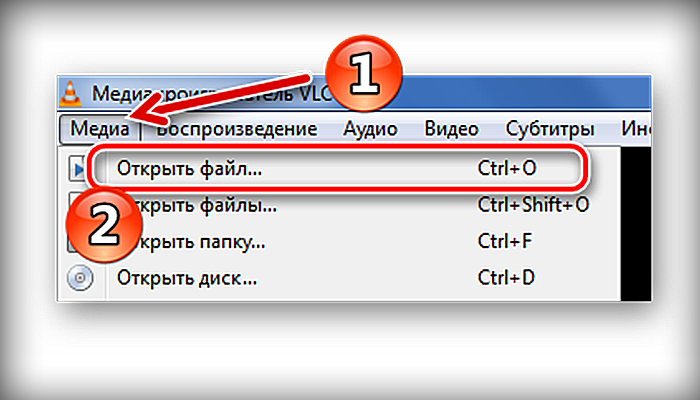 Нажимаем «Медиа» и щелкаем «Открыть файл…»
Нажимаем «Медиа» и щелкаем «Открыть файл…»
Шаг 2. Выбрать в раскрывающемся списке «все файлы», щелкнуть мышью в окне на нужном файле и нажать «Открыть».
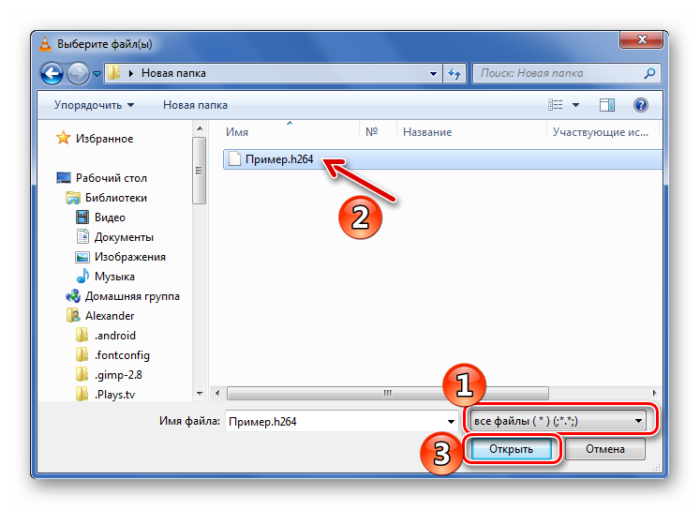 Выбираем в раскрывающемся списке «все файлы», щелкаем мышью в окне на нужном файле и нажимаем «Открыть»
Выбираем в раскрывающемся списке «все файлы», щелкаем мышью в окне на нужном файле и нажимаем «Открыть»
Также можно просто перетащить нужный файл из папки Windows в окно медиаплеера для открытия файла.
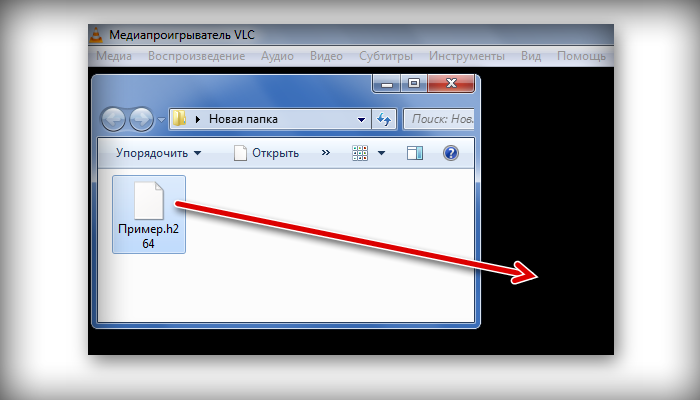 С помощью мышки перетаскиваем файл из папки в окно медиаплеера для открытия файла
С помощью мышки перетаскиваем файл из папки в окно медиаплеера для открытия файла
Видео откроется в окне видеоплеера.
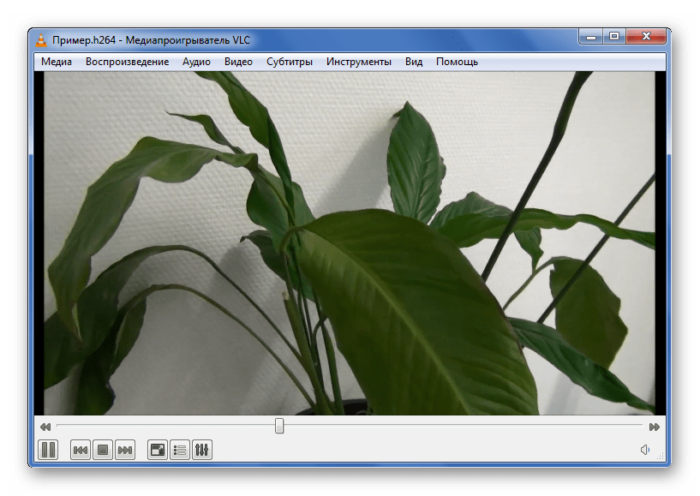 Воспроизведение видео формата H.264 в медиаплеере VLC
Воспроизведение видео формата H.264 в медиаплеере VLC
После просмотра видео можно вернуть автоматический выбор демультиплексора.
Интерфейс и возможности
Главное окно DVR Client состоит из отдельных блоков, каждый из которых отвечает за трансляцию картинки с одной камеры/рекордера. При необходимости таких блоков может быть до двенадцати. С большим количеством устройств, программа, к сожалению, работать не умеет. При необходимости пользователь может переключаться между пресетами расположения блоков, а также изменять позиционирование камер и включать/выключать трансляцию звука. Сделать это можно из удобного всплывающего меню.
Нижняя часть окна программы отведена под, так называемый «журнал событий». Там DVR Client в режиме реального времени фиксирует включение и отключение камер, а также срабатывания детектора движений. Да, при необходимости программу можно настроить на оповещении об обнаружении лишних движений в кадре, если, конечно, подключенная к нему IP-камера такую функцию поддерживает. Для камер, которые фиксируют постоянно движущиеся объекты (например — колышущиеся занавески или листву), можно настроить чувствительность срабатывания.
Что такое файл стандарта H.264?
Говоря простым языком, файл H.264 (MPEG-4 AVC) – это видеофайл, закодированный в лицензируемом стандарте сжатия видео H.264, обеспечивающем высокий уровень компрессии (низкий битрейт) при отличном качестве получаемого изображения.
Справка! Битрейт – количество бит (единиц информации), передающихся за единицу времени. Для фильмов стандарта Full HD (1080 p) битрейт видеофайла составляет около 10 Мбит/сек.
Из-за высокого уровня компрессии и других своих достоинств кодек H.264 заменил собой предыдущий кодек MPEG-4 ASP и широко применяется в видеокамерах AVCHD, на дисках Blu-ray и HD DVD, на ТВ HDTV и т.д.
Основные преимущества файлов формата H.264 AVC
Преимущества H.264 AVC:
- аудио в кодеке может быть сжато отдельно и захвачено вместе с видео потоком H.264;
- обратно совместим со старыми стандартами сжатия, к примеру H.263/H.261 и т.д.;
- уменьшает размер цифрового видеофайла примерно на 50%;
- открыт для лицензирования для всех поставщиков;
- является стандартом взаимодействия между различными устройствами;
- позволяет передавать видео с камер высокого разрешения (high definition) через Интернет.
H.264, чем открыть

Видеофайлы с расширением .h264 встречаются редко. В основном, такой формат используется авто-регистраторами, камерами наблюдения и некоторыми моделями камер для профессиональной/любительской видеосъёмки. Данный формат позволяет записывать длинные видео, которые не занимают много места на накопителе, что очень полезно, т.к. место там сильно ограничено.
Встречаются также некоторые подвиды формата .h264 – .h264-ES, .264, которые попадаются только на старых моделях камер. Не могут быть воспроизведены на компьютере без специальной обработки, в отличии от стандартного .h264.
Открытие файлов h264
На современных версиях ОС Windows, к сожалению, могут возникать проблемы при работе с таким форматом. В ОС Mac и Linux данные проблемы практически не встречаются.
Пользователям Windows остаётся два варианта:
- Воспользоваться сервисами для онлайн-конвертации видео из одного формата в другой (например, в привычный MP4). На данных сервисах есть ограничения по длительности и весу видео. Также есть риск некорректной конвертации.
- Воспользоваться проигрывателями, которые способны корректно прочесть и открыть видео в .h264.
Если вы выбрали второй вариант, то для начала установите нужный проигрыватель, а позже откройте видео с его помощью. Для этого нужно нажать правой кнопкой мыши по видеофайлу и выбрать пункт “Открыть с помощью…”, далее ищите нужный проигрыватель и открываете в нём видео.
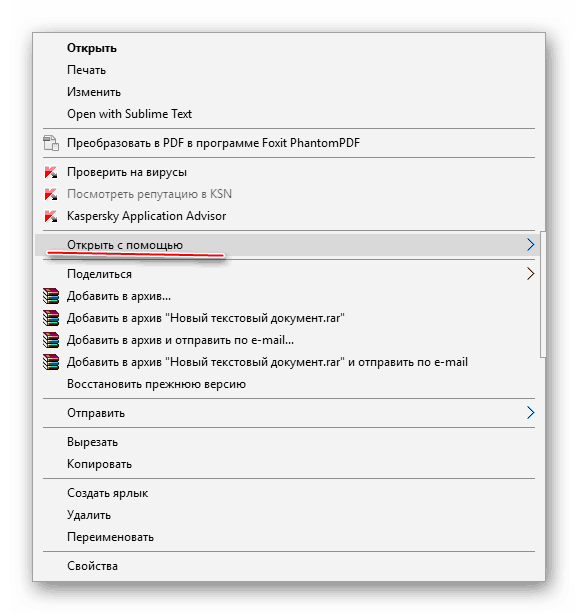
Способ 1: QuickTime Player

Данный проигрыватель есть по умолчанию в компьютерах Apple, также имеется версия, полностью совместимая с Windows. Распространяется бесплатно, имеется поддержка для пользователей Windows-версии.
Помимо возможности воспроизведения видео и музыки разных форматов, проигрыватель имеет множество функций, которые пригодятся при обработке видео/звука. Например, можно конвертировать файл из одного формата в другой, настраивать звуковую дорожку и т.д. В случае с версией для Windows, некоторые функции плеера могут быть недоступными. Процесс установки стандартный – вы соглашаетесь с лицензионным соглашением, выбираете место для установки и ждёте завершения.
Способ 2: открытие при помощи VLC Media Player

По умолчанию установлен в некоторых дистрибутивах Linux. Способен воспроизводить практически все известные форматы видео и фото. Без проблем пойдёт практически на любой версии Windows. Распространяется бесплатно.
Помимо просмотра видео, пользователь может вносить некоторые корректировки в его качество (например, уменьшить, чтобы сжать размер видеофайла), производить примитивные манипуляции со звуковой дорожкой. В отличии от QuickTime и стандартных плееров под Windows, разработкой и поддержкой данного продукта занимается некоммерческая организация, что позволяет вносить серьёзные изменения в функционал программы отдельным пользователям. Главной особенностью является возможность воспроизводить повреждённые файлы. Также есть возможность транслировать и принимать видео и аудио из сети.
Способ 3: открытие при помощи Windows Media
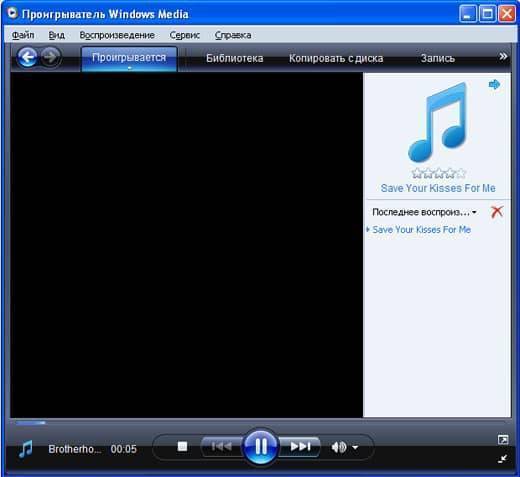
Стандартный проигрыватель для ОС семейства Windows, за исключением последней Windows 10. В случае, если у вас установлен данный плеер по умолчанию, то файл .h264 откроется без всяких проблем. Изначально система может спросить, какой программой открыть видеофайл, но обычно он автоматически открывается во встроенном проигрывателе.
Если вы пользуетесь Windows 10, то можете скачать и установить данный проигрыватель. Проблем с его использованием возникнуть не должно. Однако и стандартный проигрыватель в этой ОС без особых проблем открывает формат h264.
Воспользовавшись одной из предложенных программ, вы без проблем откроете видеофайл формата .h264. При необходимости видео можно легко конвертировать в любой формат.
Как просмотреть запись на компьютере и телевизоре?
На рынке представлено много моделей видеорегистраторов, которые лишены экрана из-за своего чересчур компактного размера. Но, как правило, они оснащаются разъемами USB и HDMI. Первый можно использовать для подключения устройства к компьютеру. Обычно в комплекте к таким моделям идут специальные кабели для подключения к компьютеру. Правда, может потребоваться специальное программное обеспечение для просмотра файлов. Более удобными считаются те регистраторы, которые распознаются компьютером, как обычный накопитель. В таком случае, для просмотра потребуется просто подключить регистратор к компьютеру и запустить выбранный файл через установленный проигрыватель.
Ситуация может осложниться при отсутствии в регистраторе USB-разъема. В такой ситуации потребуется вытащить из слота карту памяти и вставить ее в компьютер или смартфон. При отсутствии в компьютере встроенного картридера придется воспользоваться съемным. Удобным вариантом просмотра видеозаписей с регистратора станет просмотр на телевизоре. Для этого необходимо, чтобы на корпусе регистратора присутствовал HDMI или AV-разъем. При использовании специальных кабелей (в комплект поставки они могут и не входить) вы легко подключите девайс к телевизору дома или в автомобиле.
Обычно у владельцев видеорегистраторов не возникает проблем с просмотром видеофайлов. Современные устройства позволяют воспроизводить видео любым из вышеперечисленных методов.
Десктопные программы для конвертирования H264 в AVI
Если видео H264 нужно выложить в интернет для свободного доступа, его желательно сконвертировать в AVI или MP4, чтобы не создавать скачавшим его пользователям трудностей с просмотром. Для этого можно использовать следующие программы-конвертеры.
RipBot264
Бесплатный конвертер, предназначенный для преобразования разных форматов между собой. Программа заточена под конвертирование видео в форматы, поддерживаемые мобильными устройствами, но может использоваться и для преобразования H264. Относительно прост, удобен, позволяет настраивать битрейт, FPS и другие параметры видео, поддерживает распределенное кодирование с использованием серверов локальной сети. Для работы требует установки ffdshow tryouts, Haali Media Splitter, программы AVisynth и компонента Net Framework.
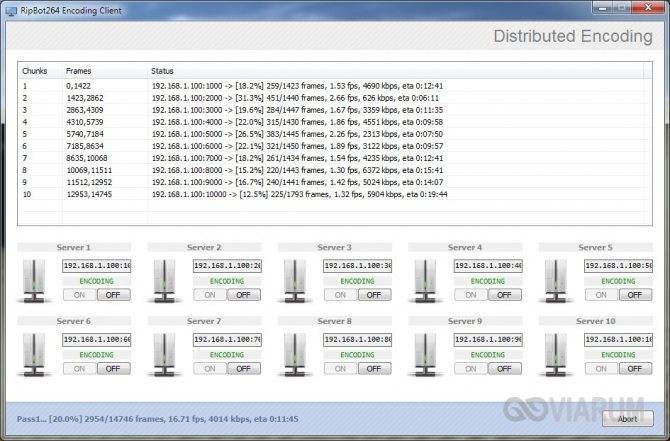
AVS Video Converter
Мощный видеоконвертер со встроенными кодеками и широкой поддержкой мультимедийных форматов, включая H264. Отличается гибкостью настроек, позволяет изменять параметры преобразуемого видео, добавлять меню, субтитры и прочие элементы. В использовании программа проста – в поле «Исходный файл» перетаскиваем H264-видео, на вкладке «Форматы» выбираем предпочитаемый формат и жмем кнопку «Старт».
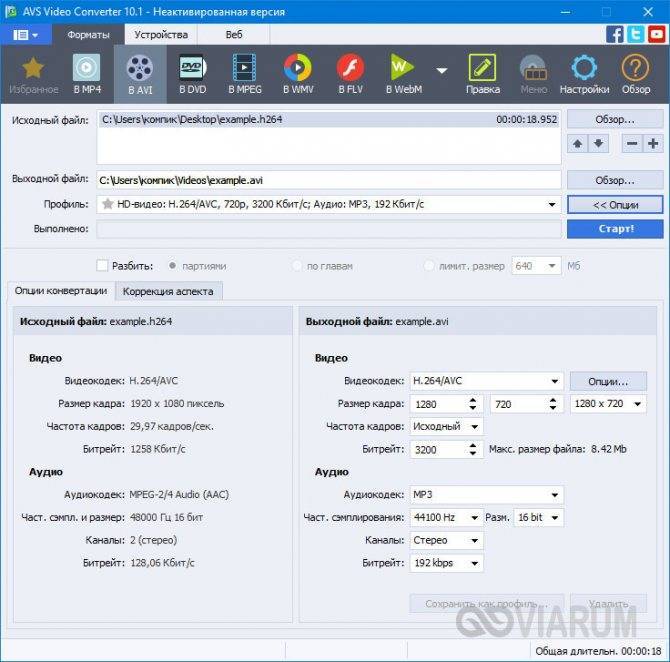
AutoGuard Dash Cam
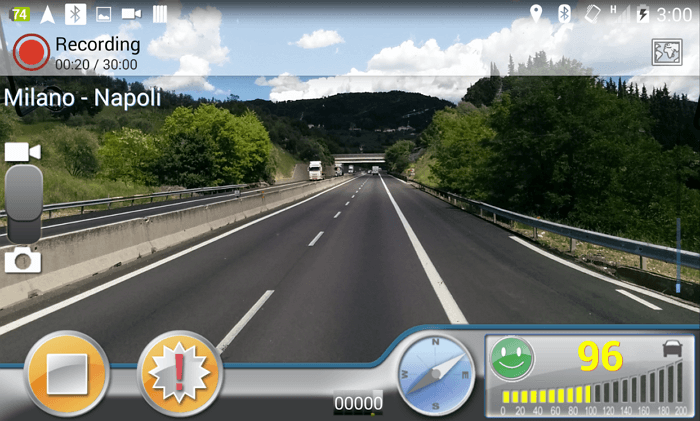
У AutoGuard Dash Cam часть функционала бесплатна, а часть доступна по платной подписке. В приложении задается максимальный объем хранилища видео, выставляются параметры автоматического резервного копирования на YouTube или Google Диск, настраивается битрейт, цветовой баланс и многое другое.
AutoGuard защищает видео в случае аварии. Также можно настроить автоматическое удаление записей, если езда обошлась без происшествий. Кстати, очень удобная функция. Если вы долго находитесь в дороге или выезжаете по нескольку раз в день, накапливается много бесполезных видео. Зачем постоянно тратить время на удаление лишних записей, если с этим прекрасно справится программа? Еще полезная фича — это автоматическая остановка записи в фоновом режиме при обнаружении парковки.
Также есть возможность установки времени, в течение которого будет производиться запись после ДТП, что тоже может оказаться полезным. Более того, AutoGuard может даже автоматически позвонить по заранее заданному номеру в случае аварии. Чтобы включить эту опцию, нужно зайти в расширенные настройки приложения.
Форматы
- 264 относится к старым форматам, которые представляют собой необработанный поток данных и занимают много места на карте памяти. Воспроизвести такую запись напрямую невозможно. Для просмотра видео с расширением .264 вам придется конвертировать его в подходящий видео-формат. В новых камерах вы едва ли столкнетесь с ним, но в камерах десятилетней давности он еще встречается;
- Н.264 (или MJPEG) сжимает данные для экономии места на носителе, не снижая качества записываемого видео. Все камеры нового поколения делают записи в Н.264, и открыть его для просмотра можно в различных видеопроигрывателях;
- Н.265 или HEVC (англ. High Efficiency Video Coding — высокоэффективное кодирование видеоизображений) — формат видеосжатия с применением более эффективных алгоритмов по сравнению с H.264/MPEG-4 AVC. H.265 при вдвое меньшем битрейте обеспечивает такое же визуальное качество, что и H.264, которым сейчас сжата большая часть видео в Интернете;
- Компания Hikvision разработала свой собственный алгоритм сжатия на базе стандарта H.265 / High Efficiency Video Coding (HEVC). Новый формат сжатия носит название H.265+. До этого момента, Hikvision уже внесла улучшения в H.264, назвав усовершенствованный стандарт H.264 +.


Работа с форматом .264
Давайте рассмотрим более подробно, чем открыть файл .264 с видеорегистратора или камеры наблюдения.
Специальные программы
Для открытия видео .264 станут полезными следующие программы:
Видеофайлы .264 можно объединить или разъединить. Как это сделать мы рассмотрим дальше.
Утилиты
Чтобы воспроизвести файл .264, необходимо поместить его в контейнерный формат, который сможет распознать любой медиа-проигрыватель. Для этой цели рекомендуем воспользоваться одной из следующих утилит:
- Demuxer – умеет создавать записи dsm или mpc. Стоит отметить, что файлы dsm можно воспроизвести только в этой утилите.
- MKVcleaver – с ее помощью вы сможете вырезать видео в .MKV.
- Mkvmerge – способна изменить, вырезать, объединить или разъединить видеофайлы. После обработки видео качество видео не ухудшается, а формат меняется на .MKV.
- Haali Muxer – может помочь в преобразовании, объединении или разъединить видеофайлов. После обработки видео ему присваивается формат .MKV.
Конвертация
Процесс конвертации .264 и H.264 достаточно простой. Для этого вам необходимо скачать программу для конвертирования. Самыми популярными программами для этой цели являются:
Надеемся, что изложенные в этой статье советы, помогли вам понять, как просматривать и обрабатывать записи .264 и H.264. Если у вас остались вопросы, свяжитесь с нами. Опишите вашу проблему в подробностях, чтобы мы смогли вам помочь.
Какую программу установить для просмотра видео с регистратора
Существует несколько программ, которые позволяют нормально смотреть записи через комп:
- VLC media player;
- Windows Media Player;
- Registrator viewer;
- Media ClassicPlayer.
VLC media player. Эта программа для просмотра файлов отличается тем, что занимает довольно мало места на компьютере и работает очень быстро. Используя VLC media player, можно совершенно бесплатно получить быструю программу для просмотра видео с регистратора DVR, которая сможет воспроизводить практически все известные форматы файлов.
Программа на комп содержит в себе нужные кодеки, потому для работы не требует дополнительных установок специализированного программного обеспечения.
ПО полностью бесплатно.
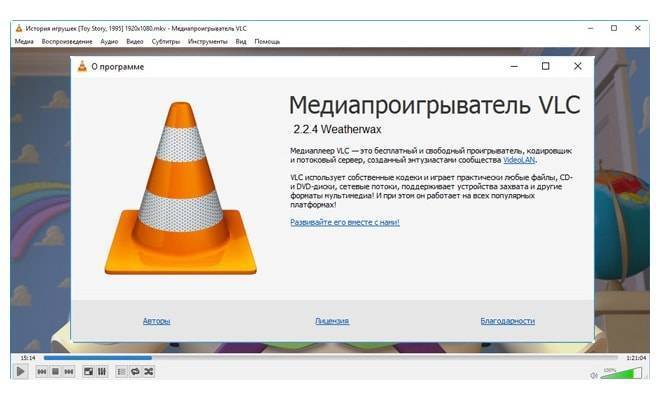
Windows Media Player. Пользователям персональных компьютеров на операционной системе Windows далеко ходить за ПО не придется — комп уже имеет стандартный плеер, который позволяет воспроизводить файлы практически всех форматов. К тому же при помощи данной программы для просмотра файлов можно и посмотреть все данные видеозаписи, например, время ее создания. Некоторые видеорегистраторы DVR оборудованы системой GPS, что позволяет считывать информацию о местонахождении оборудования еще в момент создания видео.

Registrator viewer. Эта программа для просмотра видео с видеорегистратора с GPS. Однако, установив такую программу, водитель сможет загрузить файлы и с обычного оборудования. Прогу даже не обязательно устанавливать на комп, а ее малые размеры дают возможность использовать ее на любых ПК. Программный интерфейс имеет несколько функций, которые выделяют его на фоне остальных подобных. Среди них:
- возможность покадрового просмотра видеозаписи;
- возможность сохранять выбранный кадр;
- возможность увеличивать или уменьшать картинку на экране;
- показ виртуального спидометра при воспроизведении видео регистратором.

Media Player Classic. Еще один плеер, который можно скачать абсолютно бесплатно. У программного обеспечения довольно интересный и эстетичный интерфейс, а также множество расширенных возможностей. Программа на комп переведена на 2 десятка языков, а возможность считывания большого количества файлов разных форматов дает возможность пользоваться ею, не прибегая к другим средствам. К тому же она отличается высокой производительностью и подойдет даже к самому слабому компьютеру.
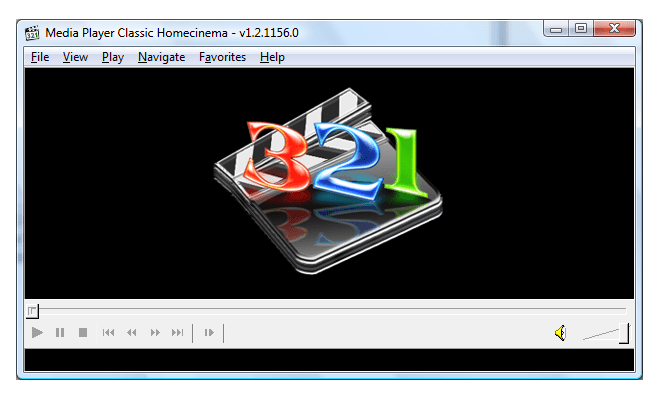
Как открыть файл с видеорегистратора или камеры наблюдения: видео не воспроизводится
«Открываем файл записанный камерой наблюдения»
Здравствуйте уважаемые посетители моего сайта! Давненько я не обновлял его, все некогда было, но теперь буду менять ситуацию в лучшую сторону.
Итак вопрос в следующем. Принесли мне диск с записью камеры наблюдения. Ситуация была такова, что показать запись заинтересованным людям не могли, а вот записать на диск пожалуйста. Как оказалось открыть файлы они не смогли, вот и обратились ко мне. Поначалу подумал проблем особых не будет, но не тут то было. Файлы с расширением mp4 записанные с видеорегистратора открываться никак не хотели. Все испробованные мною плеера и наборы кодеков результата не давали. Следовательно я обратился к всезнающему интернету и принялся шерстить сайты и форумы в поисках нужной инфы.
Загрузившись по полной информацией и проанализировав ее, могу сделать вывод, почему нельзя открыть файлы с камеры наблюдения. Дело в том, что видеорегистраторы разных моделей, а тем более производителей кодируют видеофайлы в свой собственный формат, и никакими общеизвестными кодеками их не открыть. И какое расширение у файла роли абсолютно не играет. А делается это специально именно для таких случаев, что бы посторонние не могли просмотреть и тем более изменить видеоданные.
Но тем не менее фалы все равно надо было открыть. Так вот, если у вас такая же проблема, то если известна модель регистратора или хотя бы производитель, то считайте полдела готово. Нужно зайти а сайт производителя найти модель и скачать ПО либо дешифратор. Причем надо отметить, что не все ПО будет устанавливаться на компьютер, который не имеет связи в устройством.
А как же быть в моем случае, когда не известно ничего?! Я поступил следующим образом. Через WinHEX (16-ричный редактор) открыл видеофайл, и нашел там первых 4 байта.

Кстати хочу добавить, что даже после установки кодека не все плеера смогли открыть его. Лично я открыл файл с помощью GOM Player и KMPlayer.
Думаю этим методом можно открыть множество видеофайлов записанных с разных видеорегистраторов.
Если у кого такой же 16-ричный код, то вот ссылка на кодек.







