Как проверить, какой порт нужно открыть?
Иногда при попытке запуска программы появляется сообщение, мол порт закрыт. Такое бывает, ведь каждая программа использует свой вход. Если он закрыт, номер нужно узнать заблаговременно. Для этого Вам нужно будет скачать ПО TCPView;
войдите на страницу Microsoft;
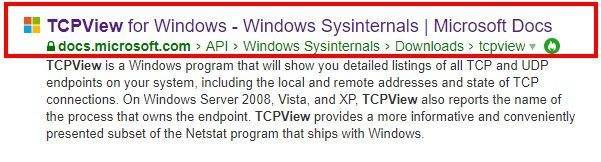
жмите на надпись «Download» для начала скачивания;

- после завершения загрузки запустите архив;
- откройте документ и найдите exe-файл под названием Tepview;
- кликните на него два раза для запуска;
- в приведенном перечне найдите необходимое приложение;
- посмотрите на число, указанное в столбце «Remote Port».
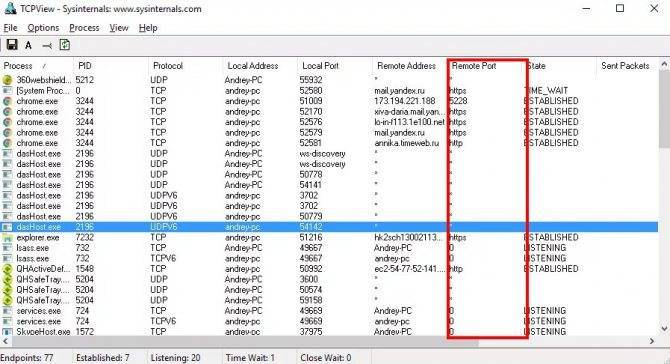
После этого можно приступать к открытию портов на роутере Ростелеком. Для этого внести правки в настройки роутера.
Как открыть или пробросить порт на роутере
Обновлено: 24.01.2018 компанией Computer Hope
Для некоторых игр и приложений может потребоваться открыть один или несколько портов или настроить переадресацию портов на домашнем маршрутизаторе. Ниже приведены шаги, необходимые для большинства маршрутизаторов, а также дополнительная справка и предложения по устранению проблем, с которыми можно столкнуться.
Порты на маршрутизаторе часто закрываются, чтобы предотвратить несанкционированный доступ к вашей домашней сети. Открытие дополнительных портов на вашем маршрутизаторе может снизить общую безопасность вашей сети.
Если вы хотите открыть порты, чтобы получить доступ к игре или приложению, например BitTorrent, убедитесь, что это абсолютно необходимо. В некоторых случаях доступ может блокировать брандмауэр на вашем компьютере или маршрутизаторе. Попробуйте временно отключить брандмауэр, чтобы убедиться, что это не причина ваших проблем.
- Чтобы использовать переадресацию портов, сначала определите локальный IP-адрес компьютера.
- Откройте конфигурацию вашего маршрутизатора.
- В конфигурации маршрутизатора найдите настройки переадресации портов, часто в таких разделах, как Приложения и игры или Переадресация портов .Если у вас возникли проблемы с поиском этих настроек, мы рекомендуем попробовать сайт переадресации портов, чтобы узнать точные действия на вашем маршрутизаторе или обратиться к документации вашего маршрутизатора.
- На экране переадресации порта появляется экран, похожий на один из приведенных ниже примеров.
Однопортовая переадресация
На следующем рисунке в качестве примера с переадресацией одного порта у вас есть разные поля, которые необходимо заполнить.
Во-первых, Application Name – это имя, данное для описания портов, которые вы открываете.В нашем примере ниже вы можете увидеть, что у этого маршрутизатора есть раскрывающиеся меню и пустые поля. Если вы открываете общий порт, такой как FTP, выбор этого параметра включает этот порт. Однако в большинстве случаев вам нужно ввести имя приложения. Например, вы должны ввести название игры.
Далее идет Externet Port и Internet Port . Введите порт, который вы хотите открыть, в обоих этих полях. Например, если вы открывали порт 88, вы должны ввести 88 в оба поля.
Далее идет протокол , который часто может быть либо TCP, либо UDP, либо , оба . Если вы не уверены в том, какой именно протокол нужен, используйте оба. Если у вас нет параметра Оба, создайте два открытых порта для TCP и UDP.
Далее идет To IP-адрес , который является IP-адресом компьютера или сетевого устройства. Этот порт перенаправляется в сеть.
Наконец, когда все эти значения настроены, отметьте поле Включено и нажмите кнопку Сохранить изменения .
Перенаправление диапазона портов
Если вашему приложению или игре требуется диапазон портов, например 6112-6119, в вашем маршрутизаторе должен быть раздел перенаправления диапазона портов (показан ниже). В этом разделе вы должны будете выполнить те же шаги, что и упомянутые выше, однако вместо того, чтобы вводить отдельный порт, вы должны ввести начальный и конечный номер порта. Например, если вам были даны инструкции открыть порт 6112-6119, вы должны ввести 6112 в качестве начального порта и 6119 в качестве конечного порта.
DMZ
Наконец, если после включения переадресации портов вы по-прежнему сталкиваетесь с проблемами, связанными с тем, что другой компьютер или приложение видит ваш компьютер, возможно, потребуется включить DMZ. Часто этот параметр находится в той же области конфигурации маршрутизатора, что обсуждался выше, и может быть изменен с отключено на включено .
Проверка, видит ли внешняя сеть новый порт
Несколько служб могут проверить, виден ли ваш новый открытый порт.Мы предлагаем попробовать Canyouseeme и инструмент проверки портов от Portforward.
Настройки роутеров ADSL технологии
Такие устройства используются довольно редко, так как подключение с помощью Ethernet-кабелей типа «витая пара» постепенно вытесняет их. ADSL-модуль действует в качестве принимающего или WAN-порта. Представляет собой разъем стандарта RJ-11, обеспечивающий подключение к интернету посредством телефонной аналоговой линии. Нередко такие роутеры снабжены несколькими портами LAN для возможности создания локальной проводной сети между стационарными устройствами.
Startnet AR800
 Этот модем «Ростелеком» используется преимущественно при подключении в МРФ «Дальний Восток». С большой вероятностью является обновленной версией модели ZTE ZXDSL 831 II, известной своей надежностью. Некоторые старые устройства работают исправно и по сей день.
Этот модем «Ростелеком» используется преимущественно при подключении в МРФ «Дальний Восток». С большой вероятностью является обновленной версией модели ZTE ZXDSL 831 II, известной своей надежностью. Некоторые старые устройства работают исправно и по сей день.
Для настройки роутера необходимо подсоединить его патч-кордом к компьютеру, открыть интернет-браузер, ввести адрес интерфейса устройства по умолчанию 192.168.1.1, нажать клавишу Enter или Return. При этом появится окно ввода учетных данных. Если настройки роутера не менялись, логин и пароль – admin.
Далее, если устройство еще не сконфигурировано для работы с «Ростелекомом», необходимо это сделать самостоятельно. Примерная последовательность:
- Во вкладке Advanced зайти в подраздел WAN раздела WAN-Service, удалив существующие соединения.
- Настроить новое соединение, нажав кнопку New Connection.
- Service Name заполняется произвольно, это имя создаваемого соединения.
- Поля VPI и VCI заполняются согласно принадлежности к определенному филиалу «Ростелекома».
- Тип подключения выбирается в поле Select WAN service type, в зависимости от обстоятельств бывают ситуации, когда:
- Bridging, если используется режим моста.
- PPP over Ethernet (PPPoE), если используется схема подключения типа «точка-точка», например, от маршрутизатора к роутеру.
- Настройки инкапсуляции выставляются в поле Encapsulation Type, в данном случае оставляется значение LLC.
- DHCP включен, чтобы не назначать вручную адреса каждому устройству.
- Если вместе с роутером абоненту выданы данные для входа, они вводятся в поля PPP username и PPP Password. PPP Connection оставлен в режиме Always online, чтобы иметь постоянное подключение к сети.
D-Link серии DSL
Популярные модели с ADSL-портом и преимущественно четырьмя LAN. Подходят для создания малых сетей в офисах или дома. Из-за того, что любой LAN-порт используется для подключения к выделенной линии, устройство обладает достаточной универсальностью, не теряя актуальности и позволяя пользоваться «вайфаем».
Далее рассмотрим, как зайти в настройки роутера от «Ростелекома». Они находятся в браузере по адресу 192.168.0.1. Меню интерфейса интуитивно, набор функций во многом повторяет прошлый пример.
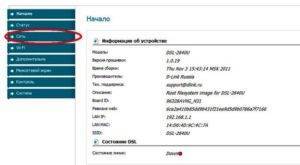 Вкладка «Сеть» отвечает за настройку и управление параметрами подключений. Там уже содержится сохраненное в программном обеспечении (ПО) соединение с именем, повторяющим название модели роутера. Удалить его невозможно.
Вкладка «Сеть» отвечает за настройку и управление параметрами подключений. Там уже содержится сохраненное в программном обеспечении (ПО) соединение с именем, повторяющим название модели роутера. Удалить его невозможно.
Вкладка Wi-Fi управляет беспроводными соединениями. Здесь задаются SSID и кодовая фраза для подключения, добавить нежелательные устройства в MAC-фильтр, настроить тип, частоту и диапазон сигнала. В этой же вкладке настраивается WPS-соединение с помощью стандартного пин-кода роутера.
Обновление программного обеспечения роутера вынесено во вкладку «Система».
Во вкладках «Дополнительно» и «Межсетевой экран» содержатся настройки, как правило, ненужные обычным пользователям, а предназначенные для обслуживания роутера «Ростелекома» и его тонкой настройки.
Если пользователь интересуется, как настроить роутер «Ростелеком», основанный на D-Link серии DSL, сделать это можно так: перейти во вкладку «Сеть», задать название подключения. Здесь же выбирается его тип, вводятся дополнительные данные от «Ростелекома» в случае использования протокола «точка-точка».
Zyxel Keenetic DSL
 Этот Wi Fi роутер от РТК «Ростелеком» имеет немного отличающиеся настройки в зависимости от версии встроенного ПО. Разница в наличии и отсутствии некоторых пунктов, функций и пароле интерфейса настройки (в старых – 1234, в новых — admin). В остальном роутер от «Ростелекома» настраивается аналогично параметрам других устройств.
Этот Wi Fi роутер от РТК «Ростелеком» имеет немного отличающиеся настройки в зависимости от версии встроенного ПО. Разница в наличии и отсутствии некоторых пунктов, функций и пароле интерфейса настройки (в старых – 1234, в новых — admin). В остальном роутер от «Ростелекома» настраивается аналогично параметрам других устройств.
Qtech
Этот вид распространен на Урале и в Саратове. Является универсальным роутером «Ростелекома». Серийно выпускается на совместном российско-китайском производстве. Адрес интерфейса настроек: 192.168.1.1, имя и пароль к роутеру «Ростелеком» – admin. Процесс первичной настройки повторяется как у предыдущих устройств.
Как самому прошить роутер Ростелеком?
Зачастую, таким вопросом задаются владельцы только что купленных роутеров, на которых ещё стоит старая заводская прошивка. Естественно, корректно она работать не будет, поэтому давайте разберёмся, как перепрошить роутер Ростелеком.
Все, прошивка роутера Ростелеком успешно установлена!
Теперь вы знаете о возможных проблемах и алгоритме входа в основной интерфейс роутера, о том, какой бывает (ip) ип адрес роутера Ростелеком, как настроить порты и как прошить роутер Ростелеком. Мы также поговорили о сбросе параметров в случае неудачной настройки
И это более чем достаточная информация для обычного пользователя! Нам было бы очень важно услышать ваше мнение и ваш личный опыт настройки по данному алгоритму. Всё ли у вас получилось? И напоследок интересное тематическое видео:
https://youtube.com/watch?v=_b_js2NF9Gc
Внимание! В связи с последними изменениями в законодательстве, юридическая информация в данной статьей могла устареть! Наш юрист может бесплатно Вас проконсультировать — напишите вопрос в форме ниже:
Что такое проброс порта. Как пробросить порты на роутере
Перенаправление порта — это сопоставление определённого порта на внешнем интерфейсе роутера с определённым портом нужного устройства в локальной сети.
Перенаправление порта является одной из функций механизма NAT (трансляции сетевых адресов). Суть NAT заключается в использовании несколькими устройствами в локальной сети одного внешнего интерфейса.
В домашних сетях внешний интерфейс — это WAN-порт роутера, а сетевые устройства — это компьютеры, планшеты и смартфоны.
А суть перенаправления заключается в том, чтобы предоставить доступ к какому-то устройству в сети из Интернета, используя какой-либо открытый порт роутера.
Как сделать проброс порта на шлюзе (роутере, модеме)
Это то, что в народе называется «как открыть порт на роутере».
Допустим, есть задача предоставить доступ к удалённому рабочему столу компьютера, который подключён к Интернету через роутер. Для этого нужно создать правило перенаправления любого свободного порта WAN-интерфейса роутера на порт 3389 нужного компьютера.
3389 — это порт, который используется по умолчанию для приёма входящих подключений службы сервера удалённых рабочих столов.
После создания такого правила и применения настроек на роутере запросы, поступившие на указанный внешний порт будут перенаправлены на 3389 нужного компьютера в сети.
Для этого на роутере необходимо зайти в настройки перенаправления портов и добавить правило.
Пример настройки перенаправления порта на роутере D-Link.
1 Откройте раздел Advanced (Расширенные настройки).
2 Выберите настройку Port Forwarding (перенаправление портов).
3 Настройте правило перенаправления:
- Укажите любое удобное для вас имя правила;
- Укажите номер публичного порта (или диапазон). Публичный порт — это тот, который будет открыт на роутере для доступа из Интернета через WAN-интерфейс. Если нужно открыть только один порт, укажите один и тот же порт и в качестве начального в диапазоне, и в качестве конечного.В нашем случае нам нужно открыть порт 3389, поэтому мы два раза указали его в верхней строке настроек.
- Укажите IP-адрес компьютера (сервера) в локальной сети, на котором запущена служба, доступ к которой нужно предоставить. Рекомендуется зарезервировать IP-адрес для данного сервера в настройках DHCP-резервирования на роутере, чтобы он не поменялся в дальнейшем. Вместо этого также можно указать IP-адрес вручную в настройках сетевого адаптера на компьютере, проброс до которого вы будете делать на роутере.В нашем примере мы указываем внутренний серый IP-адрес 192.168.1.100, который принадлежит компьютеру с Windows Server 2008 с настроенным сервером удалённых рабочих столов.
- Укажите порт для приёма входящих подключений на компьютере в локальной сети.В нашем случае на сервере для службы Сервер удалённых рабочих столов используется порт по умолчанию 3389.
- Установите флажок слева для включения правила.
4 Нажмите Save Setting (Сохранить настройки)
Проверка работы перенаправления порта
Для проверки работы перенаправления портов нужно подключиться к компьютеру, используя внешний IP-адрес или имя хоста.
Нажмите win+r, введите mstsc и нажмите Enter:
В поле Компьютер dведите внешний IP-адрес роутера (который присвоен провайдером WAN-интерфейсу) либо имя хоста.
Нажмите Подключить:
(Тем самым вы устанавливаете соединение с WAN-портом роутера на 3389. При этом на роутере срабатывает перенаправление порта согласно правилу на внутренний IP-адрес 192.168.1.100 и указанный порт 3389)
Если вы увидите подпись Настройка удалённого сеанса, значит перенаправление порта работает:
В итоге вы должны увидеть рабочий стол удалённого компьютера (сервера удалённых рабочих столов):
Примечание
В веб-интерфейсе маршрутизаторов вместо настройки Port Forwarding может присутствовать настройка Virtual Server. А иногда — и та, и другая.
Имейте в виду, что для публикации одного порта можно использовать как настройку Port Forwarding, так и Virtual Server.
Разница в том, что настройка Виртуальный сервер позволяет переадресовывать (публиковать) только один порт на локальном компьютере, а с помощью настройки Перенаправление можно пробрасывать и отдельные порты, и диапазоны.
Рекомендуемые к прочтению статьи:
Что такое проброс портов
В компьютерных сетях портом называют числовой идентификатор от 0 до 65 535, указываемый при запросе на соединение. Стандартные номера портов назначаются серверным службам Центром управления номерами интернета (IANA). Например, веб-серверы обычно используют порт 80, FTP-серверы — порты 20 и 21, SMTP-серверы — порт 25 и 110. Перечень общеизвестных и зарегистрированных организацией IANA портов, а также их краткое описание можно посмотреть на сайте «Википедия» по адресу https://ru.wikipedia.org/wiki/Список_портов_TCP_и_UDP.
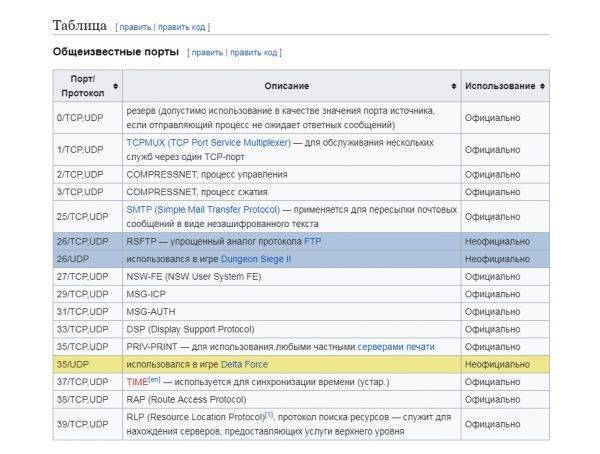
Белым цветом в таблице выделены порты, зарегистрированные IANA, синим — незарегистрированные, а жёлтым — конфликтные порты, имеющие несколько применений наряду с зарегистрированным
Использование портов позволяет компьютерам, ноутбукам, смартфонам одновременно запускать несколько служб/приложений. А переадресация портов сообщает маршрутизатору, на какое устройство внутри сети должны быть направлены входящие соединения и с каким именно приложением на этом устройстве нужно связаться для обмена пакетами данных.
Как узнать порт роутера
Для установления связи с раздатчиком нужно иметь представление о его «адресе». Для упрощения задачи большинство производителей присваивает изделиям стандартный «айпишник» – 192.168.1.1 (предпоследняя цифра может быть также 0). Чаще всего на корпусе есть наклейка, где указана эта информация.
Ну а если ее нет, как узнать порт роутера? Это просто. Запускаем любой браузер на компьютере и печатаем уже известные нам варианты IP-адресов.
Другой способ – задействовать командную строку. В нее вбиваем кодовое слово IPCONFIG. Оно вызовет нужные данные (смотрим, что написано рядом с пунктом «Основной шлюз»).
Открываем порты на роутере D-Link DIR-615, DIR-300 и других моделях
Настраивается проброс портов в панели управления роутером. Поэтому, нам нужно сначала зайти в настройки. Для этого, перейдите в браузере по адресу 192.168.0.1 (или 192.168.1.1). Укажите имя пользователя и пароль. Стандартные – admin и admin. Если у вас не получается зайти в настройки, то смотрите подробную инструкцию для устройств D-Link.
В настройках переходим на вкладку Межсетевой экран/Виртуальные серверы. И нажимаем на кнопку Добавить.
Ну а дальше, заполняем нужные поля. Я сначала сделаю описание каждого поля, которое нам нужно заполнить, а тогда прикрепляю скриншот, что бы было более понятно.
Обратите внимание, в выпадающем списке Шаблон. можно выбрать один из уже созданных шаблонов
Если нужного вам сервера там нет, то оставляем Custom.
В поле Имя, можно указать имя программы, или игры, для которой вы открываете порт на своем D-Link.
Протокол – выбираем нужный протокол.
Поля Внешний порт (начальный) и Внешний порт (конечный). Тут нужно указать начальный и конечный порт, который нужно пробросить. Если вы вообще не знаете, какие порты вам нужно открыть, то смотрите в настройках программы/игры, в инструкции, или на официальном сайте. Если вам нужно открыть только один порт, а не диапазон, то заполните только поле Внешний порт (начальный).
Внутренний порт (начальный) и Внутренний порт (конечный). Здесь указываем порт, или снова же диапазон портов, на который будет идти трафик с порта, который мы указали выше.
Внутренний IP – здесь, из списка выбираем компьютер, на IP которого будет перенаправляться трафик. Компьютер, для которого мы открываем порт, должен быть подключен к роутеру, что бы была возможность выбрать его из списка.
Остальные поля, о которых я не написал, как правило заполнять не нужно. Когда заполните все нужные поля, нажмите на кнопку Применить.
Вы увидите созданное правило, которое можно отредактировать (нажав на него), или удалить. Можно создавать новые правила для проброса портов, точно таким же способом.
Дальше, нужно сохранить настройки, и перезагрузить роутер. Система – Сохранить. Система – Перезагрузить.
И еще несколько важных моментов.
Если вы все сделали правильно (проверили настройки), но нужная вам программа, или игра так и не получает пакеты из интернета, то возможно, что их блокируем ваш брандмауэр. Стандартный, встроенный в Windows, или сторонний, который установлен у вас (как правило, встроен в антивирус). Нужно создать правило, и разрешить обращения через нужный порт. Или, на время проверки отключить его вообще.
Мы когда открывали порт, то указывали IP адрес компьютера. В списке, у вас может быть много устройство. Как найти нужный компьютер? Откройте вкладку Статус/DHCP. Там будут указаны все устрйоства, которые подключены на данный момент, их IP и имена. Вот по имени, вы уже сможете выбрать нужный вам компьютер. Писал об этом здесь.
Как узнать порт, или диапазон портов, которые нужно открыть?
Писал об этом выше. Эту информацию нужно смотреть в настройках игры, или программы. Там точно указан порт. Так же, такая информация должна быть в справке по программе, и на официальном сайте. В крайнем случае, можно загуглить:)
18
Сергей
D-link
Как открыть порты на роутере Ростелеком
Закрытые в стандартных настройках порты – это часть политики безопасности интернет-соединения. Открывая их все или частично, пользователь отключает внутренний файрволл, предусмотренный в прошивке устройства. Если этот риск оправдан, можно продолжать. Способы открытия будут показаны на примере роутера Sagemcom 2804 v, который широко используется абонентами Ростелекома
Открываем все порты
Первый простой способ заключается в активации опции «демилитаризованная зона» в настройках маршрутизатора. Это делается в разделе главного меню «Дополнительные настройки»: нужно выбрать пункт «NAT», а в нем – DMZ-хост. В поле для IP-адреса ввести локальный IP данного компьютера и сохранить изменения.
Если от роутера работает только один компьютер, можно использовать и второй способ: настроить роутер в режим «моста», а интернет-подключение PPPoE создать непосредственно на компьютере, используя свой логин и пароль, указанный в договоре с провайдером. В этом случае пользователь сможет запускать любые программы и клиентские приложения без опасения столкнуться с вышеназванной проблемой.
Что такое порты и зачем их бросать?
Порт — это пронумерованное виртуальное «устройство», предназначенное для передачи данных по сети. Каждая сетевая программа использует для установления связи отдельный порт или группу портов. К примеру, браузеры используют TCP-порт 80 для незашифрованного трафика (http) и 443 для зашифрованного (https).
Проброс порта — это специальное правило в роутере, которое разрешает все обращения извне к определенному порту и передает эти обращения на конкретное устройство во внутренней сети.
Необходимость «проброса» портов обычно возникает при желании сыграть по сети в какую-нибудь игру с компьютера, подключенного к роутеру. Впрочем, это не единственная причина — «проброс» потребуется при любой необходимости получить «извне» доступ к какому-нибудь конкретному устройству в вашей локальной сети.
Разрешать к компьютеру вообще все подключения, то есть пробрасывать на него весь диапазон портов — плохая идея, это небезопасно. Поэтому роутеры просто игнорируют обращения к любым портам «извне». А «пробросы» — специальные исключения, маршруты трафика с конкретных портов на конкретные порты определенных устройств.

Кто я, где я, какого я цвета?
С терминологией разобрались, осталось понять, какой именно адрес у вас. У большинства провайдеров фиксированный адрес стоит денег, так что если у вас не подключена услуга «статический IP-адрес», то он наверняка динамический. А вот белый он или серый гусь — это нужно проверить. Для начала надо узнать внешний IP-адрес роутера в его веб-интерфейсе и сравнить с тем адресом, под которым вас «видят» в Интернете.
В админ-панели роутера свой IP можно найти на вкладках «Информация о системе», «Статистика», «Карта сети», «Состояние» и т. п. Где-то там нужно искать WAN IP.
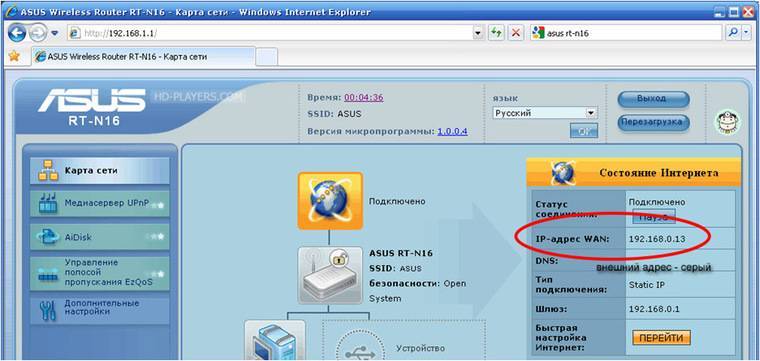
Если адрес начинается с «10.», или с «192.168.», то он определенно «серый» — большинство способов открытия доступа работать не будет и остается только VPN.
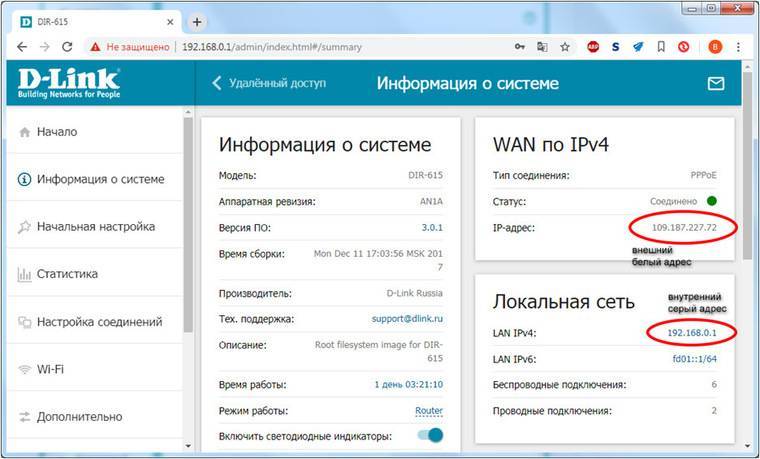
Если же адрес выглядит по-другому, надо посмотреть на него «снаружи» с помощью одного из сервисов, показывающих ваш IP-адрес, например, http://myip.ru/.
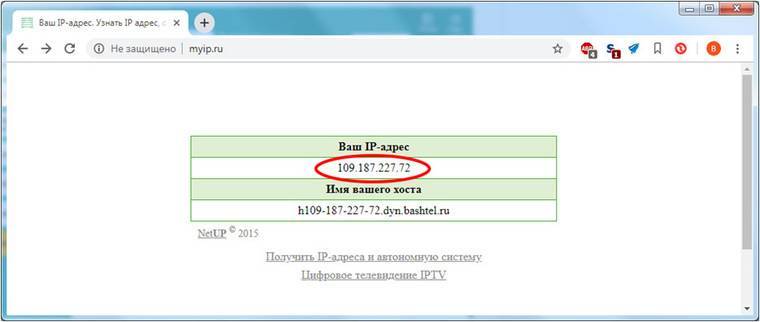
Если адрес, показанный на сайте, совпадает с тем, что вы увидели в веб-интерфейсе, то у вас честный «белый» адрес и доступ из «большого мира» не вызовет особых затруднений — остается только настроить «пробросы» на роутере и подключить DDNS.
Настройка роутера от Ростелеком
К огда ваш компьютер соединяется с роутером для выхода в интернет, он получает не только доступ в интернет, но и локальный ip адрес (например, 192.168.1.3). При каждом подключении этот локальный ip адрес может изменяться!
Поэтому для того, чтобы пробросить порты, нужно сначала сделать так, чтобы ip адрес у компьютера в локальной сети был постоянный.
Заходим в настройки роутера. Для этого откройте браузер и вбейте в адресную строку «192.168.1.1» (без кавычек).
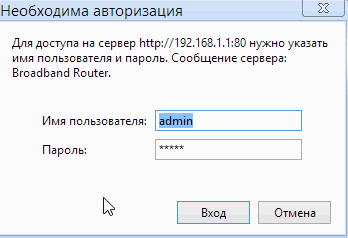
Для этого нужно знать свой MAC адрес (о том, как его узнать, см. в этой статье: https://pcpro100.info/kak-uznat-svoy-mac-adres-i-kak-ego-izmenit/).
Затем просто добавляете запись и вводите MAC адрес и ip адрес, который будет вами использоваться (например, 192.168.1.5)
Кстати, обратите внимание, что MAC адрес вводится через двоеточия!

В торым шагом уже будет добавление нужного нам порта и нужного локального ip адреса, который мы присвоили нашему компьютеру в предыдущем шаге.
Заходим в настройки «NAT» -> «Тригер портов». Теперь можно добавить нужный порт (например, для программы GameRanger порт будет 16000 UDP).
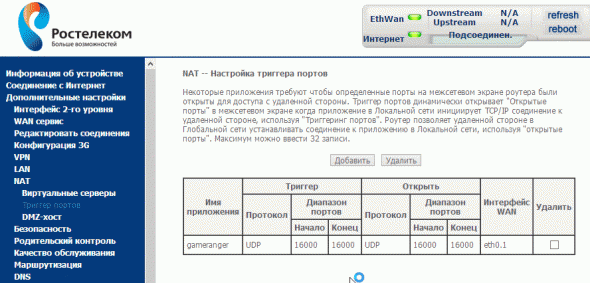
В разделе «NAT» еще необходимо зайти в функцию настройки виртуальных серверов. Далее добавить строку с портом 16000 UDP и ip адрес, на которой мы его «пробрасываем» (в нашем примере это 192.168.1.5).

На этом настройка роутера завершена. В моем случае программа GameRanger стала работать как положено, никаких ошибок и и проблем с коннектом более не было. На все про все вы затратите, примерно, минут 5-10 времени.
Кстати, другие программы настраиваются таким же образом, единственное, порты, которые нужно «пробросить», будут другими. Как правило, порты указываются в настройках программы, в файле помощи, или просто всплывет ошибка с указанием, что нужно настроить…
Источник







