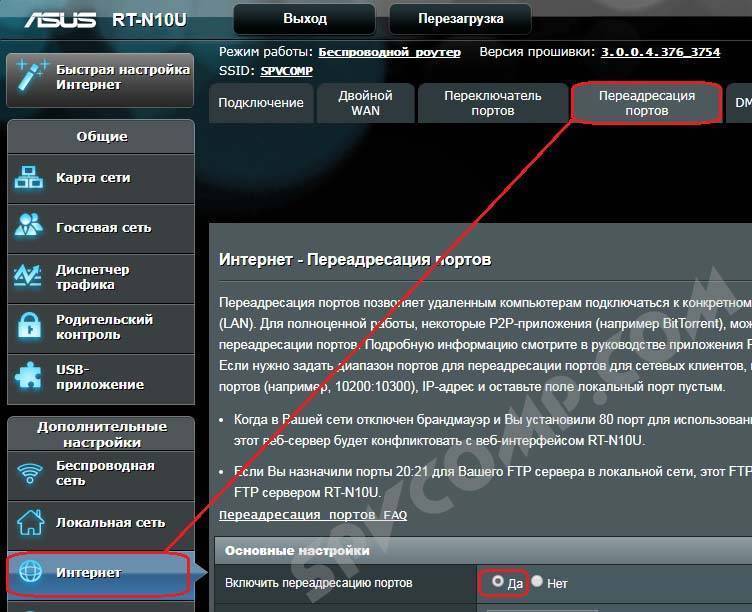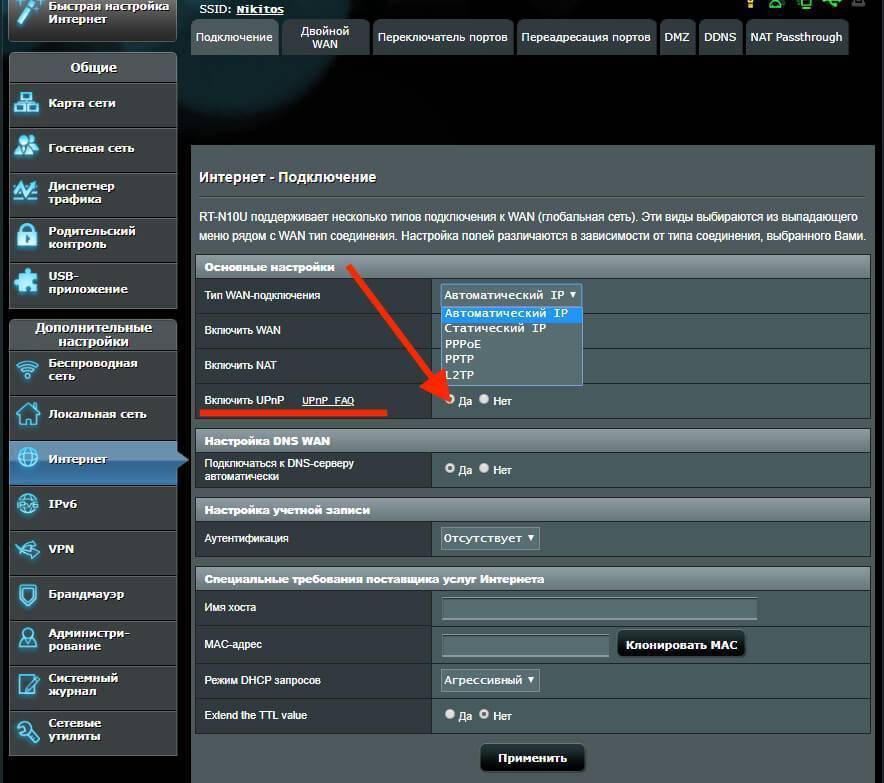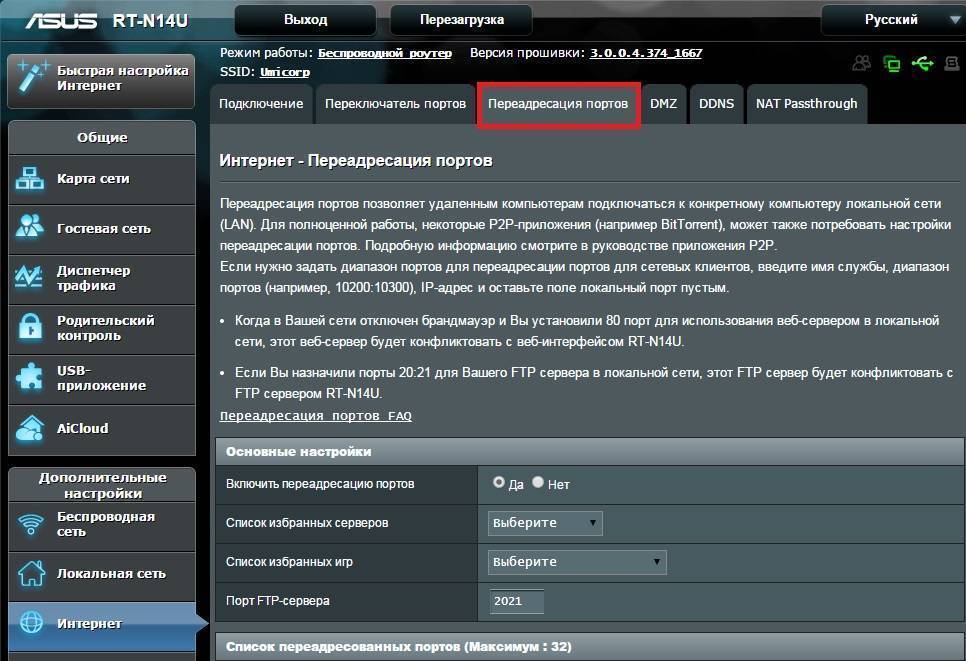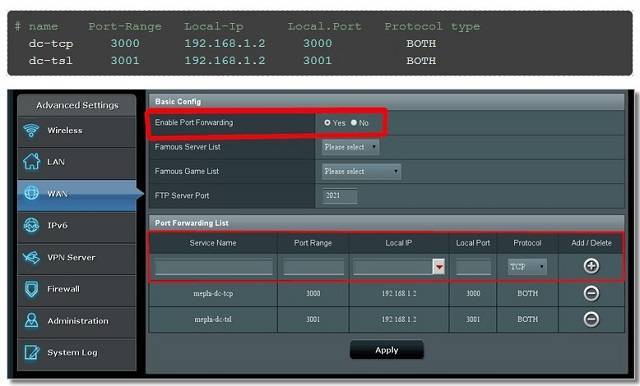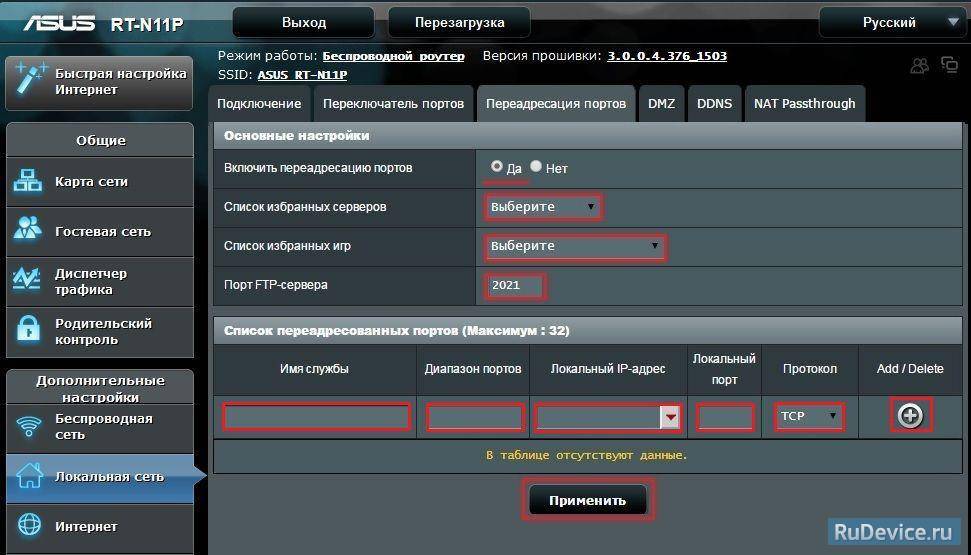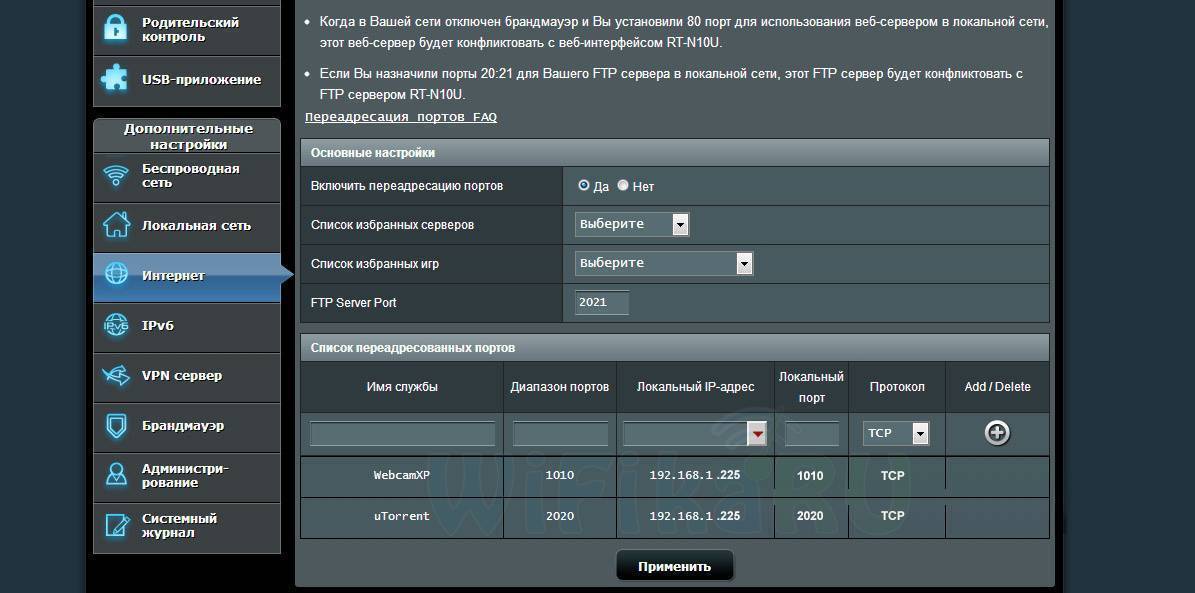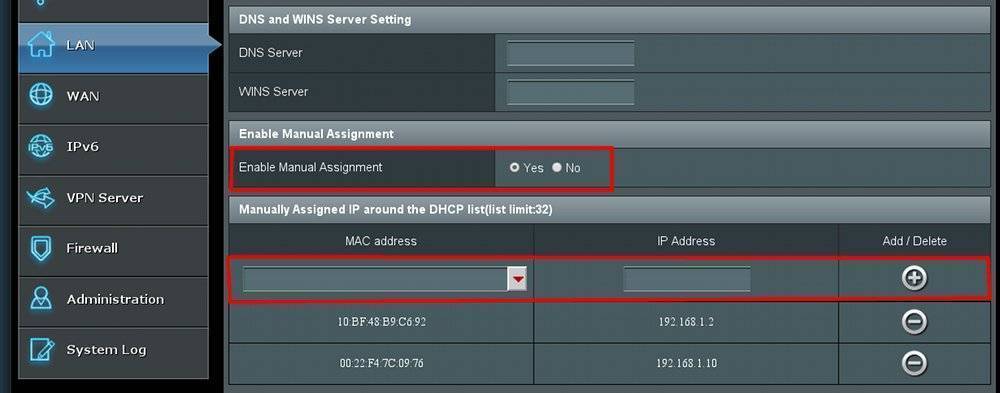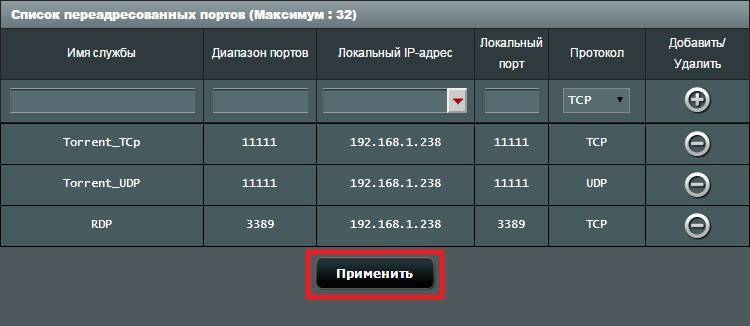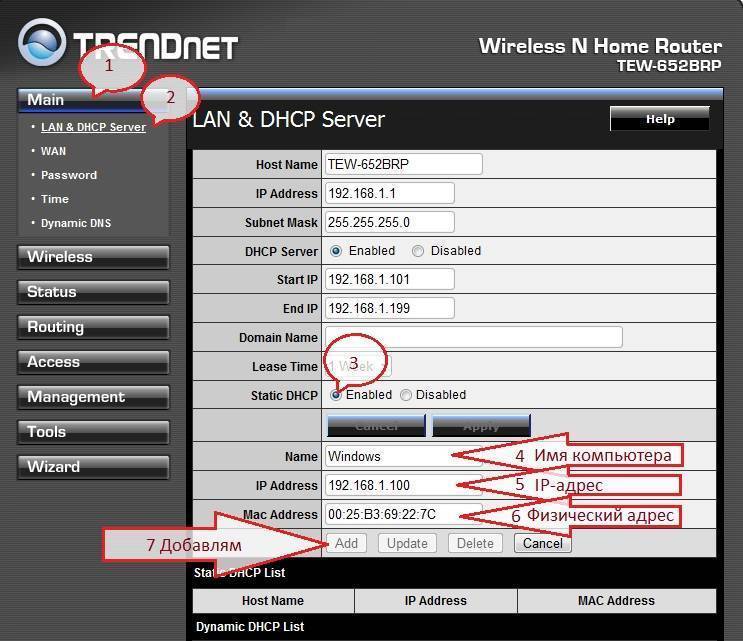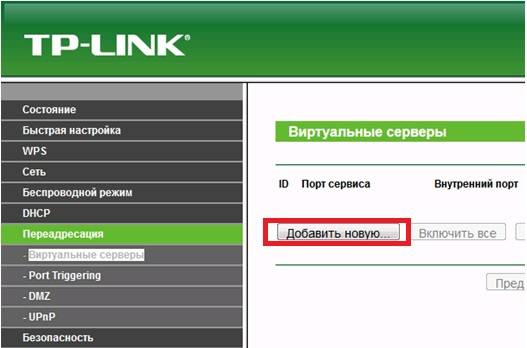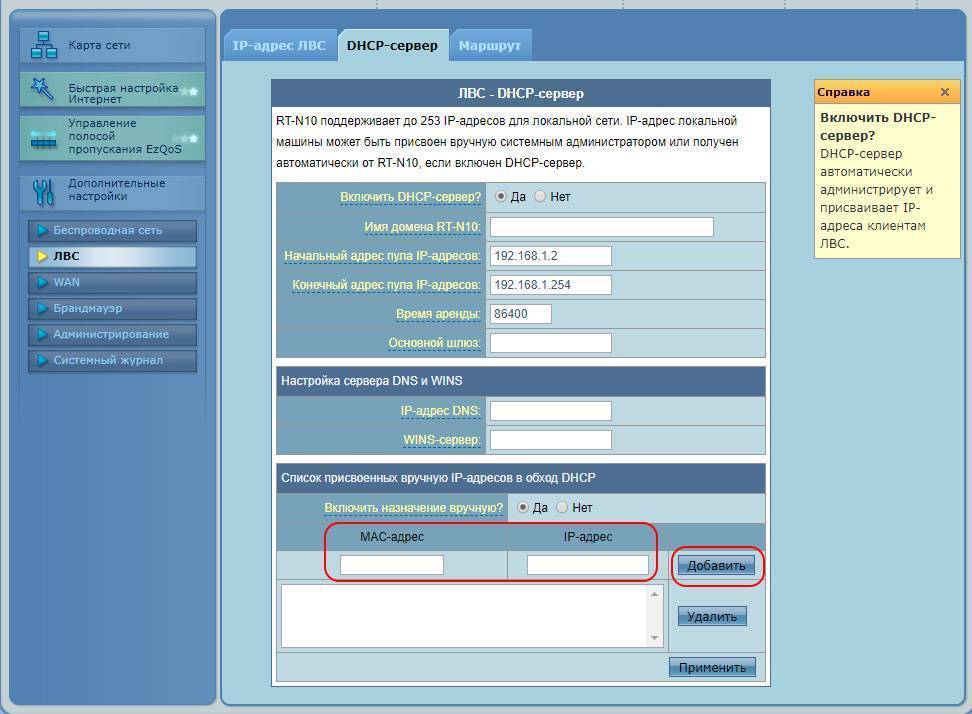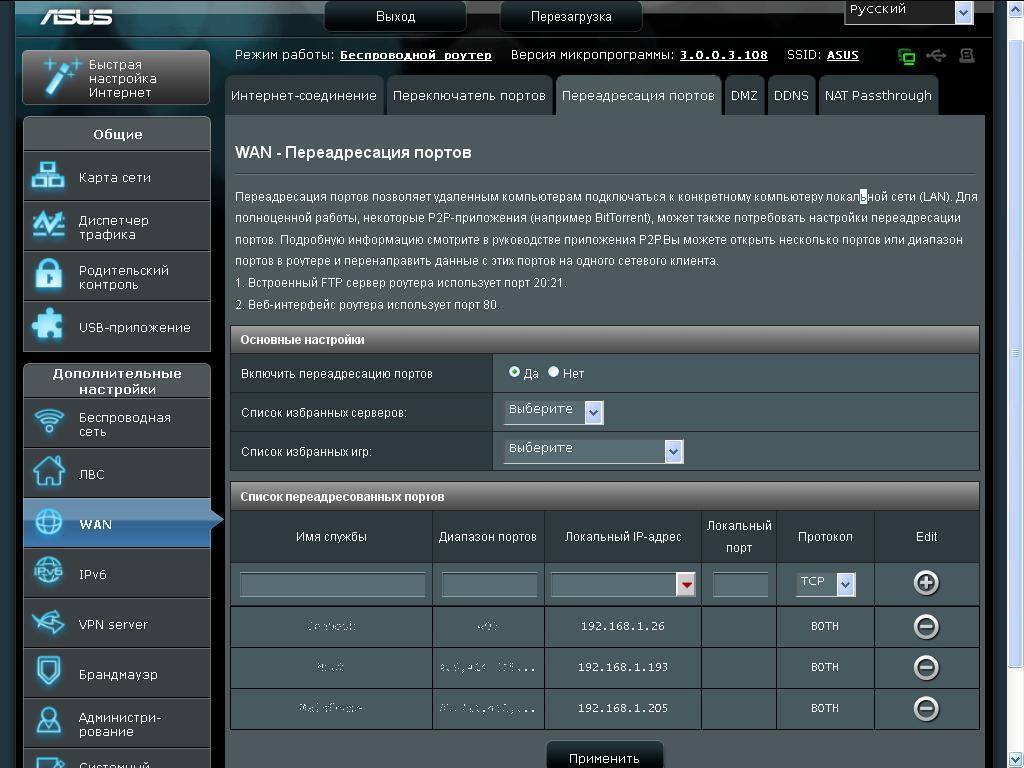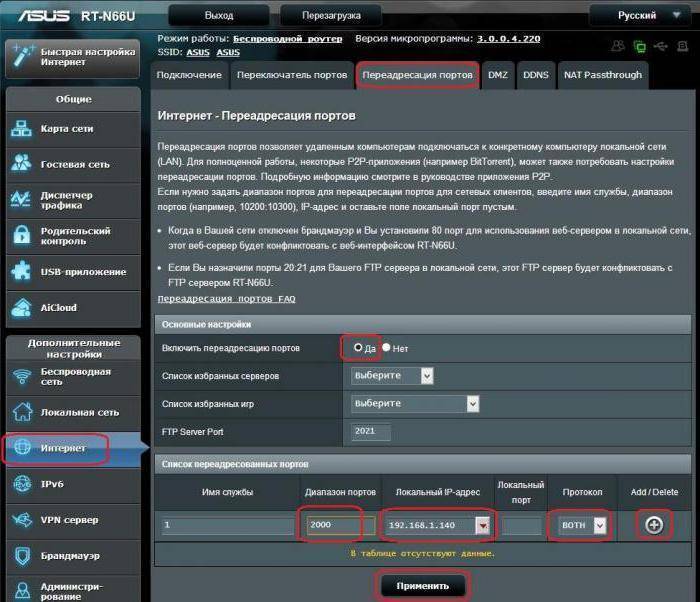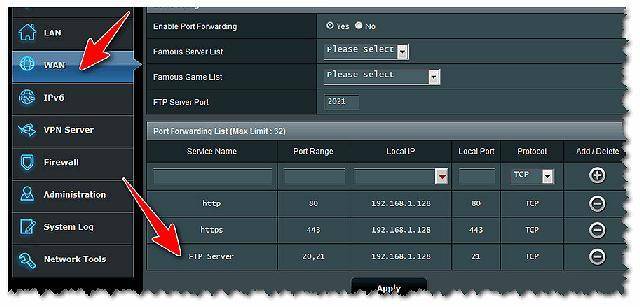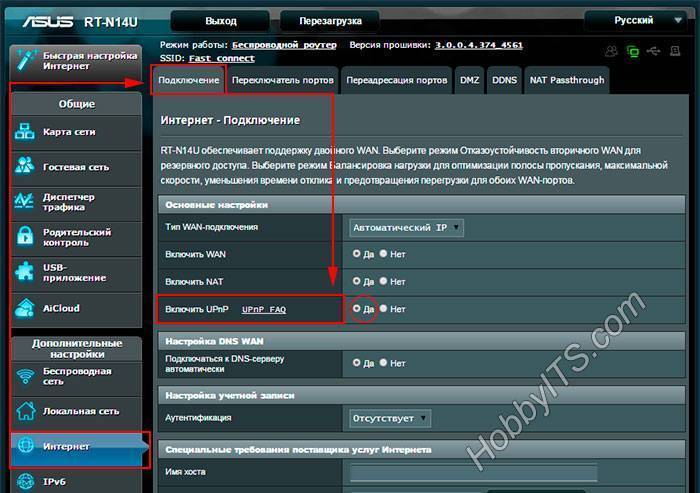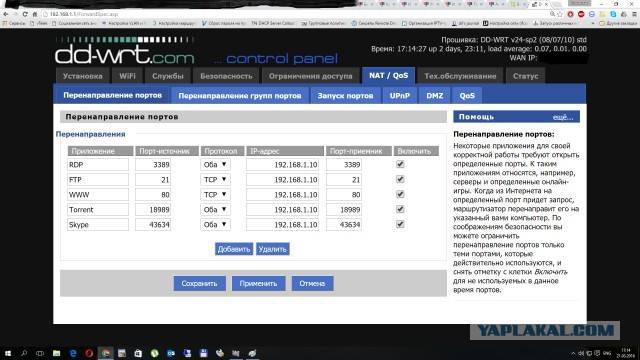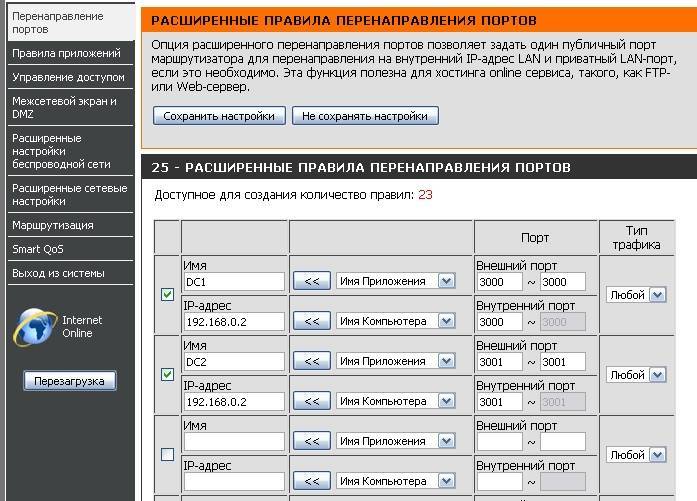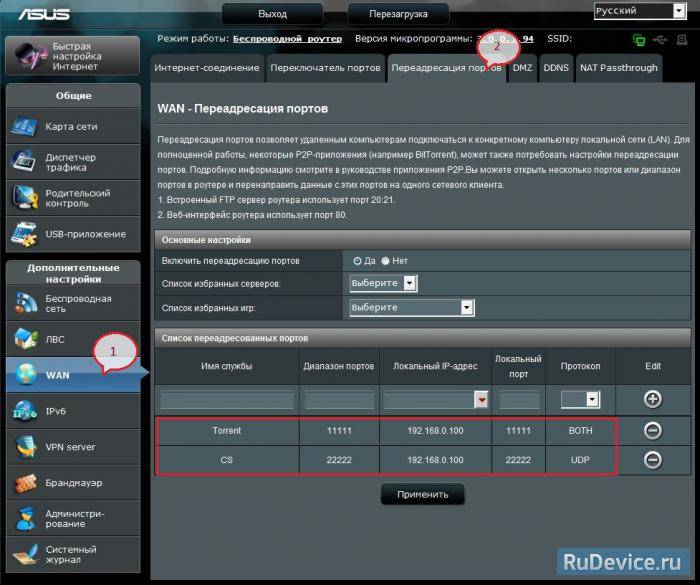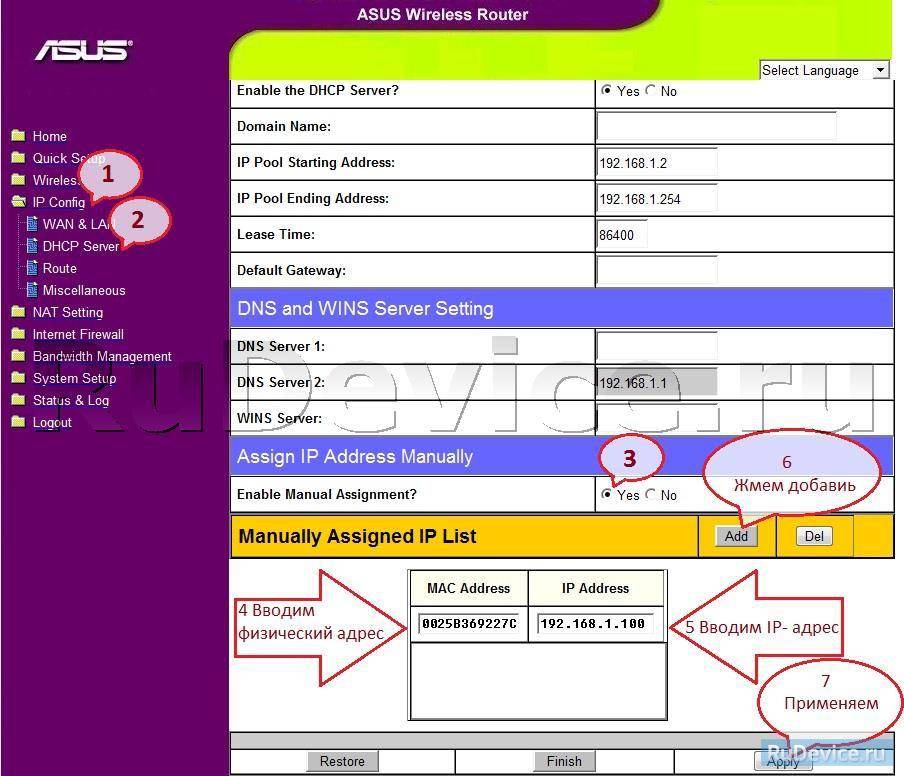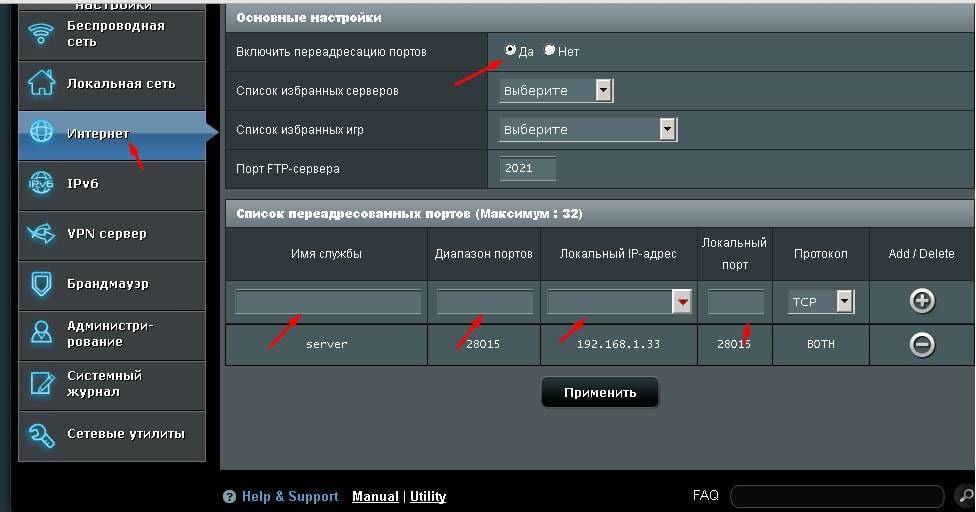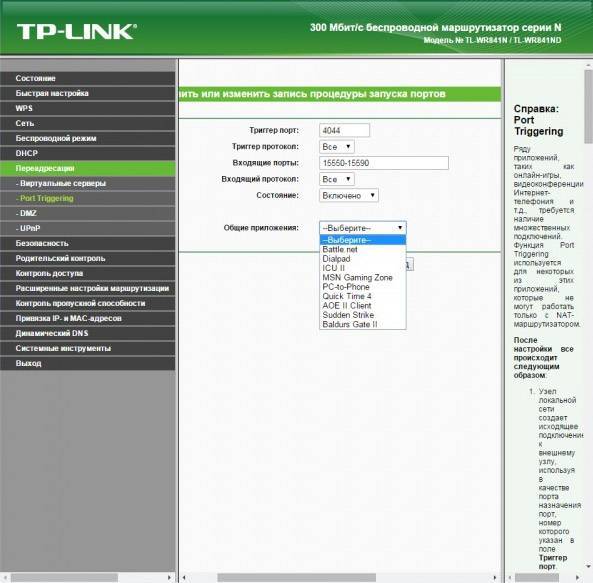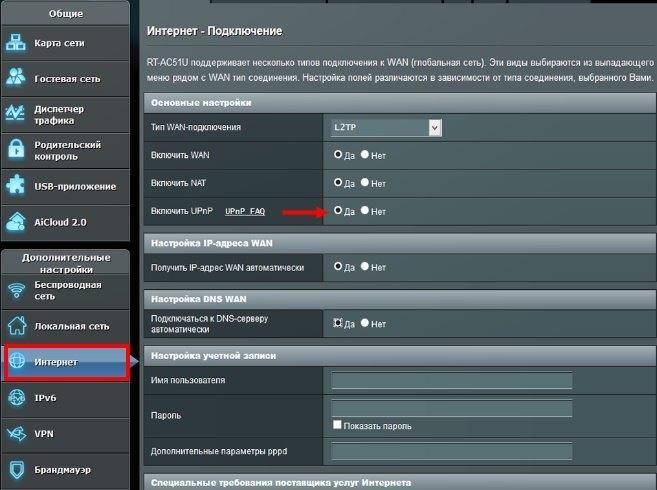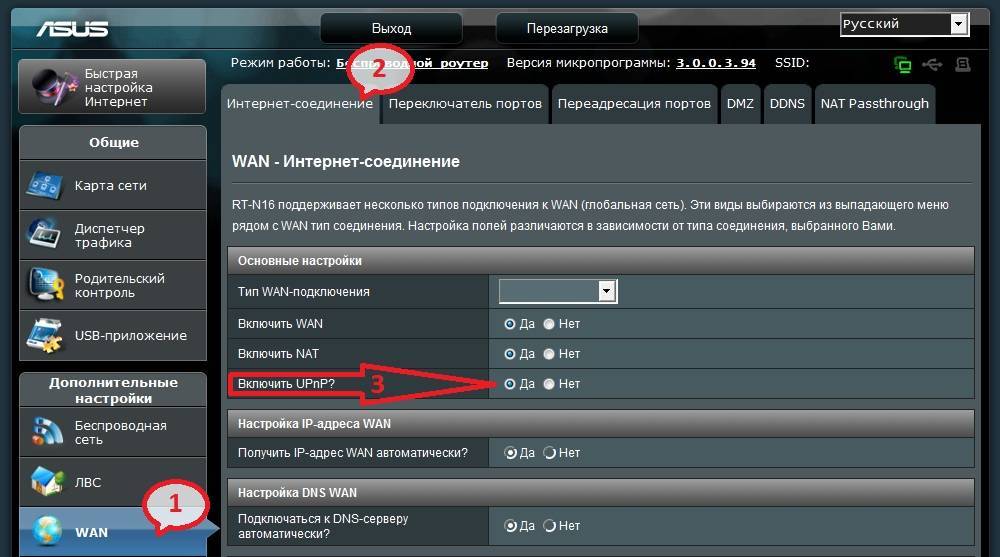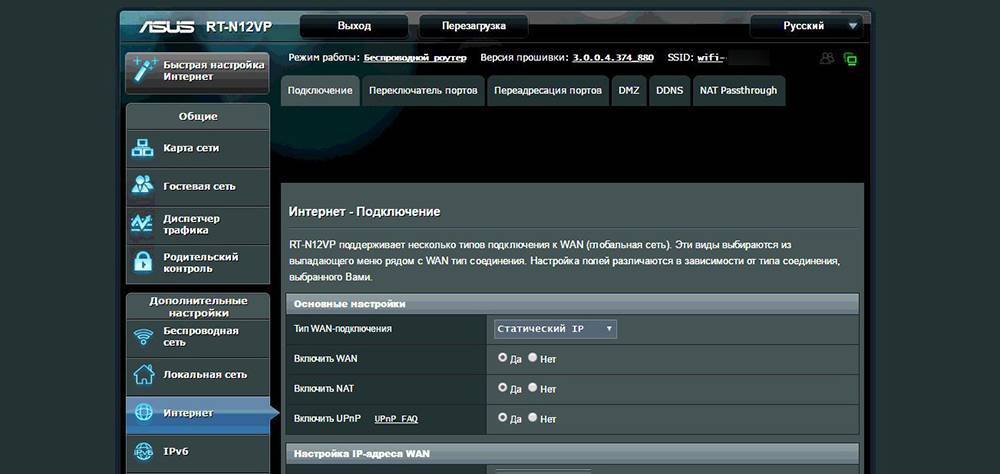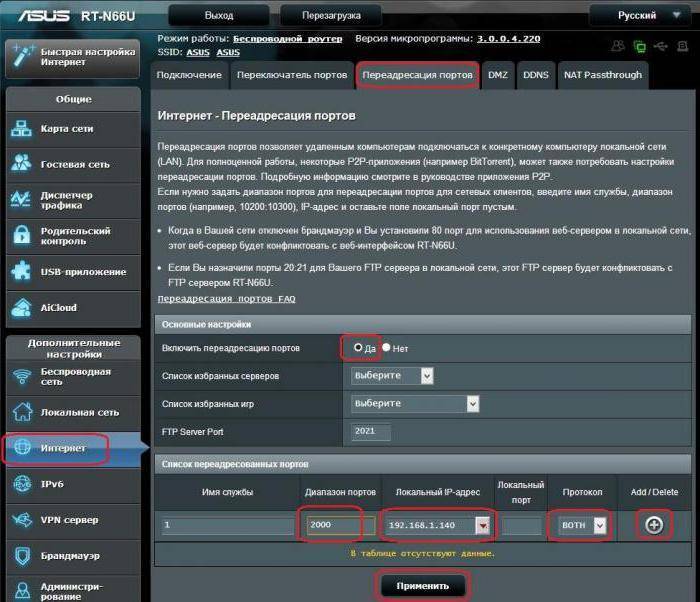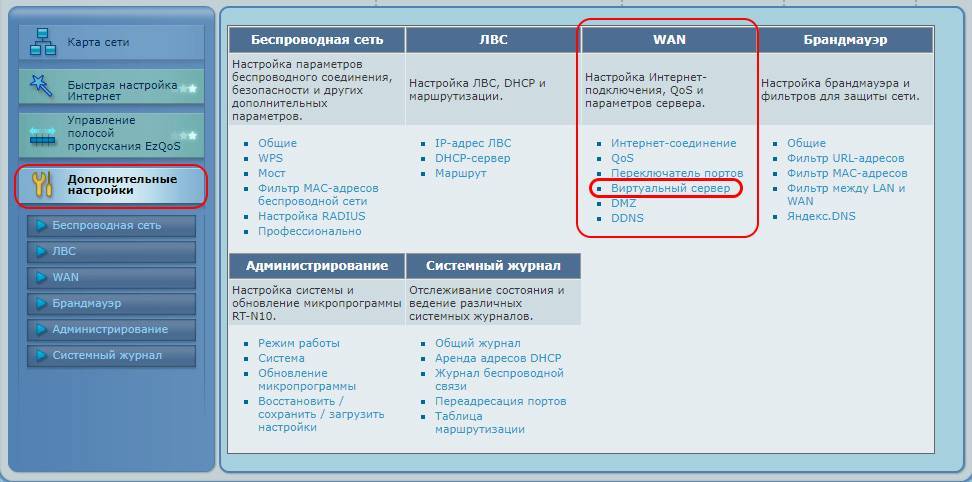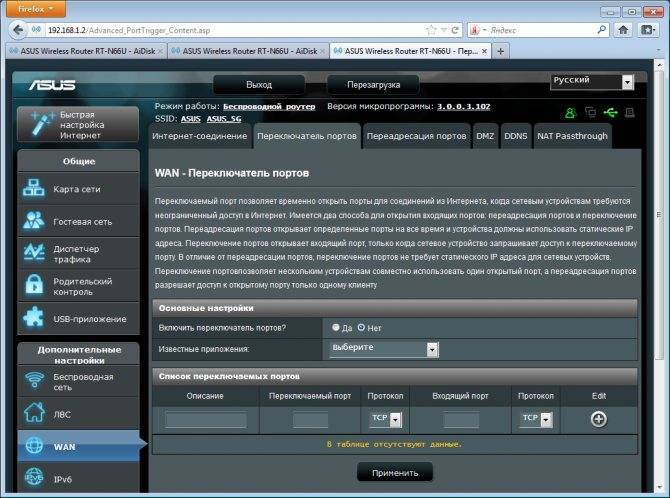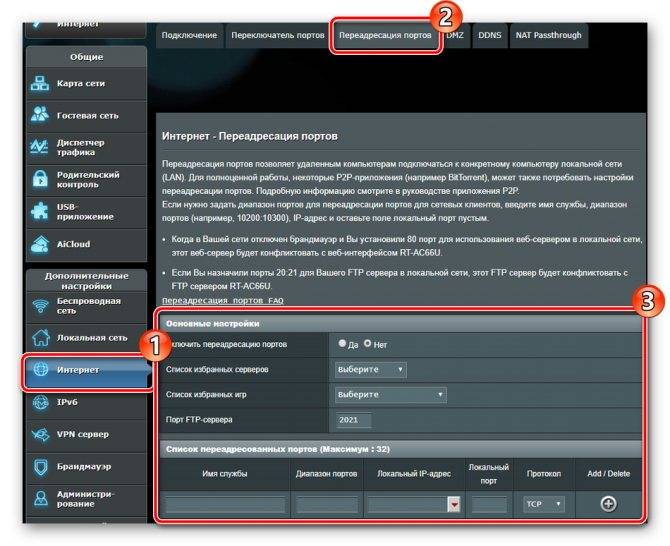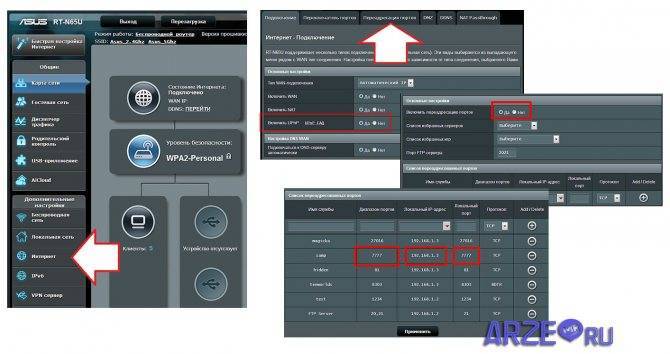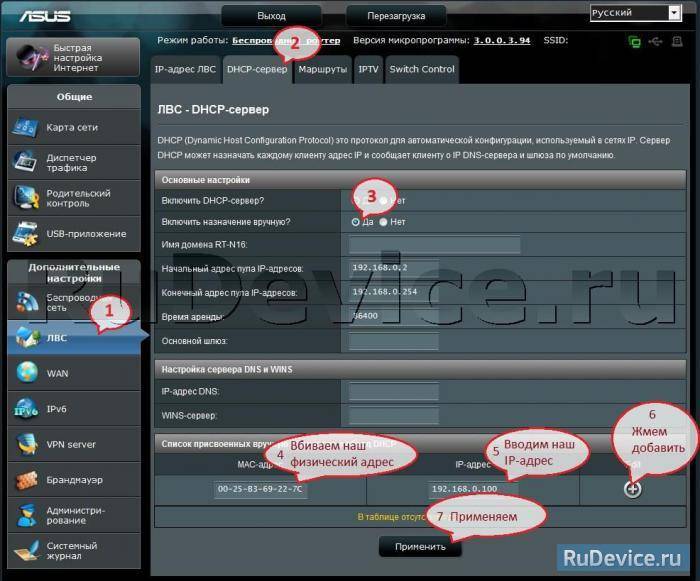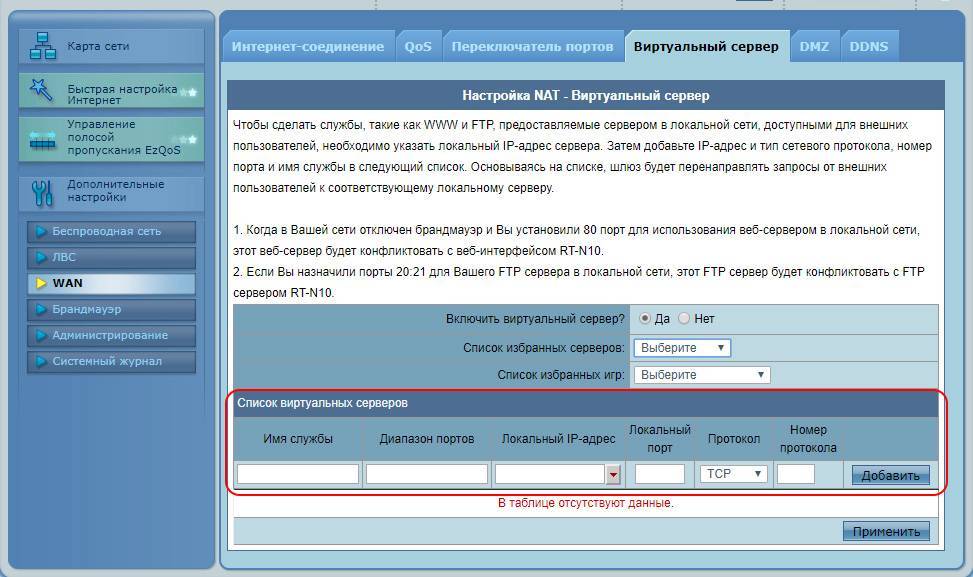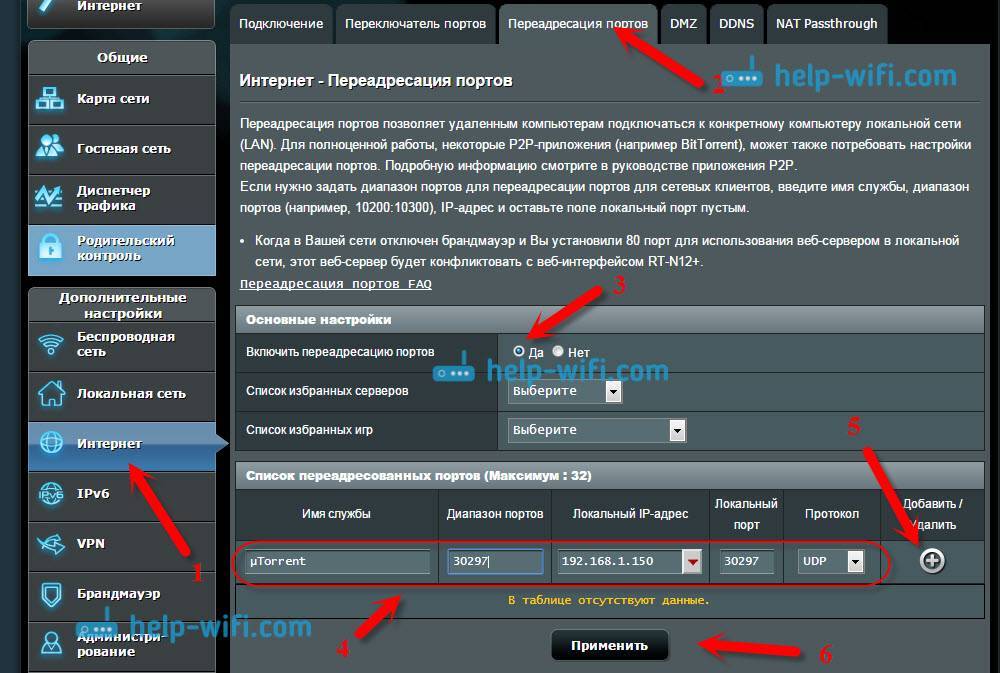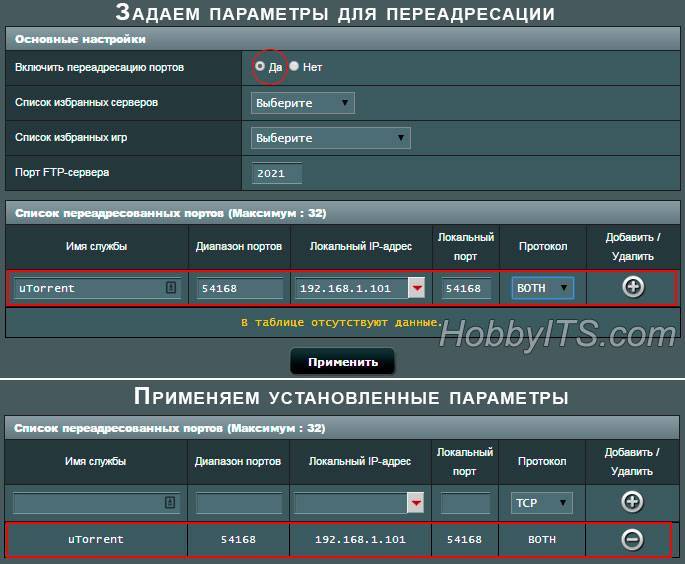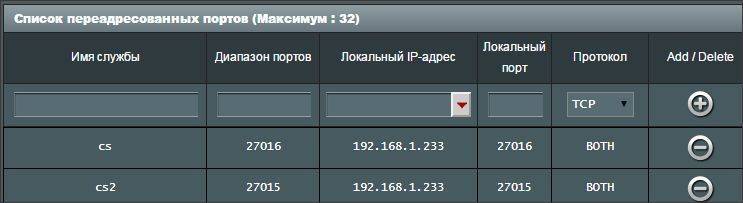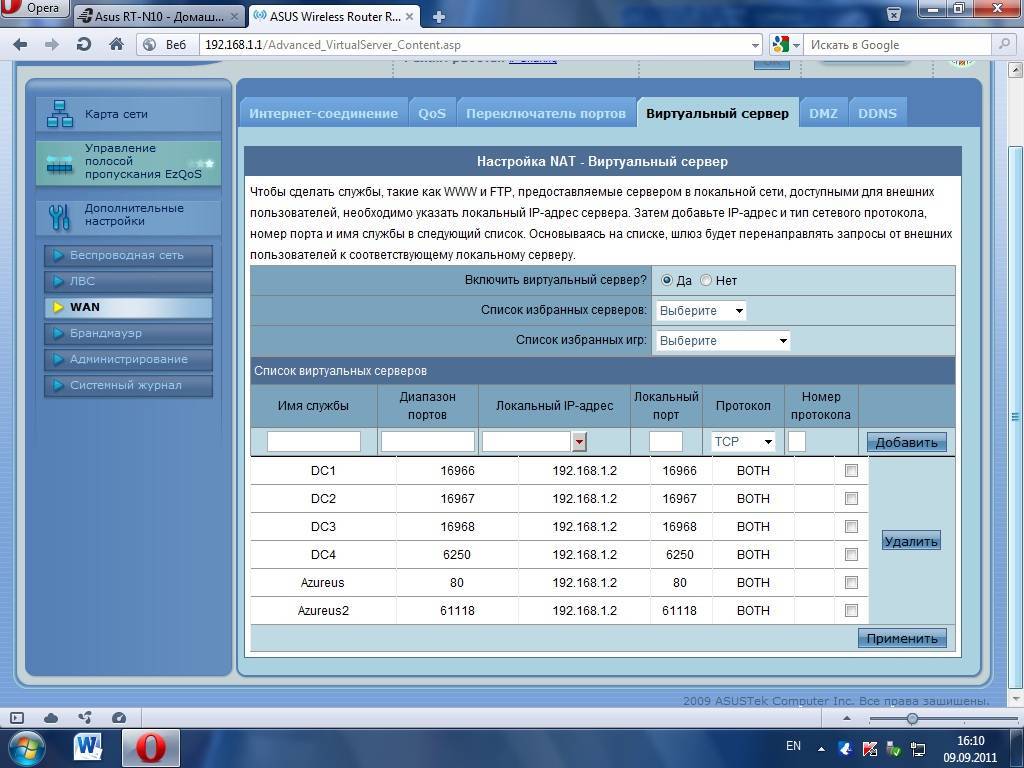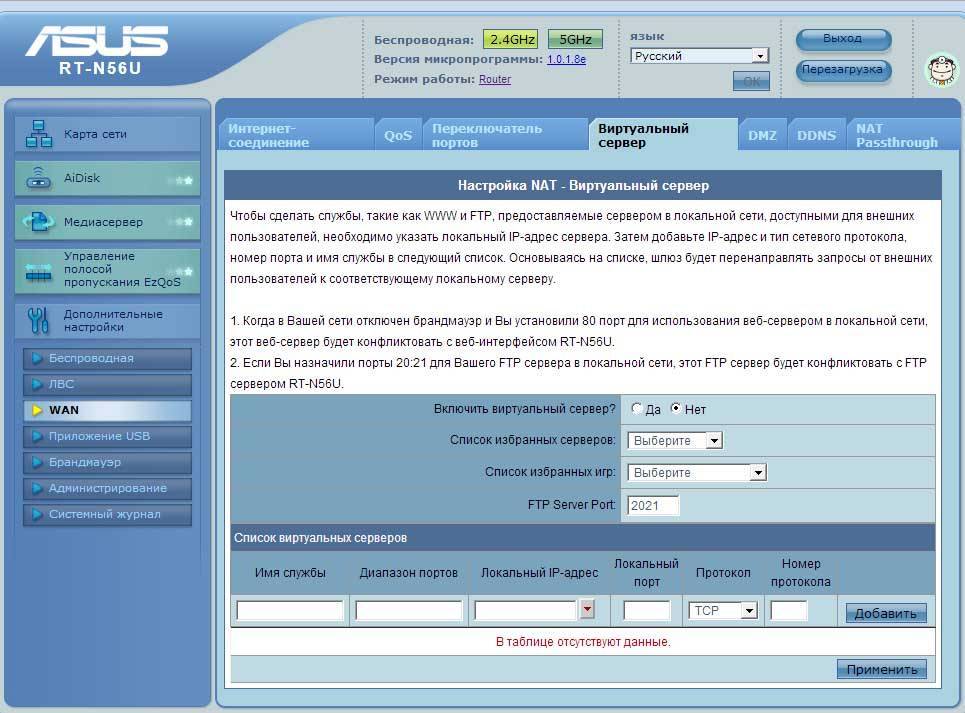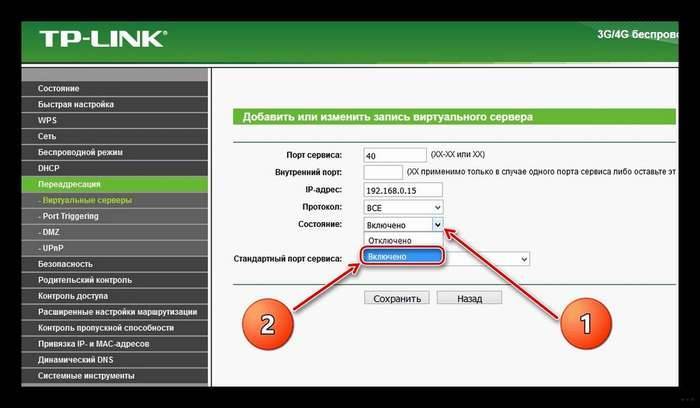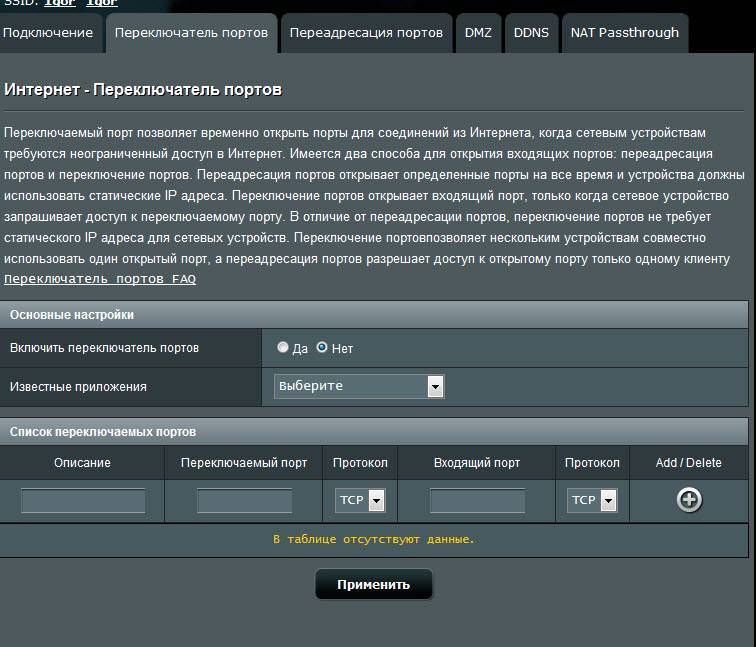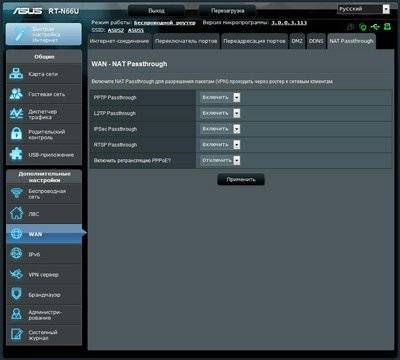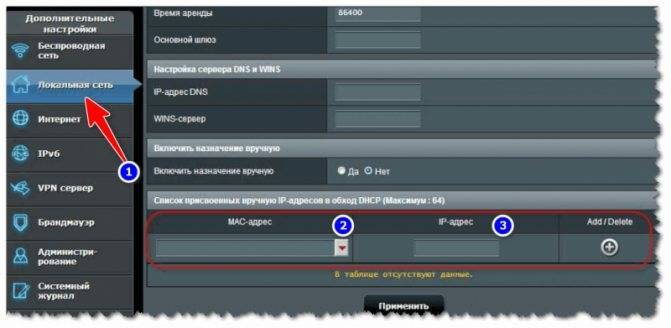Пошаговая инструкция по проброске портов для ваших нод
Роутеры Asus
Заходим в панель управления вашим роутером используя 1 из адресов: 192.168.0.1 или 192.168.1.1
- Далее в левом меню выбираем «Интернет»
- После переходим в верхних вкладка на пункт «Переадресация портов»
- Ставим галочку «Да» напротив пункта «Включить переадресацию портов»
- Заполняем:
- «Имя службы» — можно выбрать из списка, а можно придумать самому что-бы вам было удобно распознать ее.
- «Диапозон портов» — если для ноды необходимо указать несколько портов используем запятую, если конкретный то указывайте его.
- «Локальный IP-адрес» — это адрес компьютера в вашей системе для которого вы пробрасываете порты.
- «Локальный порт» — так-же как и в «Диапозоне портов».
- «Протокол» — если не требуется указать конкретный протокол, оставляете на параметре «Все».
- После чего нажимаете на большой ПЛЮС справа от заполненных данных.
- И следом нажимаете «Применить».
Поздравляю вы пробросили порт для вашей ноды. Ответив на вопрос «Как пробросить порт для синхронизации в роутере Asus«

Роутеры TP-Link
Заходим в панель управления вашим роутером используя 1 из адресов: 192.168.0.1 или 192.168.1.1
- Выбираем в верхнем меню «Дополнительные настройки».
- Далее в левом меню раскрываем пункт «NAT переадресация».
- И в раскрывшемся меню переходим в пункт «Виртуальные серверы».
- После нажимаем на кнопку «+ Добавить».
- И начинаем заполнять:
- «Тип сервиса» — Указываем то названия какое нам удобно или выбираем из списка если он там есть.
- «Внешний порт» — ставим тот порт который требует наша программа.( Для CHIA — 8444, Storj — 28967, Myst — 1194).
- «Внутренний IP-адрес» — это адрес вашего сервера внутри вашей локальной сети.
- «Внутренний порт» — заполняем точно так-же как и «Внешний порт».
- «Протокол» — оставляем на значении «ВСЕ» если не требуется конкретное значение.
- Нажимаем «Сохранить».
Усе, вы пробросили порты для ваших нод. Теперь например Chia Blockchain будет 100% синхронизироваться.
 Последняя версия интерфейса роутеров TP-Link
Последняя версия интерфейса роутеров TP-Link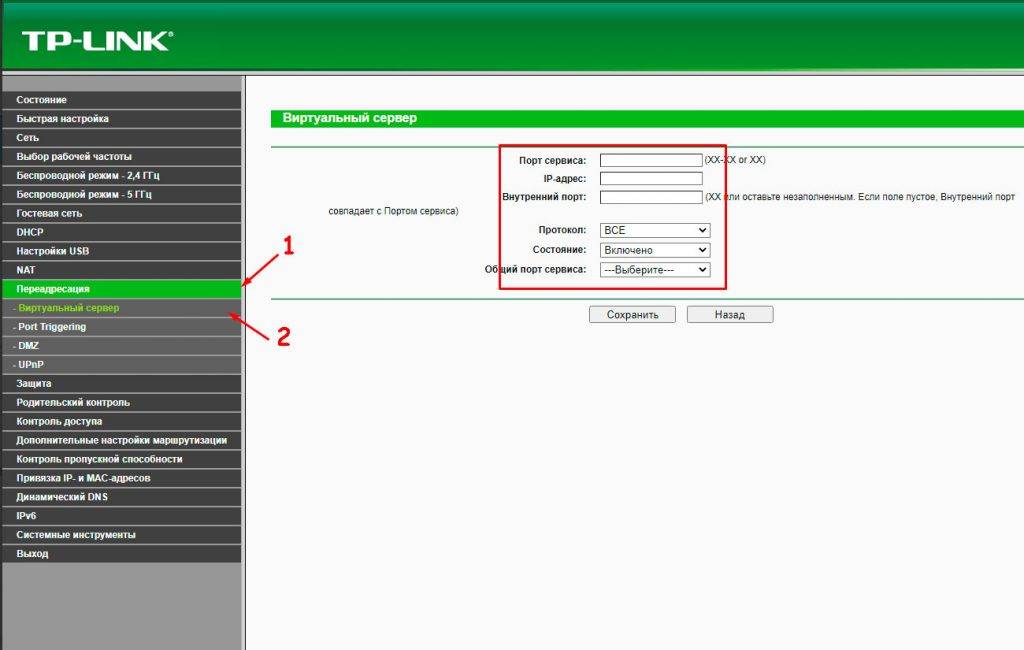 Старая версия интерфейса роутеров TP-Link
Старая версия интерфейса роутеров TP-Link
Роутеры D-Link
Заходим в панель управления вашим роутером используя 1 из адресов: 192.168.0.1 или 192.168.1.1
- Переходим в пункт «Начало» в левом вертикальном меню.
- Далее выбираем пункт «Мастер настройки виртуального сервера».
- После чего заполняем открывшийся блок:
- «Имя» — все по желанию, что-бы самим потом легко найти.
- «Протокол» — выбираем TCP\UDP
- «Внешний порт (начальный)» — ставим тот порт который требуется для нашей ноды.
- «Внутренний порт (конечный)» — по примеру из 3. пункта.
- «Внутренний IP» — устанавливаем IP адрес нашего сервера с нодой CHIA.
- После заполнения жмем «Применить».
Собственно все, на столь не распространенных роутерах мы настроили проброс порта для синхронизации и работоспособности наших нод: CHIA, Storj, Myst.
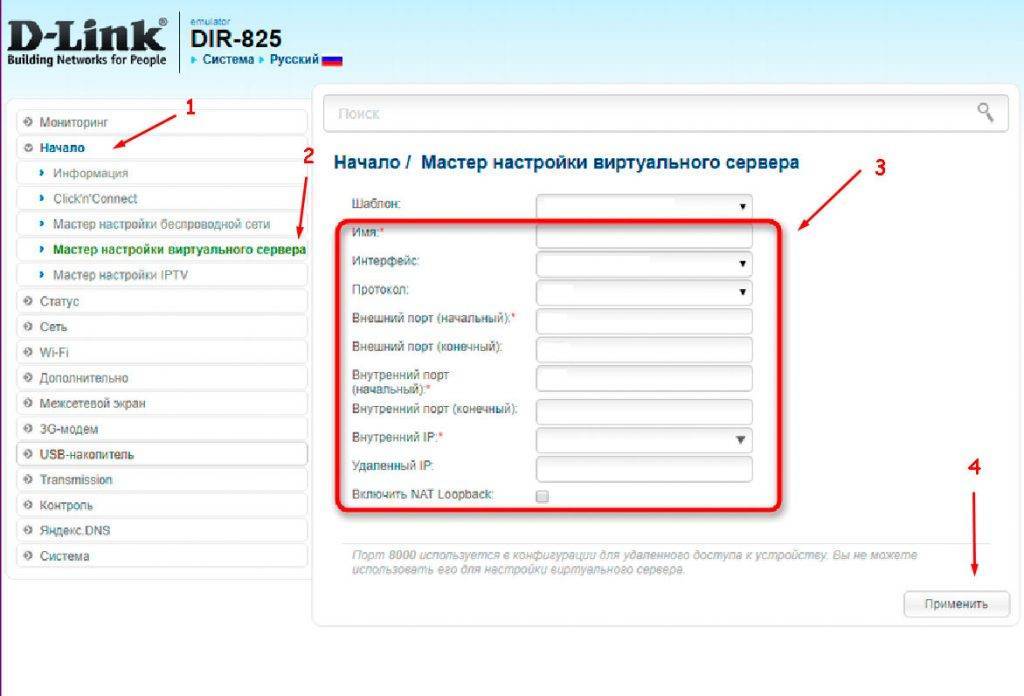
Роутеры HUAWEI
Заходим в панель управления вашим роутером используя 1 из адресов: 192.168.0.1 или 192.168.1.1
- Переходим по меню в подменю «Безопасность».
- Далее «Виртуальный Сервер».
- После нажимаем «Добавить» и начинаем заполнять:
- «Название» — любое угодное только нам.
- «WAN порт» — внешний порт требующийся для нашей ноды.
- «IP-адрес LAN» — адрес нашей ноды, нашего компа в сети.
- «Порт LAN» — внутренний порт, такой-же как и «WAN порт».
- «Протокол» — оставляем без изменений.
- После нажимаем «Применить».
Теперь ваш роутер HUAWEI позволит вам без геморроя синхронизировать вашу CHIA ноду, Storj ноду и Myst ноду.
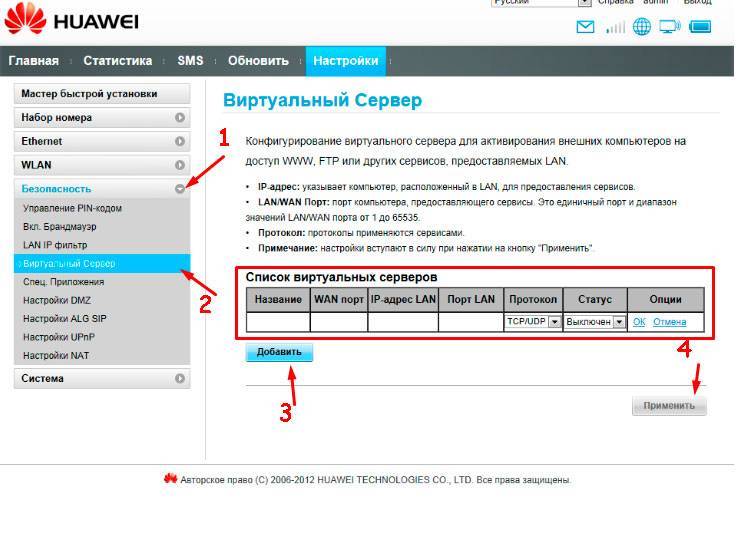 Роутер не привязанный к интернет провайдеру.
Роутер не привязанный к интернет провайдеру.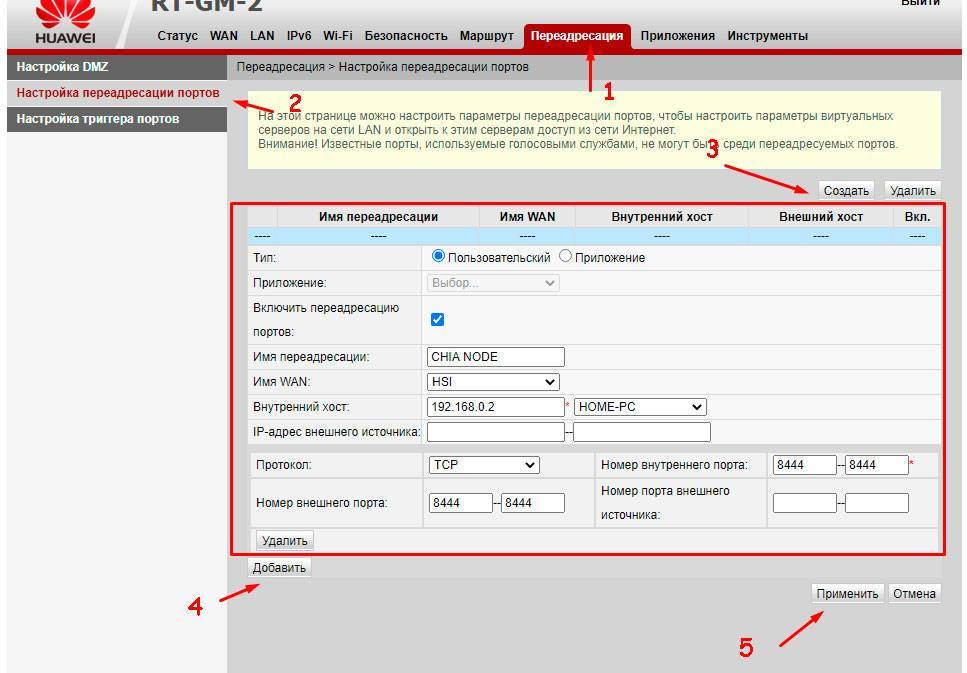 Роутер привязанный к Ростелеком.
Роутер привязанный к Ростелеком.
Роутеры ELTEX
Заходим в панель управления вашим роутером используя 1 из адресов: 192.168.0.1 или 192.168.1.1
- Выбираем в меню пункт «NAT».
- Далее «Virtual Servers».
- После чего нажимаем на кнопку «ADD».
- Теперь начинаем заполнять все необходимые поля:
- «Custom Service» — указываем название сервиса, в нашем случае например CHIA NODE.
- «Server IP Address» — указываем адрес нашей локальной машины с нодой.
- «External Port Start и End» — указываем порт 8444.
- «Protocol» — выбираем TCP\UDP.
- «Internal Port Start и End» — так-же заполняем 8444.
- После нажимаем «Apply\Save».
Все, теперь на вашем роутере от Ростелекома настроен проброс портов для синхронизации вашей CHIA ноды.

Роутеры Zyxel Keenetic
Заходим в панель управления вашим роутером используя 1 из адресов: 192.168.0.1 или 192.168.1.1
- Заходим в меню «Безопасность».
- Далее выбираем «Трансляция сетевых адресов (NAT)»
- Нажимаем «Добавить», и заполняем:
- «Описание» — любое удобное вам название.
- «Интерфейс» — ваш интерфейс подключения к интернету.
- «Протокол» — оставляете UDP\TCP.
- «Открыть» — один порт и вписываете нужный порт.
- «Перенаправлять на адрес» — указывайте локальный адрес вашей ноды.
- Все «Сохранить»
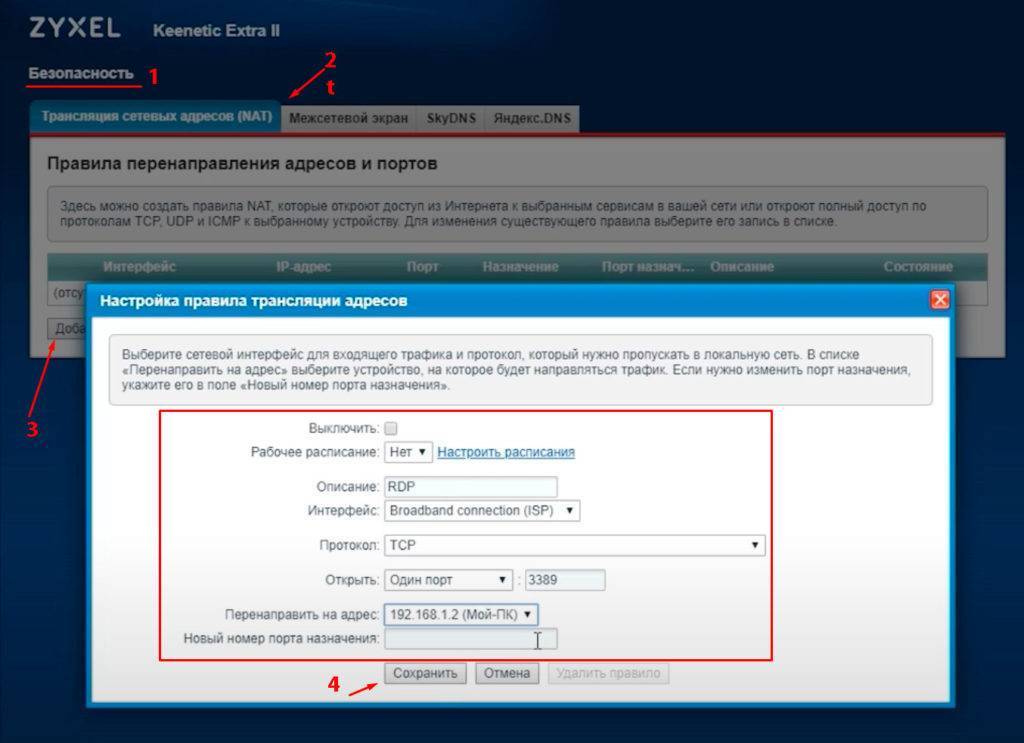
Открываем порты на роутере Ростелеком
У провайдера присутствует несколько моделей и модификаций оборудования, на данный момент одной из актуальных является Sagemcom 1744 v4, поэтому мы и возьмем за пример это устройство. Обладателям других роутеров просто нужно отыскать в конфигурации такие же настройки и задать соответствующие параметры.
Шаг 1: Определение необходимого порта
Чаще всего порты пробрасываются для того чтобы какое-нибудь ПО или онлайн-игра смогли передавать данные через интернет. Каждый софт использует свой порт, поэтому и требуется его узнать. Если при попытке запуска ПО перед вами не появилось уведомление о том, какой порт закрыт, узнать его нужно через TCPView:
- Перейдите на страницу программы на сайте Microsoft.
- Кликните на надпись в разделе «Download» справа, чтобы начать загрузку.
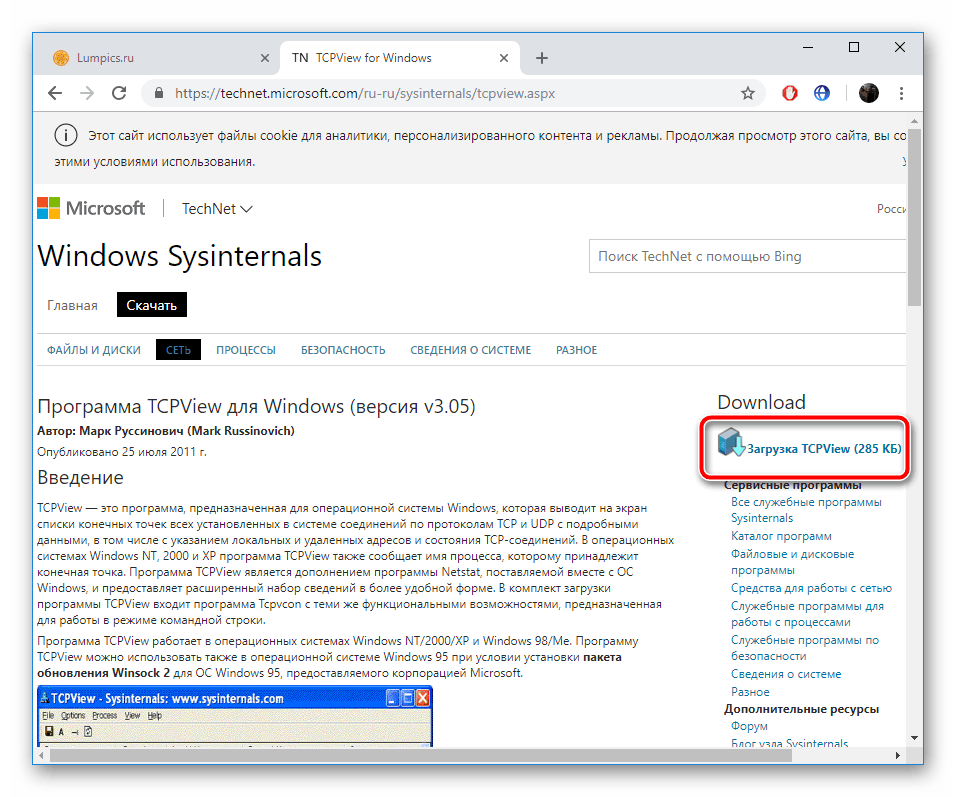
Дождитесь завершения скачивания и откройте архив.
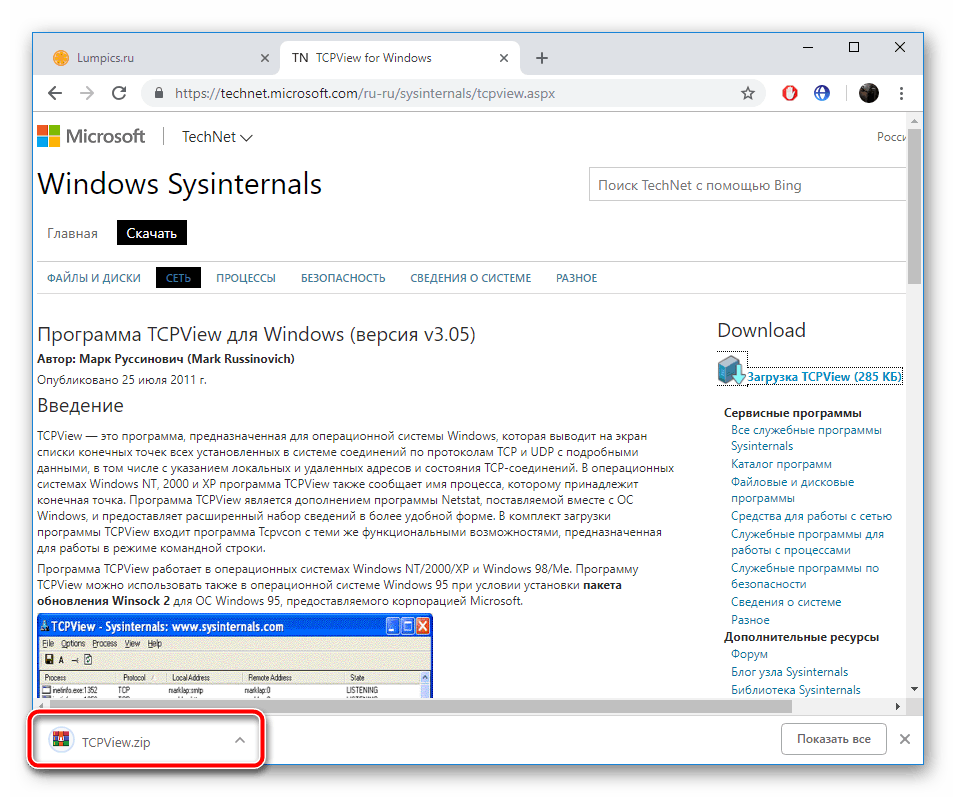
Отыщите файл «Tcpview.exe» и запустите его.

Перед вами появится список установленного на вашем компьютере софта со всей необходимой информацией. Найдите свое приложение и узнайте число из столбца «Remote port».
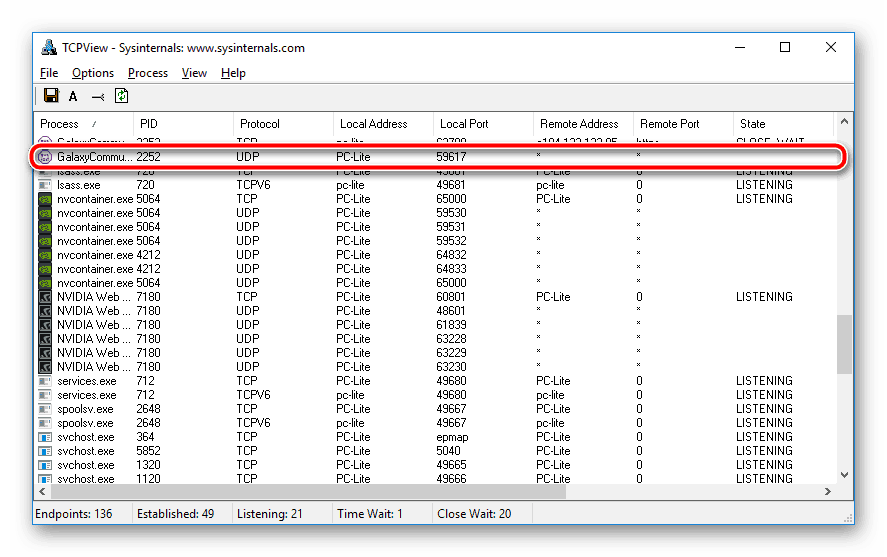
Осталось только изменить конфигурацию роутера, после чего задачу можно считать успешно выполненной.
Шаг 2: Изменение настроек роутера
Редактирование параметров маршрутизатора осуществляется через веб-интерфейс. Переход в него и дальнейшие действия выглядят следующим образом:
- Откройте любой удобный браузер и через строку перейдите по адресу 192.168.1.1 .
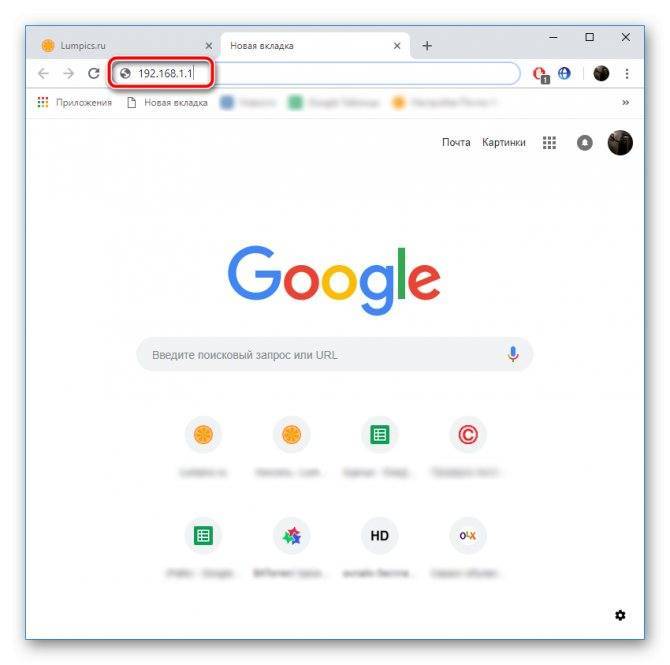
Для входа вам потребуется ввести имя пользователя и пароль. По умолчанию они имеют значение admin . Если вы ранее меняли их через настройки, введите установленные вами данные.
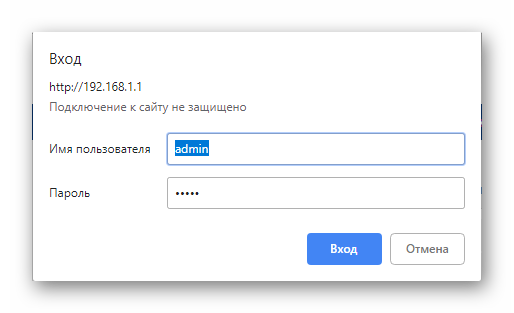
Справа вверху вы найдете кнопку, с помощью которой можно изменить язык интерфейса на оптимальный.

Далее нас интересует вкладка «Дополнительно».
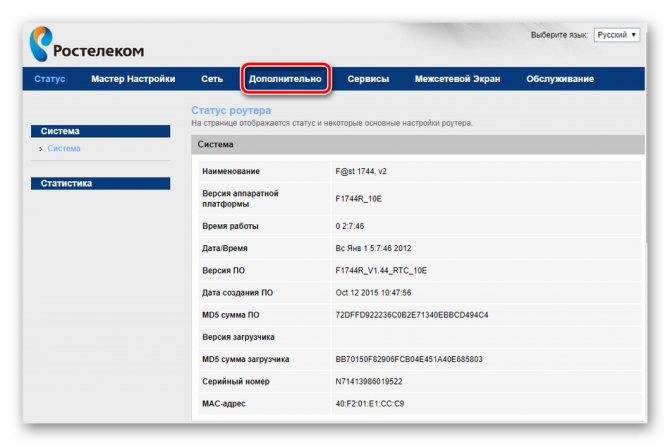
Переместитесь в раздел «NAT» нажатием по нему левой кнопкой мыши.
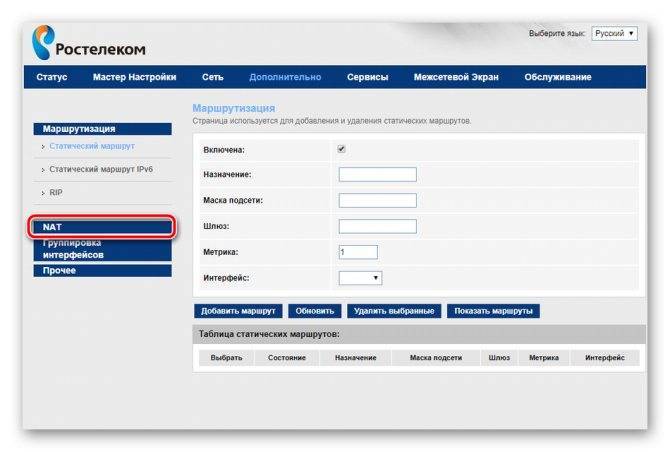
Выберите категорию «Виртуальный сервер».
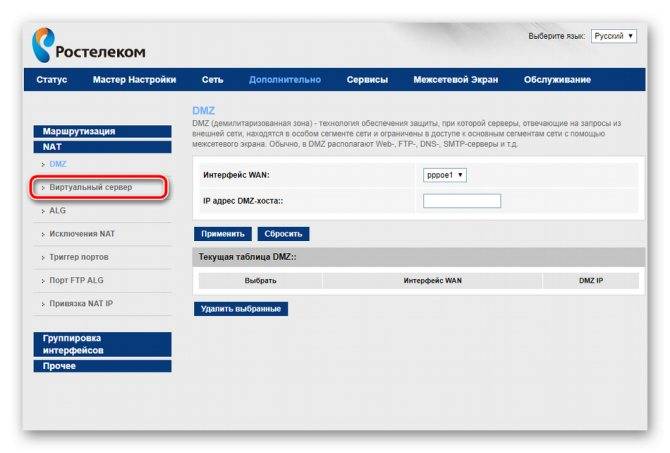
В настройках типа сервера задайте любое пользовательское имя, чтобы ориентироваться в конфигурациях на случай, если вам нужно открыть много портов.

Опуститесь к строкам «Порт WAN» и «Открытый порт WAN». Здесь введите то число из «Remote port» в TCPView.
Осталось только напечатать IP-адрес сети.

Узнать его можно так:
Запустите инструмент «Выполнить», зажав комбинацию клавиш Ctrl + R. Введите там cmd и кликните «ОК».
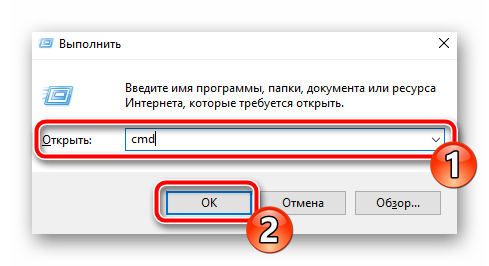
В «Командной строке» запустите ipconfig .
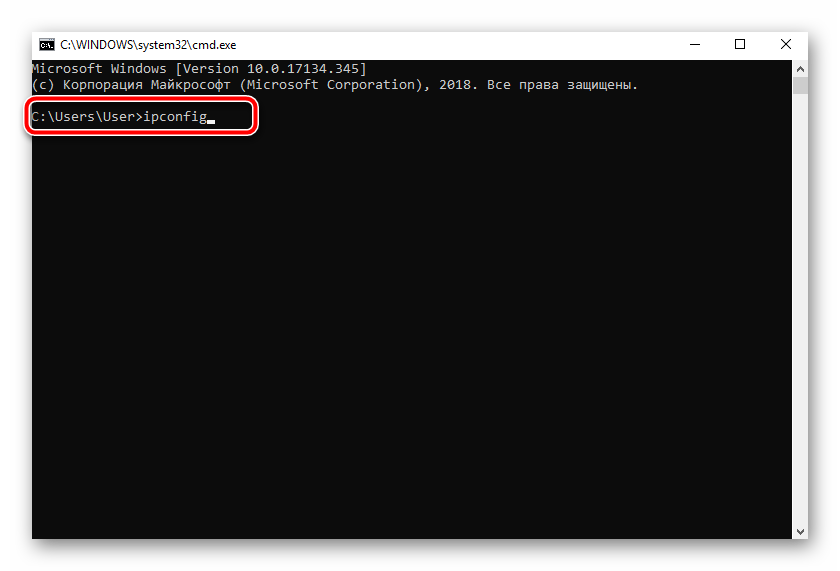
Найдите строку «IPv4-адрес», скопируйте ее значение и вставьте в «IP-адрес LAN» в веб-интерфейсе маршрутизатора.

Сохраните изменения нажатием на кнопку «Применить».
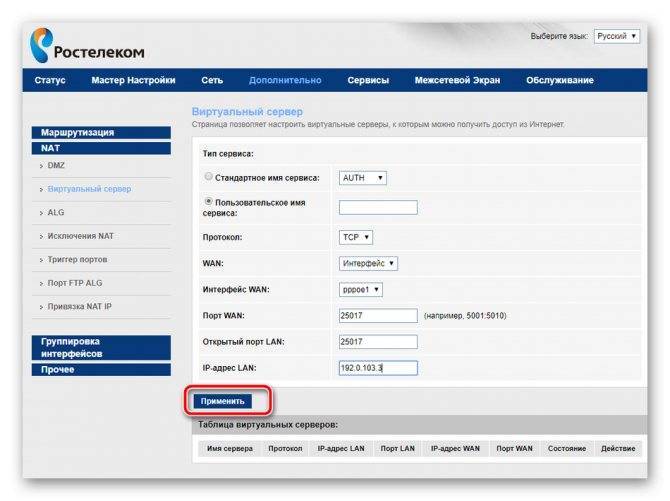
Шаг 3: Проверка порта
Убедиться в том, что порт был успешно открыт, можно через специальные программы или сервисы. Мы рассмотрим эту процедуру на примере 2IP:
- В веб-обозревателе перейдите к сайту 2IP.ru, где выберите тест «Проверка порта».
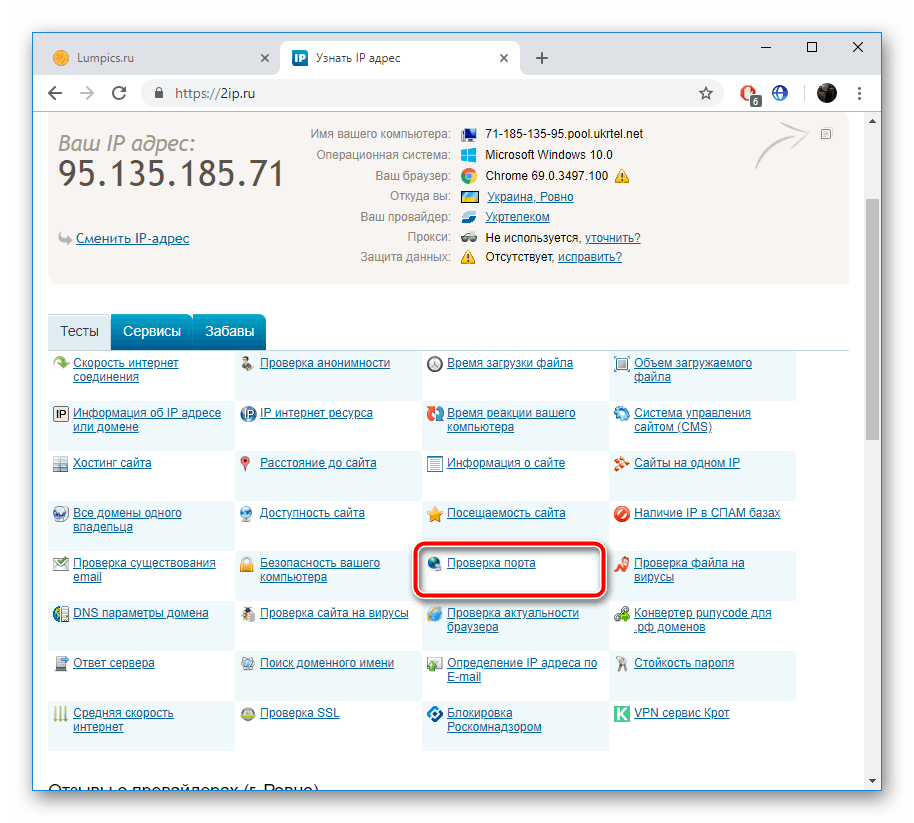
Напечатайте в строку то число, которое вы вводили и в параметрах роутера, после чего кликните на «Проверить».
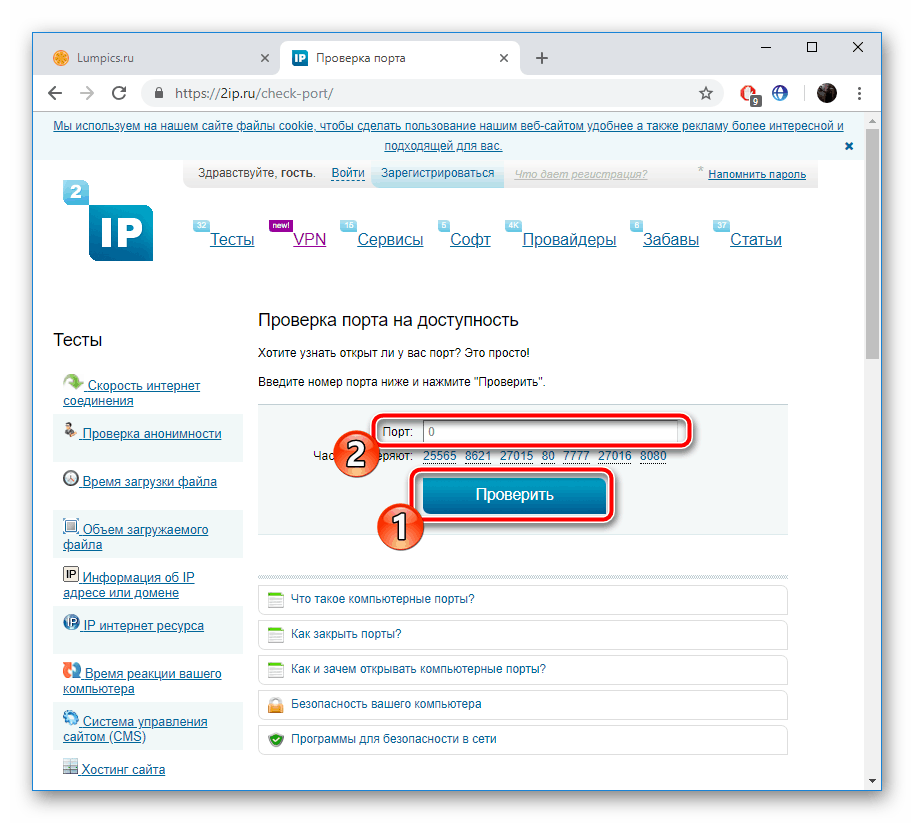
Вы будете уведомлены о состоянии этого виртуального сервера.
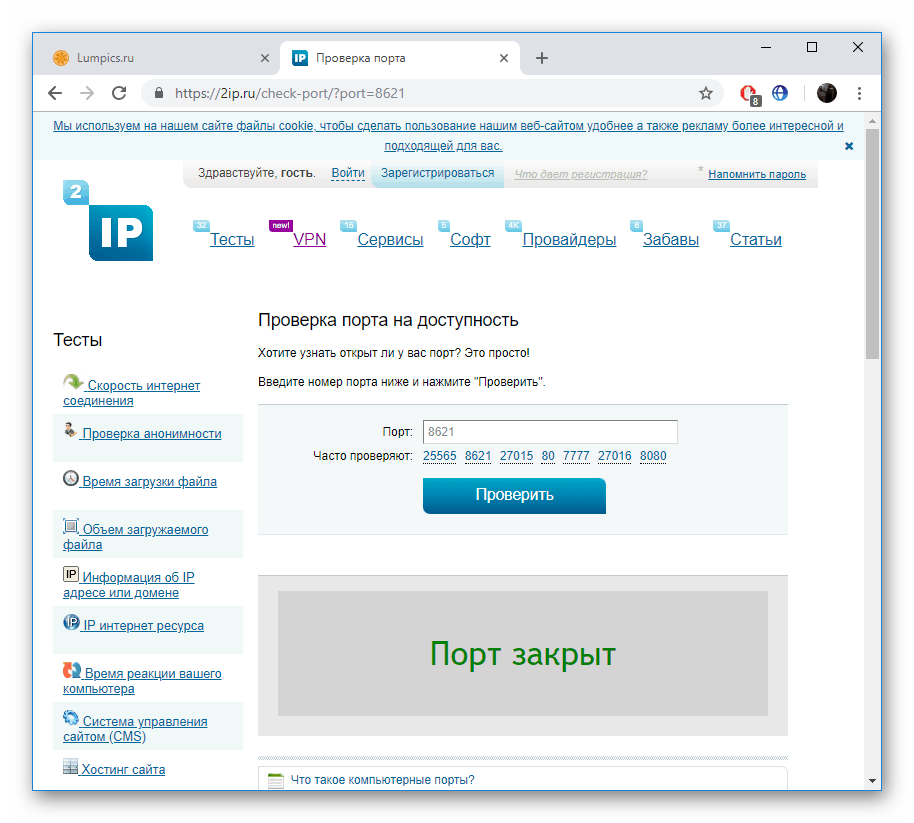
Обладатели Sagemcom 1744 v4 иногда сталкиваются с тем, что виртуальный сервер не работает с определенной программой. Если вы столкнулись с этим, рекомендуем отключить антивирус и брандмауэр, после чего проверить, изменилась ли ситуация.
Сегодня вы были ознакомлены с процедурой проброса портов на роутере Ростелеком. Надеемся, предоставленная информация оказалась полезной и вам удалось с легкостью справиться с этим вопросом.
Как узнать общедоступный IP-адрес интернет-соединения
Посещение сайта, который расскажет нам публичный IP
Если мы хотим знать какой у нас публичный IP то есть тот, который идентифицирует нас за пределами нашей собственной сети, мы можем сделать это через Интернет легко и быстро. Просто используя браузер в Windows, Android or Linux вы легко узнаете. Мы собираемся использовать Интернет whats-my-ip.net и нажав на название сети, вы узнаете свой публичный IP-адрес. Это результат, который я получил на своем ноутбуке с Windows 10:
Отсюда мы извлекаем наш публичный IP-адрес 95.127.152.X. Кроме того, у нас есть возможность геолокации места, где расположен этот IP, а также нашего интернет-провайдера.
Заходим в настройки роутера
Другой способ узнать, каков наш общедоступный IP-адрес, – ввести маршрутизатор напрямую через шлюз по умолчанию, в меню «Интернет-статус» мы можем увидеть что-то вроде «WAN IP Address», этот IP-адрес будет общедоступным IP-адресом, который нам предоставил оператор.
Причины открытия дополнительных портов
Зачем же так всё усложнять? Может, можно обойтись без этого? Обычно такая процедура запрашивается некоторыми утилитами. Среди них различные типы торрент-клиентов, DC++ и не только. Еще одной причиной служит необходимость запустить веб-сервер, настроить IP-камеру или поиграть в конкретную игру.
Есть такие экземпляры программ, которые облегчают жизнь пользователям, самостоятельно открывая порты. Действие основано на технологии UPnP. Однако это возможность должна быть предусмотрена самим роутером (если есть поддержка UPnP). Поэтому иногда всё-таки придется прибегнуть к описываемой ниже процедуре.
Придется потратить немного времени, чтобы разобраться в технологии, в соответствие с которой следует действовать. Но если вы обладатель маршрутизатора Asus, можете не беспокоиться, а следовать поэтапно предлагаемой далее инструкции.
Ручная переадресация портов на роутере TP-Link и Asus.
Для начала нужно определиться с номером порта, который мы хотим открыть. Например, мы хотим сделать проброс портов для торрента. Идем в настройки программы по уже знакомому пути и смотрим в строку «Порт входящих соединений». Запишите номер из окна для генерации и снимите все галочки кроме пункта «В исключения брандмауэра». Не забудьте применить сделанные изменения.
Теперь нужно узнать MAC-адрес своего устройства. В нашем случае это компьютер и его физический адрес нам понадобиться позже. Нажмите кнопку «Пуск» — «Панель управления» — «Центр управления сетями и общим доступом» — «Подключение по локальной сети» и нажмите кнопку «Сведения…». В поле «Физический адрес» вы увидите MAC-адрес своего компьютера.
Теперь зайдите в интерфейс маршрутизатора. Здесь первым делом, нам нужно для своего компьютера задать статический IP-адрес. Далее путь для каждого сетевого устройства свой.
TP-Link. В правом меню найдите «Привязка IP- и MAC-адресов» и перейдите на вкладку «Таблица ARP». Здесь отображены все устройства, которые подключены к нашей сети, а в столбце «Состояние» показан статус привязки (несвязанно). Поскольку мы уже знаем MAC-адрес компьютера, то в строке с физическим адресом видим присвоенный ему IP сервером DHCP. Его мы впишем на следующей вкладке.
Поднимитесь на вкладку выше с названием «Параметры привязки» и активируйте «Связывание ARP» и нажмите «Сохранить». Далее следует нажать кнопку «Добавить новую…» и задать параметры необходимые настройки. В новом окне нужно прописать физический адрес компьютера (MAC), присвоенный ему IP и нажать кнопку «Сохранить».
Теперь MAC- и IP- адреса связаны между собой для персонального компьютера. Об этом также свидетельствует вкладка «Таблица ARP». Если у Вас много устройств в сети и вы желаете им всем задать статический IP, то можно в «Таблице ARP» нажать кнопку «Связать все» предварительно активировав «Связывание ARP».
Осталось задать параметры для проброса портов. Зайдите в «Переадресация» (Forwarding) на вкладку «Виртуальные серверы» (Virtual Servers) и нажмите кнопку «Добавить новую» (Add New…). Теперь прописываем известные нам параметры. В поле «Порт сервиса» (Service Port) и «Внутренний порт» (Internal Port) указываем порт торрент-клиента, а в «IP-адрес» присвоенный IP компьютеру. В выпадающем списке «Протокол» (Protocol) выбираем «Все» (All) и в поле «Состояние» (Status) ставим «Включено» и нажимаем «Сохранить».
После этого для компьютера будет зарезервирован прописанный нами порт и P2P клиент сможет обмениваться входящими и исходящими пакетами.
О принципе по которому работает роутер можно узнать здесь.
Asus. Нажмите в боковом меню «Локальная сеть» и перейдите на вкладку «DHCP-сервер». В самом низу страницы активируйте пункт «Включить назначения вручную». Ниже есть поле «Список присвоенных вручную IP-адресов в обход DHCP». Вот он то нам и нужен. В выпадающем списке поля «MAC-адрес» нужно выбрать физический адрес компьютера, который мы узнали заранее. Поскольку у меня включен DHCP, то в поле «IP-адрес» автоматически подставился текущий IP компьютера.
Осталось кликнуть по кружку «Добавить/Удалить» и нажать кнопку «Применить». Роутер перезагрузится и после каждого подключения к сети, компьютер будет иметь один и тот же IP-адрес.
Теперь в административной панели в боковом меню кликните по «Интернет» и перейдите на вкладку «Переадресация портов». В строке «Включить переадресацию портов» переставьте точку в положение «Да». Далее нужно опуститься в блок «Список переадресованных портов» и в поле «Имя службы» указать uTorrent, поскольку мы открываем порт для этой программы. В строке «Диапазон портов» указываем номер порта P2P клиента, который мы узнали заранее.
В поле «Локальный IP-адрес» выбираем статический IP-адрес компьютера, который мы только что привязали и в строке «Локальный порт» снова указываем порт Torrent-клиента. В выпадающем списке «Протокол» выбираем BOTH (оба протокола). Осталось кликнуть по кружку «Добавить» и кнопку «Применить». После презегрузки порт будет открыт для раздачи и закачки файлов из интернета от программы uTorrent.
Теперь вы имеете представление о том, как настроить проброс портов на роутере TP-Link и Asus. Безусловно автоматический способ намного удобнее, чем ручной и многие люди используют функцию UPnP, но правильнее задавать все настройки в ручную. Однако, это дело каждого и вы вольны выбрать способ, который вам ближе.
Если возникнут какие-то проблемы, то вы всегда можете сбросить установки роутера до заводских и настроить его заново. Если у Вас есть желание дополнить статью, то милости просим в комментарии. Пока!
Предварительная настройка для переброски портов
Понятие порта является неким идентификатором, определяющим процесс или приложение, использующегося для работы на компьютере в локальной сети. Таким образом, порт — это не физическое понятие. По умолчанию, все порты на компьютере, имеющего доступ для выхода в интернет «Ростелекома», закрыты. Некоторые программы — Skype, uTorrent, использующие технологию UPnP, — сами открывают те из них, что необходимы для работы.
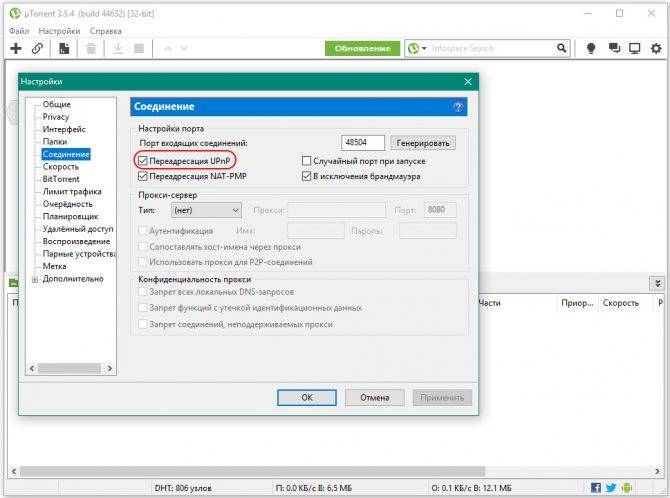
Для большинства используемых сетевых программ порт должен быть открыт абонентом «Ростелекома» вручную.
Чтобы открыть порты на роутерах, нужно предварительно зайти в используемый ими интерфейс. Для этого в строку адреса браузера, открытого на компьютере, вводим цифровую комбинацию 192.168.0.1 или 192.168.1.1. Она зависит от модели роутера, взятого у «Ростелекома» в аренду.
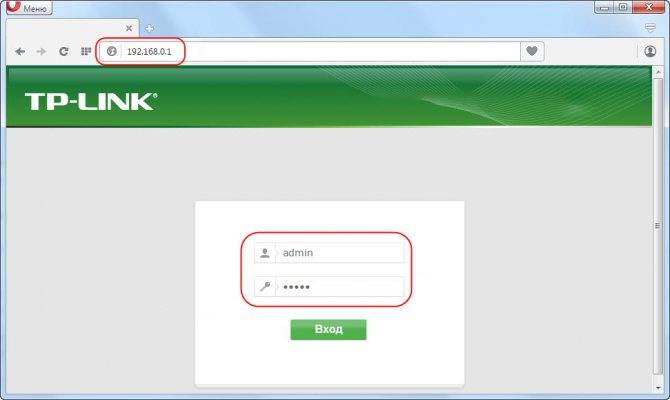
На открывшейся после нажатия клавиши Enter странице первоначальной авторизации, вводим в оба поля слово admin и выполняем команду «Вход». Должна открыться стартовая страница интерфейса используемого роутера от «Ростелекома».
Если этого не произошло, необходимо проверить настройки сетевой карты компьютера. Ее разъем должен быть подключен патч-кордом к одному из LAN-портов маршрутизатора. При этом к порту WAN («Интернет») присоединен кабель провайдера «Ростелеком.

Для доступа к настройкам одновременно нажимаем клавиши WIN+R на клавиатуре. В открывшуюся форму «Выполнить» вводим комбинацию ncpa.cpl и нажимаем кнопку OK.
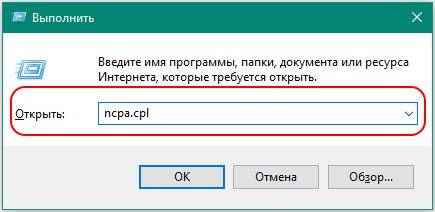
На открывшейся странице находим нужное соединение «Ростелеком» и кликаем по нему правой клавишей мыши. В списке меню выбираем пункт «Свойства». После выбора протокола 4 версии TCP/IP проверяем в его свойствах отметки автоматического получения адресов IP и DNS-серверов. В случае их отсутствия отмечаем требуемые пункты «галочками» и нажимаем трафарет OK.
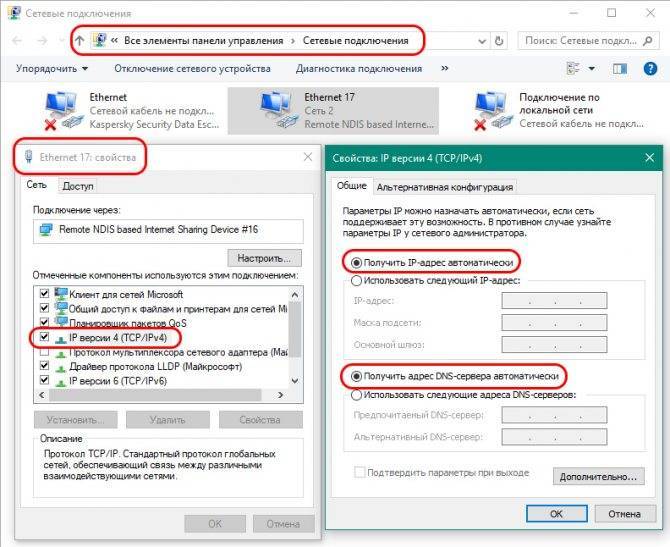
Что такое проброс порта. Как пробросить порты на роутере
Перенаправление порта — это сопоставление определённого порта на внешнем интерфейсе роутера с определённым портом нужного устройства в локальной сети.
Перенаправление порта является одной из функций механизма NAT (трансляции сетевых адресов). Суть NAT заключается в использовании несколькими устройствами в локальной сети одного внешнего интерфейса.
В домашних сетях внешний интерфейс — это WAN-порт роутера, а сетевые устройства — это компьютеры, планшеты и смартфоны.
А суть перенаправления заключается в том, чтобы предоставить доступ к какому-то устройству в сети из Интернета, используя какой-либо открытый порт роутера.
Как сделать проброс порта на шлюзе (роутере, модеме)
Это то, что в народе называется «как открыть порт на роутере».
Допустим, есть задача предоставить доступ к удалённому рабочему столу компьютера, который подключён к Интернету через роутер. Для этого нужно создать правило перенаправления любого свободного порта WAN-интерфейса роутера на порт 3389 нужного компьютера.
3389 — это порт, который используется по умолчанию для приёма входящих подключений службы сервера удалённых рабочих столов.
После создания такого правила и применения настроек на роутере запросы, поступившие на указанный внешний порт будут перенаправлены на 3389 нужного компьютера в сети.
Для этого на роутере необходимо зайти в настройки перенаправления портов и добавить правило.
Пример настройки перенаправления порта на роутере D-Link.
1 Откройте раздел Advanced (Расширенные настройки).
2 Выберите настройку Port Forwarding (перенаправление портов).
3 Настройте правило перенаправления:
- Укажите любое удобное для вас имя правила;
- Укажите номер публичного порта (или диапазон). Публичный порт — это тот, который будет открыт на роутере для доступа из Интернета через WAN-интерфейс. Если нужно открыть только один порт, укажите один и тот же порт и в качестве начального в диапазоне, и в качестве конечного.В нашем случае нам нужно открыть порт 3389, поэтому мы два раза указали его в верхней строке настроек.
- Укажите IP-адрес компьютера (сервера) в локальной сети, на котором запущена служба, доступ к которой нужно предоставить. Рекомендуется зарезервировать IP-адрес для данного сервера в настройках DHCP-резервирования на роутере, чтобы он не поменялся в дальнейшем. Вместо этого также можно указать IP-адрес вручную в настройках сетевого адаптера на компьютере, проброс до которого вы будете делать на роутере.В нашем примере мы указываем внутренний серый IP-адрес 192.168.1.100, который принадлежит компьютеру с Windows Server 2008 с настроенным сервером удалённых рабочих столов.
- Укажите порт для приёма входящих подключений на компьютере в локальной сети.В нашем случае на сервере для службы Сервер удалённых рабочих столов используется порт по умолчанию 3389.
- Установите флажок слева для включения правила.
4 Нажмите Save Setting (Сохранить настройки)
Проверка работы перенаправления порта
Для проверки работы перенаправления портов нужно подключиться к компьютеру, используя внешний IP-адрес или имя хоста.
Нажмите win+r, введите mstsc и нажмите Enter:
В поле Компьютер dведите внешний IP-адрес роутера (который присвоен провайдером WAN-интерфейсу) либо имя хоста.
Нажмите Подключить:
(Тем самым вы устанавливаете соединение с WAN-портом роутера на 3389. При этом на роутере срабатывает перенаправление порта согласно правилу на внутренний IP-адрес 192.168.1.100 и указанный порт 3389)
Если вы увидите подпись Настройка удалённого сеанса, значит перенаправление порта работает:
В итоге вы должны увидеть рабочий стол удалённого компьютера (сервера удалённых рабочих столов):
Примечание
В веб-интерфейсе маршрутизаторов вместо настройки Port Forwarding может присутствовать настройка Virtual Server. А иногда — и та, и другая.
Имейте в виду, что для публикации одного порта можно использовать как настройку Port Forwarding, так и Virtual Server.
Разница в том, что настройка Виртуальный сервер позволяет переадресовывать (публиковать) только один порт на локальном компьютере, а с помощью настройки Перенаправление можно пробрасывать и отдельные порты, и диапазоны.
Рекомендуемые к прочтению статьи:
Открываем порт на роутере Asus
Вам нужно знать, какой порт перенаправлять, это нужно будет сейчас указать в настройках нашего Асуса. Если вы задались вопросом открытия портов, то думаю, что вы знаете какой вам порт нужен. Можно открыть диапазон портов “от и до”. Если что, заходите в настройки программы и ищите, там должен быть указан порт.
Вот для примера скриншот настроек соединения из программы µTorrent:
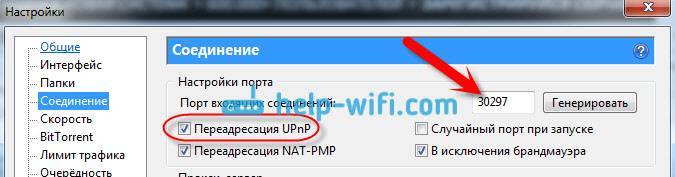
Видите, там указан порт (его и нужно открывать на роутере). А еще, я выделил Переадресация UPnP, это и есть эта самая настройка проброса портов, которая кстати в этой программе отлично работает. Это я показал для примера, у вас же может быть совсем другой случай с другой программой, или сетевым устройством.
Давайте ближе к делу. Значит, в настройках маршрутизатора переходим на вкладку Интернет – Переадресация портов. Ставим Да возле пункта Включить переадресацию портов.
Обратите внимание на два пункта: Список избранных серверов, и Список избранных игр. Там можно выбрать самые популярные серверы и игры, для которых настройки будут выставлены автоматически
Например: FTP, BitTorrent, TELNET Server, FINGER Server, Age of Empires, Counter Strike, Warcraft III, WOW и т. д.
Дальше заполняем такие поля:
- Имя службы – можете задать имя программы для которой открываете порт.
- Диапазон портов – здесь задаем сам порт, если он один, как у меня на примере. Если вы хотите задать именно диапазон, то задаем через двоеточие, вот так: 30297:30597.
- Локальный IP-адрес – выбираем из списка IP, который мы присвоили нашему компьютеру.
- Локальный порт – здесь указываем порт на компьютере, на который будет идти перенаправленные. Как правило, это такой же порт как в поле “Диапазон портов”.
- Протокол – выбираем из списка протокол, по которому роутер будет делать перенаправленные.
Нажимаем кнопку Добавить и Применить.
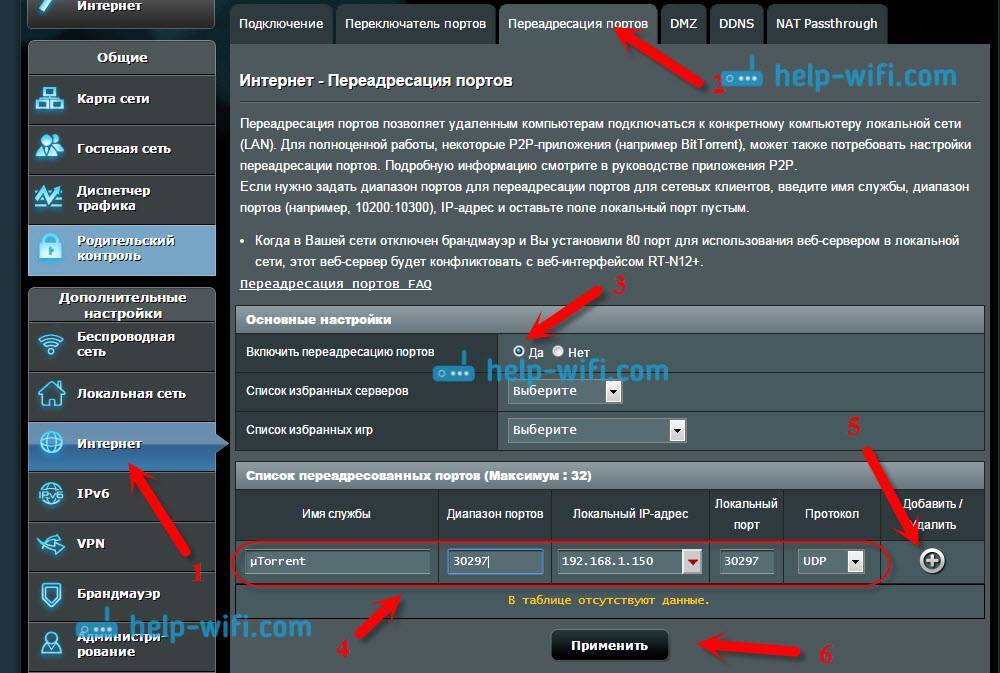
Сервисы для проверки открытых портов
Большой популярностью пользуются онлайн-сервисы для контроля доступности ports. Достаточно ввести в поисковик соответствующий запрос, и он выдаст множество ссылок на такие ресурсы. Каким из них пользоваться, решать самому пользователю. Обычно на подобных сайтах достаточно ввести номер порта и IP-адрес своего компьютера, чтобы проверить его доступность.
Как правило, на таких ресурсах имеется и описание механизма проверки.
Чтобы избавить пользователя от необходимости самостоятельно изменять настройки, популярные программы могут сами открывать порты на роутере. Эта функция осуществляется благодаря технологии Universal Plug and Play (UpnP). Поддержка UpnP реализована практически во всех торрент-клиентах, а также в популярных мессенджерах Skype и Pidgin.
Технология UpnP упрощает жизнь пользователя, однако вместе с тем повышает уязвимость компьютера. Поэтому, если безопасность сети ставится во главу угла, открыть порты на роутере от Asus лучше всего самостоятельно.
Зачем открывать
Настройка проброса портов в общем случае выглядит следующим образом:
- Какая-то программа из сети, попытавшись соединиться с компьютером пользователя, встречает закрытый порт.
- Пользователь узнает, что для работы этой программы нужно открывать порт.
- Он идет на веб-интерфейс роутера, и если знает как, открывает порт.
- При следующей попытке соединения программа получает ответ, настраивается взаимная связь между компьютерами.
Кроме вышеуказанного веб-сервера иллюстрацией такого соединения может послужить сеть DC.
Вот так выглядит стандартная сеть DC или torrent-tracker. В центре мы имеем сервер, который устраивает начальное подключение, но потом машины общаются, минуя его. Для соединения компьютер получает запрос из сети, в отличие от обычного серфинга, когда страницы открываются по запросу от пользователя.
Как изменить настройки роутера
Сегодня все современные роутеры, которые производятся компаний Ростелеком для клиентов, имеют примерно одинаковый интерфейс. Однако между моделями все-таки могут быть незначительные различия. Если в вашем случае интерфейс несколько отличается, то все равно придерживайтесь алгоритма, он будет одинаковый во всех случаях. Выполните следующие действия:
Откройте любой браузер и зайдите в настройки роутера. Для этого в адресной строке введите IP “192.168.0.1“
Важно отметить, что этот адрес может отличаться (192.168.1.1, 192.168.1.254 и др.). Поэтому лучше всего посмотреть нужную комбинацию на наклейке в задней части устройства.
Далее необходимо авторизоваться
Чаще всего используется комбинация логина и пароля admin/admin. Опять же, она может быть другой. Это написано на той же наклейке сзади оборудования.
Войдя в интерфейс управления, перейдите в раздел “Приложение” и откройте меню “Список приложений”.
Здесь необходимо добавить новое приложение с помощью ссылки “Нажмите здесь для добавления приложения”.
На следующем этапе вводим параметры для нового приложения:
Имя может быть любым по желанию.
В качестве протокола выбираем TCP and UCP, поскольку так можно охватить больший диапазон портов.
Во всех следующих пунктах вводим соответствующий порт, который необходимо открыть.
Нажимаем “Добавить”.
Мы добавили приложение, для которого будем открывать порт, в список приложения. Но это еще не конец процедуры. Теперь необходимо перейти в меню “Перенаправление портов (список приложений)” в том же разделе. Здесь необходимо ввести только IP-адрес вашего компьютера внутри локальной сети. Если вы не знаете его, проделайте следующую процедуру:
Сверните браузер и нажмите сочетание клавиш Win + R.
В появившемся окне введите комбинацию “cmd” и нажмите “ОК”.
Появится командная строка Windows. Здесь необходимо отправить команду “ipconfig”.
После этого появится много текста. Среди него необходимо найти строчки, где описывается DNS-сервер, IP-адреса, маска подсети и так далее.
Перенесите значение из строчки IPv4-адреса из командной строки в строку LAN IP-адрес хоста интерфейса управления роутером.
Нажмите “Добавить”. Можно повторить процедуру, если вы хотите открыть несколько портов.
На этом все. Осталось лишь проверить, правильно ли все сделано. Для этого стоит воспользоваться специальными сервисами или программами. К счастью, в интернете существует огромное количество таких инструментов на любой вкус. Как платных, так и бесплатных.
Source Target — что это на Asus?
Теперь что мы имеем? Набрав в строке браузера из локальной сети http://192.168.1.225:1010, роутер понимает, что у него задано в настройках перенаправления данного порта и автоматически отправляет на внутренний адрес устройства, и мы попадаем в изображение с программы Вебкам.
Теперь, когда мы знаем, как открываются порты вручную, открою небольшой секрет. Дело в том, что почти все современные маршрутизаторы Asus имеют поддержку технологии UPnP и могут пробрасывать порты между устройствами внутри локальной сети автоматически.
Также для функционирования UPnP, ее должны поддерживать и те устройства, для которых мы выполняем перенаправление портов. Чтобы включить UPnP на Асус, нужно зайти в меню «Интернет». На самой первой вкладке «Подключение» находим пункт «Включить UPnP» и ставим флажок на «Вкл»

Открытие портов на Asus
Процедура открытия портов на маршрутизаторах Asus проходит одинаково для всех моделей. Отличия обусловлены версией прошивки, установленной на устройстве. Старые роутеры Asus обычно имеют прошивку версии 1.x.x.x (для Asus RT-N16 — 9.x.x.x).
Для открытия портов маршрутизатора Asus со старой прошивкой выполнить такие действия:
- В веб-интерфейсе роутера войти в раздел «Расширенные настройки»/Advansed Settings и там перейти в подраздел «Интернет»/WAN.
- В подразделе «Интернет» открыть вкладку «Виртуальный сервер»/Virtual Server.
- Разрешить использование виртуального сервера (Enable Virtual Server), установив отметку «Да»/Yes напротив соответствующего пункта.
- Выбрать тип сервера из выпадающего списка Famous Server List или Famous Game List.
- Заполнить таблицу списка серверов, расположенную внизу страницы.
Поля для заполнения имеют следующее предназначение:
- «Имя службы»/Service Name — название создаваемого правила справочного предназначения. Заполнится автоматически после выбора типа сервера.
- «Диапазон портов»/Port Range — первый и последний номер последовательности портов, которые предполагается открыть, разделенные двоеточием. Также заполнится автоматически после выбора типа сервера.
- «Локальный IP»/Local IP — IP-адрес компьютера в локальной сети, на который маршрутизатор будет переадресовывать входящие соединения из диапазона портов, указанного в предыдущем поле.
- «Локальный порт»/Local Port на компьютере, куда будут перенаправляться входящие соединения. Обычно открывают такой же Port, как и в диапазоне портов.
- «Протокол» — тип протокола, по которому будет идти трафик. Выбирается из выпадающего списка.

В новейших роутерах Asus по умолчанию стоит прошивка версии 3.x.x.x. Она удобнее для пользователя, прежде всего, тем, что там присутствует русскоязычный интерфейс. Открыть порты на таком маршрутизаторе еще проще. Для этого следует в веб-интерфейсе своего Asus перейти в подраздел «Интернет» и выбрать там вкладку «Переадресация портов».  Содержание этой вкладки такое же, как и в старой версии прошивки, и настройки проводятся аналогичным образом.
Содержание этой вкладки такое же, как и в старой версии прошивки, и настройки проводятся аналогичным образом.
После нажатия на кнопку «Применить» переадресация портов на роутере Asus будет полностью настроена.
Привязка устройств по MAC-address
Подключение и настройки роутера ZyXEL Keenetic модели Lite II
Такая привязка позволяет присвоить постоянный IP-адрес в локальной сети абоненту согласно MAC-адресу (физическому адресу) его сетевой карты. Это необходимо для того, чтобы DHCP маршрутизатора при каждом его включении не присваивал устройству в сети новый случайный IP. Таким образом, пользователю не приходится повторять все процедуры, связанные с прописыванием нового локального адреса. Он сохраняется за каждым устройством в сети постоянным.
В разделе интерфейса DHCP выбираем пункт «Резервирование адресов» и нажимаем в нем кнопку «Добавить».
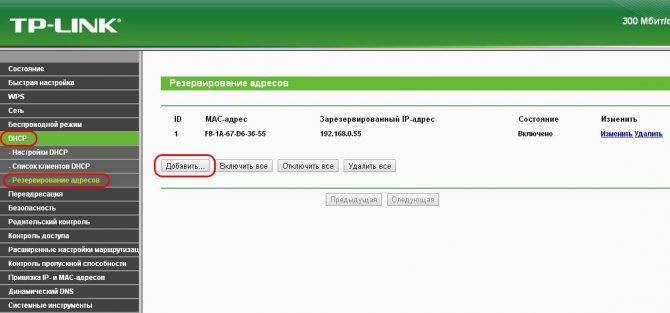
На новой странице копируем в поля значения резервируемого адреса требуемого устройства и его MAC-адреса, определенные при предварительных работах, из вкладки «Состояние» ПК. Проверяем клетку «Статус», в которой должна стоять о.
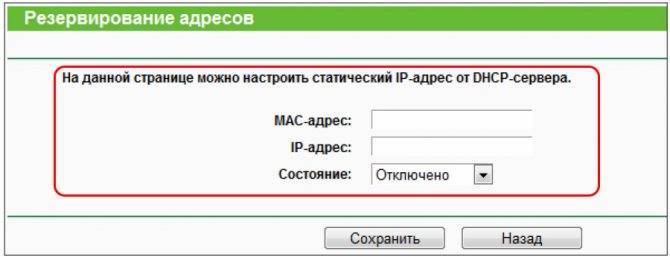
Сохраняем скопированные данные и перезагружаем маршрутизатор.