Пример подключения камеры слежения на ОС Андроид:
- Зайти в меню «Соединения и подключения».
- Нажать клавишу «Добавить сеть».
- Заполнить информацию роутера и ввести входной IP адрес.
- Придумать пароль и логин, установить ключ сопряжения.
- После перезапуска роутер автоматически проходит в указанный порт (к которому откроется удалённый доступ).
Далее рассмотрим, как можно изменять и удалять порты на роутере TP-Link Возьмём за основу инструкцию «Как открыть порт». В открывшемся порте на роутере есть значения «Изменить» и «Удалить». В зависимости от типа протокола, нужно выбрать один параметр, ведь для удаления некоторых портов нужно сначала освободить для замены новый (пустой) порт, иначе операция вызовет множество ошибок.
Если читатель случайно удалили порт с комментарием «UDP» и «Disabled» , после чего роутер перестал раздавать интернет-соединение, нужно загрузить стандартную прошивку и установить её заново. Пустое место в таблице всё равно останется, а порт не активирован и не предоставит удалённый доступ.
Решение возможных проблем при пробросе портов
Не стоит забывать, что перебросив порт 80, который является стандартным для протокола HTTP, вы можете лишиться доступа к контрольной панели роутера. Во избежание такой ситуации необходимо предварительно изменить порт управления роутером, если вы собираетесь перебросить порт 80. Для этого зайдите в меню «Безопасность -> Удалённое управление» и в поле «Порт веб-управления» установите другое значение. В дальнейшем доступ к панели управления роутером вы сможете осуществлять с указанием нового порта. Например, если задан порт 777, открыть управление Wi-Fi роутером можно будет по адресу 192.168.0.1:777.
Почему необходимо пробрасывать порты для доступа к внутренним ресурсам из интернета?
Такая необходимость возникает в связи с тем, что ваш роутер автоматически отфильтровывает те данные, которые вы не запрашивали. Это связано, прежде всего, с необходимостью обеспечения безопасности вашей сети. Представьте себе такую картину: у вас дома компьютер, ноутбук, хранилище файлов (файлопомойка). И ко всему этому имеет доступ любой желающий из интернета…
Чтобы не допустить всякую нечисть в домашнюю сеть, роутер пропускает только те запросы и только тому компьютеру в сети, которые он запрашивал. Для этого умные инженеры придумали NAT – Network Address Translation (преобразование сетевых адресов). Эта система позволяет скрыть от всего интернета ваш внутренний адрес. Таким образом, все устройства, подключенные к интернету в вашей домашней сети, в интернете видятся под одним единственным IP-адресом – внешним или белым. Причём, это может быть как ваш белый IP, так и просто любой провайдерский, если провайдер раздаёт внутри своей сети серые IP.
Таким образом, если вы хотите, например, подключится удалённо к вашему домашнему компьютеру через RDP – роутер просто не будет понимать, кому именно в домашней сети перенаправить запрос – вы же ему этого не объяснили… Он просто его отфильтрует. Конечно, есть ещё возможность добавить ваш домашний сервис в раздел DMZ (Demilitarized Zone) – демилитаризованную зону. Но в этом случае абсолютно все запросы извне, которые никто не запрашивал, а так же те, для которых не прописано определённое правило для портов – будут перенаправляться к вашему узлу. Таким образом вы сделаете его совершенно беззащитным, так что без острой необходимости лучше не пользоваться этим разделом в целях безопасности.
Проброс портов: заполнение таблицы
Таблицу заполняют для упрощения работы устройства и для распределения портов.
| Service port | IP Adress | Protocol | Status | Modify |
|---|---|---|---|---|
| 1111 | 192.168.0.100 | BOTH | Enabled | Modify delete |
| 2222 | 192.168.0.100 | UDP | Enabled | Modify delete |
- первая графа — случайные цифры;
- вторая — неизменное значение IP;
- протокол определяет метод связи. Строго рекомендовано устанавливать значения «BOTH» и «UDP» в шахматном
- порядке и направлять порты на них, пока связь не будет налажена.
Остальные две графы изменять нельзя!.
После настройки нужно сохранить параметры, чтобы роутер запомнил их. Сохранить можно так:
- сохранить документ в формате «.ini», после чего интегрировать в другое устройство;
- сохранить страницу полностью, после чего открывать в браузере при подключении;
- записать параметры или запомнить их.
Начало: способы определения адреса
Каждый домашний или офисный маршрутизатор имеет свой IP-адрес. Найти эти несколько цифр – первый шаг на пути к правильно настроенным портам. Итак, что нужно делать:
- найти на компе «Параметры сети и Интернет» (делается это кликом левой кнопки мышки по специальному значку в правой нижней части дисплея, или же через Панель управления);
- найти там свое подключение (это может быть как Подключение по локальной сети, если у вас стационарный ПК с подключенным шнуром Ethernet, так и Беспроводное соединение, если у вас ноутбук, планшет или другое портативное устройство);
- в следующем окне отыскать «Сведения» (еще могут называться «Свойствами подключения или другим аналогичным именем»);
- здесь указана вся информация о сетевом подключении, но нужные цифры написаны в конкретной строке, что называется «Шлюз по умолчанию» или «IP-адрес». Это четыре числа, разделенные тремя точками.
Этот набор цифр можно записать или запомнить. Он пригодится для последующих действий.
Ту же информацию можно найти и другими путями, например, через «Свойства» – «Протокол интернета версии 4». В новом открывшемся разделе будет графа «Основной шлюз». Это и есть сетевой адрес маршрутизатора.
Пользователи, у которых в левом уголке экрана не отображается значок сети, могут узнать адрес через командную строку. Для этого требуется одновременно зажать на клавиатуре кнопки Windows и R, затем в появившейся строчке вписать сmd и выбрать Ок. Откроется командная строка, в которой нужно добавить команду ipconfig и нажать ⎆. На экране отобразится IP-адрес роутера (в строке «Основной шлюз»).
И еще один способ, подходящий для ленивых. Если при активации нового роутера (например, ASUS RT-AC51U) адрес, логин и пароль не менялись, то посмотреть их можно с обратной стороны прибора. На нижней части корпуса предусмотрена специальная наклейка со всей этой информацией.
Настройка интернета на D-link DIR-615
Первое, что вам нужно сделать, это узнать какую технологию соединения использует ваш провайдер. Динамический IP, статический, PPPoE (использует Дом.ру и другие провайдеры), L2TP (например, использует провайдер Билайн). Я уже писал, как узнать технологию соединения. Можно просто позвонить в поддержку провайдера и спросить, или посмотреть на официальном сайте.
Если у вас соединение по популярной технологии Динамический IP, то роутер должен раздавать интернет сразу после подключения к нему кабеля от провайдера и вам остается только настроить Wi-Fi сеть (смотрите ниже в статье). Если у вас не Динамический IP, то нужно настраивать.
Перейдите на вкладку Начало – Click’n’Connect. Проверьте подключен ли Ethernet кабель и нажмите на кнопку Далее.
Выберите из списка ваше соединение. Если у вас например PPPoE и провайдер предоставляет еще и IP адрес, то выбираем PPPoE+Статический IP. Если IP нет, то выбираем просто PPPoE+Динамический IP. Или точно так же с L2TP.
Дальше укажите параметры IP, которые предоставляет провайдер и если он их предоставляет (у вас этого окна может не быть). Нажмите Далее.
Если появится окно “Адреса локальных ресурсов провайдера”, и вы не хотите добавлять адреса, или не знаете что это такое, то просто нажмите Далее. Появится окно, в котором нужно указать имя соединения, логин и пароль. Эту информацию так же предоставляет провайдер. Вы можете нажать на кнопку Подробно, что бы открыть более широкие настройки (MTU и другие).
Дальше будет проверка соединения с интернетом и возможность включить фильтр Яндекс.DNS. Это уже по желанию. В любом случае, вы потом сможете изменить эти настройки. Это я показывал пример настройки PPPoE соединения на D-link DIR-615. У вас же настройки могут отличаться от тех что у меня.
Если после настройки интернет через роутер не работает, статус соединения “без доступа к интернету”, или просто не открываться сайты, то проверяйте настройки от провайдера. Возможно, вы неправильно выбрали тип соединения, или неправильно задали какой-то параметр.
Как видите, с PPPoE, L2TP, PPTP и Динамическим IP, заморочек намного больше, чем с технологией Статический IP.
Один важный момент: если у вас на компьютере было высокоскоростное соединение, с помощью которого вы подключались к интернету, то теперь оно не нужно. Это соединение будет устанавливать наш роутер D-link и просто раздавать интернет по кабелю и по Wi-Fi.
Сменить настройки провайдера вы всегда можете через этот же мастер быстрой настройки Click’n’Connect, или на вкладке Сеть – WAN, выбрав и отредактировав нужное соединение.
Желательно сохранить настройки:
Если интернет через роутер уже работает, то можно приступать к настройке Wi-Fi сети.
Настройка Wi-Fi и смена пароля на D-link DIR-615
Все что нам нужно сделать, так это сменить имя Wi-Fi сети и задать новый пароль для защиты нашего Wi-Fi.
Перейдите на вкладку Wi-Fi – Основные настройки. Здесь мы будем менять имя нашего Wi-Fi. В поле SSID укажите название вашей сети. Нажмите кнопку Применить.
Дальше переходим на вкладку Wi-Fi – Настройки безопасности, и в поле “Ключ шифрования PSK” указываем пароль, который будет использоваться для подключения к Wi-Fi. Пароль должен быть минимум 8 символов. Сразу запишите пароль, что бы не забыть его.
Сохраните настройки. Система – Сохранить. Если больше ничего настраивать не будете (на этом настройка D-link DIR-615 может быть закончена), тогда перезагрузите роутер. Система (пункт меню сверху, возле логотипа) – Перезагрузить.
Все, беспроводную сеть настроили. Можете еще посмотреть более подробную статью по настройке Wi-Fi.
Еще можете сменить пароль администратора, который используется для доступа к настройкам роутера. Если вы его не меняли, или меняли, но уже забыли, то сделать это можно на вкладке Система – Пароль администратора.
Укажите два раза новый пароль и нажмите Применить. Не забудьте сохранить настройки.
Обязательно запишите где-то этот пароль. Если вы его забудете, то не сможете зайти в панель управления, и придется делать сброс настроек.
Что такое проброс порта. Как пробросить порты на роутере
Перенаправление порта — это сопоставление определённого порта на внешнем интерфейсе роутера с определённым портом нужного устройства в локальной сети.
Перенаправление порта является одной из функций механизма NAT (трансляции сетевых адресов). Суть NAT заключается в использовании несколькими устройствами в локальной сети одного внешнего интерфейса.
В домашних сетях внешний интерфейс — это WAN-порт роутера, а сетевые устройства — это компьютеры, планшеты и смартфоны.
А суть перенаправления заключается в том, чтобы предоставить доступ к какому-то устройству в сети из Интернета, используя какой-либо открытый порт роутера.
Как сделать проброс порта на шлюзе (роутере, модеме)
Это то, что в народе называется «как открыть порт на роутере».
Допустим, есть задача предоставить доступ к удалённому рабочему столу компьютера, который подключён к Интернету через роутер. Для этого нужно создать правило перенаправления любого свободного порта WAN-интерфейса роутера на порт 3389 нужного компьютера.
3389 — это порт, который используется по умолчанию для приёма входящих подключений службы сервера удалённых рабочих столов.
После создания такого правила и применения настроек на роутере запросы, поступившие на указанный внешний порт будут перенаправлены на 3389 нужного компьютера в сети.
Для этого на роутере необходимо зайти в настройки перенаправления портов и добавить правило.
Пример настройки перенаправления порта на роутере D-Link.
1 Откройте раздел Advanced (Расширенные настройки).
2 Выберите настройку Port Forwarding (перенаправление портов).
3 Настройте правило перенаправления:
- Укажите любое удобное для вас имя правила;
- Укажите номер публичного порта (или диапазон). Публичный порт — это тот, который будет открыт на роутере для доступа из Интернета через WAN-интерфейс. Если нужно открыть только один порт, укажите один и тот же порт и в качестве начального в диапазоне, и в качестве конечного.В нашем случае нам нужно открыть порт 3389, поэтому мы два раза указали его в верхней строке настроек.
- Укажите IP-адрес компьютера (сервера) в локальной сети, на котором запущена служба, доступ к которой нужно предоставить. Рекомендуется зарезервировать IP-адрес для данного сервера в настройках DHCP-резервирования на роутере, чтобы он не поменялся в дальнейшем. Вместо этого также можно указать IP-адрес вручную в настройках сетевого адаптера на компьютере, проброс до которого вы будете делать на роутере.В нашем примере мы указываем внутренний серый IP-адрес 192.168.1.100, который принадлежит компьютеру с Windows Server 2008 с настроенным сервером удалённых рабочих столов.
- Укажите порт для приёма входящих подключений на компьютере в локальной сети.В нашем случае на сервере для службы Сервер удалённых рабочих столов используется порт по умолчанию 3389.
- Установите флажок слева для включения правила.
4 Нажмите Save Setting (Сохранить настройки)
Проверка работы перенаправления порта
Для проверки работы перенаправления портов нужно подключиться к компьютеру, используя внешний IP-адрес или имя хоста.
Нажмите win+r, введите mstsc и нажмите Enter:
В поле Компьютер dведите внешний IP-адрес роутера (который присвоен провайдером WAN-интерфейсу) либо имя хоста.
Нажмите Подключить:
(Тем самым вы устанавливаете соединение с WAN-портом роутера на 3389. При этом на роутере срабатывает перенаправление порта согласно правилу на внутренний IP-адрес 192.168.1.100 и указанный порт 3389)
Если вы увидите подпись Настройка удалённого сеанса, значит перенаправление порта работает:
В итоге вы должны увидеть рабочий стол удалённого компьютера (сервера удалённых рабочих столов):
Примечание
В веб-интерфейсе маршрутизаторов вместо настройки Port Forwarding может присутствовать настройка Virtual Server. А иногда — и та, и другая.
Имейте в виду, что для публикации одного порта можно использовать как настройку Port Forwarding, так и Virtual Server.
Разница в том, что настройка Виртуальный сервер позволяет переадресовывать (публиковать) только один порт на локальном компьютере, а с помощью настройки Перенаправление можно пробрасывать и отдельные порты, и диапазоны.
Рекомендуемые к прочтению статьи:
Открываем порты на роутере Ростелеком
У провайдера присутствует несколько моделей и модификаций оборудования, на данный момент одной из актуальных является Sagemcom 1744 v4, поэтому мы и возьмем за пример это устройство. Обладателям других роутеров просто нужно отыскать в конфигурации такие же настройки и задать соответствующие параметры.
Шаг 1: Определение необходимого порта
Чаще всего порты пробрасываются для того чтобы какое-нибудь ПО или онлайн-игра смогли передавать данные через интернет. Каждый софт использует свой порт, поэтому и требуется его узнать. Если при попытке запуска ПО перед вами не появилось уведомление о том, какой порт закрыт, узнать его нужно через TCPView:
- Перейдите на страницу программы на сайте Microsoft.
- Кликните на надпись в разделе «Download» справа, чтобы начать загрузку.
Дождитесь завершения скачивания и откройте архив.
Отыщите файл «Tcpview.exe» и запустите его.
Перед вами появится список установленного на вашем компьютере софта со всей необходимой информацией. Найдите свое приложение и узнайте число из столбца «Remote port».
Осталось только изменить конфигурацию роутера, после чего задачу можно считать успешно выполненной.
Шаг 2: Изменение настроек роутера
Редактирование параметров маршрутизатора осуществляется через веб-интерфейс. Переход в него и дальнейшие действия выглядят следующим образом:
- Откройте любой удобный браузер и через строку перейдите по адресу 192.168.1.1 .
Для входа вам потребуется ввести имя пользователя и пароль. По умолчанию они имеют значение admin . Если вы ранее меняли их через настройки, введите установленные вами данные.
Справа вверху вы найдете кнопку, с помощью которой можно изменить язык интерфейса на оптимальный.
Далее нас интересует вкладка «Дополнительно».
Переместитесь в раздел «NAT» нажатием по нему левой кнопкой мыши.
Выберите категорию «Виртуальный сервер».
В настройках типа сервера задайте любое пользовательское имя, чтобы ориентироваться в конфигурациях на случай, если вам нужно открыть много портов.
Опуститесь к строкам «Порт WAN» и «Открытый порт WAN». Здесь введите то число из «Remote port» в TCPView.
Осталось только напечатать IP-адрес сети.
Узнать его можно так:
Запустите инструмент «Выполнить», зажав комбинацию клавиш Ctrl + R. Введите там cmd и кликните «ОК».
В «Командной строке» запустите ipconfig .
Найдите строку «IPv4-адрес», скопируйте ее значение и вставьте в «IP-адрес LAN» в веб-интерфейсе маршрутизатора.
Сохраните изменения нажатием на кнопку «Применить».
Шаг 3: Проверка порта
Убедиться в том, что порт был успешно открыт, можно через специальные программы или сервисы. Мы рассмотрим эту процедуру на примере 2IP:
- В веб-обозревателе перейдите к сайту 2IP.ru, где выберите тест «Проверка порта».
Напечатайте в строку то число, которое вы вводили и в параметрах роутера, после чего кликните на «Проверить».
Вы будете уведомлены о состоянии этого виртуального сервера.
Обладатели Sagemcom 1744 v4 иногда сталкиваются с тем, что виртуальный сервер не работает с определенной программой. Если вы столкнулись с этим, рекомендуем отключить антивирус и брандмауэр, после чего проверить, изменилась ли ситуация.
Сегодня вы были ознакомлены с процедурой проброса портов на роутере Ростелеком. Надеемся, предоставленная информация оказалась полезной и вам удалось с легкостью справиться с этим вопросом.
Порядок действий для TP-Link
Проброс портов осуществляется в 5 простых шагов:
- Открыть любой интернет-браузер и вписать в поисковую строку IP-адрес своего маршрутизатора. Как узнать эти 8 цифр, было описано выше.
- В окно ввести свои данные, указав логин и шифр. Большинство юзеров меняют их при первом подключении роутера. Тем, кто не заморачивается такими моментами, подойдет стандартная комбинация для входа (admin/admin).
- Откроется главный экран маршрутизатора со всеми пунктами настроек. Меню расположено в левой части страницы.
- В перечне отыскать пункт «Переадресация», «Виртуальные серверы» и «Добавить новую».
- На экране появится следующий раздел настроек, куда следует вписать нужный номер порта, полученный сетевой адрес роутера и протокол.
Интересно также узнать: Как увеличить скорость интернета через WI-FI сеть роутера: 7 реальных способов
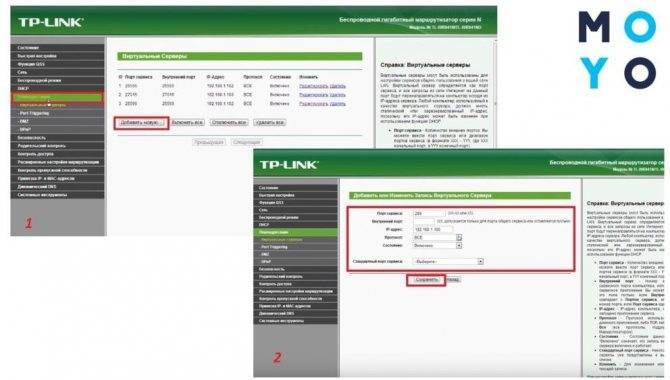
После выполнения прописанных манипуляций в разделе «Виртуальные сервисы» TP-Link (как вариант, модели TL-WR841N) появится открытый порт для указанного адреса сети. Строку с адресом необходимо периодически проверять, особенно если к роутеру подключено несколько устройств, ведь прибор может самостоятельно менять адреса пользователей. Правильным будет сразу зарезервировать для себя конкретный адрес и не переживать, что его «отдадут» кому-то другому.
Возможные проблемы при открытии портов
Если пользователь правильно выполнил все изменения в роутере (например, TP-Link Deco M5 MESH), включил его и система исправно заработала – значит все прекрасно и можно пользоваться на здоровье. Но бывает, что после настройки и активации девайса система все равно дает сбой. Что происходит и как устранить проблему? Обзор трех самых частых неполадок – далее.
Произошла смена IP-адреса
Об этом уже говорилось выше в статье. Когда пользователь открывает порт, он указывает IP-адрес компьютера. Если сразу не «забить» его за собой, после включения-выключения компа или маршрутизатора последний может автоматически изменить адрес на новый. Логично, что в таком случае открытый порт становится бесполезным, ведь он не функционирует.
Чтобы избежать такого «прокола», нужно:
- зайти в «Сетевые подключения»;
- выбрать «Интернет-протокол версии 4»;
- поменять автоматическое получение IP-адреса на «Использовать следующий IP-адрес»;
- самостоятельно вписать нужный набор цифр.
После этого, если даже ПК будет перегружен или изменится сам роутер, адрес останется прежним, а все открытые порты будут работать бесперебойно.
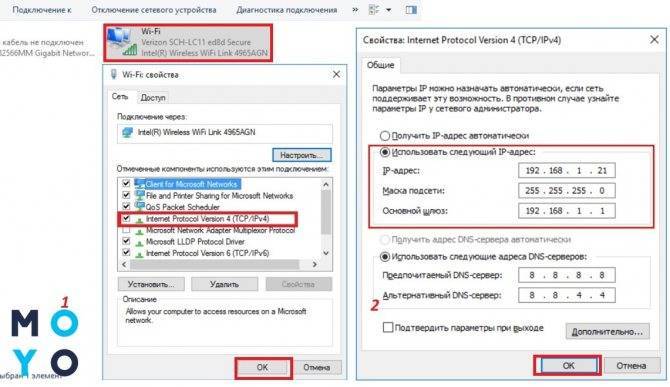
Софт, для которого открывался порт, самостоятельно вносит изменения
Такая проблема чаще всего встречается у любителей скачивать интернет-контент через торрент. При каждом запуске этой программы она «норовит» изменить адрес порта. Но поскольку в настройках роутера (и моделей бренда Asus тоже) адрес указан как неизменный, получается дисбаланс. Результат – торрент отказывается работать.
Исправить ситуацию можно, внеся изменения в настройки торрента:
- активировать программу;
- открыть меню настроек комбинацией клавиш Ctrl+P;
- найти в левой части окна «Соединение»;
- прописать адрес порта, указанного в роутере для этой программы;
- выбрать строку «Случайный порт при запуске» (поставить напротив галочку).
Подтвердить все внесенные изменения, нажав Ок.
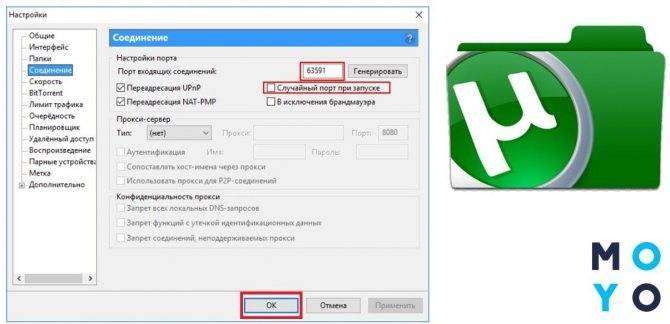
Программы не работают даже с открытым портом
Здесь проблема, скорее всего, кроется в файерволе маршрутизатора. Чтобы быстро ее решить, нужно сделать отключение. Для этого на компьютере нужно зайти в раздел «Basic Security» и выбрать «Disable». Теперь проверить корректность настроек и работы открытого порта.
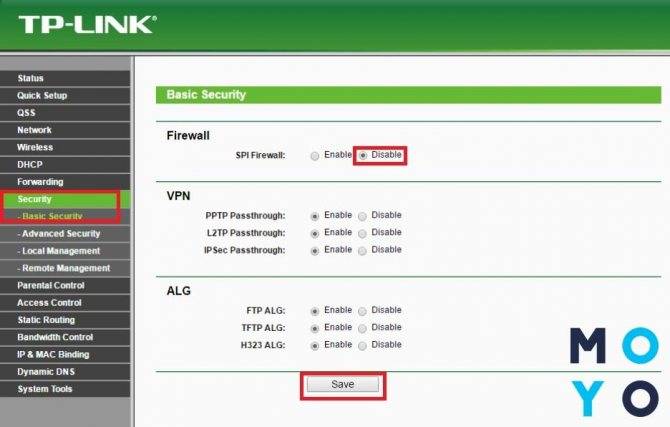
Контроль скорости пользователей
Эта функция так же необходима, как и предыдущая. Особенно в тот момент, когда один из пользователей способен «забрать» весь канал интернета на себя. Чтобы этого не случилось, требуется контролировать скорость и выполнить следующее:
- Во вкладке «Контроль пропускной способности» открываем настройки. Там поставить галочку около «Включить контроль полосы пропускания», где тип линии выбрать «Другая» и сохранить действия.
- Во вкладке «Список правил» нажать «Добавить новую».
- Прописать IP устройства и максимальную скорость в кбит/с. Для перевода мегабит в килобиты требуется воспользоваться конвертером.
- По итогу сделанных операций процесс сохранить.
Задаем статический IP для компьютера в настройках роутера Asus
Есть на роутере такая полезная служба, которая называется DHCP. Она каждому устройству автоматически выдает внутренний IP-адрес при подключении к роутеру. Но, дело в том, что для открытия порта (для нормальной работы перенаправления), нужно что бы компьютер имел статический IP-адрес, который не будет меняться после каждого отключения/включения компьютера, или после перезагрузки роутера. Поэтому, мы “попросим” DHCP для нашего компьютера (для которого будем делать проброс порта) зарезервировать статический IP, и выдавать каждый раз только его.
Зайдите в настройки своего маршрутизатора Asus. Сделать это можно либо по подробной инструкции, либо просто набрав в браузере адрес 192.168.1.1 и указав имя пользователя и пароль.
Перейдите в настройках на вкладку Локальная сеть, и сверху выберите DHCP-сервер. Возле пункта Включить назначение вручную установите Да. Ниже, в списке где MAC-адрес выберите компьютер, для которого мы будем присваивать статический IP. Если компьютре подключен, то просто выберите его в выпадающем списке. Ориентируйтесь по имени компьютера. IP-адрес будет задан автоматически, можете его оставить, или задать другой (например, как у меня). Дальше просто нажмите кнопку Добавить, и нажмите Применить. Вот скриншот для наглядности:
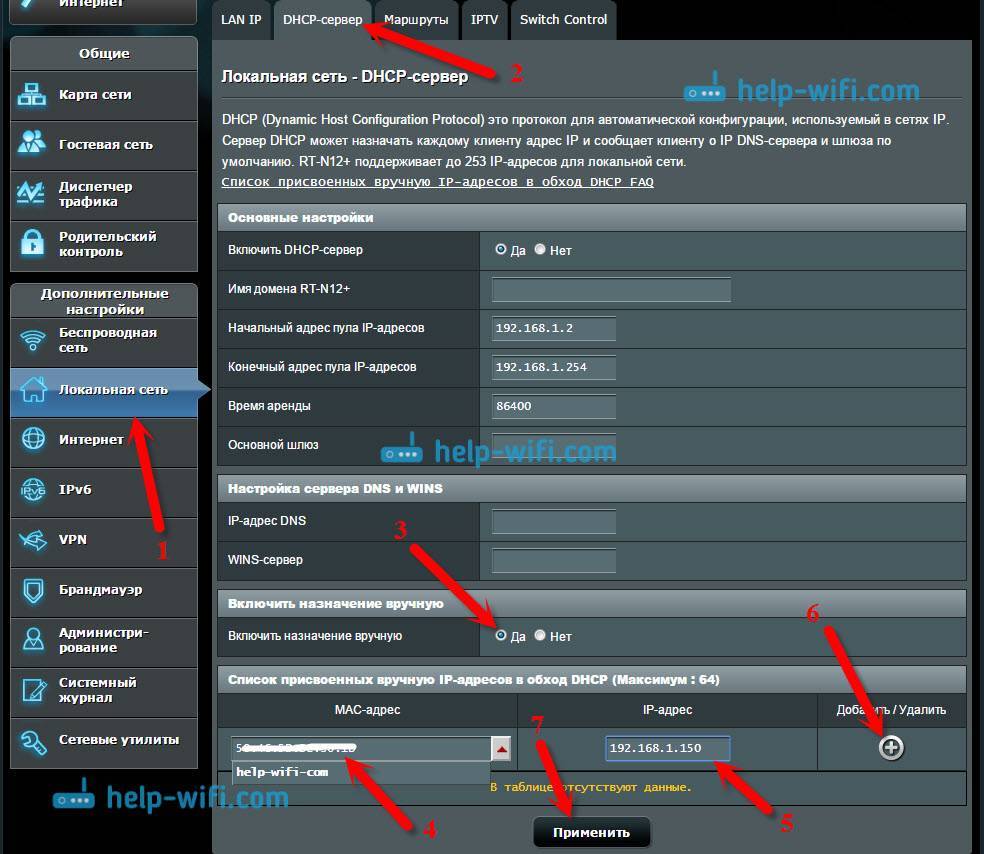
Роутер будет перезагружен, а статический IP присвоен вашему компьютеру.







