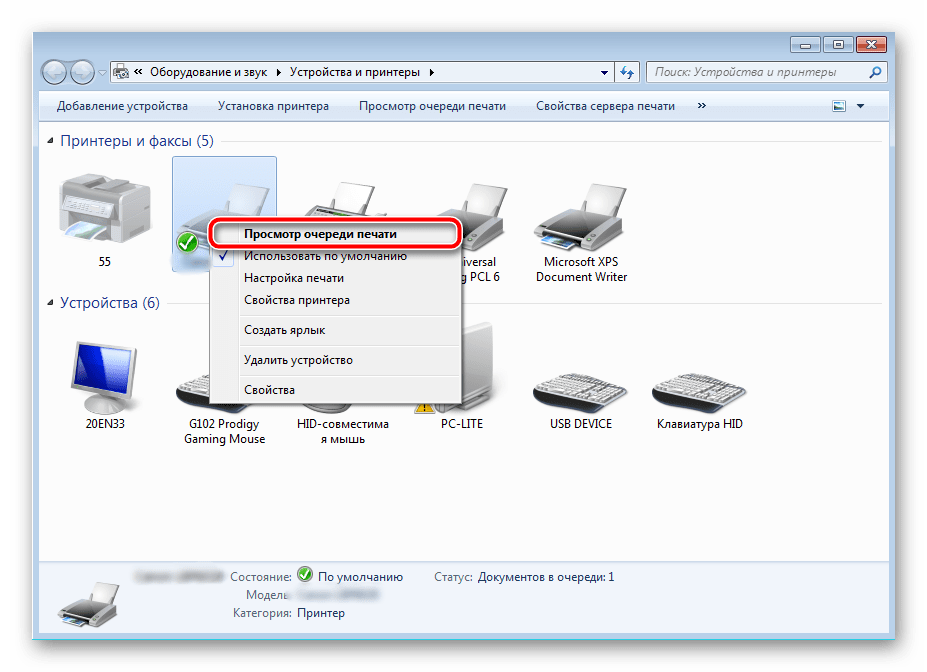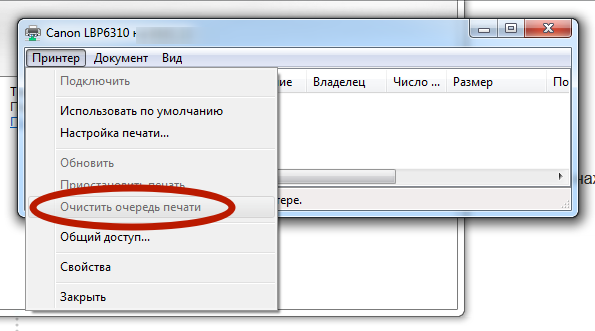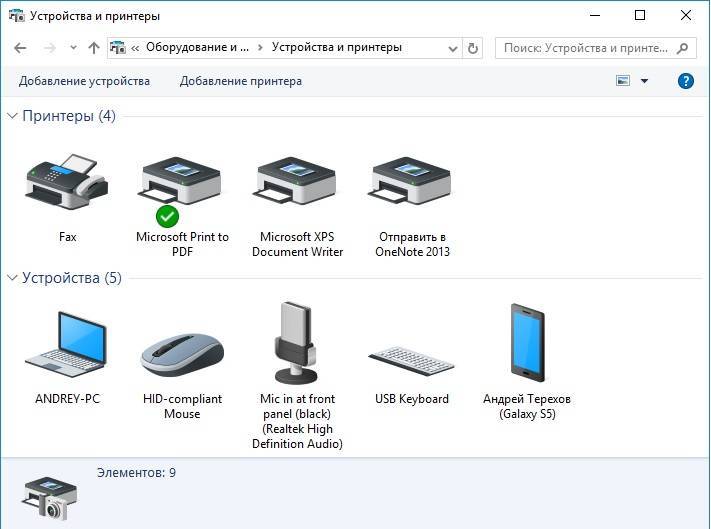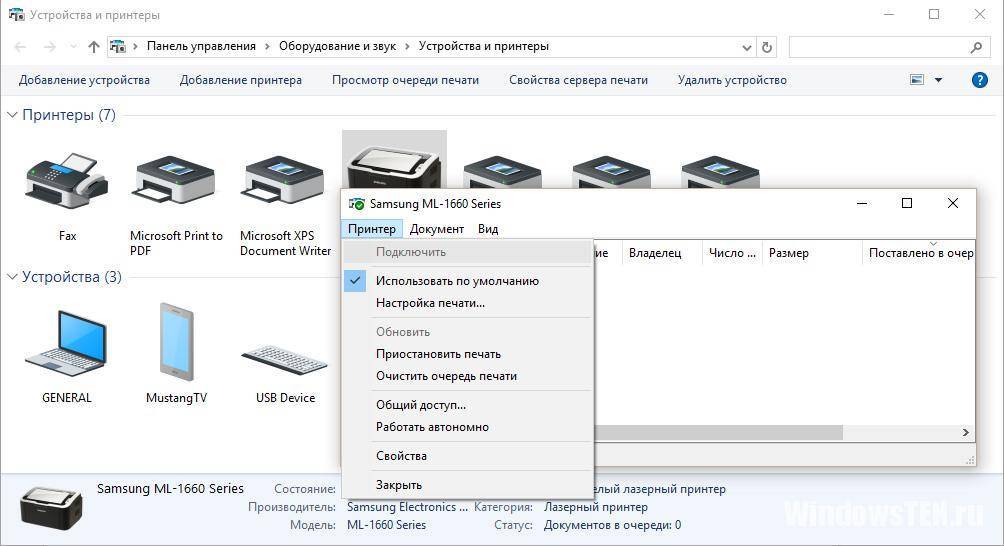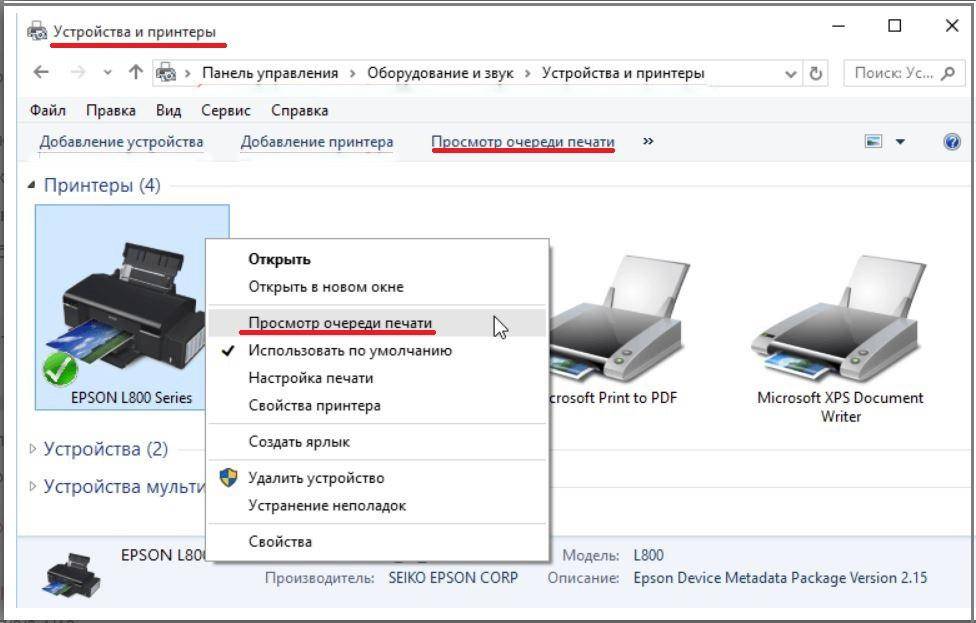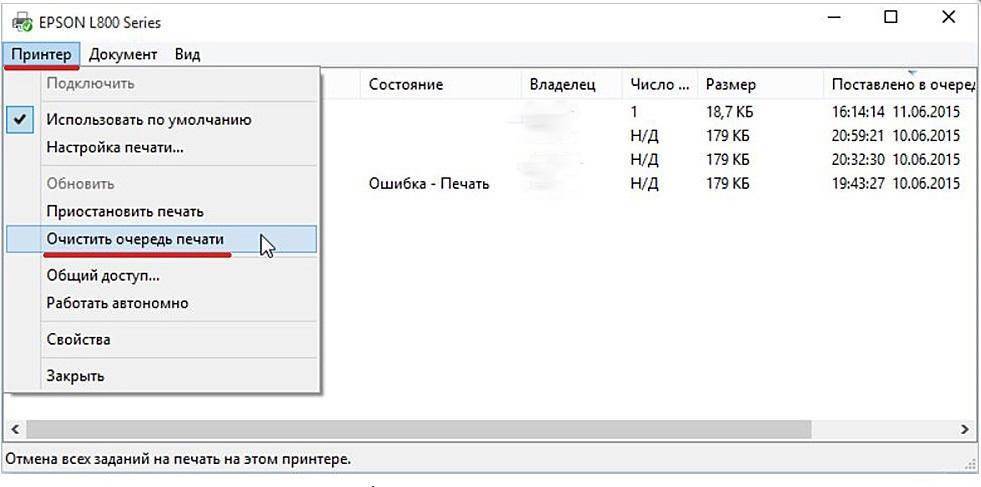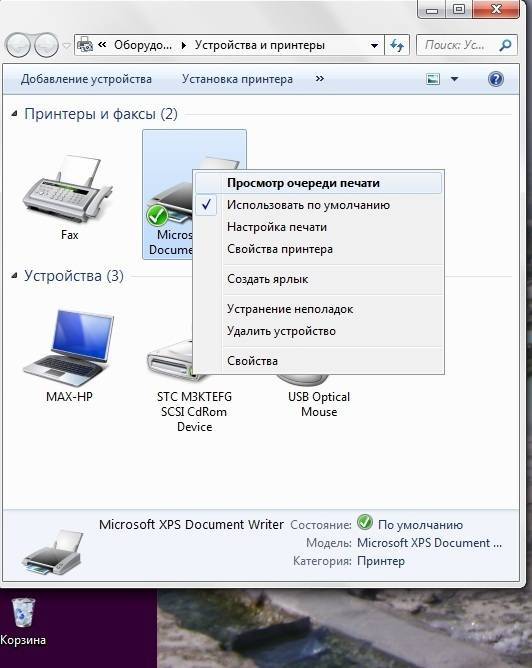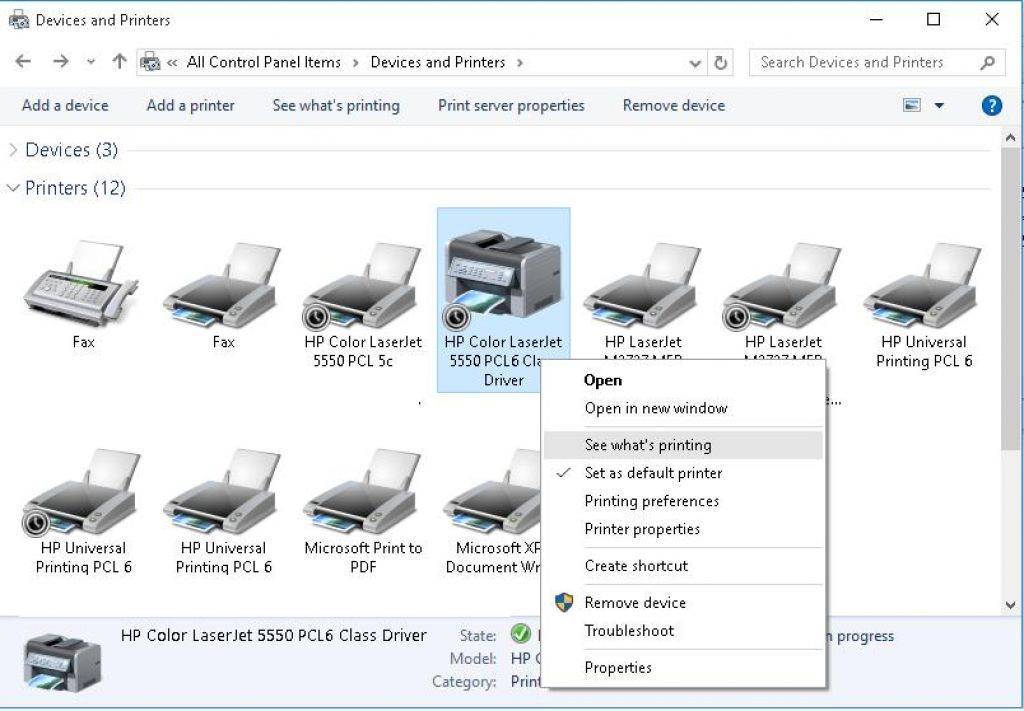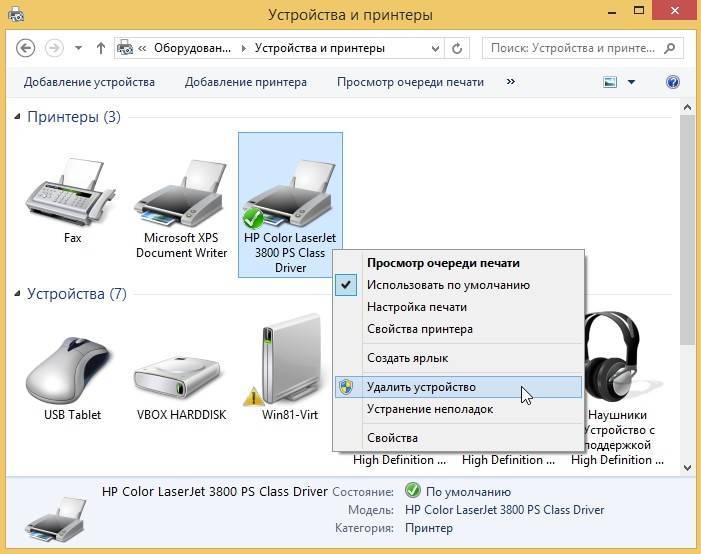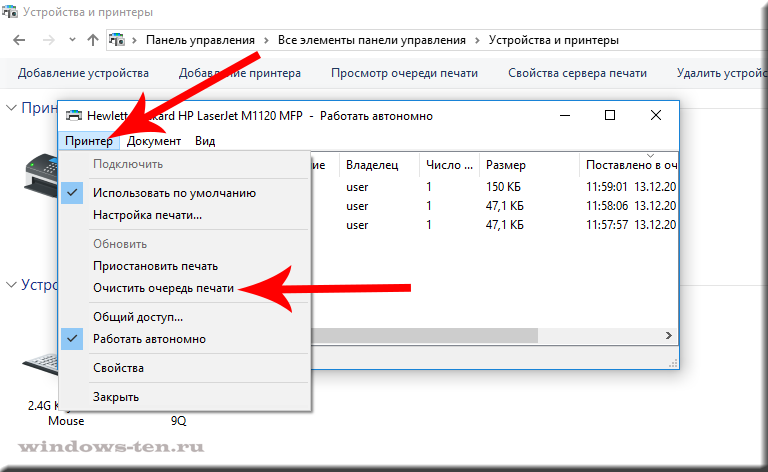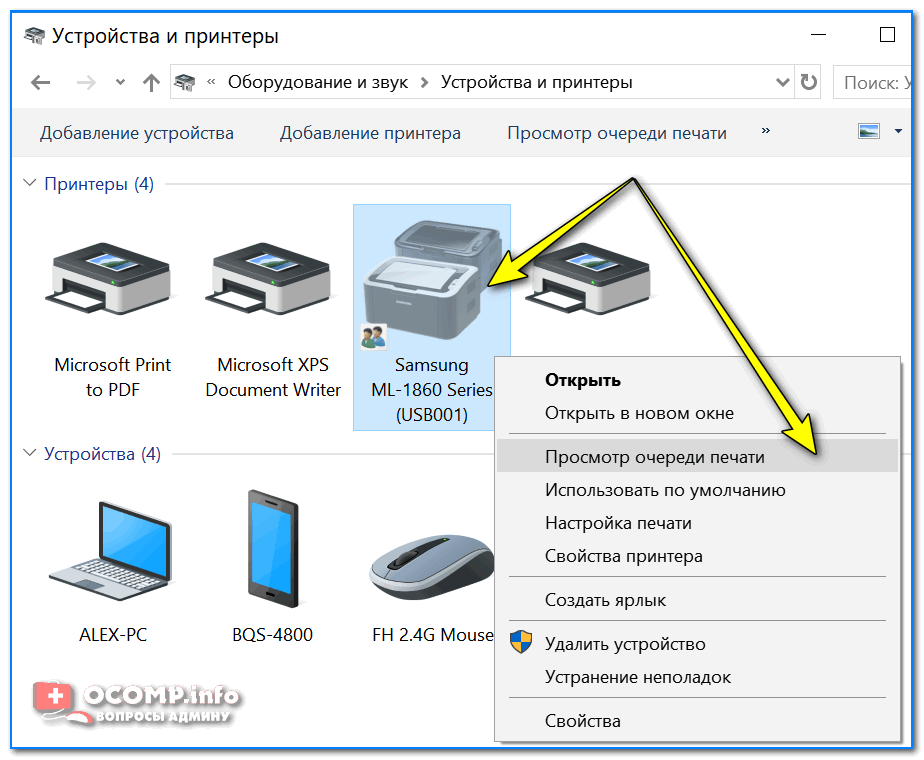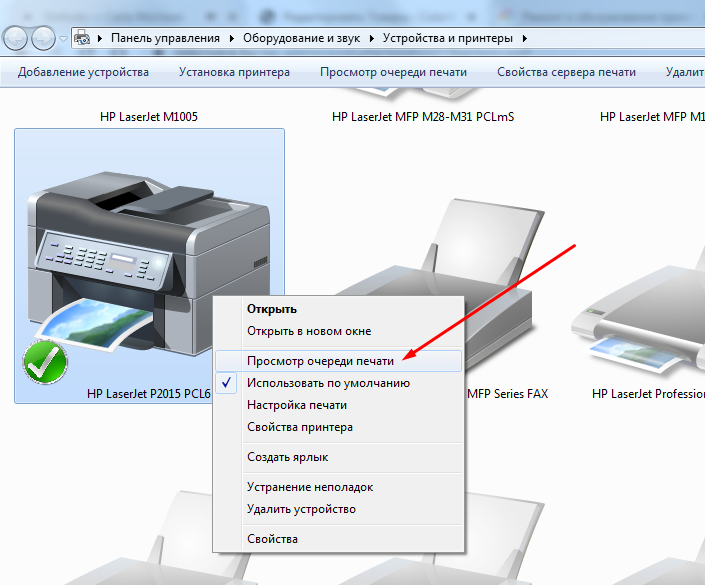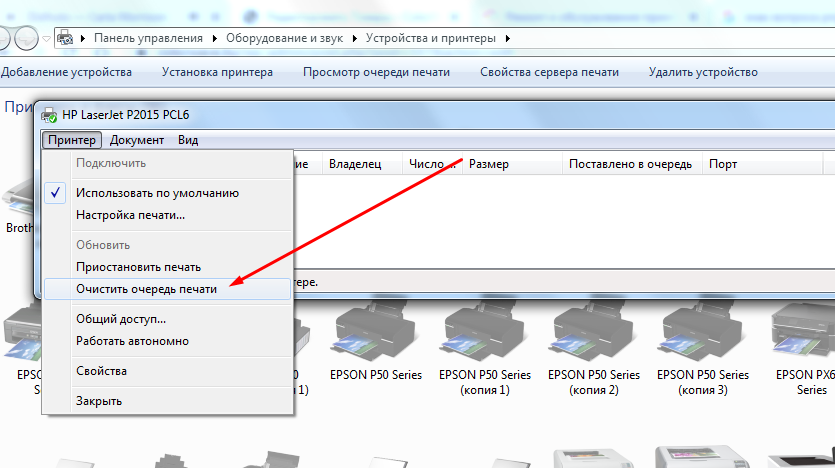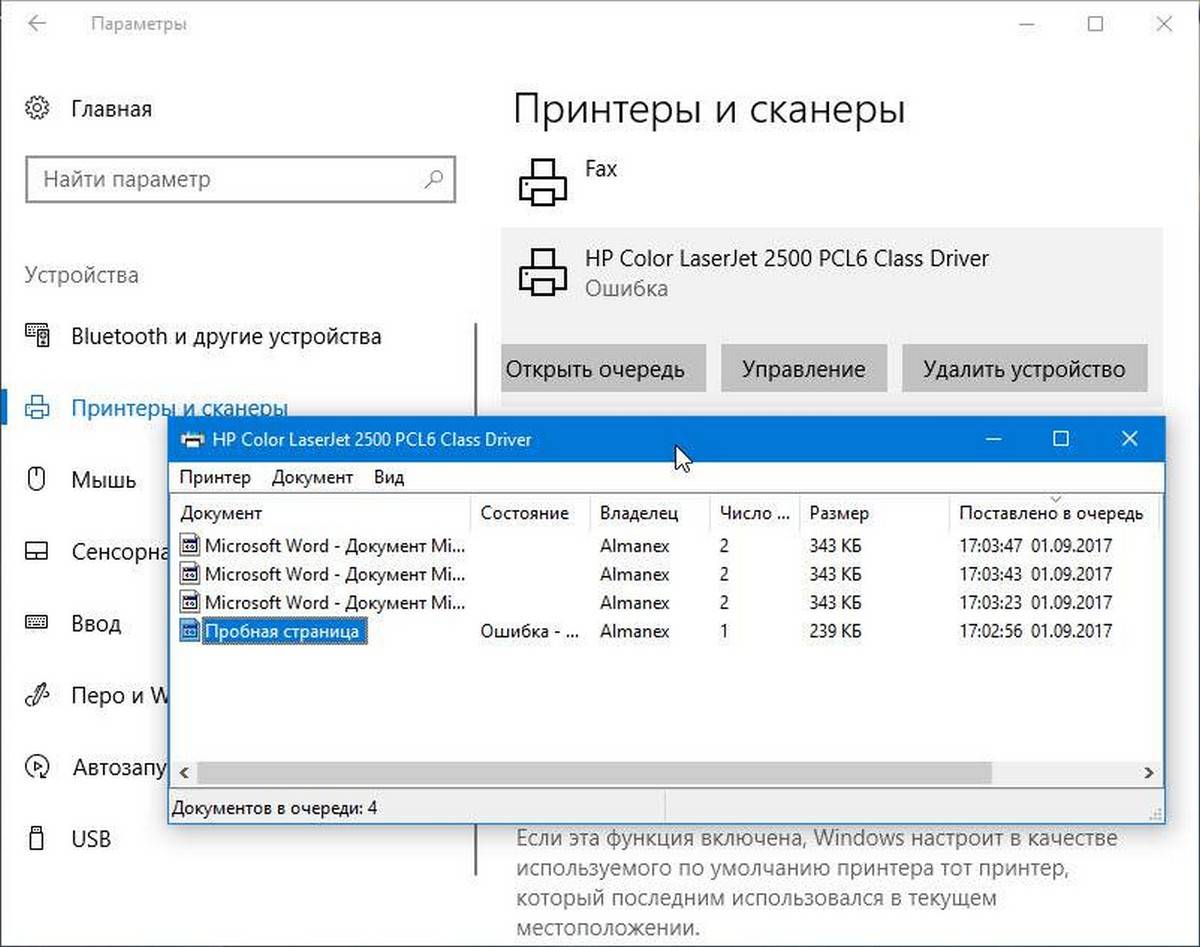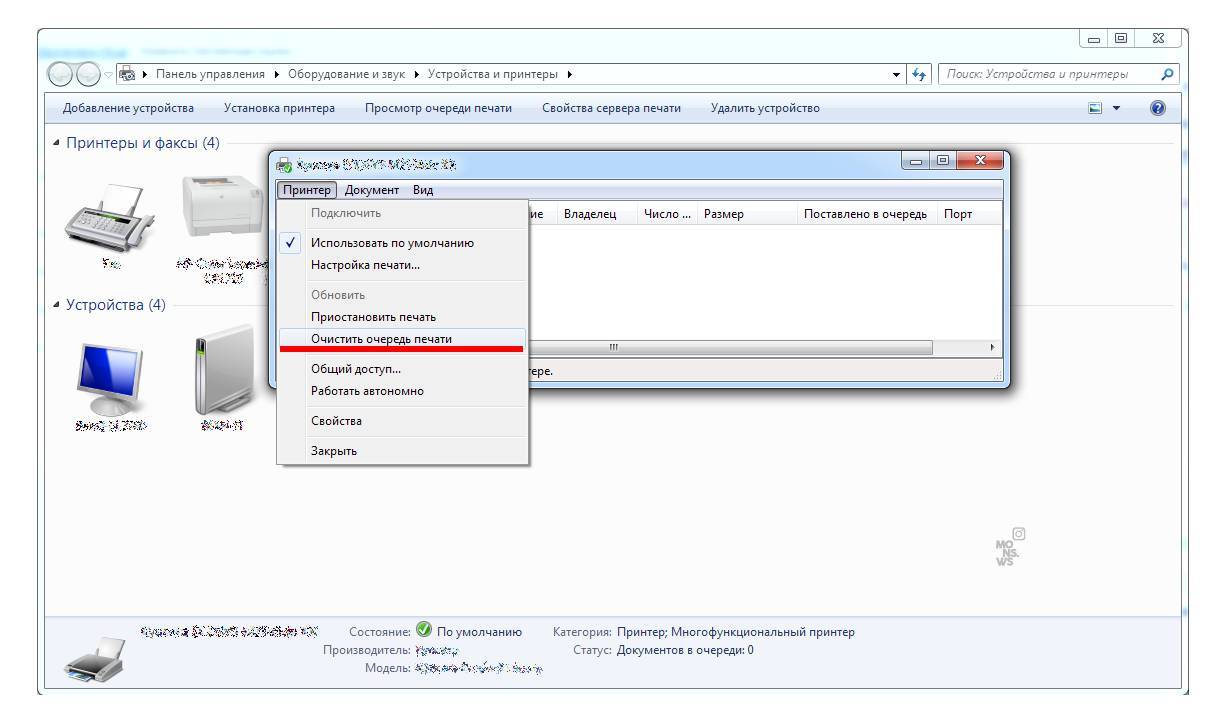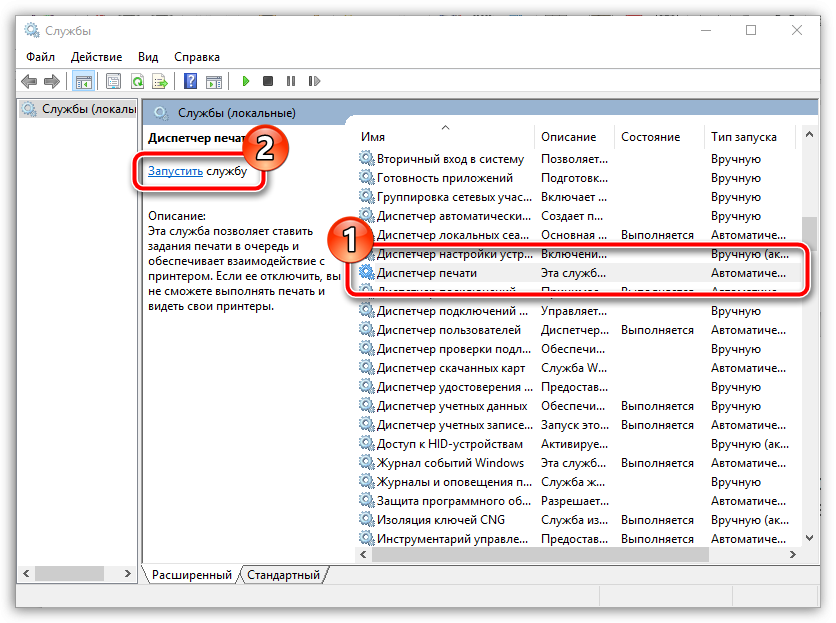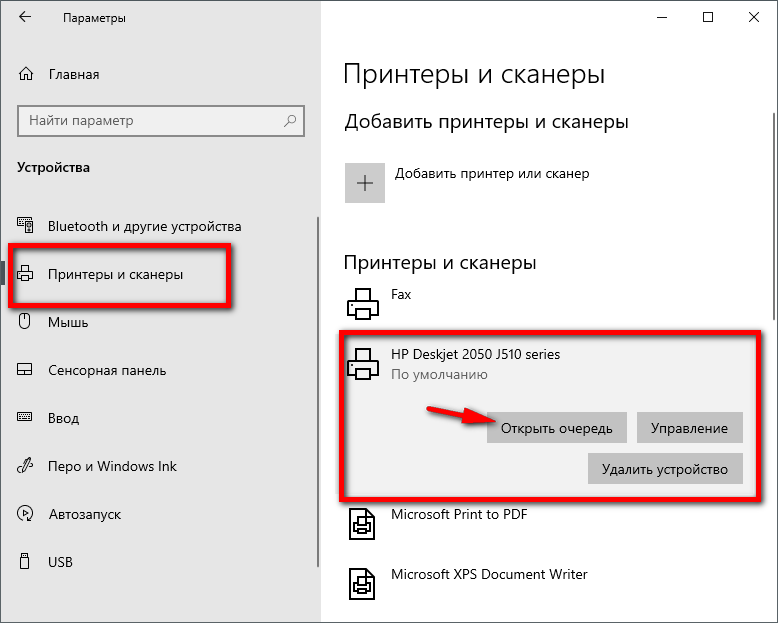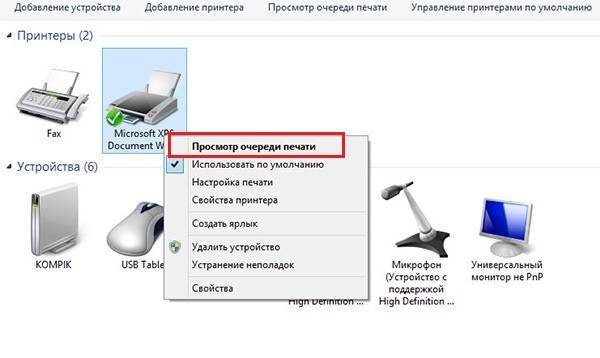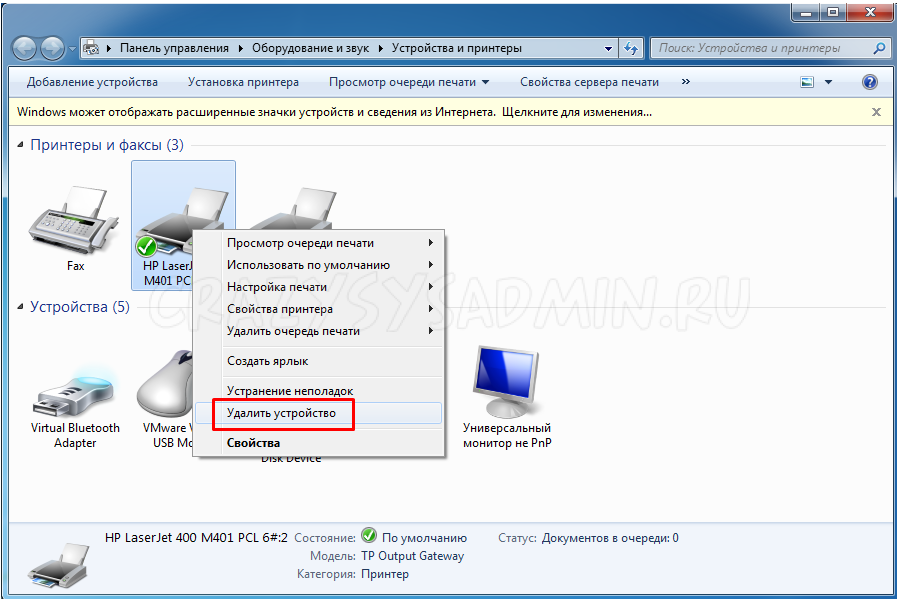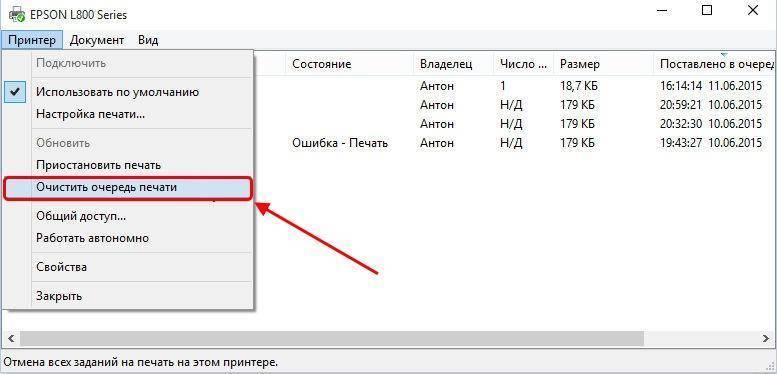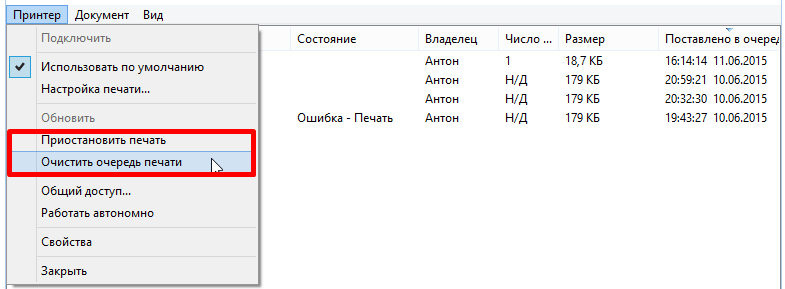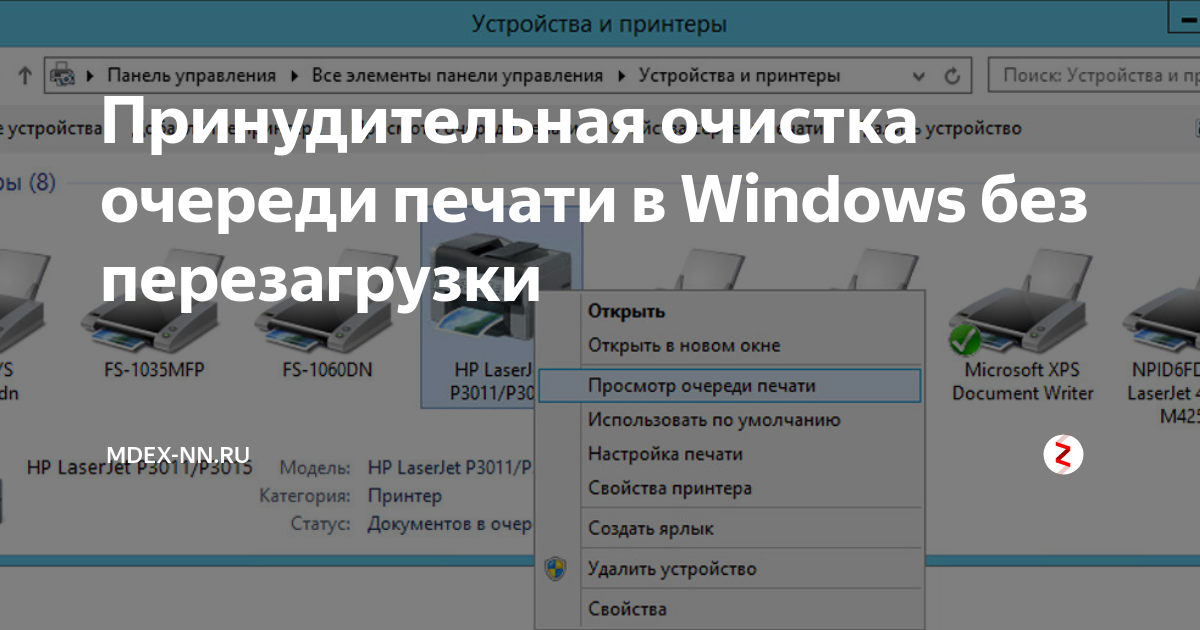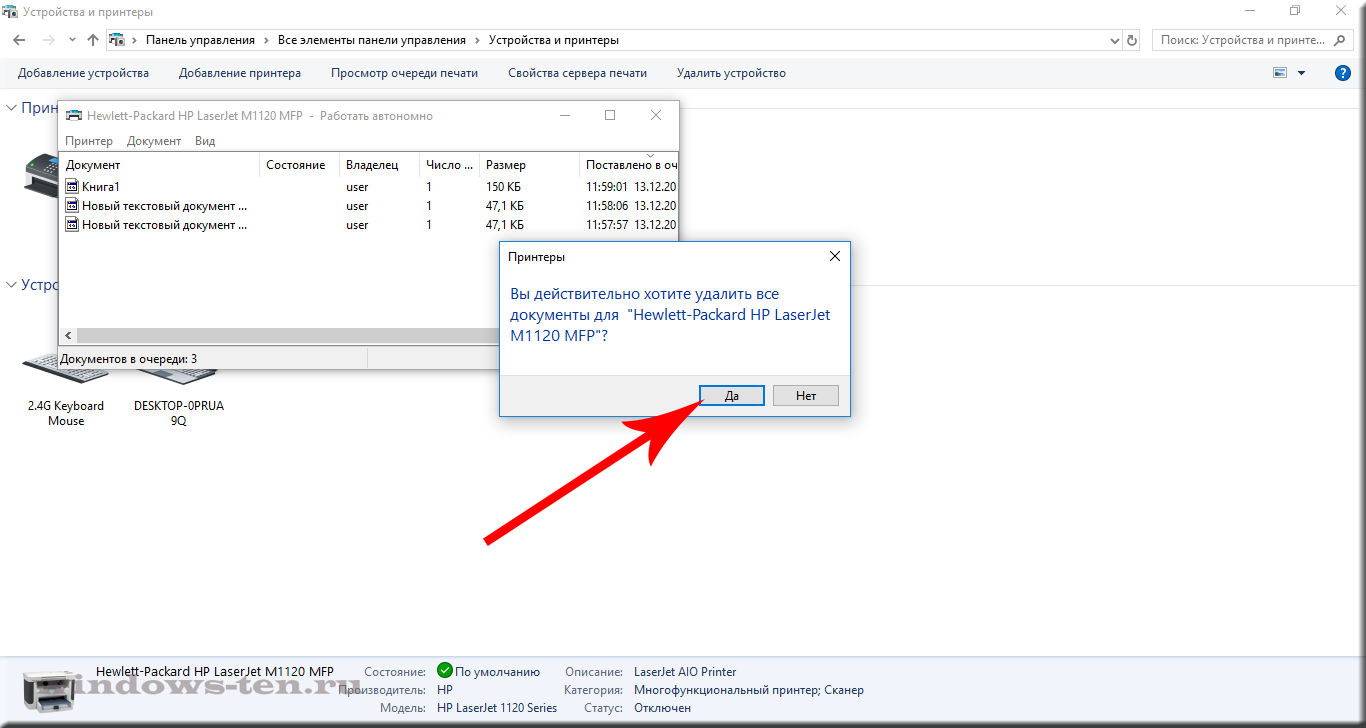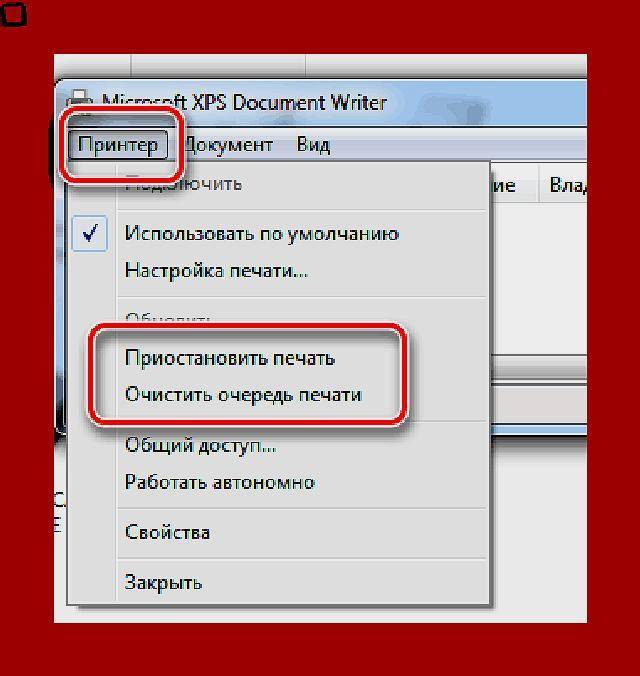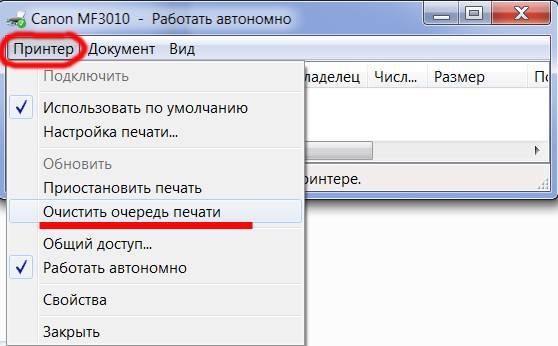Как отменить процесс с компьютера
Рассмотрим, как снять поставленную задачу непосредственно с ПК (ноутбука) для любого подобного устройства (от Canon до Hp) . Команды будет одинаковы для всех видов ОС Windows. Чтобы их выполнить на компьютере, следует сделать следующее.
- На панели инструментов в правом нижнем углу рабочего стола располагается значок с обозначением принтера. Иногда он условно невидим (свернут) – для визуализации достаточно будет щелкнуть по треугольному символу (находится в том же указанном месте).
- Правой кнопкой компьютерной мышки щелкнуть по значку принтера. Откроется меню, в котором останется выбрать название устройства.
- Программа откроет диспетчерское окно, в нём отобразятся все находящиеся документы в очереди. Если требуется убрать один из посланных файлов в очереди печати, то выделяется строка с ним и нажимается кнопка Delete (Удалить).
- Требуется убрать все задания? Для этого в разделе выплывающего окна «Принтер» надо выбрать команду «Очистить очередь печати».
Иногда указанные комбинации не срабатывают – в этом случае понадобится полностью сбросить и перезапустить всё начатое. Начать следует с одновременного нажатия клавиш Win+R. В появившейся диалоговой строке вводим команду services.msc и нажимаем «Ввод» (Enter). Далее останется в открывшемся новом окне найти и запустить процесс «Диспетчер печати».
Bat файл
Если проблема с очисткой очереди принтера носит системных характер, то способы выше могут помочь только на некоторое время и неприятности вернуться обратно. В таком случаи попробуйте переустановить драйвера к Вашей модели печатающего устройства. В некоторых случаях нужно переустанавливать и всю операционную систему.
Как временный вариант можно воспользоваться специальным bat файлом. Для этого создайте текстовый файл с расширением .bat. В сам файл вставьте текст.
net stop spooler
del %systemroot%system32spoolprinters*.shd /F /S /Q
del %systemroot%system32spoolprinters*.spl /F /S /Q
net start spooler
https://youtube.com/watch?v=D8u4N70tnTY
И сохраните. Сделайте ярлык на данный файл на панели быстрого запуска для удобства использования. При запуске такого файла будут автоматически выполняться команды, описанные в разделе «Командная строка» этой статьи.
Способы повторной печати последнего документа
Существует два способа повтора последнего документа:
- настройка принтера;
- установка специального драйвера.
С помощью настроек принтера
Перед очередным действием потребуется настроить аппаратуру.
- Открыть «Панель управления».
- Перейти к разделу «Принтеры и факсы».
- Открыть «Файл».
- Открыть «Свойства сервера».
- Выбрать «Дополнительные параметры» и установить галочку в строке «Вести журнал сообщений очереди».
ВАЖНО! Если галочка в строке отсутствует, можно просмотреть только ошибки и системные предупреждения. Как только настройки принтеры установлены, рекомендуется перейти к работе с документом
Как только настройки принтеры установлены, рекомендуется перейти к работе с документом.
Как отменить печать на принтере Самсунг
Самсунг для небольших рабочих групп и индивидуального использования восстанавливается подобным же образом. Для этой марки характерна проблема быстрой закачки контента. Большинство моделей Самсунг продолжает печатать несмотря на отмену задания.
В этом случае советуем поступать в следующей последовательности:
- открыть лоток бумаги вашего Самсунг и затем отключить аппарат;
- отключить службу очереди печати;
- очистить файлы;
- перезапустить систему и спойлер.
При условии, что функции не восстановлены и видимых причин нет, деинсталируйте драйвера и установите их заново, перезагрузите систему.
Как убрать документы из очереди на печать
Удалить очередь через свойства принтера
Для обнуления всего списка печатающихся материалов, нажмите на пункт «Принтер» — «Очистить очередь печати».
В Windows 10 функцию можно использовать в окне параметров.
Открыть окно очереди позволяет и значок принтера на панели задач.
Принудительная очистка
Если отменить очередь через меню аппарата не получается, сбросить задачи необходимо принудительно. При этом очищается список на всех устройствах, подключённых к сети. Такая методика применяется к отдельным моделям HP, Canon.
Перезапуск службы печати
- Нажмите «Пуск».
- Выберите пункт «Панель управления». На Windows 10 начните вводить название в поиске, который находится возле меню Пуск.
- Переходите в раздел «Система и безопасность» — «Администрирование».
- Выберите «Управление компьютером».
- В открывшемся перечне найдите пункт «Службы и приложения».
- Кликните на «Диспетчер печати».
- Нажмите «Перезапустить».
Для Windows 7, 8 и 10 быстрый доступ «Службам» возможен через окно «Выполнить», которое запускается комбинацией кнопок Win+R.
Введите команду services.msc. Очистка диспетчера произойдёт после нажатия клавиши «Перезапуск».
Очистка временной папки Printers
Документы для дальнейшей обработки создают два временных архива.
- Первый с расширением .SHD хранит настройки.
- Расширение второго файла .SPL. В нём хранится рабочая информация.
Автоматическая чистка стэка с непостоянными данными происходит при выключении или перезагрузке оборудования. Если очередь не очищается, архивы нужно почистить вручную в системной папке C:WindowsSystem32SpoolPrinters.
Тогда остановите диспетчер печати. Удалите файлы и запустите службу.
После удаления данных из папки восстановить их обратно нельзя. Информация появится в очереди только при повторной передаче на принтер.
Снятие очереди через командную строку
Метод используется, если список в диспетчере не удаляется предыдущими методами. Для входа в строку Windows 7 необходимо через «Пуск» раскрыть «Стандартные». В выпадающем меню выбирается «Командная строка». Для 8 и 10 версии ОС в поиске введите команду cmd.
Управление делается от имени админа:
- net stop spooler – остановить распечатывание;
- del %systemroot%system32spoolprinters*.shd/F/S/Q – удаление архива с настройками;
- del %systemroot%system32spoolprinters*.spl/F/S/Q – удаление файлов с отображаемой информацией;
- net start spooler – запуск диспетчера.
Создание и запуск .bat файла
Метод применяется при системных сбоях и позволяет мгновенно снять существующую очередь.
- Открываем новый файл Блокнота.
- Сохраняем пустую заготовку в формате «имя_файла.bat».
- Прописываем текст удаления .shd, .spl архивов (написаны в предыдущем пункте).
- Сохраняем файл.
Как только надо убрать документы из очереди, дважды кликаем по созданному файлу.
Чтобы очистить файлы из очереди на печать вашего принтера в Windows 10, выполните следующие действия.
Способ 1 — Остановите и запустите службу Диспетчер печати.
Шаг 1: Введите services.msc в поле поиска Пуск / панель задач, а затем нажмите клавишу Enter.
Шаг 2: Найдите службу «Диспетчер печати». Кликните на ней правой кнопкой мыши и выберите опцию «Остановить», чтобы остановить службу.
Шаг 3: Наконец, кликните правой кнопкой мыши на службе диспетчер печати, а затем запустите службу выбрав опцию «Запустить».
Это должно полностью очистить очередь печати. Если это не поможет, попробуйте выполнить действия, описанные в способе 2 (прокрутите вниз, чтобы увидеть).
Способ 2 — Удалите файлы очереди печати вручную.
Шаг 1: Введите services.msc в поле поиска Пуск / панель задач, а затем нажмите клавишу Enter.
Шаг 2: Найдите службу «Диспетчер печати». Кликните на ней правой кнопкой мыши и выберите опцию «Остановить», чтобы остановить службу.
Шаг 3: Откройте проводник и перейдите в следующую папку:
C:WindowsSystem32spoolPRINTERS
В указанном выше пути замените букву «C» на имя диска, на котором установлена Windows 10.
Примечание: Если появится диалоговое окно с сообщением «У вас нет прав доступа к этой папке», нажмите кнопку «Продолжить», чтобы получить постоянный доступ к папке PRINTERS.
Шаг 4: Выберите все файлы в папке PRINTERS и затем удалите их.
Шаг 5: В окне «Службы» снова, кликните правой кнопкой мыши на службе Диспетчер печати, а затем запустите службу выбрав опцию «Запустить».
Способ 3 — Очистить очередь на печать с помощью Командной строки.
Шаг 1: Откройте Командную строку от имени Администратора.
Шаг 2: Введите следующую команду:
Эта команда остановит службу «Print Spooler».
Шаг 3: Теперь введите или скопируйте и вставьте следующую команду:
del %systemroot%System32spoolprinters* /Q
Это приведет к удалению всех файлов, ждущих свою очередь на печать в папке PRINTERS
Шаг 4: Кроме того, откройте Проводник. Не закрывайте пока окно командной строки. Перейдите в папку:
C:WindowsSystem32spoolPRINTERS
Шаг 5: Вернитесь в окно командной строки и введите следующую команду:
Все, Все задания на печать были удалены!
Вам может быть интересно прочитать следующие статьи:
Windows 10, устранение неполадок принтера.
Как исправить- Принтер по умолчанию не может быть установлен
Как запретить Windows 10 автоматически менять Мой принтер по умолчанию.
Рейтинг: /5 — голосов —>
Распространенные способы остановить процесс печати на принтере:
1. Если вы пользуетесь операционной системой Windows, тогда зайдите в меню «Пуск» и «Панель управления». Здесь нужно найти «Устройства и принтеры». Далее выберите свой принтер по названию устройства и открыть его меню. Тут выберите документ который печатается и щелкните «Остановить». Чтобы ускорить эту операцию в будущем, создайте ярлык принтера на рабочем столе. Для этого кликните правой кнопкой по иконке принтера и выберите из пункта меню «создать ярлык».
2. Часть пользователей просто забирает бумагу из лотка принтера. Соответственно печать не произойдет.
3. На некоторых моделях принтеров есть кнопка «Отмена». Ее и нужно и нажимать, в случае ошибочного печати.
4. В трее, можно поискать значок принтера, нажать на него правой кнопкой мыши и выбрать из пункта меню «Отменить печать».
5. Если вы давали команду на печать из какой-либо программы, то можно попробовать остановить процесс с ее помощью.
Важно знать, что не всегда удается остановить печать, ведь электронный попадает в буфер принтера, и он печатает пока буфер не очистится. В таком случае на некоторых моделях помогает вытягивание розетки с электрической сети
Как отменить печать на принтере Samsung
Бывают случаи, когда пользователь, уже отправив документы на печать, в самый последний момент замечает в нем ошибку, которая может оказать пагубное влияния на всю работу в целом. Или же случайно (в спешке) отправляет файлы на печать, не указав при этом, нужных параметров или не откорректировав тест.
Что можно предпринять в таком случае? Единственный выход – это отменить задание на принтере. В противном случае это напрасная трата чернил и бумаги. Проблема в том, что не все пользователи электронной и печатной техники знают, как отменять уже активированный процесс печати.
Если вам не удалось самостоятельно решить эту проблему, вы можете обратиться в сервисный центр по ремонту принтеров и МФУ Samsung .
Как отменить печать на принтере Samsung путем отмены очереди
Нажимаете на своем компьютере или ноутбуке, к которому подключен принтер,
«
Пуск
»,
после этого выбираете пункт
«
Панель управления
».
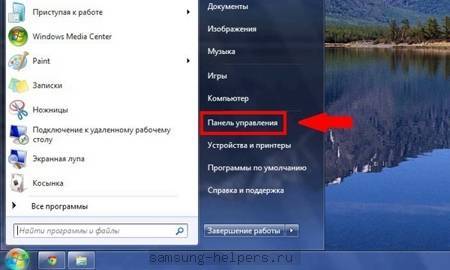
В этом ра
зделе выбираете
«
Принтеры и факсы
».
Обратите в
нимание на то, что в зависимости от того, какая операционная система установлена на вашем ПК, этот подпункт меню может называться по-разному. Например, на Windows 7 данный пункт будет иметь название
«
Просмотр устройств и принтеров
».
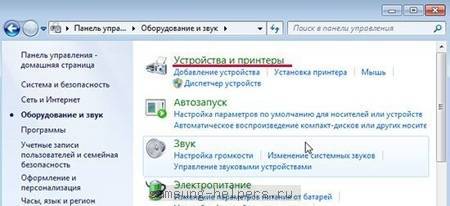
Выбрав этот пункт, перед вами появится перечень принтеров, подсоединенных к ПК. Нажмите на значок нужного вам устройства правой кнопкой мыши.

Далее появится меню, в котором вы нажимаете
«
Просмотр очереди печати
».
Затем в появившемся окошке обозначьте файл (или файлы), печать которого нужно остановить. Для этого кликаете по нему правой мышкой и нажимаете
«
Отменить
».
Такими несложными действиями можно осуществить отмену процесса разными способами. Вам остается выбрать наиболее подходящий к ситуации.
Случалось, что, отправив документ на печать, вы передумали? Нашли досадную ошибку, которая портит всю работу. Тут уж ничего не остаётся, как остановить печать.
Сделать это можно следующим образом.
Первый вариант: остановить печать принтера можно нажатием кнопки “Отмена”
на верхней панели принтера.
Второй: иногда удаётся отменить печать документа кратковременным отключением принтера от электросети
.
Третий: как остановить печать с помощью панели управления
.
- Открываем список принтеров.
- при классическом меню (в один столбик) порядок команд будет такой: “Пуск”- “Настройка” – “Принтеры и факсы”
- при неклассическом меню (в два столбика): “Пуск” – “Принтеры и факсы”
- “Пуск” – “Выполнить”, в поле “Открыть” вводим команду “control printers” и нажимаем “ОК”
- Откроется окно, щёлкните правой кнопкой по значку с названием принтера, далее выбираем команду “Открыть”.
- В разделе “Документ” ищем задание, которое нужно отменить.
- Щёлкаем по нему правой кнопкой и выбираем команду “Отмена”
- Чтобы отменить очередь печать, в меню “Принтер” выбираем команду “Очистить очередь печати”
Имея права обычного пользователя, можете останавливать печать только своих заданий. Для отмены печати документов других пользователей нужны права администратора компьютера.
Печать тестовой страницы помогает определить работоспособность принтера. Для отключения выполните следующие действия. Имейте в виду, что отключить пробную печать, запущенную с принтера, средствами Windows нельзя.
Чтобы остановить диспетчер печати
, правой кнопкой нажимаем “Мой компьютер” – “Управление” – “Службы”; затем отключаем службу печати. Остановить службу печати, можно ещё с помощью командного файла со скриптом – это удобно, если регулярно требуется перезапускать службу печати.
Проблемы, возникающие при отмене заданий на печать
ОС Windows Vista и XP довольно негативно относятся к отмене печати “на ходу”. Как правило, далеко не сразу удаётся очистить очередь печати, а до этого принтер не станет выполнять печать следующего задания. Иногда к отмене задания приводит только перезагрузка, но бывает, что и после неё принтер начинает распечатывать отменённое ранее задание.
Что делать в этом случае? Может помочь ручная очистка папки очереди печати. Хотя удаётся это далеко не всем. Поскольку в папке имеются атрибуты “Скрытая”, “Системная”, “Только для чтения”, то Windows будет бдительно следить за вашими действиями.
Очистку очереди печати можно совершить, используя альтернативный файловый менеджер, к примеру, Total Commander (в настройках имеется флажок “Показывать скрытые и системные файлы”).
Отмена задания печати всегда сопровождается экстремальной остановкой работы всех систем принтера. Поэтому, если вы хотите, чтобы принтер служил долго, и печать фотографий на цветном принтере работала исправно
, не злоупотребляйте подобными командами.
3 способа отменить печать документов на принтере
Способ №1: через свойства принтера
1) Сначала необходимо открыть панель управления Windows по адресу: Панель управленияОборудование и звукУстройства и принтеры.
2) Далее щелкнуть правой кнопкой мышки по принтеру, на который вы отправляете документы на распечатку. Во всплывшем окне выбрать «Просмотр очереди печати» (как на скрине ниже).
Просмотр очереди печати
3) После чего, выбрав любой из документов, присутствующих в очереди, можете отменить (для удаления его из очереди — просто выделите мышкой и нажмите клавишу Del). См. пример ниже.
Щелкаем правой кнопкой мышки по документу и отменяем его распечатку…
Данный способ в половине случаев поможет решить проблему. Однако, иногда, сколько бы вы раз кнопку Del не нажимали — из очереди печати ни один документ может не удаляться. В таких тяжелых случаях, используйте нижеприведенные варианты.
Способ №2: остановка службы и чистка папки PRINTERS
В Windows есть специальная служба, отвечающая за печать документов (называется «Диспетчер печати» или «Spooler»). Так вот, если ее работу остановить — то можно будет «вручную» удалить все файлы, которые были отправлены на печать. Собственно, ниже будет показано, как это сделать.
1) Сначала необходимо открыть список служб. Чтобы это сделать, нажмите сочетание кнопок Win+R, и введите команду services.msc. Пример ниже (работает во всех версиях Windows).
services.msc — открываем список служб в Windows
2) Далее найдите в списке службу с именем «Диспетчер печати» или «Spooler» — необходимо остановить ее. См. на скрин ниже.
Остановка диспетчера печати
3) После остановки службы, зайдите в папку: C:WindowsSystem32SpoolPRINTERS
4) В этой папке необходимо удалить все файлы с расширениями .SPL и .SHD (у меня на компьютерах эта папка вообще пустая…).
Эта папка пустая
5) Включите службу «Диспетчер печати» (которую до этого отключили) и проверьте работу принтера. Проблема должна быть решена.
Способ №3: с помощью командной строки
В некоторых случаях предыдущие способы могут не сработать, например, при зависании проводника. В этом случае, все можно сделать в командной строке за несколько шагов.
1) Первое, что необходимо сделать — это открыть командную строку от имени администратора. Для этого, откройте диспетчер задач (сочетание Ctrl+Alt+Del или Ctrl+Shift+Esc) и нажмите «Файл/новая задача», впишите команду CMD и поставьте галочку, что задача должна быть от имени администратора. Пример ниже.
Запуск командной строки от имени администратора
2) Далее введите команду net stop spooler и нажмите Enter. Служба печати должна быть остановлена (см. пример ниже).
Служба печати остановлена
3) После введите последовательно две команды:
- del %systemroot%system32spoolprinters*.shd
- del %systemroot%system32spoolprinters*.spl
После ввода каждой — нажимайте Enter. Благодаря этим командам, из системной папки PRINTERS будут удалены временные файлы для распечатки (именно они и присутствуют в очереди печати).
Временные файлы, отправленные на печать, были удалены
Обратите внимание, что после ввода каждой команды ничего не должно писаться в ответ (это означает, что команда выполнена успешно). 4) Далее запустите службу печати, введя команду net start spooler
4) Далее запустите службу печати, введя команду net start spooler.
Служба печати снова запущена
PS
Если после очистки очереди печати принтер так и не стал печатать вновь отравленные документы (извиняюсь за тавтологию), рекомендую ознакомиться вот с этой статьей: https://ocomp.info/ne-pechataet-printer-chto-delat.html
Надеюсь, ваша проблема будет решена…
Всего доброго!
Другие записи:
- Как повысить производительность видеокарты NVIDIA в играх // ускорение NVIDIA (GeForce)!
- Игры Денди, в которые можно поиграть на компьютере — старые хиты для слабых ПК (ностальгия)
- Как узнать модель телевизора (ТВ)
- ZyXEL Keenetic: как войти в настройки роутера (my.keenetic.net)
- Как на Андроиде отслеживать курс рубля, доллара, криптовалют и получить уведомление, если курс …
- Как отключить индексирование в Windows 10 (или еще один способ снижения нагрузки на диск)
- Как смотреть цифровое ТВ на ноутбуке (компьютере)
- Как записать видео на диск для просмотра на DVD-плеере
- https://lumpics.ru/how-to-clear-printer-spooler-in-windows-10/
- https://g-ek.com/windows-10-kak-ochistit-ochered-na-pechat
- https://ocomp.info/kak-otmenit-pechat-na-printere.html
Как принудительно очистить очередь печати в Windows?
Шаг 1Перейдите в меню «Пуск», откройте «Панель управления», а затем найдите и запустите меню «Администрирование».
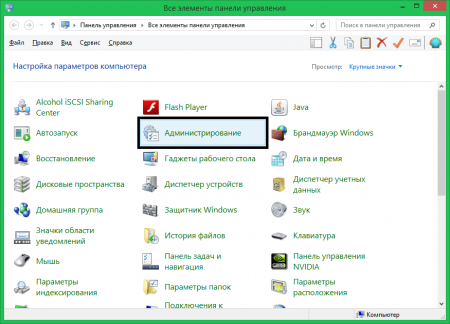
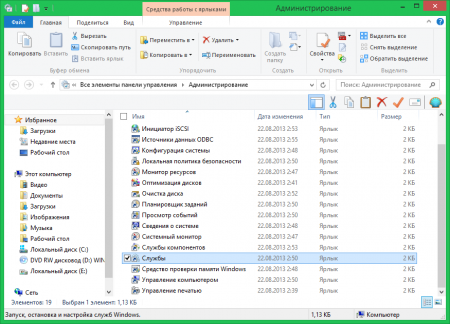
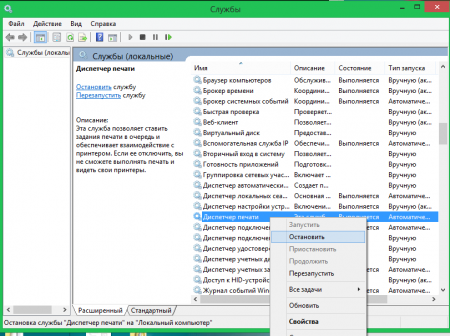
Примечание:
для того, чтобы сделать это, вам необходимо войти в систему как администратор.
C:\WINDOWS\system32\Spool\Printers
Шаг 5Удалите абсолютно все файлы из каталога Printers. Это очистит всю очередь печати (если вы делаете это на сервере, сначала убедитесь, что больше нет никаких других заданий на печать, обрабатываемых другими принтерами, потому что этот шаг приведет к удалению этих заданий также).
Шаг 6Теперь вы можете вернуться к консоли служб, найти остановленный диспетчер печати и запустить его (клик правой клавишей мыши и выбор параметра Start).
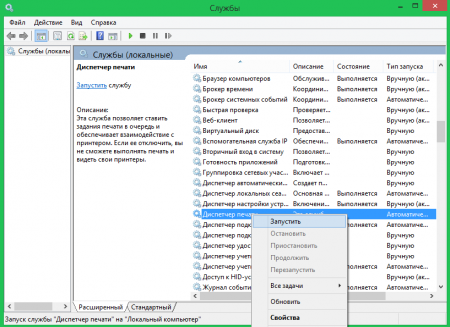
Отмена двусторонней печати: способы
Проще и правильнее воспользоваться одним из нескольких корректных способов отмены дуплекса:
- Первый вариант предназначен для ПК под управлением ОС Windows:
- при помощи клавиши или иконки с флажком зайдите в меню «Панель управления»;
- выберите подменю «Устройства и принтеры»;
- найдите своё устройство, уточнив его марку и модель;
- кликните на его иконку правой кнопкой мыши;
- в выпавшем меню найдите строку «Двухсторонняя печать» и уберите галочку рядом с ней;
- подтвердите свой выбор, нажав «ОК».
С этого момента печать будет односторонней. Вернуть дуплекс можно, произведя тот же набор действий и вернув галочку к опции «Двухсторонняя печать».
Кроме настроек ОС, вы можете изменить настройки самого принтера:
- выполните первые 5 пунктов предыдущей инструкции;
- зайдите в подменю «Свойства принтера»
- выберите вкладку «Профиль», в ней – «Настройки по умолчанию»;
- в настройках вида измените стиль печати, убрав галочку возле двухстороннего варианта;
- произведите пробную печать с новыми характеристиками или напечатайте документ полностью.
Если нужно сохранить именно такие настройки для дальнейшего использования печатающего устройства, то проделайте такие действия:
Способы принудительной очистки
Не всегда мероприятия по удалению документов из очереди проходят так гладко и просто. Зачастую приходится прибегать к самым разным и изощренным вариантам, чтобы удалить очередь печати на принтере. В этом разделе речь пойдет о принудительных способах добиться успеха. Используйте их, если стандартный через диспетчер не помог.
Службы Windows
В операционных системах Windows есть разные службы, которые выполняют большое количество задач. Есть среди них и служба диспетчера очереди печати. Роль этой оснастки предельно проста и достаточно важна — контролировать печать на Вашем компьютере. Проблемы зависания печати могут быть связаны именно с ней. Точно проверить такой факт неопытный пользователь не сможет.
Все что можно сделать в нашем случае — это попробовать перезапустить данную службу. Чтобы это сделать, следуйте такой инструкции:
- Через пуск попадаем в панель управления.
- Среди большого списка находим раздел «Администрирование».
- Из перечня ярлыков нажимаем на «Службы».
- В списке ищем оснастку «Диспетчер печати».
- Перезапускаем ее.
Очистка временной папки
Мало кто знает, что при постановке на печать система создает временные файлы, в которые записывает всю нужную для выполнения операции информацию. В случае отсутствия таких файлов и информации соответственно список файлов на печать будет пустой, что и требуется нам.
Найти нужную папку можно по адресу C:/Windows/System32/spool/Printers. Если система Виндовс установлена не на диск C, то в пути имя диска нужно изменить на актуальную букву. Удалять нужно только файлы в папке, а не саму директорию Printers. После удаления следует перезагрузить компьютер или ноутбук.
Командная строка
Если Вы имеете опыт работы с командами системы DOS и хоть немного что-то в этом понимаете, то можно воспользоваться способом вода команд для очистки очереди.
Дальнейшими действиями будут вод и выполнение таких команд:
- net stop spooler.
- del %systemroot%system32spoolprinters*.shd /F /S /Q.
- del %systemroot%system32spoolprinters*.spl /F /S /Q.
- net start spooler.
Bat файл
Если проблема с очисткой очереди принтера носит системных характер, то способы выше могут помочь только на некоторое время и неприятности вернуться обратно. В таком случаи попробуйте переустановить драйвера к Вашей модели печатающего устройства. В некоторых случаях нужно переустанавливать и всю операционную систему.
Как временный вариант можно воспользоваться специальным bat файлом. Для этого создайте текстовый файл с расширением .bat. В сам файл вставьте текст.
И сохраните. Сделайте ярлык на данный файл на панели быстрого запуска для удобства использования. При запуске такого файла будут автоматически выполняться команды, описанные в разделе «Командная строка» этой статьи.
Убираем все разрывы
В первую очередь разберем ситуацию, когда необходимо удалить разрывы, созданные вручную самим пользователем. Допустим, на листу в программе мы наблюдаем множество разрывов, которые проще убрать все и сделать новые. В этом случае проще будет воспользоваться специальной функцией программы, нежели вручную один за одним удалять каждый в отдельности:
- Откройте книгу с нужной таблицей в программе.
- Перейдите на вкладку «Разметка».
- Кликните по кнопке «Разрывы», которая располагается в группе инструментов «Параметры страницы».
- В меню, которое появится, нажмите по пункту «Сброс разрывов страниц».
Сразу после этого все ненужные разрывы будут удалены. Кстати, если вы думаете, как убрать разрыв страницы в «Эксель 2010», то процедура абсолютно такая же.
Что можно использовать дополнительно?
Если все вышеописанные методы кому-то кажутся сложными или не дают должного эффекта, можно воспользоваться сторонними утилитами, среди которых наиболее интересной выглядит программа HP Print and Scan Doctor.
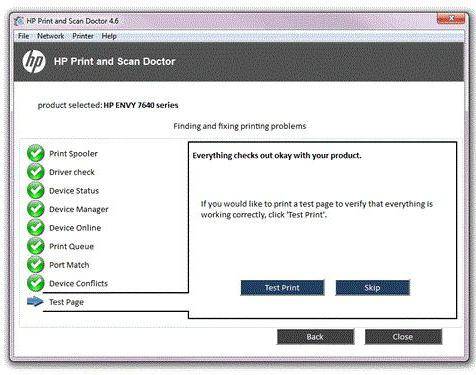
Приложение способно автоматически определять и исправлять некоторые ошибки, связанные с принтерами. Как правило, по завершении процесса обработки сбоев большинство принтеров начинают работать в штатном режиме.
Если же по каким-то причинам принтер и после этого не реагирует на запросы, можно заняться переустановкой или обновлением драйвера устройства, временно отключить брэндамуэр или войти в систему под другой учетной записью и напечатать нужные документы.
Как очистить очередь печати | Компьютер для чайников
Время от времени случается, что принтер либо операционная система начинают сбоить и процесс печати останавливается, вследствие чего документ застревает в очереди на печать. В таких случаях для продолжения печати текста очередь необходимо очистить.
Первый способ
Самый элементарный способ очистить очередь печати — нажатие соответствующей кнопки (команды) в меню «Отмена» на вашем принтере. Чаще всего данная команда приписывается одной с внешних кнопок принтера (красный, черный крестик). Для активации команды «очистка очереди печати» необходимо удерживать данную кнопку нажатой около 5-10 секунд.
Второй способ
Некоторые модели принтеров автоматически очищают очередь после отключения от компьютера. Потому отключите принтер, выждите некоторое время (20-30 секунд), снова подключите устройство к компьютеру. Аналогичный эффект достигается перезагрузкой принтера (отключением питания).
Третий способ
- Справа внизу рабочего стола ищем иконку принтера. Найдя ее открываем контекстное меню управления принтером нажатием правой кнопкой мышки по иконке. Выбираем «Открыть все активные принтеры и факсы».
- Дожидаемся появления нового окошка где слева вверху необходимо нажать на «Принтер» и выбрать среди предложенных вариантов «Очистить очередь печати».
Четвертый способ
- Нажмите «Пуск».
- Откройте «Панель управления».
- Откройте раздел «Принтера и факсы».
- Нажимаем правой кнопкой мышки по иконке интересующего принтера, выбираем в появившемся контекстном меню «Очистить очередь печати».
Пятый способ
- Нажимаем «Пуск».
- В строке поиска вводим команду .
- Среди результатов ищем одноименную программу, нажимаем по ней правой кнопкой мышки.
- Среди списка выбираем «Запуск от имени администратора».
- В открывшемся окошке вводим . Нажимаем Enter.
- Открываем папку PRINTERS расположенную на системном диске по адресу
- Удаляем содержание папки.
Шестой способ
Если во время очистки очереди печати, процесс «Удаления» зависает после попытки удалить файлы со списка ожидания «На печать». Пользователю компьютера необходимо:
- Открыть «Панель управления» посредством кнопки «Пуск».
- Открыть «Администрирование».
- Открыть «Службы».
- Отыщите среди всех служб «Диспетчер печати», нажмите ее иконке правой кнопкой мыши. В открывшемся контекстном меню выберете «Остановить».
- Откройте папку «PRINTERS» по адресу .
- Удалите содержимое папки «PRINTERS».
- Восстановите работу «Диспетчера очереди печати».
Последний способ
Данный метод очистки очереди печати используйте только в крайнем случае, если вышеперечисленные способы не помогли. Но сначала убедитесь, что у вас есть драйвера (диск) к вашему принтеру либо у вас должен быть доступ к интернету. Для переустановки драйверов принтера.
- Откройте посредством кнопки «Пуск» папку «Панель управления».
- Отыщите в списке приложений «Принтеры и факсы».
- Нажмите правой кнопкой мышки по иконке принтера, выберете «Удалить устройство».
- После обязательно открываем «Службы», как уже описывалось ране (Пуск \Панель управления \Система и безопасность \Администрирование).
- Идем «Диспетчер печати», прожимаем по этой иконке правой кнопкой мышки. Нажимаем «Перезапустить»
- Далее удаляем драйвера. Для чего открываем меню «Пуск\Все программы\ Стандартные». Выбираем «Выполнить».
- Вводим «printui /s /t2» (без кавычек). Нажимаем «Ок»
- После откроется окошко где необходимо выбрать принтер, подлежащий удалению и нажать соответствующую кнопку.
- Откроется еще одно окошко где выбираем «Удалить драйвер и пакет драйвера». Нажмите «Ок».
- Перезапускаем компьютер и устанавливаем драйвера к принтеру заново.
Скрипт для автоматической очистки очереди печати
Если есть необходимость автоматизировать процесс очистки очереди печати, то это можно сделать посредством специально скрипта (командной программы). Она создаться таким образом:
- Создайте текстовой файл с расширением «.bat». Это можно сделать, нажав правой кнопкой мышки на пустом (вне иконок) пространстве рабочего стола. Что откроет контекстное меню где нужно выбрать «Создать\Текстовый документ».
- Называем файл и открываем его. Далее в места для текста вводим:
- Сохраняем файл.
- Открываем «Панель компьютера\Параметры папок».
- Откроется окошко, где переходим в закладку «Вид» и снимаем галочку напротив «Скрывать расширения…». Нажимаем «Ок».
- Возвращаемся к созданному ранее тестовому файлу и меняем расширение «.txt» на «.bat». Через свойства или двойным нажатием левой кнопкой мыши по названию файла с задержкой 4-6 секунд.
- Соглашаемся на изменения расширения.
Таким образом создается небольшая программка, посредством которой можно быстро очистить очередь печати, при необходимости.
Получится ли отменить на компьютере
Перед ознакомлением всех следующих способов сто́ит понимать, что отменить полностью попавший на устройство печати документ с компьютера не получится. Когда процесс запустится, то текущее задание можно отменить только на принтере. Поэтому применяйте способ с кнопкой.
А вот когда задание еще находится на очереди, но еще не начало печататься, можно отказаться от распечатки с компьютера любым методом ниже. Особенно актуально это, когда в печать отправлено много документов. Тогда часть заданий можно легко удалить с очереди.
Очистка очереди
Когда подается команда на распечатывание, документ сразу помещается в буфер и располагается в окне оснастки «Просмотр очереди печати». Если добраться до нужного окна, то получится убрать все или один конкретный документ из очереди, тем самым остановить печать.
Для выполнения операции придется воспользоваться компьютером.
- Справа на панели задач (в системном трее) найдите значок принтера. Кликните по нему дважды левой кнопкой мышки, после чего откроется необходимое окно. Если работает несколько принтеров, то нажмите правой кнопкой и выберите нужное устройство.
- Выберите нужный документ, откройте контекстное меню, нажмите на «Отменить» и подтвердите.
- Если требуется не полностью отменить, а приостановить на время с возможностью возобновить печать, то выберите пункт «Приостановить».Когда потребуется закончить распечатку, выберите «Продолжить».
- Если заданий в окне очереди расположено много, то можно одним разом убрать их все. Для этого выберите вариант «Очистить очередь» через меню «Принтер».
В последнем случае, если пункты будут неактивны, то в свободной области окна нажмите ПКМ и выберите «Открыть с правами администратора», а потом попробуйте сделать очистку еще раз.
Если после начала печати иконки в трее нет, то можно зайти в оснастку другим способом:
- нажмите одновременно «Windows+R»;
- выполните команду «control printers»;
- в списке устройств найдите принтер, нажмите по значку ПКМ и оснастку очереди.
Инструкция работает для Windows 10 и более ранних версий операционной системы.
Отмена через программу
Сделать отмену позволяет используемый для печати софт. Так, когда вы настраиваете параметры печати, а потом запускаете процесс, должно появиться небольшое диалоговое окно, где и будет кнопка отмены. Она может исчезать слишком быстро, поэтому будьте внимательны.
Остановка службы печати и очистка папки на компьютере
«Виндовс» при печати создает файлы, в которых хранит информацию о печатающих заданиях. Остановить принтер, чтобы он не печатает, можно, если удалить системные файлы печати. Но для этого сначала нужно отключить службу, которая отвечает за распечатывание.
- Зайдите в оснастку службы командой «services.mcs».
- Отобразится список служб, где нужно найти «Диспетчер печати» и сделать остановку через «дополнительное» меню или кнопкой на верхней панели окна.
- После, нужно открыть системный диск и добраться до папки с необходимыми файлами. Перейдите по пути «C:\Windows\System32\Spool\Printers» и внутри удалите оба файла.
- Затем обратно запустите службу в работу.
Остановка через командную строку
Запустите строку через меню «Пуск» в одной из стандартных папок или пропишите команду «cmd» в окне «Выполнить» (Win+R).
Далее следует поочередно выполнить набор из четырех команд. Процесс выполнит ту же задачу, что и ручное удаление SPL и SHD файлов, рассмотренное ранее.
В следующем порядке введите следующие команды, а после каждой обязательно нажимайте «Enter»:
- net stop spooler;
- del %systmroot%\system32\spool\printers\*.shd;
- del %systmroot%\system32\spool\printers\*.spl;
- net star spool.
По инструкции в предыдущем разделе материала можете открыть директорию на компьютере и убедиться, что она полностью пустая.
Отмена очереди файлом «bat»
Чтобы отменить висящие задания на распечатку, необязательно вмешиваться в файловую систему компа и открывать системные инструменты для работы с печатью.
Можете воспользоваться файлом ниже. Запустите файл от имени администратора и будет произведена отмена распечатки следующих заданий.
Скачать файл