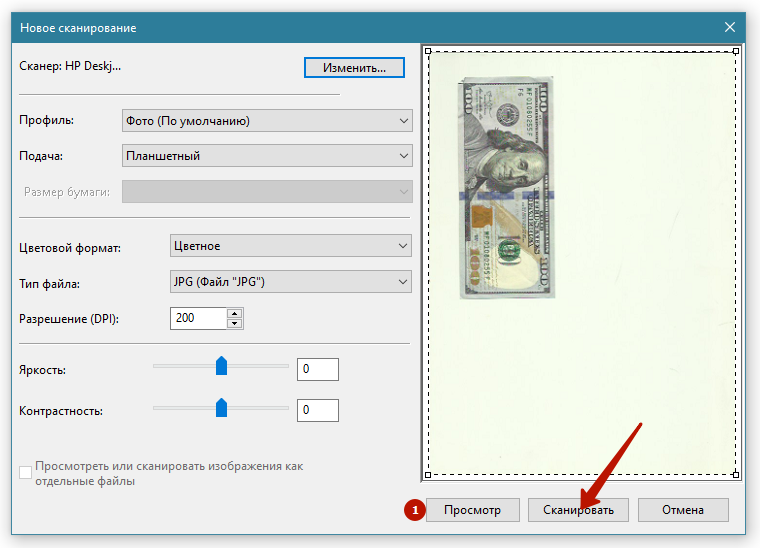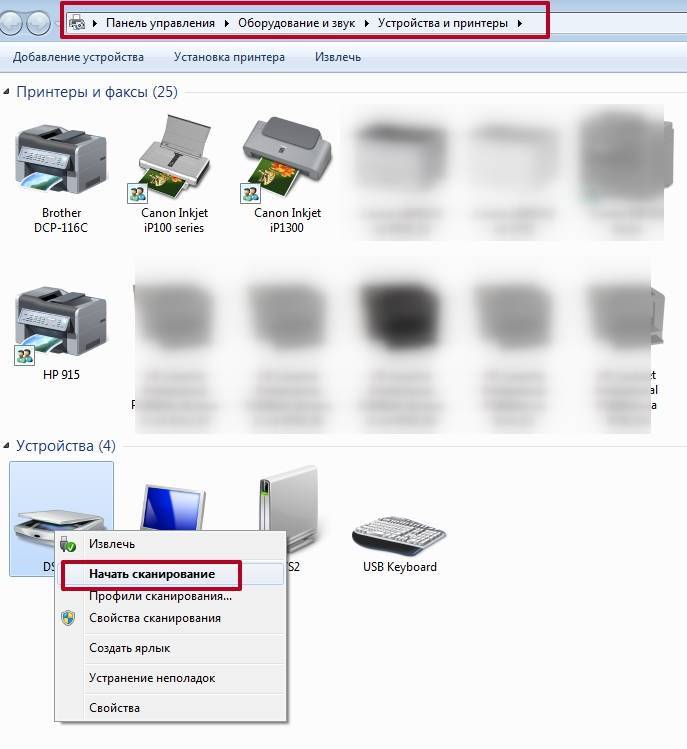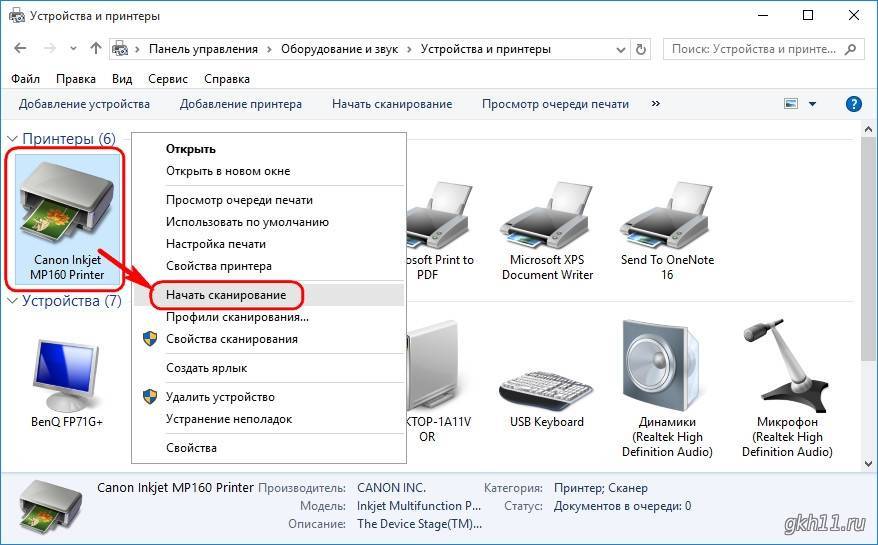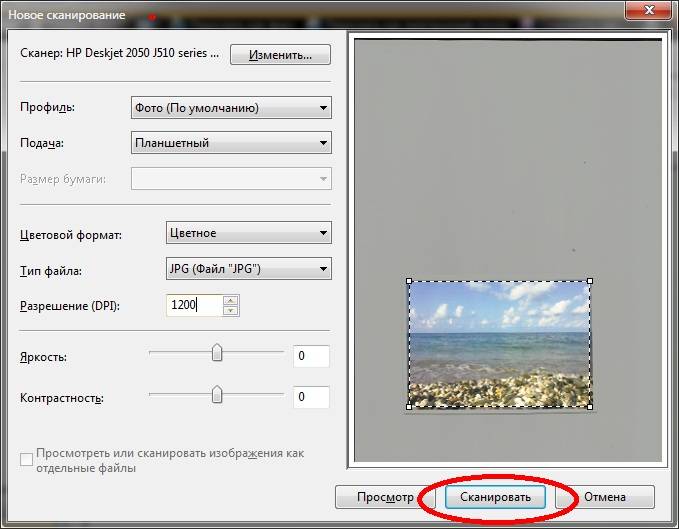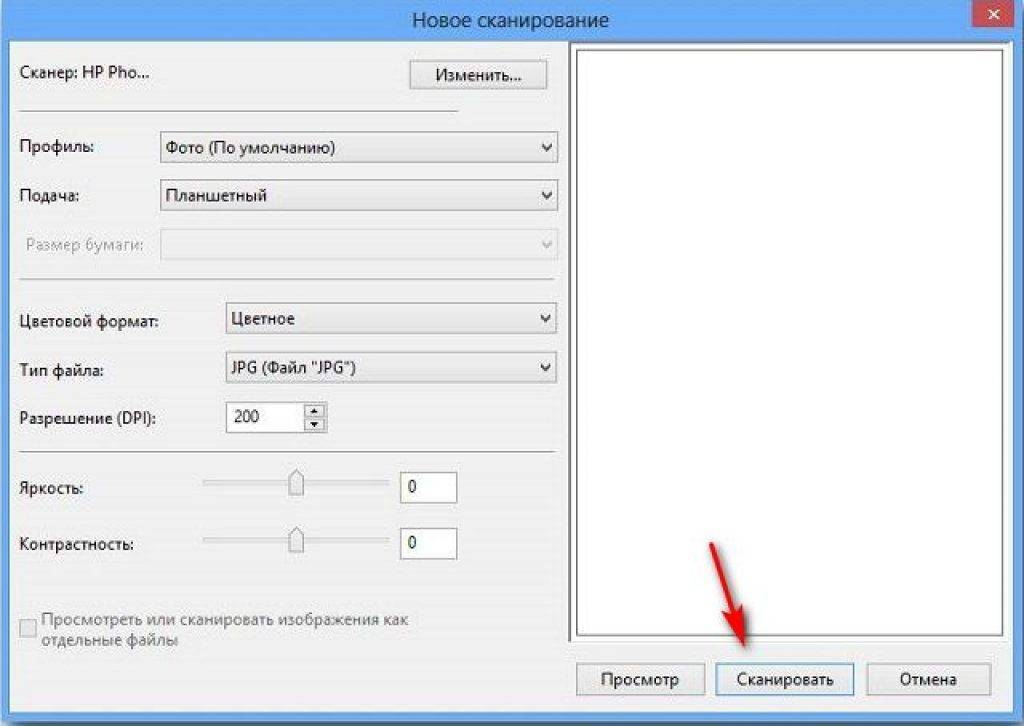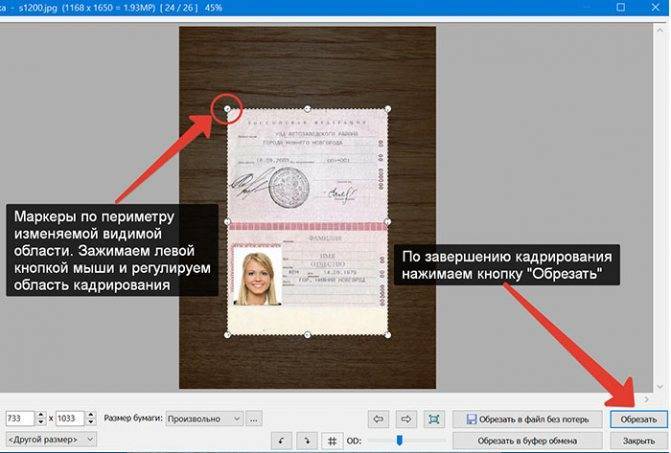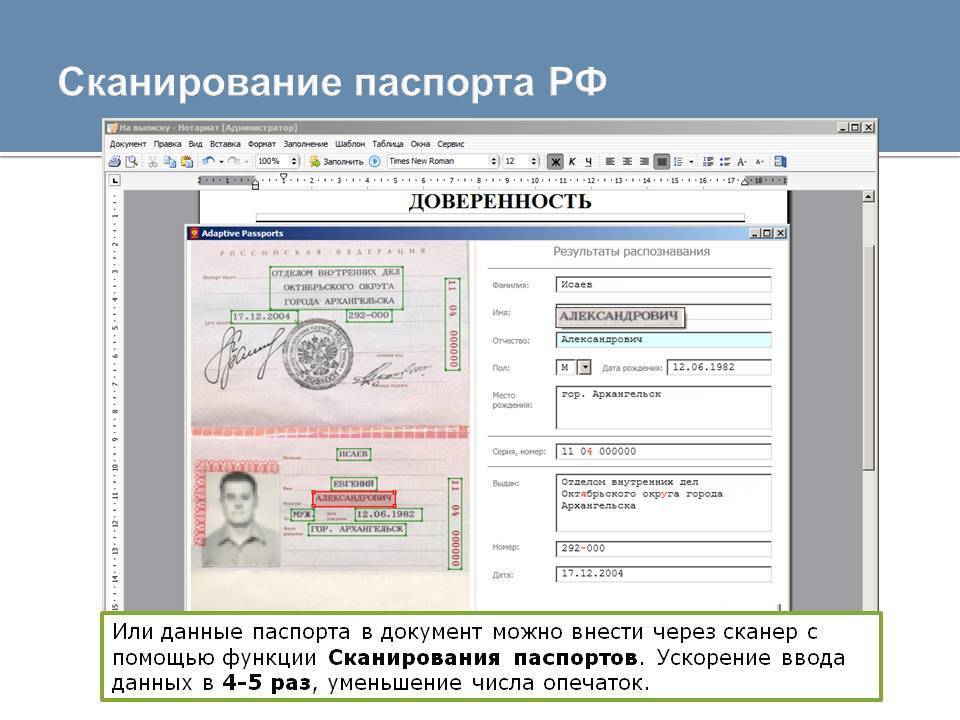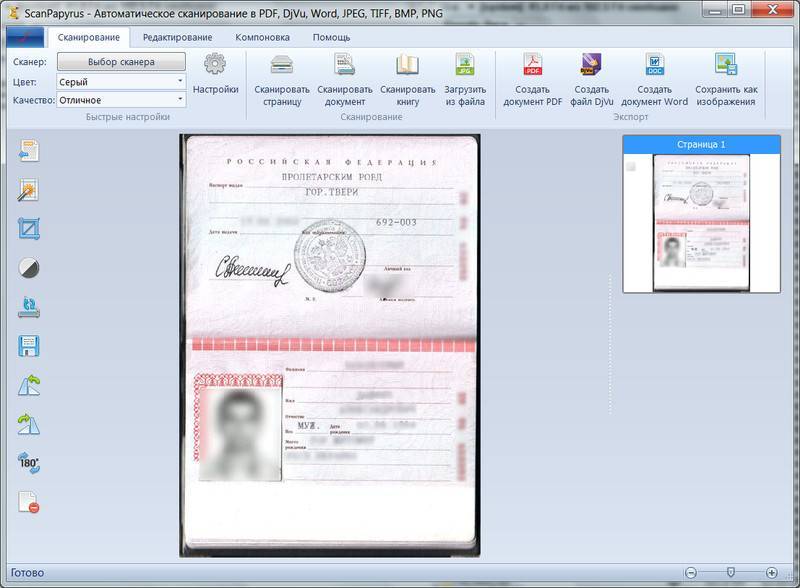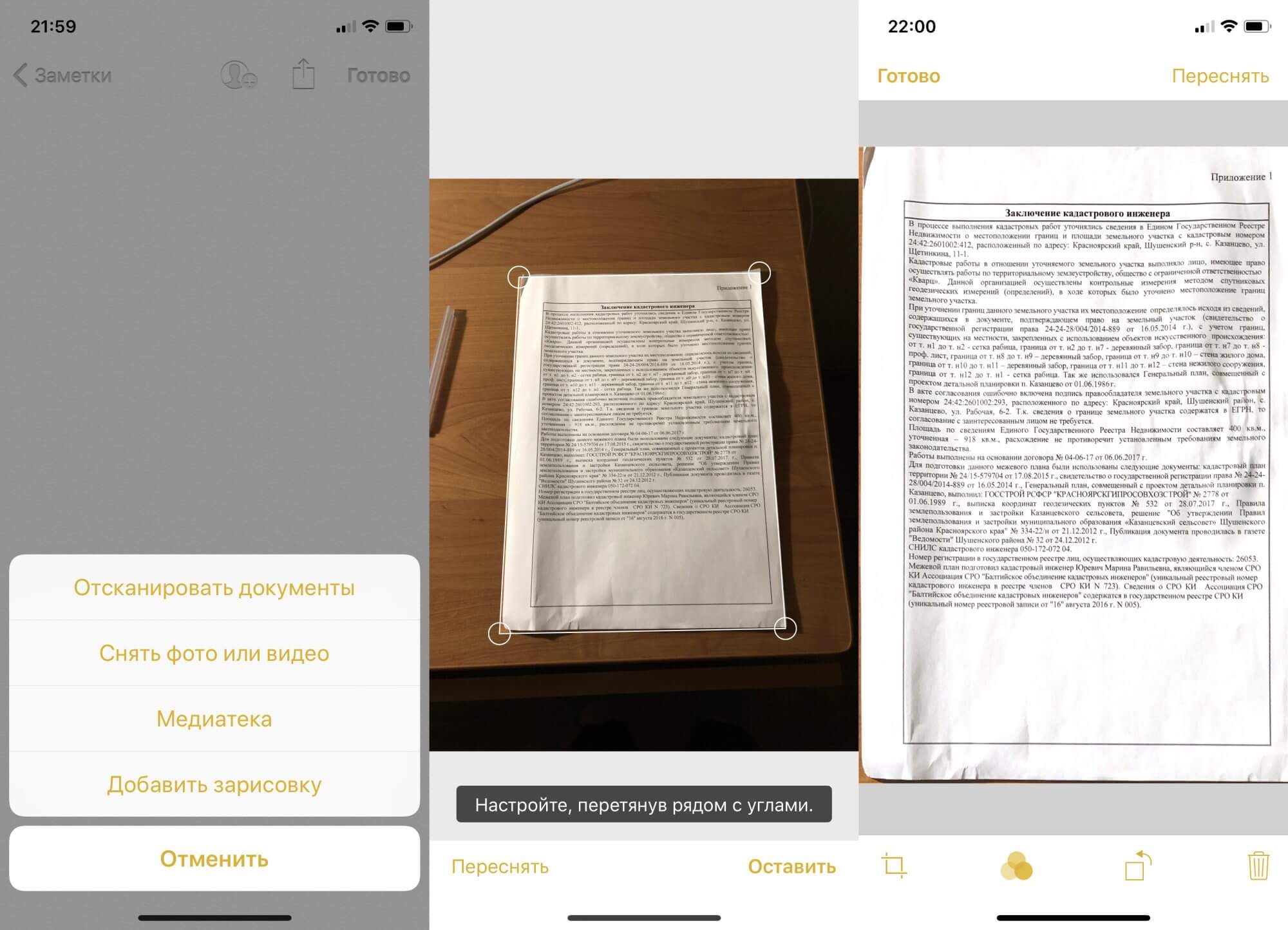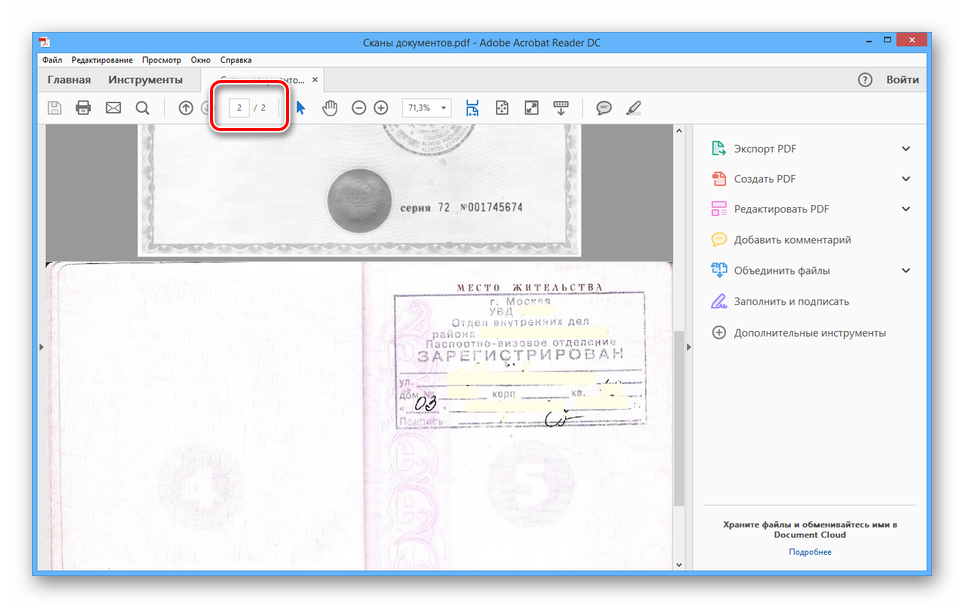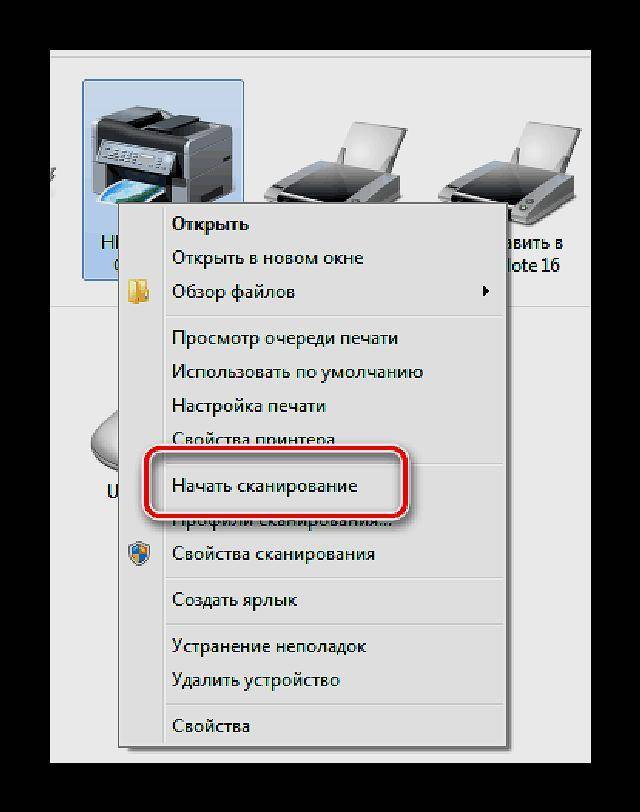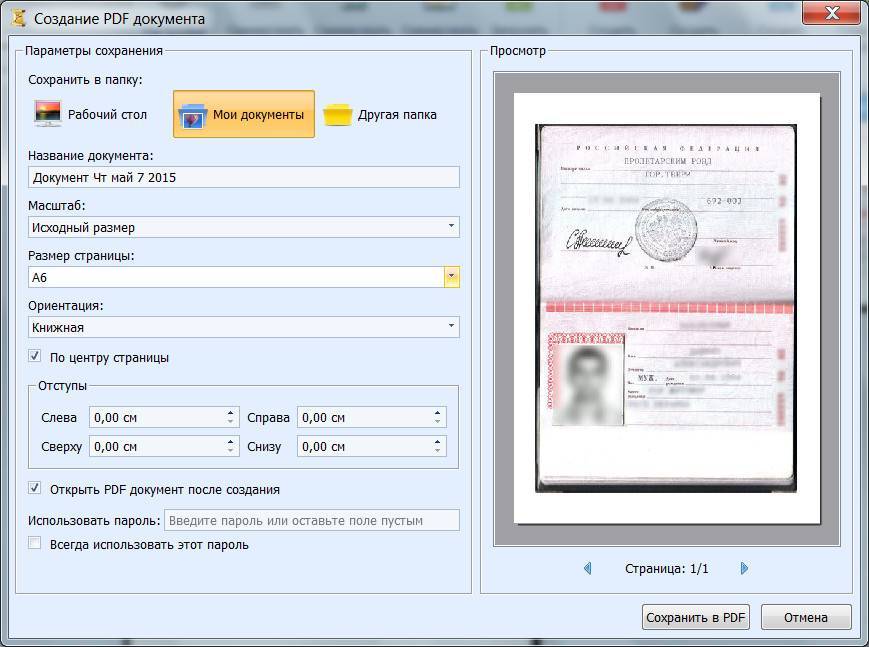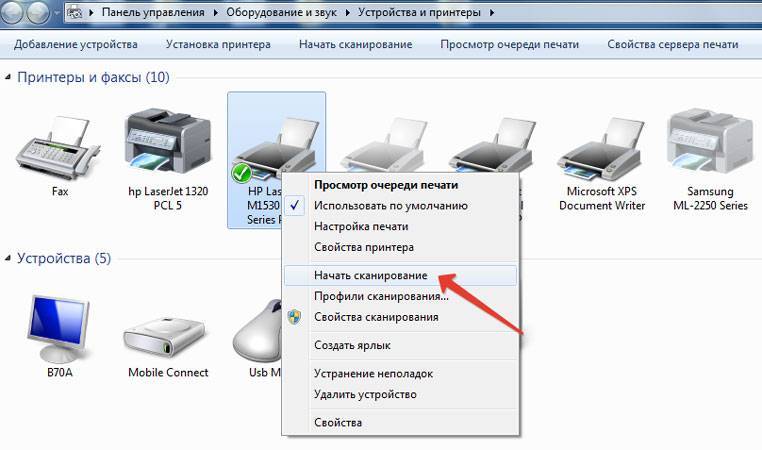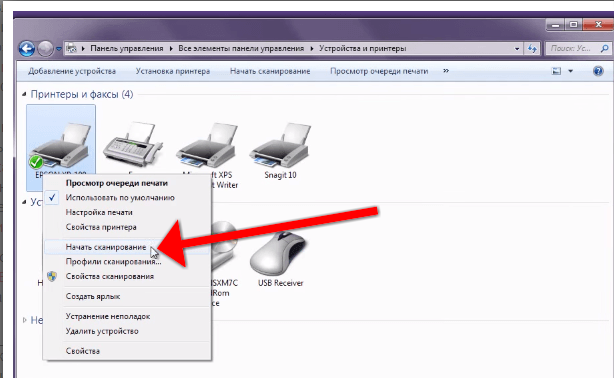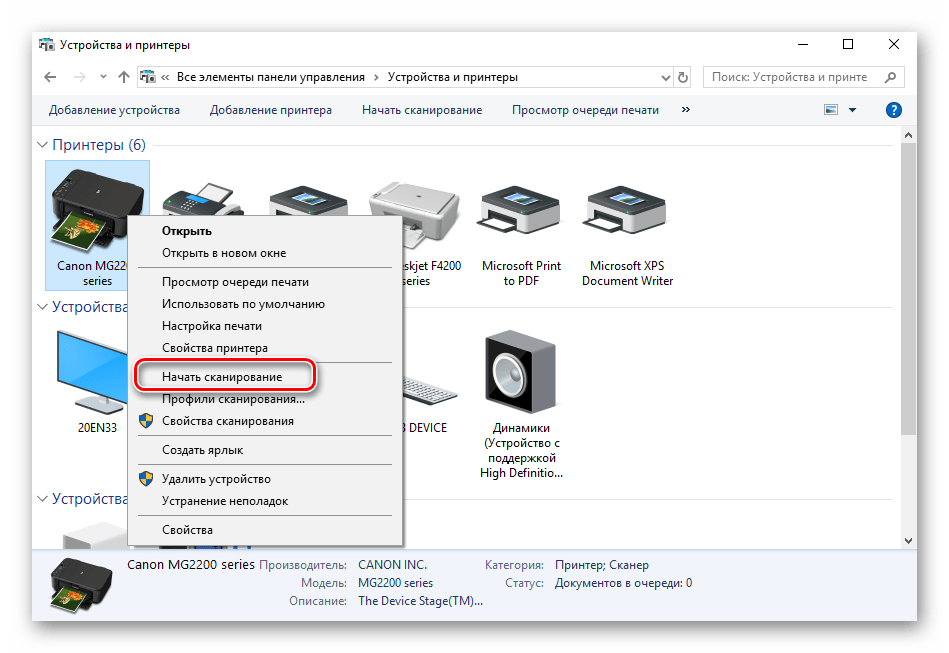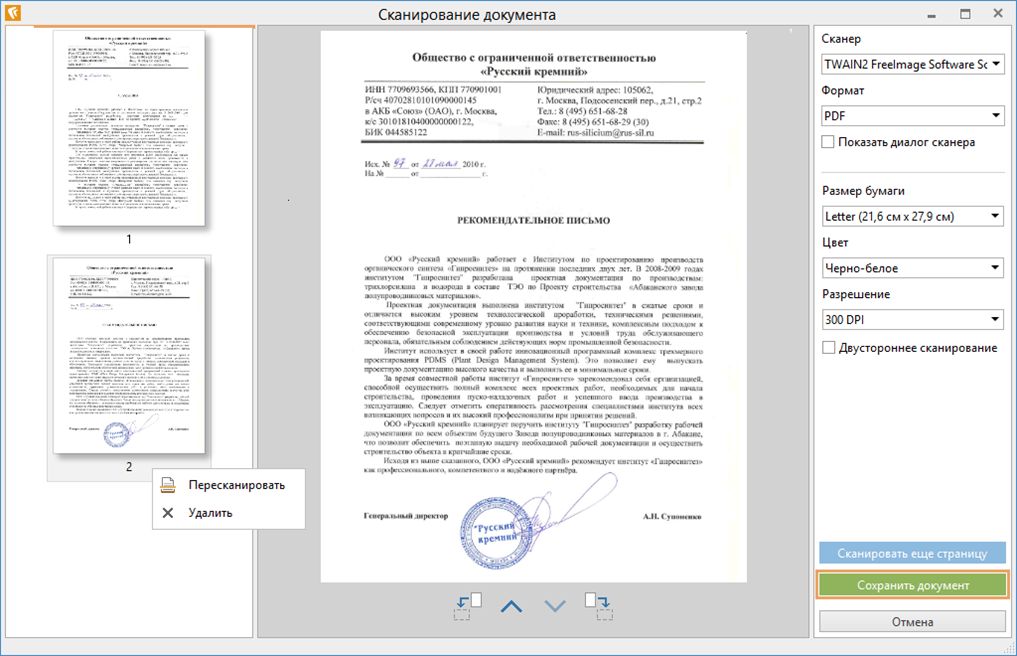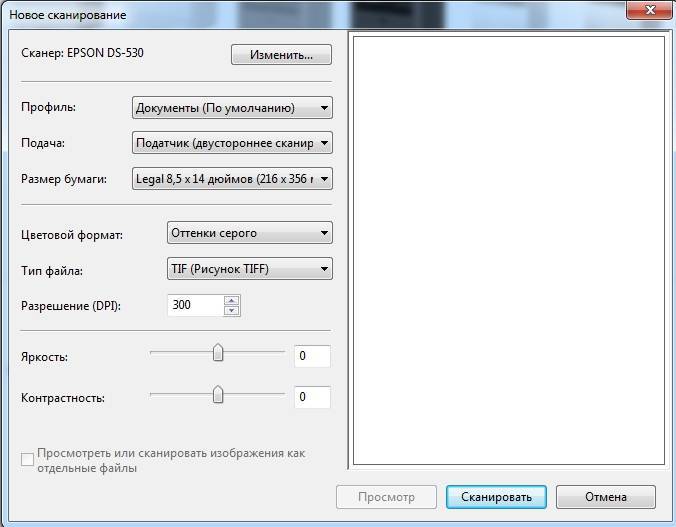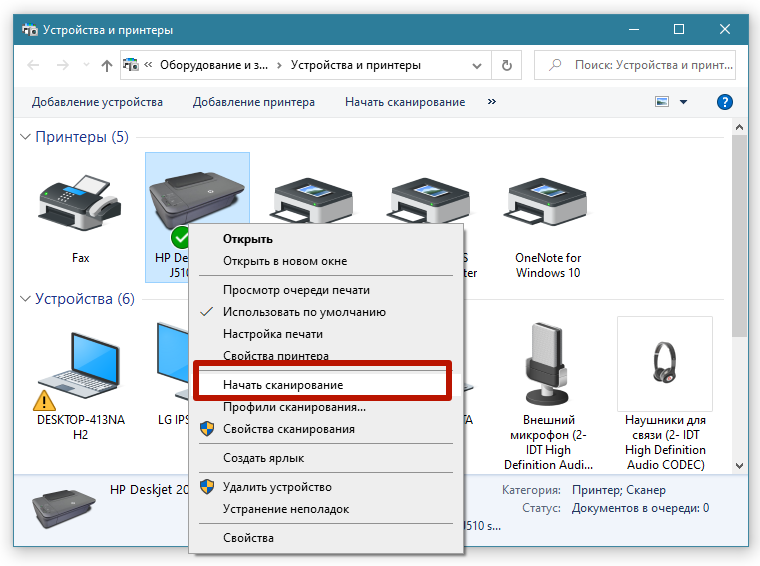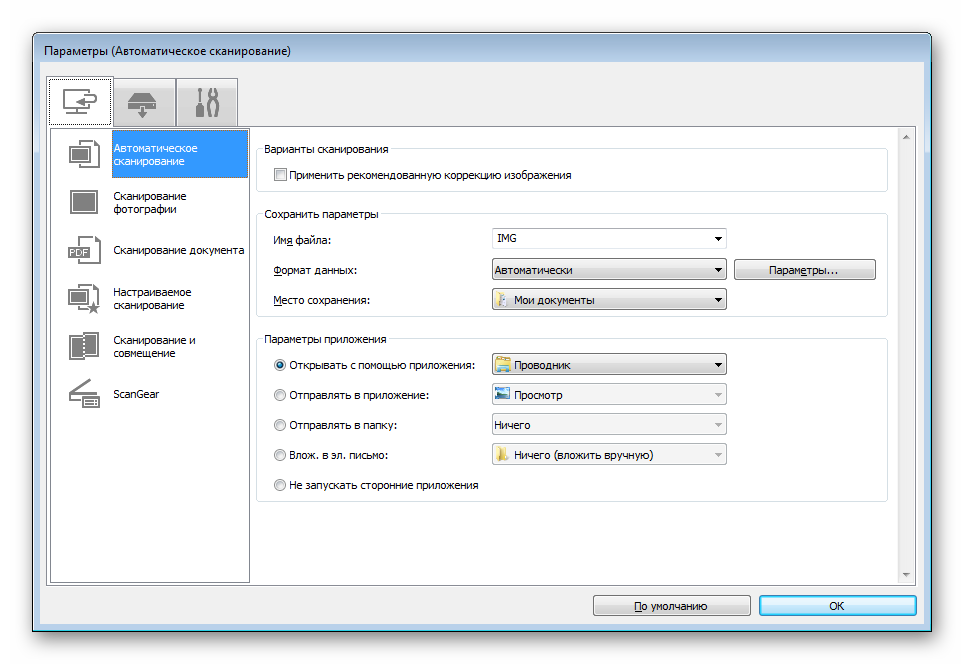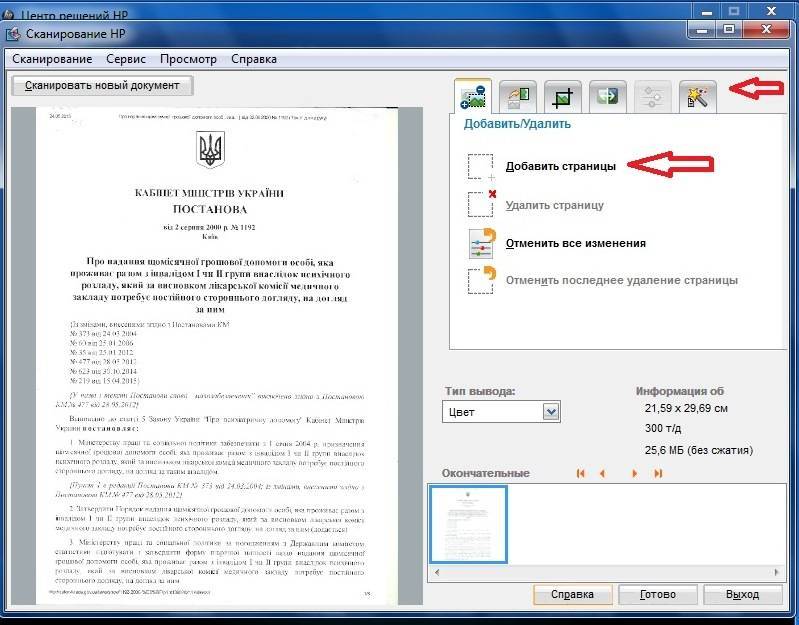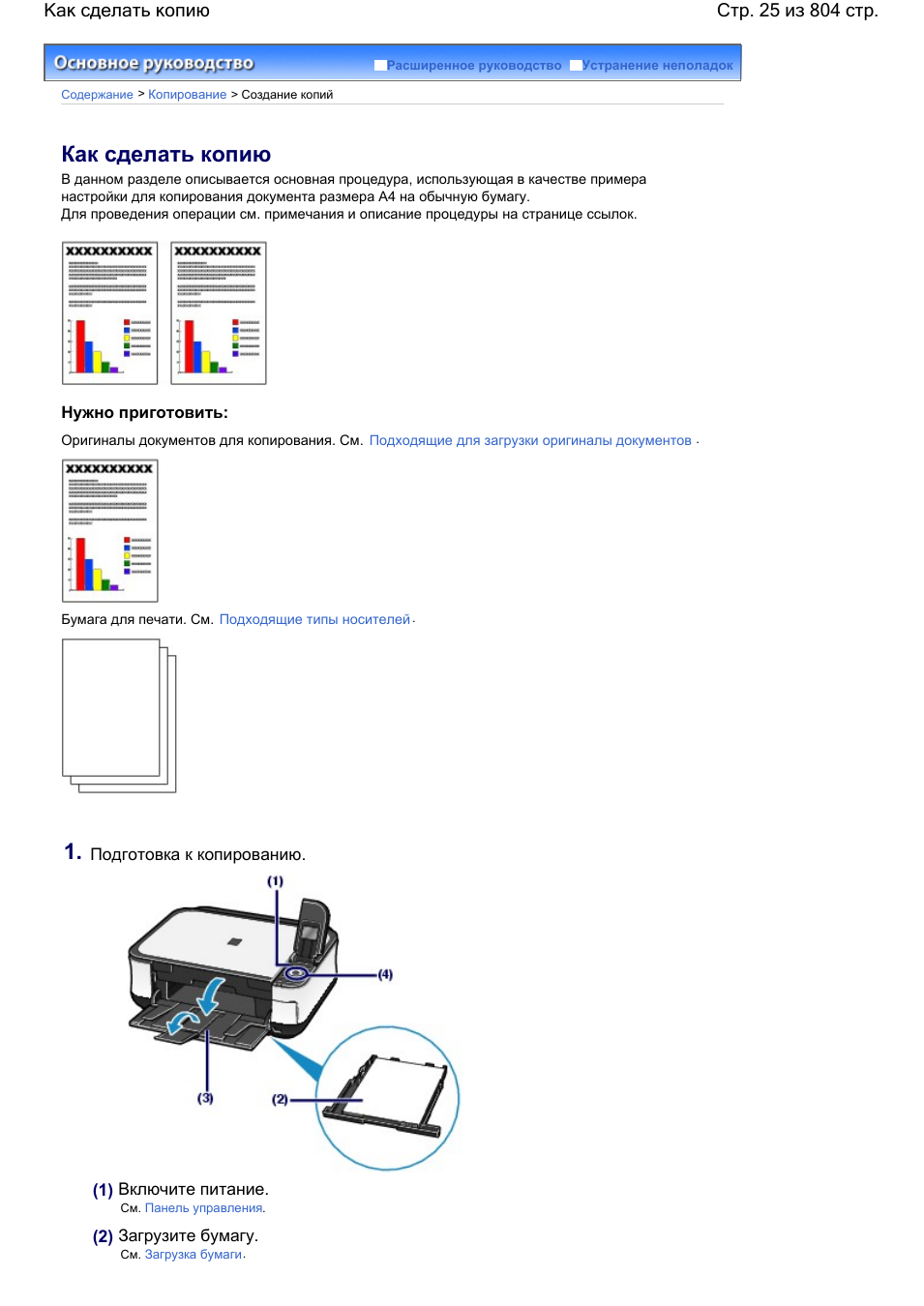Где найти драйвер для принтера
Часто мы теряем драйвера, которые идут в комплекте к устройствам компьютера.
Если вы впервые подключаете принтер к компьютеру и у вас нет к нему программного обеспечения на диске, выполните следующую инструкцию для успешного сканирования:
- Подключите принтер к компьютеру и включите оба устройства;
- На ПК необходимо открыть диспетчер устройств. Для этого нажмите сочетание клавиш WIN+PAUSE;
- Выберите слева в меню пункт «Диспетчер устройств»;
Нажмите “Диспетчер устройств”
- Найдите в списке неизвестное устройство. Возле него обычно расположены особые значки;
Нажмите на пункт “Обновить драйверы”
- Необходимо выбрать такое устройство ПКМ и нажать «Обновить драйверы». В этот момент у вас должен быть подключен интернет. Так как ПО будет загружаться из сети;
- Если эти действия не привели к результату, снова выберите устройство ПКМ и нажмите «Свойство»;
- Выберите вкладку «Сведения» и внизу нажмите на строку «Свойства». Нажмите в ней «ИД оборудования»;
Выберите “Ид оборудования”
- Необходимо выбрать ПКМ первое значение в окне и нажать по нему ПКМ. Выберите пункт «Копировать»;
Нажмите на пункт “Копировать”
- Далее откройте браузер и перейдите по адресу: ;
- Вверху в меню сайта выберите кнопку «Поиск» и вставьте идентификатор принтера, который вы скопировали в окне оборудования.
Найдите подходящий файл для вашей версии Windows
Ниже появятся результаты именно для вашей модели устройства
Необходимо обращать внимание на версию Windows, для которой подходит драйвер. Если в списке версий нет нужной, посмотрите остальные результаты
Если на данном сайте вы не сможете отыскать нужное ПО, попробуйте совершить поиск на сайте . После установки драйвера сканирование документов можно будет совершать с программы или драйвера принтера на компьютере.
Инструкция
- Итак, если вы решили скопировать нужный документ с помощью принтера с наличием соответствующей функции, то для начала загрузите во входной лоток обычную бумагу. Затем включите девайс, если вы этого не сделали.
- Поднимите крышку сканера устройства и расположите нужный документ/фотографию лицевой стороной на специальное стекло.
- Постарайтесь максимально возможным образом выровнять его относительно направляющих, которые нанесены вокруг стекла.
- Аккуратно закройте крышку и нажмите на кнопку, отвечающую за черно-белое или цветное копирование, которая находится на панели управления девайса.
- Для увеличения количества копий нажмите эту кнопку несколько раз в соответствии с необходимым числом копий. Или вы можете нажать на кнопку с «плюсом», если она имеется на панели управления вашего девайса. Количество копий, которое можно установить за один раз зависит от модели принтера или многофункционального устройства, к примеру, на некоторых устройствах можно сделать в пределах 1-20 копий.
- Для изменения формата бумаги нажмите на кнопку «PAPER» или любую другую, которая отвечает на вашем устройстве именно за эту функцию. Далее на дисплее отобразятся доступные для печати размеры бумаги: обычная бумага формата А4, фотобумага формата А4 или фотобумага, размером 10X15 см. Если вы установите в лоток для бумаги стандартный вариант размера А4, но в настройках девайса будет стоять «фотобумага», то ксерокс будет выполнен в размере фотобумаги.
- В конце вам останется довольствоваться результатом.
При этом обязательно учтите, что открывать крышку устройства во время выполнения процедуры копирования ни в коем случае нельзя! В противном случае информация будет сильно искажена и вы не получите должного результата.
Другие программы, которые могут сканировать
- FineReader. Очень популярная утилита. Ее основной плюс в возможности не только сканировать, но и распознавать текст на документе. А в дальнейшем сохранять в форматах, которые позволяют вносить правки в отсканированный файл. Поддерживает работу с применением большого количества разных языков. Программа платная, но имеет бесплатные пробные версии и онлайн-вариант.
- ScanLite. Установка программы не занимает много времени и сведена к минимальным действиям. Запуск производится ярлыком с рабочего стола, который будет создан автоматически. Для проведения сканирования нужно минимум настроек. Вы только указываете имя файла сканированного документа и путь на диске к месту сохранения.
- RiDoc. Если поддержка сканирования в разные форматы актуальная для Вас, то смысл в использовании RiDoc имеет место быть. В противном случае лучше использовать другие варианты или штатное приложение операционной системы.
- WinScan2PDF. Простое, быстрое, надежное приложение для работы со сканером для получения сканов в формате PDF высокого качества. Часто используется при работе с сетевыми устройствами. Программа бесплатна.
- VueScan. Легко адаптируется к работе со многими моделями сканеров и МФУ. Имеет встроенную систему распознавания текста, еще известную как OCR. Стандартные настройки сканирования могут быть изменены пользователем. Можно указывать: имя файла конечного результата, папку сохранения, формат (PDF, JPEG, PNG).
CuneiForm. Бесплатный софт для сканирования документов на компьютер с принтера, оснащенного сканером. Имеет большой набор настроек для повышения качества отсканированных изображений. Может распознавать текст, шрифты и таблицы на разных языках.
Сканер
Как сканировать на компьютер через «Мастера работы Windows» с принтером – МФУ.
- Поднимите крышку
- При наличии инородных тел протрите стекло сканера
- Положите лист с текстом или фото лицевой стороной вниз
- Закройте крышку сканера
- Откройте вкладку в системе «Пуск» и последовательно открывайте: «Панель управления» — «Оборудование и звук» — «Устройства и принтеры»
- Правой кнопкой мыши кликните по ярлыку с именованием вашего МФУ
- «Начать сканирование»
- Параметры: «Предварительный просмотр» — «Сканировать»
- Во всплывающем окне появится отсканированный документ
- «Сохранить», либо, при необходимости, отправьте файл в печать.
- После установки данных устройства откройте список программ
- Откройте иконку с изображением принтера
- «Сканировать»
- Выберите формат: черно-белый/цветной
- Выберите разрешение
- Укажите папку для сохранения файла
- «Предпросмотр» — «Сканировать» — «Сохранить»
Вот как можно отсканировать документ на компьютер с принтера.
Как сделать копию паспорта
- Инструкция как сделать копию паспорта
- ОБЯЗАТЕЛЬНО! Извлечь все инородные предметы (скобы, стикеры, обложки и тд.)
- «Настройки» — «Параметры» — «Оттенки серого» — «Разрешение»
- Положите документ лицевой стороной вниз
- Положите документ (паспорт) ближе к краю, отступив от края на 3-5 см
- Плотно закройте крышку
- «Распечатать»
- С помощью рамки, выделить нужную область, пустые поля оставить за пределами ограничения, можно отсканировать документы
- Выбрать нужный формат сохранения документа на компьютер.
для официальных данных формат –tif/bmp)
https://youtube.com/watch?v=WqGA95KweuE
Как сделать скан документа, фото и изображений
- Проверить наличие пятен на фото, а также инородных тел
- Положить фото лицевой стороной вниз
- Используйте программу для сканирования (например scanitto pro)
- Укажите вид сканирования в данном софте (черно-белый/цветной)
- Задать формат «Фотография»
- Поставить максимальное разрешение
- НЕ СТОИТ вносить изменения в настройках во время процесса, также поднимать крышку!
- Отсканировать документы и изображения принтером «Сохранить»
- Выбрать папку для сохранения фото
- Очень простая схема: как сделать скан документа, фото и изображений
Сохранить отсканированные документы.
- Если приложение для МФУ не сохраняет нужную отсканированную информацию, то нажмите сочетание клавиш «Ctrl + S»
- Выберите папку для размещения в ней отсканированного документа
- Рекомендуется устанавливать программы, которые с легкостью помогут сохранять сканы и автоматически (например Adobe Reader, DJVU Reaser»)
- Если после сканирования файл оказался с черными полями – обрежьте их в редакторе.
- Стандартное разрешение фото – 150 т/дюйм
- Разрешение для специальных справок – 300
- jpg имеет меньшее разрешение, чем tif/bmp
оптимизируйте параметры изображения, измените разрешение (чем оно больше, тем больше размер конечного файла)
Простой совет поможет разобраться как пользоваться сканером.
Основные правила
Основанием для выдачи копии является поданное сотрудником заявление. Но это правило больше относится к крупным и средним предприятиям с большой численностью работников. В малых предприятиях и предпринимателями копия может быть выдана по устной просьбе заявителя. Но чтобы вам не задержали выдачу такого документа, я рекомендую всегда составлять заявление о его выдаче.
Копировать необходимо все страницы, в которых сделаны записи. Копии нужно делать с самого первого листа, где указаны сведения о владельце книжки. А последней копией будет лист, где стоит отметка с последнего места работы.
Копии можно заверить 2 способами:
- Заверить каждый лист по отдельности. Тогда необходимо на каждом из них поставить подтверждение «Верно» или написать «Копия верна». Также от заполняющего требуется написать свою должность, фамилию, расписаться и поставить печать организации. Кроме этого необходимо поставить дату заверения ксерокопий.
- Скрепить все листы между собой прошивкой и прикрепить дополнительную бумагу, на которой будет указано количество листов. Также на нем ставится надпись о том, что «Копия верна» или «Верно». Обязательно надо указать должность заполняющего человека, его ФИО и поставить печать. Не забываем также ставить дату оформления копий.
После основного заверения на копии необходимо написать фразу о том, что человек продолжает работать. Обязательно укажите, что он работает по настоящее время.
Право подписи имеют:
- сотрудники отдела кадров;
- бухгалтер;
- директор;
- предприниматель.
Если в организации имеется печать, она обязательно должна ставиться. При ее отсутствии надо сделать запись «Верить без печати».
Выдача копии должна быть осуществлена не позднее трехдневного срока после получения запроса от сотрудника.
Как сделать скан документа с помощью смартфона?
Если вам срочно нужен скан квитанций, чеков, договоров и прочих важных бумаг, его можно сделать самостоятельно и не выходя из дома. Для этого у вас должен быть современный смартфон с исправной камерой и специальное программное обеспечение, установленное на мобильном устройстве. Благодаря этому можно будет через пару минут получить электронные документы в формате PDF.
Стоит отметить, что качество сканов будет напрямую зависеть от того, на сколько мегапикселей ваша камера. Чем больше разрешение камеры – тем лучше. Для получения качественных сканов желательно, чтобы камера смартфона была не меньше 12 мегапикселей
Также важно выбрать хороший программный инструмент для сканирования
В первую очередь стоит обратить внимание на приложение Clear Scanner
Как сделать скан на телефоне — о программе Clear Scanner
Clear Scanner – это бесплатное приложение для сканирования документов, которое можно бесплатно скачать в Play Market. Данная программа является одной из самых популярных на данный момент. Сканы, создаваемые с ее помощью, отличаются высоким качеством, а количество сканируемых листов неограниченно, что встречается далеко не во всех бесплатных приложениях.
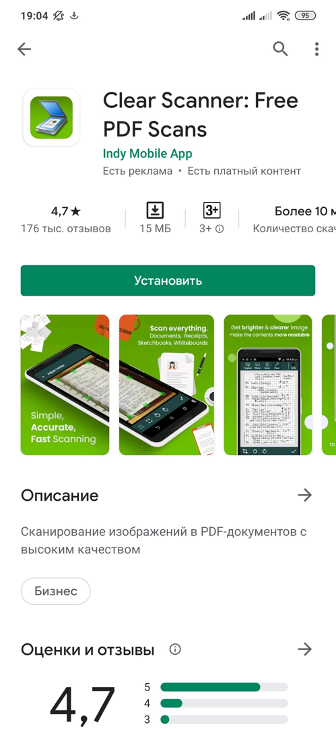
Как отсканировать документ на телефоне — почему именно Clear Scanner?
Сделать фотографию разворота паспорта можно и просто камерой смартфона, однако в любом подобном случае неизбежны проблемы с искажением страницы. Также часто достаточно трудно поймать фокус и на это приходится тратить очень много времени. Но одна из главных трудностей заключается в освещении.
Мало того, что свет ложится неровно, так еще и на полстраницы видна тень от руки и корпуса смартфона. Если в таком случае использовать вспышку, то она засветит часть документа. А если документ еще и ламинирован, то свет от вспышки распространится практически на весь документ и разобрать хоть что-то будет крайне трудно.
Приложение Clear Scanner автоматически обрабатывает фото документа таким образом, что обо всех перечисленных выше проблемах можно забыть. Качество сканов получается в несколько раз лучше, в конечном итоге на фотографии документов не накладывается водяной знак, а использовать приложение можно неограниченное количество раз.
Как сделать скан документа с помощью телефона — возможности программы Clear Scanner
Одним из главных преимуществ приложения Clear Scanner является автоматическая коррекция геометрии. Эта программа самостоятельно определяет края листа, тем самым предотвращая искажения. Если искажения все же есть, приложение автоматически их устранит. Кроме того вы сможете выбрать нужный размер и цветность.
Также приложение Clear Scanner предоставляет возможность объединять несколько сканов в один документ. Благодаря этому вам не придется отправлять несколько снимков. Кстати, отправить сканы прямо из приложения можно в следующие сервисы:
- Dropbox;
- Evernote;
- Google Drive;
- Telegram;
- WhatsApp;
- ВКонтакте и некоторые другие.
Недостатки программы Clear Scanner
Файлы можно объединить в один, а вот разделить один скан на несколько нельзя, и это тоже можно отнести к недостаткам. Еще один недостаток заключается в том, что приложение Clear Scanner распознает текст единой строкой, игнорируя столбцы.
Как делать скан с помощью программы Clear Scanner – пошаговое руководство
Для начала работы вам необходимо скачать приложение Clear Scanner из Play Market и запустить его. Далее нажмите на значок камеры, расположенный внизу, чтобы сфотографировать документ, либо на значок галереи, чтобы загрузить уже сделанное фото.

Фотографировать документ необходимо с удачного ракурса, то есть сбоку под небольшим углом. В таком случае мобильное устройство не загораживает свет, соответственно тени отсутствуют. Внизу расположен ползунок, с помощью которого вы сможете приближать и отдалять камеру.
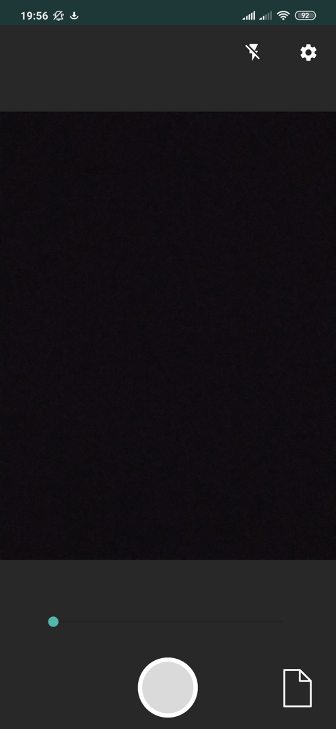
Справа внизу можно будет выбрать, сколько сканов нужно создать, а справа вверху можно будет установить необходимое разрешение файла и состояние вспышки. После того, как вы сфотографировали документ, необходимо нажать на галочку и приступить к редактированию.
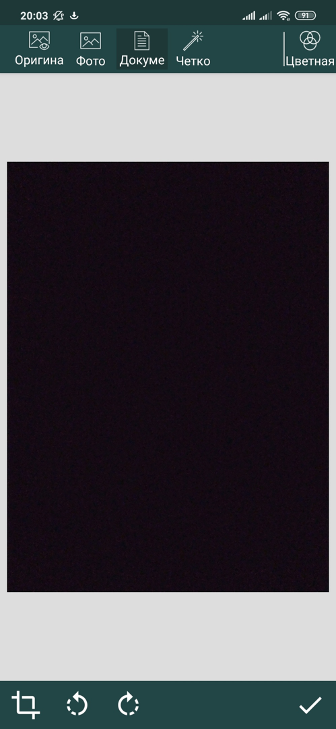
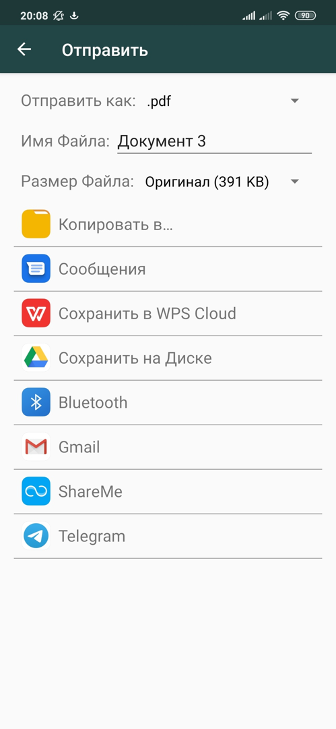
А есть ли другие программы и решения?
Можно использовать аналогичные приложения, доступные в Play Market либо встроенные возможности смартфона. На многих современных смартфонах с фирменной оболочкой от того или иного производителя есть встроенный сканер, с помощью которого можно сканировать документы и считывать QR-коды. Обычно он располагается в папке с инструментами.
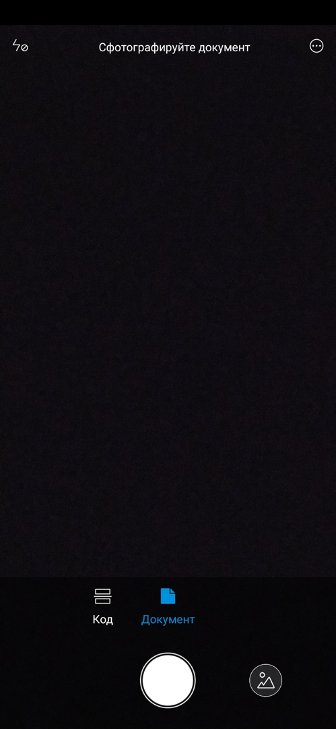
Самые надежные и популярные МФУ 2019 года
МФУ Canon i-SENSYS MF421dw
на Яндекс Маркете
МФУ Ricoh SP C260SFNw
на Яндекс Маркете
МФУ Brother MFC-L2700DWR
на Яндекс Маркете
МФУ KYOCERA ECOSYS M3145dn
на Яндекс Маркете
МФУ HP Color LaserJet Pro M281fdw
на Яндекс Маркете
Копирование на принтере Canon
Нужно приготовить следующее.Оригиналы документов для копирования.Бумага для печати. 1. Подготовка к копированию.(1) Включение питания.(2) Загрузите бумагу.Загружается обычная бумага формата A4 или Letter.(3) Аккуратно откройте лоток приема бумаги и раскройте удлинитель выводного лотка.(4) Загрузите оригинал на стекло сканера.
Вставьте оригинал СТОРОНОЙ ДЛЯ КОПИРОВАНИЯ ВНИЗ и выровняйте его с меткой совмещения, как показано ниже
Затем осторожно закройте крышку документа.2. Начните копирование.(1) Несколько раз нажмите кнопку , чтобы задать число копий (макс. 20 копий).Сделать от 1 до 9 копий или 20 копий.Как сделать ксерокопию на принтере Canon Вывод необходимого числа копий на светодиодный индикатор
20 копий).Сделать от 1 до 9 копий или 20 копий.Как сделать ксерокопию на принтере Canon Вывод необходимого числа копий на светодиодный индикатор.
При каждом нажатии кнопки число на светодиодном индикаторе увеличивается на единицу. Когда появляется F, количество копий устанавливается в значение «20». Нажмите кнопку снова, чтобы вернуться к «1».
Сделать от 10 до 19 копий
(1) Установите F на экране индикатора.(2) Вставьте столько листов бумаги, сколько нужно сделать копий.(2) Чтобы установить необходимый размер и тип носителя, несколько раз нажмите кнопку Paper (Бумага).
Индикатор Paper (Бумага) показывает выбранный размер бумаги и тип носителя. Выбор обычной бумаги формата A4 или 8.5″ x 11″. Можно указать следующие размеры станицы и типы носителя.- Обычная бумага формата A4 или 8.5″ x 11″.- Фотобумага формата A4 или 8.5″ x 11″- Фотобумага формата 10 x 15 см. или 4″ x 6″ Вы можете менять размер загруженной бумаги в заднем лотке от A4 до 8,5″ x 11″ (Letter) независимо от размера, указанного на панели управления. Когда функция копирования по размеру страницы включена, можно делать копии оригинала, автоматически увеличивая или уменьшая его до выбранного размера страницы. В этом случае оригинал будет скопирован с полями на обычной бумаге и без границ на фотобумаге.Отмените функцию «По размеру страницы» (Fit to Page), чтобы сделать копию оригинала такого же размера.(3) Нажмите кнопку Цветной для цветного копирования или кнопку Черный — для черно-белого.Начнется копирование.
Если выполняется ксерокопия на принтере Canon Pixma или каком-нибудь другом устройстве, крышку в процессе работы открывать нельзя. В противном случае информация получится искаженной.Принтеры могут обладать специальны ми функциями, которые используются в процессе копирования.
Особенности копирования на моделях фирмы CanonВ наше время достаточно часто пользуются бумажными версиями документов, хотя намного проще при помощи компьютера создавать электронные файлы, которые в любой момент могут копироваться и передаваться на другой компьютер.
Решение множества офисных задач предусматривает наличие соответствующей оргтехники, в частности, принтера, который позволяет делать ксерокопии. Копированию подвергается документация или фотографии, при этом действия, выполняемые на устройствах различных марок, практически не имеют отличий. Если в точности придерживаться инструкции, удастся получить желаемый результат.
О чём пойдет речь:
Как настроить принтер и отсканировать документ?
Стандартная процедура требует использования принтера и программы Acrobat. Она поддерживается на Windows, с помощью драйверов TWAIN, а также Windows Image Acquisition (WIA).
Есть возможность выбрать автоматический режим, который определяет цвет и содержимое бумажных страниц, или определенные настройки, которые можно установить в соответствии с предпочтениями, а именно:
- Цветной текст.
- Черно-белый текст.
- Цветное изображение.
- Серый тон.
Если в Windows установлен драйвер WIA, электронный файл можно создать напрямую, нажав кнопку «Сканировать» на устройстве.
Нажав на нее, следует выбрать Adobe Acrobat из списка приложений на компьютере. Затем в интерфейсе нужно указать принтер и выборочные настройки или по умолчанию.
Формат PDF бумажного документа создается при выборе «Создать файл PDF» на вкладке «Инструменты». Затем появится интерфейс «Создать PDF-файл из любого формата файла», в котором надо выбрать элемент «Сканер», чтобы отобразить доступные параметры.
Перед запуском следует установить драйвер, загрузив его с веб-сайта производителя, а затем настроить подключение оборудования к компьютеру. В установочный пакет каждой модели принтера обычно входит программное обеспечение, которое полностью поддерживает все его функции.
Теперь просто нужно следовать инструкциям на мониторе и, наконец, выбрать правильное программное обеспечение для установки.
После правильной установки ПО можно переходить к сканированию. Для этого следует поместить фотографию или документ на стекло лицевой стороной вверх, а затем закрыть крышку.
Теперь надо найти кнопку «Сканировать» или выбрать ее из меню. Когда процесс будет завершен, папка автоматически откроется на компьютере, и цифровая копия будет сохранена в ней.
С помощью смартфона и специального приложения
С помощью смартфона возможно легко получить цифровую копию фотографии или файла. Но здесь большую роль играет камера, которой оснащен телефон (качество фото).
Нужно загрузить специальное приложение, которое позволяет сделать снимок, а затем обрезать его и сохранить в соответствующем формате. Какое приложение подойдет лучше всего? Есть несколько вариантов на выбор. Например, бесплатный Adobe Scan, CamScanner в платной и бесплатной версиях, Doc Scanner или Clear Scanner. Все они позволяют создавать PDF, который затем можно сохранить в «облаке» или отправить по электронной почте.
Если требуется редактировать и добавлять к файлам рукописные заметки, понадобится большой удобный экран. Например, Samsung Galaxy Z Fold 3 – инновационное решение со складным компактным экраном – идеально подойдет для этого. Развернув дисплей, пользователь получит рабочее пространство размером 7,6 дюйма. Следовательно, процедура будет такой же удобной, как и выполняемая с помощью принтера и компьютера.
В случае с iPhone, все так же просто. Можно скачать специальную программу или выбрать встроенное приложение «Заметки», щелкнуть по значку плюса и затем активировать опцию «Сканировать». Сделав снимок, пользователь сохранит его и отредактирует в соответствии со своими потребностями, обрамляя или добавляя к нему заметки.
Для того чтобы результат был хорошего качества, следует убедиться, что лист правильно освещен и под каким углом делается снимок. Необходимо держать телефон параллельно поверхности бумаги.
Другой способ, который гарантирует немного более низкое качество, – это Google Диск. Необходимо открыть страницу, щелкнуть по значку плюса в нижнем углу. После выбора параметра «Сканировать» требуется сделать снимок и соответствующим образом обрезать его. Удобно то, что файл можно сохранить сразу на диске.
Подготовительные работы
Прежде чем начать сканирование или даже простую печать, устройство требует совершения подготовительных действий. Как на принтере сделать ксерокопию?
Первые шаги совершаются в определённой последовательности:
- Подключение МФУ к компьютеру или проверка правильности соединения. Подключать печатающее устройство необходимо через порт USB. Современные технологи, носящие название Plug and Play, позволяют осуществлять подключение без необходимости совершать перезагрузку Windows.
- Дата-кабель не всегда присутствует в комплекте, поэтому следует заранее позаботиться о его приобретении
- Следующим шагом является включение аппарата в сеть или нажатие кнопки питания на корпусе.
- Если подключение осуществляется первый раз, то предварительно для корректной работы устройства потребуется устанавливать драйвера. Несмотря на то, что операционная система в большинстве случаев самостоятельно определяет, какое программное обеспечение следует инсталлировать для конкретной модели, чаще всего происходит установка общих наборов драйверов. Это грозит тем, что могут некорректно работать некоторые важные функции.
- Установку драйверов можно произвести с диска, который идёт в комплекте
- В случае отсутствия диска, скачать драйвера можно непосредственно с официального сайта производителя. Как правило, для получения нужного софта потребуется ввести полное название модели и выбрать подходящий установочный файл для скачивания.
Очень часто производители не комплектуют устройство кабелем для присоединения МФУ к компьютеру. Поэтому следует заранее озадачиться этим вопросом и купить шнур или уточнить комплектность.
После завершения процесса установки операционная система распознаёт вновь подключённое устройство, которое отобразится в соответствующем разделе проводника (папка «Принтеры и факсы»). В качестве имени чаще всего используется полное наименование девайса, включающее буквенный или цифровой индекс. Установив устройство, требуется определить, посредством какого программного продукта будет осуществляться процесс взаимодействия ОС и МФУ. Можно просто использовать встроенные средства операционной системы, которые отличаются ограниченностью функционала. Если существует вопрос, как ксерокопировать на принтере правильно и получать идеальные скан-копии документов или графических файлов, то лучше всего рассмотреть возможность использования стороннего софта, специально разработанного для сканирования.
Каждое МФУ имеет в комплекте компакт-диск или USB-накопитель, на котором находится необходимое программное обеспечение от производителя, специально разработанное под конкретное печатное устройство.
Установка нового устройства может осуществляться через «Панель управления» по пункту «Добавление нового принтера»
Как подключить принтер к ноутбуку: разбор популярных способов на разных операционных системах.В специальной публикации нашего портала мы подробно расскажем о том, как подключить принтер к ноутбуку. Вы узнаете основные способы подключения, способы установки программного обеспечения и ознакомитесь с инструкцией подключения для моделей различных производителей.
Как сделать скан паспорта без сканера
Совет 1: Как сделать скан паспорта
Ознакомьтесь с требованиями того сайта или организации, куда вы отправляете сканированное изображение. Разберитесь с тем, какой формат картинки требуется, нужно ли распознавание текста в изображении, какой должен быть минимальный и максимальный объем отправляемого файла.
Это важно, так как в ином случае ваш файл может не быть принят. Подсоедините сканер к компьютеру
Проверьте, работает ли соединение, зайдя в рубрику «Принтеры и факсы» через раздел «Настройка» в меню «Пуск».
Ни для кого не секрет, что повседневная работа с документами зачастую предусматривает их копирование, дублирование как на бумажном носителе, так и в электронном виде для последующей передачи, либо хранения.
В условиях современного офиса задача снятия копии или сканирование документа не вызывает затруднений, т.к. офис, как правило, оборудован копировальной техникой и уж наверняка у вас или у кого-либо из коллег на столе пылится старенький планшетный сканер, а то и модерновый поточный сканер.
Как использовать смартфон вместо сканера для документов
Смартфон — устройство многозадачное.
Сочетание разных способов его взаимодействия с реальностью и интернетом одновременно делает его своего рода порталом. Реальные вещи в нем обретают виртуальную сущность, и через секунду они уже где-нибудь в нашем облачном хранилище радуют нашего знакомого или коллегу по работе.
Сегодня я расскажу, как ваш смартфон/планшет может заменить сканер для документов, который, в отличие от мобильного устройства, не всегда под рукой. Самый простой и не требующий никаких специальных действий метод работы выглядит так.
Как сделать электронную копию паспорта
В наше время под словом «документ» может подразумеваться не только лист бумаги, но и электронный файл, который можно хранить на компьютере, посылать по почте, распечатывать, копировать. Как сделать копию паспорта в электронном виде, когда нам нужно удостоверить свою личность дистанционно, скажем, для авторизации на каком-нибудь сайте?
Теперь потребуется специальное устройство, переводящее изображение на бумаге в цифровой формат.
Что такое скан документа?
Отсканировать документ — значит перевести его из бумажной в цифровую форму.
Теперь его можно хранить на флэшке, отправить по электронной почте и т.д. Отсканировать можно в виде картинки (редактирование будет недоступно) или в формате документа (текстовом виде), что позволяет открыть его в офисной программе и отредактировать. Для такого сканирования подходит программа Файн Ридер.
Это перенос информации с реального носителя, на виртуальный, где как правило его данных и характеристик, до этого не было, а так как все мы сейчас вынужденны вводить реальные данные в интернет пространство, то такая необходимость, как правило периодически возникает.
Получив задание сочинять не известный документ, будет правильным мысленно разложить содержание на три необходимых частей. Найденные разделы не всегда должны быть поданы в таком же порядке.
Сначала следует осмыслить к чему вы требуете в итоге, справивишись, найдите основания.
Полезными могут подвернуться обычаи, правила, постановления. Начало очень важная часть, который производит впечатление.
https://youtube.com/watch?v=JYR1cy5Zc40%3Ffeature%3Doembed
Пользователь сайта Woman.ru понимает и принимает, что он несет полную ответственность за все материалы частично или полностью опубликованные им с помощью сервиса Woman.ru.Пользователь сайта Woman.ru гарантирует, что размещение представленных им материалов не нарушает права третьих лиц (включая, но не ограничиваясь авторскими правами), не наносит ущерба их чести и достоинству.
Пользователь сайта Woman.ru, отправляя материалы, тем самым заинтересован в их публикации на сайте и выражает свое согласие на их дальнейшее использование редакцией сайта Woman.ru.
Программа Scanitto Pro
Удобная утилита для сканирования фотографий и документов, которая используется для ОС Windows. Она имеет различные функции редактирования отсканированных изображений.
Программой Scanitto Pro обеспечивается исключительное качество фотографий, сканируемых с помощью TWAIN драйвер-устройства. Она довольно проста даже для пользователей с минимальным уровнем подготовки.
Scanitto Pro послужит единым решением для сканирования, распознавания или копирования фотографий и текстов.
Вот некоторые достоинства этой программы:
- сканируемые изображения сохраняются в форматах JPG, BMP, JP2, TIFF или PNG;
- возможность изменения порядка страниц;
- определение границ сканируемого материала автоматически;
- возможность поиска преобразованных в PDF изображений;
- удобная настройка разрешения, режимов цветности и размеров;
- выделение области сканирования вручную.
- автоматическое и быстрое распознавание текста;
- поддержка 6 языков распознавания.
Как сканировать с принтера на компьютер?
Рассмотрим несколько способов сканирования документа с принтера на ПК. После того как все подготовительные этапы завершены, необходимо обратиться к встроенным возможностям вашей операционной системы или специальным программам.
Через мастер работы со сканером
Самым распространенным методом оцифровки «живого» документа является взаимодействие с мастером работы со сканером, где для достижения результата необходимо придерживаться следующего алгоритма:
- Включите ваш сканер и убедитесь в том, что он активен. Проверьте стеклянную панель под крышкой – на ней не должно быть пыли, мусора, разводов и т.д.
- Возьмите документ или фотографию, которую необходимо «перенести» в компьютер, разместите объект лицевой стороной к стеклу. Опустите крышку.
- Кликните на кнопку «Пуск» вашего компьютера, отыщите вкладку «Панель управления».
Далее – «Устройства и принтеры».
В отдельных операционных системах после открытия панели управления может возникнуть необходимость кликнуть по разделу «Звук и оборудование», и только после этого удастся найти необходимые нам «Устройства и принтеры».
Перед вами развернется окно, где отобразятся устройства, подключенные к ПК. Отыщите принтер по названию и кликните правой кнопкой мыши на его изображение.
Активируйте команду «Начать сканирование», перед вами откроются параметры, которые можно настроить по индивидуальным предпочтениям, после чего – предварительно просмотреть, как будет выглядеть документ в скане. Чаще всего требуется изменить разрешение и яркость изображения.
Все в порядке? Кликайте «Сканировать» и ждите, когда ваш файл появится на мониторе компьютера. Дальше его останется лишь сохранить.
С помощью сторонних приложений
Помимо стандартных возможностей операционной системы компьютера, пользователи сканеров часто прибегают к помощи сторонних приложений. Самые популярные из них:
- ScanLite. Как и в случае с любой другой программой, после установки сканера на рабочем столе или в панели управления появляется соответствующий ярлык. Удобство данной разработки заключается в простом интерфейсе и необходимости выполнять минимальный перечень манипуляций – пользователю необходимо лишь ввести имя файла, указать путь для сохранения документа, после чего – запустить процесс сканирования соответствующей кнопкой.
- ABBYY FineReader. Не только сканирует, но и распознает текст, помимо этого — позволяет перевести документ в редактируемый формат. Минус – программа платная, однако ею можно воспользоваться в тестовом режиме.
- RiDoc. Популярная программа для юзеров, которым необходимо иметь возможность сканировать документы в разных форматах — как правило, для случайного сканирования в ней нет необходимости.
- WinScan2PDF. Продукт предназначен для операционной системы Windows, отличается простотой в использовании, однако позволяет сохранить файл исключительно в формате PDF. Можно скачать и установить абсолютно бесплатно.
- Xerox Easy Printer Manager – менеджер создан специально для работы с принтерами/сканерами «Xerox». Данное приложение отличается не только удобным и понятным интерфейсом, но и большим количеством возможностей.
Помимо обычной оцифровки, Xerox Easy Printer Manager – программа для улучшения качества фото или любого другого изображения. Рассмотрим процесс сканирования более подробно, подразумевая, что приложение уже установлено на вашем ПК:
Кликните «Пуск» в нижнем левом углу экрана. Выберите вкладку «Все программы», затем папку «Xerox Printers», после – Xerox Easy Printer Manager.
Перед вами откроется окно программы, в котором необходимо отыскать вкладку «Переключение на расширенный режим».
Следующая необходимая активная ссылка в верхней части окна – «Параметры сканирования на ПК», где можно установить интересующие пользователя параметры операции (путь сохранения, разрешение, цвет и т.д.).
Далее перейдите во вкладку «Изображение» и регулируйте настройки так, как нужно именно вам.
Готово? Переключитесь в основной режим и кликните по кнопке «Сканирование» — откроется окно с возможностями программы, останется лишь запустить интересующий вас процесс и сохранить результат.
Следуя данной пошаговой инструкции, отсканировать документ или фото может каждый желающий, даже если ему не доводилось пользоваться программой прежде.