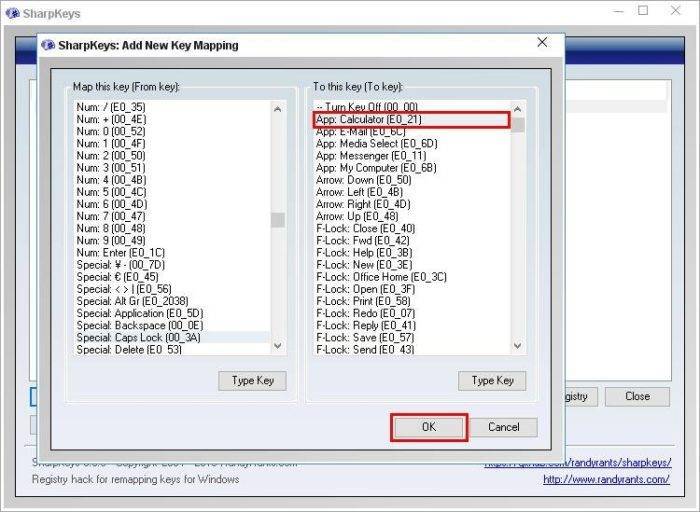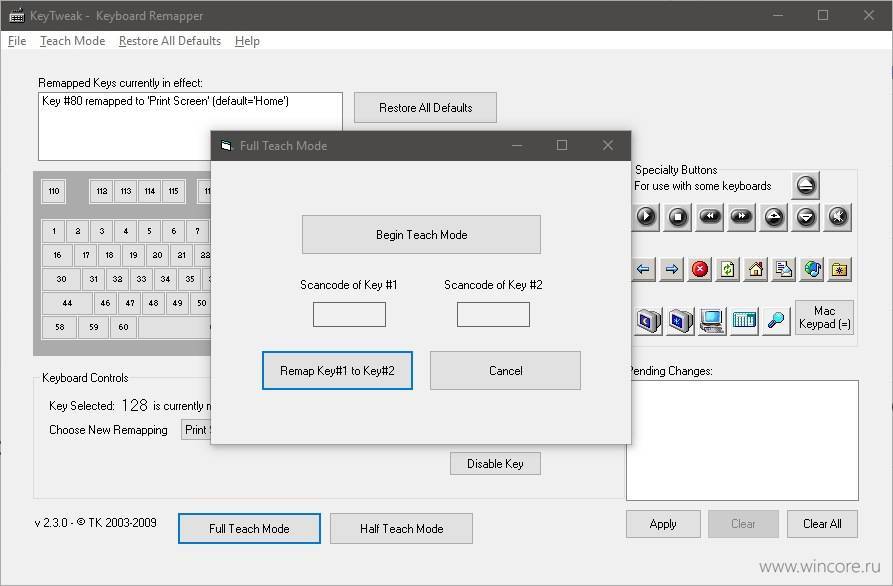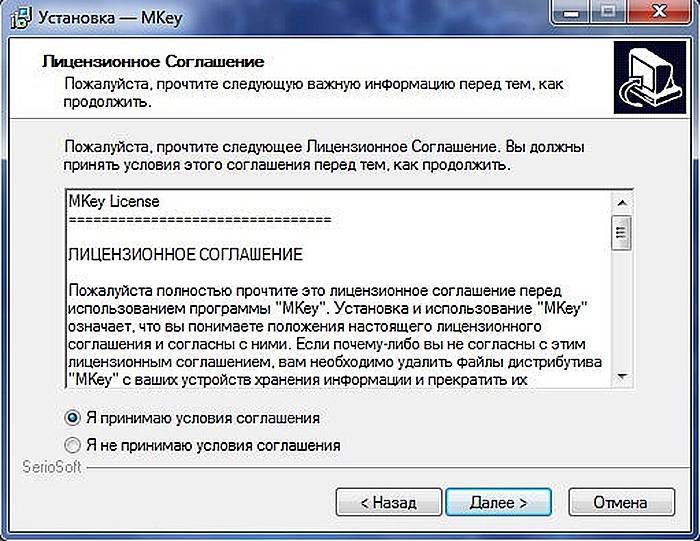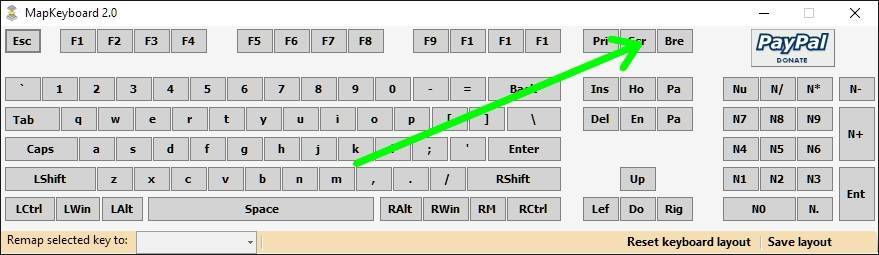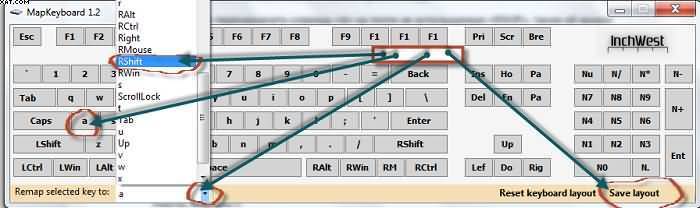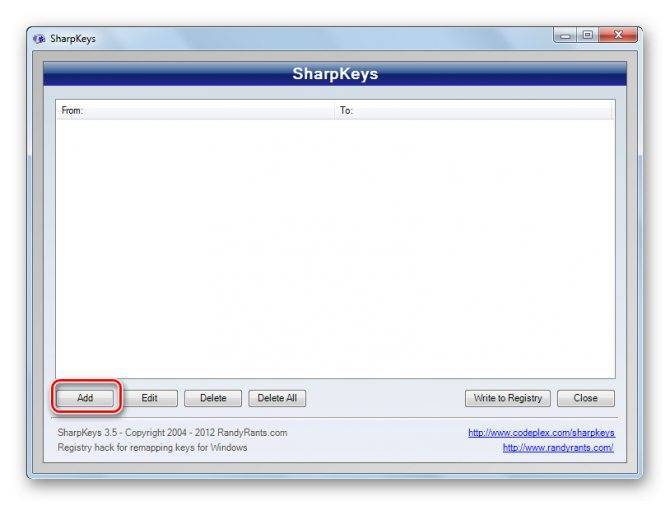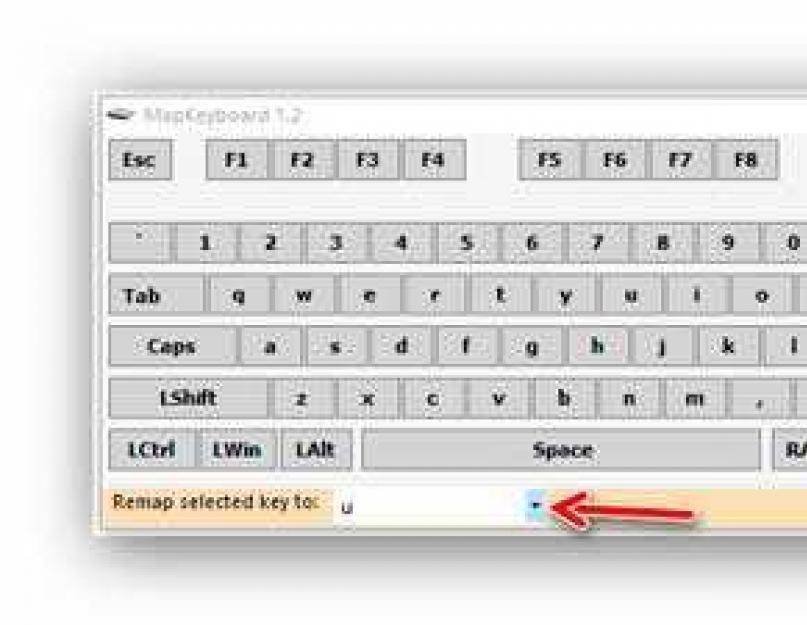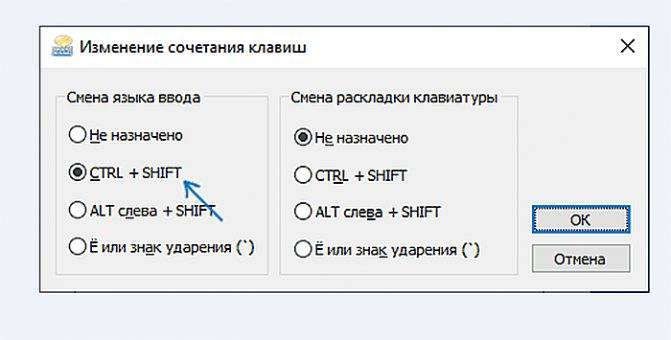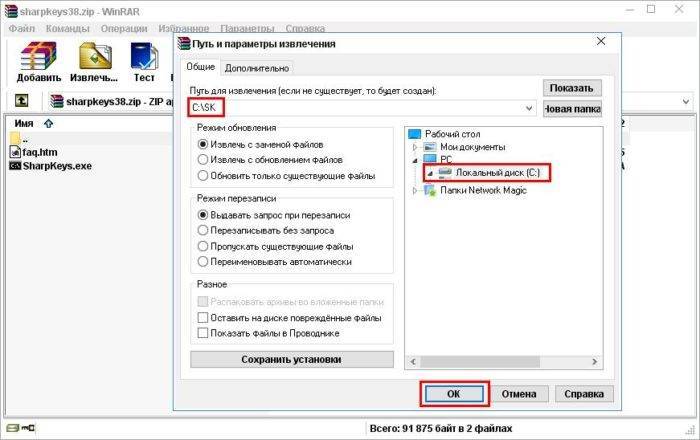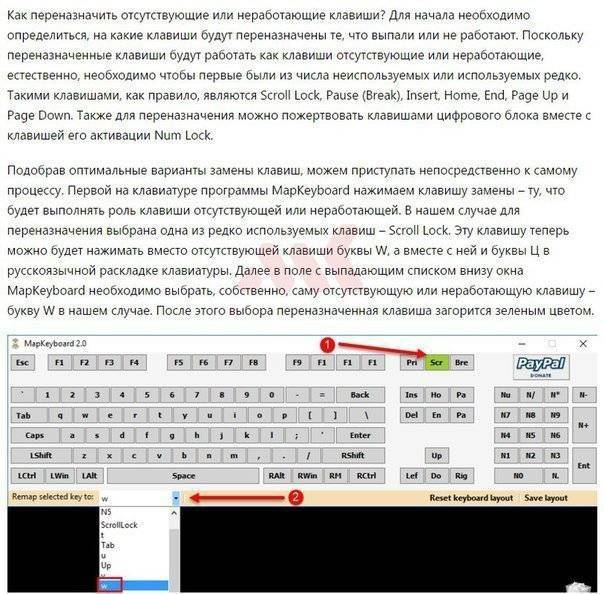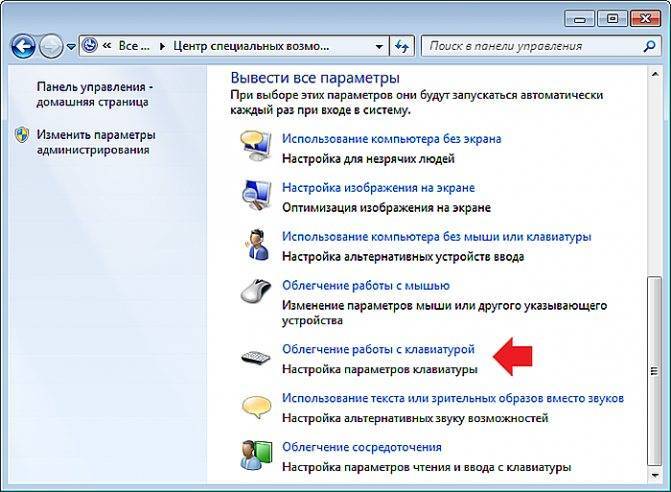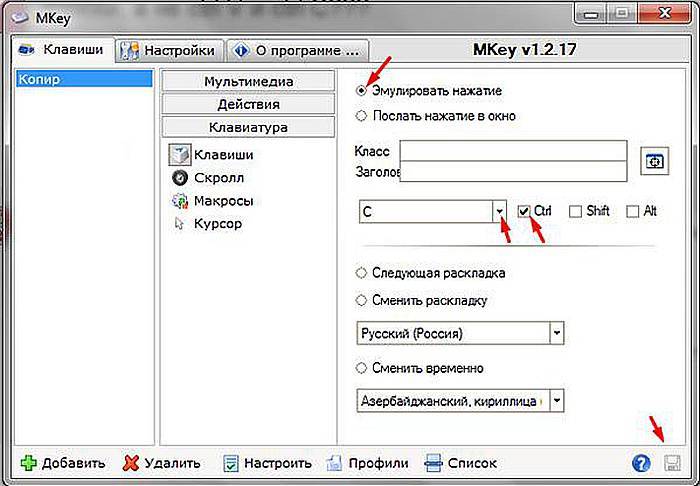Зачем настраивать геймпад?

Как говорилось выше, перед тем как запускать игру, изначально нужно настроить геймпад. Игр с использованием джойстика очень много, поэтому данная статья будет полезна широкому кругу геймеров. Но следует разъяснить, почему нужно проводить настройку, тогда как устройство должно быть подготовлено изначально.
Здесь стоит оговориться: если вы приобретете геймпад от XBox, то, скорее всего, он будет функционировать идеально, а вот устройство от другой фирмы навряд ли. Дело обстоит так потому, что игры, заточенные под джойстик, являются кроссплатформенными. Это означает, что разработчик их делает не только для ПК, но и для PlayStation и XBox. А игра, соответственно, поддерживает устройство этих двух флагманов консольной индустрии.
Говоря простым языком, если у вас устройство сторонней фирмы, то вы должны знать, как настроить геймпад, ведь в противном случае он будет функционировать неправильно или же не начнет работать вовсе.
Полезные бинды для кс го
И наконец, самые нужные и полезные комбинации, которые могут пригодиться, как для игроков любительского уровня так и профессионалов. Но помните, что многие лайфхаки, которые мы сейчас покажем могут быть запрещены на турнирах (!). Вас могут дисквалифицировать, или лишить права продолжать. Перед тем, как их использовать рекомендуем прочитать правила самого чемпионата.
Список закупок на разные клавиши. Очень удобный вариант для начинающего игрока:
- bind kp_minus “buy deagle” — покупка дигла;
- bind kp_ins “buy defuser” — покупка щипчиков (дефузы);
- bind f5 “buy hegrenade” — покупка взрывной гранаты;
- bind kp_rightarrow “buy galilar; buy famas” — покупка галила или фамаса;
- bind kp_leftarrow “buy ak47; buy m4a1″ — покупка кашала или эмки без глушака
- bind kp_uparrow “buy g3sg1; buy scar20″ — покупка Винтореза или Плетки;
- bind kp_pgdn “buy mac10; buy mp9″ — покупка мак10 или мп9;
- bind kp_enter “buy p250″ — покупка п250;
- bind f8 “buy molotov; buy incgrenade” — покупка молика или зажигательной;
- bind f7 “buy smokegrenade” — покупка дыма;
- bind kp_plus “buy tec9″ — покупка тек9;
- bind f6 “buy flashbang” — покупка флешки;
- bind kp_pgup “buy ssg08″ — покупка ссг08;
- bind kp_home “buy awp” — покупка авп;
- bind kp_5 “buy sg556; buy aug” — покупка сг556 или ауга;
- bind kp_end “buy p90″ — покупка п90;
- bind f3 “buy vest” — покупка двух беретт;
- bind kp_downarrow “buy bizon” — покупка бизона;
- bind b «buymenu; buy defuser» — покупка щипчиков (дефузов) в момент открытия меню покупки;
Бинды — лайфхаки:
Очень крутой бинд на случай, если противник кинул дым на бомбу и ее трудно найти. При включении инструктора в игре, можно быстро сориентироваться о ее местонахождении:
alias +bombfind «+use;gameinstructor_enable 1;cl_clearhinthistory» alias -bombfind «-use;gameinstructor_enable 0;cl_clearhinthistory» bind «c» «+bombfind»
Как это выглядит в игре:
Следующий бинд будет удобен для тех, кто имеет полуметровые ковры, широкий захват стола и маленькую чувствительность мыши. Он поможет развернуться на 180 градусов при нажатии на одну клавишу:
alias «+spin» «m_yaw 0.09» alias «-spin» «m_yaw 0.022» bind c «+spin»
Как это выглядит в игре:
Бывают моменты, когда срочно нужно изменить громкость самой игры
Нужно максимальное внимание именно на звук в игре, а не на своих тиммейтов. Есть нужная комбинация, которая одной кнопкой сделает звук громче:
alias +walkvol «incrementvar volume 0 1 0.5;+speed» alias -walkvol «incrementvar volume 0 1 -0.5;-speed» bind shift +walkvol
Как это выглядит в игре:
Если у вас слабый компьютер, и нужно больше внимание на игру, а не на ее эффекты, то следующий хак для вас. Он убирает всю детализацию крови и лишних эффектов в момент попадания противника
Но это происходит по событию вашего движения:
bind «w» «+forward; r_cleardecals» bind «a» «+moveleft; r_cleardecals» bind «d» «+moveright; r_cleardecals» bind «s» «+back; r_cleardecals»
Как это выглядит в игре:
Долгожданный бинд про то, чтобы заспамить текстом всех участников игры. Причем можно вводить для отправки сообщений как своей команде, так и всем:
bind c «Я ЛЮБЛЮ твою маму» bind v «Он на точке А. Убейте его скорее» bind b «Черти, удалите эту игру. Сомневаюсь, что у вас получится в нее научится играть» bind n «ВАМ ГАЙКИ, я с читами»
(этот бинд запрещен в большинстве турниров). Для того, чтобы дым бросить максимально дальше, то нужно кинуть и нажать прыжок. Причем это надо сделать в минимальном временном промежутке. И именно в такой последовательности не у всех получается сразу. Для того, чтобы не париться, можно забиндить это действие на одну клавишу:
alias «+jumpthrow» «+jump;-attack» alias «-jumpthrow» «-jump» bind «v» «+jumpthrow»
Как это выглядит в игре:
Ну, и на последок поделимся крутой штукой, которая поможет сделать разброску гранат значительно проще и точнее. Бинд изменяет прицел:
bind «c» «toggle cl_crosshairsize 4 1000»
Как это выглядит в игре:
Хороших тренировок! Оставайтесь с нами — с гоксго!
Возможности Key Manager
Key Manager работает в операционных системах Windows от XP до 10 и имеет следующие функции:
- назначение действий на клавиши клавиатуры
- назначение действий на кнопки мыши
- запись и редактирование макросов
- блокировка нежелательных клавиш
- открытие приложений, файлов, папок и сайтов
- регулировка громкости и управление плеером
- управление окнами в операционной системе
- позиционирование и перемещение курсора
- создание всплывающих меню
- создание и вставка фрагментов текста
- изменение раскладки и регистра текста
- создание профилей для различных приложений
- управление питанием компьютера
Обо всех этих и остальных функциях программы я и расскажу дальше.
Настройка клавиатуры на Windows
Windows разрешает переназначать действия далеко не для всех клавиш. Например, клавиша со значком самой операционной системы — Windows — неприкосновенна. Её невозможно переназначить, можно только отключить. В остальных случаях для переназначения действия клавиши необходимо выполнить следующие шаги:
- Убедитесь, что клавиатура, которую вы собираетесь настраивать, подключена к системе. Это можно сделать через «Диспетчер устройств» в «Панели управления». Убедитесь, что клавиатура подключена
- Запустите «Центр управления мышью и клавиатурой» (если его нет, то скачайте и установите с официального сайта Microsoft). Установите «Центр управления мышью и клавиатурой» и запустите его
- Выберите из списка клавиш ту, для которой хотите переназначить действие, и дважды кликните по ней.
- Выберите необходимую для клавиши команду в появившемся списке.
В отличие от 7 и 8 версии Windows, «десятка» не даёт возможности пользователю настраивать клавиши «под себя», но их можно переназначить при помощи сторонних утилит.
Причина 3: Программные ошибки
Нередко проблемы с нажатием некоторых клавиш вызывает программное обеспечение, установленное на компьютере пользователя. Перечислить подобный софт не представляется возможным, поэтому юзеру придется самостоятельно разобраться с тем, может ли какая-либо из установленных, особенно запущенных, программ отрицательно сказываться на работе клавиатуры. К примеру, у некоторых людей переставали прожиматься случайные клавиши даже после установки драйвера для видеокарты GeForce Experience. То есть, как вы понимаете, виновником проблемы может стать даже то ПО, которое вы вообще не подумаете проверять в обычных условиях.
- Клавишами Win + R вызовите окно «Выполнить», где напишите , а затем нажмите Enter или «ОК».
Находясь на вкладке «Общие», выберите вариант «Выборочный запуск» и оставьте галочку только пункта «Загружать системные службы», вторую снимите.
Переключитесь на вкладку «Службы», установите галочку у пункта «Не отображать службы Майкрософт», затем кликните «Отключить все». Теперь перезагрузите компьютер и проверьте, работают ли клавиши. Если да, ищите виновника среди отключенных служб, выборочно включая часть из них.
При безуспешной загрузке проблему следует поискать среди записей автозагрузки. Пользователи Windows 7, находясь в этом же приложении, могут зайти на вкладку «Автозагрузка» и кликнуть по кнопке «Отключить все».
Обладателям Windows 10 же придется открыть «Диспетчер задач» для этой цели, например клавишами Ctrl + Shift + Esc. В нем перейдите на вкладку «Автозагрузка», снимите с загрузки абсолютно все программы, которые никак не влияют на работоспособность ПК (скорее всего, это весь список автозагрузки). Для этого выделяйте мышкой каждый процесс и жмите на кнопку «Отключить».
Неприятность может и вызвать неудачное обновление операционной системы. Если оно как раз недавно было произведено на компьютере, откатите апдейт. В «десятке» для этого есть удобная функция:
- Откройте приложение «Параметры».
Зайдите в раздел «Обновление и безопасность».
Через левую вкладку переключитесь в «Восстановление», где увидите блок «Вернуться к предыдущей версии Windows 10». У вас есть 10 дней с момента установки обновления, после чего возврат станет недоступен. Сразу нажмите «Начать», чтобы приступить к откату, либо сперва узнайте об этом действии больше при помощи кнопки-ссылки «Подробнее».
Вам могут помочь и другие наши руководства.
Переназначение клавиш программными методами
SharpKeys
SharpKeys включает множество функций и простой интерфейс. При использовании программы все переназначения сохраняются в ОС, т.к. программа добавляет значения в соответствующие разделы ее реестра.

Шаг 2. Раскрыть архив щелчком мыши и нажать по значку «Извлечь…».
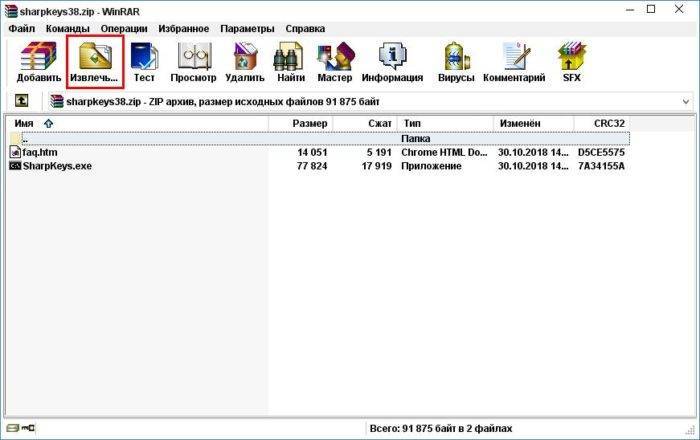
Шаг 3. В правой части окна указать диск, напечатать в «Путь…» имя папки и нажать «OK». Файлы переместятся в указанную папку.
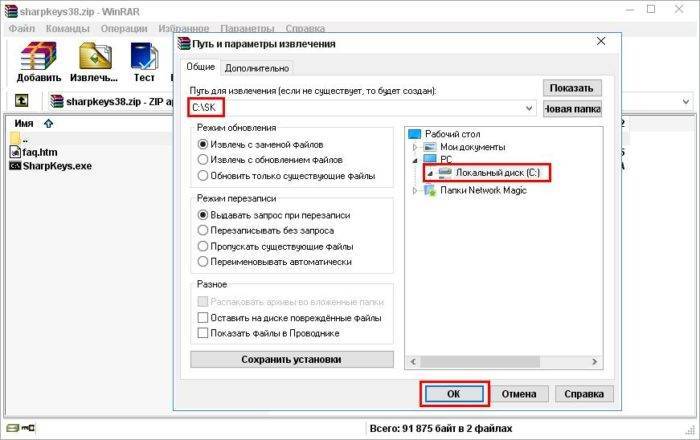
Шаг 4. Раскрыть папку и запустить .exe файл.

Шаг 5. После запуска программы нажать кнопку «Add» («Добавить») внизу окна.
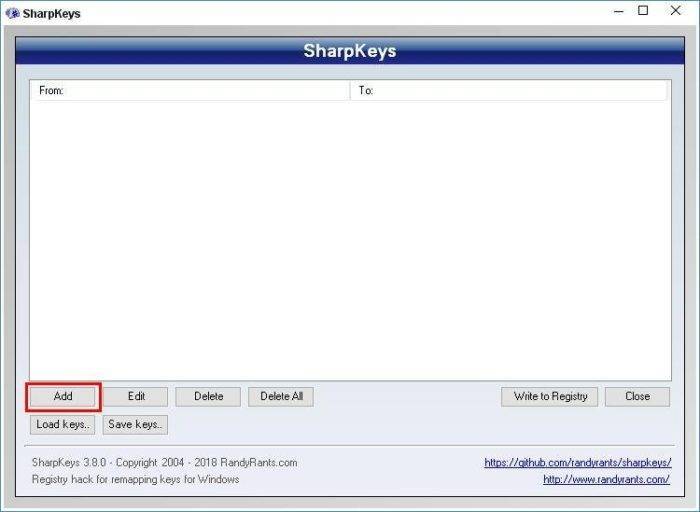
Шаг 6. Щелкнуть по кнопке «Type Key» («Введите клавишу») и нажать клавиатурную клавишу, которую необходимо заменить, до ее отображения в окне. Нажать «OK».

Шаг 7. Щелкнуть в правом окне по кнопке «Type Key» или выбрать в окне щелчком мыши функцию, которую нужно добавить к клавише из прошлого шага. Нажать «OK».
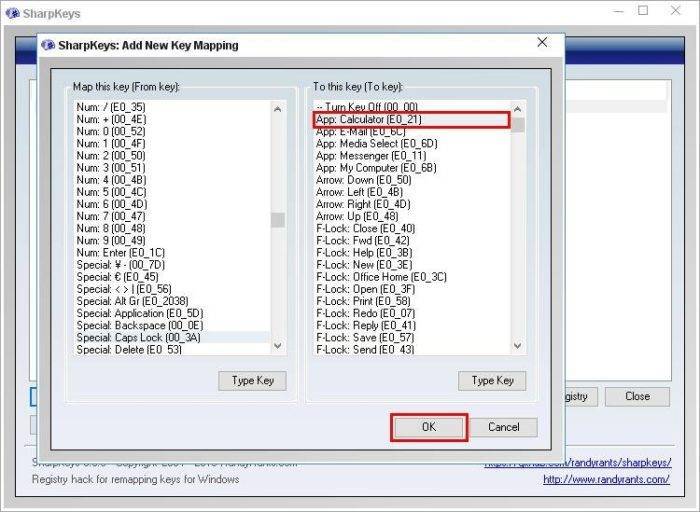
Шаг 8. В окне «From» («Из:») и «To:» («В:») появится описание выбранных изменений. Нажать «Write to Registry» («Записать в Реестр»).
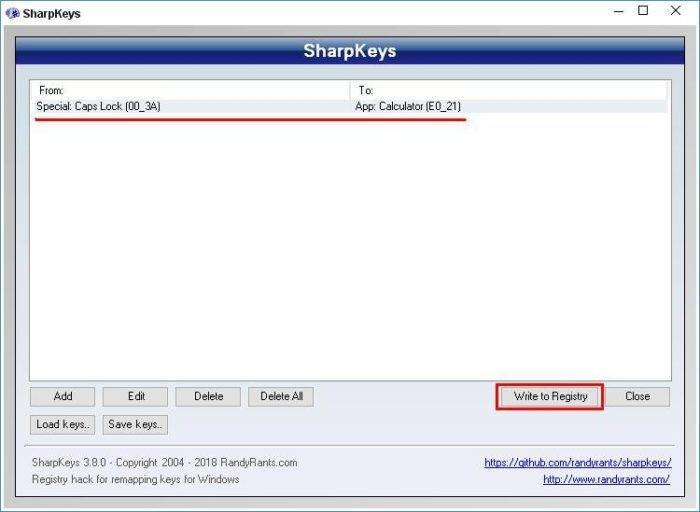
Шаг 9. На предупреждение о необходимости выхода из Windows для вступления изменений в силу нажать «OK».

Шаг 10. Если никаких действий более выполнять не требуется, нажать «Close» («Закрыть») и на возможный вопрос о внесении изменений в реестр ответить «Да».
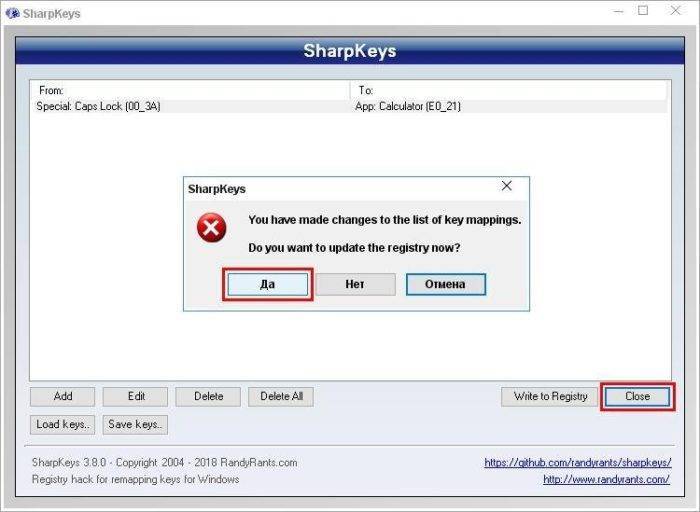
Шаг 11. Выйти из системы или перезапустить ПК.
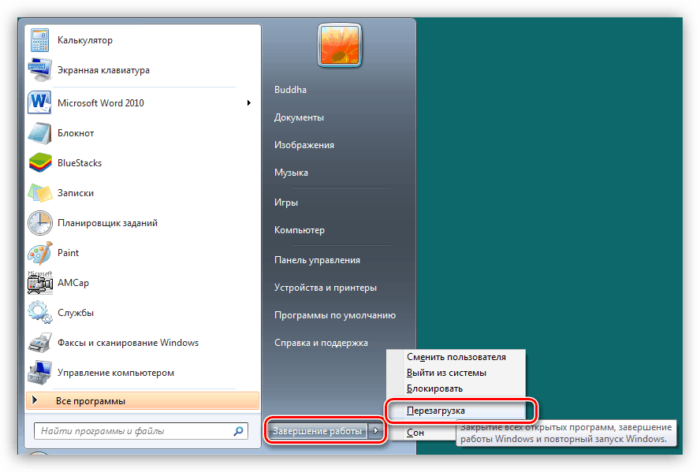
Шаг 12. Чтобы вернуться к прежней конфигурации клавиш, щелкнуть на нужной строке и нажать «Delete» («Удалить») или «Delete All» («Удалить все») и нажать «Да».
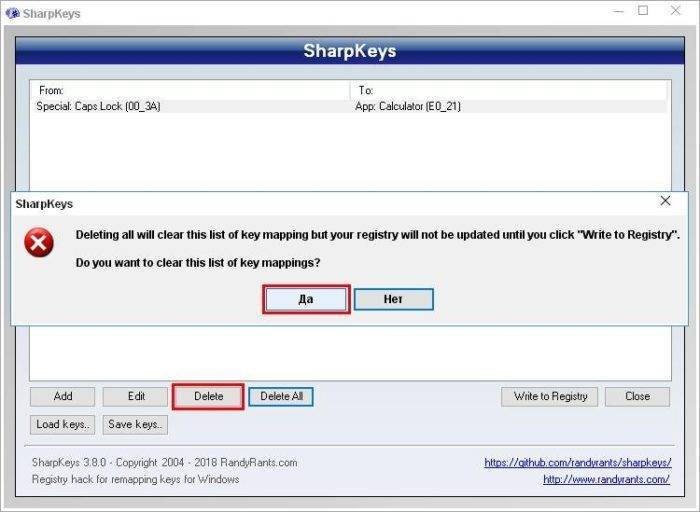
Шаг 13. Щелкнуть «Write to Registry» и нажать «Close».
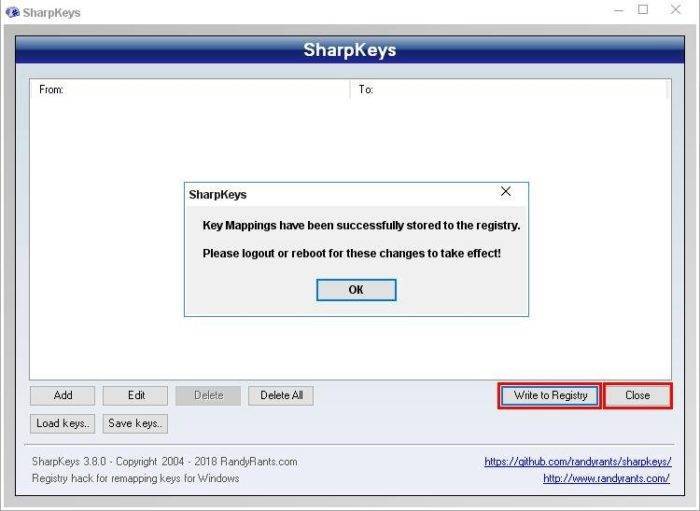
После перезагрузки ПК все изменения будут удалены.
Mapkeyboard
MapKeyboard – это миниатюрная, удобная утилита, позволяющая легко назначать одну клавишу другой.
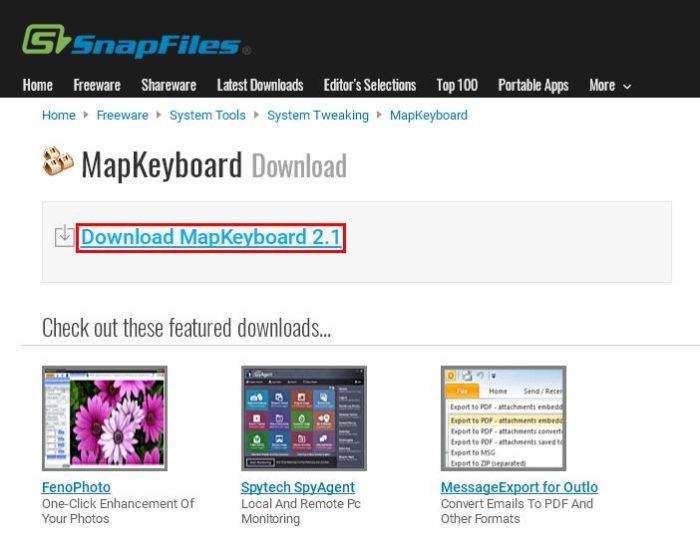
Шаг 2. Распаковать файлы в нужную папку.

Шаг 3. Запустить программу и нажать переназначаемую клавишу. В левом нижнем углу в раскрывающемся списке «Remap selected key to:» выбрать клавише новое назначение. Клавиша станет зеленой.
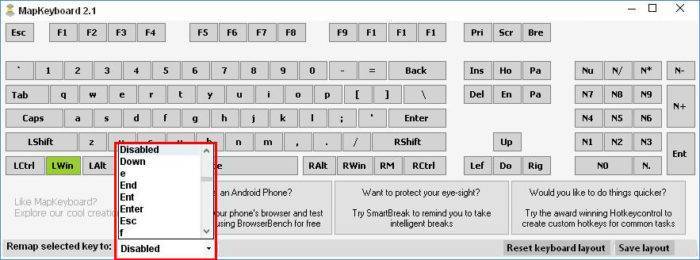
Шаг 4. Щелкнуть «Save Layout» («Сохранить раскладку») и нажать «Да» для подтверждения немедленного выхода из Windows, чтобы изменения вступили в силу.
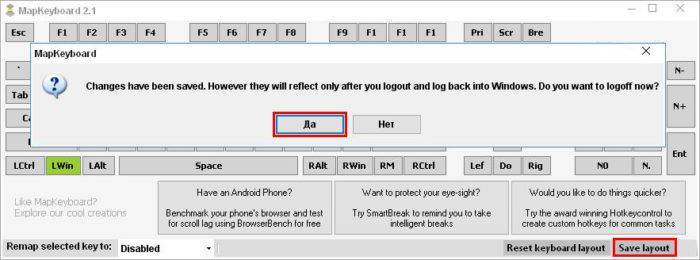
MKey (MediaKey)
Эта программа, помимо обычных, позволяет задействовать мультимедийные клавиатуры с настраиваемыми кнопками.
Специальные возможности программы:
- управление медиаплеерами, а также приводом CD-ROM;
- эмуляция работы мыши, запись комбинаций нажатий клавиш (макросы);
- запуск и управление папками (копирование и т.д.), программами и функциями ПК.
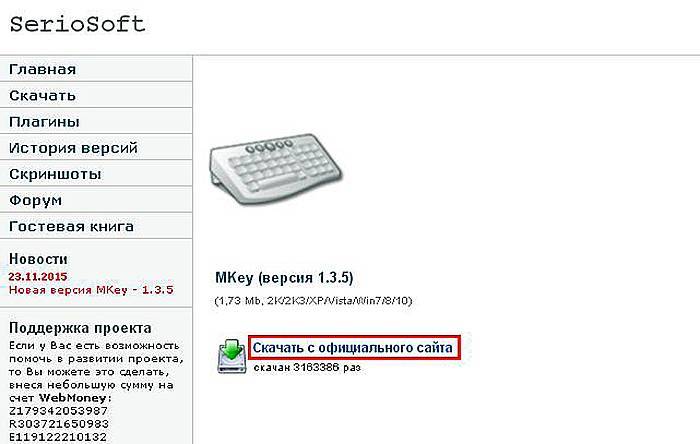
Шаг 2. Запустить файл установки и нажать «Run» («Запустить»).
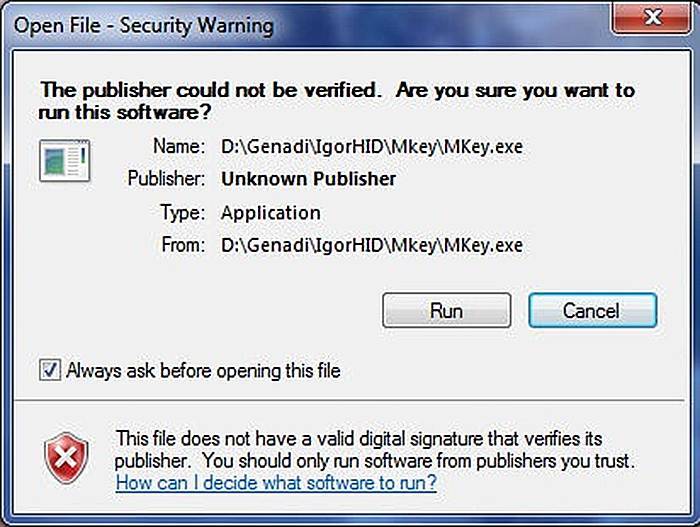
Шаг 3. Выбрать язык и нажать «OK».
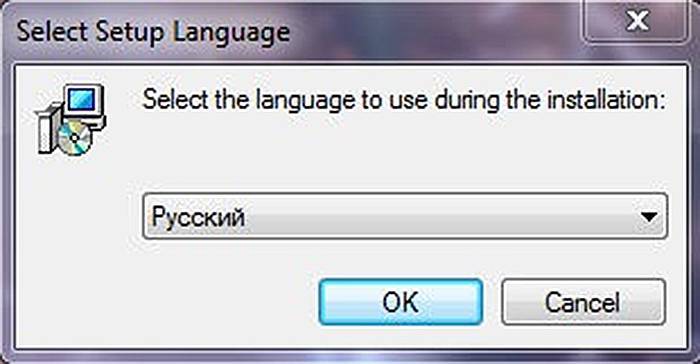
Шаг 4. Отключить все «клавиатурные» программы и нажать «OK».

Шаг 5. Нажать «Далее».
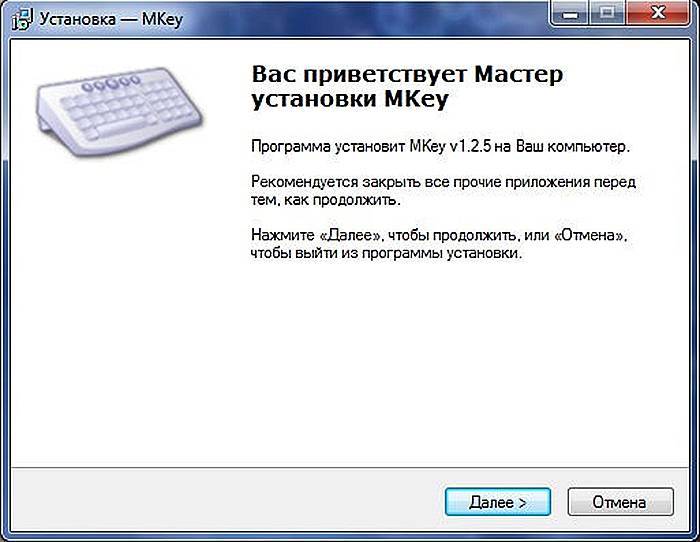
Шаг 6. Выбрать «Я принимаю…» и четырежды нажать «Далее».

Шаг 7. Нажать «Установить».

Шаг 8. Поставить галочку «Запустить программу» и нажать «Завершить».

Добавление сочетания клавиш на одну кнопку
Меню программы представляет собой три столбца:
- выбор клавиши;
- выбор действия к ней;
- настройка деталей выбранного действия.
К примеру, пользователю необходимо запрограммировать сочетание клавиш «Ctrl+C» на одну кнопку.
Шаг 1. Нажать кнопку «Добавить» внизу слева в первом столбце.

Шаг 2. В открывшемся меню нажать клавишу клавиатуры, на которую назначается действие. Выбранной клавише также можно присвоить свое название. Нажать «OK».

Шаг 3. Нажать «Клавиатура» и выбрать «Клавиши» в среднем столбце.
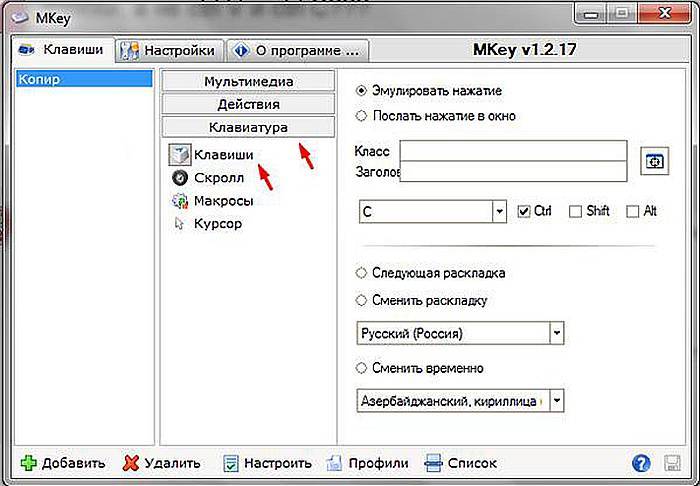
Шаг 4. В третьем столбце выбрать «Эмулировать нажатие», выбрать кнопку в выпадающем списке, выбрать системную кнопку (напр., Ctrl) и нажать изображение дискеты для сохранения настроек.
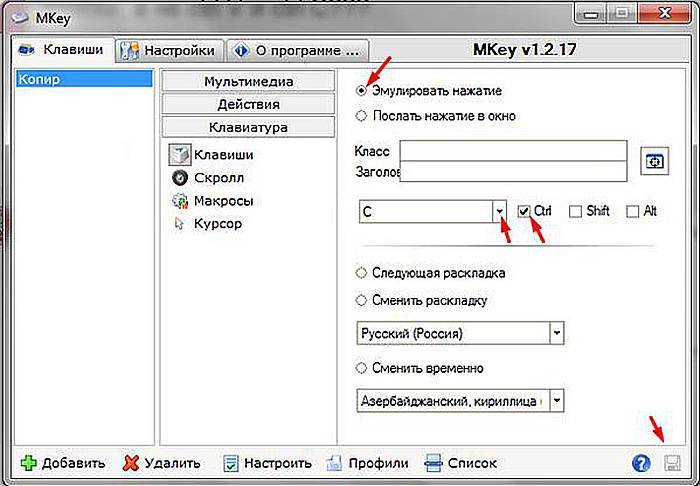
После перезагрузки ПК при нажатии кнопки «Scroll Lock» будет срабатывать сочетание клавиш «Ctrl+C».
Менеджеры горячих клавиш
Самым простым и доступным способом изменение горячих клавиш на Windows 10 — это использовать специальные утилиты для этого. Мы рассмотрим две самые популярные из них.
Key Remapper
Великолепная программа с богатым функционалом, позволяющая переназначить практически любую кнопку на клавиатуре, мышке используя даже колёсико прокрутки. Возможности утилиты:
- Переопределение практически любой клавиши клавиатуры и мыши, а также перехват действия колёсика мышки.
- Переопределение существующих клавиш на те, которых физически не достаёт.
- Изменение расположения кнопок.
- Эмуляция клавиатурных сокращений, нажатия мыши.
- Ограничение действия программы конкретным приложением.
- Возможность назначить несколько профилей клавиш.
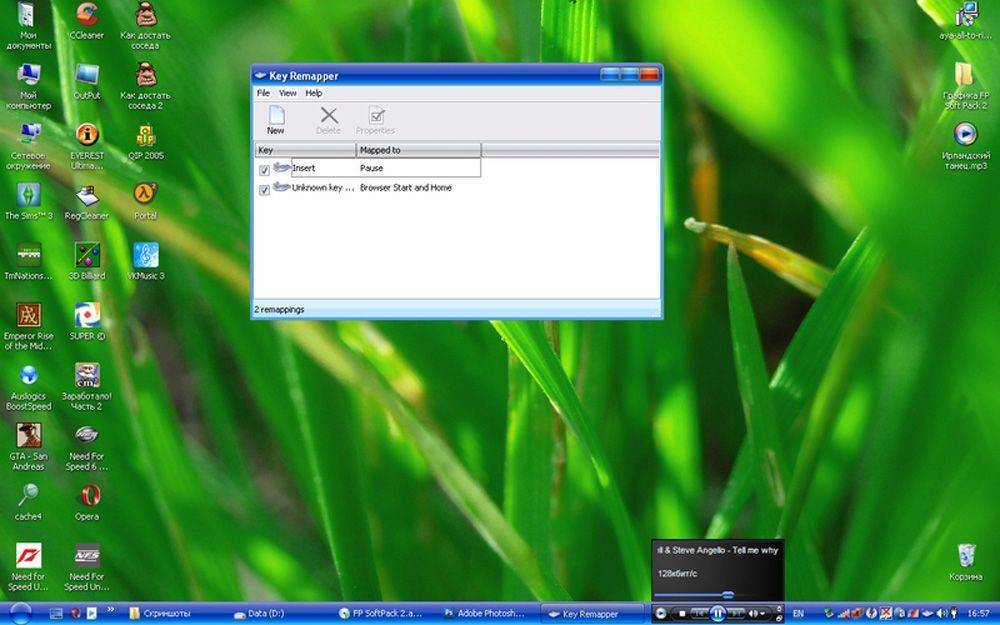
MKey
Первоначальное предназначение этой утилиты — использовать дополнительные клавиши на мультимедийных клавиатурах. Это те клавиатуры, на которых, помимо буквенных и цифровых кнопок, присутствует множество дополнительных, для запуска некоторых приложений и функций. В первую очередь можно использовать их, но, если у вас обычная клавиатура, без этих всех кнопок, программу можно использовать и для переназначения обычных клавиш.
Возможности:
- Управление мультимедиа
- Поддержка практически всех самых популярных аудио- и видеопроигрывателей: запуск, воспроизведения, остановка.
- Регулировка громкости, перемотка музыкального или видеофайла.
- Управление приводом для лазерных дисков: открытие, закрытие, запуск воспроизведения диска.
- Управление системой
- Возможность запустить любое приложение, установленное на компьютере.
- Запуск любых папок проводника.
- Все функции с файлами и папками: вставка, копирование, перемещение.
- Управление открытыми окнами: свернуть, развернуть, закрыть, передвинуть, заблокировать.
- Управление питанием: выключить, перевести в спящий режим, перезагрузить, заблокировать; установка таймера.
- Изменение фона рабочего стола.
- Смена языка и раскладки клавиатуры.
- Управление сетевыми соединениями.
- Работа с приложениями
- Управление любым установленным браузером.
- Управление документами: открыть, сохранить, создать новый, распечатать, отменить и повторить действие.
- Управление электронной почтой: ответить, переслать, отправить.
- Эмуляция практически любой клавиши в окнах программ.
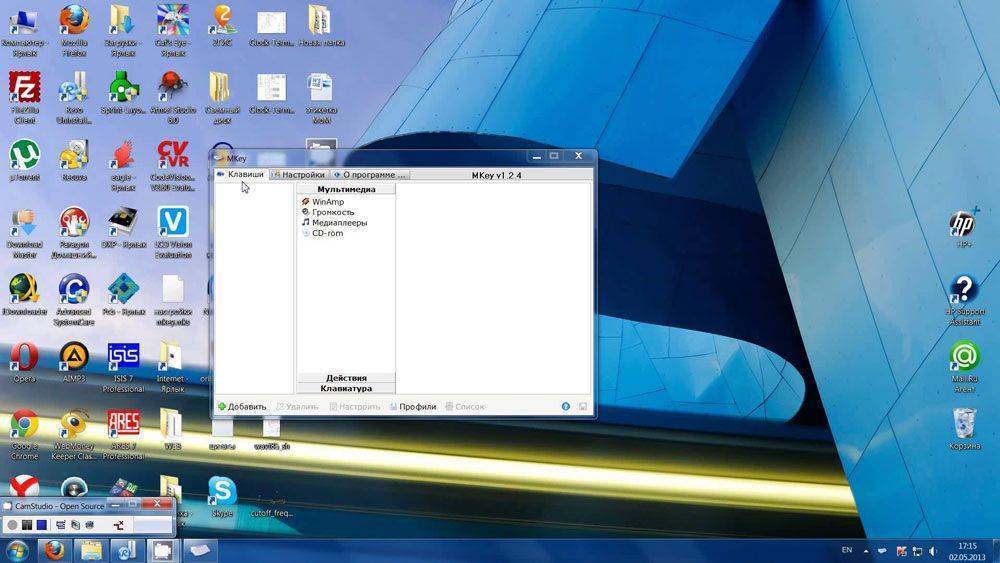
- Дополнительные функции
- Тончайшая настройка, великолепные возможности кастомизации.
- Уведомления в системном трее.
- Вставка текста, даты и времени по заданному шаблону.
- Возможность создать скриншот.
- 10 буферов обмена, расширенная возможность управления их содержимым.
- Несколько профилей параметров, настройка каждого из них.
- Создание собственной комбинации в каждом отдельно взятом приложении.
- Эмуляция абсолютно любой кнопки клавиатуры или мыши.
- Запись макросов.
- Дополнительные внешние плагины.
- Минимальное использование ресурсов.
- Не нужно перезагружать устройство для того, чтобы изменения вступили в силу.
Как переназначить клавиши на клавиатуре в Виндовс 10
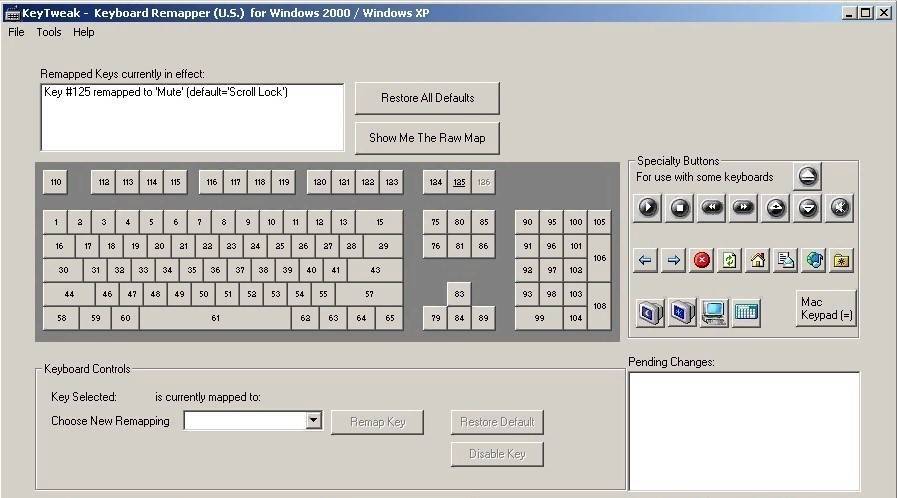
MapKeyboard

Поменять назначение клавиш через данное ПО можно следующим образом:
Открыть утилиту и дождаться, пока на экране появится картинка с клавиатурой. Нажать на кнопку, которую нужно переназначить. В левой части экрана выплывет меню. В нем нужно выбрать клавишу, которая будет отображаться в качестве указанной.
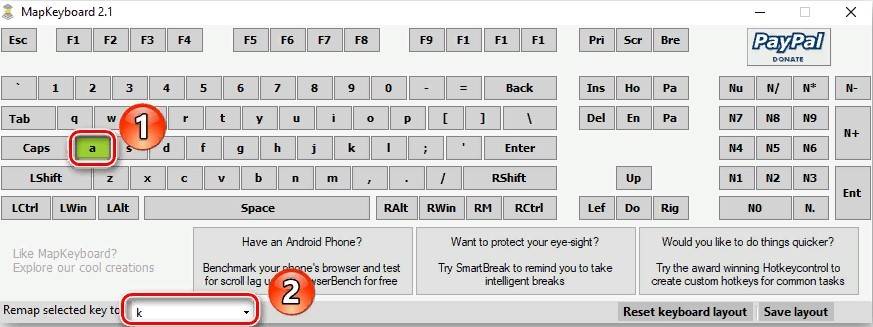
Применить настройки, использовав команду «Save layout». Далее выбранная кнопка будет подсвечиваться зеленым.

На следующей страничке появится уведомление о том, что выбранное значение сохранилось.
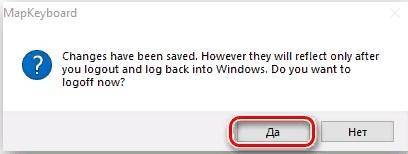
Для завершения процедуры необходимо осуществить повторный вход в операционную систему, после чего клавиатура будет работать иным образом.
Для того чтобы сбросить все параметры клавиатуры по умолчанию, нужно запустить программу и нажать кнопку Reset keyboard layout.

SharpKeys
Использовать переназначение клавиш с помощью данной программы можно только после ее полноценной установки в систему. Достоинством данного ПО является возможность перестановки мультимедийных кнопок.
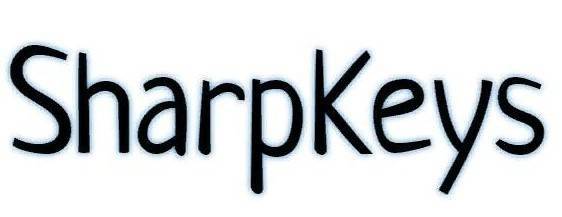
Чтобы изменить значения, следует выполнить следующую манипуляцию:
Скачать и установить утилиту, используя данную ссылку.

Включить SharpKeys и отыскать на рабочем столе программы кнопку «Добавить».
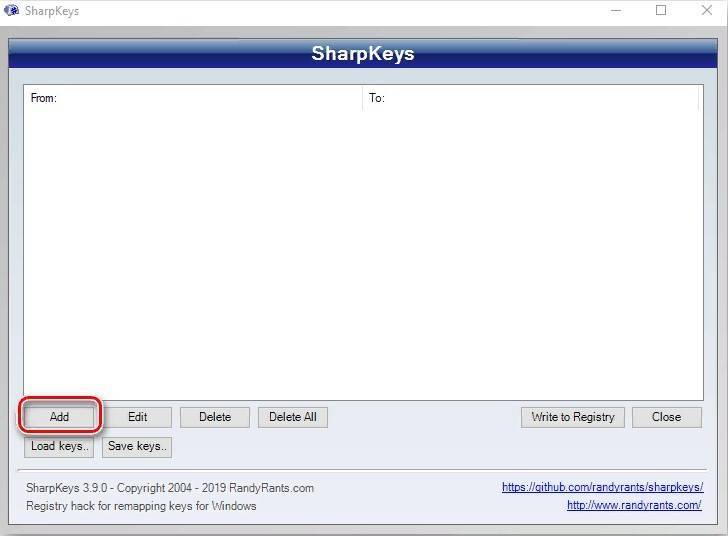
Откроется окно с несколькими столбиками – в первом будут клавиши для переназначения, а во втором – замененные.
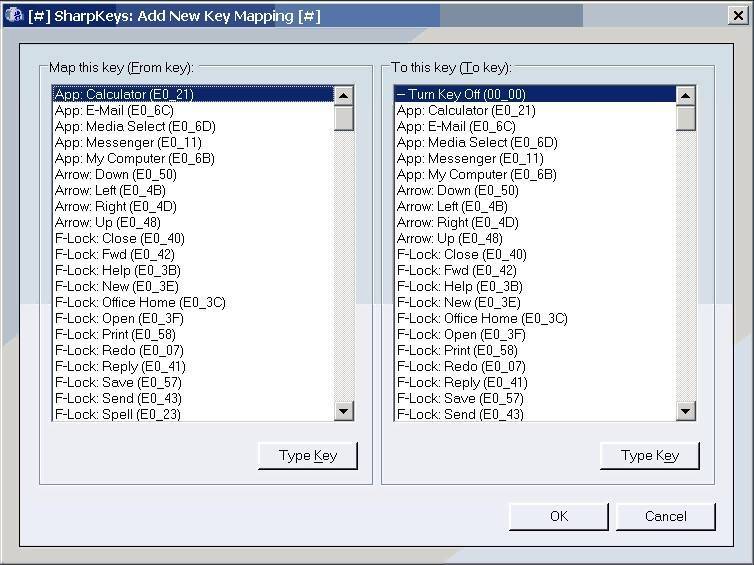
- Выбрать нужную кнопку, нажать на ЛКМ и в правой колонке указать клавишу, которая будет задействоваться при нажатии первой.
- Тапнуть на клавишу подтверждения.
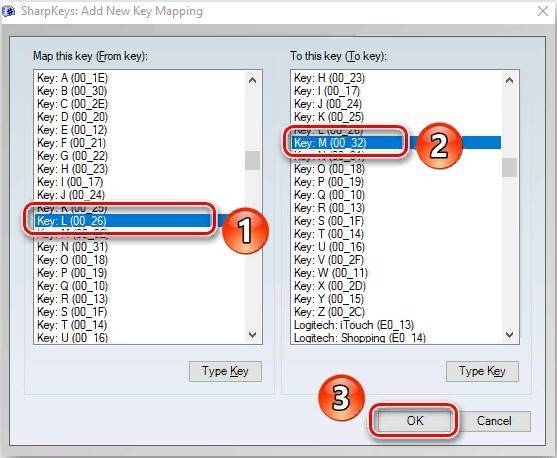
Также для назначения нужного варианта можно воспользоваться командой «Type Key».
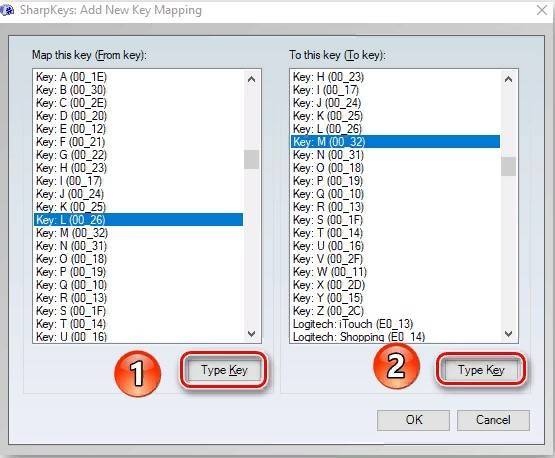
После закрытия окна, на рабочем столе программы отобразятся все измененные элементы ввода. Для сохранения нужно нажать на кнопку Write to Registry.

Чтобы завершить процедуру, потребуется перезагрузить компьютер и повторно авторизоваться в своей учетной записи.
При необходимости пользователь может избавиться от списка выбранных команд. Для этого нужно нажать на кнопку «Удалить все» либо выбрать конкретную строку и нажать «Удалить».
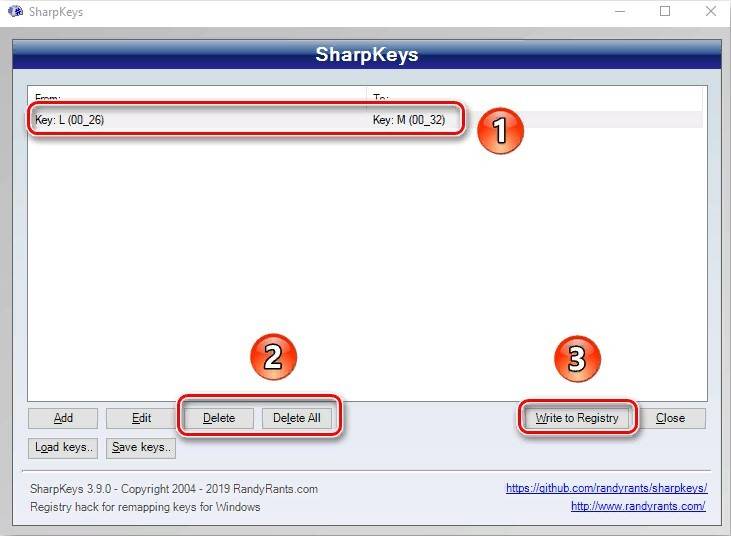
KeyTweak
Еще одна бесплатная программа, с помощью которой можно перебиндить стандартные и мультимедийные клавиши. Скачать KeyTweak можно после перехода по этой ссылке.
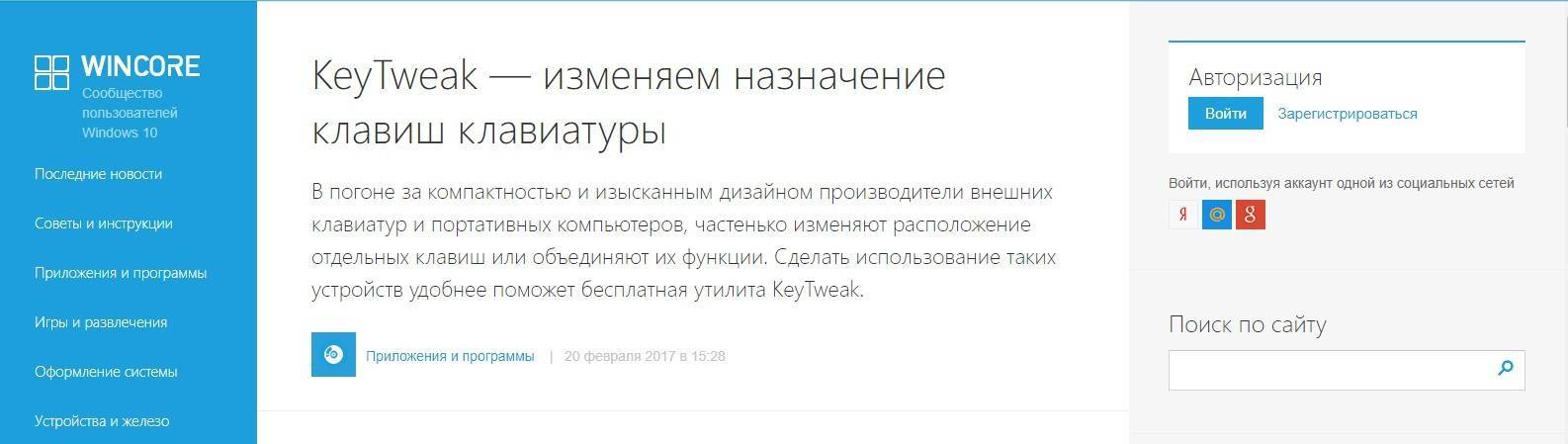
Стоит заметить, что представленная программа отличается непростым интерфейсом и большим набором инструментов. Поменять местами клавиши можно следующим образом:
Установить и включить программу на компьютере с Windows
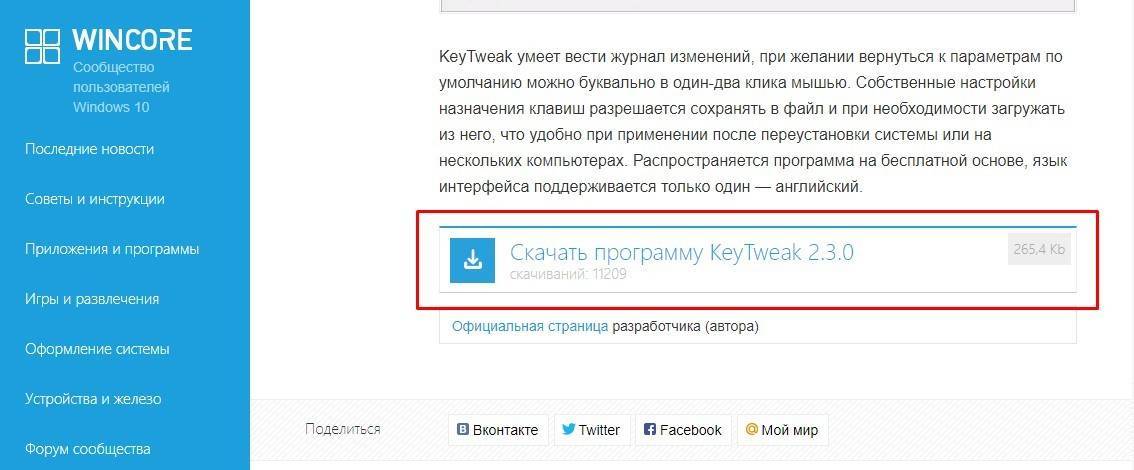
В главном окне появится картинка с подключенной клавиатурой.

С помощью ЛКМ выбрать кнопку для переназначения
Стоит обратить внимание, что клавиши тут пронумерованы, но название отобразится в графе Keyboard Control после нажатия

- Далее появится меню, в котором нужно выбрать клавишу с последующим использованием вместо выделенной.
- После кликнуть на команду «Remap key».
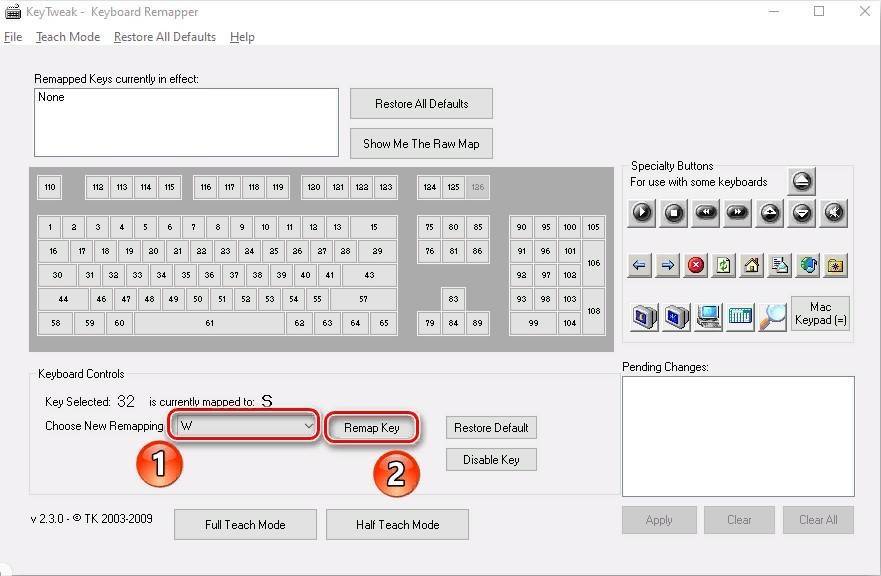
В правой части экрана отобразятся принятые изменения. Для подтверждения нужно нажать на «Apply».
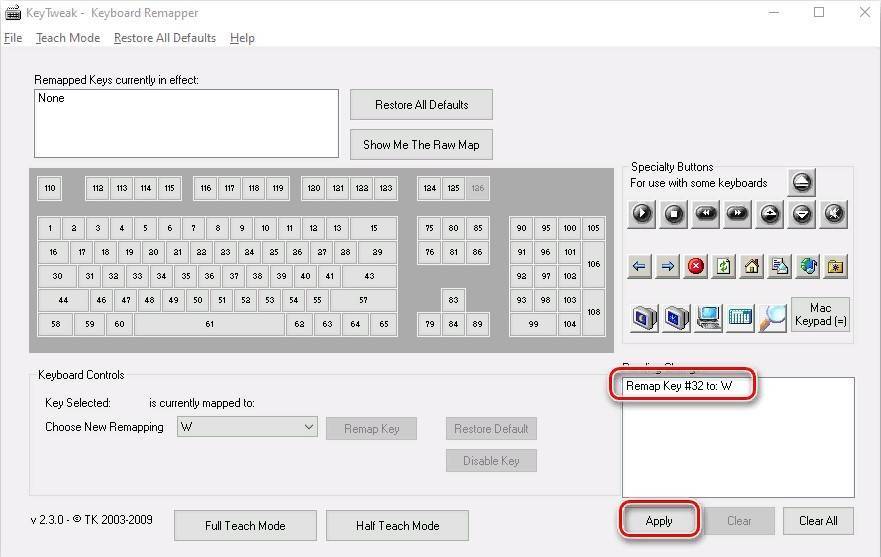
Важно! Чтобы изменения вступили в силу, пользователю потребуется перезагрузить операционную систему и повторно авторизоваться в учетной записи. Если появится необходимость сбросить внесенные коррективы, следует кликнуть на «Restore All Defaults»
Для применения также потребуется перезагрузка.
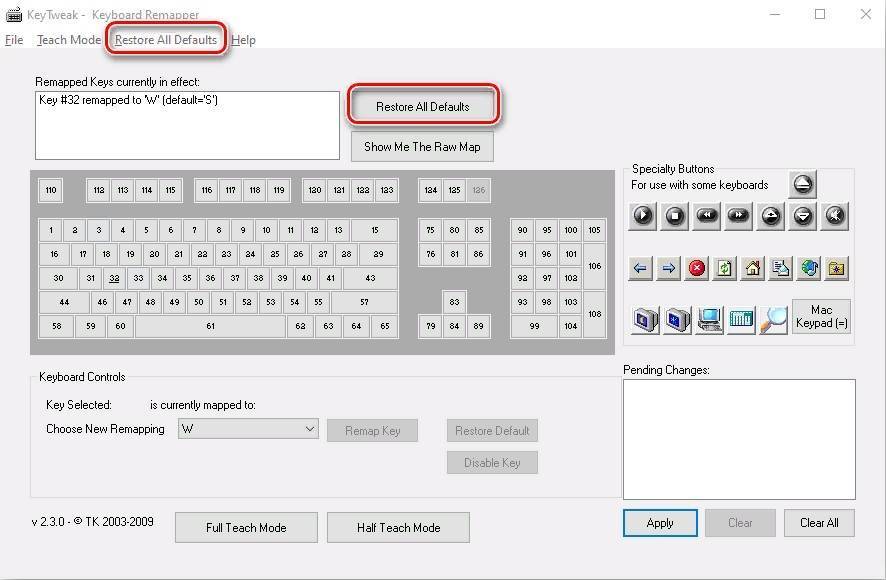
AutoHotkey
Программа отличается тем, что, по сравнению с предыдущими вариантами, пользователь не может изменять клавиши по отдельности. Чтобы назначить клавишам иные функции, придется использовать готовые шаблоны. Скачать их можно из специального раздела официального сайта программы или создать самому. Однако для этого придется изучить учебное пособие.
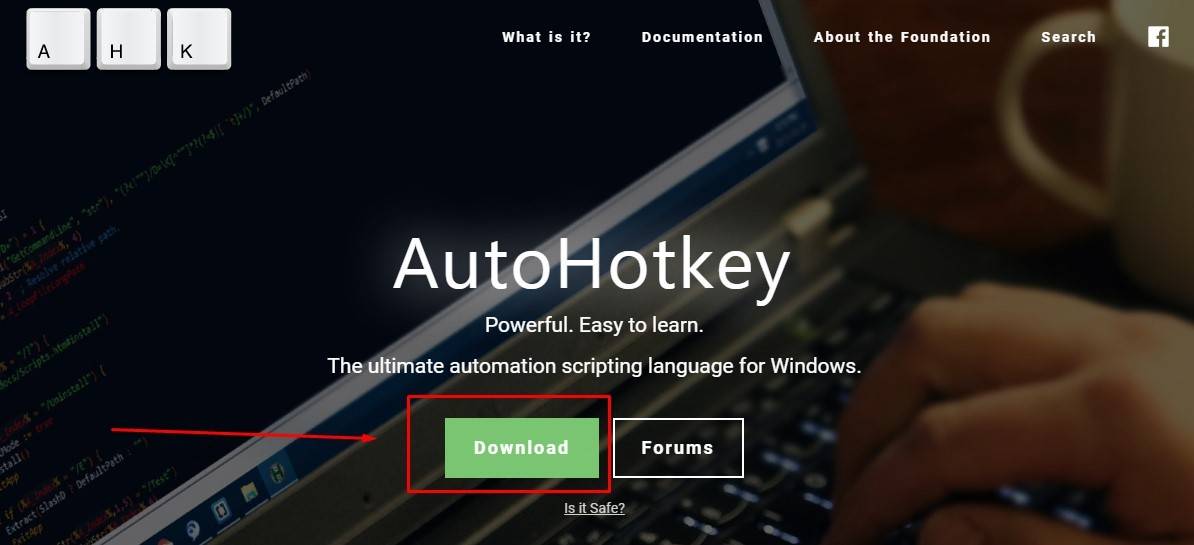
Переназначение клавиш с помощью сторонних утилит
Для более углублённой настройки клавиш нужно работать через реестр системы — создавать новые разделы и назначать им команды. Всё это долго, сложно и порой слишком рискованно. К счастью, энтузиасты создали несколько приложений, которые выполняют все нужные действия за пользователя.
MapKeyboard
В установке программа не нуждается.
- Скачайте архив и распакуйте его.
- Запустите файл MapKeyboard.exe от имени администратора.Запустите приложение от имени администратора
- Выберите клавишу на виртуальной клавиатуре, которую будете переназначать, нажмите на неё мышью и в пункте «Remap selected key to» укажите клавишу, которая заменит выбранную.Переназначьте клавиши с помощью пункта «Remap selected key to»
- Нажмите на кнопку «Save layout» и перезагрузите компьютер.
Видео: как отключать и переназначать клавиши в MapKeyboard
SharpKeys
Эта утилита не просто даёт возможность переназначать клавиши, но также полностью дезактивировать их (например, верхний ряд функциональных клавиш зачастую просто мешает пользователю). Так же, как и предыдущая утилита, эта программа не требует установки.
- Запустите программу от имени администратора.
- Добавьте клавиши, требующие перенастройки с помощью кнопки «Add».Добавьте клавиши, нажав кнопку «Add»
- Выберите из левой колонки клавишу, которую хотите перенастроить, а из правой ту, которая её заменит. Не пугайтесь — список отображает больше пунктов, чем есть клавиш в вашей клавиатуре.Слева выберите клавишу, которую будете перенастраивать, а справа ту, которая её заменит
- Чтобы дезактивировать клавишу, выделите её в списке слева, а в правой колонке выберите «Turn Key Off». Нажмите «ОК». Все действия, произведённые в этом окне, будут отображены в главной рабочей области приложения.Произведённые изменения сохраняются в рабочей области приложения
- Нажмите на «Write to Registry» после внесения всех желаемых изменений и перезагрузите компьютер.
MapKeyboard
Первым делом скачайте программу отсюда, а потом просто эту утилиту. Ну а теперь строго по инструкции.
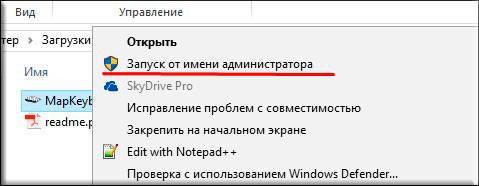
Если после статьи у вас остались какие-то непонятки, тогда посмотрите видео, которое я сделал специально для данного урока.
После всего этого посмотрите на работу клавиши в деле. Красота, неправда ли? Я тоже так считаю. И если что-либо не дай Бог произойдет, то всегда можно использоваться такое временное решение, при этом не потеряв былой продуктивности.
Кстати о продуктивности. Если вы хотите реально оптимизировать свой рабочий процесс за компьютером и делать свою работу в 2 раза быстрее, то очень рекомендую вам посмотреть этот замечательный курс
. Всё рассказано четко, простым языком и без лишней воды.
Организация удобного рабочего пространства – немаловажная задача для того, кто много времени работает за компьютером. И какое же удобство без тщательно настроенной под собственные нужды клавиатуры? Вам ведь не хочется совершать множество ненужных манипуляций в системе, тогда как приложение можно запустить в работу одним нажатием нужной клавиши? Тогда следует выделить немного времени для настройки клавиатуры.
Как настроить раскладку и «заставить» ее переключаться ✔
ШАГ 1: проверка клавиатуры
Данную статью логично начать с проверки работоспособности клавиатуры (почему она могла выйти из строя: залитие, физический износ, пыль и крошки под клавишами, и пр.).
Нас интересуют прежде всего клавиши ALT, SHIFT, CTRL. Для этих целей лучше всего использовать спец. утилиту — Keyboard Test Utility(см. скриншот ниже). В идеале, нужно прощелкать все клавиши и убедиться, что каждая из них зажглась синим цветом (т.е. работает) …
Тестирование клавиатуры
ШАГ 2: настройка языковых параметров в ОС
Далее нам нужно открыть настройки даты, времени и языка (в Windows они находятся в одном разделе). Универсальный способ открыть данные параметры — нажать сочетание Win+R (должно появиться окно «Выполнить»), и использовать команду intl.cpl.
intl.cpl — настройка языка, даты, времени (часового пояса)
Далее в зависимости от версии Windows могут быть несколько разные окна:
Языковые параметры
Во вкладке «Язык» нужно открыть ссылку «Выбрать метод ввода, который всегда используется по умолчанию».
Выберите метод ввода…
После, открыть параметры языковой панели.
Параметры языковой панели
И во вкладке «Переключение клавиатуры» установить то сочетание клавиш, которое наиболее удобна для вашей работы (по умолчанию стоит: ALT (левый)+SHIFT).
Сменить сочетание клавиш (Windows 10)
Собственно, сменив (узнав) сочетание клавиш — осталось только нажать их, и раскладка поменяется на английскую (русскую)…
ШАГ 3: альтернативная утилита для переключения
Рекомендую обратить внимание на спец. программы, позволяющие автоматически переключать раскладку в Windows (они помогают ускорить набор текста с клавиатуры и решить проблемы смены языка)
Например, одна из лидеров на сегодняшний день — это Punto Switcher. Утилита дает возможность назначить любые клавиши для переключения раскладки (см. скриншот ниже).
Помощь с переключением от Punto Switcher
Не могу не добавить, что Punto Switcher также исправляет неправильно набранный вами текст и поможет избежать различных крякозабр…
ШАГ 4: откат/переустановка системы
Если раскладка у вас перестала меняться после установки каких-нибудь программ, драйверов, изменения настроек и пр. — есть смысл попробовать откатить систему к контрольной точке (т.е. восстановить ее. Кстати, контрольные точки создаются автоматически, если, конечно, данная опция включена…).
Чтобы проверить, есть ли точки для отката: нажмите сочетание WIN+R, и используйте команду rstrui.
rstrui — запуск восстановления
Далее появится окно, в котором будет представлен список из нескольких точек, к которым можно откатить систему (ориентируйте по дате). Подобный откат не затронет документы (но возможно придется переустановить программы и драйвера).
Для отката системы — достаточно выбрать точки и согласиться на восстановление
Кстати, в некоторых случаях (например, при установке различных не официальных сборок с Windows) исправить ситуацию поможет только переустановка ОС. Ссылку на то, как это можно сделать без потери данных, привожу ниже…
PS
Еще пару советов:
- попробуйте использовать беспроводную клавиатуру (это и удобнее, и в ряде случаев помогает решить вопрос);
- если у вас USB-клавиатура — посмотрите к какому порту она подключена. Если вы используете порты на передней стенке ПК, различные переходники и пр. — для диагностики попробуйте ее подключить к USB на задней стенке системного блока;
- также USB-клавиатуру можно подключить к PS/2 порту (через небольшой переходник);
- на некоторых ноутбуках есть спец. режимы работы клавиатуры, при которых часть клавишей будет отключена (более подробно об этом здесь).
Заранее благодарю, удачи!
Другие записи:
- Как узнать IP-адрес компьютера, ноутбука
- Объединение 2-х дисков в 1: настройка RAID-массива на домашнем компьютере (просто о сложном)
- Как сделать фотоальбом, фотокнигу (программы для начинающих)
- Как выполнить стресс-тест процессора и системы в целом, держит ли он частоты, нет ли перегрева …
- Таблицы сочетаний клавиш на клавиатуре: для работы с текстом, ввода спец-символов, горячие клавиши …
- Почему нет звука в браузере? Решение проблемы на примере Chrome
- Какие программы нужны сразу после установки Windows: 10 самых важных!
- Как увидеть скрытые файлы и папки на диске
- http://www.remnabor.net/kak-perenaznachit-klavishi-na-klaviature
- https://fb.ru/article/331541/kak-perenaznachit-klavishi-na-klaviature-poshagovaya-instruktsiya-sochetanie-klavish-na-klaviature
- https://ocomp.info/kak-pomenyat-raskladku-klaviaturyi.html
Методы переназначения клавиш в Windows 10
Зачастую описываемые в статье действия приходится выполнять при неисправности одной из клавиш, либо же для банального удобства пользователя. Переназначение производится во всех случаях с помощью специализированного софта. Все упомянутые далее приложения полностью бесплатны и находятся в открытом доступе в сети, они отличаются лишь наличием дополнительного функционала, поэтому можете применять на практике абсолютно любое.
Способ 1: MapKeyboard
Данный софт является одним из лучших решений в вопросе переназначения клавиш. Он полностью бесплатен и не требует установки. Отметим, что программу более нельзя скачать с официального сайта производителя, так как ее заменили платным аналогом. Однако, ее без труда можно найти на просторах интернета. При этом будьте внимательны, чтобы не заразить систему вирусами. Лучше всего перед запуском проверять загруженный файл с помощью специальных сервисов, которые смогут вовремя распознать угрозу.
Подробнее: Онлайн проверка системы, файлов и ссылок на вирусы
Процесс переназначения с помощью MapKeyboard выглядит следующим образом:
- Запустите программу. На экране появится окно с изображением клавиатуры. В нем кликните левой кнопкой мышки по той клавише, которую хотите переназначить. Затем в левом нижнем углу с помощью всплывающего меню выберите клавишу, которая будет программно нажиматься вместо указанной ранее.
- При этом выбранная изначально клавиша подсветится зеленым — так в дальнейшем будет проще понять, где именно делалось переназначение. Для применения настроек нажмите кнопку «Save layout» в правом нижнем углу окна.
- В результате на экране появится окно с сообщением о том, что изменения сохранены, но вступят в силу лишь после повторного входа в систему, что и будет предложено выполнить. Нажмите кнопку «Да».
- На экране входа введите пароль от своей учетной записи (если таковой имеется). После авторизации клавиши будут уже переназначены. Если же вам в будущем потребуется сбросить все параметры к значениям по умолчанию, снова запустите программу и просто нажмите кнопку, отмеченную на скриншоте ниже.
- В появившемся окне необходимо подтвердить отмену всех переназначенных клавиш, нажав кнопку «Да».
- После этого вы увидите уже знакомое уведомление о том, что изменения вступят в силу лишь после повторной авторизации. Выполните указанное действие и все настройки будут сброшены.
Способ 2: SharpKeys
В отличии от предыдущего решения, это необходимо инсталлировать в систему. Кроме того, SharpKeys обладает несколько большим функционалом и позволяет назначить на конкретные клавиши даже мультимедийные кнопки и сочетания. В данном случае необходимо выполнить следующие действия:
Скачать приложение SharpKeys
- Скачайте приложение с официального сайта и установите его на компьютер. Процесс инсталляции мы не будем описывать, так как он проходит буквально в три клика мышки и не имеет подводных камней.
- Запустите SharpKeys. В левом нижнем углу главного окна нажмите кнопку «Add».
- В следующем окне вы увидите два основных столбика с перечнем клавиш. В первом из них кликните ЛКМ по той кнопке, которую хотите заменить. После этого в правой половине окна аналогичным образом выберите то, на что следует заменить выбранную ранее. Далее нажмите кнопку «OK» в этом же окне.
- В качестве альтернативы можете использовать кнопки «Type Key». Они есть под обоими списками и позволяют назначить конкретную клавишу путем ее нажатия на клавиатуре.
- В главном окне вы увидите список всех клавиш, которые будут перезаписаны. Можете повторить предыдущие действия для пополнения перечня. После этого нажмите кнопку, отмеченную на скриншоте ниже. Это позволит программе внести изменения в реестр и переназначить клавиши.
- Появится окно с сообщением, что все соответствующие изменения успешно внесены в систему. Нажмите в нем «OK». Для окончательного применения настроек необходимо повторно авторизоваться под своей учетной записью либо же просто перезагрузить компьютер.
Установка на клавишу: запуск калькулятора, открытие «моего компьютера», избранного и пр.
Согласитесь, отремонтировать клавиатуру, переназначив клавиши, это не плохо. Но было бы вообще отлично, если бы на редко-используемые клавиши можно было повесить другие опции: скажем, чтобы по щелчку по ним открывались нужные приложения: калькулятор, «мой компьютер» и т.д.
Чтобы это сделать, понадобится одна небольшая утилита — SharpKeys.
SharpKeys
SharpKeys — это многофункциональная утилита для быстрого и легкого изменения в реестре значений кнопок клавиатуры. Т.е. вы легко можете изменить назначение одной клавиши на другую: например, нажали на цифру «1», а вместо нее будет нажиматься цифра «2». Очень удобно в тех случаях, когда какая-то кнопка не работает, а в планах менять клавиатуру пока нет. Так же в утилите есть одна удобная опция: на клавиши можно повесить дополнительные опции, например, открывать избранное или калькулятор. Очень удобно!
Утилита не нуждается в установки, кроме того, один раз запустив и внеся изменения — ее можно более не запускать, все будет работать.
После запуска утилиты, вы увидите окно в нижней части которого будет несколько кнопок — жмите на « Add «. Далее в левой колонке выберите кнопку, которой вы хотите дать другую задачу (я, например, выбрал цифру «0»). В правой колонке выберите задачу для этой кнопки — например, другую какую-либо кнопку, или задачу (я указал «App: Calculator» — т.е. запуск калькулятора). После этого нажмите «OK».

Далее вы может добавить задачу для другой кнопки (на скриншоте ниже я добавил задание для цифры «1» — открывать мой компьютер).
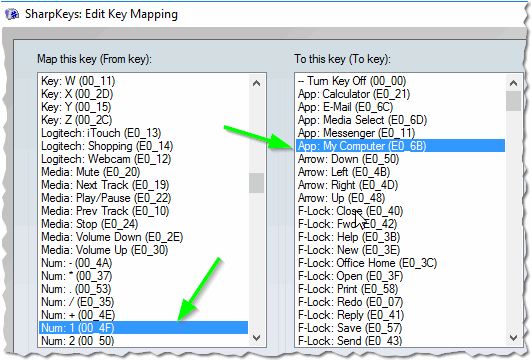
Когда переназначите все клавиши и расставите для них задачи — просто нажмите кнопку « Write to registry » и перезагрузите компьютер (возможно хватит просто выйти из Windows, а затем снова войти).
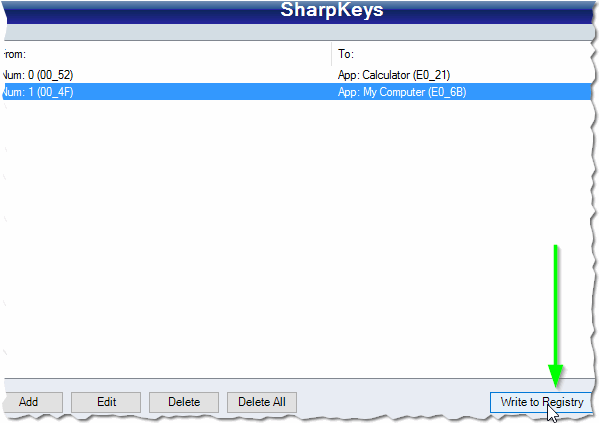
После перезагрузки — если вы нажмете на кнопку, которой вы дали новую задачу, увидите, как она будет исполнена! Собственно, этого и добивались…
По большому счету, утилита SharpKeys более универсальна, нежели MapKeyboard. С другой стороны, большинству пользователей дополнительные опции SharpKeys не всегда и нужны. В общем, выбирайте сами, какой пользоваться — принцип работы у них идентичный ( разве что SharpKeys не перезагружает автоматически компьютер — лишь предупреждает ).
Многие пользователи считают, что клавиши клавиатуры на их персональных компьютерах строго фиксированы и могут удивиться, узнав, что это совсем не так.
Поскольку клавиатура является одним из наиболее используемых инструментов ПК, переназначение ее клавиш может повысить производительность пользователя и удовольствие от ее применения.
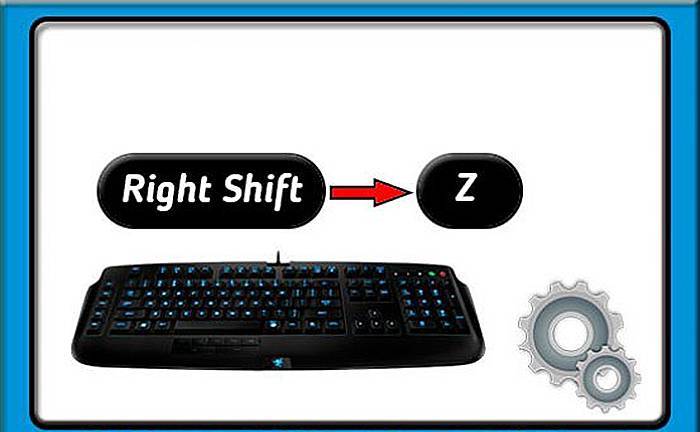




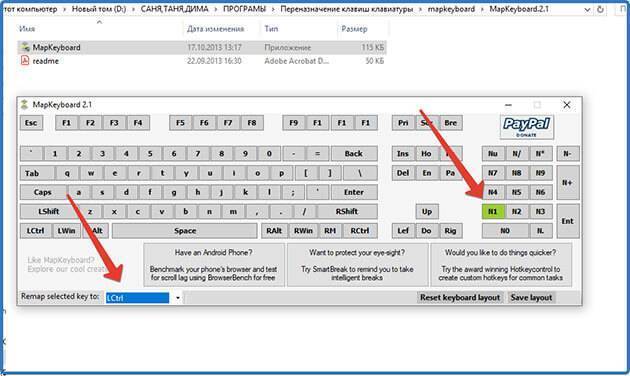
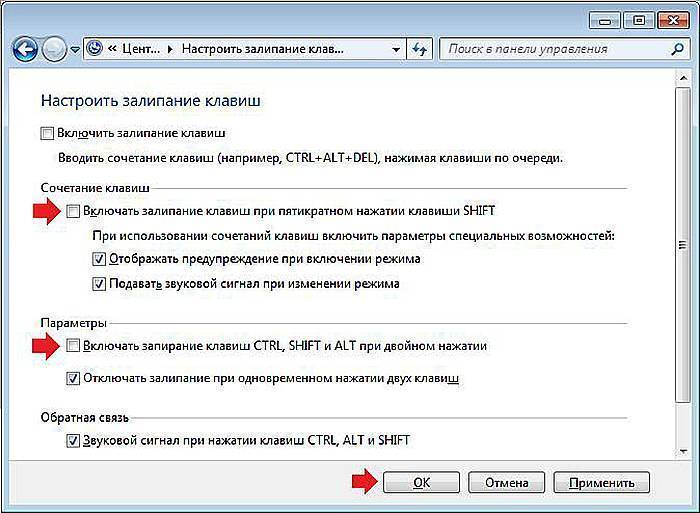


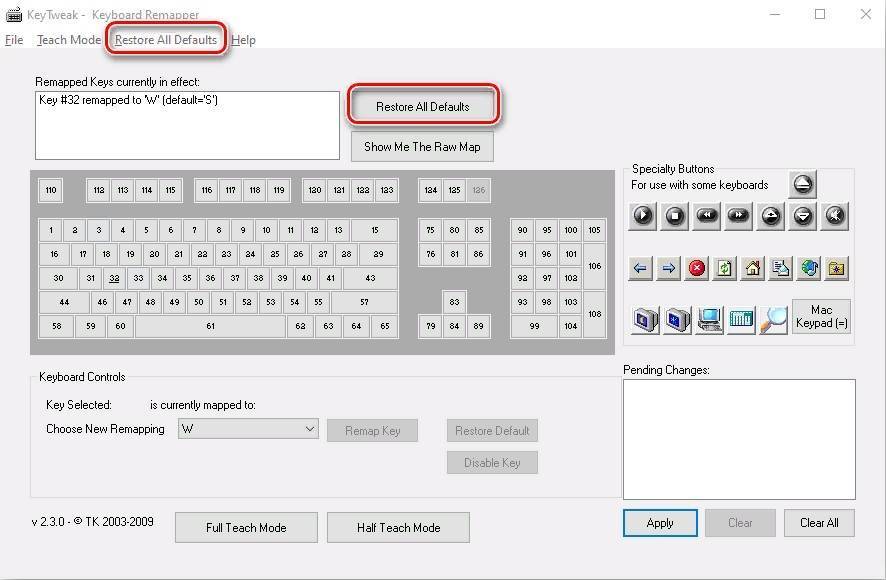
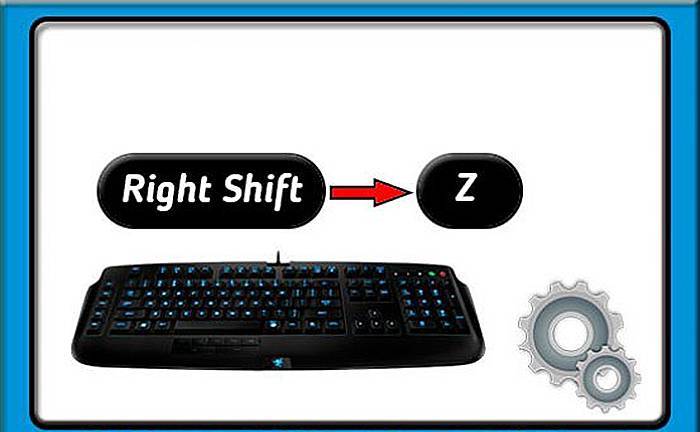
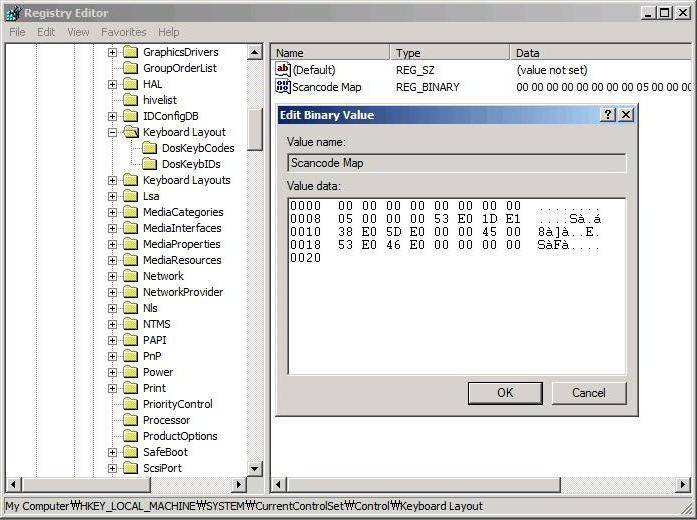

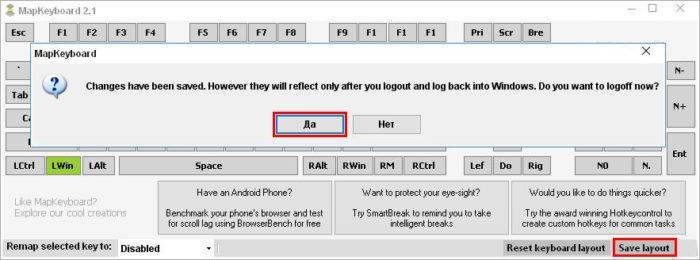

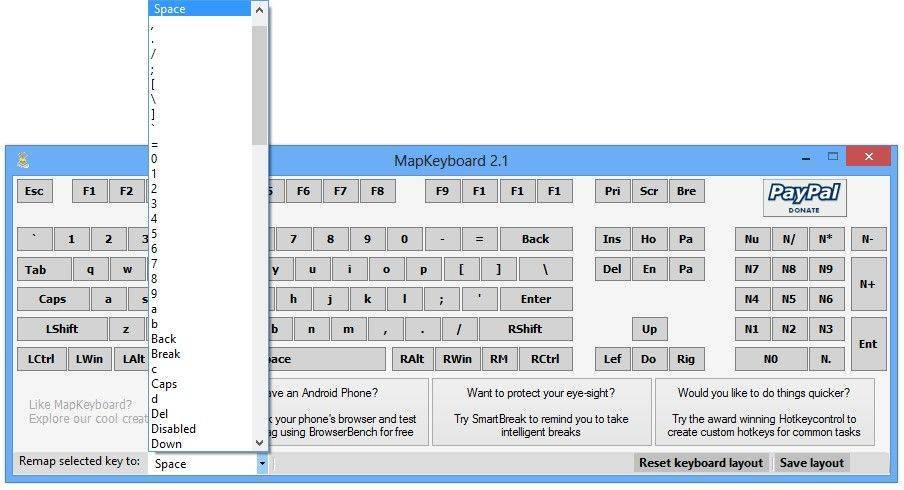
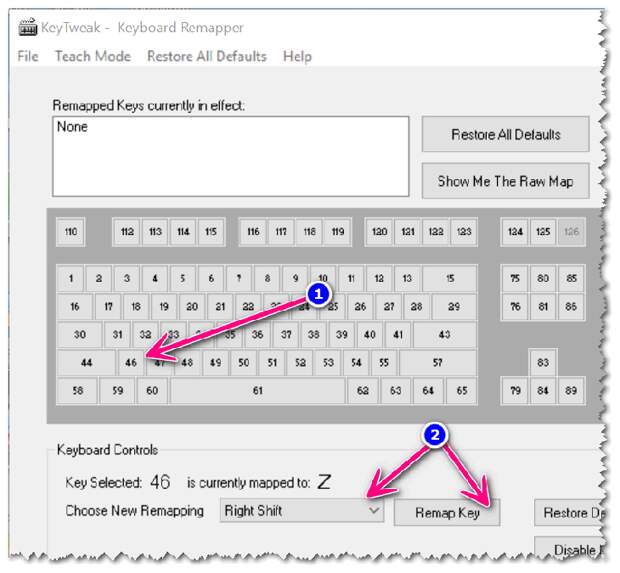
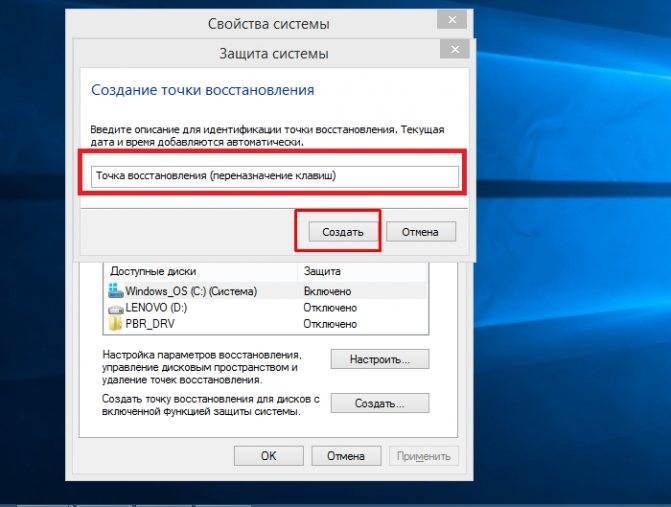
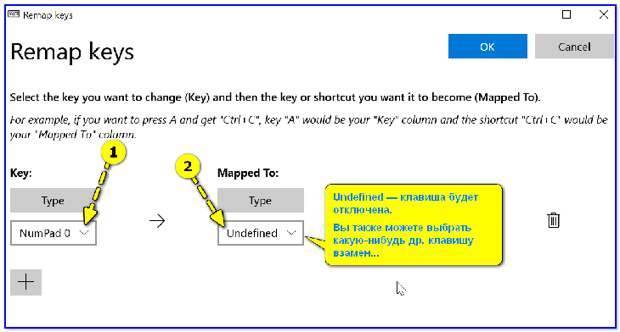
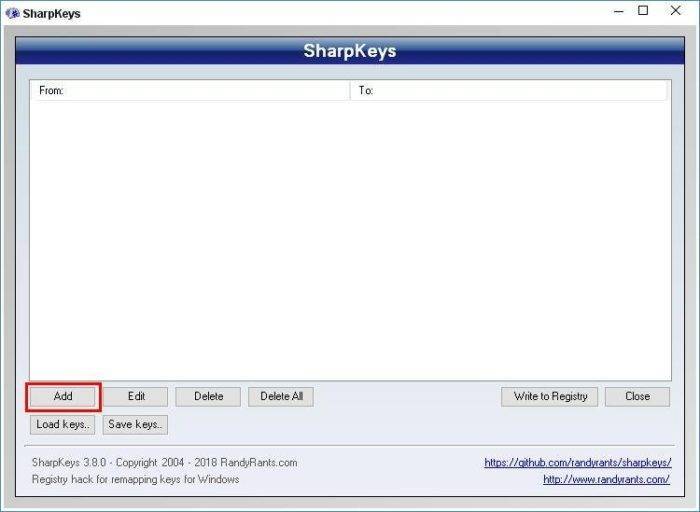
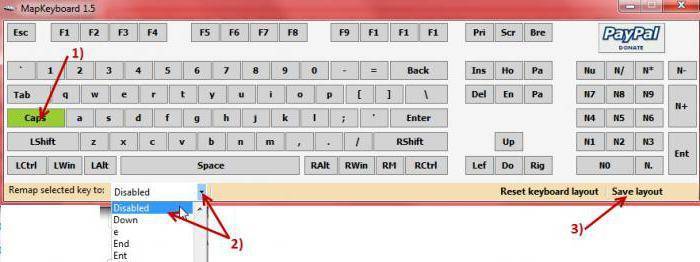
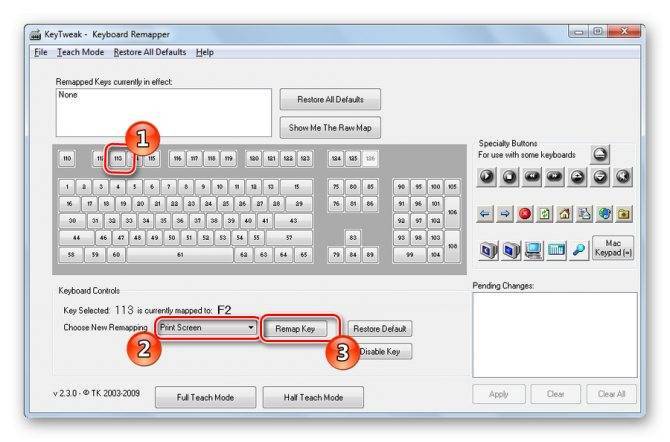
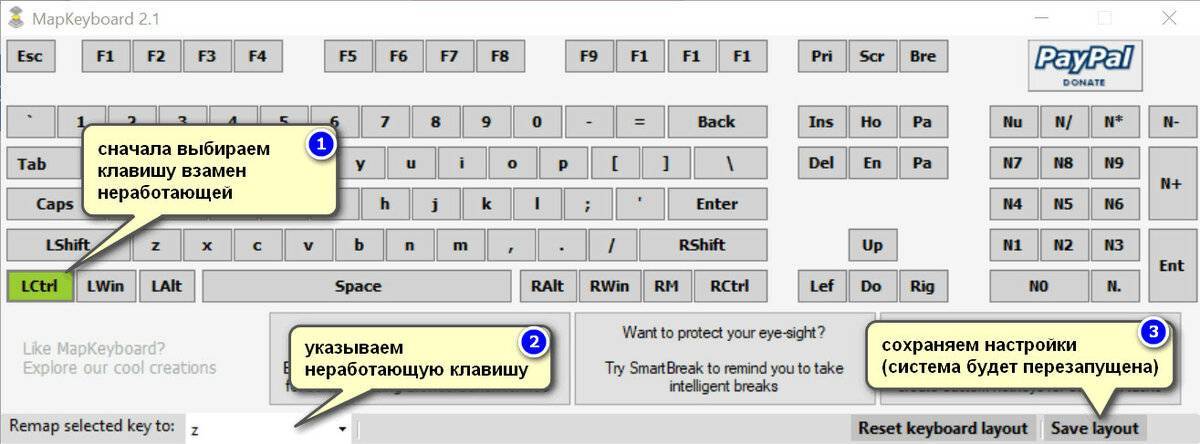
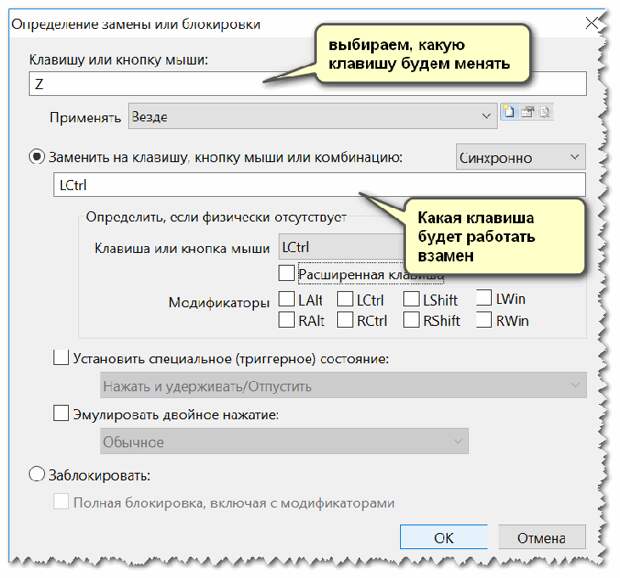

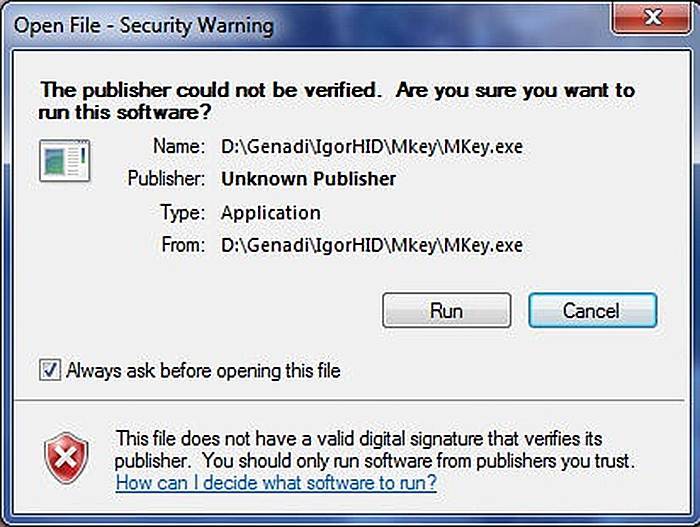
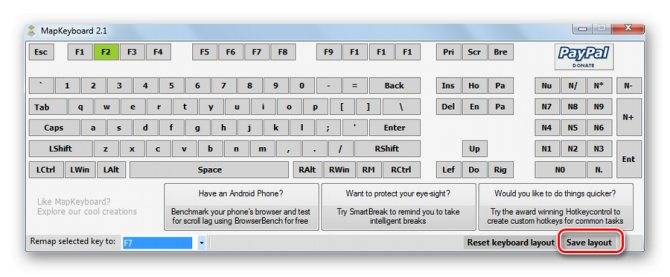
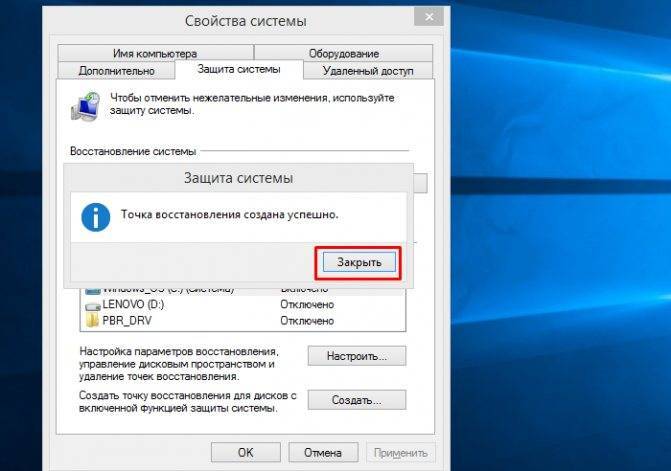
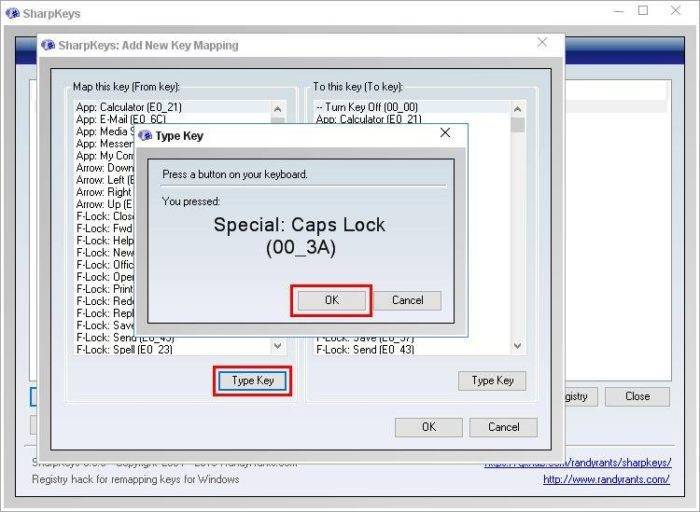

![Mapkeyboard - как переназначить клавиши на клавиатуре в windows [обзор]](https://all-sfp.ru/wp-content/uploads/5/f/6/5f67c5182b1ba793ca225186e2cb4efb.jpeg)