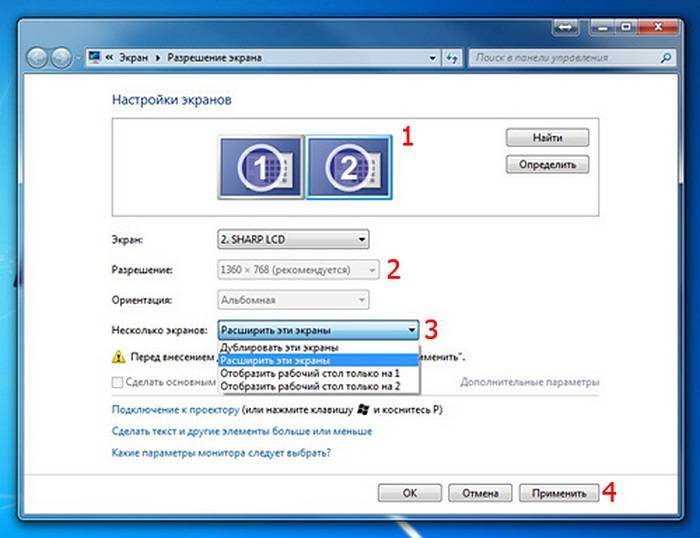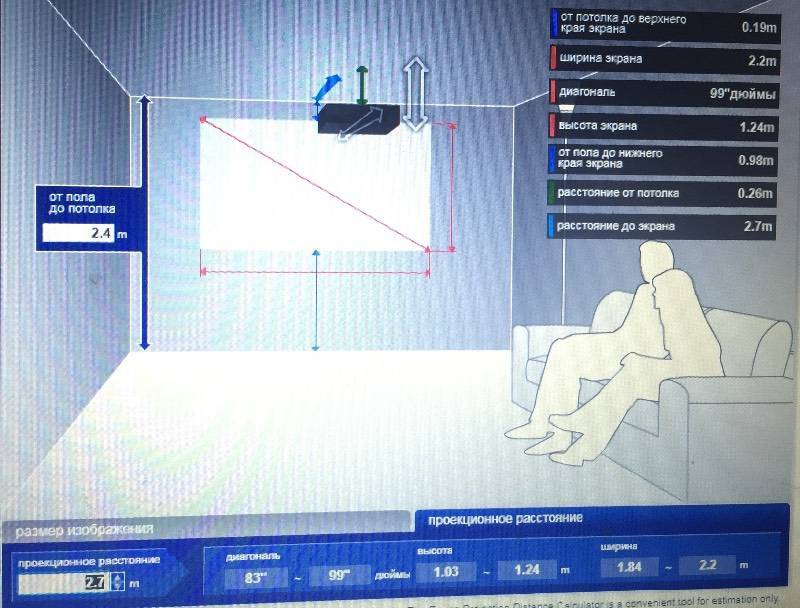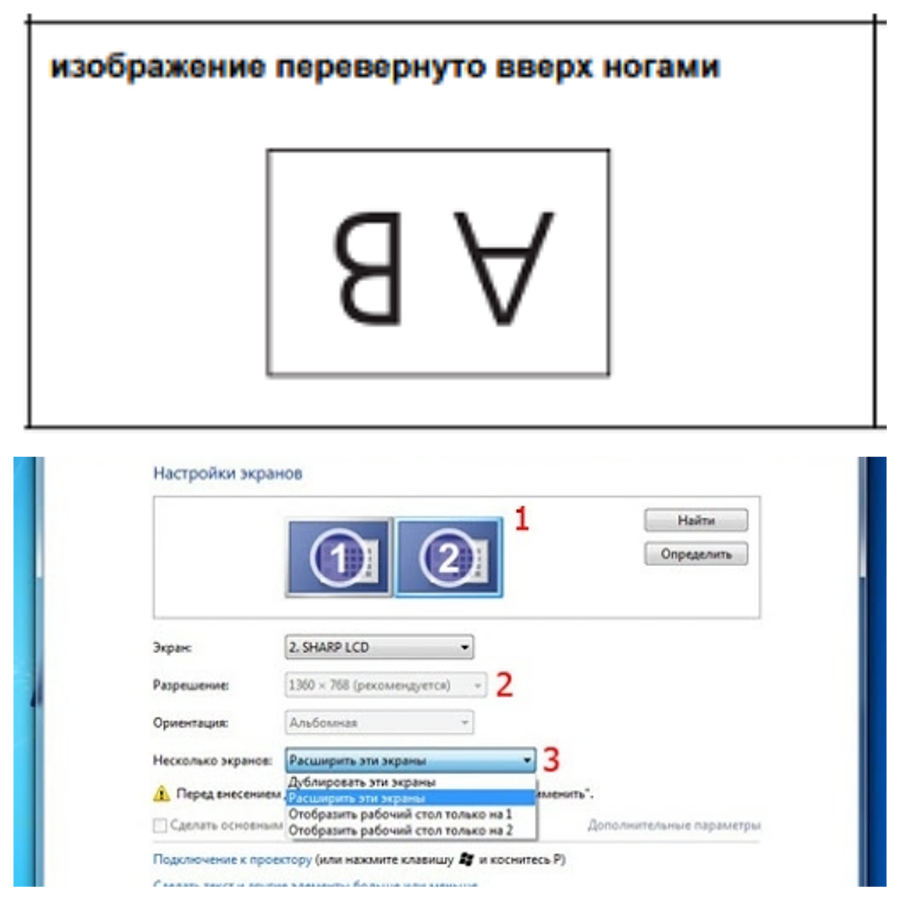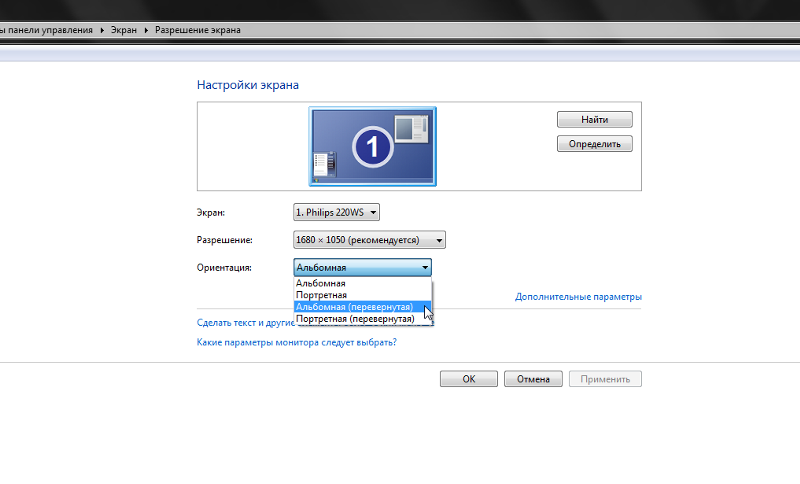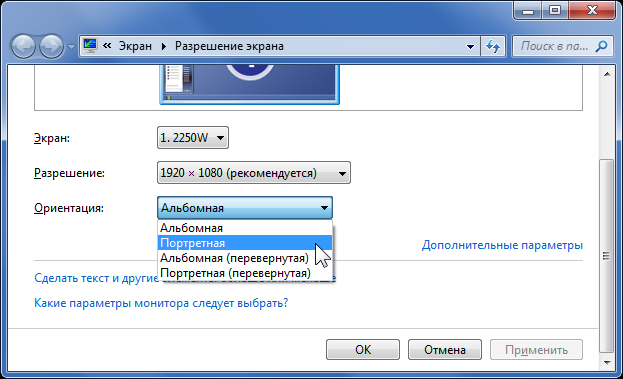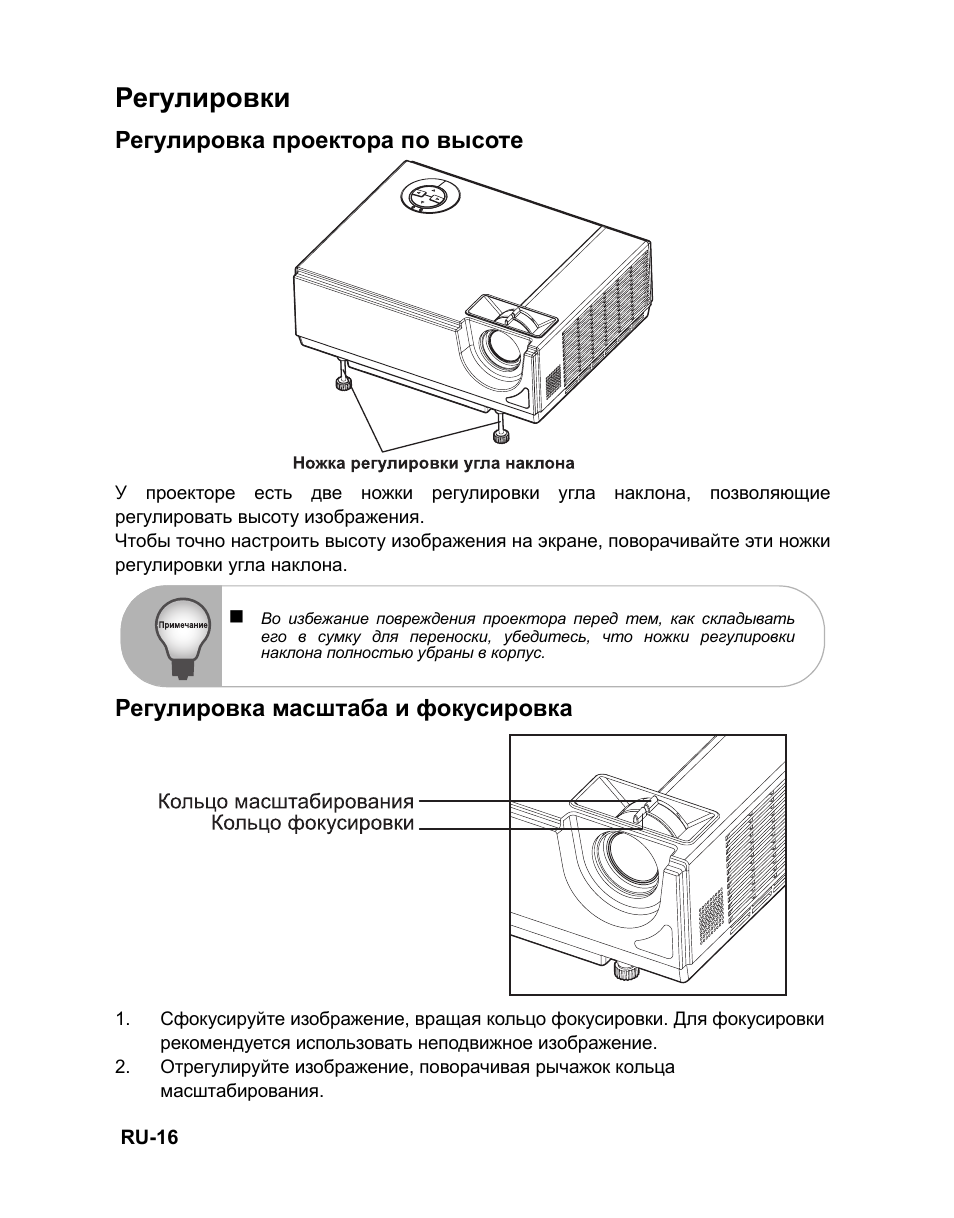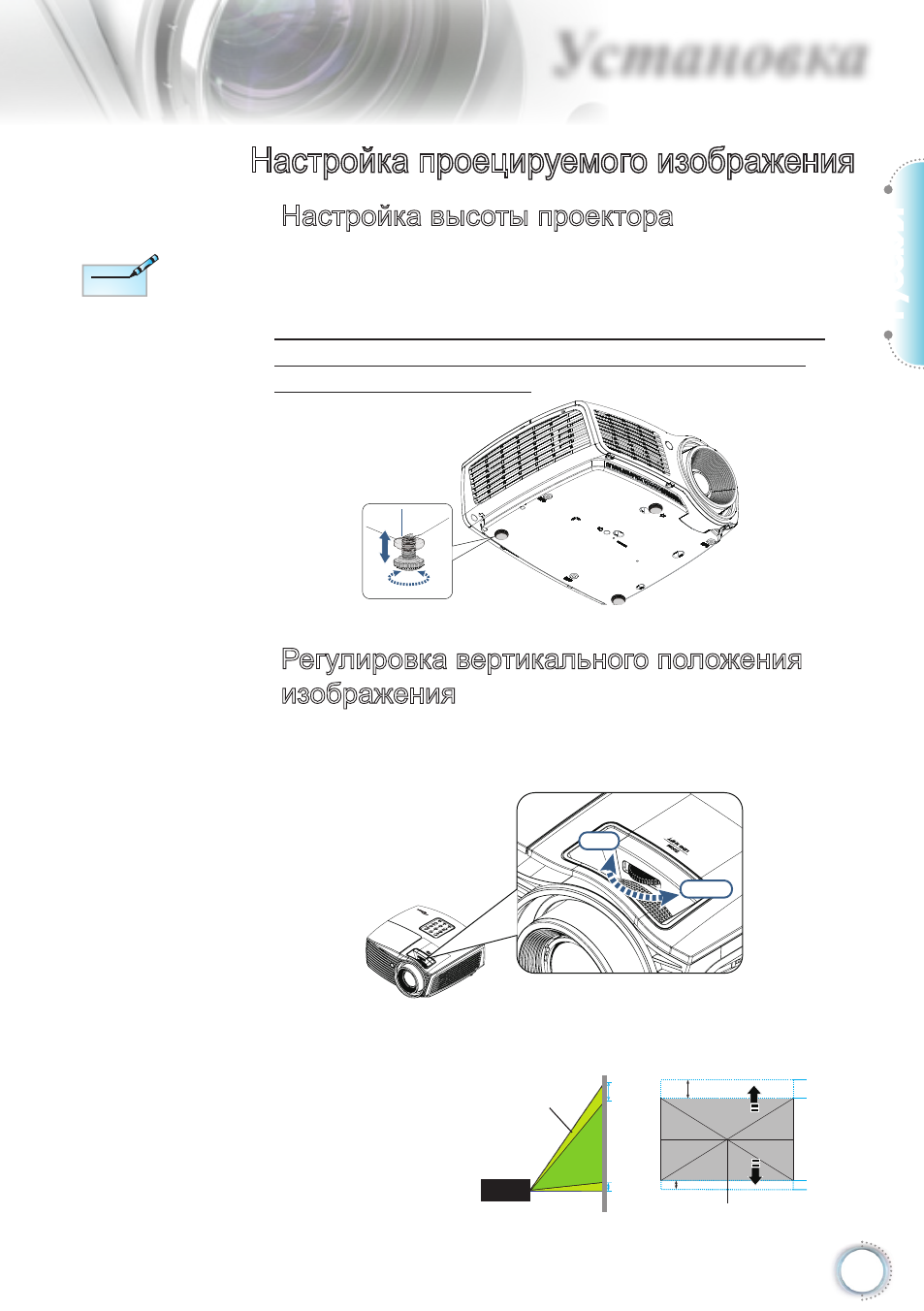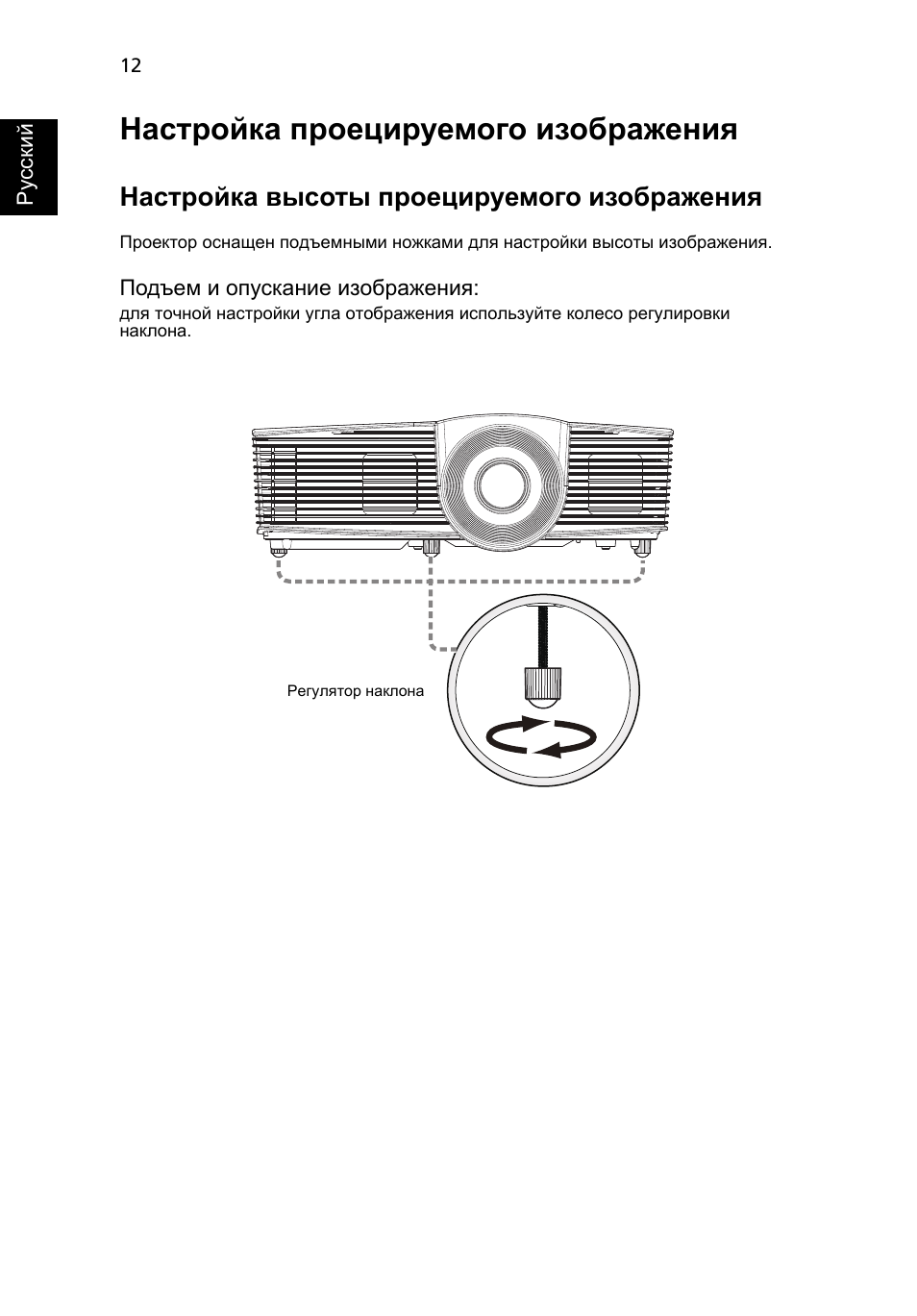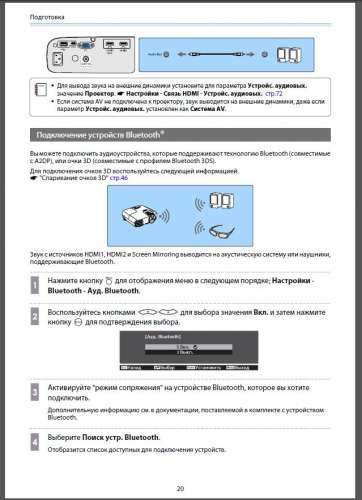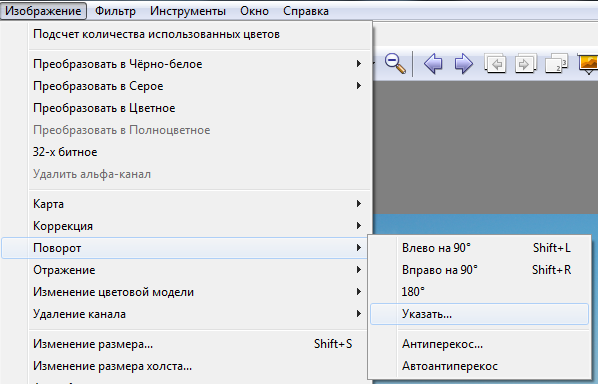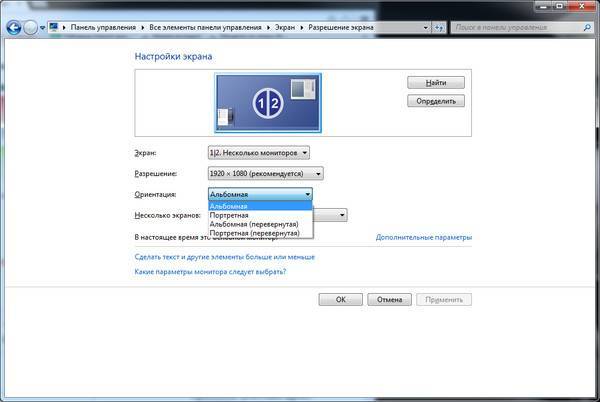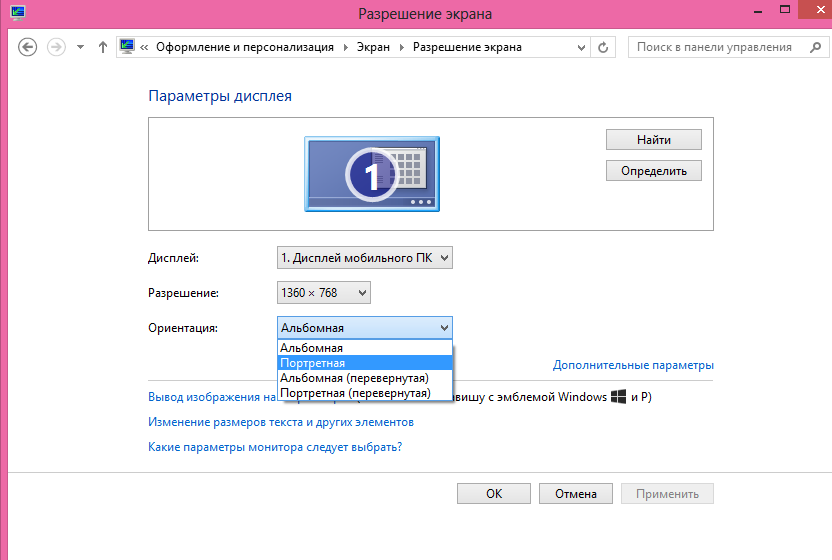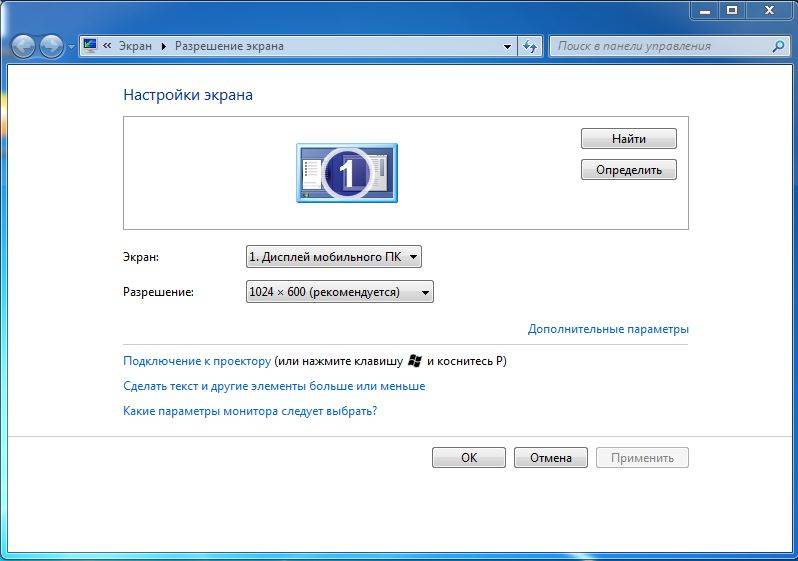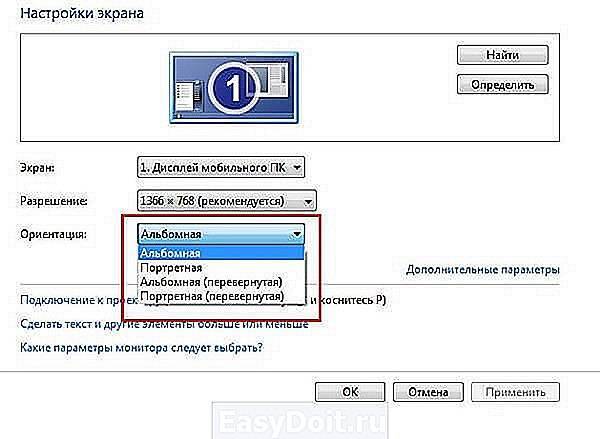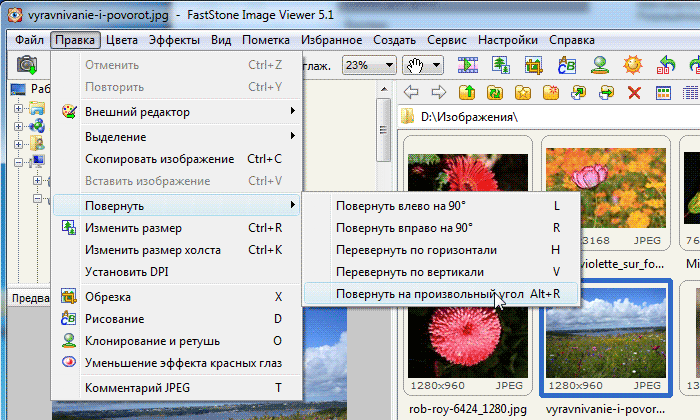Как подключить проектор и ТВ одновременно
Здравствуйте, уважаемые посетители блога «Проекторщик». Ко мне поступает очень много писем с различными вопросами. И один из самых популярных — «как подключить проектор без проводов». Особенно часто этот вопрос относится к домашнему кинотеатру. Это и понятно. Ведь не все заранее прокладывают необходимые кабели «на будущее» при ремонте, когда проектора еще нет. Сегодня решений для реализации этой задачи на рынке достаточно много. Но с подобной той, что я хочу описать сегодня, я еще не сталкивался.
Один из крупнейших производителей проекторв в мире — компания Coretronic. Этот вендор создает «фонарики» для очень многих именитых и не очень брендов. Марка, под которой они создают проекторы для себя — Optoma. И именно под этим брендом недавно было анонсировано новое устройство — беспроводна система для передачи потокового видео в формате 1080p 2D/3D с источника HDMI-сигнала, Optoma WHD200.

WHD200 способен передавать FullHD 3D видео с источника совместимого с форматом HDMI 1.4a на расстояние до 20 метров в посещении! Как и в прошлый раз (да и как обычно, в принципе) система представляет из себя два устройства: передатчик, подключаемый к плееру/приставке/ПК кабелем HDMI, и приемник, подключаемый к проектору аналогичным шнурком. Причем кабель от источника идёт в комплекте.
Одной из фишек, выделяющих новинку на фоне конкурентов является его способности не только к беспроводной, но и проводной коммутации. Т.е. в дополнение к беспроводной связи с проектором, можно подключить еще одно устройство по кабелю. Причем источников, подключенных к передатчику может быть сразу два. Зачем это нужно? Представьте, что у вас есть зал, в котором установлен проектор и телевизор. Игровая приставка и 3D-плеер установлены под ТВ. Чтобы не тянуть кабель к проектору подключаем его по радиоканалу, а ТВ проводом. Теперь можно играть при свете на телевизоре, а выключив свет и выдвинув перед ТВ экран, смотреть кино. И всё это без нагромождения устройств и проводов, просто нажав на кнопку пульта ДУ.

Задержка при беспроводном подключении составляет менее 1 мс.
Особенности WHD200:
- Потоковое видео Full HD без проводов (HDMI 1.4a 3D)
- Дальность приёма 20 м (в помещении)
- Простая настройка, автоматическое определение устройств (Plug-n-Play)
К сожалению, цену на Optoma WHD200 мне пока не назвали.
Собираетесь купить проектор для дома? Узнайте как выбрать проектор для домашнего кинотеатра и рассчитывать расстояние и размер экрана.
Уже купили проектор, а при установке возникли проблемы? Читайте как установить проектор здесь и здесь.
Подпишись на новости тут или через форму справа вверху и узнай о других новинках и обзорах.
Особенности настройки разных проекторов
Стоит отметить, что алгоритм разворота отличается в зависимости от производителя. Есть несколько примеров.
Для начала нужно войти в главное меню. Для это следует нажать специальную клавишу на пульте управления. Следующий этап – переход в раздел настроек. Здесь необходимо нажать « Reset all ». Это сброс конфигурации устройства до заводских установок.
Если картинка перевернулась в результате системного сбоя, вышеописанные действия исправят ситуацию. Если ничего не изменилось, нужно выбрать пункт меню « Projector Position » и перевернуть картинку в нужную сторону.
Отличительной особенностью этой компании является меню на английском языке. Но не стоит паниковать. Для разворота изображения на 180° не придется садиться за учебники. Нужно выполнить 4 простых шага:
Нажав кнопку « Menu / Exit », зайти в главное меню.
Выбрать пункт «Установки» (« Setup »).
Нажать либо «Projector Position», либо «Setting».
В новом окне выбрать «Front ceiling».
Теперь картинка будет расположена правильно. Примечательно, что таким способом можно не только развернуть изображение, но и настроить только что купленный проектор.
Решение 6. Выполните сканирование SFC и DISM
Если у вас возникли проблемы с функцией дублирования проектора, возможно, причина в повреждении файла. Иногда ваша установка Windows может быть повреждена, и для решения проблемы рекомендуется восстановить вашу установку, выполнив сканирование SFC. Это довольно просто сделать, и вы можете сделать это, выполнив следующие действия:
- Запустите командную строку с правами администратора. Для этого используйте сочетание клавиш Windows + X и выберите « Командная строка» («Администратор») или PowerShell («Администратор») .
- Когда откроется командная строка , введите sfc / scannow и нажмите Enter, чтобы запустить ее.
- Сканирование SFC начнется. Имейте в виду, что сканирование может занять около 15-20 минут, поэтому не прерывайте его.
После завершения сканирования SFC проверьте, сохраняется ли проблема. Если проблема сохраняется, или если сканирование SFC не устранило проблему, попробуйте запустить сканирование DISM. Для этого просто выполните следующие действия:
- Запустите командную строку от имени администратора.
- Введите команду DISM / Online / Cleanup-Image / RestoreHealth и нажмите Enter, чтобы запустить ее.
- Сканирование DISM начнется. Сканирование обычно занимает около 20 минут и более, поэтому не прерывайте его.
После завершения сканирования DISM проверьте, сохраняется ли проблема. Если вы не смогли запустить сканирование SFC ранее, попробуйте запустить его сейчас и проверьте, решает ли это вашу проблему.
Причины проблемы
Возникать это может по 2 основным причинам.
- По какой-либо причине само оборудование находится в неправильном положении. Как правило, эта ситуация характерна для школьных аудиторий и конференц залов, где устройство подвешено у потолка и зафиксировано специальными креплениями так, что перевернуть его не представляется возможным. Настройка в этом случае может осуществляться с помощью пульта управления.
- Сбились настройки аппарата. Сбой конфигураций устройства – довольно частое явление. Характерной особенностью этой причины неисправности будет являться искажение проекции на интерактивной доске, но не на компьютере. Настройка может производиться как с пульта управления, так и с корпуса оборудования.

Power Point
Проекторы часто используют для показа презентаций. В программе Power Point даже есть отдельный инструмент.
- В ней откройте вкладку «Показ слайдов» (не меню, а именно вкладку).
- Откройте список «Показать на…».
- Если всё правильно подключено и настроено, там будет проектор.
- Чтобы изменить размер и качество кадра, нажмите на «Разрешение».
- Можете воспользоваться опцией «Режим докладчика». Так на экране отобразятся кнопки для управления презентацией и заметки.
Понять, какая контрастность и яркость проектора лучше, можно на личном опыте. Не существует универсальных параметров. Для официальных презентаций настройки одни, для «домашнего» просмотра — другие.
Power Point
Проекторы часто используют для показа презентаций. В программе Power Point даже есть отдельный инструмент.
- В ней откройте вкладку «Показ слайдов» (не меню, а именно вкладку).
- Откройте список «Показать на…».
- Если всё правильно подключено и настроено, там будет проектор.
- Чтобы изменить размер и качество кадра, нажмите на «Разрешение».
- Можете воспользоваться опцией «Режим докладчика». Так на экране отобразятся кнопки для управления презентацией и заметки.
Понять, какая контрастность и яркость проектора лучше, можно на личном опыте. Не существует универсальных параметров. Для официальных презентаций настройки одни, для «домашнего» просмотра — другие.
Перевернулся экран компьютера или ноутбука, что делать?
Операционная система Windows работает на самых разных устройствах, и она имеет сотни настроек, которые обычным пользователям ни к чему.
Одной из «скрытых» возможностей Windows является переворот выводимого на монитор или любой другой экран изображения на 90, 180 или 270 градусов.
Повернуть изображение можно сознательно, но что делать, если экран на ноутбуке перевернулся или подобная проблема произошла на стационарном компьютере против вашей воли? Есть несколько способов, как вернуть привычную картинку на мониторе.
Переворот изображения с помощью «горячих клавиш»
В некоторых версиях Windows 7, 8 и 10 перевернуть экран можно с помощью нажатия комбинации «горячих клавиш». Для того чтобы нижняя часть выводимого изображения оказалась с той стороны, которая вам необходима, следует нажать на клавиатуре: Ctrl + Alt + стрелка (в зависимости от направления).
Важно:работа «горячих клавиш» настроена не во всех сборках Windows, и столь простое решение проблемы с поворотом экрана сработает на малом количестве компьютеров. Если решить проблему и вернуть экран в привычное положение не удалось, следует воспользоваться настройками Windows или видеокарты
Если решить проблему и вернуть экран в привычное положение не удалось, следует воспользоваться настройками Windows или видеокарты.
Windows 7, Windows 8
- Нажмите правой кнопкой мыши на рабочем столе компьютера и выберете пункт «Разрешение экрана». Далее откроется меню, в котором вас будет интересовать графа «Ориентация». Стандартный режим отображения экрана – это альбомная ориентация, но если у вас перевернулся экран на ноутбуке или компьютере и произошло это по вине настроек Windows, то вы увидите, что другой пункт является активным
- В таком случае необходимо сменить ориентацию на «альбомная» (или другую, если ваш монитор установлен нестандартно), а после нажать на клавишу «Применить»
- Далее экран перевернется в предполагаемую сторону и останется только подтвердить правильность выбранного направления кнопкой «Сохранить изменения»
Windows 10
На Windows 10 имеется несколько способов перевернуть экран средствами операционной системы.
Первый способ:
- Нажмите правой кнопкой мыши по значку «Пуск»
- Далее необходимо выбрать пункт «Панель управления»
- Следом выбираете «Настройка разрешения экрана»
- В графе «Ориентация» устанавливаете «Альбомная», после чего необходимо нажать на кнопку «Применить»
- Появится окно подтверждения выбранного направления переворота экрана, и останется «Сохранить изменения»
Второй способ:
- На рабочем столе нажмите правой кнопкой и выберете пункт «Параметры экрана»
- Следом откроется системное меню Windows 10, в котором необходимо установить в графе «Ориентация» пункт «Альбомная»
- Далее нажмите применить, и в появившемся окне (после предварительного переворота экрана) надо будет выбрать пункт «Сохранить изменения».
Важно: Операционная система Windows 10 часто устанавливается на ноутбуки-трансформеры, которые сочетают в себе функции настольного компьютера и планшета. В подобных устройствах используются акселерометры, которые отвечают за автоматический поворот экрана в зависимости от его положения в пространстве
В подобных устройствах используются акселерометры, которые отвечают за автоматический поворот экрана в зависимости от его положения в пространстве.
Отключить переворот изображения в них можно средствами операционной системы Windows 10 в пункте «Параметры экрана».
Переворот изображения компьютера в программном обеспечении видеокарты
Если в компьютере установлена дискретная видеокарта, она с большой долей вероятности поставляется с собственным программным обеспечением. Поскольку за вывод изображения на экран монитора (в том числе и на ноутбуке) отвечает видеокарта, необходимо проверить заданные для нее настройки. В зависимости от производителя видеокарты, программное обеспечение может отличаться.
Переворот экрана в видеокартах AMD
- Нажмите правой кнопкой на рабочем столе и нажмите «AMD Catalyst Control Center»
- Далее необходимо перейти в пункт «Общие задачи дисплея» и выбрать «Повернуть рабочий стол»
- Следом определяете, какой поворот вам необходимо выполнить и жмете «Применить», после чего подтверждаете свое действие в новом диалоговом окне нажатием на кнопку «Да»
Переворот экрана в видеокартах NVIDIA
Заходим в программное обеспечение NVIDIA, далее выбираем «Дисплей» и «Поворот дисплея», после чего устанавливаете ориентацию экрана необходимым образом
Причины перевернутого изображения

Для начала нужно понять, почему устройство выдает картинку вверх ногами. В большинстве случаев причин две:
Проектор закреплен в неправильном положении. Чаще всего так происходит в школах или в залах для конференций. Прибор там подвешивают под потолком с помощью специальных креплений. Изменить его положение не представляется возможным.
Проблемы с настройками. Эта причина встречается чаще других. Имеет отличительную особенность: на компьютере правильное изображение, а на экране перевернутое.
И в том, и в другом случае исправить ситуацию можно с помощью пульта управления или специальной кнопки, вынесенной на корпус (есть не на всех моделях).
BenQ
Регулировка отображения картинки в устройствах марки BenQ отличается тем, что у большинства моделей системное меню не переведено на русский язык. Для того чтобы повернуть изображение на 180 градусов необходимо:
- нажать кнопку menu/exit на пульте управления или на корпусе устройства;
- перейти во вкладку setup;
- выбрать строку projector position или setting;
- в открывшемся меню нажать на front ceiling.
После проведения вышеуказанных действий, изображение на проекторе перевернется на 180 градусов. Такую настройку можно производить как для того, чтобы перевернутый аппарат правильно отображал картинку, так и для настройки нового оборудования.
Настройка картинки
И последний этап настройки — сама картинка. Яркость, гамма, насыщенность. Их надо подбирать самостоятельно. На качество кадра влияет много факторов: освещение в комнате, расстояние до экрана, сам экран, количество зрителей, ваши личные предпочтения и восприятие, ситуация (например, просмотр фильма в кругу семьи или презентация перед коллегами). Невозможно однозначно сказать, какая контрастность проектора лучше. Это придётся определять «на глаз».
Для демонстрации в офисе важна яркость. Чтобы все разглядели экран. При небольшом количестве зрителей лучше сделать упор на насыщенность и гамму. Они увеличивают чёткость.
- Возьмите какое-нибудь эталонное изображение, по которому будете ориентироваться. Это может быть кадр из фильма или фотография.
- Картинка для настройки проектора должна включать тёмные и светлые цвета. Лучший вариант — чёрный и белый. Желательно, чтобы там были мелкие детали. И не просто однотонная «заливка», а текстура какого-нибудь материала. Например, одежда, обои.
- Надо выбирать «методом научного тыка». Оцените, при каких значениях гаммы и контрастности вам лучше всего видны переходы между цветами.
- Отрегулируйте яркость так, чтобы не потерять чёткость изображения.
- Проверьте настройки на других кадрах. Посмотрите отрывок из видео. Если у вас не устают глаза, вам не нужно напрягаться, чтобы разглядеть детали, свет вас не слепит, значит, вы нашли идеальные параметры.
Это можно сделать и через ПК.
- Панель управления — Экран.
- «Калибровка цветов».
Калибровка цветов в Windows 7
- Открывшееся меню перенесите на тот монитор (экран), который хотите настроить.
- Несколько раз нажмите «Далее». Попутно прочитайте инструкцию, которая появляется в окне.
- Вам будет дан пример «хорошей» и «плохой» гаммы. Ориентируйтесь на него и на своё восприятие.
- Выставите подходящее вам значение и снова «Далее».
- При выборе контрастности и яркости тоже будут появляться эталонные картинки с пояснениями.
Органы управления, Меню установки
Меню установки предоставляет экранную информацию (OSD) для установки и технического обслуживания проектора. Используйте экранное меню только при отображении на экране сообщения «Нет сигнала».
Включите проектор нажатием кнопки
(POWER (Питание)) на
панели управления или пульте ДУ.
Нажмите кнопку «MENU (Меню)» на панели управления или пульте ДУ, чтобы открыть экранное меню и приступить к установке или текущему обслуживанию проектора.
Фоновая таблица помогает настраивать параметры калибровки и выравнивания, например размера экрана и расстояния, фокусировки и т.д.
Примечание: Следующие снимки экранов приведены только для примера и могут отличаться от реальных.
Меню установки предлагает несколько вариантов.
Используйте кнопки со стрелками «вверх» и «вниз» для выбора необходимого пункта и кнопки со стрелками «влево» и «вправо» для настройки параметров выбранного пункта, а также кнопку со стрелкой «вправо» для перехода к подменю настройки функции. Новые значения параметров автоматически сохраняются при выходе из меню.
Нажатие кнопки «MENU (Меню)» в любой момент приведет к выходу из меню и возврату к экрану приветствия Acer.
Источник
Три способа как перевернуть изображение на мониторе
Часто бывает так, что в какой-то момент пользователь видит, как неожиданно поворачивается экран. Обычно это связано с некоторой комбинацией клавиш, нажатых совершенно случайно, например, во время чистки клавиатуры. Довольно неудобная ситуация, так как весь рабочий стол будет отображаться в другой ориентации, совершенно отличной от обычной, что делает невозможной комфортную работу.
Но достаточно узнать, как перевернуть изображение на мониторе, чтобы с легкостью исправить эту проблему.
Изменение настроек виндус, чтобы повернуть картинку
На компьютерах с Windows можно использовать системные настройки для того, чтобы перевернуть изображение на 90 градусов. Самый быстрый способ получить доступ к этой опции — зайти на рабочий стол с помощью мыши и выбрать «Screen Resolution» (Разрешение экрана). Там найти пункт «Ориентация».
На компьютерах с Windows 10 можно изменить положение с помощью настроек. Хотя «Настройки отображения» доступны через меню на рабочем столе (правая кнопка мыши), вид меню отличается. Однако здесь также есть пункт «Ориентация», с помощью которого можно вращать экран компьютера. Доступ к настройкам дисплея можно получить через «Пуск». Нужно войти в панель управления и нажать на кнопку «Система». Первая отображаемая страница — это страница настроек дисплея, на которой также можно поворачивать монитор.
При помощи горячих клавиш
Основной причиной поворота картинки на 90 градусов является нажатие определенной комбинации кнопок. Поэтому самый быстрый способ изменить все обратно — использовать соответствующую комбинацию клавиш, чтобы повернуть его в нужном направлении. Они просты и у всегда под рукой, но они полезны не всем пользователям, потому что на клавиатуре могут отсутствовать стрелки-направляющие.
Обычно можно перевернуть изображение с помощью комбинации кнопок, которая зависит в первую очередь от графической карты. Как правило, нужно удерживать одну или две клавиши и использовать третью для того, чтобы развернуть ориентацию. Для возврата к стандартному формату, т.е. пейзажному, правильной клавишей обычно является клавиша со стрелкой, направленной вверх. Остальные стрелки используются для перехода к соответствующей ориентации. Классические комбинации:
- + Стрелка
- CTRL] + + Стрелка.
- CTRL] + + + Стрелка.
Повернуть меняя конфигурацию драйверов
В пакеты драйверов современных видеокарт включены специальные программы для настройки устройства. Эти утилиты также позволяют повернуть изображение.
Для видеокарты NVIDIA нужно выполнить следующие действия:
- Щелкнуть по кнопке со стрелочкой в трее.
- Кликнуть по иконке с логотипом.
- Выбрать «Панель управления».
- Найти навигационное меню, «Дисплей» и перейти в раздел «Поворот дисплея».
- Выбрать ориентацию.
- Подтвердить действие.
Последовательность будет примерно одинаковой для видеокарт других производителей.
Есть и другие способы, как перевернуть изображение на мониторе на 90 градусов. Приложение, которое отлично подходит для того, чтобы развернуть экран в Windows — iRotate. Это свободная программа, которая позволяет восстановить ориентацию экрана или повернуть его с помощью пары щелчков мыши. Нужно только скачать и установить программу на ПК.
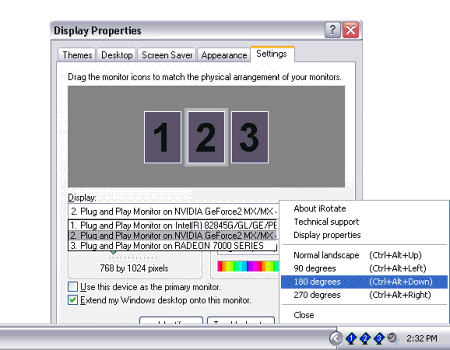
Беспроводное подключение
Разобравшись, как подключить проектор к компьютеру без проводов, можно избавиться от многих проблем: кабель не мешает, а устройство легко перемещать по комнате.
Беспроводное подключение проектора к ноутбуку производится по Wi-Fi или по lan соединению. Специальная антенна вставляется в порт USB устройства. Горящий светодиод уведомит, что устройство исправно и готово к работе.

Более дорогие модели могут подключаться без сторонних девайсов. Например, проектор Epson EH-TW650 имеет встроенный модуль беспроводного соединения. Это позволит подключение к проектору сделать не только быстрым, но и удобным.
Все современные ноутбуки имеют встроенный сетевой модуль и не требуют дополнительного оборудования. Однако, при подключении проектора может понадобиться специальное ПО. Например, eDisplay Management, которую потребует установить проектор acer.
Отрегулируйте угол проектора
Возьмем, к примеру, регулировку угла. После того, как вы настроили проектор, шансы, что он правильно выровняется с экраном, довольно низки. Как и в любом другом случае, сначала придется немного повозиться, чтобы настроить его, и основная категория требуемых действий проектора будет связана с углом изображения, выходящего из него. Вы должны представить это так: есть прямоугольник света, исходящий из передней линзы проектора, поэтому задание угла превращается в работу по получению изображения «квадрат» со стеной. Для этого есть несколько цифровых инструментов, которые будут обсуждаться позже, но в первую очередь вы должны попытаться настроить физическое оборудование как можно лучше.
Регулировка угла с помощью ножек проектора
Для обычного проектора вашей первой остановкой здесь будут ноги. Практически на всех проекторах потребительского класса должно быть не менее двух, а может быть, трех или четырех ножек внизу, которые предназначены для вкручивания и выкручивания для выравнивания машины. Очевидно, что если ваш проектор крепится к потолку, это не применимо. Но для проекторов, которые где-то находятся, вашей первой задачей будет включить их, направить на экран и начать с использования ножек проектора для настройки изображения. Вы должны сделать так, чтобы два верхних угла изображения совпадали друг с другом по горизонтали. Если ваш экран ровный, что, вероятно, так и есть, это можно сделать, установив фактический уровень на верхней части проектора и наблюдая за ним, чтобы правильно отрегулировать ножки. Однако чаще всего
Одно важное замечание: изображение может накладываться на экран, то есть в этом месте оно может быть слишком широким или даже слишком узким. Мы поиграем с этим позже
А пока сфокусируйтесь на двух верхних углах и выровняйте их с экраном, прежде чем двигаться дальше.
Регулировка угла на потолочном проекторе
«А что, если у меня потолочный проектор?» Отличный вопрос. Большинство потолочных креплений имеют, по крайней мере, некоторое шарнирное соединение или регулировку, доступную на стыке, на котором держится проектор. Итак, посмотрите на свое крепление и посмотрите, есть ли способ отрегулировать угол оттуда. Если нет, есть еще несколько вариантов, так что продолжайте читать.
Регулировка угла с помощью элементов управления сдвигом объектива
Затем вы можете посмотреть, есть ли в вашем проекторе так называемые элементы управления сдвигом объектива. Вместо того, чтобы перемещать весь проектор, изменяя длину ножек или шарнира, удерживающего потолок, установленный проектор, вы можете фактически переместить сам объектив. По моему опыту, это менее распространенная особенность, особенно в бюджетных моделях. Но проконсультируйтесь с инструкциями по «сдвигу объектива» в руководстве по проектору и посмотрите, что в нем говорится. Вы можете изменить фактическое положение линзы, чтобы выровнять верхние углы. Как только проектор выровнен, самое время приступить к остальной части установки.
Итог
Таким образом, если после установки и подключения техники проекция выводится на экран в перевернутом виде, это очень легко исправить. Для этого предназначена специальная кнопка на корпусе, а при ее отсутствии можно решить проблему через настройки.
Чтобы не заниматься переворотом картинки постоянно, при монтаже изделия на потолок нужно выставить в меню потолочное проецирование. После этого устройство автоматически станет совершать переворот изображения на 180° для правильного показа. Внести такое изменение можно в параметрах техники, воспользовавшись рекомендациями, описанными в данном материале. Если марка проектора не была перечислена, алгоритм действий всегда прописан в инструкции.