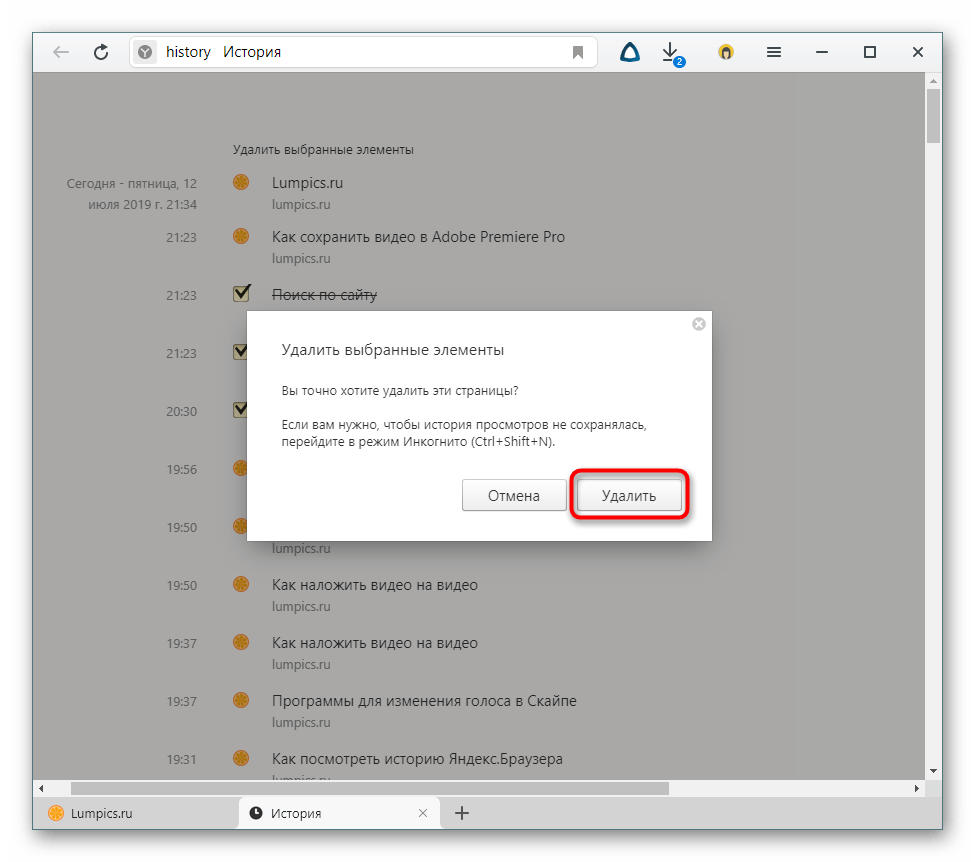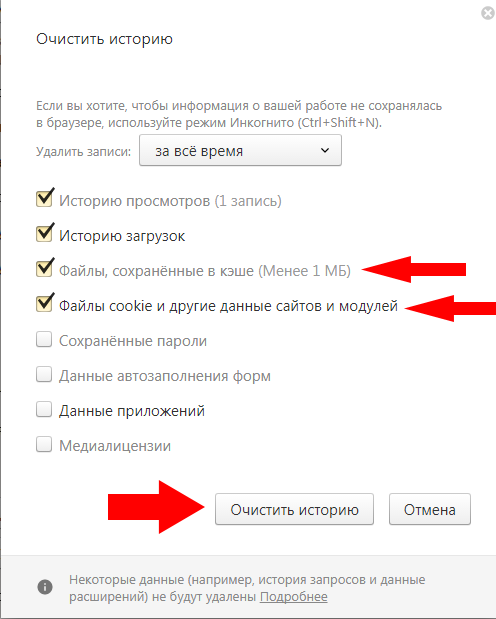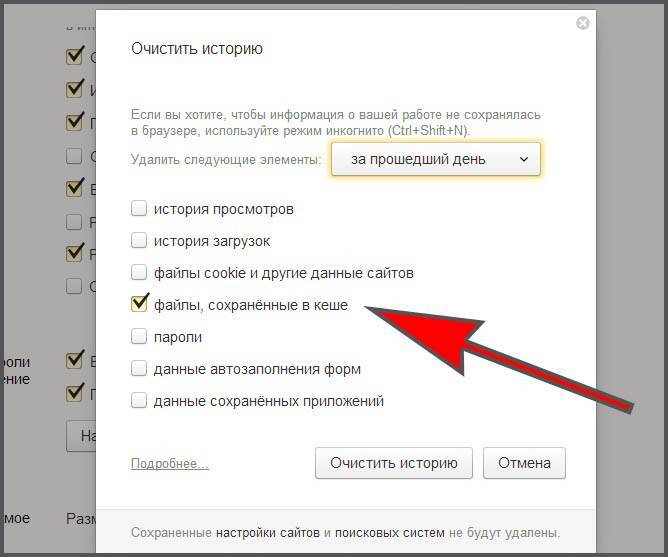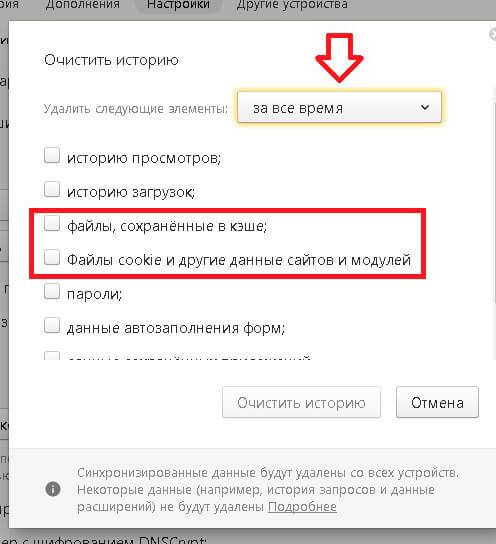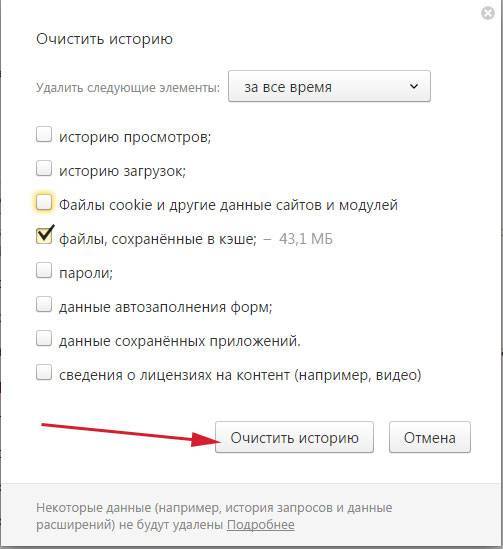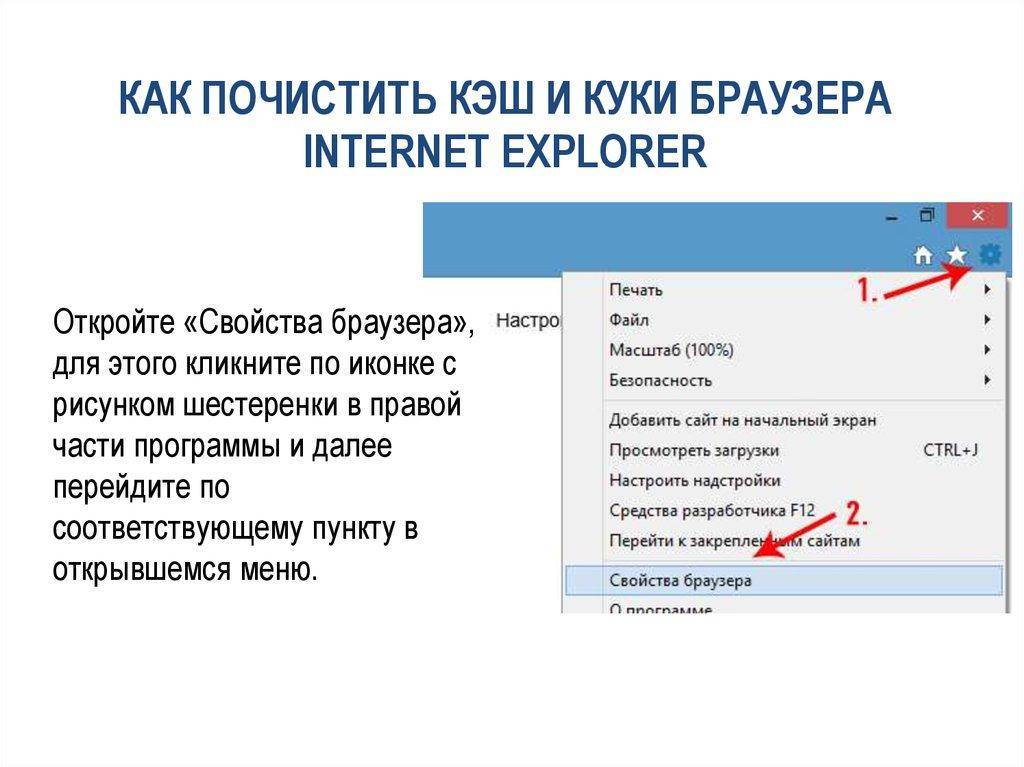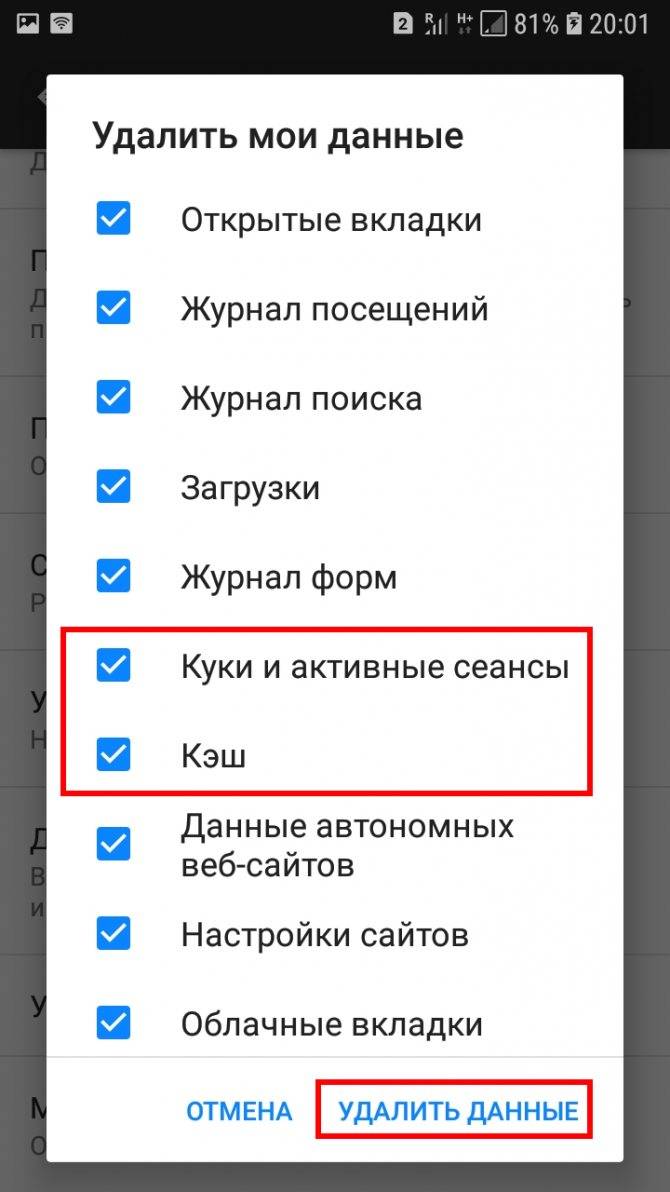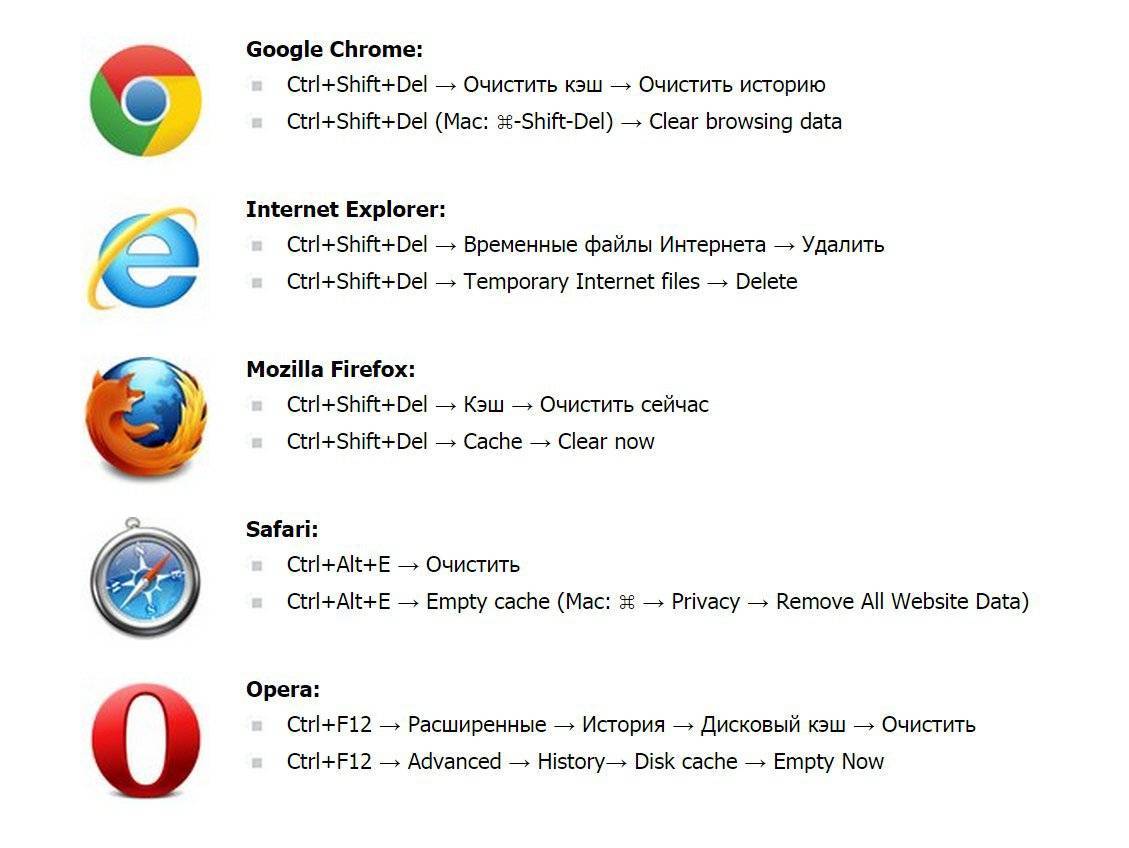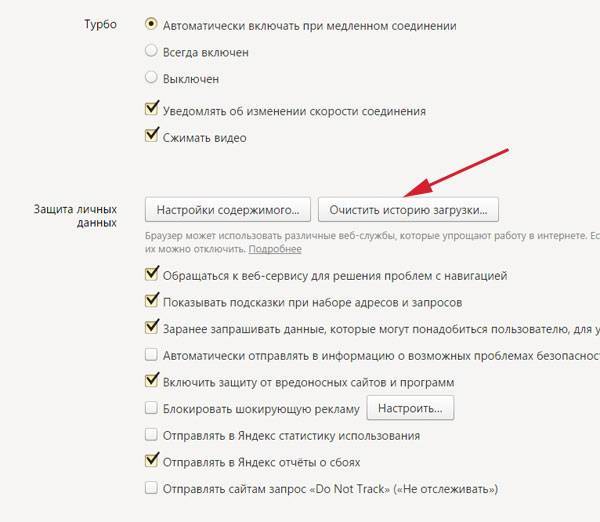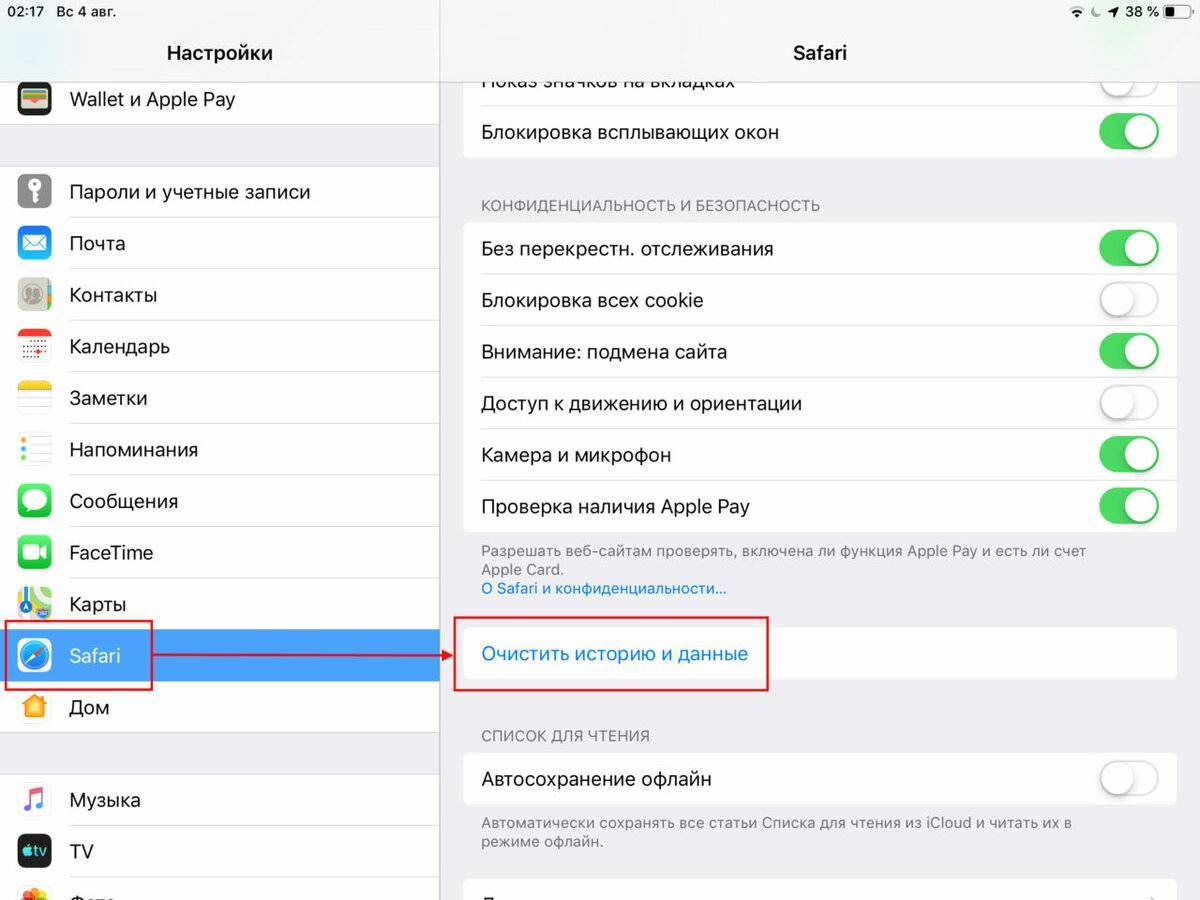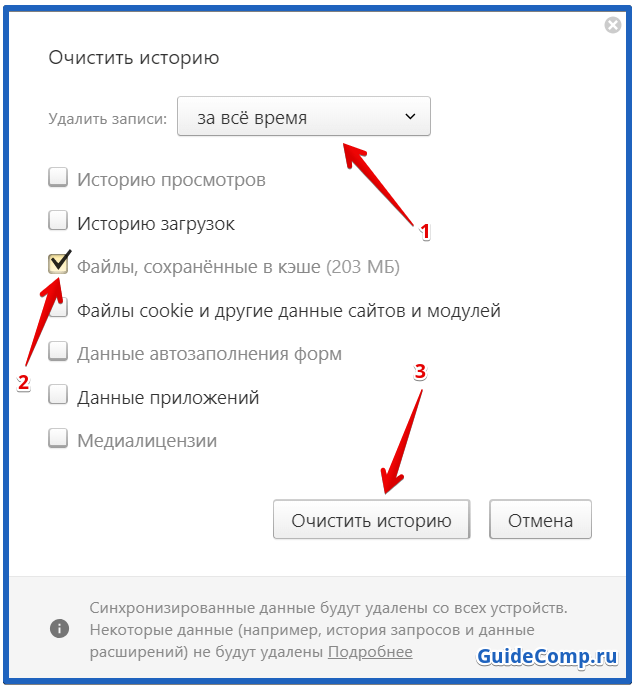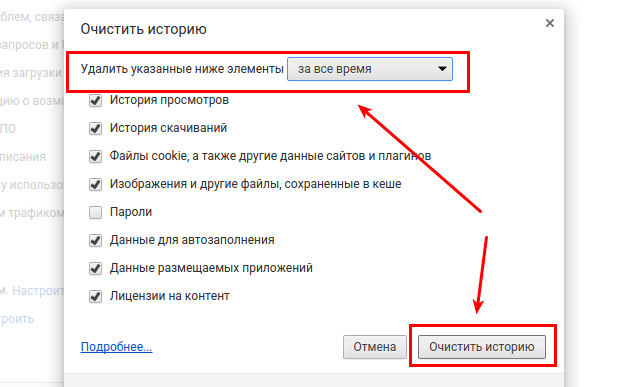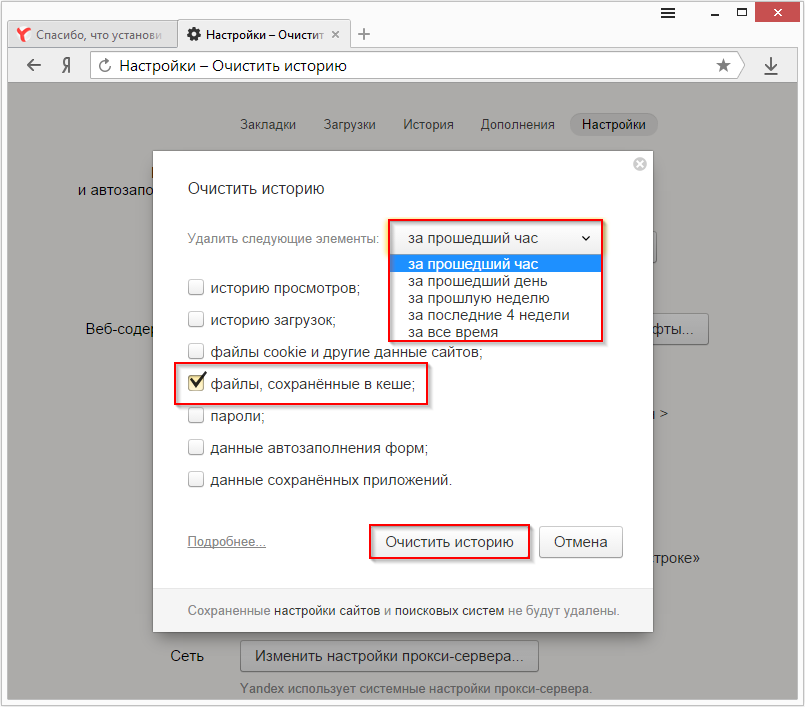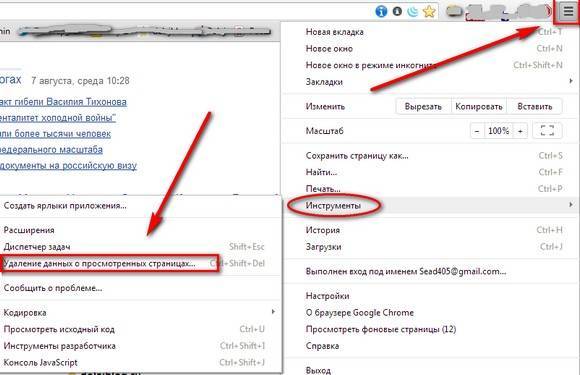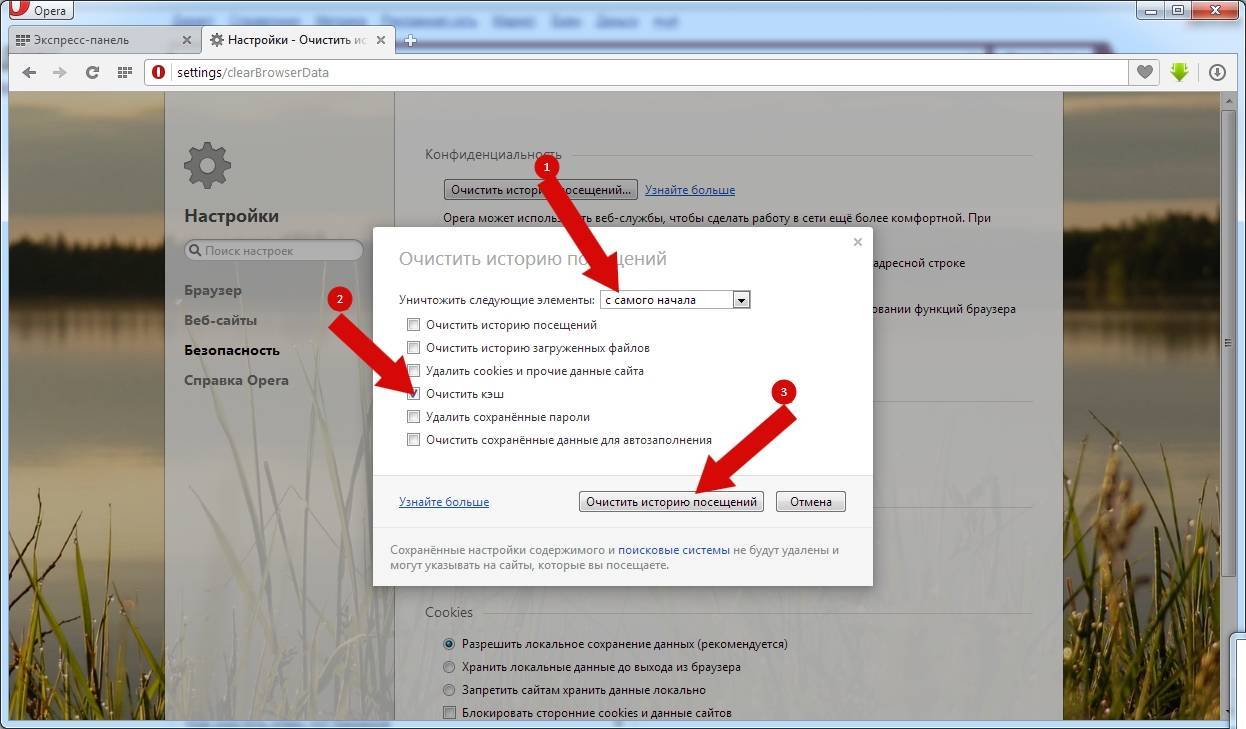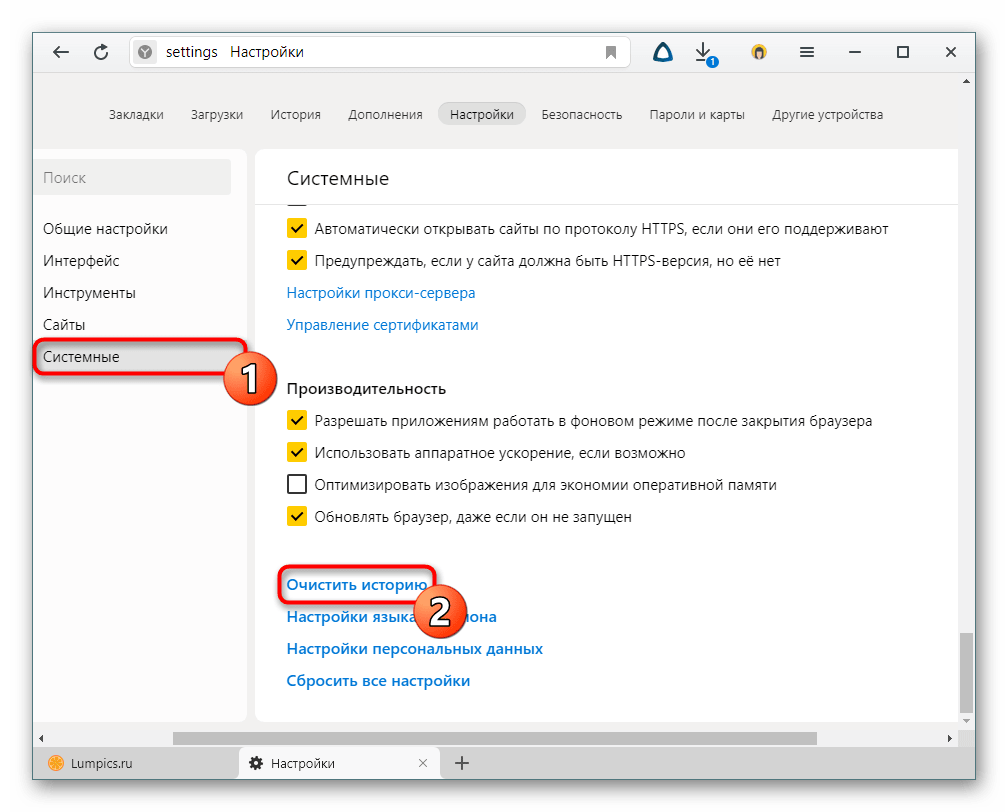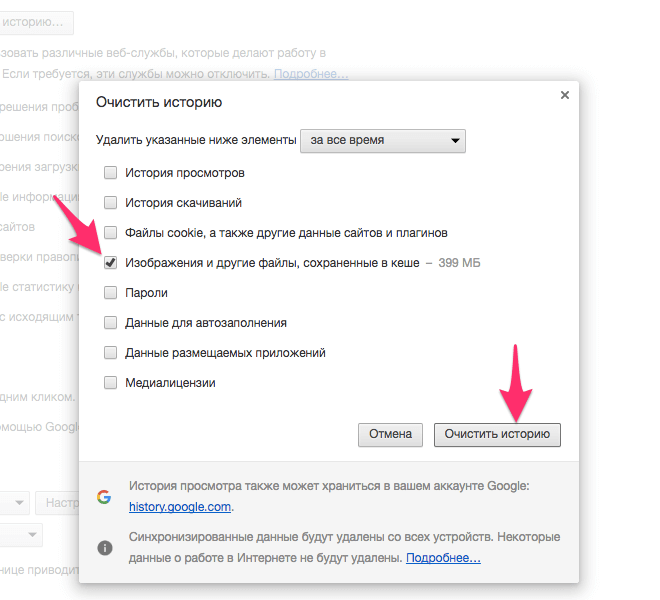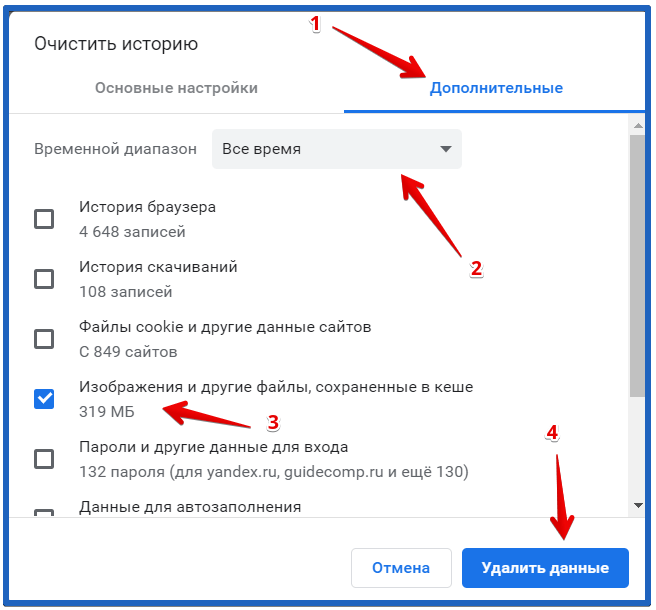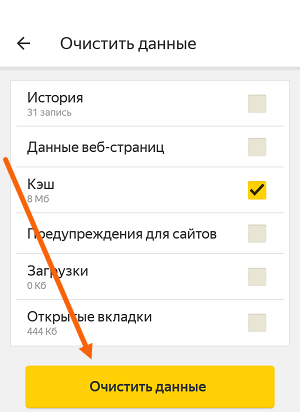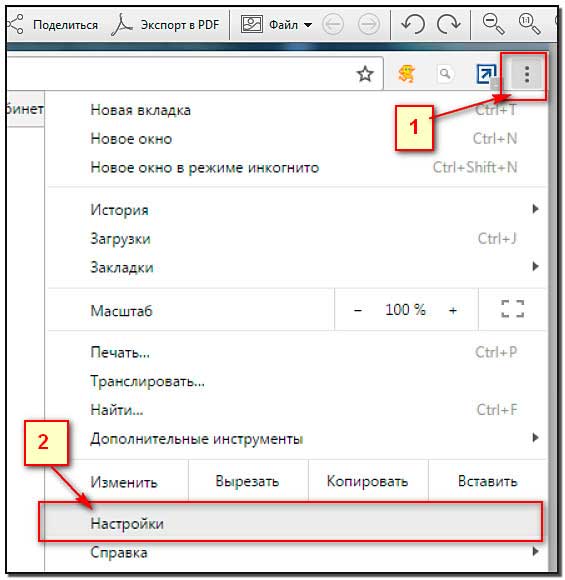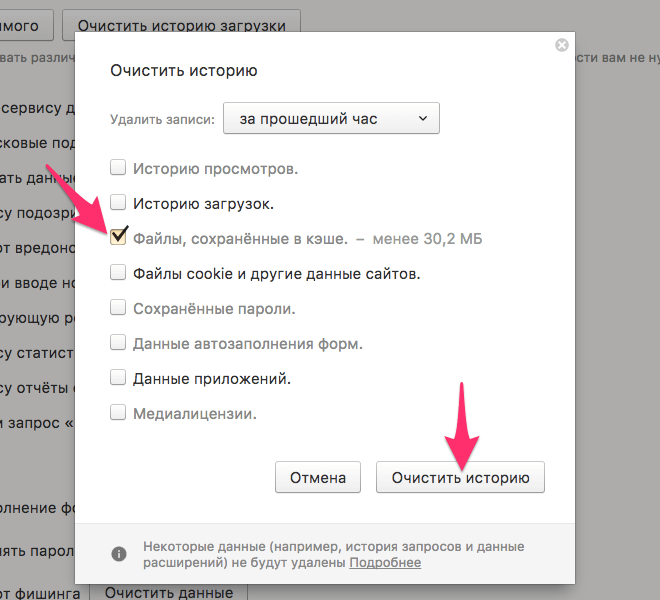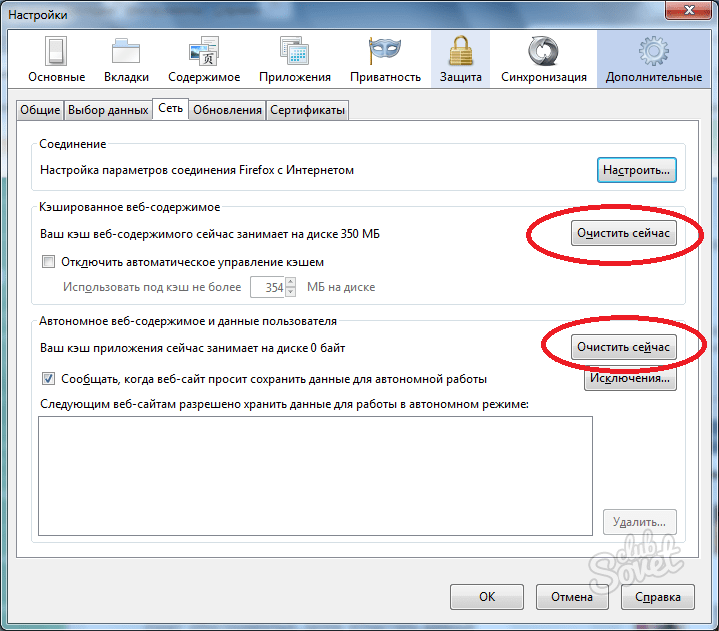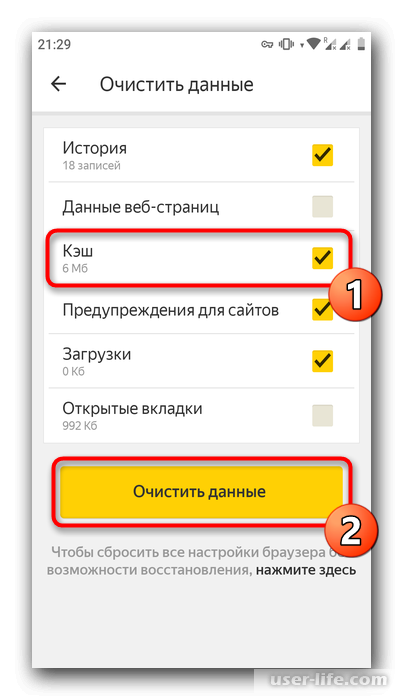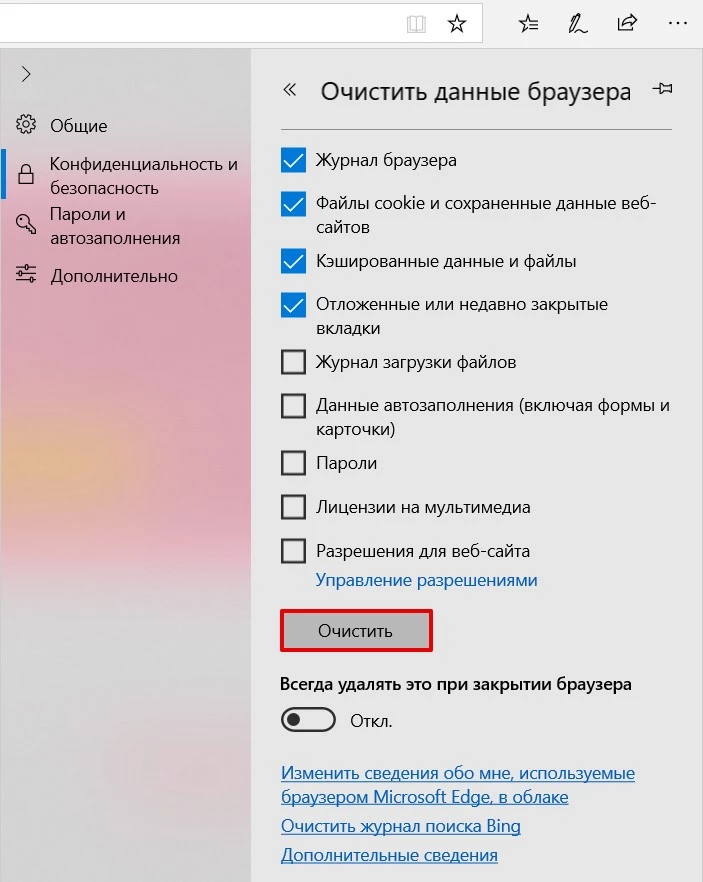Какие существуют программы для чистки планшета
Не обязательно для чистки и оптимизации работы своего девайса разбираться с многочисленными настройками. Можно установить специальное приложение, которое будет это выполнять вместо владельца.
Логотип Clean Master
Одним из самых популярных приложений, которое позволяет очистить девайс от лишнего, является Clean Master. Эта программа имеет много функций, позволяет не только очищать устройство от лишних файлов, но работает как антивирус, чистит оперативную память, системный кэш, apk файлы и даже ускоряет игры с помощью специальных алгоритмов. Плюс программа имеет функцию защиты персональных данных, а также имеет менеджер приложений, который позволяет удалять нежелательное ПО. Есть функция расширенной очистки мусора, в которой нужно самостоятельно выбирать файлы для удаления. Но при этом нужно следить, чтобы программа не зацепила нужные приложения, длинные аудиозаписи и другие важные для вас файлы.
Программа App Cashe Cleaner обладает только самым необходимым функционалом. Её можно использовать для удаления всех временных файлов, а также чистки кэша приложений. Она показывает список установленных на устройстве программ и предлагает очистить весь их кэш в один клик. Можно настроить удаление автоматически, вручную или в определённое время.
Интерфейс Smart Booster
Ещё одна популярная программа для оптимизации работы мобильных устройств – Smart Booster. В ней можно выбрать несколько способов и уровней очистки. Агрессивный уровень очистит большую часть приложений с низким приоритетом, мощный – закроет даже те приложения, которые используют памяти немного ниже среднего, средний – закроет приложения, съедающие памяти выше среднего, мягкий – только те приложения, которые используют много памяти. Как Clean Master, имеет менеджер программ, а также имеет функцию отключения системных приложений.
Существует приложение History Eraser, которое позволяет сразу очищать смс, историю поиска, историю загрузок, журнал звонков, кэш приложений, буфер обмена. При этом имеет разные виды фильтраций для очищаемых данных.
Логотип Solo Cleaner
Solo Cleaner также позволяет очистить кэш, удалить временные и остаточные файлы, замедлить разряд аккумулятора. Умеет обнаруживать и удалять дубликаты фото, а также сканирует на планшете все файлы для управления памятью и её очищения при необходимости.
Работая со сторонними программами, не стоит устанавливать сразу все очищающие приложения, это может только навредить и заставить систему тормозить ещё больше. Лучше ограничиться одним конкретным, которое будет наиболее подходящим для устройства.
Нужно ли использовать сторонние приложения для очистки памяти
В Google Play есть множество утилит для повышения производительности устройства. Приложения предлагают в том числе почистить кэш Android-устройства, удалить неиспользуемый контент и т. д. Обычно можно обойтись и штатными функциями системы, у многих смартфонов есть очень удачно реализованные средства оптимизации и фирменное ПО будет удобнее использовать, чем сторонний продукт, который к тому же займёт дополнительное место на телефоне и будет работать в фоне, потребляя ресурсы. Если вы всё же решили использовать клинер, выберите продукт от надёжного производителя.
Не стоит злоупотреблять слишком частыми процедурами очистки независимо от выбранного способа. Не забывайте, что кэширование данных всё же во благо, а при недостатке памяти на устройстве Android её всегда можно расширить за счёт SD-карты, куда и перенести часть приложений для высвобождения внутренней памяти.
Как почистить кэш на андроиде Honor и Huawei без удаления фото
Чтобы сохранить свои фотографии на устройстве, но почистить накопившийся кэш, нужно производить не общую, а точечную очистку. Далее мы поговорим о том, какие способы этого процесса существуют на телефонах Хуавей и Хонор в 2020 году.
Удаление через настройки
Самый простой способ — задействовать стандартные настройки. Для этого переходите в соответствующий раздел, выбираете пункт «Все приложения». Открываете те, которыми пользуетесь, и по очереди очищаете данные. Для этого в каждом окне есть нужная кнопка.
Меню Рекавери
Чтобы попасть в меню восстановления, нажмите клавишу включения смартфона и регулировки громкости. Удерживайте их в активном положении минимум 15 секунд. После чего отпустите, и система автоматически запустит Рекавери. Через клавиши вверх и вниз перемещайтесь по пунктам до строчки «Wipe cache partition». Выберите и подтвердите действие.
Программа CCleaner
Это сторонний софт для ПК и телефонов, который помогает очистить кэш на телефоне Хуавей и Хонор. По состоянию на 2020 год его широко используют для очистки памяти, так как интерфейс простой, сама система для очистки бесплатная, и за годы функционирования зарекомендовала себя как действенная и надежная.
Чтобы воспользоваться этим вариантом, перейдите в Play Market, пропишите в поисковой строке название CCleaner, скачайте и установите. После запуска выберите нужный вариант очистки.
Удаление кэша конкретно одной программы
Если только одна программа нуждается в очистке кэша, откройте настройки, перейдите в «Приложения». Там отдельно выбирайте что именно вам нужно, двумя кликами откроется контекстное меню, в котором есть отдельный пункт по очистке.
Очистка отдельного приложения
Для того чтобы очистить кэш, необходимо:
- Зайти в меню и нажать на «Уведомления».
- Перейти в «Настройки» и выбрать пункт «Подробнее».
- В разделе «Данные приложения» необходимо найти программу, которая нуждается в очистке временных файлов, и подтвердить процесс удаления неиспользованных компонентов.
Большинство современных моделей цифровых гаджетов оснащено функцией, которая позволяет чистить промежуточный буфер на ОС всех установленных программ одновременно. Для этого нужно зайти во вкладку «Уведомления», затем перейти в «Настройки», после чего кликнуть «Подробнее» и выбрать «Хранилище данных». В разделе «Кэш данных» подтвердить действие удаления временных файлов.
Некоторые модели мобильных устройств не имеют раздела «Кэш данных», поэтому очистить кэш следует при помощи специально установленных программ-утилит. К примеру, History Eraser или App Cache Cleaner.
Как видим, удаление кэша на планшетах и смартфонах довольно просто, к тому же всегда можно воспользоваться наиболее подходящим для вас способом при помощи «Менеджера приложений» или специальных программ-утилит с полезным набором дополнительных функций, а также простым и удобным интерфейсом.
Способы
Очистить устройство можно своими силами с помощью встроенных или же сторонних программ. Если не учитывать очистку медиафайлов, то приложения более качественно справятся с этой задачей.
Вручную
Воспользовавшись настройками (для удаления приложений), файловым менеджером или компьютером (для удаления остальных файлов). При очистке нужно внимательно просмотреть каждую папку.
Если в процессе обнаружены файлы с неизвестным назначением, лучше оставить их, чтобы не нарушать работоспособность девайса.
Специальные приложения
Практически на каждом устройстве Андроид в стандартный пакет приложений входит софт для очистки. Однако, не обязательно ограничиваться только им. Есть достаточно платных и бесплатных программ, выполняющих альтернативную функцию.
Наиболее популярны из них:
- CCleaner;
- Clean master Lite;
- Solo Cleaner;
- History Eraser;
- Power Clean;
- Smart Booster.
Сброс до заводских настроек
Этот способ используется в крайних случаях, так как будут утеряны все данные. Устройство вернется к первоначальному, «нулевому» состоянию.
При желании сохранить личные данные, нужно сделать резервную копию, перекинуть важные файлы на флешку или облако.
Для сброса до заводских настроек нужно перейти в меню «Настройки» и выбрать «Сброс данных» в разделе «Резервирование и сброс», «безопасность» или «конфиденциальность». Подтвердить действие.
При регулярном использовании одного из способов очистки, скорость работы планшета будет на высоте.
Очистка кэша вручную
На смартфонах под управлением более ранних версий Android очистка кэша происходит следующим образом:
- В «Настройках» нужно выбрать пункт «Хранилище».
- В разделе «Внутренняя память» находится пункт «Данные кэша». Необходимо нажать на него, а затем в появившемся окне выбрать «Ок».
В поздних версиях Android очистить кэш можно только в каждом приложении по отдельности. Чтобы это сделать, в «Настройках» нужно найти пункт «Все приложения», выбрать нужную программу и нажать кнопку «Очистить кэш».
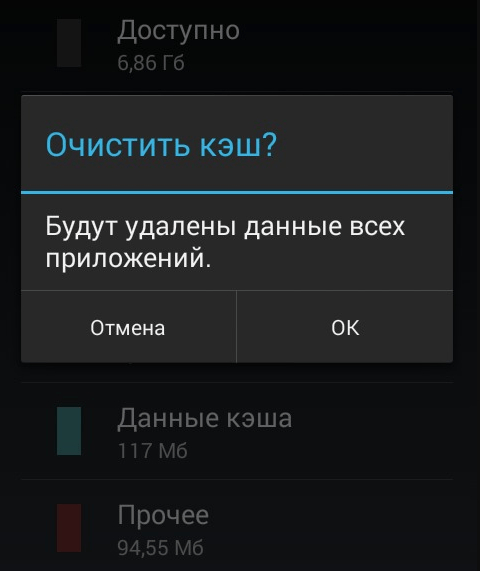
Важно! Приложения, у которых удален кэш, будут некоторое время работать медленнее, чем обычно. Рекомендуется очищать временные данные один раз в несколько месяцев или при сильной нехватке свободного места
Иногда кэш необходимо очистить только в браузере. Например, если страницы отображаются неправильно или недоступно обновление сайта, поможет удаление устаревших данных кэша. Очистка имеет свои особенности и зависит от браузера:
- Google Chrome. В правом верхнем углу расположены три точки, открывающие меню. В нем необходимо выбрать «Настройки», а затем «Конфиденциальность». В пункте «Очистить историю» можно выбрать отдельное удаление кэша, а также временной диапазон.
- Яндекс.Браузер. Три точки в правом нижнем углу открывают меню, в котором нужно выбрать «Настройки». Затем в пункте «Очистить данные» необходимо поставить галочку напротив надписи «Кэш» и нажать «Очистить данные».
- Mozilla Firefox. В разделе «Параметры», нужно выбрать «Удалить мои данные», а затем поставить галочку возле пункта «Кэш».
- Opera Mobile. В «Настройках» браузера нужно выбрать пункт «Очистить данные», а в нем отметить галочкой строку «Кэшированные изображения и файлы».
Как очистить историю поиска на ютубе
Если вы не хотите, чтобы вас уличили в просмотре постыдных роликов на ютубе, нужно срочно избавляться от компрометирующих данных. Заходим в приложение Ютуб, идем в навтройки. Далее жмем Поиск, Очистить историю
Как очистить историю в Skype
Хм, неужели вы занимались кексом по скайпу, и теперь хотите уничтожить все доказательства? Да ладно, мне то какое дело:)
Не хочется вас огорчать, но встроенного инструмента для удаления скайп истории не существует. Но, все же от истории избавиться можно — удалить данные приложения. Для этого заходим в настройки Андроид, выбираем Приложения, ищем Skype, нажимаем на него. Далее нужно нажать Стереть данные.
Проделав эти шаги, вся история переписок будет удалена (не отдельного контакта!). При последующем запуске нужно будет вновь провести настройку учетной записи и заново залогиниться.
Если это не помогло, нужно полностью удалить скайп, и установить данные.
Как очистить историю QIP
Втихаря от своей половинки переписываетесь с тайной любовью через ICQ? А это ой как небезопасно, вас можно вычислить по истории в два счета. Удаляется история аналогично с историей скайпа.
Как удалить сразу всю историю
Предыдущие инструкции будут полезны для вас лишь в том случае, если вам понадобится удалить историю лишь в одном из браузеров или месенджере. А что делать, если нужно полностью очистить устройство от следов использования? Можно воспользоваться специальным приложением по очистке. Их довольно много, но поскольку речь идет об истории, мы воспользуемся программой “Легкая очистка истории” . Скачиваем программу с Гугл Плей, устанавливаем, и запускаем.
При запуске программа просканирует приложения, и покажет список всего того, от чего можно избавиться. Просто выбирайте то, что вам нужно, и удаляйте историю нажатием клавиши Очистить.
Таким образом, вы сможете удалить историю из поиска: браузера, почты, карт, Ютуб, историю поиска Плей Маркета и даже историю загрузок.
Как почистить планшет от мусора
Есть несколько способов для того как очистить память аппарата, вне зависимости от ее типа (внутреннее хранилище или оперативная память).
Стандартные способы
Стандартные способы для софтовой чистки.
Остановить работу программ в фоновом режиме
Для этого:
- Открыть Настройки.
- Перейти в раздел “Приложения” (“Все приложения”).
- Открыть вкладку “Запущенные приложения” (если ее нет, то просто открыть полный список).
- Тапнуть по названию программного обеспечения и нажать на надпись “Остановить работу”. Переместить ползунок “Автозапуск” в неактивное положение.
На Андроиде с начинкой от сторонней компании наподобие MIUI или EMUI, после нажатия на название программы нужно будет открыть вкладку “Контроль активности” и выбрать “Жесткое ограничение”.
Выключить автоматическое обновление ПО
Для этого надо:
- Открыть Play Market.
- Затем провести пальцем слева направо, открыв боковое меню.
- В нем открыть “Настройки“.
- В пункте “Автообновление” выбрать “Никогда”.
Удаление мусора и мультимедиа
Это самый эффективный способ полностью очистить девайс, в том числе и удалив свои данные. Сначала нужно сохранить то, что будет удалено. Есть отличные облачные решения, в том числе и бесплатные, например, Google Фото для мультимедиа и Google Диск для прочих файлов.
Требуется выгрузить все файлы туда, а затем удалить выгруженное из памяти телефона. Но это еще не все.
Теперь следует:
- Открыть файловый менеджер (проводник).
- В нем открыть внутреннюю память.
- Выбрать папку с названием мессенджера. Например, папку “Telegram”.
- Отобразится 4 папки с голосовыми сообщениями, изображениями, видео и документами. Поочередно открыть каждую из них, выделить всё содержимое и удалить.
Не стоит беспокоиться о потери важных файлов, так как до этого все необходимое было сохранено в облаке и больше не занимает места на планшетнике.
Программы для чистки планшета
Для удобного очищения автоматически, а не вручную, разработаны программы для чистки. Они удаляют все временные файлы, зачищают кэш-память и освобождают ОЗУ.
Принцип работы такого программного обеспечения один и тот же, но можно выделить лучшие варианты.
3 приложения для чистки:
- CCleaner.
Простое и удобное средство. Есть возможность глубокого и поверхностного удаления. Платная версия позволяет выставлять автоматический график для чистки и убирает отображение рекламы. - Clean Master.
Помимо очищения, ПО блокирует рекламные уведомления и баннеры. Есть платная версия с антивирусом и прокси-сервером. - App Cache Cleaner. Очень простой вариант для освобождения места.
Рекомендуется поочередно попробовать каждое из приложений, выбрав понравившееся.
Удаление временных файлов
Существует еще один способ освободить память на смартфоне Huawei. Вы можете удалить временные файлы. Это можно сделать двумя способами:
- очистка кэша;
- удаление истории приложений Google.
Для того чтобы очистить кэш, пользователь должен перейти в «Диспетчер смартфонов», а затем нажать на «Оптимизация системы». После удаления смартфон начинает работать быстрее, а свободного места становится больше.
Кроме того, приложения Google занимают много места на устройстве Huawei. И если удалить приложения не всегда возможно, то удалить их историю — легко. Чтобы удалить историю приложений, выполните следующие действия:
- Настройки открыты.
- Выберите строку «Приложения».
- Там перейдите в меню Приложения Google.
- Открытая память.
- Нажмите на кнопку «Управление пространством».
- Затем нажмите «Удалить все».
Это приведет к удалению данных поиска на вашем устройстве.
Если требуется очистить память серверов Google Play, то необходимо вернуться в настройки — приложения, но выбрать «Сервисы Google Play», после чего нажать на «Память», а затем также нажать на «Управлять пространством». После этих действий владелец должен нажать кнопку «Удалить все». Таким образом, используя аналогичный метод, вы также можете очистить часть памяти на телефоне Huawei.
Как удалить кэш на Андроид с помощью приложений
Важно понимать, что очистка кэша — это только временное исправление, так как при последующем пользовании данные будут продолжать кешироватся. Если вам необходимо очищать кеш на в регулярном режиме можно для удобства скачать приложение для очистки кэша
Приложений в Google Play для удобной очистки кешированных данных очень много и посоветовать какой нибудь мы не будем, а предложим три самых рейтинговых приложения.
Clean Master
Clean Master — настоящий комбайн для оптимизации смартфона и на сегодня лучший инструмент в котором есть функция очистки кэша.
Рейтинг: 4,7
Download QR-Code
Clean Master — Антивирус & Очистка кэша и мусора
Developer: Cheetah Mobile
Price: Free
Мастер очистки кэша
Приложение «Мастер очистки кэша» быстро и удобно удаляет бесполезные кэшированные файлы, быстро освободит и оптимизирует память память смартфона.
Рейтинг: 4,7
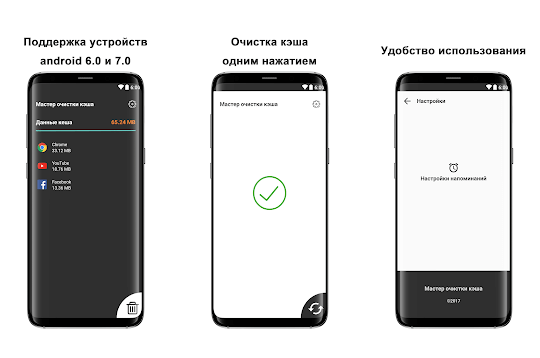
Download QR-Code
Мастер очистки кэша — очищайте кэш, оптимизируйте
Developer: Cache Cleaner
Price: Free
Speed Booster
Speed Booster (очистка кэша) — умеет быстро оптимизировать работу Android смартфона, удаляет мусорные файлы, ускоритель работы ОЗУ в устройстве.
Рейтинг: 4,7

Download QR-Code
Speed Booster(очистка кэша)
Developer: Cheetah Mobile
Price: Free
Также вы можете выбрать сами, приложение в разделе «Инструменты» в Google Play.
Как удалить историю браузера на планшете андроид или смартфоне
Каждый пользователь определяет свой набор программ, удобных для использования и обеспечивающих набор необходимых функций. Одной из самых популярных программ на планшете является браузер. Как и других приложений, выбор браузеров на андроид не беден. Рассмотрим наиболее востребованные браузеры: Браузер, встроенный в операционную систему
. Кнопка с тремя точками переносит нас в настройки, где нам следует перейти в Личные данные, где и скрывается заветная кнопка «Очистить историю»Google Chrome . История, далее та же самая кнопка.Opera для Android OS (Opera Mini) . Удалить историю Оперы можно с помощью кнопки «Убрать все», находящейся в меню «История». Попасть в это меню можно путем нажатия большой красной буквы О.Opera Classic . В правом углу экрана буква О, в меню настроек очищаем историю.Mozilla Firefox . В этом браузере история называется «Журнал». Напротив него необходимо поставить галку в меню «Приватность» в настройках и «Удалить данные».Браузер Дельфин . В левом нижнем углу находим дельфинчика, после нажатия на которого появляется три иконки. Выбираем ту, что ниже всех (три полоски), переходим в «Настройки» и подменю «Конфиденциальность»Браузер Дельфин МИНИ . Многие пользователи считают, что Дельфин Мини не поддерживает хранение истории. Однако причиной этому является невозможность для многих оказаться вообще в настройках, из-за того, что нет данной кнопки для браузера нет. В Android 4.1 эту кнопку заменяет иконка стандартного меню(панель, где расположены кнопки назад и домой), имеющая вид трех полосок. Нажав ее, выбираем иконку с изображением гаечного ключа «Toolbox», ищем «Settings», «Clear data». Там метим «Сlear history», жмем «Ок».Boat . С права на лево проводим от правой стороны дисплея. В панели настроек выбираем «Список»(те же три точки с горизонтальными полосами), из открывшейся панели переходим в «Настройки», оттуда в «Личные данные» и «Очистить данные.»Boat MINI . Тапаем по экрану, видим снизу два значка. Нас интересует уже известная кнопка с тремя линиями, оказываемся в «Настройках». И выбираем «Очистить данные».UC Браузер . Тут все быстро и просто: в настройках выбираем пункт «Очистить данные».
Как почистить кэш на смарфтоне Huawei и Honor: вручную, без удаления фото
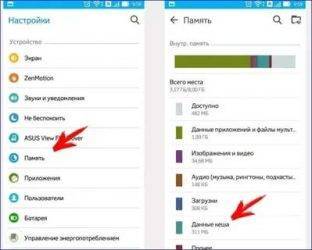
Перед тем, как разобраться с вопросом – как очистить кэш на Андроиде Хонор и Хуавей, стоит разобраться с определением «кэш». Программа во время работы загружает все данные во «временную память». Это необходимо для ускорения рабочих процессов. Приложения могут быть ресурсоемкими. Когда программа начнет сбоить, она может закрыться некорректным способом. Но, после ее закрытия место в кэше не освободиться, а свободной памяти станет меньше.
Сегодня современные смартфоны оборудованы большим объемом памяти. Но все равно возникают ситуации, когда пользователь получает предупреждение о нехватке места. Смартфон со временем начинает работать гораздо медленнее. А запуск некоторых приложений может затягиваться. Рассмотрим, как почистить кэш на телефоне Хуавей и Хонор.
Типы
На Honor присутствует три варианта кэш-памяти:
- Клиентских приложений. Требует регулярной чистки.
- Dalvik – является системным, который после удаления создается автоматически. Поэтому нет смысла постоянно очищать такой кэш.
- Кэш накопившийся от системного ПО. Он встроен во внутреннюю память устройства в папки «cache». При удалении возникают критические ошибки в работе операционной системы.
Учитывая данные пункты, приходим к логичному выводу: удалять можно только файлы от обычных пользовательских приложений. Он находится на внутренней и внешней памяти девайса.
Как очистить кэш на Андроиде Honor и Huawei без удаления фото
Лучше использовать системные утилиты. Так можно избежать различных повреждений в ОС и безопасным способом почистить телефон от мусора. Но, в некоторых ситуациях необходимо воспользоваться сторонним софтом. Ниже рассмотрим существующие способы.
Как очистить кэш на планшете Хуавей
Чистка памяти на планшете осуществляется таким же образом, как и на телефоне. То есть, вы можете выполнить это через параметры, выбрав соответствующий раздел, через стороннюю программу, установленную с официального маркета, или с помощью меню Рекавери.
Типы кэша
Мы выделяем три вида кэш-файлов, которые встречаются на мобильных устройствах Honor и Huawei:
- кэш приложений пользователя;
- Dalvik-cache.
- системный cache системных программ.
Первый появляется на устройстве параллельно с работой софта. Его лучше удалять, если длительное время вы не запускали источник файла. Второй тип нет смысла удалять, потому что моментально происходит возвращение. В системные софты и их компоненты также не стоит лезть, поскольку это приводит к сбоям в функционировании устройства.
Как очистить кэш и данные на Android
Точную инструкцию для каждого смартфона дать не получится, так как все зависит от производителя и версии ОС, но общие правила будут следующими.
Шаг 1: Запустите «Настройки» и перейдите в раздел «Хранилище» (или найдите его поиском). Так вы сможете узнать, сколько памяти вашего смартфона занято и чем.
Шаг 2. В разделе «Хранилище» найдите «Приложения» (или «Другие приложения») и выберите его. В нем будут перечислены все приложения, а также то, сколько места каждое из них занимает. В некоторых версиях ОС можно найти сортировку приложений по алфавиту или размеру.
Шаг 3: Зайдите внутрь приложения и удалите кэш или данные. Только надо понимать, что это действие необратимо.
Три простых шага для очистки кэша.
В отношении специальных приложений для очистки я очень категоричен и не рекомендую ими пользоваться. Несмотря на их обещания ускорить систему чуть ли не в разы, в лучшем случае они просто сделают то же, что я только что описал. Так почему бы не сделать это самому без установки сомнительных приложений, которые еще и будут собирать ваши данные? Единственное приложение-оптимизатор, которому я доверяю, это Google Файлы, но работает оно именно с хранилищем и чистит в первую очередь мусор. Хотя, на него тоже нельзя слепо полагаться, но оно сделано Google, а к ней доверия куда больше, чем к каким-то левым разработчикам.
Если вы все еще хотите установить подобное приложение, просто помните о том, что они работают в фоновом режиме и используют системные ресурсы. Даже если они что-то ускорят, то сразу замедлят обратно.
Сброс настроек до заводского состояния
Данный способ не столько очищает кэш мобильного телефона, сколько полностью удаляет все пользовательские данные, возвращая смартфон в исходное состояние.
Сбросить настройки до заводских можно двумя путями:
- через меню телефона;
- с помощью полного форматирования мобильного устройства.
Данный способ отличается своей радикальностью, поэтому, прежде всего, стоит рассмотреть все преимущества и недостатки интересующего нас метода.
| Преимущества | Недостатки |
| Пользователь очистит весь кэш смартфона | На телефоне не останется ни одного личного файла пользователя |
| Сброс настроек до заводских решает многие проблемы, возникающие при эксплуатации устройства | При неправильном сбросе настроек может пострадать система и работоспособность девайса |
Более детально разберем каждый из представленных способов.
Чтобы сбросить настройки до заводских при помощи меню смартфона необходимо выполнить следующую инструкцию:
- Открыть настройки мобильного аппарата.
- Перейти в меню «Система».
- При необходимости нажать на вкладку «Дополнительно».
- Открыть функцию «Сброс настроек».
- Нажать на вкладку «Удалить все данные (Сброс к заводским настройкам).
После выполнения всех действий телефон перезагрузится обновлённым.
Чтобы произвести hard reboot всей системы необходимо выполнить следующие этапы:
- При включении устройства зажать специальную комбинацию клавиш. В основном это кнопка power и один из регуляторов громкости смартфона. Точнее узнать клавиши для hard reboot можно в инструкции, прилагающийся в комплекте с мобильным устройством.
- Перед пользователем откроется специальное техническое меню смартфона, работающего на операционной системе Android. В открывшемся окне необходимо выбрать вкладку «Wipe data/factory reset».
- Затем следует выбрать опцию «Yes , delete all user data», а в некоторых случаях «reboot system now», чтобы совершить сброс настроек.
После выполнения всех этапов происходит перезагрузка смартфона , в результате которой аппарат обновит все системные файлы до первоначальных позиций.
https://www.youtube.com/watch?v=9V26WelV-Wk
Инструкция
Разберем этапы, проводимые для очистки cookies, на примерах популярных Интернет-браузеров.
Как удалить куки и очистить кэш в Мозиле
Если у Вас «Mozilla FireFox» сделайте следующее:
- Нажмите кнопку «Меню»;
- Выберете пункт «Настройки» в разделе «Инструменты»;
- В «Настройках» перейдите во вкладку «Приватность» и нажмите кнопку «Очистить сейчас»;
- Затем в появившемся диалоговом окне, которое называется «Удаление личных данных», отметьте пункты «Кэш» и «Cookies»;
- Нажмите кнопку «Удалить сейчас».
Как удалить куки и очистить кэш в браузере Internet Explorer
Если Вы поклонник «Internet Explorer», то проделайте нижеследующее:
- Кликните по кнопке «Меню»;
- В разделе «Сервис» выберите пункт «Свойства обозревателя»;
- В открывшемся окне выберите вкладку «Общие», затем раздел «История просмотра» и нажмите кнопку «Удалить»;
- В окне «Удаление истории просмотра» для очистки КЭШа нужно нажать кнопку – «Удалить файлы», а для очистки «Cookies» – нажать «Удалить cookie».
Как удалить куки и очистить кэш в Опере
Для норвежского браузера «Opera» сделайте так:
- Откройте «Главное меню» браузера;
- В разделе «Настройки» меню выберите пункт «Удалить личные данные»;
- Далее отметьте «Детальная настройка» и проверьте галочки напротив пунктов «Очистить кэш» и «Удалить все cookies», а также внимательно посмотрите, что именно будет удалено вместе сКЭШэм и куками. Снимите галочку, если удаление позиций, которые выбраны автоматически, не требуется;
- Нажмите кнопку «Удалить».
Как удалить куки и очистить кэш в Гугл Хроме
Для браузера «Chrome» от Google сделайте так:
- Откройте «Настройка и управление» браузера (верхний правый угол окна);
- В разделе «Настройки» меню выберите пункт «История» — «Очистить историю»;
- Для удаления всех куков выберите диапазон за все время, либо любой другой необходимый для вас. Отметьте галочкой «Файлы куки и другие и другие данные сайтов и плагинов»;
- Нажмите кнопку «Очистить историю».
Как удалить куки и очистить кэш в Яндекс браузере
Для браузера «Яндекс» сделайте так:
- Откройте «Настройка и управление» браузера (верхний правый угол окна);
- В разделе «Дополнительно» выберите пункт «Очистить историю»;
- Для удаления всех куков выберите диапазон за все время, либо любой другой необходимый для вас. Отметьте галочкой «Файлы куки и другие и другие данные сайтов и плагинов» и «Файлы, сохраненные в кэше»;
- Нажмите кнопку «Очистить историю».
Ровно почистить память
Очистить кэш можно встроенными средствами системы иначе с помощью сторонних систем. Также можно провести чистку вручную, да это будет не совсем очищение кэша, скорее, пользователь сможет начистить внутреннюю память планшета и историю просмотров в браузерах, они тоже влияют получи и распишись быстродействие аппарата и количество свободного места. А вот встроенный софт либо — либо сторонние приложения выполняют чистку более качественно и работают непосредственно с кэшем.
Очистка ручной
Для того чтобы почистить память вручную, можно воспользоваться файловым менеджером река подключить девайс к ПК, чтобы он определился, как внешняя мнемозина. Независимо от способа, задача пользователя следующая – удалить всю ненужную музыку, фотка, видео и прочие файлы, например, скачанные документы или книги.
Звучит! Нужно внимательно пройтись по папкам мессенджеров, так как в них хранятся цифры о голосовых сообщениях, пересланных видео, фото и музыке. Удобнее всего сие делать с ПК, последовательно заглядывая в каждую папку и удаляя то, зачем не нужно. Если есть сомнения относительно назначения файла, так его лучше оставить нетронутым, чтобы не нарушить работоспособность девайса.
Встроенные имущество
Любой производитель на операционной системе Андроид устанавливает на девайсе находящийся в личном владении софт для очистки кэша системы, а также отдельных приложений.
- Затем чтобы почистить весь кэш, пользователю необходимо войти в настройки системы и выкопать пункт «память».
- Открыв его, система подсчитает, сколько свободного места осталось бери девайсе.
- Здесь же есть пункт «очистка», кликнув по нему, теория обнаружит все ненужные файлы и предложит их удалить. По умолчанию, метода выбирает те данные, которые созданы приложениями. Но здесь но будут отображаться пользовательские файлы, можно их просмотреть и отметить галочкой ненужные, затем чего кликнуть по кнопке «удалить».
Чтобы очистить кэш отдельного приложения, следует перейти в меню настроек «приложения» и сменяя друг друга открывая те, которые следует почистить, нажать на кнопку «очистить кэш». В зависимости через бренда названия пунктов меню могут отличаться, на это влияет фирменная прошивка производителя, хотя названия будут в целом похожие, поэтому разобраться несложно.
Животрепещуще! Очистка кэша приложений возможна только для того софта, кто был установлен непосредственно пользователем.
Приложения для чистки софта
Интересах тех пользователей, которые не хотят чистить девайс вручную возможно ли не могут воспользоваться встроенными приложениями, создан целый ряд сторонних программ, которые выполняют аналогичные функции. Посреди них популярными являются CCleaner, Clean Master или Power Clean. Сие далеко не единственные утилиты, но наиболее распространенные и, судя в соответствии с отзывам, эффективные. Каждое из этих приложений позволяет осуществить быструю очистку кэша приложений (по образу и подобию встроенной очистки) или более детальное удаление, здесь потребуются определенные познания пользователя, чтобы не удалить лишнее. Кроме того, функционал таких программ далеко не ограничивается только лишь чисткой кэша.
Как очистить внутреннюю память на планшете Хуавей вручную
Первый метод, который мы рассмотрим, — это ручной метод. Она предполагает, что владелец устройства самостоятельно удалит хлам из хранилища, где обычно скапливаются ненужные файлы. К ручным методам очистки относятся следующие:
- Перемещайте компоненты с внутреннего накопителя планшета на флэш-накопитель, компьютер, жесткий диск или в облако;
- Удалите ненужные программы или перенесите их на USB-накопитель;
- удаление кэша.
Очистка ненужных файлов
К ненужным файлам относятся:
- скриншоты;
- дублирование фотографий;
- нечеткие или некачественные изображения;
- музыку или фильмы, которые вам больше не нужны.
Если вы не хотите отправлять их в мусорную корзину, потому что надеетесь, что они пригодятся вам в будущем, поместите все содержимое на облачный диск. Это виртуальное резервное копирование, при котором человек создает учетную запись и хранит свои файлы. Популярные бесплатные услуги включают:
- Google Drive;
- Drop Box;
- Фекс. Нет;
- Яндекс Диск и многие другие.
Удаление мусора в браузере
Начнем с самого простого — удаления мусора из браузера. У каждого пользователя есть предустановленный браузер. Наиболее популярными являются Chrome и Yandex, поэтому давайте на их примере разберемся, как это сделать:
- вы открываете поисковую систему;
- нажмите на три точки (Chrome — вверху, Яндекс — внизу), это и есть настройки;
- там мы выбираем «История»;
- Нажмите на кнопку «Очистить историю»;
- В появившемся списке выберите элементы, требующие очистки.
Часто приложение предлагает удалить такие разделы:
- история браузера;
- cookies и информация о сайте;
- изображения и другие кэшированные элементы;
- сайты с сохраненными паролями;
- автозаполнение информации;
- конфигурация веб-сайта.
Почему уведомления приложений не приходят на Honore и Huawei: причины, как исправить?
Поставьте галочку, чтобы все было отправлено в корзину, и подтвердите действие.
Удаление приложений

Если проанализировать статистику различных пользователей, то можно с уверенностью сказать, что больше всего дискового пространства занимают программы. Это системные инструменты, игры, развлекательное программное обеспечение, социальные сети и мессенджеры. Наверняка есть такие, которые вы скачали, но не используете или открываете очень редко. Они занимают довольно много места, что значительно замедляет работу устройства.
Их удаление поможет вашему планшету «выдохнуть» и работать легче. Проведите ревизию в колонке «Все программы» и избавьтесь от хлама. Кроме того, убедитесь, что ваши текущие утилиты обновлены, чтобы оптимизировать работу вашего устройства.