Временная информация
Во время работы приложений они пользуются разными данными, которые не видны пользователю, но остаются в системе. О них владелец устройства может не подозревать, но накапливаясь, они занимают большие массивы данных, порой до десятка гигабайт. Чтобы их удалить, рекомендуется обратиться к CCleaner. В программе есть специальная вкладка чистка, после нажатия на нее появится список данных, которые будут затронуты во время выполнения действия. Пользователь может либо выбрать все, либо убрать то, что, по его мнению, чистить не следует.
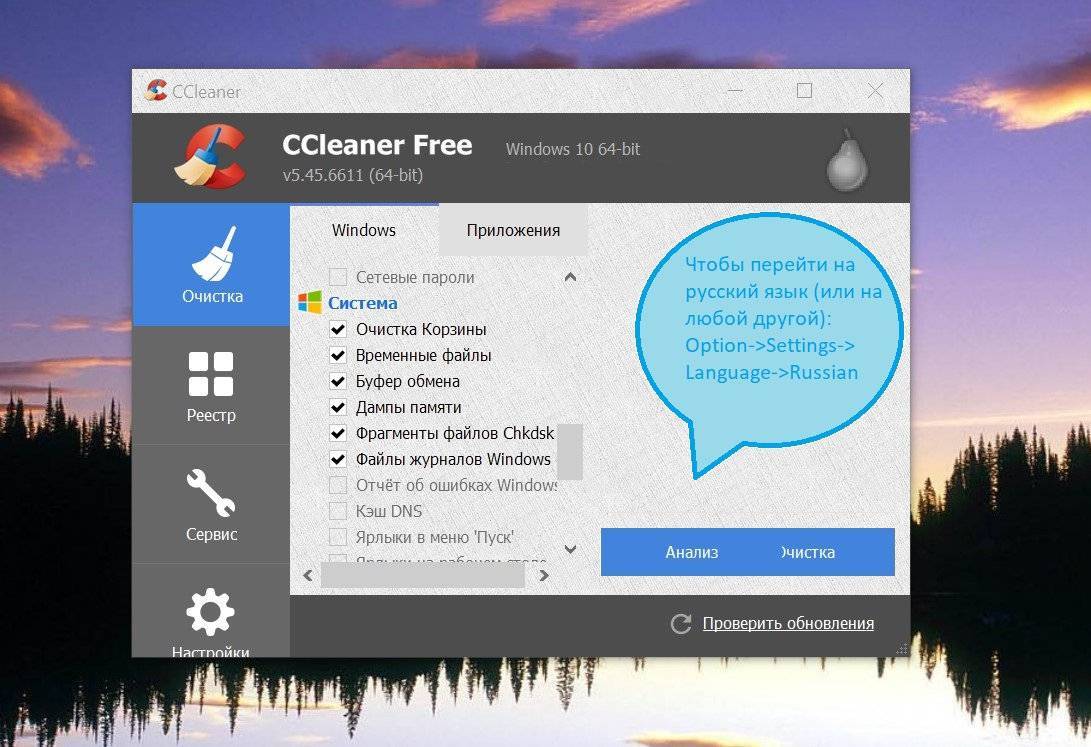
Еще один способ – воспользоваться фирменной утилитой Виндовс 8. Для этого необходимо зайти в свойства локального диска, а затем в первой вкладке кликнуть по кнопке очистка диска. Появится также список мест, где будет проведено удаление файлов. Выбрав нужные места, выполняем процедуру, а после наслаждаемся результатом и быстродействием девайса.
Очистка компьютера от мусора с Revo Uninstaller
Бесплатная очистка компьютера от мусора и оптимизация на русском языке – важный пункт для стабильной работы ПК, особенно, для пользователей, который не являются профессионалами в этом деле и не владеют в совершенстве английским. Очистить компьютер от мусора бесплатно можно с программой Revo Uninstaller. Бесплатная чистка компьютера от мусора на русском языке проходит так:
- Запустите программу
- Нажмите на значок “Инструменты”
- Выберите в меню слева “Чистильщик ненужных файлов”
- Появится кнопка “Поиск” на панели сверху. Нажмите её
- Дождитесь окончания анализа
- Нажмите “Удалить”, чтобы началась чистка Windows 10 от мусора
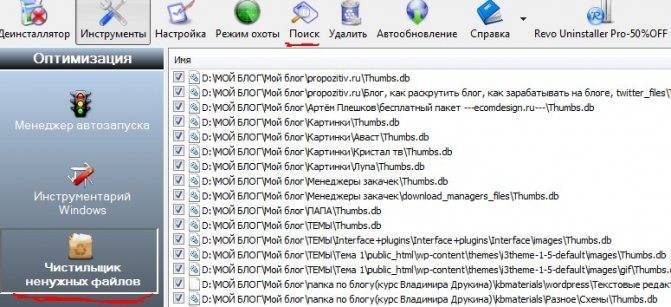
Теперь вы знаете, как почистить компьютер с Windows 10 от мусора для ускорения.
Чистим ПК от пыли
Вступление
Данное действие является чаще всего профилактикой и не часто устраняет уже имеющиеся проблемы, но если не осуществлять данные действия вообще, то пыль может способствовать дальнейшему выходу из строя внутренних компонентов компьютера.
Пыль на интерфейсах охлаждения способствуют меньшей эффективности и дальнейшему нагреву материнской платы, видеокарты и процессора. Как вам известно, данные комплектующие стоят достаточно дорого, и их поломка влетит вам в копеечку.
Нам же, для очистки потребуется снять левую боковую крышку системного блока.

Выше я вам представил фото из личного архива, в котором мне принесли ПК на обслуживание. Даже не разбирающийся человек сразу увидит немалое количество пыли внутри корпуса.
Переходим к делу
Чтобы правильно выполнить очистку, не повредив и не сломав ничего, требуется:
- Отключить компьютер от сети
- Снять статическое электричество с себя
- Пыль вытирать сухой микрофиброй или бумажными салфетками. Очистку производить только техническим спиртом или бензином Галоша.
- Первый пункт не требует комментариев – это ваша безопасность и исключает удары током.
- Второй требуется для того, чтобы внутренние компоненты не были повреждены физическим явлением, называемым как «Статическое электричество». Для этого требуется либо прикоснуться к заземленному аппарату. Инструкций в сети очень много.
- Третий же тоже достаточно понятен. Ни в коем случае не используйте воду, которая проводит электричество, а также может вызывать коррозию на внутренних компонентах.
Пользуясь этими простыми принципами, очистите все внутренности от пыли
Тщательное внимание уделите вентиляторам и кулерам. Если есть возможность использовать сжатый воздух – используйте

Пыль проникла даже под кулер процессора. Разумеется, грелся такой ПК куда выше нормы. Относитесь к своему железному другу так же, как и к квартире, машине и тогда он прослужит вам куда дольше.
Встроенный инструмент удаления мусора с ПК
В ОС Windows уже есть утилита для очистки диска. Работает она не так эффективно, как сторонние утилиты (например CCleaner). Но при отсутствии желания или возможности устанавливать сторонние программы, можно воспользоваться и встроенной.
Чистильщик диска присутствует во всех последних ОС — до Windows 10.
Запустить его можно способом, работающим в любой ОС.
1) Нажимаем сочетание кнопок Win+R — запускаем командную строку и пишем «cleanmgr.exe». Далее жмем Enter.

2) После запуска команды, Windows попросит нас выбрать диск для очистки. Выбираем и жмем «ОК».

3) Спустя некоторое время, которое зависит от размера диска и количества мусора на нем, вам предстанет отчет с возможностью выбора файлов для удаления.

Можете отметить все пункты галочками и удалить. При выборе пунктов ниже будет предоставлено их описание.

4) После выбора, повторно подтвердите удаление.

В результате очистки будут удалены все отмеченные файлы. Файлы пользователя затронуты не будут, так что не переживайте за свои фото и видео файлы, а также за программы и игры.
Очистка компьютера от мусора
Сторонние программы для очистки компьютера
Программ для оптимизации работы компьютера и удаления ненужных файлов существует масса, но наиболее популярная и известная среди них это CCleaner.
Используя CCleaner вы очистите компьютер от мусора, ускорите работу и сможете избавиться от ненужных программ.
Скачать установочщик программы можно на официальном сайте: //www.piriform.com/ccleaner/download/standard
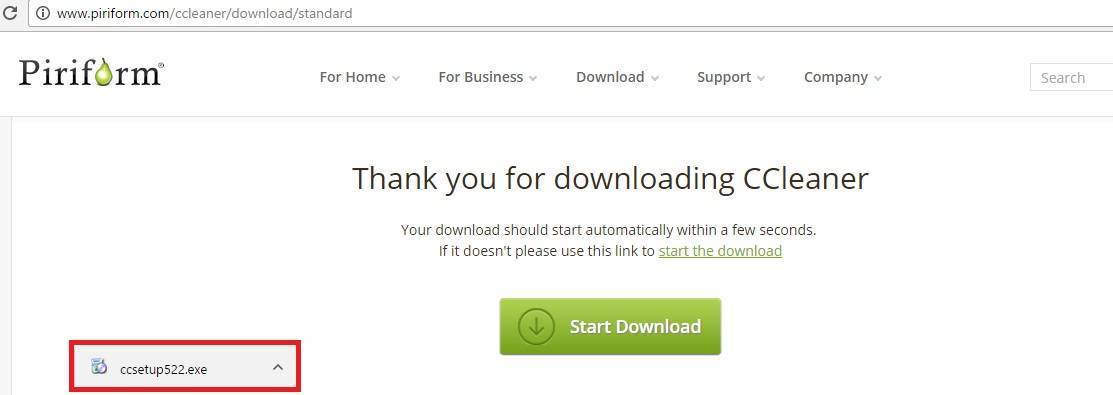
Скачивание начнется автоматически. Версия бесплатная и позволяет ускорить работу компьютера. Отличается от платных версий тем, что отсутствуют настройки автоматического расписания для очистки, дефрагментация, мониторинг в реальном времени и восстановление файлов.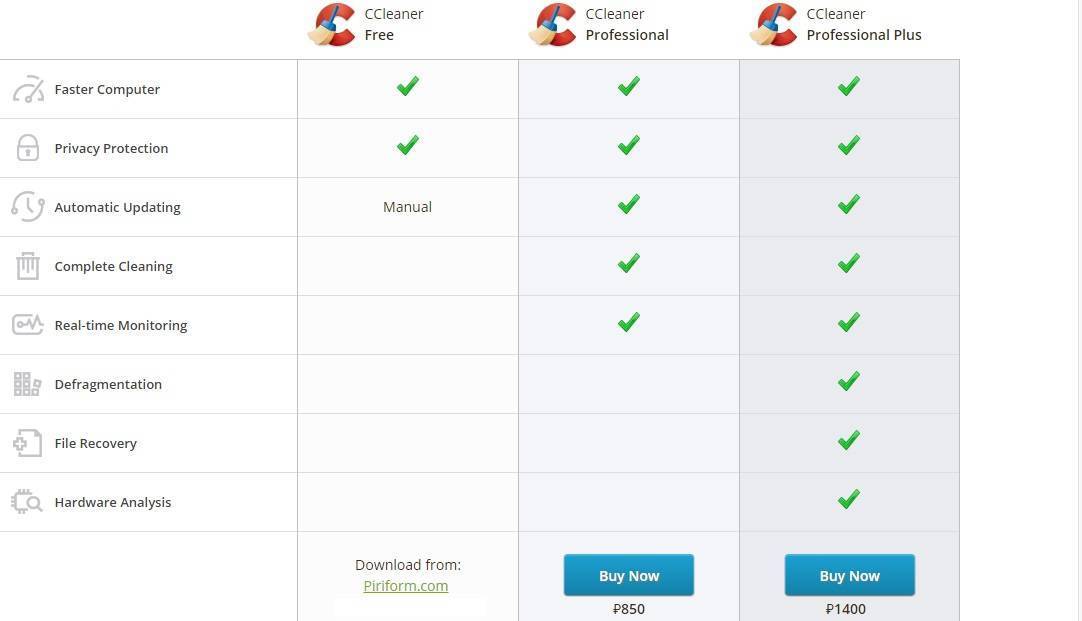
Установите программу.
Шаг 1. Выберете язык установки.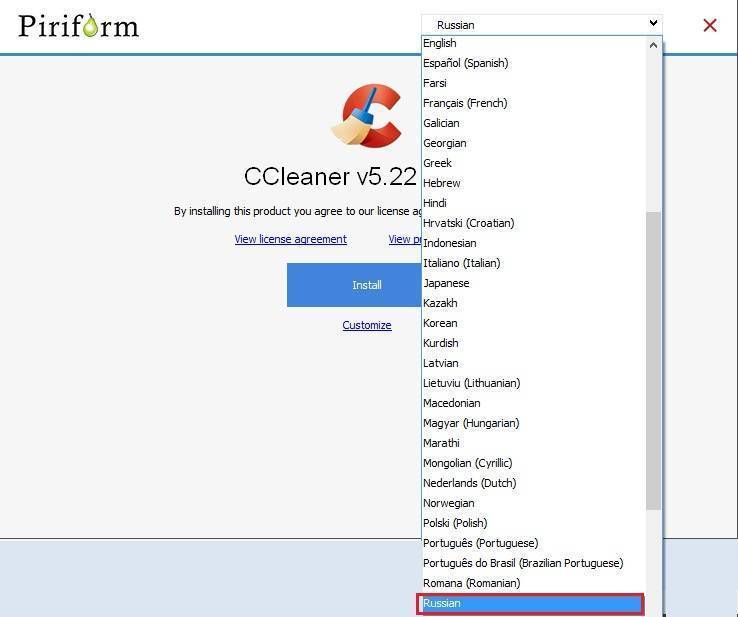
Шаг 2. Настройте процесс установки, либо нажмите Установить, если не собираетесь ничего менять.
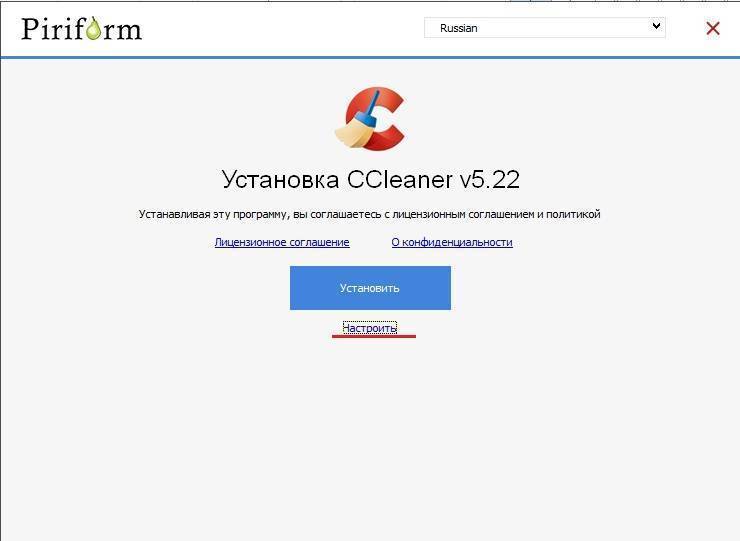
Шаг 3. Настройки. Выберете те которые считаете нужными.
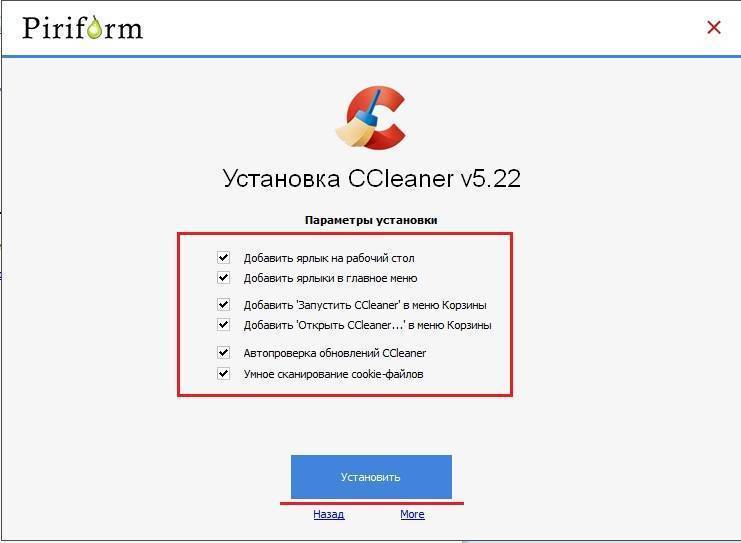
Шаг 4. Установка завершена!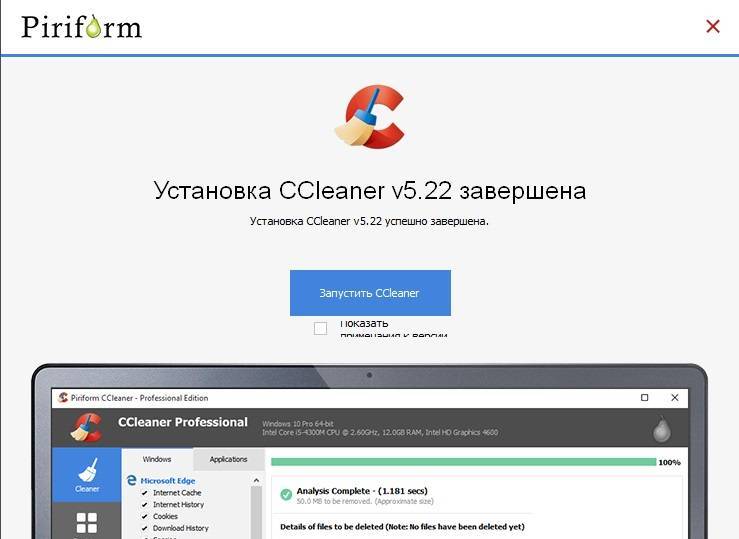
Запустите очистку дисков соответствующей кнопкой. Все понятно и программа работает куда более эффективно, чем встроенные инструменты Windows.
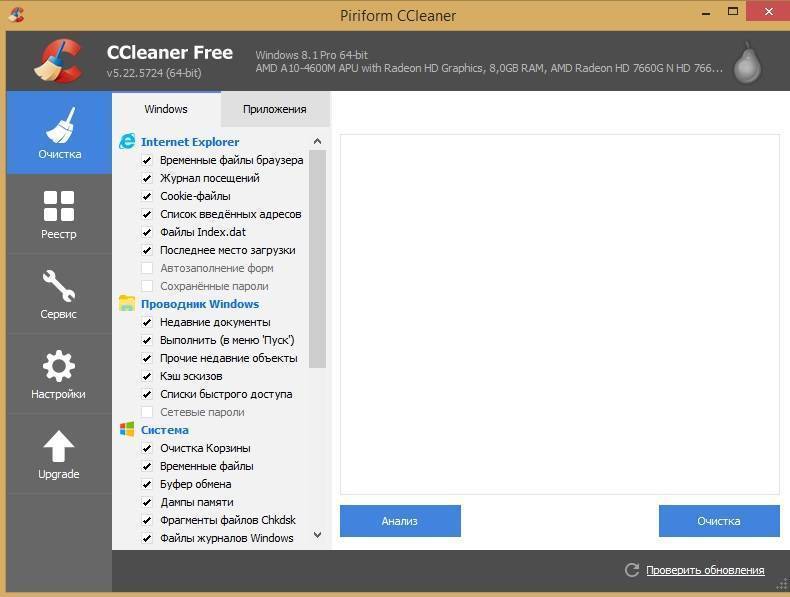
На этом статья заканчивается, теперь вы знаете достаточно, чтобы увеличить производительность своего компьютера.
И прежде чем попрощаться с Вами, друзья, добавлю, что дополнительно вы можете почистить свой компьютер от физического мусора, т.е. пыли, которая накопилась внутри него. Например, для чистки кулеров на ноутбуках, вы можете использовать балончик со сжатым воздухом, если не хотите заниматься сборкой-разборкой.
Но об этом в другой раз. На сегодня все, удачи вам и до новых встреч!
Изменение параметров автозагрузки WINDOWS
Для изменения параметров автозагрузки надо зайти в Диспетчер задач, нажав клавиши “Ctrl + Alt +Del”. В открывшемся окне выбираем файл, “запустить новую задачу”.
В открывшейся строке вводим команду “regedit” и подтверждаем выбор “ОК” и запускаем программу.
В редакторе реестра выбираем: HKEL_LOKAL_MACHINE, SOFTWARE, Microsoft, Windows, CurrentVersion, Run, выделяем по очереди и удаляем каждую программу, которая запускается автоматически.
В позиции указана программа, которая заблокирована от удаления, она соответственно остается. Закрываем редактор реестра и возвращаемся в окно “Диспетчера задач”.
Внимание: чтобы не нарушить работоспособность компьютера (ноутбука) после отключения программ, в реестр надо входить в качестве “пользователь”!
В окне диспетчера задач выбираем “Автозагрузка” для отключения программ, не участвующих в работе. При необходимости использования отключенных программ, компьютер их снова запустит.
Выключаем все программы, в позиции оставляем включенной системную Program. Закрываем Диспетчер задач. Так я изменил параметры автозагрузки, которые оказывают влияние на быстродействие работы.
Как самостоятельно очистить от вирусов компьютер?
Очистить от вирусов компьютер бесплатно и самостоятельно, без сторонних программ у вас не получится. Чистка компьютера от вируса проходит только с помощью специальных программ-сканеров. К примеру, почистить от вирусов сможет утилита Dr.Web. Программа для очистки от вирусов доступна на официальном сайте.
Как самостоятельно почистить компьютер от вирусов бесплатно с помощью Dr.Web:
- Загрузите программу и запустите её
- Согласитесь с предложением на участие в программе улучшения качества ПО Dr.Web (без согласия очистка компьютера от вирусов в бесплатной версии программы недоступна)
- Нажмите кнопку “Начать проверку”
- Выберите объекты проверки (меню слева)
- Нажмите “Запустить проверку”
- Дождитесь окончания проверки и удалите вирусы с ПК
Теперь вы знаете, как очистить компьютер от вирусов бесплатно
Обратите внимание, что данная программа не является постоянным антивирусом, она помогает найти и удалить вирус, а не предотвратить заражение
Основные причины зависания компьютера

Основными симптомами проблем являются зависания, длительная загрузка и выключение компьютера, сообщения о системных ошибках. Среди главных причин неадекватного поведения ПК выделяют:
- большое число установленного софта;
- вытекающее из первого пункта перезаполнение автозагрузки;
- заражение операционной системы вирусным кодом;
- множество временных файлов, включая и системные, и пользовательские.
Внимание! Если работавшая ранее нормально Windows 7 стала медленно запускаться, зависать, а программы начали отключаться, необходимо произвести «зачистку» ненужных данных и процессов.
Как почистить ОС от лишнего для улучшения работоспособности?
В полной мере восстановить работоспособность ОС поможет лишь комплексная чистка ПК. Для этого используют два основных метода:
- Очистка в ручном режиме с применением стандартных встроенных инструментов Windows.
- Чистка с использованием специализированного софта — программ-оптимизаторов.
Начинать следует с самых простых действий:
- удаления временных файлов;
- чистки кэша веб-браузеров;
- деинсталляции неиспользуемых программ.
Очень часто этого бывает достаточно для возврата ОС к рабочему состоянию.
В случае неудачи можно попробовать сторонние утилиты:
- освобождающие пространство на диске;
- чистящие реестр;
- анализирующие работу всех компонентов системы;
- исправляющие системные ошибки.
Дефрагментация диска
На жестком диске постоянно происходит обмен информацией. Информация записывается в ячейки, которые разбросаны по всему диску, что приводит к его фрагментации.
Поэтому, для доступа к информации уходит намного больше времени. При процессе дефрагментации диска, данные записываются в соседние ячейки, благодаря чему ПК работает быстрее.
Дефрагментация диска может проводиться с помощью стандартных средств Windows или с использованием различных утилит.
Дефрагментация Виндовс 7
1. Выбираем диск, где нужно провести дефрагментацию, после чего, нажимаем правой кнопкой мыши, и выбираем «Свойства»;
2. Из вызванного контекстного меню выбираем «Сервис». В разделе «Дефрагментация диска» нажимаем на кнопку «Выполнить дефрагментацию»;
3. В открывшемся окне нажимаем «Анализировать диск». После того как будет завершен анализ, проводим дефрагментацию. Процесс займет некоторое время, после его завершения нужно перезагружаем систему.
Дефрагментация Windows 10
1. Открываем «Мой компьютер», выбираем HDD и переходим к разделу «Свойства»;
2. В новом окне переходим в раздел «Сервис» и нажимаем «Оптимизировать»;
3. Нажимаем «Анализировать»;
Анализ необходим для выявления фрагментированных секторов диска, наличие которых замедляет работу компьютера. Если вы давно не проверяли систему, то смело пропускайте пункт с анализом и переходите к оптимизации.
4. Жмем «Оптимизировать», после завершения процесса систему можно не перезагружать.
Минусы встроенной программы дефрагментации:
- долгий процесс;
- утилита проводит только дефрагментацию, без последующей оптимизации.
Дефрагментация с помощью Auslogics Disk Defrag
Дефрагментацию диска можно произвести с помощью мощной утилиты от компании Auslogics. От штатных средств Windows она отличается более высокой эффективностью. Для использования программы, нужно выполнить такие действия:
1. Запускаем программу, в верхнем меню нажимаем «анализировать выбранное»;
2. Если анализ показал, что есть много фрагментированных файлов, нажимаем «Дефрагментация и оптимизация». Этот алгоритм будет проверять систему чуть дольше, но зато вы заметите сильное увеличение скорость работы своего компьютера.
3. Начнется процесс дефрагментации, во время процесса программа будет показывать всю информацию.
Если на вашем компьютере установлен SSD, программа позволяет провести процедуру оптимизации диска.
Рабочий стол
Многие пользователи любят сохранять данные, важные и не очень, непосредственно на рабочем столе. Это удобно, все находится в постоянной доступности, но никто не думает о том, что они хранятся на системном диске. Он не отличается большим объемом. Как следствие через какое-то время устройству не хватает места, и оно начинает тормозить. При ускорении Windows 8 начинаем с рабочего стола. Все ненужное следует просто удалить, а полезные данные проще отправить на более вместительный накопитель. Кстати, я изначально советую разбить жесткий диск на 3 локальных. На первый следует установить операционную систему и софт, Второй использовать для полезной информации, а третий для мультимедийных и необязательных файлов. Если есть необходимость получать быстрый доступ к данным, то советую сделать специальную папку, а на рабочий стол вынести ее ярлык.
Как почистить диск от мусора на Windows 7 при помощи сторонних программ
При помощи специализированных программ можно произвести очистку жёсткого диска наиболее эффективно, с достижением максимального увеличения производительности в работе компьютера.
Среди наиболее действенных и рекомендуемых программ можно выделить следующие:
- Wise Care 365;
- Glary Utilites;
- 360 Total Security;
- Your Uninstaller.
Весь вышеприведённый софт вы сможете с лёгкостью найти в интернете.
Wise Care 365
Wise Care 365 существует в бесплатной и платной версиях. Она производит очистку реестра, локального диска, позволяет редактировать автозагрузку, оптимизирует работу многих приложений и самой операционной системы. Если использовать её постоянно, можно избежать появления различных сбоев и подвисаний на вашем компьютере.
Запустите программу и нажмите кнопку «Проверка».
После окончания проверки приступайте к исправлению всех найденных ошибок.
Перейдите во вкладку «Очистка» и нажмите на большую зелёную кнопку в разделе «Очистка реестра».
Теперь откройте раздел «Глубокая очистка» и запустите сканирование.
После нажмите «Очистка», чтобы исправить найденные ошибки.
Перейдите во вкладку «Оптимизация» и запустите дефрагментацию жёсткого диска.
Теперь отключите автозапуск программ в соответствующем разделе.
Glary Utilities
Glary Utilities существует в бесплатной и платной версиях. Эта программа очищает и восстанавливает реестр, анализирует дисковое пространство, удаляет временные файлы, производит дефрагментацию диска, а также имеет много других функций.
Запустите программу, перейдите на вкладку «1-Кликом» и нажмите «Найти проблемы».
Дождитесь окончания проверки, перейдите во вкладку «Модули» и нажмите «Стирание следов».
Дождитесь окончания анализа и нажмите «Стереть следы».
Отметьте необходимые пункты в левой панели и закройте окно. После перезагрузите компьютер.
360 Total Security
360 Total Security является бесплатной антивирусной программой, основанной на движках Avira и Defender. Эта программа не конфликтует с другими антивирусами и имеет ряд дополнительных преимуществ. Она позволяет производить очистку системы от ненужных файлов, оптимизацию автозапуска приложений, поиск уязвимостей, сжатие диска и способна в целом ускорить работу компьютера.
Сразу после запуска программы запустите проверку системы.
После обнаружения ошибок нажмите «Исправить».
Перейдите во вкладку «Очистка» и запустите сканирование.
После завершения сканирования нажмите «Очистить сейчас».
Перейдите во вкладку «Инструменты» и откройте «Очистка реестра».
Запустите сканирование.
Нажмите «Очистить сейчас». После перезагрузите компьютер.
Your Uninstaller
Your Uninstaller является условно-бесплатной программой для удаления ненужного софта. В отличие от встроенных в операционную систему программ для удаления, она работает независимо, что позволяет более корректно очищать систему от хлама.
Запустите программу, выберите ненужный вам софт и нажмите «Удаление в 1 клик».
Запустите программу, выберите ненужный вам софт и нажмите «Удаление в 1 клик».
После этого запустится штатная утилита Windows для удаления приложений.
Советы, как избежать захламлённости
Появление ненужных файлов и каталогов является следствием работы в интернете, скачивания различных программ и медиафайлов, а также обновлений системных файлов. Для того чтобы не допускать появления излишнего хлама на жёстком диске необходимо периодически проводить его очистку с помощью последовательного выполнения, указанных в этой статье, утилит.
Обычным пользователям достаточно проводить очистку раз в неделю. Если вы много и активно работаете в интернете, проводить очистку диска нужно раз в три дня. Также рекомендуется делать это после автоматического обновления системы или нескольких сторонних программ.
После проведения очистки жёсткого диска и удаления ненужных файлов и каталогов, компьютер будет приведён в работоспособное состояние и не должен выдавать сбоёв при работе. Однако этот эффект не продержится долго. Лучше всего не допускать захламлённости и периодически проводить очистку системы, не дожидаясь заметных просадок в производительности.
Wise Care 365
Wise Care 365 — представляет собой внушительный пакет утилит для оптимизации компьютера, большинство из которых доступны бесплатно (приложение выпускается в двух версиях — free и premium, в версии free некоторые пункты заблокированы). Как и в CCleaner, Wise Care 365 сканирует систему на наличие мусора, ошибок, неправильных (с точки зрения разработчиков) настроек и дает возможность это исправить — как по отдельности, так и «оптом».
С помощью этой программы пользователь может чистить и оптимизировать Windows не задумываясь о назначении той или иной функции. Достаточно запустить сканирование и нажать после него кнопку «Исправить».
Функциональность Wise Care 365
Функции Wise Care 365 также разделены на группы. Первая вкладка — «Проверка», предназначена для комплексного поиска и устранения проблем во всей системе. Проверяются следующие параметры:
- Безопасность.
- Ненужные файлы (временные, кэш, журналы и т. п.).
- Неверные записи реестра.
- Оптимизация системы (наличие факторов, влияющих на производительность).
- История компьютера (открытия документов и посещения веб-ресурсов через Internet Explorer).
После сканирования программа определяет индекс «здоровья» ПК и предлагает исправить ошибки нажатием одной кнопки.
На этой же — первой вкладке находится панель дополнительных утилит. В версии free доступны:
- Удаление файлов, которые не получается удалить средствами Windows.
- Таймер выключения ПК.
- Восстановление удаленных файлов.
- Оптимизация памяти.
- Деинсталляция программ.
Вторая вкладка — «Очистка», содержит несколько подразделов:
- Очистка реестра.
- Быстрая очистка диска.
- Глубокая очистка.
- Очистка системы (ненужных компонентов Windows).
На третьей вкладке — «Оптимизация», размещаются:
- Подраздел «Оптимизация» (здесь можно изменить настройки реестра для стабилизации и ускорения работы Windows, повышения быстродействия сети, укорочения времени включения и выключения компьютера).
- Дефрагментация дисков.
- Сжатие и дефрагментация реестра.
- Управление автозагрузкой.
Вкладка «Приватность» содержит такие подразделы:
- Затирание диска.
- Затирание файлов.
- Генератор паролей.
На последней вкладке — «Система», приложение показывает запущенные процессы и перечень оборудования ПК.
Wise Care 365, как и Ccleaner, переведен на русский язык и выпускается в установочной и переносимой версиях.
Game Accelerator
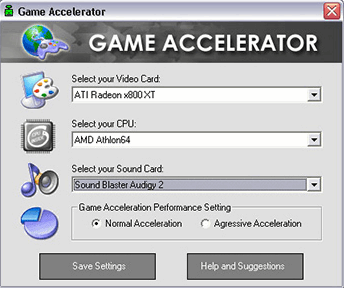
Эта программа, несмотря на то что давно не обновлялась, представляет собой сравнительно неплохой вариант «ускорителя» игр. Причем в этой программе есть несколько режимов работы (у аналогичных программ подобных режимов я не замечал): гипер-ускорение, охлаждение, настройка игры в фоне.
Также нельзя не отметить ее возможность тонкой настройки DirectX. Для пользователей ноутбуков тоже есть весьма приличная опция — экономия энергии. Будет полезна, если вы играете в дали от розетки…
Также нельзя не отметить возможность тонкой настройки DirectX. Для пользователей ноутбуков найдётся актуальная функция экономии энергии аккумулятора. Она будет полезна, если вы играете вдали от розетки.
Файлы pagefile.sys и hiberfil.sys
Файлы расположены в корне системного диска и занимают довольно много места.
1. Файл pagefile.sys является системный файлом подкачки (виртуальная память). Удалить его нельзя (не рекомендуется так же его уменьшать), но зато его можно и даже нужно переместить на другой диск.
Делается это очень просто, откройте «Панель управления — Система и безопасность — Система», выберите «Дополнительные параметры системы» в разделе «Быстродействие» нажмите «Параметры», переключитесь на закладку «Дополнительно» (или нажмите сочетание клавиш win+R откроется команда выполнить и там наберите SystemPropertiesAdvanced) и в разделе «Виртуальная память» нажмите «Изменить». Там можно выбрать местоположение файла подкачки и его размер (рекомендую оставить «Размер по выбору системы»).
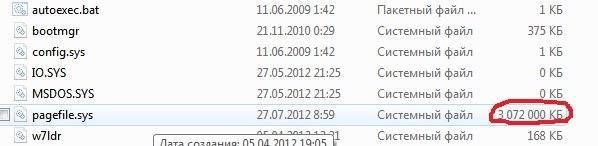
2. Файл hiberfil.sys является образом оперативной памяти для спящего режима (режима гибернации). О том, как отключить этот режим и удалить файл, подробно рассказано здесь Управление режимом гибернации (спящий режим).
Удаление не нужных программ с диска
Хороший способ освободить место на диске (, и как дополнительный бонус увеличить производительность системы), это удалить не используемые программы.

Зайдите в панель управления и выберите «Удаление программ». Появится список, в котором вы сможете выбрать программу. Которую вы хотите удалить и нажать «Удалить».
Дефрагментация
Дефрагментация жесткого диска, проводимая программой-дефрагментатором, позволяет упорядочить содержимое кластеров, то есть переместить их на диске так, чтобы кластеры с одним и тем же файлом стали размещаться последовательно, а пустые кластеры были объединены.
Это приводит к увеличению скорости доступа к файлам, а значит и к некоторому повышению быстродействия компьютера, что при высоком уровне фрагментированности диска может оказаться достаточно заметным. Стандартная программа дефрагментации диска находится по пути: пуск>все программы>стандартные >служебные> дефрагментация диска.
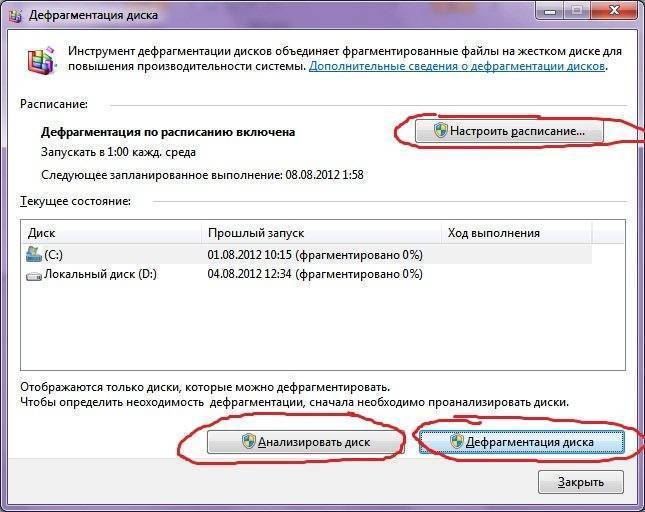
Вот так выглядит программа. В которой можно проанализировать диск, где программа покажет диаграмму фрагментированности диска и скажет нужно или не нужно выполнять дефрагментацию. Так же можно задать расписание когда будет производиться дефрагментация диска. Это программа встроенная в Windows, так же есть и отдельные программы дефрагментации диска например Defraggler которую скачать можно здесь:
Интерфейс её тоже достаточно прост.
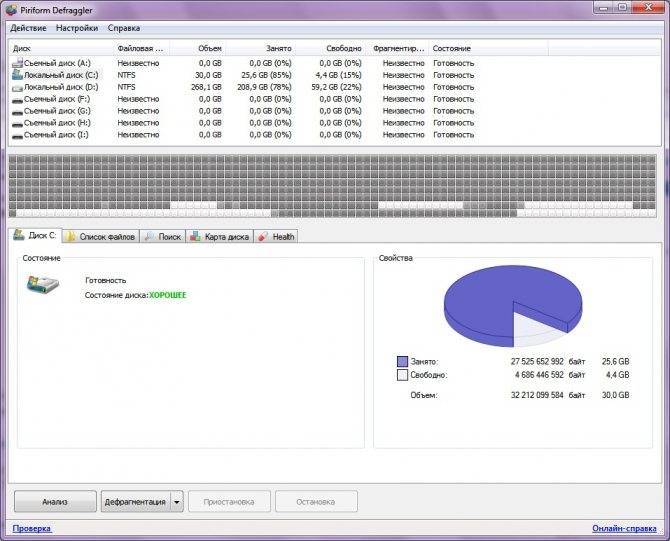
Вот её преимущества над стандартной программой:
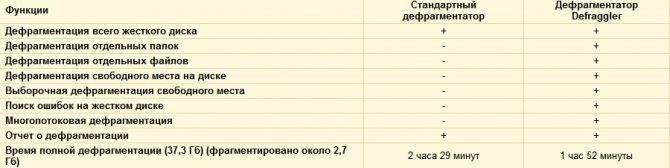
Почистить компьютер чтобы не тормозил — начнем с чистки автозагрузки
Программы в автозагрузке – это приложения, которые запускаются при входе в систему. Это могут быть различные антивирусы, мессенджеры, сервисы облачного хранения данных и другие программы.
Но чем больше приложений добавлено в автозагрузку – тем меньше будет свободной ОЗУ, и в некоторых моментах компьютер будет работать медленнее.
Поэтому рекомендуется оставить в ней только те программы, которые важны при работе. Рассмотрим, как удалить ненужное ПО из автозагрузки на Windows 7 и Windows 10.
Очищаем автозагрузку в Виндовс 7
1. Нажимаем Win+R, после чего в новом окне набираем msconfig.
2. Откроется окно «Конфигурация системы». В меню, которое находится сверху, находим пункт «Автозагрузка».
3. В списке элементов автозагрузки выбираем те программы, которые необходимо запускать при входе в систему, ставим галочку. Обычно, стоит оставлять только системные приложения Виндовс и антивирус. Всякие 2Гис, агенты и приложения, лучше отключать.
4. Кликаем на клавишу ОК и перезагружаем компьютер.
Отключаем ненужные элементы автозагрузки в Windows 10
1. Нажимаем Ctrl+Shift+Esc для запуска диспетчера задач. В верхнем меню выбираем «Автозагрузка»;
2. Для удаления программы из автозагрузки щелкаем по ней правой кнопкой мыши и выбираем пункт в контекстном меню «Отключить».
Также, система показывает вам влияние некоторых приложений на систему. Если влияние высокое, то 100% отключайте такое приложение
Но обратите внимание, что приложения самой системы Windows отключать не рекомендуется
В любом случае, ничего страшного не произойдёт, даже если вы отключите все приложения. Вы всегда можете снова включить нужные приложения.
Отключение загрузки с помощью Ccleaner
Почистить автозагрузку на компьютере можно и с помощью программы Ccleaner. Для этого нужно:
1. В меню сбоку выбираем «Tools». Переходим во вкладку «Startup»;
2. Выбираем те программы, которые нужно отключить и щёлкаем по кнопке «Disable».
Деинсталляция программ
Старайтесь, чтобы на ноутбук были установлены только действительно нужные приложения. От программного же «мусора» систему лучше почистить, чтобы освободить место и немного увеличить производительность. Удалить программу можно несколькими способами:
- Через апплет «Удаление программы» в панели управления.
- С помощью собственного файла деинсталляции Uninstall.exe.
- Воспользовавшись возможностями утилиты Revo Uninstaller (есть бесплатная версия).
Предпочтительнее выглядит третий вариант, потому что Revo Uninstaller удаляет программу полностью, в том числе стирая записи в системном реестре. После стандартной же деинсталляции остаются следы, которые идут не на пользу системе.
- Запустите Revo Uninstaller. Выделите приложение, которое следует деинсталлировать, и нажмите «Удалить».
- Дождитесь завершения подготовки. Затем подтвердите деинсталляцию.
После удаления Revo Uninstaller предложит почистить систему от оставшегося мусора. Выберите режим и нажмите «Сканировать».
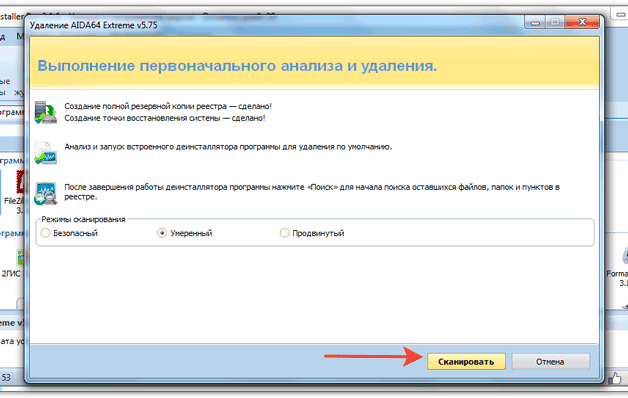
Программа покажет оставшиеся файлы и папки. Выделите их и нажмите «Удалить».
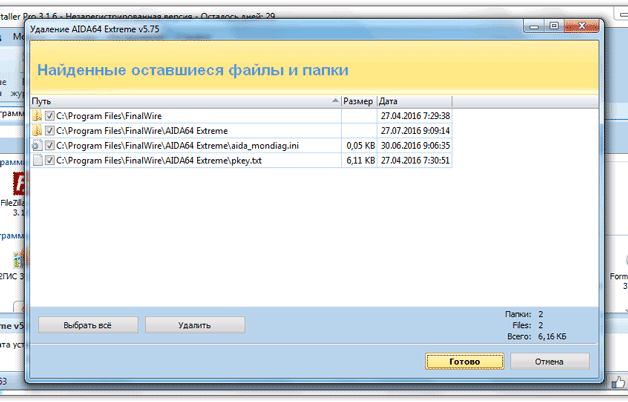
При продвинутом сканировании можно стереть записи в реестре, так что приложение будет уничтожено бесследно.
Общий вывод
Не жалейте денег на память! Памяти должно быть минимум 16 гигабайт (2016 год). Пусть кто-то утверждает, что ему хватает и четырех гигабайт, но тогда компьютер превращается в банальный планшет, на котором можно посмотреть фильм, послушать музыку, погуглить и что-нибудь в ворде набрать. Но на эксперименты, виртуальные машины и возможность запускать множество программ уже ресурсов не хватит! Согласитесь, компьютер нужен для быстрой и комфортной работы. Тот же MS Word должен стартовать менее, чем за одну секунду.
А на компьютере еще интересно программировать. И среды разработки должны работать очень быстро! Если памяти будет мало, то ничего не спасет от тормозов! Простой пример: ноутбук с частотой процессора 1600 Мегагерц, 32 битной операционной системой, к тому же еще и семеркой и видеокартой, которая “отъела” оперативную память. Разогнать такую систему можно будет только немного, установив хотя бы 64 битную операционку, чтобы для нее была доступна ВСЯ память, а не только три гигабайта из четырех!
Советую посмотреть еще и рекомендации по удалению ненужных программ.
Заключение
Итак, сегодня мы с вами достаточно подробно и обширно рассмотрели все возможные варианты как почистить компьютер. Статью писал достаточно открыто и опираясь на личный опыт. Старался не упустить никаких важных моментов и при этом оставаться понятным для всех.
Учитывая объем, вы понимаете, что вопрос достаточно серьезный и требует действительно должного внимания. Так как многие проблемы начинаются именно из-за пренебрежения обслуживанием. Занимайтесь своим компьютером хотя бы раз в полгода-год. И он прослужит вам верой и правдой долгое время и не подведет вас при работе или серьезной баталии в компьютерной игре.
Если вам статья понравилась и была для вас полезной – обязательно порекомендуйте её вашим друзьям и знакомым. Потому что, она будет полезна каждому обладателю ПК.
Спасибо, что дочитали столь объемную статью до конца. Эксплуатируйте ваш компьютер правильно! До встречи в следующих публикациях и удачи!







