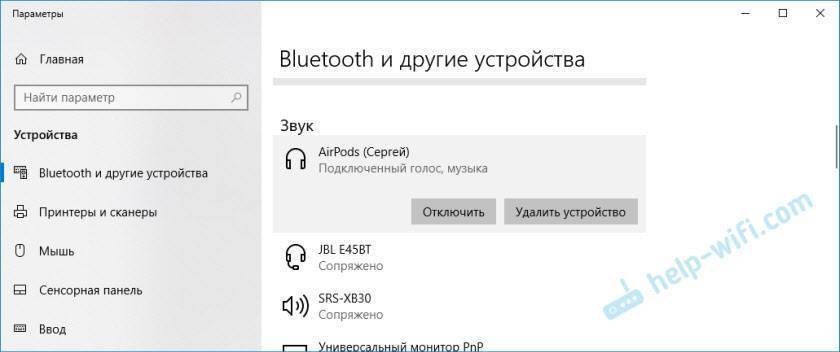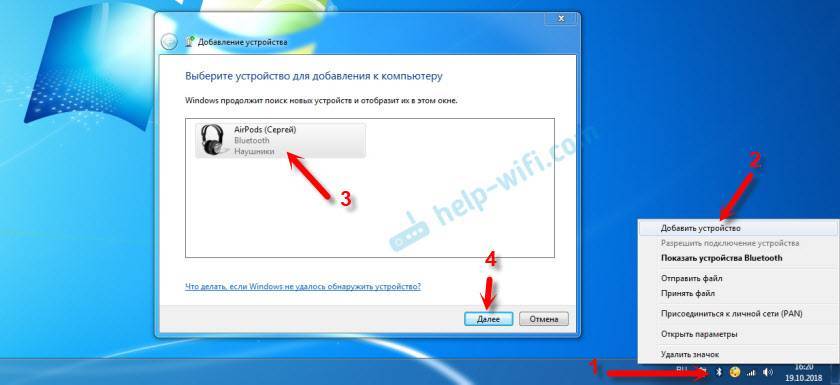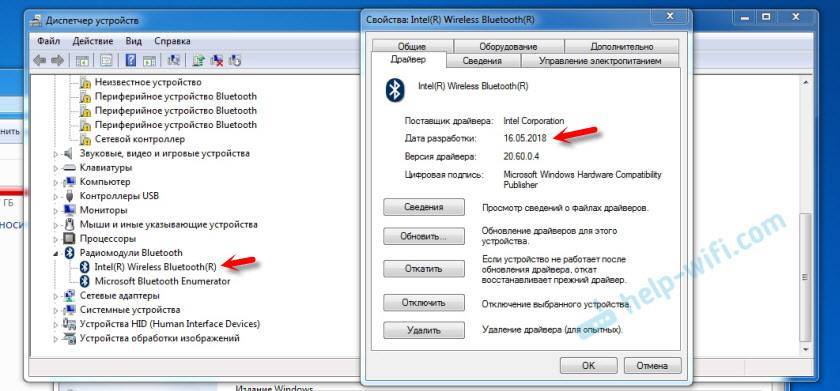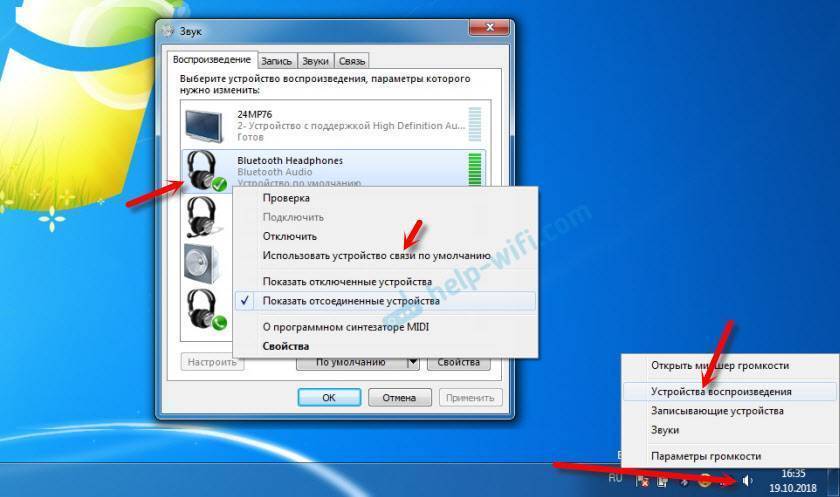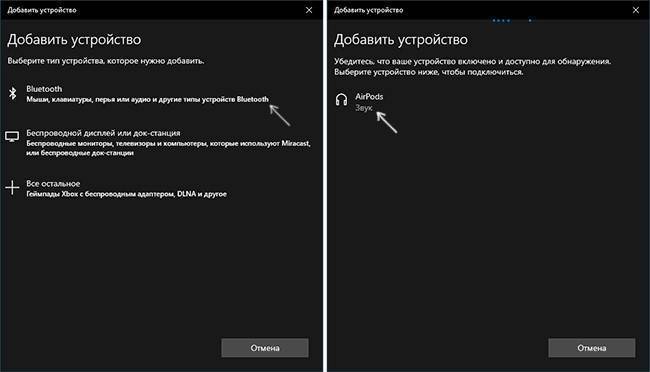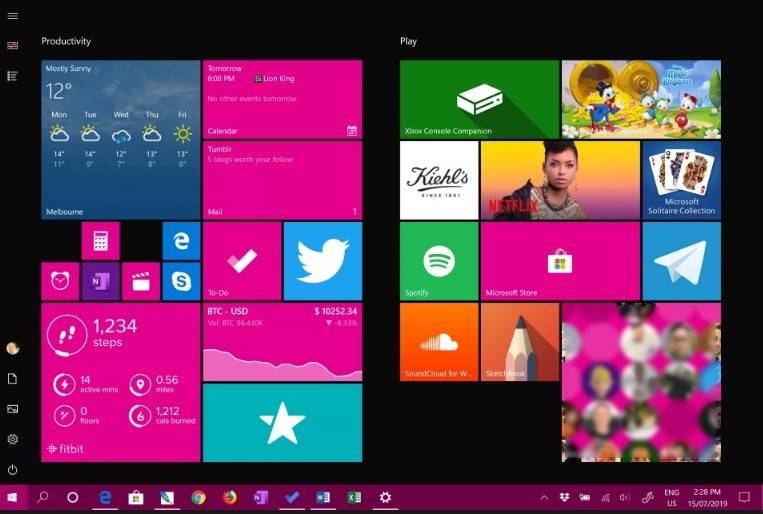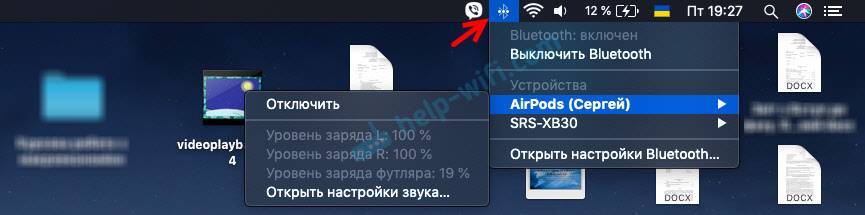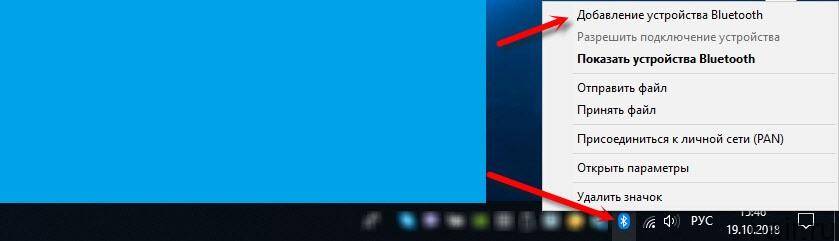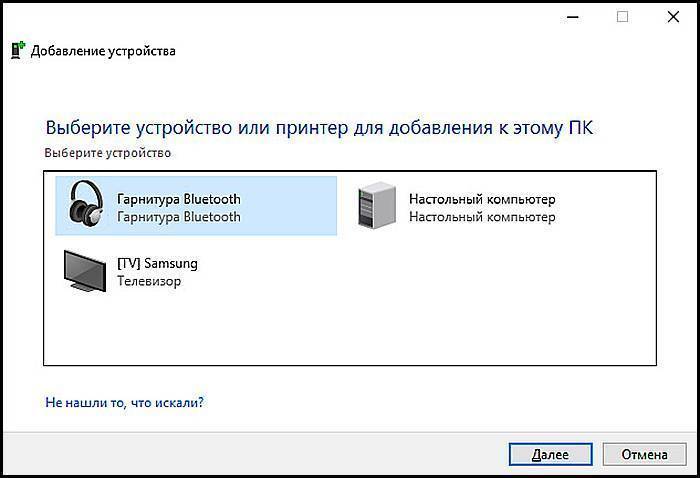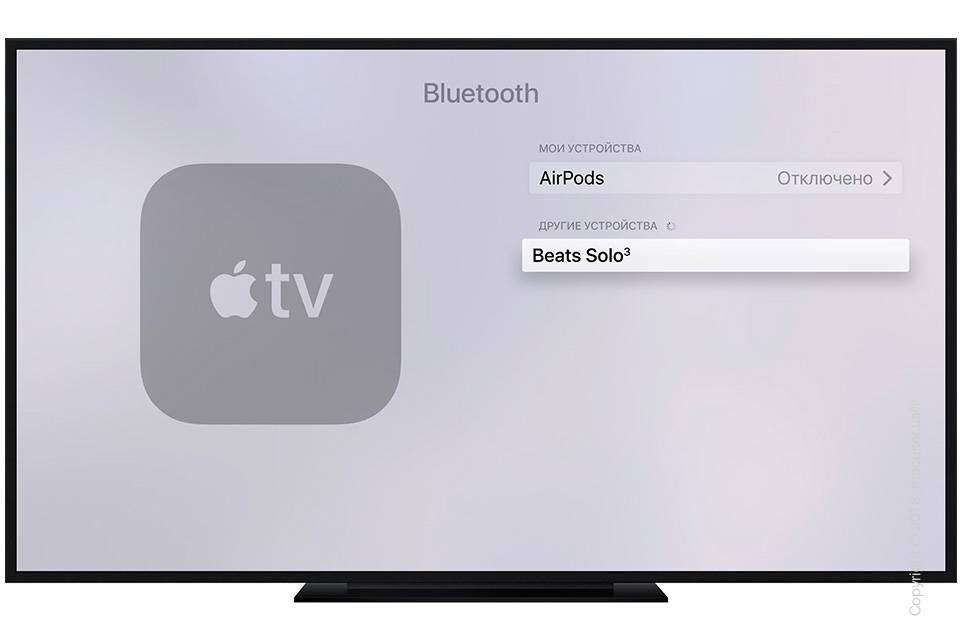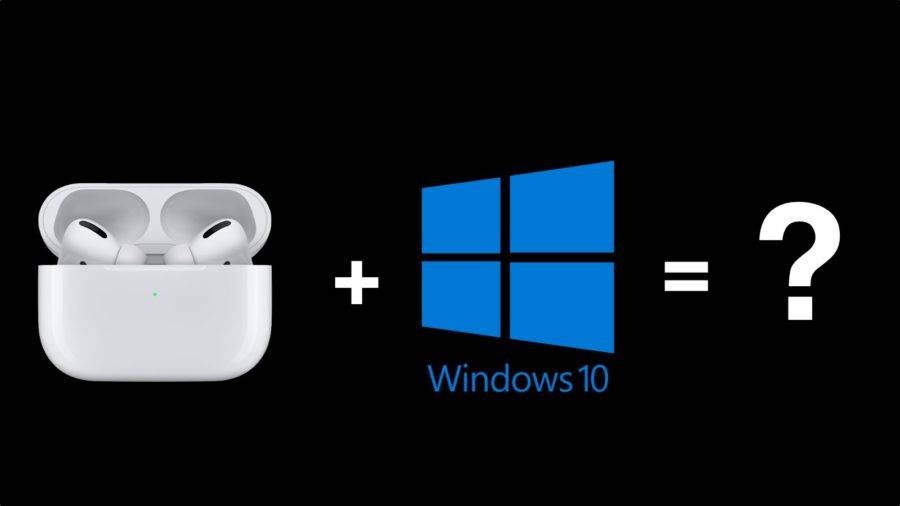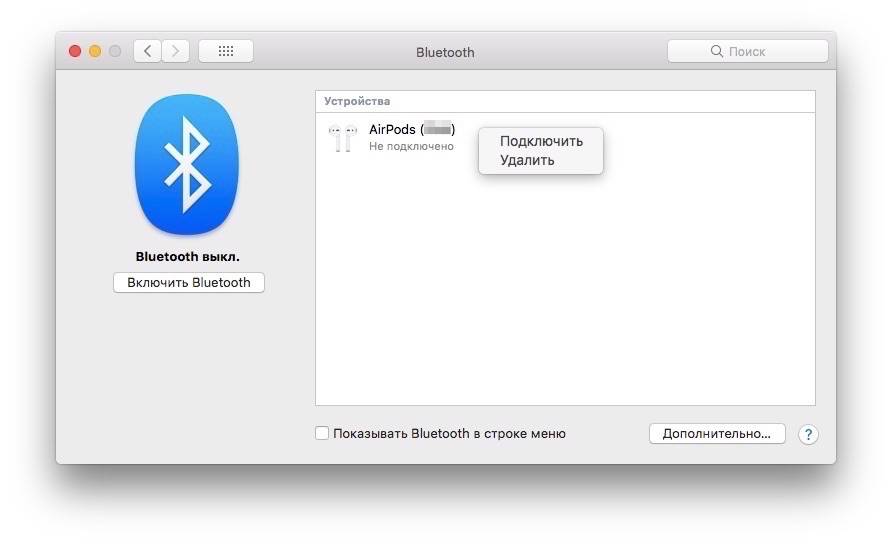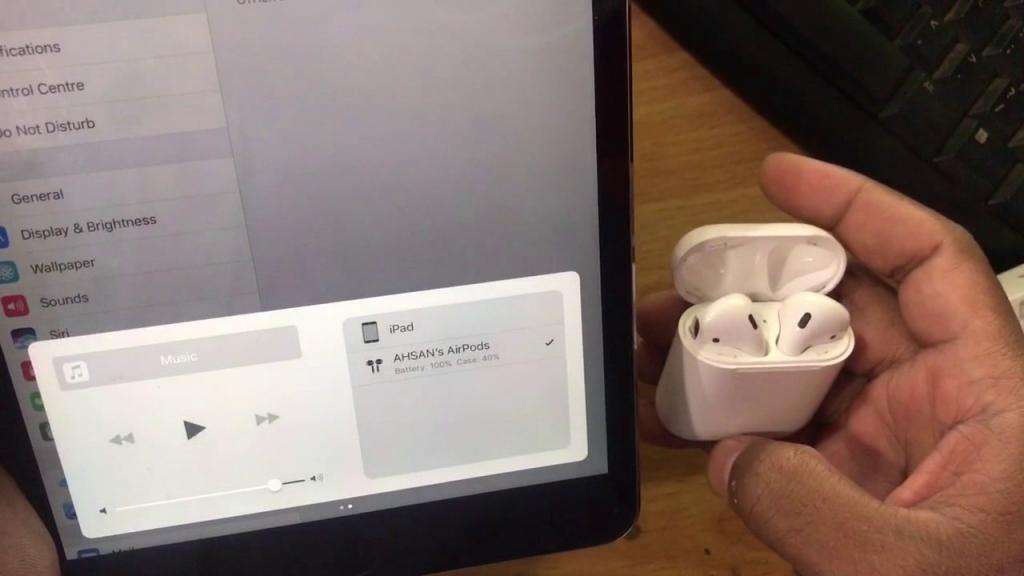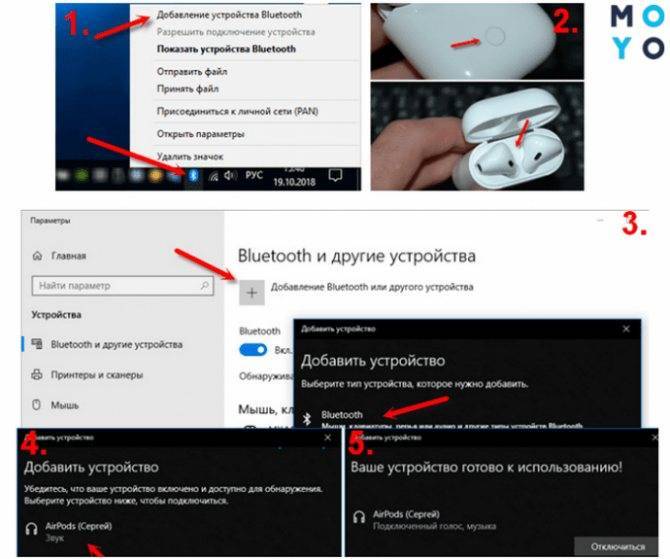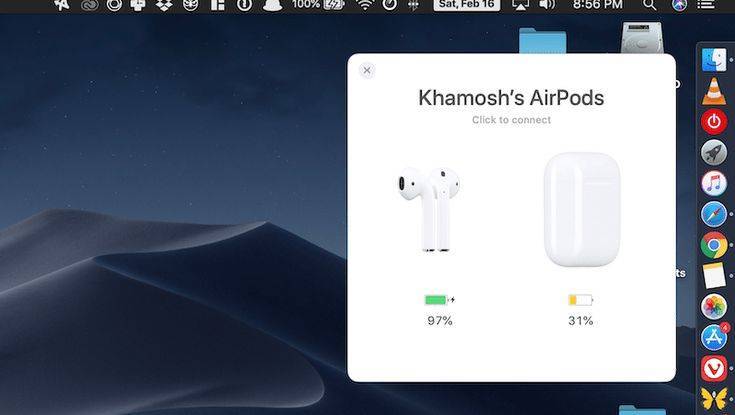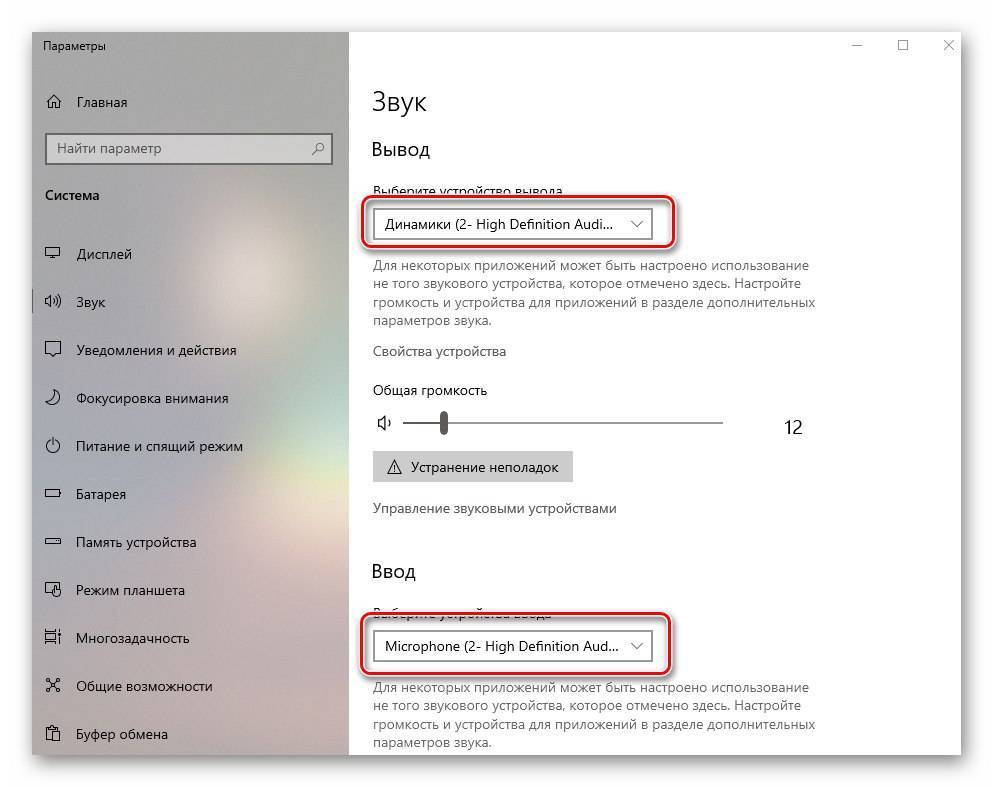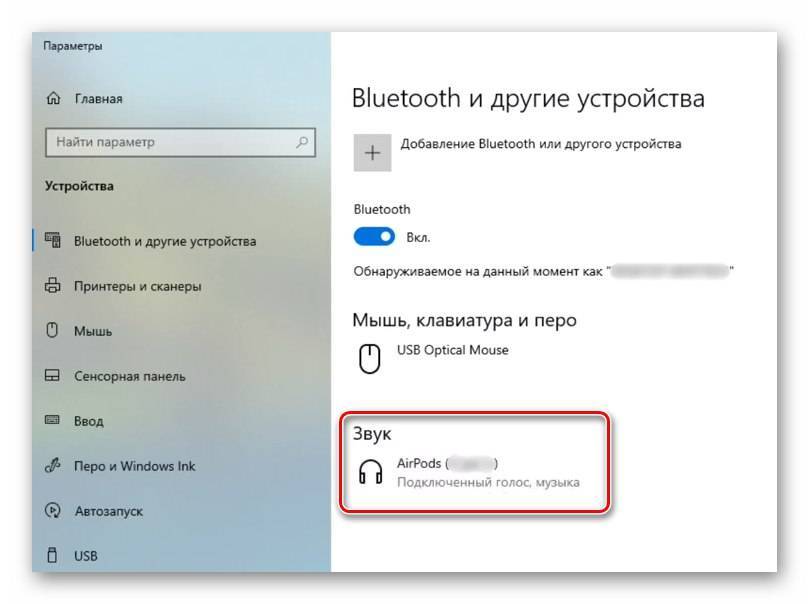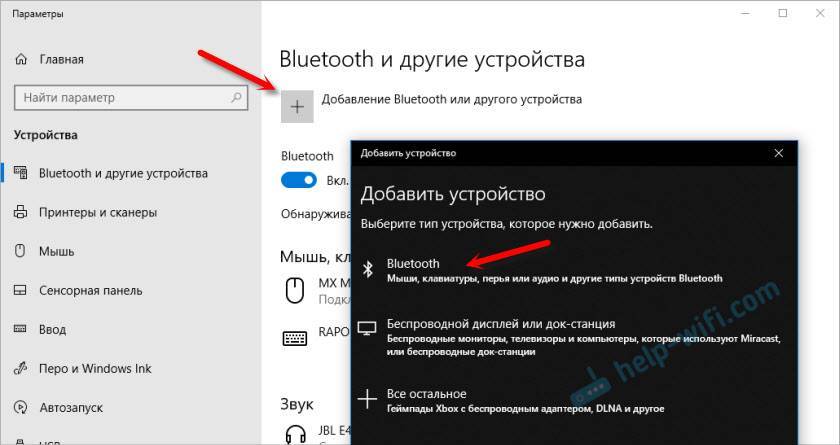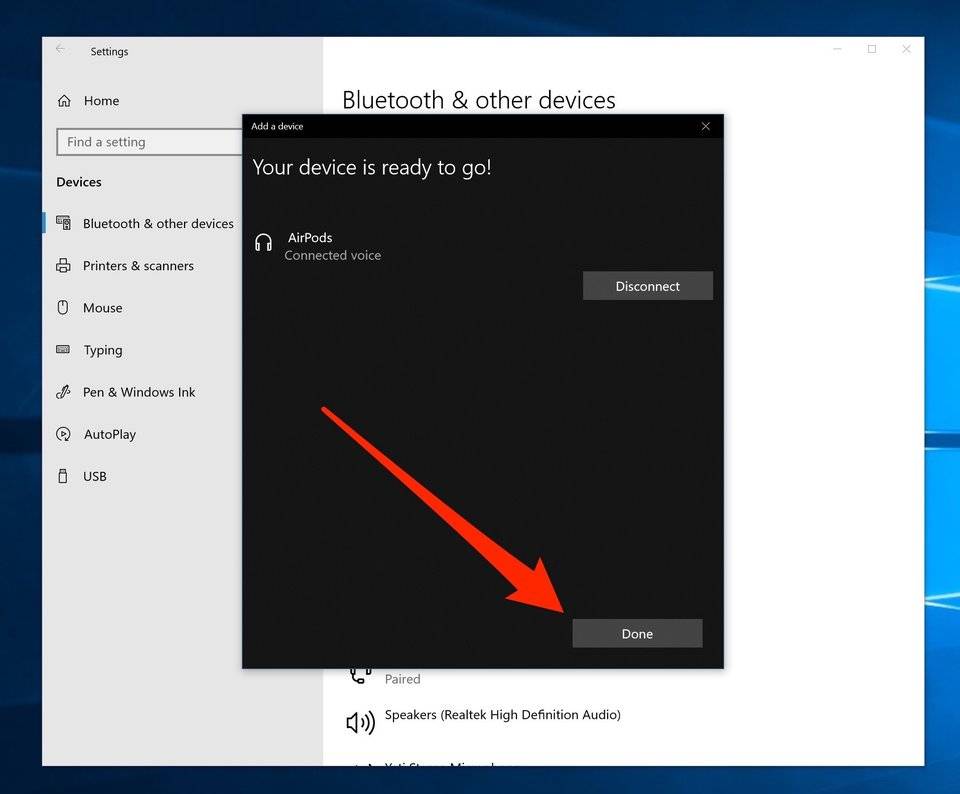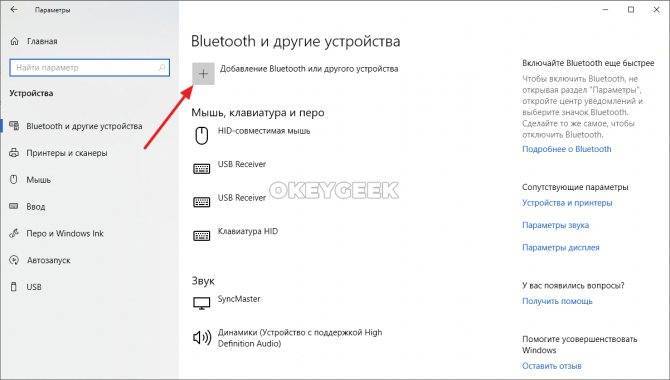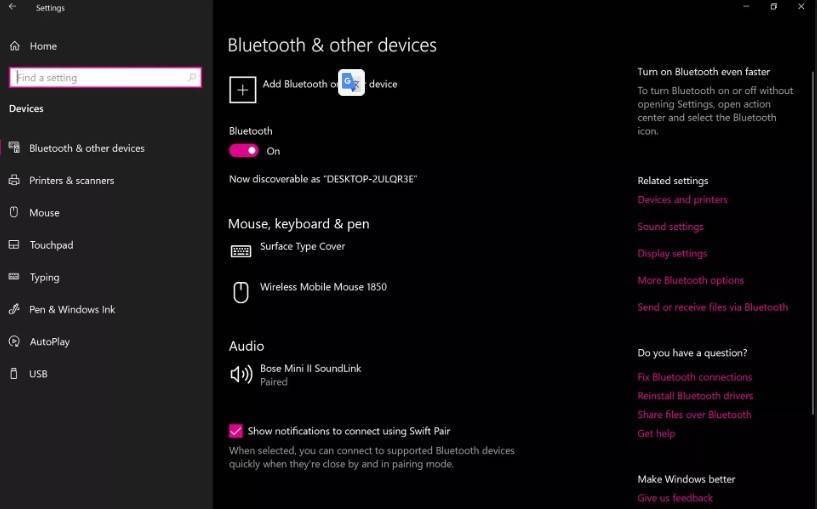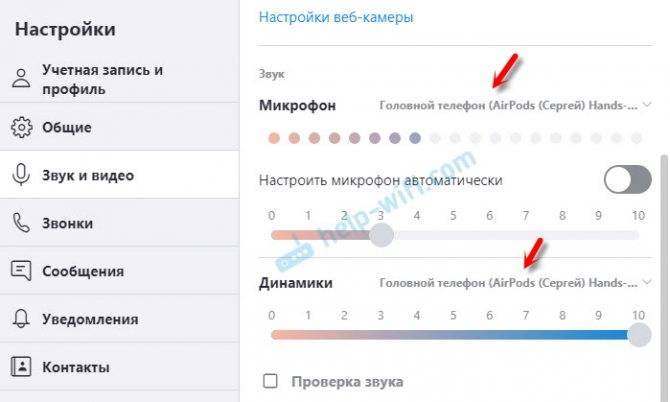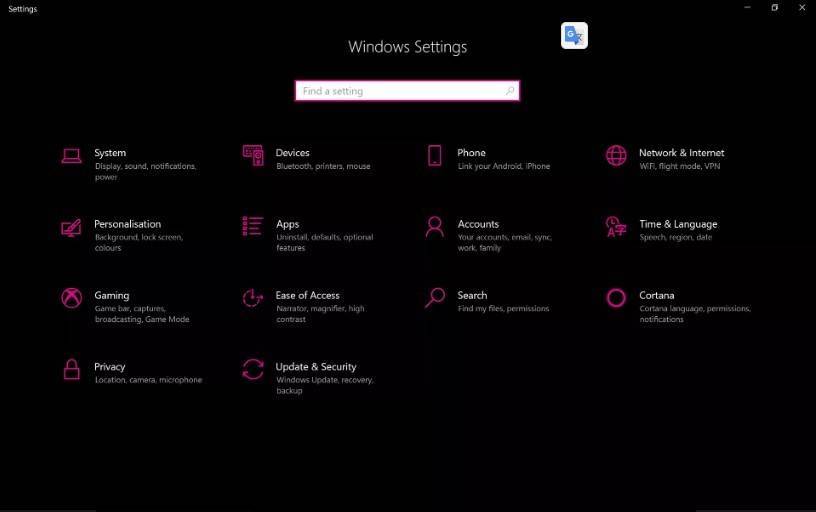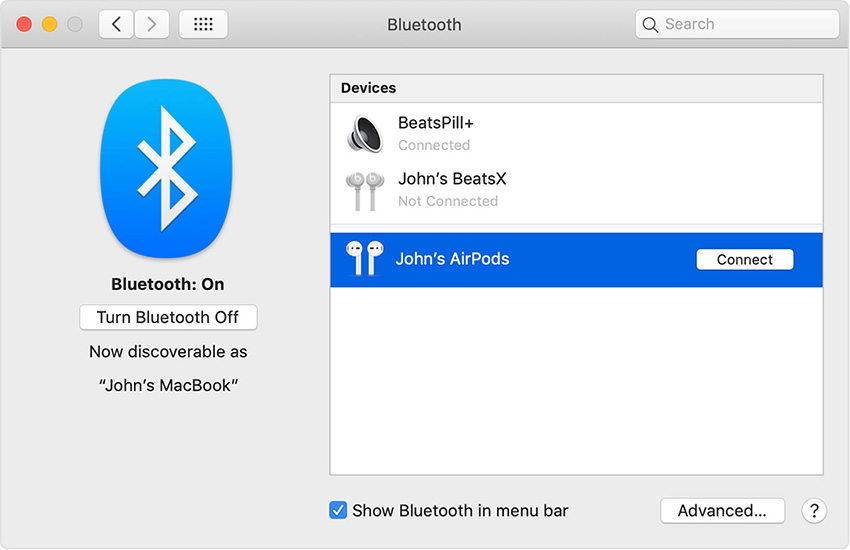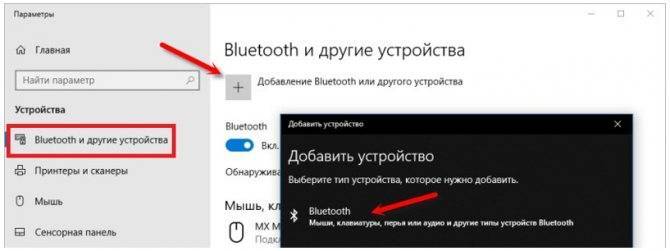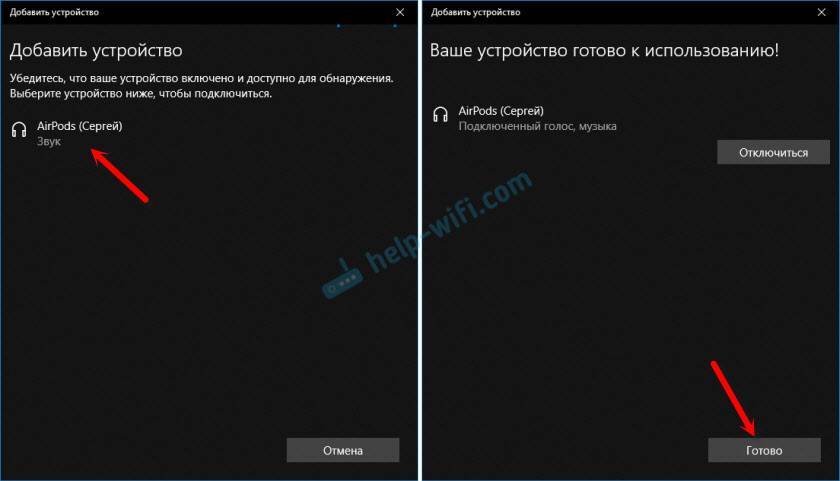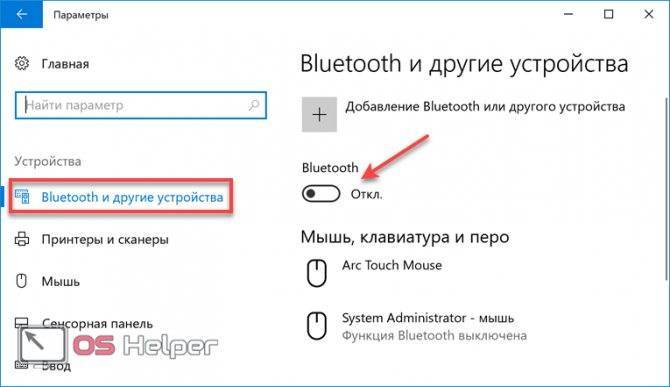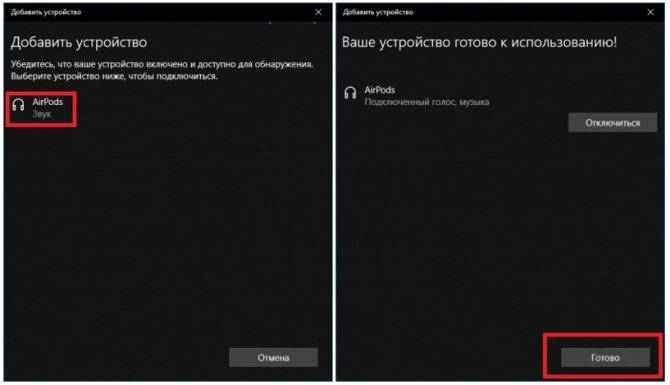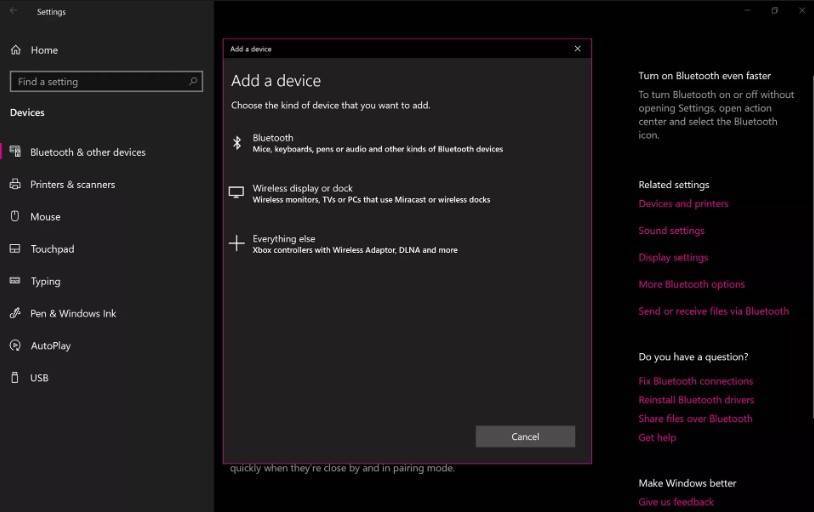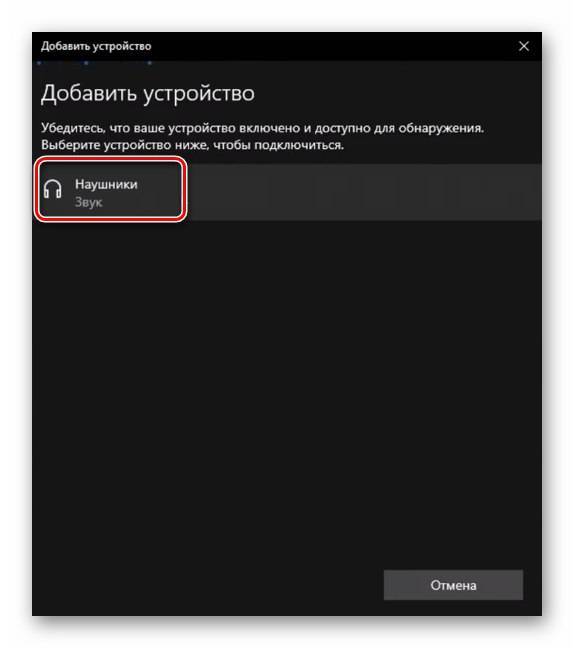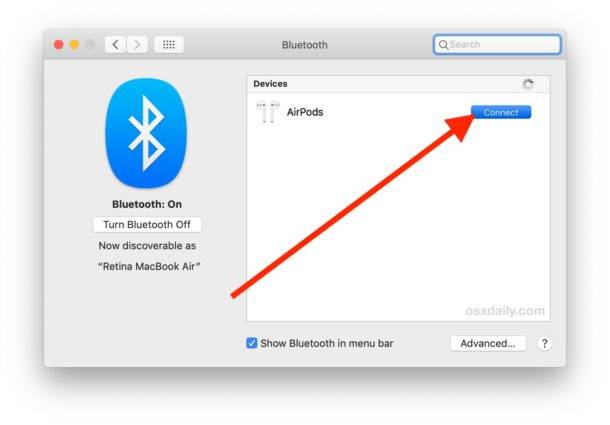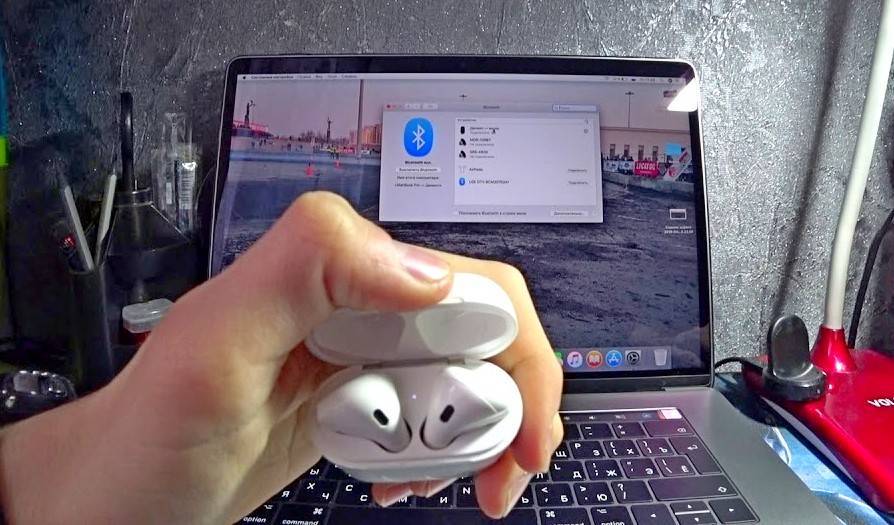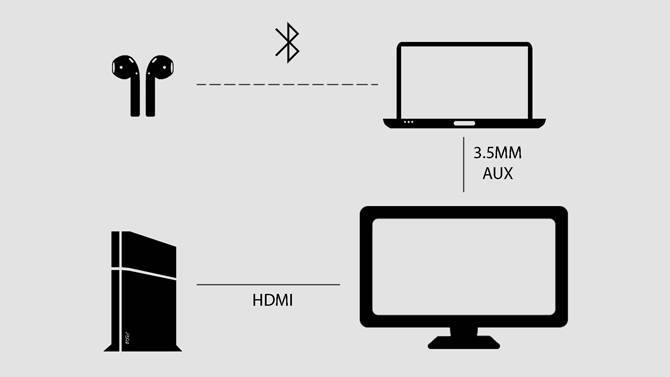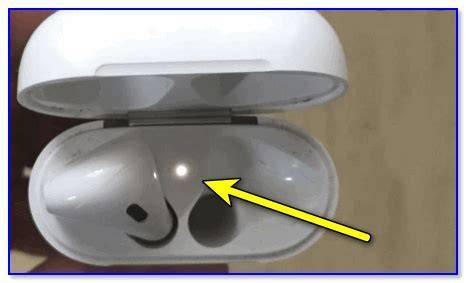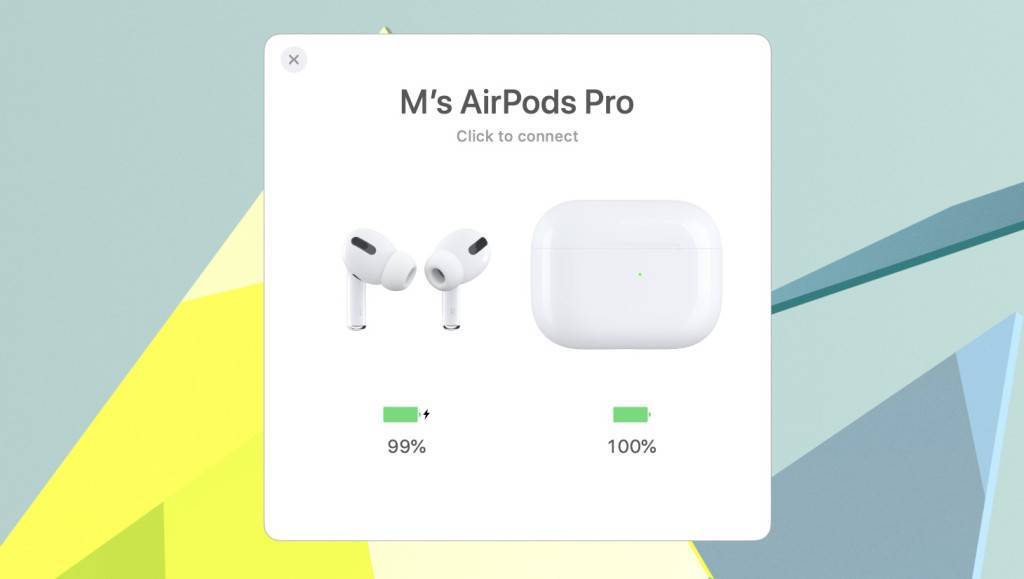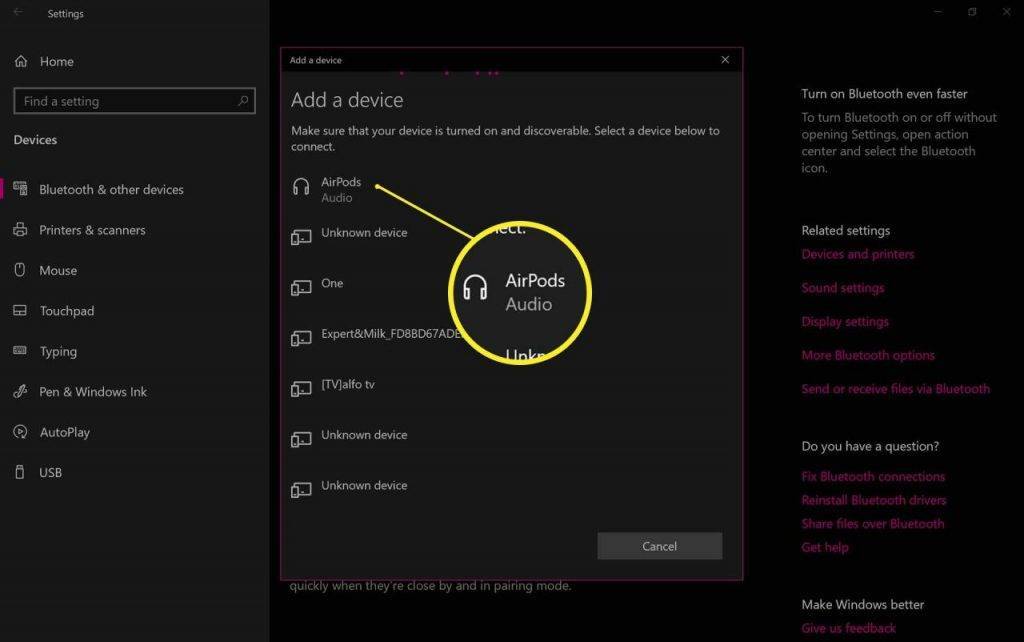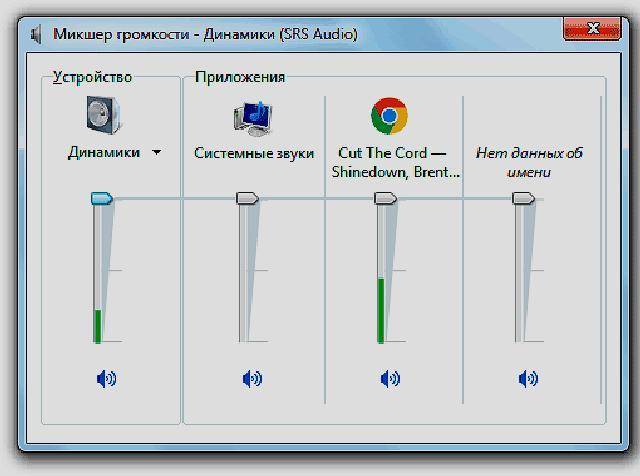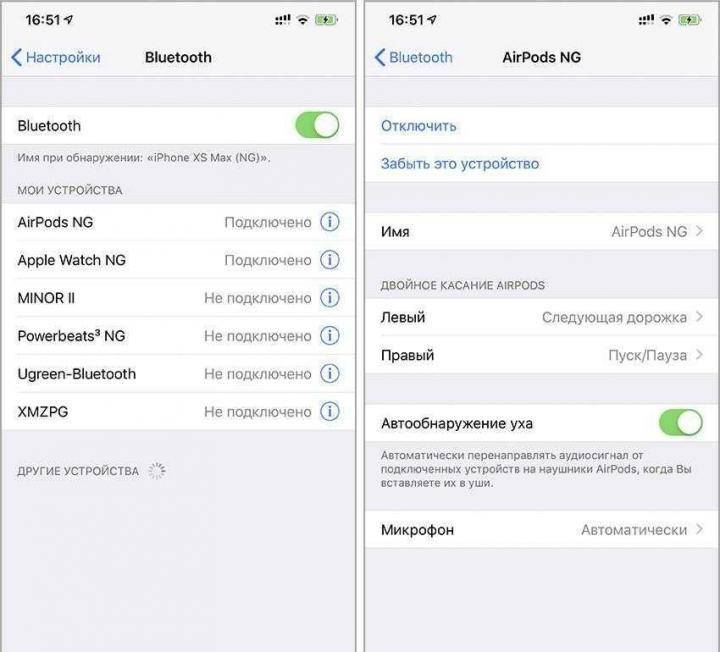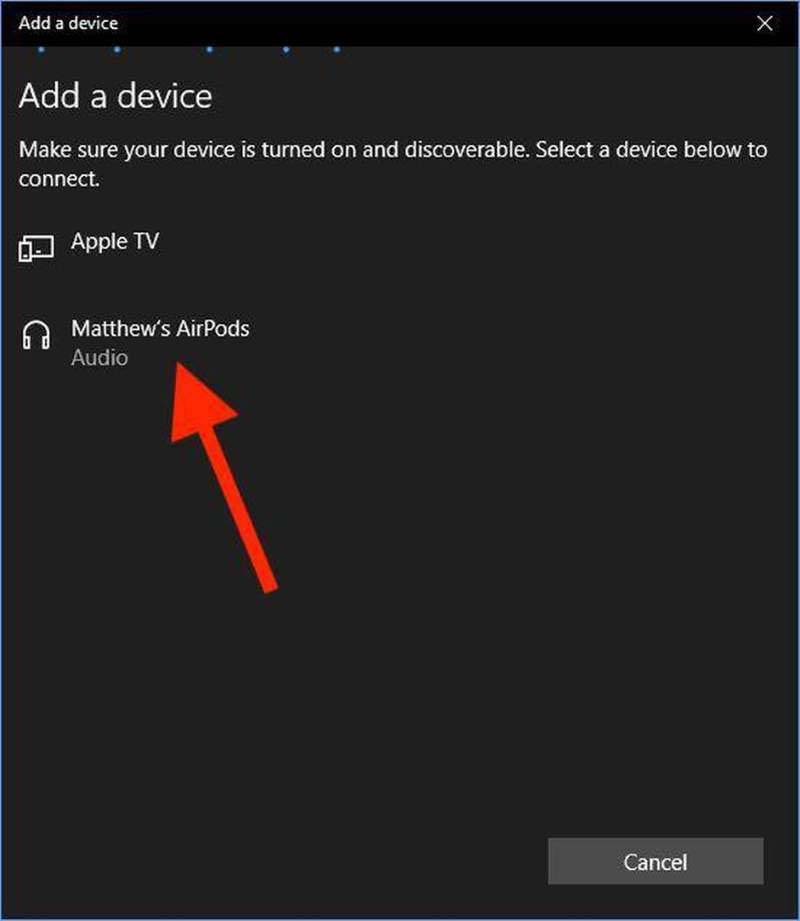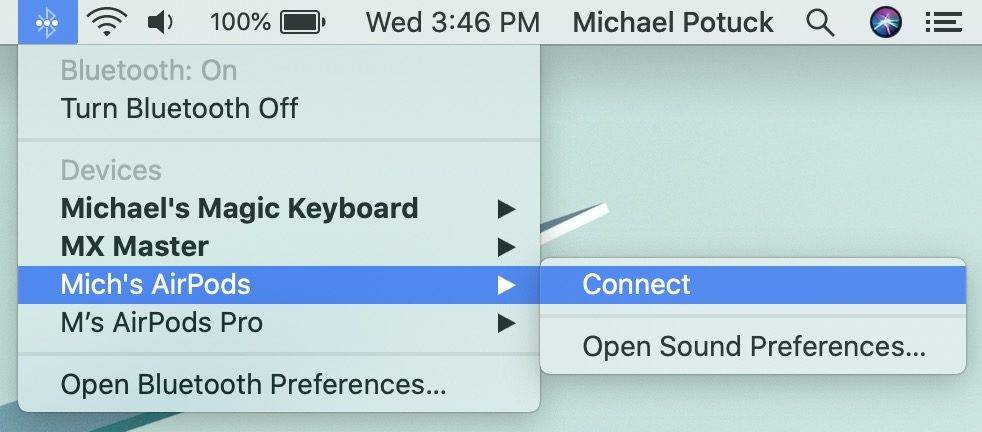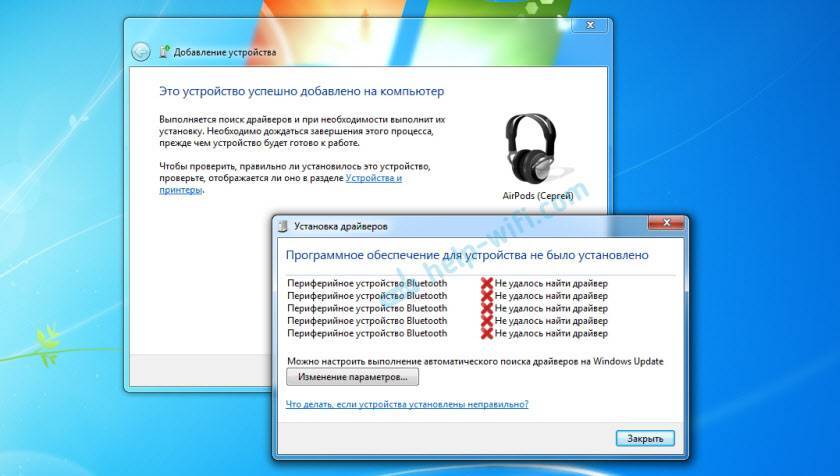Подключение AirPods
Дальнейшие действия подразумевают добавление AirPods к ПК и сопряжение с ним. Эти действия не сильно отличаются в разных системах, но для наглядности будут продемонстрированы методы для Windows 10, Windows 8 и Windows 7.
Windows 10
Инструкция такова:
- Нажать на панели инструментов, которая расположена справа внизу, на значок Bluetooth.
- Выбрать пункт «Добавить устройство».
- Дождаться открытия меню добавления девайсов и нажать на кнопку «Добавить устройство» еще раз.
- Открыть чехол с наушниками и нажать на кнопку соединения.
- ПК должен определить аксессуары и подключиться к ним.
- Выбрать название наушников из списка доступных девайсов, чтобы начать сопряжение.
После этого гарнитура будет подключена.
Windows 8
Аналогичные действия по подсоединению беспроводной гарнитуры делаются и в 8 или 8.1 версии операционной системы Виндовс. Последовательность действий такая:
- Перейти в панель уведомлений или системный трей.
- Выбрать иконку Bluetooth-модуля, если он активен и подключен.
- Нажать на пункт «Добавление устройства Bluetooth».
- Выбрать необходимо девайс для связи и нажать «Связать».
Наушники будут подключены и готовы к использованию для прослушивания музыки и просмотра фильмов или клипов.
Windows 7
Процесс настройки мало чем отличается и на Виндовс 7. Разве что интерфейс другой. Пошаговая инструкция выгладит следующим образом:
- Перейти в панель уведомлений, которая находится справа внизу.
- Выбрать соответствующий значок Bluetooth и нажать на него.
- Выбрать пункт «Добавить устройство».
- Включить гарнитуру и найти ее в списке доступных к подключению девайсов.
- Выполнить сопряжение и пользоваться гарнитурой.
Соединение AirPods и Windows 10
Руководство, как подключить аирподс к ноутбуку Windows 10:
- Активировать режим связки в AirPods. Вставить наушники в электронный чехол, открыть крышку, потом зажать и не отпускать клавишу на корпусе короба. Индикатор-лампа загорится белым (не отпускать, пока огонек не замигает, засветится белым, 2-3 раза промигает желтоватым, затем вернется к белому).
- Произвести сопряжение аудиоустройства и ПК. Запустить Windows и направиться в «Параметры» (зажать на клавиатуре сочетание «Win + I» или открыть меню «Пуск» — найти иконку шестерни), потом «Устройства» и «Добавление Bluetooth…», затем «Bluetooth». Придется подождать, пока раздел прогрузится и в списке отобразится AirPods. Кликнуть по строке для подключения.
- Активировать вывод звука и внутреннего микрофона. В системе перейти в «Параметры», затем «Система» и «Звук». Новое Bluetooth-устройство должно быть установлено как основное в механизме ввода и вывода.

Клавиша сопряжения
Обратите внимание! Если компьютер исправен, а Windows настроен правильно, то на этом этапе установка закончится, AirPods соединится с системой без проблем. Повторное подключение производится автоматически или не требует сопряжения (устройство добавляется только через параметры)
Однако при желании прослушать музыку на Apple iPhone наушники понадобится заново привязать к телефону.
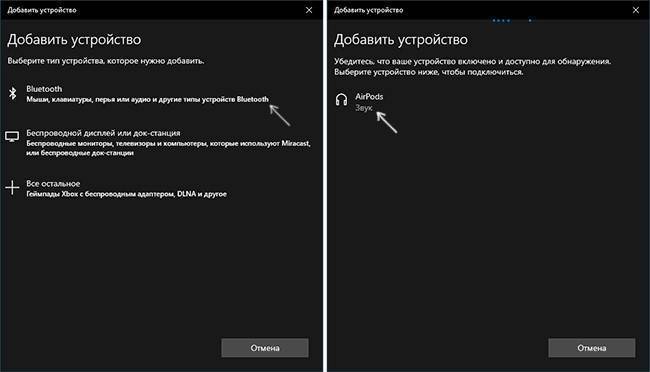
Повторное подключение происходит быстрее
Повторное подключение к ПК
По стандарту после первого подключения AirPods к Windows 10 наушники должны автоматически соединяться с ранее сопряженными устройствами. Но не исключено, что гаджет уже связан с телефоном или планшетом. Тогда придется подключать вручную:
- Перейти в «Настройки», затем «Устройства» и «Bluetooth».
- В разделе «Аудио» подобрать запись для наушников.
- Кликнуть на надпись «Подключиться». Все сработает, когда система потребует разрешение на связку.
Важно! Если наушники продолжают автоматически подключаться к старому устройству, то удаляется связь с ним и отключается Bluetooth
AirPods подключение к Mac
В отличие от других Bluetooth-аксессуаров, AirPods подключаются с помощью вашего аккаунта iCloud. Когда вы подключите наушники к своему iPhone, они автоматически привяжутся ко всем вашим устройствам. Это значит, что вам не придётся подключать их каждый раз. Однако так гладко всё работает не всегда. Ниже мы рассмотрим разные варианты.
Если вы интересуетесь, как подключить AirPods к Маку впервые после подключения к iPhone, то для начала вам нужно открыть секцию Bluetooth на панели меню.

Теперь откройте чехол от AirPods, и наушники появятся в списке доступных устройств. Выберите их и нажмите Подключить. Через пару секунд наушники будут готовы к работе.
Как привязать AirPods к Mac
Иногда AirPods бывает нужно привязать к своему Mac. Например, если до этого вы не подключали наушники к iPhone/iPad или недавно сделали сброс AirPods из-за того, что с ними возникали проблемы.
Шаг 1: Откройте Системные настройки и выберите секцию Bluetooth.
Шаг 2: Теперь откройте чехол AirPods и зажмите на нём круглую кнопку подключения.

Шаг 3: Через несколько секунд наушники AirPods появятся на экране Bluetooth. нажмите кнопку Подключить.
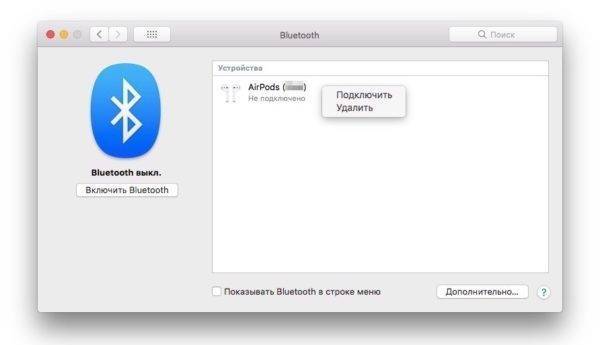
AirPods будут подключены и готовы к работе с вашим MacBook.
Как упростить процесс подключения
Использовать AirPods с iPhone намного удобнее, поскольку процесс подключения автоматический. На Mac подключение всегда происходит вручную. Если вам это не нравится, потратьтесь и скачайте программу AirBuddy. Это простой инструмент, который добавляет меню подключения наушников в стиле iPhone на Mac.
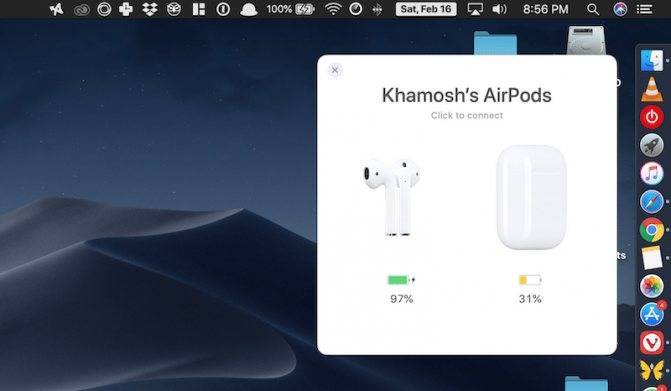
Когда вы откроете чехол AirPods рядом со своим Mac, на экране компьютера появится панель с уровнем зарядки самих наушников и чехла. На ней будет и кнопка для автоматического подключения наушников.
Скачать: AirBuddy
Синхронизация ПК без Bluetooth с AirPods через блютуз-адаптер
Слушать музыку через AirPods можно и со стационарного персонального компьютера. Другое дело, что в этой ситуации пользователь имеет близкую к 100% вероятность столкнуться с полным отсутствием беспроводного передатчика данных на устройстве.
В таком случае встает вопрос о приобретении специального Bluetooth-адаптера, интерфейс которого может быть представлен в двух универсальных вариантах: с USB или с 3,5-миллиметровым аудиовыходом. Далее выполняется подключение внешнего передатчика к ПК и дальнейшая его синхронизация с наушниками Apple. Осуществляется она по аналогии к описанному выше примеру.

Примечательно, что аналогичная проблема может возникнуть и в том случае, если доводится иметь дело с устаревшей или бюджетной моделью ноутбука, который также может не иметь установленного по умолчанию Bt-модуля. И вне зависимости от типа устройства, алгоритм подключения наушников к таким ПК подразумевает выполнение аналогичных действий.
Подключение беспроводных наушников с помощью BlueSoleil
Шаг 1: скачайте, установите и запустите программу. Софт платный, в бесплатном режиме можно использовать в течение 3 минут — для проверки качества связи.
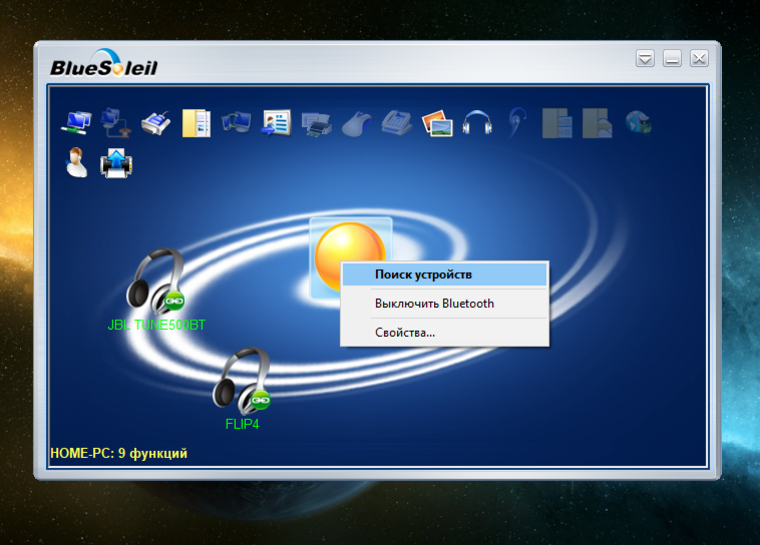
Шаг 2: кликните правой клавишей мыши по золотому шару, в меню выберите «Поиск устройств» или просто нажмите «F5», находясь в активном окне программы. Используйте ползунок для поиска доступных устройств.
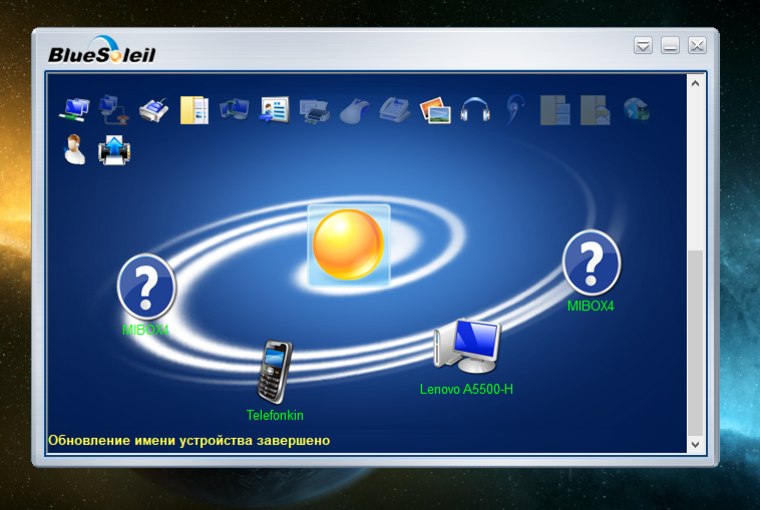
Шаг 3: выберите свое устройство, дважды кликните на его иконку левой клавишей мыши или один раз правой, чтобы выбрать в контекстном меню пункт «Поиск функций».
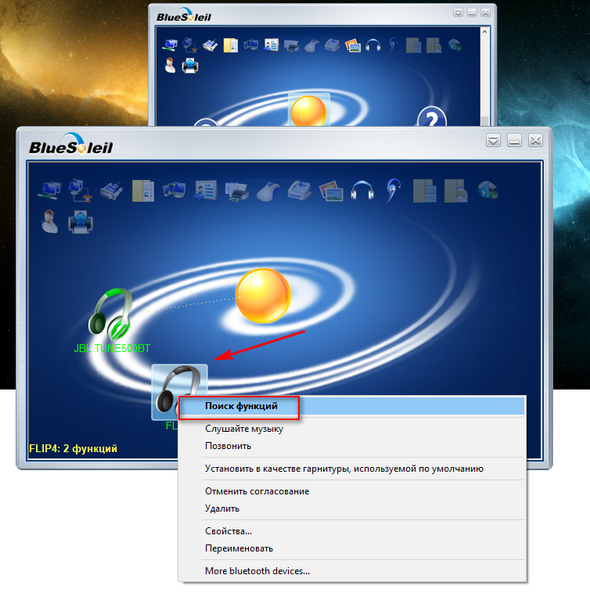
Шаг 4: когда функции будут найдены, нажмите «Слушать музыку».
Шаг 5: вы можете разрешить автозапуск отдельно для каждого устройства, чтобы при включении наушники сами коннектились к компьютеру.
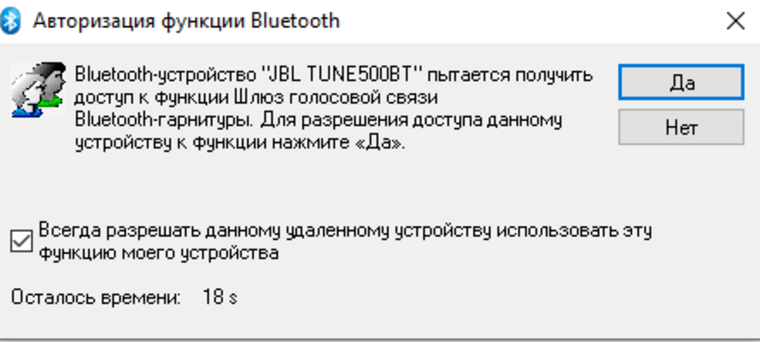
Когда устройство одновременно подключено к смартфону и ПК, звук будет транслироваться с компьютера. Если в это время раздастся звонок, видеоплеер встанет на паузу, наушники автоматически переключатся на телефон. С аудиоплеерами сложнее: некоторые из них продолжат играть музыку, но она не будет воспроизводиться в наушниках. По окончании разговора наушники снова присоединятся к компьютеру и будут воспроизводить звук.

Шаг 6: чтобы разорвать связь устройства с BlueSoleil, кликните на него правой клавишей мыши, выберите «Отсоединить Улучшенный звук посредством Bluetooth».
Чем отличается подключение наушников в Windows 7?
Как правило, все современные ноутбуки оснащены блютузом по умолчанию. Синий зуб отсутствует только в древних моделях. К таким устройствам тоже можно подключить АirPods. Но об этом чуть позже.
Итак, мы уже выяснили, что к ноутбукам на «десятке» со встроенным модулем Bluetooth наушники синхронизируются без проблем. А вот с портативными ПК, работающими на Windows 7, дела обстоят иначе.

Несмотря на то, что после седьмой версии Windows уже была выпущена восьмая и даже десятая, которая оказалась не менее популярной, находится немало пользователей, не спешащих переходить на более свежие сборки платформы. Приверженцев «семерки» не пугает ни грядущая остановка предоставления официальной технической поддержки от разработчиков Microsoft, ни всевозможные трудности, связанные с установкой новых утилит и синхронизацией со многими современными гаджетами.
В принципе, здесь нет ничего странного, ведь, как известно, Windows 7 считается самой удачной версией в плане простоты эксплуатации. Но не об этом сейчас речь. Так как же подключить АirPods к устройству с системой Windows 7?
Эппловские наушники не являются исключением в проблеме конфликта «семерки» с современными программами и гаджетами. Яблочные драйверы Windows 7 не видит в упор, если пользователь пытается воспользоваться привычной опцией подключения нового устройства. И даже если на ПК был установлен исправный внешний Bluetooth, совсем не факт, что юзеру удастся довести начатый процесс синхронизации до успешного логического завершения с первого раза.
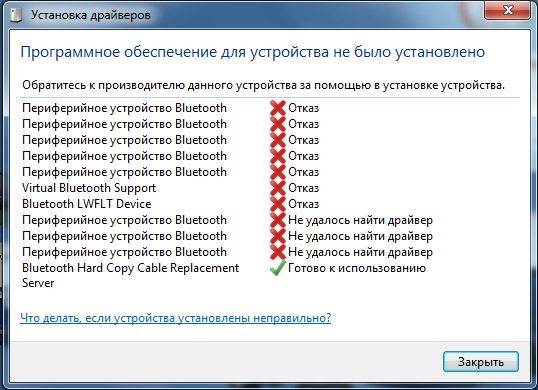
В то же время, «слепота системы» – это не повод для того, чтобы отказываться от поставленной задачи, особенно если учесть, что путь ее решения не представляет собой ничего сложного. Так, достаточно просто обновить установленные для конкретной модели Bt-передатчика драйверы до самой свежей версии, затем удалить добавленные ранее в устройства на ПК наушники и произвести повторное их подключение к системе.
После того как гарнитура будет успешно добавлена в ПК, можно попробовать произвести ее сопряжение. Практика показывает, что нередки ситуации, когда устанавливаются не все драйверы, однако в абсолютном большинстве случаев это никак не мешает полноценному воспроизведению контента через подключенный аксессуар.
Как исправить проблему с синхронизацией Apple AirPod в Windows 10
Хотя хорошо продуманные Apple AirPods могут перестать нормально работать на ПК с Windows 10 даже после правильного их сопряжения с помощью описанного выше метода. Вот некоторые исправления, которые стоит попробовать, если у вас возникнут какие-либо проблемы:
- Отключите Bluetooth на других устройствах : если вы также связали свои AirPod с вашим iPhone или другим устройством, они могут иногда отказываться работать с ПК с Windows 10, даже если они были сопряжены. Временное отключение Bluetooth на этих других устройствах может помочь им легче подключиться к Windows 10.
- Откройте крышку зарядного устройства . Apple AirPods подключается к устройствам, когда крышка зарядного устройства открыта и ее индикатор загорается зеленым. Попробуйте открыть крышку на несколько секунд, прежде чем вынуть AirPods и положить их в уши.
Если два приведенных выше совета не работают, попробуйте выполнить следующие действия в точности так, как описано.
Откройте приложение, такое как Spotify, на своем компьютере с Windows 10 и начните воспроизводить музыку.
Поместите Apple AirPods обратно в зарядный футляр и закройте крышку.
Подождите несколько секунд.
Откройте Центр поддержки, затем выберите «Все настройки» > «Устройства». Убедитесь, что ваши AirPods находятся в списке сопряженных устройств.
- Быстро откройте крышку зарядного чехла, снимите AirPods и поместите их в каждое ухо.
- Быстро выберите AirPods в списке устройств, затем выберите Connect . AirPods должны подключиться, и звук должен воспроизводиться через них.
- Если ваши Apple AirPods по-прежнему не воспроизводят звук, в крайнем случае откройте « Все настройки» > « Устройства» и выберите « Удалить устройство» под именем AirPods. Повторите процесс сопряжения, как описано выше.
- https://help-wifi.com/bluetooth/kak-podklyuchit-airpods-k-kompyuteru-i-noutbuku-na-windows/
- https://www.orgtech.info/kak-podklyuchit-airpods-na-windows/
- https://19216811.ru/kak-podklyuchit-airpods-k-pk-s-windows-10
Подключение AirPods в Windows 10
Сначала рассмотрим, как AirPods подключить к компьютеру Windows 10. Проще всего воспользоваться значком в трее. Кликните по нему для открытия меню. Затем выберите пункт с добавлением нового устройства.
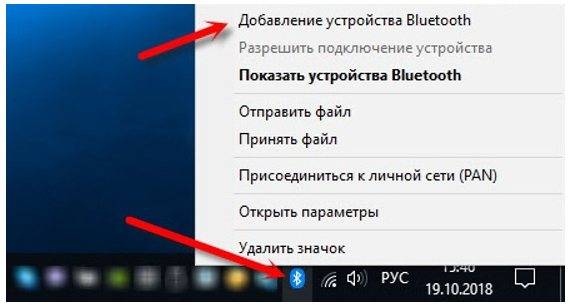
Альтернативный вариант – воспользоваться разделом Параметры. Нажмите на значок сообщения в трее и перейдите к параметрам.
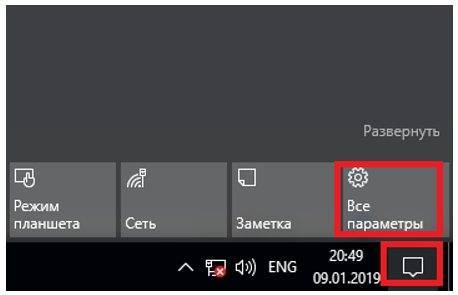
В открывшемся окне необходимо выбрать подраздел «Устройства».

Далее выберите в перечне устройств подраздел с Bluetooth и иной периферией и кликните по плюсику. Откроется окно с параметрами добавления. Выберите в нем пункт, отвечающий за добавление беспроводного Bluetooth-устройства.

Далее кликните на наушники Апл Айр Подс в списке обнаруженных устройств, чтобы Виндовс 10 установила с ними соединение.
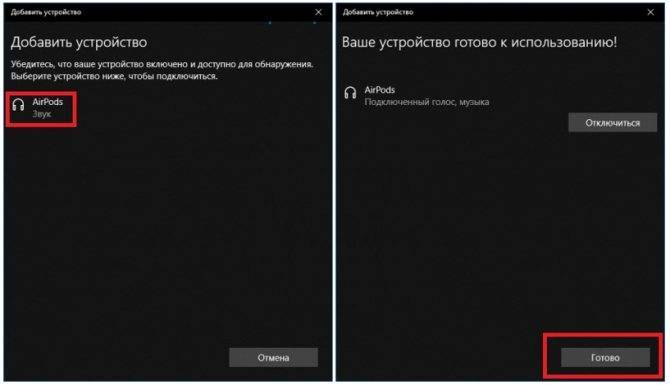
После этого они будут отображаться в том же разделе «Устройства», где их можно отключить или удалить сопряжение. В последнем случае придется проводить весь процесс настройки заново, так что лучше пользоваться первым вариантом.
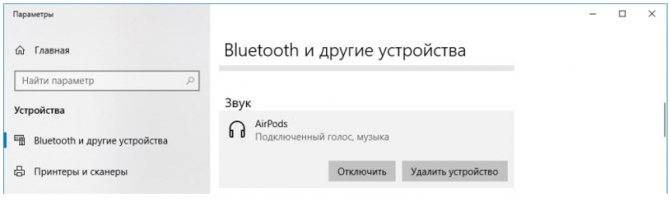
Если наушники не показываются в списке, нужно подготовить их к сопряжению. Для этого положите Эпл Аир Подс в комплектный чехол и закройте. Затем поднимите крышку, но пока не доставайте наушники. С обратной стороны чехла найдите небольшую кнопку. Нажмите на нее и удерживайте, пока расположенный внутри кейса индикатор не замигает белым. Обычно для этого требуется пара-тройка секунд, но время может и отличаться в зависимости от системы и ее загруженности на момент подключения.

Мигание означает, что процесс опознания прошел успешно, ноутбук или компьютер определил наушники как совместимое устройство и может с ними работать. Наушники, соответственно, смогут принимать сигнал.
Как заряжать наушники и чехол
Свой уровень заряда имеют как наушники, так и футляр. Заряжается гарнитура именно в специальном чехле. Это еще одна важная роль, которую выполняет футляр AirPods.
Футляр обеспечивает несколько полных перезарядок. С его помощью можно увеличить заданное значение. Так, если постоянно подзаряжать беспроводные наушники, то они проработают до 24 часов при проигрывании музыки и до 11 часов при разговоре.
Сам футляр тоже необходимо заряжать. Делается эти при помощи специального кабеля, который идет в комплекте. Lightning следует подключить к разъему на футляре и к блоку питания или компьютеру.
Для удобства пользователя реализована функция быстрой зарядки. Так, если пользователь поместит гарнитуру в футляр на 15 минут, то время прослушивание музыки составит до 3 часов. При этом можно разговаривать более часа.
Чтобы сохранить уровень заряда наушников как можно дольше, пользователю следует хранить устройство в специальном футляре. Если необходимо зарядить AirPods, рекомендуется подключить чехол к сети.
Как подключить проводные наушники с микрофоном к компьютеру

Иллюстрация: Артём Козориз / Лайфхакер Подключение гарнитуры не намного сложнее. Если провода два, то нужно лишь вставить их в аудиоразъёмы в соответствии с цветовой или символьной маркировкой. Провод наушников обычно зелёный, микрофона — розовый.
Затруднение вызывают ситуации, когда количество проводов и доступных гнёзд не совпадает. В таком случае понадобятся соответствующие переходники.

Иллюстрация: Артём Козориз / Лайфхакер
Например, для подключения стандартной гарнитуры с двумя проводами к ноутбуку с одним комбинированным аудиоразъёмом понадобится адаптер, с одной стороны которого два гнезда 3,5 мм, а с другой — штекер.
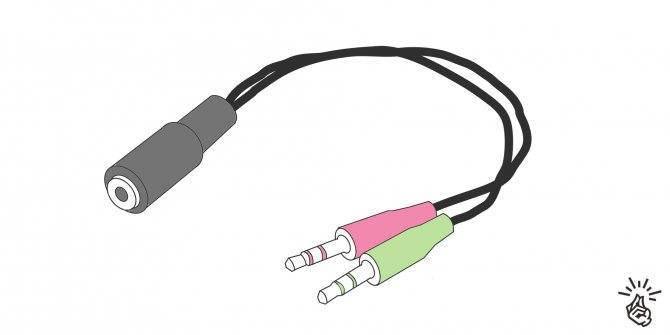
Иллюстрация: Артём Козориз / Лайфхакер
Для подключения гарнитуры с одним проводом к стационарному ПК с двумя разъёмами нужен обратный переходник: с одной стороны гнездо на 3,5 мм, с другой — два штекера.
Возможные сложности
Если наушники отказываются корректно работать, попробуйте их перезапустить. Для этого поместите их в чехол, затем зажмите кнопку на тыльной стороне упаковки. Держите ее, пока индикатор не заморгает янтарным. Закройте чехол и начните подключение с самого начала.
Другая возможная проблема – некорректно работающие драйвера для Apple AirPods для Windows 7, 8, 10. Формально установка предлагаемого центром обновления варианта проходит без сбоев, вот только в устройствах после этого отображается два компонента: головной телефон AirPods Hands-Free (он же гарнитура) и наушники AirPods Stereo. Первый работает как источник звука и микрофон, второй – исключительно на воспроизведение звука.

А вот при совместном использовании они могут конфликтовать, потому что устройство не может с таким драйвером корректно работать в двух режимах. Иногда звук не слышно в играх и приложениях, хотя системные сигналы воспроизводятся. Если отключить гарнитуру, остаются только наушники – и тогда звук появится, но микрофон не будет работать. Если переключиться на гарнитуру, то пострадает качество звучания.
Однако есть выход: установить драйвер вместе со специальным софтом от производителя чипа. К примеру, некоторые пользователи успешно справились с проблемой путем установки Bluetooth Headset Helper (скачать можно с сайта Lenovo: https://download.lenovo.com/ibmdl/pub/pc/pccbbs/mobiles/h1bn01ww.exe). Это приложение настраивает систему так, что она может работать в обоих режимах без сбоев. Правда, разработано оно довольно давно, в 2013, так что гарантий также нет.
Настройка ПК и лэптопа
Если у вас лэптоп, да еще и устаревшей модели, высока вероятность, что встроенный адаптер отсутствует, поэтому инструкции для переносного и настольного компьютера идентичны. Вставьте Bluetooth-адаптер в USB-порт и следуйте дальнейшим инструкциям.
Вызовите панель уведомлений, выберите в меню плитку «Все программы».
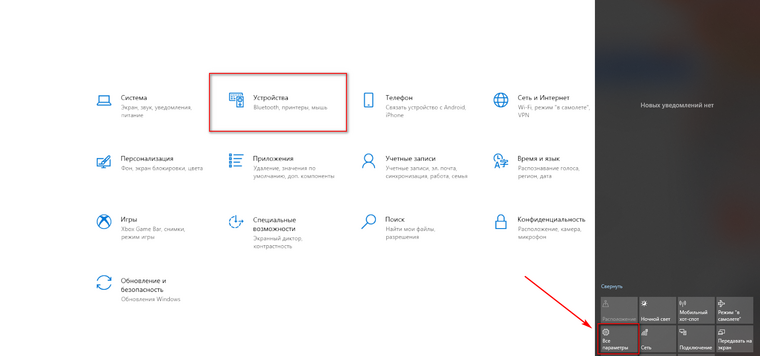
Перейдите на вкладку «Устройства» и нажмите «Добавить Bluetooth».
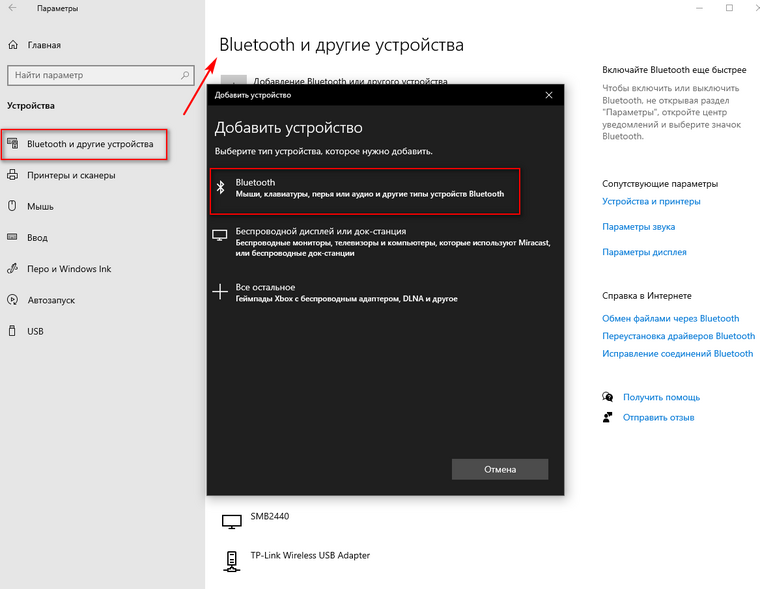
В волшебном мире, где все и всегда происходит с первой попытки, вы сможете подключить наушники или гарнитуру вышеописанным способом. В реальности бывает так:
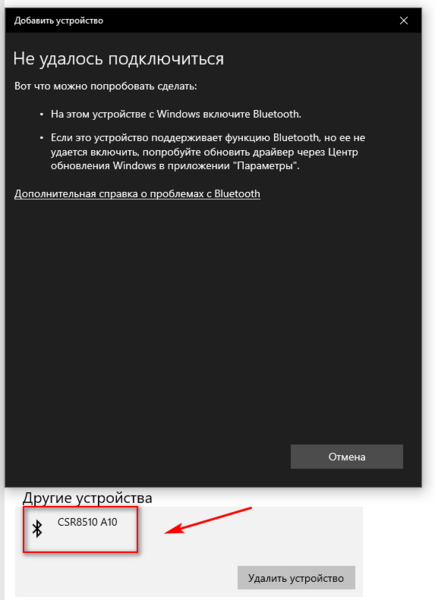
Выход из ситуации может быть простым или сложным.
Простой: нажмите «Win+X», вызовите диспетчер задач.
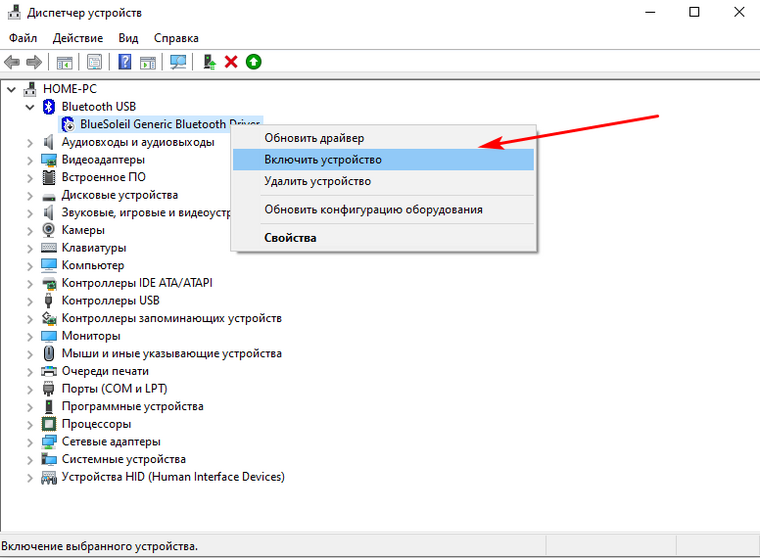
Найдите свой «голубой зуб», правой клавишей выберите контекстное меню и нажмите «Включить устройство».
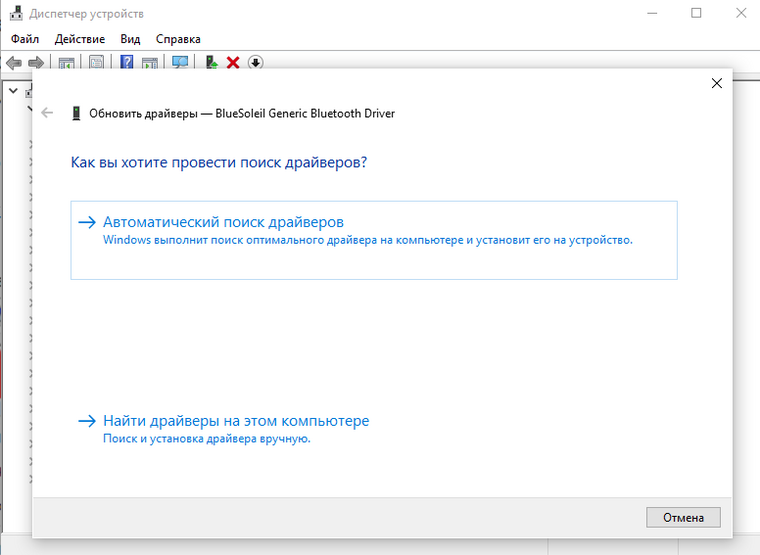
После подключения не забудьте обновить драйверы.
Как улучшить звук AirPods (Pro) на macOS
Сверьте и закройте программы, у которых есть доступ к микрофону:
1. Выберите меню Apple () -> Системные настройки 2. Нажмите Защита и безопасноть -> Конфиденциальность 3. Щелкните в списке слева на пункт Микрофон. Справа будут программы, которые могут записывать звук. Тут ничего не меняйте 4. Выберите меню Apple () -> Завершить принудительно… 5. Закройте все открытые программы, которые есть в списке из пункта 4.
Переподключите источник вывода аудио, если закрыть программы не помогло:
1. Выберите меню Apple () -> Системные настройки 2. Нажмите Звук -> Выход 3. В списке выберите Встроенные динамики, затем снова свои AirPods.
Что потребуется для подключения
Первым делом нужно проверить, можно ли вообще подключить AirPods к вашему ноутбуку с Windows. Для этого убедитесь, что в нем имеется Bluetooth-модуль, поскольку именно по этому протоколу осуществляется передача данных с ПК. Проверить это можно по спецификации компьютера, через Диспетчер устройств или же по наличию соответствующей иконки на панели задач.
Как правило, в ноутбуках соответствующий модуль уже имеется, так что вопрос: можно ли подключить AirPods к Windows 10, не стоит. Правда, беспроводная связь может быть отключена с клавиатуры. Включение выполняется комбинацией Fn и одной из функциональных клавиш. Для разных моделей ноутбуков они отличаются.
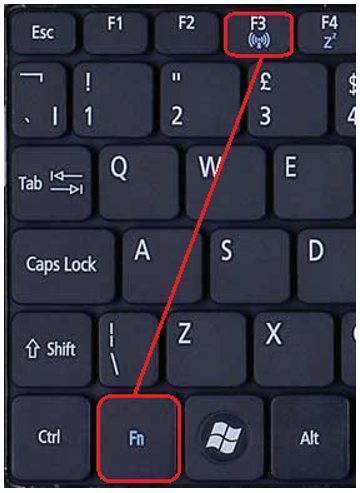
Для стационарного компьютера можно купить USB-адаптер. Желательно установить для него последнюю версию драйверов – с сайта производителя устройства или ноутбука, или через центр обновления Windows (менее предпочтительный способ). С драйвер-паками надо быть осторожными, поскольку не всегда они выбирают наиболее подходящий вариант.
Индикатор на зарядном футляре
На любом оригинальном футляре есть светодиодный индикатор статуса. Его расположение зависит от вида кейса:
- С возможностью беспроводной зарядки — входит в комплект AirPods Pro и 2 поколения (выпускаются с 2020 года). Мы недавно писали чем они отличаются.
- С зарядкой только через lighting — поставляется с наушниками Apple 1-2 поколения (к ним можно докупить футляр с беспроводной зарядкой).

Когда наушники вставлены в футляр, а его крышка открыта, светодиодный индикатор показывает состояние аккумуляторов AirPods:
- Зелёный цвет означает, что аккумулятор полностью заряжен.
- Жёлтый показывает остаток менее одного цикла.
Читайте что делать, если чехол не заряжается.
При низком заряде аккумулятора наушник AirPods воспроизводит одиночный звуковой сигнал (остаток около 10%). Перед выключением он издаст двойной звуковой сигнал (остаток 1-2%), после чего практически сразу выключится.
Информативность этого способа довольно низкая. Поэтому рассмотрим несколько способов, как посмотреть уровень заряда AirPods на iPhone, iPad, iPod, Apple Watch или Mac с точностью до 1%.
Как подключить AirPods к Windows 8
Последовательность подключения остается аналогичной:
- Вызовите боковую панель.
- Выберите «Параметры» – «Изменение параметров компьютера» – «Bluetooth».
- Активируйте работу интерфейса.
- Система запустит поиск ближайших устройств для подключения. Предварительно активируйте режим сопряжения на «ушах».
Вышеизложенная инструкция также подойдет для подключения AirPods 2-го поколения и Pro-версии. Часть функций наушников совместима только с техникой Apple: просмотр оставшейся зарядки, взаимодействие с голосовым помощником Siri, переключение/остановка треков.

Watch this video on YouTube
Возможные проблемы с подключением
С какими трудностями может столкнуться юзер при подсоединении наушников, и как их можно преодолеть?
- Аирподс не подключаются? Стоит убедиться, что наушники заряжены. При низком уровне заряда гарнитура издает звуковой сигнал. Для подзарядки нужно подключить кейс с наушниками к зарядке или порту USB, используя кабель Lightning.
- Не появляется интерфейс настроек? Попробуйте закрыть кейс вместе с наушниками, выждать 10-15 сек и снова открыть. Индикатор должен замигать белым цветом.
- Нет синхронизации с iCloud? Нужно выйти из проги, а затем снова зайти, используя логин+пароль.
- Не подключаются на Mac? Выключите и снова включите Bluetooth-модуль через иконку в строке меню.
Универсальный метод, который поможет решить большинство проблем – перезагруз самих наушников. Для этого на гаджете от Эппл переходим в раздел Bluetooth, кликаем на «Забыть это устройство». Помещаем наушники в кейс. Ждем 15 секунд. Теперь нужно открыть крышку и нажать на круглую кнопку на коробочке. Индикатор должен мигнуть желтым пару раз, затем засветиться белым цветом.
Можно ли подключить AirPods к компьютеру или ноутбуку с Windows 7 и 10: подключение, настройка и решение проблем
Всем привет! Сегодня я расскажу вам – как подключить наушники AirPods к компьютеру или ноутбуку c Windows 10 или 7 (разберу обе инструкции). Если подключение к iPhone, iPad или iMac происходит в автономном режиме, то в «окнах» все делается куда сложнее. В первую очередь нам понадобится Bluetooth модуль. На ноутбуках чаще всего он установлен и вшит сразу в материнскую плату. Но вот со стационарным компьютером не все так просто – чаще всего Bluetooth у него нет.
Поэтому скорее всего вам понадобится Bluetooth адаптер. Можете выбрать любой и установить его к себе на ПК. Далее я расскажу две инструкции: для семерки и десятки – поэтому смотрите главу под свою ОС. Советую читать все подробно, так как у вас могут возникнуть некоторые трудности, с которыми столкнулся я – о решениях я также написал в статье.
Windows 10
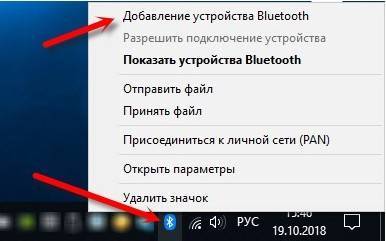

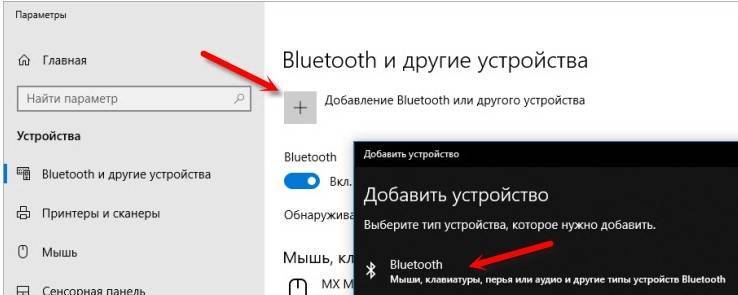
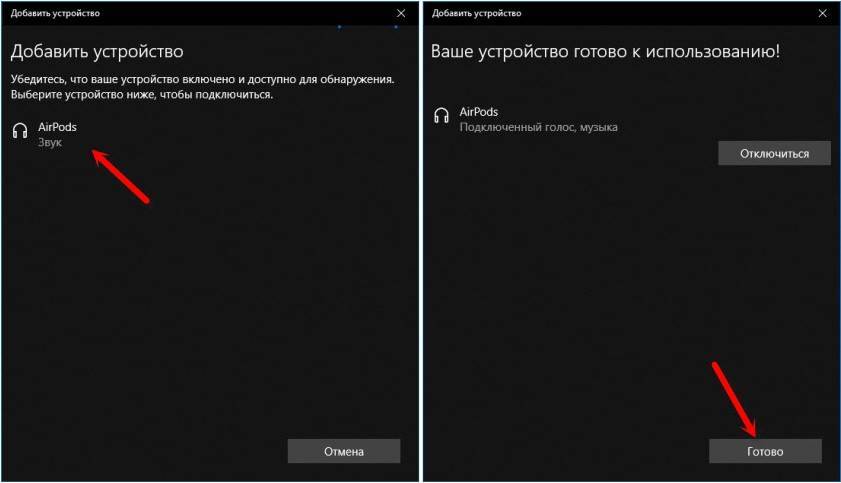
Достаем наушники и слушаем музыку. В настройках Виндовс вы увидите сопряжение, которое можно как удалить, так и отключить. Если спрятать наушники в кейс, то они автоматически отключатся и звук будет идти на динамики, которые указаны в системе.
Теперь давайте настроим микрофон – ведь AirPods можно использовать как гарнитуру. В параметрах в разделе звука, в разделе устройства вывода должны стоять наушники. Вы также можете изменить тут громкость.
Для настройки микрофона в строке «Ввод» нужно также указать эти наушники. Но есть небольшой косяк – при этом звук переходит в режим «Моно» (может у меня только так). В интернете говорят, что помогает установка драйверов на звуковую карту. Только скачивать их следует с официального сайта.
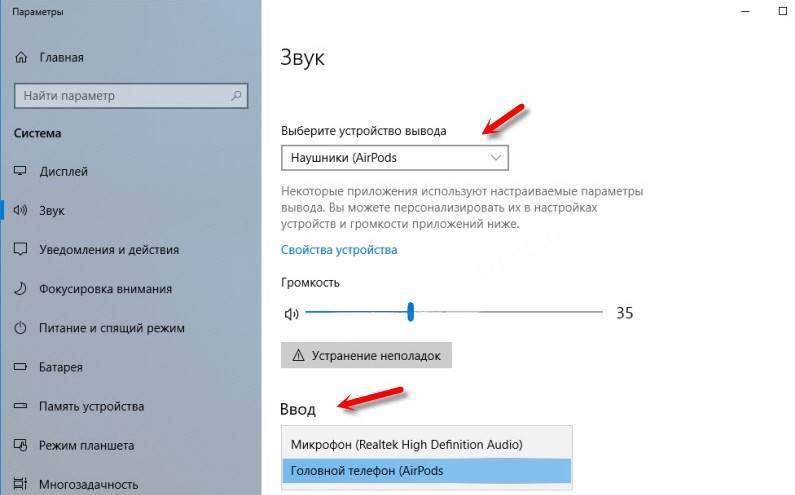
Если у вас такая же проблема, то попробуйте зайти в диспетчер устройств – для этого нажимаем на «Win+R» и прописываем команду: «devmgmt.msc». В разделе звука (значок динамика) найдите свою звуковую карту, нажмите правой кнопкой и выберите «Удалить устройство». После удаления звуковуха появится в разделе «Другие устройства» – кликаем по ней правой кнопкой и выбираем «Обновить драйвер». После этого скачиваем их с серверов Microsoft.

Также драйвер можно скачать с официального сайта поддержки вашего бренда. Если у вас ПК, а Bluetooth вшит в материнку, то ищем в интернете вашу материнскую плату и скачиваем дрова оттуда.
Как настроить Аирподс на Айфоне
После подключения наушников, пользователю необходимо настроить их работу. Сделать это можно через настройки самого смартфона. Для начала необходимо перейти в данное меню. После этого выбрать пункт Bluetooth, и нажать на AirPods.
В открытом окне можно выбрать имя комплектующего. Для этого следует нажать на соответствующий пункт меню. Имя устройства будет отображаться при его подключении к смартфону или другому гаджету.
Так, пользователь может выбрать, какая именно функция будет активирована двойным касанием правого или левого наушника AirPods. Например, можно установить вызов Siri или воспроизведение музыки.
На двух наушниках AirPods установлен микрофон. Поэтому пользователь может говорить по любому из них. В стандартной конфигурации установлено значение «автоматически». Это значит, что какой бы наушник не использовался в данный момент, во время телефонного разговора на нем будет активирован микрофон. Но данный параметр пользователь может изменить вручную, обозначить, на каком наушнике должен быть включен микрофон.
Стандартные настройки устройства подразумевают, что музыка включается, когда два наушника находятся в ушах. Если один из них достать, то трек ставится на паузу. В том случае, когда пользователь достает оба наушника, то воспроизведение полностью останавливается.
Функция «Автообнаружение уха» позволяет удобно использовать наушники и динамик устройства. Если данный параметр включен, то в момент, когда наушники не активны, но подключены к устройству, музыку будет воспроизводиться через динамики самого смартфона. Благодаря этому можно не отсоединять постоянно AirPods, чтобы начать воспроизведение через телефон.
Как настроить AirPods и различные полезные функции можно посмотреть в видео
Подключение AirPods к компьютеру
Как было отмечено выше, для возможности подключения, ваш компьютер должен быть оборудован Bluetooth, адаптер должен исправно работать и не быть отключен, дальнейшие шаги выглядят следующим образом:
- Переведите AirPods в режим сопряжения. Для этого поместите их в футляр, откройте его, а затем нажмите и удерживайте круглую кнопку на корпусе, пока светодиодный индикатор не замигает белым цветом. Если он не начинает мигать, подождите чуть дольше, не отпуская кнопку: он будет светиться белым, мигнет несколько раз оранжевым, а затем начнет мигать белым.
- Выполните сопряжение AirPods с компьютером. Для этого в Windows 10 зайдите в Параметры (Win+I или значок шестеренки в меню «Пуск») — Устройства — Добавление Bluetooth или другого устройства — Bluetooth, дождитесь, когда в списке появятся AirPods и нажмите по ним, дождитесь завершения подключения.
- В Windows 7 и 8.1 вы можете зайти в Панель управления — Устройства и принтеры — Добавить устройство и так же подключиться к AirPods.
- Включите вывод звука и микрофон от AirPods. В Windows 10 зайдите в Параметры — Система — Звук и убедитесь, что в качестве устройств вывода и ввода установлены AirPods.
- В Windows 7 и 8.1 перейдите в «Устройства записи и воспроизведения» (через правый клик по динамику в области уведомлений) и установите AirPods в качестве устройства по умолчанию для воспроизведения и записи (нажатие правой кнопкой по AirPods — использовать по умолчанию и использовать как устройство связи по умолчанию). В Windows 10 также лучше заглянуть в такой раздел (см. Как открыть устройства записи и воспроизведения Windows 10). В некоторых мессенджерах (например, Skype) выбрать микрофон по умолчанию нужно в настройках самой программы.
Как правило, на этом все настройки заканчиваются — AirPods работают с Windows и каких-либо проблем нет, а повторное подключение обычно происходит автоматически (или без сопряжения, а простым подключением устройства в параметрах устройств). Единственный нюанс — при использовании с iPhone, наушники придется подключать к нему заново.
Возможные проблемы при подключении AirPods и AirPods Pro в Windows 10, 8.1 и Windows 7
Далее — некоторые распространенные проблемы при использовании AirPods на компьютере с Windows и возможные подходы для их решения:
- Bluetooth работает (видит другие устройства), но AirPods не находит — такое бывает со старыми Bluetooth адаптерами (а также дешевыми USB-Bluetooth адаптерами для ПК), либо нередко вызвано драйверами. Попробуйте удалить имеющийся драйвер Bluetooth (в диспетчере устройств удаляем адаптер и ставим отметку «Удалить драйверы этого устройства») и установить его вручную с официального сайта производителя ноутбука. Также, у себя столкнулся с тем, что наоборот, с официальным драйвером наушники не находились, а после его удаления и автоматической установки драйвера самой Windows 10 всё заработало исправно. Если вы не уверены, что Bluetooth исправно работает (а бывает, что у вас отключен адаптер, хотя драйвер установлен и «устройство работает нормально), ознакомьтесь с отдельным руководством: Что делать, если не работает Bluetooth на ноутбуке.
- Связь с AirPods обрывается, прерывистый звук. Здесь опять же можно поэкспериментировать с различными версиями драйверов, пока не найдется стабильный. Иногда помогает отключение экономии электроэнергии для Bluetooth адаптера (заходим в свойства адаптера в диспетчере устройств, на вкладке «Управление электропитанием» отключаем экономию энергии). Также может быть полезным: Звук отстает в Bluetooth наушниках.
Использование AirPods с компьютером — видео
В случае, если при попытке подключить AirPods к ноутбуку или компьютеру у вас что-то работает не так как ожидается, опишите ситуацию, особое внимание обратив на модель ноутбука и Bluetooth-адаптера, возможно, решение найдется